Вставка объектов WordArt
Для создания художественных графических надписей, например заголовков, текстовый процессор Microsoft Word имеет специальное программное средство WordArt. Доступ к нему осуществляется двумя способами: либо через панель инструментов WordArt (Вид/ Панели инструментов /WordArt), либо с помощью кнопки Добавить объект WordArt на панели инструментов Рисование.
Графические объекты, вставленные в текстовый документ средством WordArt, могут распечатываться вместе с документом на выводном печатающем устройстве, могут отображаться в составе электронного документа, распространяемого в формате Microsoft Word, и могут отображаться на Web-страницах.
Чтобы вставить объект WordArt в документ, выполните следующие действия:
Щелкнуть на кнопке Добавить объект WordArt – произойдет запуск Мастера создания объекта

В окне Коллекция WordArt выбрать желаемый стиль оформления.
В диалоговом окне Изменение текста WordArt выбрать желаемый размер, начертание и ввести текст создаваемого заголовка.
После щелчка на кнопке ОК произойдет вставка созданного объекта в документ.
Дальнейшее управление формой и расположением созданного объекта осуществляют элементами управления панели инструментов WordArt. Для того чтобы внести изменения в объект, достаточно щелкнуть по нему мышкой, после чего активизируется панель инструментов WordArt.
Практическая часть 1. Работа с графическими объектами
Задание 1.1. Создание схемы
Подготовьте схему структуры и иерархии гипотез экспериментального исследования, используя инструменты рисования (см рисунок).

Добавте текст в автофигуру. Для этого: выделите автофигуру, откройте контекстное меню (щелчок правой кнопкой мыши), выберите пункт Добавить текст.
Установите указанный на рисунке цвет и толщину линий автофигур. Для этого: выделите автофигуру, откройте контекстное меню, выберите пункт Формат автофигуры, на вкладке Цвета и линии установите необходимый цвет линии и заливки, а также толщину линии.
Задание 1.2. Вставка картинок из коллекции клипов
Выполните команду Вставка/Рисунок/Картинки… В открывшемся окне Вставка картинки выберите пункт Коллекция картинок…
Вставьте в свой документ любую картинку из раздела Коллекции Microsoft Office/Бизнес, например следующую:
Откройте контекстное меню добавленного рисунка и выберите команду Формат рисунка.
 Теперь рисунок можно
редактировать. Измените некоторые
параметры рисунка по своему усмотрению.
Теперь рисунок можно
редактировать. Измените некоторые
параметры рисунка по своему усмотрению.Увеличьте рабочую область рисунка с помощью маркеров управления размерами рисунка.
Задание 1.3
Скопируйте из лабораторной работы в свой документ фрагмент текста.
Вставьте рисунок, созданный вами в редакторе Paint (Предусмотрите возможность автоматического обновления графического изображения при изменениях в файле-источнике).
Указание
Обрежьте края рисунка. Установить Положение – Вокруг рамки, Горизонтальное выравнивание – по левому краю.
Произведите какие-либо изменения вставленного рисунка в редакторе Paint, после чего осуществите обновление связи. Отметьте, какие изменения произошли в вашем документе.

Задание 1.4. Работа с объектами WordArt
Создайте художественный заголовок в любом вашем документе с помощью средства WordArt.
Облачные технологии WordArt | Роза ветров. Север
Вы наверняка слышали расхожую фразу, что «одна картинка стоит тысячи слов». А если из этих самых слов создать картинку?
Получившаяся визуализация будет называться «облако слов». С её помощью можно зашифровать любой текст, книгу, собрать ключевые слова по теме.
А ещё облако слов можно сделать интерактивным, добавив к нему анимацию и гиперссылки. И сделать это можно с помощью англоязычного сервиса WordArt.
Вот такое облачко у меня получилось. В нем я зашифровала названия онлайн-сервисов для создания интерактивного видео. Каждое название снабжено ссылкой на этот ресурс.
РегистрацияКак всегда, начнём с регистрации. Зайдём на сайт сервиса и нажмём на кнопку «Sign Up». В дальнейшем для входа в личный кабинет нам понадобится кнопка «Login».
В дальнейшем для входа в личный кабинет нам понадобится кнопка «Login».
Указываем своё имя (латиницей), адрес электронной почты, придумываем пароль и соглашаемся с условиями сервиса. Нажимаем на кнопку «Sign up». Можно зарегистрироваться с помощью аккаунта Google.
Добавляем словаПосле регистрации мы попадаем в личный кабинет. Чтобы приступить к созданию первого проекта, нажимаем на кнопку «Create new wordart».
И вот он — конструктор будущего облака. Слева — панель инструмнтов и настроек. Справа — получившаяся визуализация. Преходя от вкладки к вкладке, мы будем добавлять слова и настраивать облако.
Но прежде всего присваиваем название своему облаку. Это можно сделать в строке главного меню (по умолчанию создаваемый объект обозначен как WordArt и ему присвоен номер, например, WordArt1).
В разделе «Word» в таблицу добавляются слова для визуализации (кнопка «Add»). Можно добавлять слова по одному вручную, а можно вставить сразу массив текста — для этого нажимаем на кнопку «Import».
Можно добавлять слова по одному вручную, а можно вставить сразу массив текста — для этого нажимаем на кнопку «Import».
Слова в таблице можно удалять (Remove), поднимать в таблице выше или опускать ниже (кнопки со стрелками).
Это окно для импорта массива текста или данных из таблицы Excel.
Здесь всё просто: нужно вставить текст в открывшееся окошко. По умолчанию сервис удаляет повторяющиеся слова (Remove common words), числа (Remove numbers) и производные слов (Stemming). Нажимаем «Import words».
А в разделе «Web» можно импортировать слова с веб-страницы. Для этого достаточно ссылки на страницу.
Импортированные слова вставляются по одному в первый столбик таблицы.
У всех слов можно изменить размер (Size): его выставляют с помощью цифр от 1 и более. Более важные слова обычно делают крупнее, выставив напротив них в столбце «Size» цифру 2, 3, 4, а может, и больше.
В столбике «Color» устанавливаем цвет каждого слова, выбирая его из палитры.
В столбце «Angle» устнавливаем угол наклона слова (вписываем нужное значение в градусах — цифрой).
В столбце «Font» выбираем из выпадающего списка шрифт для слов. К сожалению, далеко не все шрифты поддерживают кириллицу. Но ничего страшного, можно загрузить свой собственный шрифт во вкладке «Fonts» внизу.
Если нажать на кнопку «More», откроется ещё несколько дополнительный опций: можно написать все слова только зщаглавными или только строчными буквами, написать слова с большой буквы, а также заменить слова на другие. Чтобы удалить весь список слов, нажимаем «Clear».
Так выглядит окошко для автоматической замены слов другими.
Если выбрать комбинацию «More» — «Options», можно добавить к каждому слову гиперссылку, то есть сделать облако интерактивным.
Для этого в разделе «Links» нажимаем на кнопку «Manual».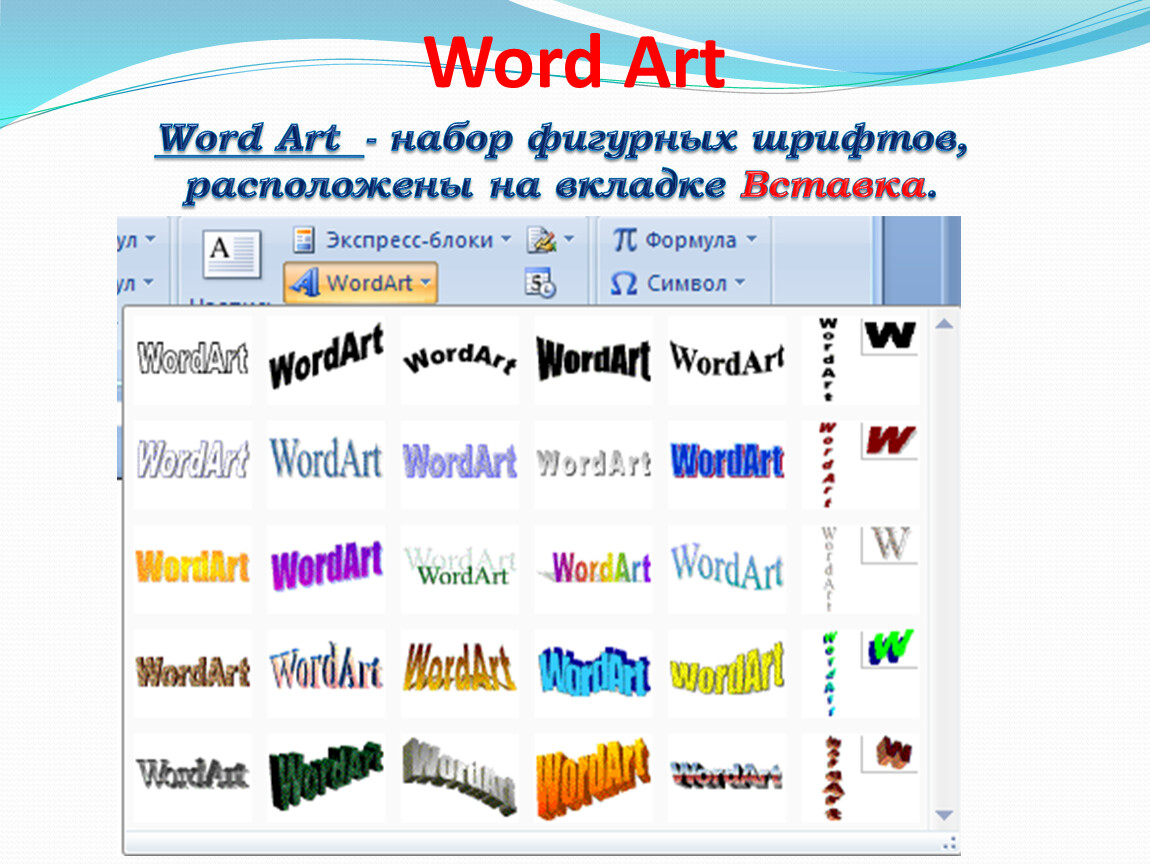 Если нужно, настраиваем открытие ссылки в новой вкладке.
Если нужно, настраиваем открытие ссылки в новой вкладке.
Кстати, в этом же окне можно настроить повтор слов в облаке (Repeat) и установить их размер (Size).
После добавления опции «Links», в таблице появится новый столбик — «Link». В него вставляем гиперссылку к каждому слову.
Кстати, если в этом же разделе мы выбрали настройку повтора слов вручную (Repeat — Manual), то тоже появится новый столбик — «Repeat». В нём убираем «галочки» напротив тех слов, которые не должны повторяться.
Все изменения, происходящие с облаком, можно отследить, если время от времени нажимать на красную кнопку «Visualize».
ОформляемСледующая вкладка после «Words» на левой панели инструментов – «Shapes» (Фигуры). Здесь выбираем форму будущего облака.
Можно выбрать что-то из предложенных вариантов (все формы рассортированы по категориям).
Если в библиотеке нет нужной формы (в качестве формы можно использовать не только картинку, но и букву, цифру, слово), её можно добавить с компьютера или по ссылке из Сети. Чтобы добавить картинку, нажимаем на кнопку «+Add image», а чтобы добавить букву или слово — «+Add text».
Если в качестве формы мы добавляем слово или буквы, то можем выбрать начертание, шрифт и цвет надписи.
Определившись с формой, лучше нажать на кнопку «Visualize», чтобы посмотреть, что же в итоге получилось.
Следующая вкладка — «Fonts». Здесь можно сразу настроить шрифт для все слов в облаке, выбрав нужный вариант из списка. Так можно сделать, если до этого мы не настраивали шрифт вручную и в столбике «Fonts» стоит опция «Default».
Здесь же можно загрузить свой шрифт с ПК.
Во вкладке «Layout» выбираем способ отбражения слов в облаке (сервис предлагает несколько вариантов), здесь же еще несколько мелких настроек, касающихся количества слов и их плотности в облаке.
Во вкладке «Style» выбираем цветовую палитру для слов (если ранее не настроили цвет вручную во вкладке «Words» и цвет фона для облака.
Здесь же — настройка анимации при наведении курсора на слова.
ПубликацияЗакончив с настройками, в последний раз нажимаем на кнопку «Visualize» и сохраняем получившееся облако (Save).
Открыв «Menu», можно переименовать проект, распечатать облако или удалить его.
Чтобы скачать облако слов, нажимаем на кнопку «Download», скачать картинку можно в стандартном качестве — в формате PNG или JPG.
Чтобы поделиться работой, нажимаем на кнопку «Share». Здесь можно скопировать ссылку на облако или код для встраивания его на страницу сайта / блога.
Только перед этим надо опубликовать проект в Сети (Make public).
Код для встраивания необычный — состоит из двух частей. Сначала вставляем на страницу сайта первую часть. А на новой строке — часть № 2.
А на новой строке — часть № 2.
Ну а это моя новогодняя облачная ёлочка, которую я скачала на ПК.
Видео: вставка WordArt — служба поддержки Майкрософт
Вставка таблиц, изображений и водяных знаков
- Вставить таблицу
видео - Вставить картинки
видео - Вставить значки
видео - Вставить объект WordArt
видео - Добавить водяной знак
видео
Следующий: Страницы макета
Вставка таблиц, изображений и водяных знаков
Тренировка слов
Вставка таблиц, изображений и водяных знаков
Вставка таблиц, изображений и водяных знаков
Вставить объект WordArt- Вставить таблицу
видео - Вставить картинки
видео - Вставить значки
видео - Вставить объект WordArt
видео - Добавить водяной знак
видео
Следующий: Страницы макета
Попробуйте!
Если вы хотите, чтобы текст действительно выделялся на странице, используйте WordArt, чтобы добавить контуры, затенение и другие эффекты к вашим словам.
Добавить WordArt
Выберите Вставьте > WordArt и выберите нужный вариант.
Введите текст.
Преобразование существующего текста в WordArt
Выберите текст.
Выберите WordArt и выберите нужный вариант.

Настройте свой WordArt
Выберите объект WordArt.
Выберите Заливка текста и выберите параметр.
Выберите Контур текста и выберите параметр.
Добавить текстовые эффекты
Выберите объект WordArt.
- org/ListItem»>
Выберите Текстовые эффекты
и выберите один из вариантов:Тень
Отражение
Свечение
Фаска
Трехмерное вращение
Преобразование
Поверните объект WordArt
Выберите объект WordArt.
Выберите маркер поворота и перетащите его, чтобы повернуть текст.
Хотите больше?
Вставить объект WordArt
Узнайте больше об обучении Word на LinkedIn Learning
WordArt — Microsoft PowerPoint 365
Microsoft PowerPoint предлагает удобную утилиту WordArt , которая включает 20 художественных текстовых эффектов для создания эффектных и привлекательных презентаций. WordArt состоит из предустановленных художественных текстовых эффектов, которые можно применять к любому тексту (или вставлять независимо). Применение текстового эффекта WordArt сохраняет исходный шрифт и размер шрифта, но добавляет различные цвета шрифта, градиенты, контуры, размерные и отражающие элементы.
WordArt состоит из предустановленных художественных текстовых эффектов, которые можно применять к любому тексту (или вставлять независимо). Применение текстового эффекта WordArt сохраняет исходный шрифт и размер шрифта, но добавляет различные цвета шрифта, градиенты, контуры, размерные и отражающие элементы.
Применение эффекта WordArt
Чтобы применить эффект WordArt к существующему тексту, выполните следующие действия:
1. Выберите текст, который вы хотите изменить.
2. На вкладке Формат фигуры (или вкладка Формат SmartArt , вкладка Формат диаграммы ) в группе Стили WordArt нажмите кнопку Дополнительно , чтобы отобразить Word Art Styles галерея:
3. В галерее выберите эффект WordArt , который вы хотите применить к выделенному фрагменту:
PowerPoint форматирует выделение. Например:
Например:
Создание объекта WordArt
Вместо применения эффектов WordArt к предварительно набранному или вставленному тексту можно создать отдельный объект WordArt. Объект SmartArt — это обычное текстовое поле, содержащее только текст в формате WordArt.
Чтобы создать текстовый объект WordArt , выполните следующие действия:
1. На вкладке Вставка в группе Текст нажмите кнопку WordArt :
или2. В галерее WordArt выберите предпочитаемый стиль WordArt :
PowerPoint вставляет новое текстовое поле с текстом-заполнителем WordArt Ваш текст здесь в середине слайда. Например:
3. Замените текст-заполнитель своим собственным.
Изменить форматирование WordArt
Текст WordArt можно отформатировать как обычный текст с помощью обычных элементов управления форматированием текста, таких как Шрифт , Размер шрифта , Полужирный , Курсив и т. д. (см. форматирование шрифта):
д. (см. форматирование шрифта):
Кроме того, утилита WordArt предлагает множество различных форматов и эффектов, которые вы можете использовать. Чтобы изменить форматирование WordArt, выберите текст, который вы хотите изменить, затем выполните одно из следующих действий:
Чтобы изменить предопределенный стиль WordArt
На вкладке Формат фигуры (или вкладка Формат SmartArt , вкладка Формат диаграммы ) в группе Стили WordArt из галереи Стили WordArt выберите один из предопределенных стилей.
Для настройки заливки текста WordArt
Для настройки заливки текста с помощью панели Формат *** , например панели Форма формы , панели Формат области диаграммы , панели Формат названия диаграммы и т. д. , см. форматирование заливки текста.
Чтобы настроить заливку текста, на вкладке Формат фигуры (или вкладка Формат SmartArt , вкладка Дизайн таблицы , вкладка Формат диаграммы ) в группе Стили WordArt щелкните Заливка текста 90 058 раскрывающемся списке, затем выполните одно из следующих действий:
- В палитре Theme Colors выберите один из шести оттенков каждого из 10 цветов темы.
 Цвета в этой палитре зависят от используемой темы.
Цвета в этой палитре зависят от используемой темы. - В палитре Standard Colors выберите один из 10 стандартных цветов, доступных во всех документах Microsoft, независимо от темы. Цвета в этой палитре одинаковы на всех компьютерах.
- Щелкните Без заливки , чтобы очистить форматирование заливки текста.
- Нажмите Дополнительные цвета заливки… , чтобы использовать цвета, не относящиеся к теме (дополнительные сведения см. в разделе о применении сплошного цвета).
- Используйте Пипетку , чтобы выбрать цвет любого другого объекта на слайде. Для этого выполните следующие действия:
1. Нажмите на пипетку . Курсор примет форму пипетки.
2. Щелкните любой элемент на слайде, чтобы выбрать этот цвет:
- Щелкните Изображение.
 .. , чтобы вставить изображение в качестве текстуры для выделенного текста:
.. , чтобы вставить изображение в качестве текстуры для выделенного текста: - Из списка Gradient выберите предпочитаемую схему градиента:
Например:
Или выберите Больше градиентов… , чтобы настроить схему. Узнайте больше о том, как работать с градиентами.
- Из списка Texture выберите любую из 24 предустановленных текстур:
Например:
Узнайте больше о том, как использовать текстурную заливку.
Для настройки контура текста
Для настройки контура текста с помощью панели Format *** , например, панели Format Shape , панели Format Chart Area , панели Format Chart Title и т. д., см. форматирование контура текста.
д., см. форматирование контура текста.
Для настройки контура текста в формате формы (или вкладка Формат SmartArt , вкладка Дизайн таблицы , вкладка Формат диаграммы ), в группе Стили WordArt щелкните раскрывающийся список Структура текста , затем выполните одно из следующих действий:
- 9 0005 Выберите другой цвет из палитры Theme Colors или Standard Colors таким же образом, как и для заливки текста.
- Нажмите Нет контура , чтобы скрыть контур.
- Нажмите Дополнительные цвета контура… , чтобы использовать цвета, не относящиеся к теме (дополнительные сведения см. в разделе о применении сплошного цвета).
- Нажмите Пипетка , чтобы выбрать цвет любого другого объекта на слайде так же, как для заливки текста.
- Из списка Толщина выберите нужную толщину линии:
Или выберите Дополнительные линии.



 Теперь рисунок можно
редактировать. Измените некоторые
параметры рисунка по своему усмотрению.
Теперь рисунок можно
редактировать. Измените некоторые
параметры рисунка по своему усмотрению.
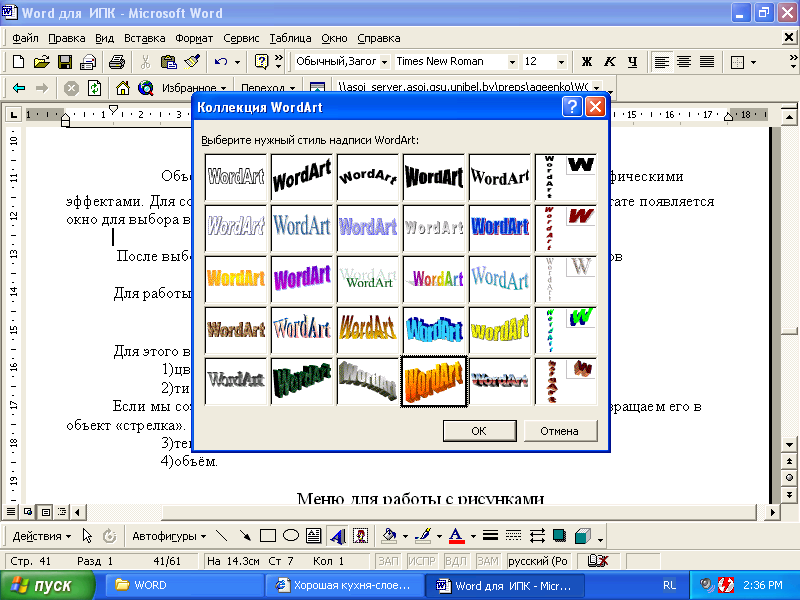
 Цвета в этой палитре зависят от используемой темы.
Цвета в этой палитре зависят от используемой темы. .. , чтобы вставить изображение в качестве текстуры для выделенного текста:
.. , чтобы вставить изображение в качестве текстуры для выделенного текста: