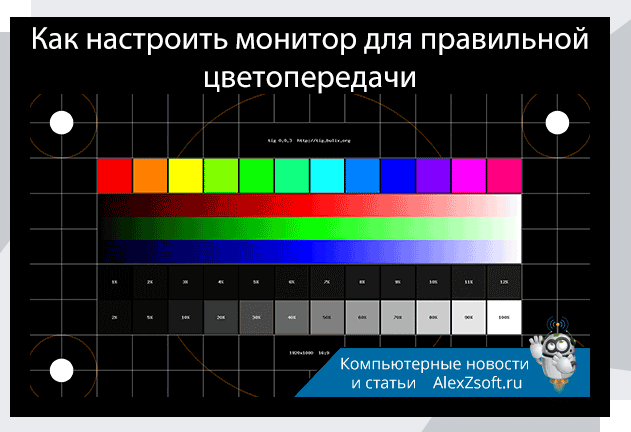Калибровка встроенного дисплея для hdr-содержимого в Windows
HDR в Windows 11
HDR в Windows 11
- Что такое HDR в Windows 11?
- Потоковое видео в формате HDR в Windows
- Требования к дисплею для воспроизведения видео HDR в Windows
- Калибровка встроенного дисплея для HDR-содержимого в Windows
- Параметры HDR в Windows
- Параметры воспроизведения видео в Windows
- Калибровка HDR-дисплея с помощью приложения «Калибровка Windows HDR»
Windows 11 Windows 10 Еще…Меньше
Откалибруйте ваш встроенный дисплей, чтобы получить требуемые качество видео и свойства изображения при просмотре потокового видео в формате HDR. С помощью калибровки дисплея можно установить баланс детализации светлых и темных участков сцены.
-
Нажмите кнопку Пуск и введите параметры. Выберите Параметры > Системный > Дисплей .
-
В верхней части экрана выберите встроенный дисплей.
-
Выберите HDR или Использовать HDR, а затем выберите Калибровка видео в формате HDR >
калибровка. - org/ListItem»>
На экране Калибровка дисплея перетащите ползунок внизу влево или вправо.
-
Чтобы повысить детализацию снега на горе, перетащите ползунок вправо.
-
Чтобы повысить детализацию зданий, перетащите ползунок влево.
Цель калибровки дисплея — обеспечить оптимальный баланс между детализацией темных участков сцены (в данном случае окон в зданиях слева) и более светлых ее участков (в данном случае снежной шапки на вершине горы).
-
-
Когда вы будете довольны результатами, выберите Выйти из полноэкранного режима в правом нижнем углу.

-
Просмотрите потоковое видео в формате HDR в поддерживаемом видеоприложении и оцените его качество.
-
Если вы не удовлетворены тем, как выглядит видео, вернитесь к шагу 4 и снова откалиброте дисплей.
-
Если светлые участки видео выглядели размытыми, перетащите ползунок вправо.
-
Если детализация темных участков на видео была слишком низкой, перетащите ползунок влево.

-
-
(Необязательно) Чтобы вернуть исходные параметры калибровки, выберите Сбросить калибровку на экране калибровки HDR-видео.
Примечания:
-
Дополнительные сведения о требованиях к HDR для Windows 11 см. в разделе Требования к отображению видео в ФОРМАТЕ HDR в Windows.
-
С помощью этой функции можно откалибровать только встроенные дисплеи. Вы не сможете использовать ее для калибровки внешних дисплеев.
Статья по теме
- org/ListItem»>
Потоковая передача видео в ФОРМАТЕ HDR в Windows
Откалибруйте ваш встроенный дисплей, чтобы получить требуемые качество видео и свойства изображения при просмотре потокового видео в формате HDR. С помощью калибровки дисплея можно установить баланс детализации светлых и темных участков сцены. Например, к светлым участкам сцены относятся солнечный свет, огонь и блики. К темной части сцены относятся тени или помещения со слабым освещением.
-
Нажмите кнопку Пуск > Параметры > Приложения > воспроизведение видео .
В разделе Потоковая передача видео в ФОРМАТЕ HDR выберите Параметры цвета Windows HD.
-
В разделе Параметры цвета Windows HD выберите дисплей ноутбука в разделе Выбор дисплея. Убедитесь, что на экране ноутбука отображается окно Параметры .
-
Выберите пункт Изменить параметры калибровки.
-
На экране калибровки видео в ФОРМАТЕ HDR выберите Полноэкранный режим для примера видео.
- org/ListItem»>
На экране Калибровка дисплея перетащите ползунок внизу влево или вправо.
При калибровке дисплея цель состоит в том, чтобы получить хороший баланс между деталями в более темных частях сцены (в данном случае окна в зданиях слева) и более яркими его частями (здесь, снег на вершине горы).-
Чтобы повысить детализацию снега на горе, перетащите ползунок вправо.
-
Чтобы повысить детализацию зданий, перетащите ползунок влево.
-
-
Когда вы будете довольны результатами, выберите Выйти из полноэкранного режима в правом нижнем углу.

-
Просмотрите потоковое видео в формате HDR в поддерживаемом видеоприложении и оцените его качество.
-
Если вам не нравится, как выглядит видео, вернитесь к шагу 5 и снова откалибруйте дисплей.
-
Если светлые участки видео выглядели размытыми, перетащите ползунок вправо.
-
Если детализация темных участков на видео была слишком низкой, перетащите ползунок влево.
-
- org/ListItem»>
(Необязательно) Чтобы вернуть исходные параметры калибровки, выберите Сбросить калибровку на экране калибровки HDR-видео.
Примечания:
Чтобы откалибровать встроенный дисплей для воспроизведения видео в формате HDR, вам потребуется компьютер с Windows 10 (версия 1803 или более поздняя) и поддержкой воспроизведения видео в формате HDR. Чтобы узнать, какая версия Windows 10 у вас есть, см. статью Какая операционная система Windows используется? Дополнительные сведения о требованиях к HDR для Windows 10 см. в разделе Требования к отображению видео в формате HDR в Windows 10.
-
С помощью этой функции можно откалибровать только встроенные дисплеи.
 Вы не сможете использовать ее для калибровки внешних дисплеев.
Вы не сможете использовать ее для калибровки внешних дисплеев.
Статья по теме
-
Потоковое видео в формате HDR в Windows 10
Калибровка экрана Xiaomi Redmi: как сделать — МирДоступа
Расскажем, возможно ли откалибровать экран Redmi в домашних условиях…
Когда возникает вопрос, как происходит калибровка экрана Xiaomi Redmi, следует сразу сказать о том, что никакой калибровки не существует.
[adace-ad id=»5173″]Скорее всего у вас проблема с сенсором — никакая калибровка её не решит. Да, можно попытаться настроить чувствительность экрана при помощи приложений, но на самом деле всё это полная фигня.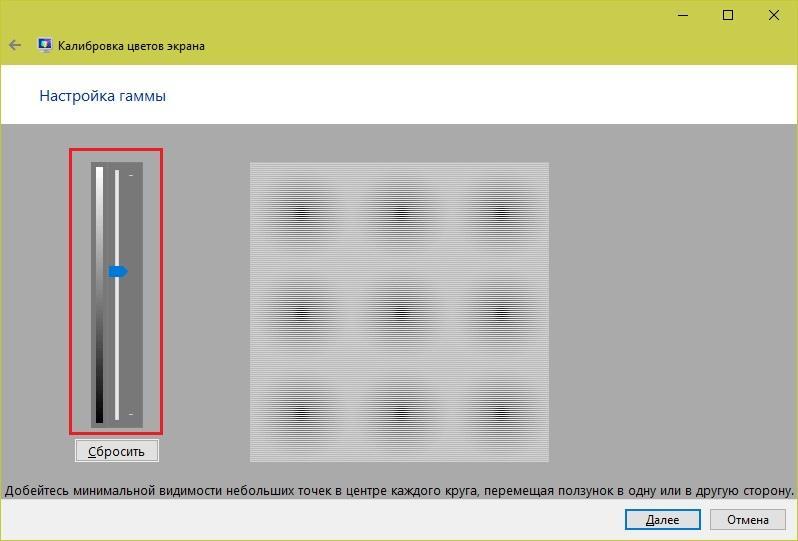 Гораздо эффективнее решить эту проблему поможет сервис.
Гораздо эффективнее решить эту проблему поможет сервис.
Понятия калибровка экрана Xiaomi Redmi не существует среди специалистов, которые ремонтируют эти телефоны. Скорее всего у вашего телефона неисправен тачскрин и никакая калибровка ему не поможет.
Для начала необходимо проверить корректность работы тачскрина. Как это делается? Нужно войти в меню «О телефоне» и тапнуть по пункту «Версия MIUI» до тех пор пока не появится окно «Теперь вы разработчик». Теперь тапаем пункт «Расширенные настройки», выбираем раздел «Для разработчиков» и активируем чекбокс «Отображать касания» и «Местоположение указателя»
Теперь внимательно проверяем корректность работы сенсорной панели, совершая движения пальцем по всей площади экрана. Если в процессе тестирования тачскрина обнаружены «слепые зоны», либо — присутствуют фантомные нажатия, кто Xiaomi придётся отдать в сервис. Можно попробовать калибровку экрана Xiaomi Redmi, но в 98% такая операция ничего не даст.
Почему нельзя калибровать экран Xiaomi Redmi
Для калибровки экрана можно воспользоваться любым приложением с подходящим функционалом.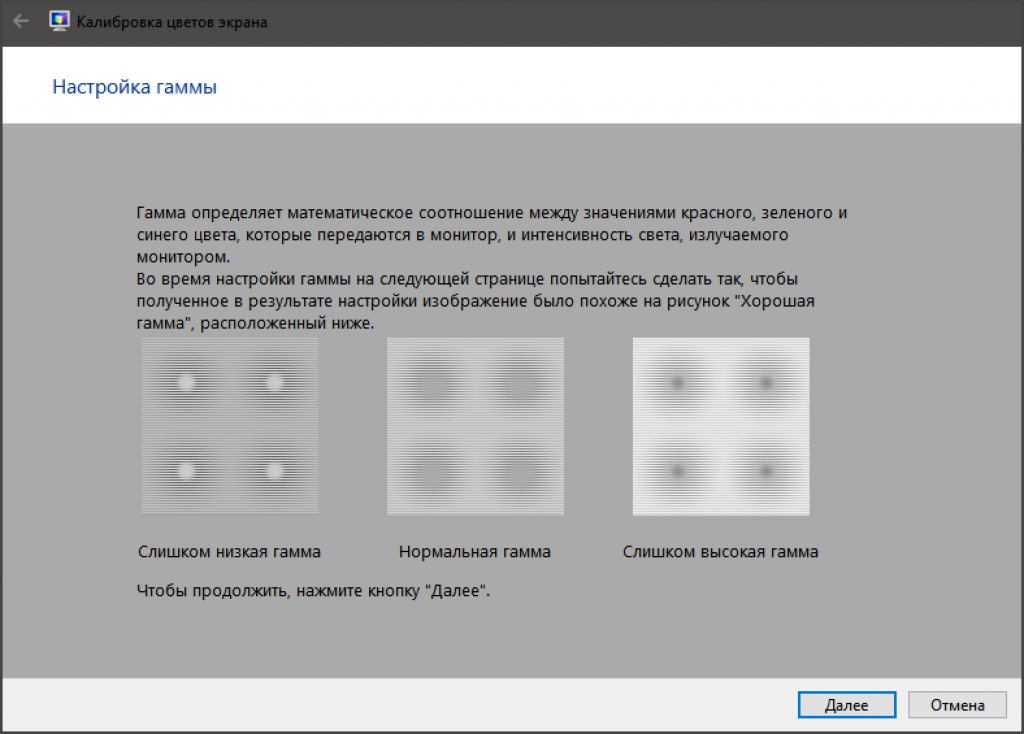
Большинство приложений-калибраторов требуют ROOT-прав, что подразумевает не самые простые процедуры: разблокировка загрузчика с ожиданием разрешения до трех недель, установка кастомного рекавери, отключение проверки шифрования, удаление всех данных при расшифровке DATА-раздела.
Можно потратить кучу времени на выполнение калибровки экрана Xiaomi. Но, с высочайшей долей вероятности, результат будет отрицательным. Отдать смартфон в сервис, в любом случае, придётся
Практика показывает, что калибровка экрана Xiaomi Redmi ничего не даёт. Качественный исправный экран не требует никакой калибровки. «Калибровка», как таковая, работала на «допотопных» версиях сенсорных панелей, к которым относятся так называемые резистивные тачи, сегодня существующие лишь в очень старых моделях телефонов и навигаторов.
Никакие программные прокладки, в виде калибровки экрана, не исправят физический дефект тачскрина или дисплейного модуля.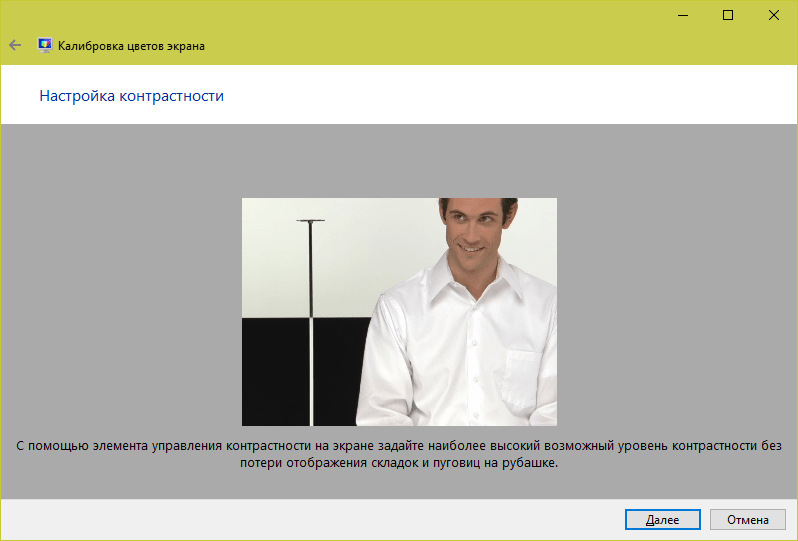 Максимум, что можно откалибровать в отдельных моделях ― это акселерометр, то есть датчик положения экрана смартфона относительно земной поверхности. Это всё
Максимум, что можно откалибровать в отдельных моделях ― это акселерометр, то есть датчик положения экрана смартфона относительно земной поверхности. Это всё
Теперь, зная главное о калибровке экрана Xiaomi Redmi, можно принять правильное решение перед тем, как вмешиваться в работу смартфона самостоятельно.
Калибровка монитора 101: Как и зачем
Калибровка монитора 101: Как и зачем
Редактирование, Gear
Что такое калибровка?
Калибровка, на мой взгляд, является одним из самых важных шагов для получения согласованных конечных изображений в Интернете и в печати, а также одним из самых забытых.
Калибровка используется фотографами, графическими дизайнерами, видеоредакторами и представителями любых других профессий, которые используют компьютерный монитор и должны видеть цвета в их истинной форме. Это способ контролировать процесс цветопередачи при редактировании, а затем при печати. Это улучшает согласованность, что является обязательным для профессионалов.
Калибровка монитора важна для фотографов по нескольким причинам:
- Мы обычно публикуем наши изображения в Интернете. Поскольку присутствие в социальных сетях и веб-сайтах в наше время почти обязательно, калибровка монитора важна для точного отображения цветов.
- Точные цвета на мониторе обеспечивают точную цветопередачу при печати. Калибровка монитора компьютера — это простой способ убедиться, что то, что вы видите на экране после редактирования изображения, будет тем, что вы видите в своей руке после того, как распечатаете изображения.
- Мониторы видят цвета по-разному. От бренда к бренду, времени суток и даже во времени.
- Вы увидите чужие работы вживую. После калибровки вы получите то, что видите. Так что, просматривая веб-страницы или изучая чужие работы, вы увидите, что цвета верны.
- Если вы занимаетесь бизнесом и продаете свою работу клиентам, калибровка обязательна.
Как выполнить калибровку?
Калибровка проста, но, конечно, требует дополнительного оборудования. Вставьте закатку для глаз здесь. Какое дорогое хобби/бизнес!
Вставьте закатку для глаз здесь. Какое дорогое хобби/бизнес!
Подробнее: Фотобизнес: Стоимость запуска
*Этот пост содержит партнерские ссылки. Заранее благодарим вас за поддержку Click it up a Notch!
Приобретите калибровочное устройство
В настоящее время я использую X-Rite i1 Display Pro. Мне это нравится, потому что оно не только калибрует цвет монитора, но и регулирует яркость монитора, что может повлиять на распечатываемые изображения. Кроме того, он может отслеживать условия окружающего освещения, которые могут повлиять на то, как мы видим цвет монитора. Наконец, X-Rite можно использовать в сочетании с X-Rite Colorchecker, который представляет собой инструмент для формирования профиля камеры для Lightroom или ACR.
К другим более доступным вариантам относятся:
Datacolor Spyder Express (раньше я использовал его с хорошими результатами)
X-Rite Colormunki Smile
Дайте вашему монитору прогреться
Для прогрева монитора требуется около 30 минут, и перед калибровкой его следует включить за полчаса.

Устройство поставляется с программным обеспечением. Оттуда нужно следовать указаниям на экране. Есть автоматические и расширенные настройки. Я выбираю самые основные настройки, чтобы обеспечить соответствие цвета, контрастности и яркости моего монитора.
Тип монитора и технология
Этот шаг может потребовать небольшого исследования. Вашему устройству может потребоваться небольшая информация о мониторе вашего компьютера, чтобы продолжить. Вам нужно знать, какой тип монитора у вас есть (белый светодиод, плазма и т. д.), хотите ли вы отслеживать окружающее освещение (в зависимости от модели устройства и т. д.). Быстрый поиск в Интернете или посещение на веб-сайте производителя вашего монитора должна быть необходимая информация.0003
Калибровать!
Поместите свой инструмент на экран (не волнуйтесь, вам будет предложено!) и начните процесс!
Программное обеспечение проведет вас через шаги и займет всего пару минут! Экран будет мигать разными оттенками цветов и оттенков серого, пока настраивается профиль.

Утвердить результаты
Как видите, до и после для моего компьютера малозаметны. Я использую iMac, поэтому цвета, как правило, остаются в нормальном диапазоне. Контраст, однако, выглядит так, как будто он был выключен, что больше всего видно в тенях. Ноутбук, который у меня был в прошлом, резко изменил цвет и контрастность после калибровки. После калибровки экран загорался красивыми цветами и тонами, что было откровением!
Повторная калибровка
Поскольку монитор может со временем смещаться, калибровка требуется каждые две недели. Большинство устройств установят для вас напоминание, так что вам не нужно запоминать себя!
Что делать, если я не хочу покупать новое устройство?
Фотография стоит дорого. Я понимаю! Кажется, что на каждом шагу есть что купить. Вот несколько способов, которыми вы можете определить, насколько хороши яркость, контрастность и цвет вашего монитора, не тратя ни копейки.
Посмотрите, есть ли в вашем мониторе встроенные инструменты калибровки, которые позволяют изменить гамму на 2,2 (при необходимости) и отрегулировать яркость, чтобы определить, присутствует ли полный диапазон оттенков серого.
Быстрый поиск в Google привел меня к этому замечательному инструменту от Photo Friday.
Удачной калибровки!
Laurie Flickinger — Contributor
Я жена, мать 3 детей и фотограф-любитель с естественным освещением. Фотография — это моя страсть, моя отдушина и мое здравомыслие. Моя любовь к фотографии началась, как и у большинства MWAC, когда родился мой первый ребенок. Я снимаю на Nikon D700 и несколько объективов с фиксированным фокусным расстоянием. Когда я не узнаю все, что могу о фотографии, я люблю читать, украшать свой дом, проводить время на озере, бездумно смотреть телевизор и смеяться с девочками. Веб-сайт | Инстаграм
Далее >
Откалибруйте монитор с помощью этих инструментов с открытым исходным кодом
Перейти к содержимомуSteve Emms Графика, программное обеспечение, утилиты
То, что вы видите на вашем дисплее, и то, как должно выглядеть изображение, могут быть совершенно разными вещами.
Если вы цените качество и точность изображения, калибровка вашего монитора будет иметь важное значение. Любой, кто занимается цифровой фотографией, графическим дизайном или художественным оформлением, признает важность того, чтобы их монитор давал наилучшие результаты, отображая истинные цвета и уровни черного.
Целью калибровки монитора является обеспечение того, чтобы эталонные цвета монитора были известны всем (людям и программам). Это будет означать, что цвета отображаются точно на вашем мониторе.
Вообще говоря, использование прибора для измерения цвета для калибровки дисплея обеспечивает лучшую калибровку по сравнению с визуальной калибровкой. Следующие инструменты с открытым исходным кодом бесценны для тех, кто ищет точную цветопередачу.
Мы даем следующие рекомендации, отраженные в легендарной таблице рейтингов в стиле LinuxLinks.
Давайте познакомимся с имеющимися средствами калибровки монитора. Для каждого тайтла мы составили собственную страницу портала, полное описание с углубленным анализом его возможностей, а также ссылки на соответствующие ресурсы.
| Откалибруйте монитор с помощью этих инструментов с открытым исходным кодом | |
|---|---|
| DisplayCAL-py3 | Ответвление DisplayCAL с поддержкой Python 3 |
| АргайлКМС | ICC-совместимая система управления цветом |
| DisplayCAL | Калибровка и профилирование дисплея |
| Gnome Color Manager | Утилиты для управления цветом, которые будут использоваться на рабочем столе GNOME |
| LPROF | Color Profiler, создающий профили, совместимые с ICC |
Прочитайте нашу полную коллекцию рекомендованных бесплатных программ с открытым исходным кодом . Наша подборка охватывает все категории программного обеспечения. Наша подборка охватывает все категории программного обеспечения.Коллекция программного обеспечения является частью нашей серии информативных статей для энтузиастов Linux. Существуют сотни подробных обзоров альтернатив проприетарному программному обеспечению с открытым исходным кодом от крупных корпораций, таких как Google, Microsoft, Apple, Adobe, IBM, Cisco, Oracle и Autodesk. Есть также забавные вещи, которые можно попробовать, оборудование, бесплатные книги и учебные пособия по программированию и многое другое. |
бесплатномониторыс открытым исходным кодомУтилиты
Пройдите наши бесплатные интерактивные курсы по науке о данных. Существуют курсы для Python с использованием pandas и plotnine и R с использованием ggplot2 .
Ускорьтесь за 20 минут. Никаких знаний в области программирования не требуется.
Прочитайте наши списков отличных бесплатных книг по программированию .



 Вы не сможете использовать ее для калибровки внешних дисплеев.
Вы не сможете использовать ее для калибровки внешних дисплеев.