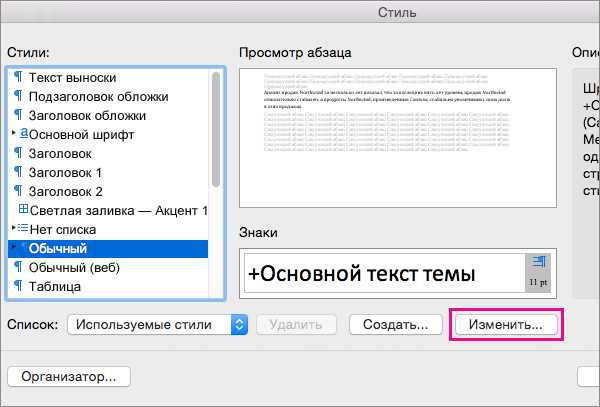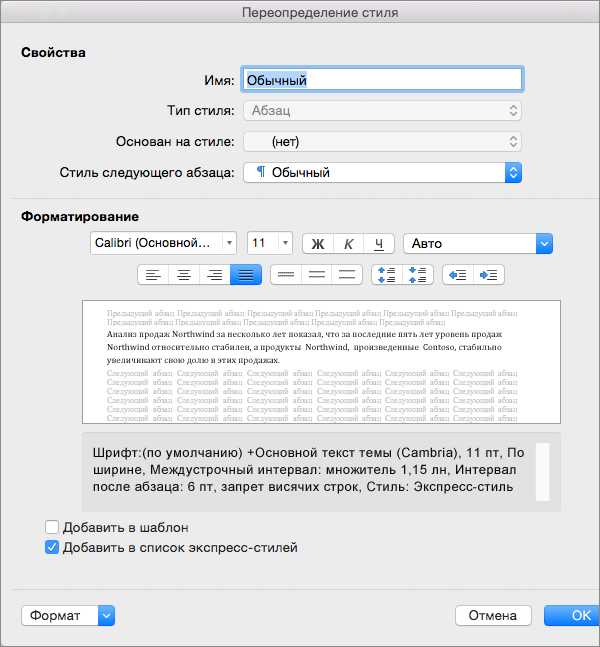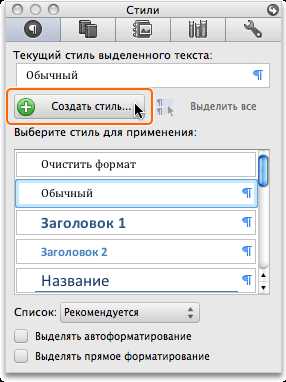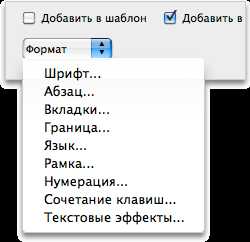Стили в Microsoft Word
 Дата: 28 сентября 2017
Категория: Word
Дата: 28 сентября 2017
Категория: WordПоделиться, добавить в закладки или распечатать статью
Здравствуйте, дорогие друзья. Сегодня расскажу о том, что такое стили в Ворде, как с их помощью можно организовать визуальное оформление, упростить навигацию по документу, подготовиться к автоматическому созданию содержания. Уделив несколько минут прочтению этой статьи, в будущем вы сможете разработать свой уникальный дизайн текстового документа, автоматизировать его работу, упростить последующие изменения в оформлении.
Перед прочтением этого поста будет полезно изучить статью о шаблонах в Word, ведь стили являются неотъемлемой частью шаблона.
Стиль в Microsoft Word – это способ начертания и визуализации текста. Как я уже говорил ранее, это важная компонента шаблона. Все стили логически разделены по назначениям – название документа, заголовки, подзаголовки, ссылки, выделения и многое другое. Для любого элемента стиля создается собственное форматирование. Применение к каждой части текста соответствующего ей шаблона поможет оформить его в один-два клика.
Можно разделить стили на три вида:
- Стили символов. Применяются к одному или нескольким выделенным символам. Устанавливают тип и размер шрифта, начертание, цвет и т.д.;
- Стили абзацев. Задают оформление для участков текста. Включают межстрочные интервалы, отступы, абзацы и прочее;
- Комбинированные стили – объединение первых двух вариантов
Если раньше для разметки заголовков вы увеличивали размер шрифта и выбирали для него более броский цвет, сегодня лучше перейти к применению стилей. Это позволит ускорить работу, избежать множества повторных действий при изменении формата текста одного типа. Например, вы разметили 30 заголовков в документе, после чего решили немного изменить их вид. Вместо внесения правок во все 30 заголовков, можно исправить один стиль, а правки на странице будут сделаны автоматически.
Как установить стиль текста
Разработчики предусмотрели несколько групп стилей, вы можете выбрать одну из них, перейдя на ленте: Дизайн – Форматирование документа. Разверните галерею, чтобы выбрать подходящую группу.
Теперь можно разметить документ. Поставьте курсор в заголовок текста и выберите на ленте: Главная – Стили – Название. К заголовку будет применен стиль «Название».
Теперь поставьте курсор в заголовок раздела. В той же галерее на ленте выберите «Заголовок 1». Применится форматирование заголовка первого уровня. Если в этом разделе есть подразделы со своими названиями – примените к ним стиль «Заголовок 2». Всего в Ворде предусмотрено девять уровней заголовков. Зачем же нужны эти уровни? Во первых, для облегчения чтения текста. Во вторых, для создания структуры документа.
Нажмите Ctrl+F, чтобы открыть меню «Навигация». Перейдите на вкладку «Заголовки» и увидите все размеченные вами заголовки в иерархическом виде. Кликая по их названиям, можно быстро передвигаться к нужному разделу. Это особенно полезно в больших документах со сложной структурой. К тому же, можно сделать автосодержание.
К сожалению, галерея на ленте не может вместить все виды стиля. Чтобы выбрать из полного перечня, а так же открыть дополнительные настройки, кликните на пиктограмме-стрелке в нижнем правом углу галереи.
Откроется меню «Стили» с рекомендованными вариантами. По умолчанию, если у вас на листе есть «Заголовок 1», в списке появится «Заголовок 2». Используйте «Заголовок 2», появится «Заголовок 3». Таким образом, Word пытается рационально использовать место на экране.
Чтобы отобразить все доступные стили в этом окне, нажмите «Параметры» и выберите в раскрывающемся списке: Отображаемые стили – Все. Здесь же можно выбрать порядок сортировки. Например, по рекомендации, по алфавиту и др.

Кстати, в Microsoft Word (начиная с 2013 версии), можно прямо на листе сворачивать и разворачивать содержимое заголовков, чтобы скрывать ненужный текст в процессе чтения с экрана. Для этого кликните на пиктограмму-треугольник слева от заголовка. Она появляется при наведении мышью на место ее расположения.
Если вам не нравится, когда на экране открыто меню «Стили», можно переместить нужные варианты стилей в галерею на ленте. Для этого в меню найдите нужный стиль, кликните по нему правой кнопкой мыши и в контекстном меню выберите «Добавить в коллекцию стилей».
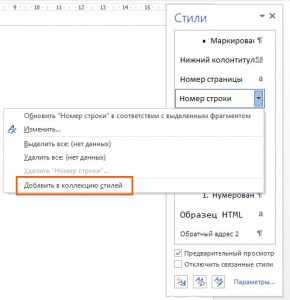
Чтобы удалить ненужные стили из галереи – кликните на ней правой кнопкой мыши и выберите «Удалить из коллекции стилей».
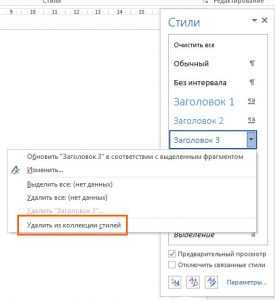
Если какой-то из предопределенных стилей вас не совсем устраивает, его можно изменить. Опишу вам 3 способа, как это сделать:
- Кликните правой кнопкой мыши на выбранном стиле в галерее и нажмите «Изменить». Откроется окно настройки стиля. Настройте все нужные параметры и нажмите Ок. Поставьте галочку «Обновлять автоматически», чтобы изменения сразу вступили в силу.
- Кликните (или нажмите стрелку вниз) на имени стиля в меню «Стили». Далее откроется окно, как в предыдущем пункте, последовательность действий та же.
- Оформите текст вручную так, как он должен выглядеть, выделите его. После этого кликните на нужном стиле в галерее или меню «Стили», выберите в контекстном меню «Обновить стиль в соответствии с выделенным фрагментом».
Если вы хотите из сформированных стилей сделать собственный набор стилей, разверните на ленте галерею Дизайн – Форматирование документа и выберите «Сохранить как новый набор стилей».
Чтобы создать свой собственный стиль с нуля, разверните галерею стилей и выберите «Создать стиль». Откроется окно создания нового стиля. Задайте имя нового стиля и нажмите кнопку «Изменить» для выбора форматов.
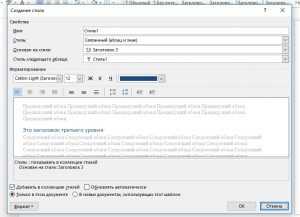
Это же окно можно открыть, нажав кнопку «Создать стиль» в меню «Стили»
Учтите, чтобы стили автоматически изменялись на ваши при переключении наборов стилей, у них должны совпадать имена. Обязательно учитывайте это при изменении и создании новых стилей. Я рекомендую в любом случае придерживаться тех имен, которые предусмотрены разработчиками.
Давайте подведем итоги. Стили – это особый способ оформления, который позволяет один раз настроить оформление, а потом множество раз применять его в разных участках текста. Навязывается сравнение со стилями CSS в разработке сайтов, если вы с ними знакомы. Так же, стили позволяют организовать структуру документа, облегчив навигацию по нему. На основании такой структуры программа может автоматически построить оглавление.
Думаю, каждый из вас оценил те неоспоримые преимущества, которые дает применение стилей. Для меня это повседневный инструмент, без которого, как без рук. Тем не менее, иногда нужно вручную настроить форматирование документа, не прибегая к настройкам шаблонов и стилей. Как это делается – мы рассмотрим в следующей статье. До скорых встреч!
Поделиться, добавить в закладки или распечатать статью
officelegko.com
Добавление и удаление стилей в коллекции экспресс-стилей
Создание нового стиля для коллекции «Стили»
Стили, которые часто используемые могут храниться в коллекции » Стили » на вкладке » Главная » для простоты использования. Можно создать новый стиль и добавить его в коллекции в любой момент.
-
Выделите текст, который нужно отформатировать как новый стиль.
Например возможно, вам необходимо текста, содержащей определенные сведения о вашей компании, чтобы всегда отображаются полужирным шрифтом и красным в документе.
-
На мини-панель инструментов, которая появляется над выделения укажите нужные параметры форматирования, что требуется. Например можно щелкнуть Полужирный и красным цветом.
-
Выделите форматированный текст щелкните стрелку еще в правом нижнем углу коллекции » Стили » и нажмите кнопку Создать стиль.
Откроется диалоговое окно Создание стиля форматирование.
-
Введите имя стиля — например, Фактов бизнесаи нажмите кнопку ОК. Стиль, который вы создали отображается в коллекции Стили с именем, что Вы дали его, вы можете применить всякий раз, когда вы хотите к тексту отображаются полужирным шрифтом и красным.
Переместить стиль в коллекции «Стили»
Можно переместить любой существующий стиль в коллекции Стили для удобного доступа.
-
На вкладке Главная нажмите кнопку Стили диалогового окна.
Появится область стилей.
-
В правом нижнем углу области стилей нажмите кнопку Параметры.
-
В раскрывающемся списке Отображаемые стили выберите пункт Все стили.
Все стили, отображаются в области стилей.
-
Выделите текст в документе в стиль, который вы хотите переместить и выберите стиль в области задач Стили.
Стиль появится в коллекции стилей.
Изменить стиль в коллекции «Стили»
Вы можете изменить определение стилей, которые доступны для вашего документа. Например предположим, что требуется более заметной стиль Заголовок 1. Можно использовать плотную шрифта или размера шрифта или можно добавить больше места сверху и снизу от заголовок.
-
На вкладке Главная в группе Стили щелкните правой кнопкой мыши стиля в коллекцию, в которую вы хотите изменить и нажмите кнопку Изменить.
-
В диалоговом окне Изменение стиля изменение стиля любым способом и нажмите кнопку ОК.
Например в группе Форматирование, можно щелкните стрелку рядом с полем цвет и выберите новый цвет шрифта. Все экземпляры стиля обновляются автоматически во всем документе.
Удаление стиля из коллекции «Стили»
-
На вкладке Главная в группе Стили щелкните правой кнопкой мыши стиль, который требуется удалить из коллекции.
-
В контекстном меню выберите команду Удалить из коллекции стилей.
Примечание: Удаление стиля из коллекции стиль не удаляется из записей, отображаемых в области задач Стили. Область задач Стили перечислены все стили в документе.
Помимо в коллекции экспресс-стилей на вкладке » Главная » легко применить форматирование к тексту, можно также выбрать весь набор стилей, которые взаимодействуют создать документ предназначен для определенной цели. Например может иметь один набор экспресс-стили для использования в отчетах. Она может включать стили для названия, абстрактные, несколько уровней заголовков и текста. Все цвета, стиля и форматы в множестве один стиль предназначены для совместного использования для создания документа привлекательным и удобным.
Создание нового стиля для коллекции экспресс-стилей
Набор экспресс-стилей содержит основных стилей, необходимых для создания документа. Тем не менее нужно добавить пользовательского стиля.
-
Выделите текст, который нужно отформатировать как новый стиль.
Например возможно, вам необходимо текста, содержащей определенные сведения о вашей компании, чтобы всегда отображаются полужирным шрифтом и красным в документе.
-
На мини-панель инструментов, которая появляется над выделения укажите нужные параметры форматирования, что требуется. Например можно щелкнуть Полужирный и красным цветом.
-
Щелкните правой кнопкой мыши, наведите курсор на Стили, а затем нажмите Сохранить выделенный фрагмент как новый экспресс-стиль.
-
Введите имя стиля — например, Фактов бизнесаи нажмите кнопку ОК. Стиль, который вы создали появится в коллекции экспресс-стили с именем, что Вы дали его, вы можете применить всякий раз, когда вы хотите разместить текст полужирным и красным.
Перемещение стиля в коллекцию экспресс-стилей
Вы можете перемещать любого существующего стиля в коллекцию экспресс-стили для удобного доступа.
-
На вкладке Главная нажмите кнопку Стили диалогового окна и нажмите кнопку Параметры.
-
В раскрывающемся списке Отображаемые стили выберите пункт Все стили.
Все стили, отображаются в области задач Стили.
-
Выделите текст в документе и выберите нужный стиль в области задач Стили.
Стиль появится в коллекции экспресс-стилей.
Изменение стиля в набор экспресс-стилей
Вы можете изменить определения стилей в набор экспресс-стилей. Например предположим, что требуется более заметной стиль Заголовок 1. Можно использовать плотную шрифта или размера шрифта или можно добавить больше места сверху и снизу от заголовок.
-
На вкладке Главная в группе Стили щелкните правой кнопкой мыши стиль в коллекции экспресс-стилей, которую нужно изменить и нажмите кнопку Изменить.
-
В диалоговом окне Изменение стиля изменение стиля любым способом и нажмите кнопку ОК.
Например в группе Форматирование, можно щелкните стрелку рядом с полем цвет и выберите новый цвет шрифта. Все экземпляры стиля обновляются автоматически во всем документе.
Сохранение стилей в качестве нового набора экспресс-стилей
После изменения набора экспресс-стилей можно сохранить новый набор экспресс-стилей к списку наборы стилей, которые можно выбрать.
-
Создайте новые стили или изменить стили в набор экспресс-стилей.
Примечание: Вы также можете изменить цвета и шрифты, которые используются в набор экспресс-стилей, щелкнув Изменить стили в группе » Стили » и выбрав цвета и шрифты.
-
На вкладке » Главная » в группе Стили щелкните Изменить стили и выберите команду набор Стилей.
-
Нажмите кнопку Сохранить как набор экспресс-стилей.
-
В диалоговом окне Сохранение набора экспресс-стилей введите имя для нового набора экспресс-стилей и нажмите кнопку Сохранить.
Чтобы просмотреть новый набор экспресс-стилей, щелкните Изменить стили в группе Стили и выберите пункт набор Стилей. Новый набор экспресс-стилей отображается в списке, чтобы применить его к документу в любое время.
Удаление стиля из коллекции экспресс-стилей
-
На вкладке Главная в группе Стили щелкните правой кнопкой мыши стиль, который требуется удалить из коллекции.
-
В контекстном меню выберите команду Удалить из коллекции экспресс-стилей.
Примечание: Удаление стиля из коллекции экспресс-стили стиль не удаляется из записей, отображаемых в области задач Стили. Область задач Стили перечислены все стили в документе.
support.office.com
Применение стилей — Word
Примечание: Мы стараемся как можно оперативнее обеспечивать вас актуальными справочными материалами на вашем языке. Эта страница переведена автоматически, поэтому ее текст может содержать неточности и грамматические ошибки. Для нас важно, чтобы эта статья была вам полезна. Просим вас уделить пару секунд и сообщить, помогла ли она вам, с помощью кнопок внизу страницы. Для удобства также приводим ссылку на оригинал (на английском языке).

Стили позволяют придать документу однородный и профессиональный вид.
-
Выделите текст, который вы хотите отформатировать.
Совет: Если вы установите курсор в абзаце, стиль будет применен ко всему абзацу. Если вы выделите определенный текст, будет отформатирован только выделенный текст.
-
На вкладке Главная наведите указатель на стиль, чтобы увидеть, как будет выглядеть выделенный текст.
Совет: Если необходимый стиль не отображается, нажмите кнопку Дополнительные параметры , чтобы развернуть коллекцию стилей.
-
Выберите стиль.
См. также
Добавление и форматирование текста
Создание маркированного или нумерованного списка
Изменение междустрочного интервала в Word
Применение тем
Настройка и создание стилей в Word
Выбор набора экспресс-стилей для документа
support.office.com
Настройка стилей в Word для Mac
Применение набора стилей
Выберите расположение или текста в документе и выполните одно из указанных ниже действий.
-
На вкладке Главная в группе Стили щелкните нужный стиль.
-
Чтобы применить пользовательский стиль или набора экспресс-стилей на вкладке » Главная » в группе Стили нажмите кнопку Панель стилей и выберите нужный стиль в списке Применить стиль.
Изменение существующего стиля
-
В меню Формат выберите пункт Стиль.
-
В диалоговом окне Стиль нажмите кнопку Изменить.

-
В диалоговом окне Изменение стиля выберите параметры, которые вы хотите изменить, например шрифт.

-
Вы можете указать, что новый или измененный стиль нужно добавить в шаблон, на котором основан текущий документ, выбрав Добавить в шаблон.
-
Для удобного доступа к стилю в Word выберите Добавить в список экспресс-стилей.
Список экспресс-стилей выводится на вкладке Главная.
-
Нажмите кнопку ОК.
Добавление нового пользовательского стиля
Можно создать новый стиль и добавить его в список экспресс-стилей.
-
На вкладке Главная в группе Стили нажмите кнопку Панель стилей.
.
-
Нажмите кнопку Создать стиль.
-
В поле Имя введите название нового стиля.
-
Выберите дополнительные параметры в разделе Свойства.
-
Выберите нужные параметры форматирования в разделе Формат.
-
Установите флажок Добавить в список экспресс-стилей, а затем нажмите кнопку ОК.
-
Применить новый стиль добавляется в группе » Стили » на вкладке » Главная «.
Удаление пользовательского стиля
Когда он больше не нужна, вы можете удалить пользовательский из коллекции экспресс-стилей.
-
На вкладке Главная в группе Стили элементов управления + нажмите кнопку или щелкните правой кнопкой мыши стиль, который нужно удалить и нажмите кнопку Удалить из коллекции экспресс-стилей.
См. также
Просмотр фрагментов документа с разными стилями
Различия между шаблонами, темами и стилями Word
Изменение или удаление темы
Применение стиля
С помощью стиль в Word можно легко и быстро форматировать текст. Существуют стили абзаца, знаков, таблицы и списка.
Значок в диалоговом окне «Стиль» | Тип стиля |
|---|---|
|
|
Стили абзаца определяют внешний вид текста в документе на уровне абзаца. Если применить к тексту стиль абзаца, он применяется ко всему абзацу. Стили абзацев обычно используются для общего форматирования больших фрагментов текста, например основного текста информационного бюллетеня или рекламной листовки. В стиль абзаца могут входить все определения форматирования, которые содержит стиль знаков. Кроме того, он определяет все параметры внешнего вида абзаца, такие как выравнивание текста, позиции табуляции, междустрочный интервал и границы. По умолчанию ко всему тексту в создаваемом пустом документе применяется обычный стиль абзаца. Аналогично стиль абзаца списка применяется к элементам в списке (например, при создании маркированного списка с помощью команды «Маркеры»). |
|
|
Стили знаков также определяют внешний вид текста в документе, но на уровне знаков. Они обычно задают форматирование небольших кусочков текста (например, путем выделения одного слова в абзаце). Стили знаков содержат такие параметры форматирования, как шрифт, размер, цвет, полужирное начертание, курсив, подчеркивание, границы и заливка. Они не включают атрибуты форматирование уровня абзаца, например междустрочный интервал, выравнивание текста, отступ и табуляцию. Существует несколько встроенных стилей знаков, такие как «Выделение», «Слабое выделение» и «Сильное выделение». В каждом из них сочетаются несколько параметров форматирования, таких как полужирный текст, курсив и контрастный цвет, которые задают согласованное типографское оформление. Например, стиль «Выделение» превращает текст в полужирный курсив, выделенный контрастным цветом. |
|
|
Стили таблицы определяют внешний вид таблиц. Они задают такие атрибуты, как форматирование текста строки заголовка, линии сетки и контрастные цвета для строк и столбцов. Благодаря стилям таблиц сложное форматирование можно применить одним щелчком. |
|
|
Стили списка определяют внешний вид списков. Они задают такие атрибуты, как стиль маркеров, схема нумерации, отступы и тексты надписей. |
-
Выделите слова, абзац, список или таблицу, к которым хотите применить стиль.
-
На вкладке Главная в группе Стили выберите необходимый стиль.
Чтобы просмотреть другие стили, наведите курсор на интересующий вас элемент и щелкните .
Примечания:
-
Настроив стили абзацев, заголовков и других элементов, можно быстро применить согласованный набор стилей ко всему документу. На вкладке Главная в группе Стили щелкните Изменение настроек экспресс-стилей и выберите нужный набор стилей.
-
Если нужно применить стиль к списку, выберите один из стилей списка. Если этого не сделать, маркеры или номера элементов могут быть удалены.
-
Изменение стиля
Изменив стиль, можно легко изменить форматирование всего текста в документе, к которому он применен. Например, если стиль «Заголовок 1» применен к заголовкам глав в документе, то достаточно изменить его определение, чтобы скорректировать формат всех таких заголовков.
-
На вкладке Главная в группе Стили щелкните Управление используемыми в документе стилями .
-
В разделе Выберите стиль для применения наведите указатель на стиль, который нужно изменить, щелкните рядом с ним, а затем выберите Изменить стиль.
-
Внесите необходимые изменения.
Примечания:
-
Если изменить стиль, на котором основаны другие стили, они также будут изменены. Например, большинство стилей основаны на стиле «Обычный». Изменения в нем отразятся во всех стилях, которые на нем основаны.
-
Чтобы использовать измененный стиль в других документах, основанных на том же шаблоне, установите флажок Добавить в шаблон. Word добавит измененный стиль в шаблон, закрепленный за активным документом.
-
Создание стиля
Чтобы создать стиль, можно настроить все его параметры вручную либо сэкономить время, воспользовавшись существующим стилем в качестве основы.
-
На вкладке Главная в группе Стили щелкните Управление используемыми в документе стилями .
-
Нажмите кнопку Создать стиль.

-
В поле Имя введите название нового стиля.
-
Выберите параметры или откройте всплывающее меню Формат, чтобы просмотреть дополнительные варианты.

Совет: Чтобы использовать в качестве основы для нового стиля форматированный текст, выделите нужный фрагмент и нажмите Создать стиль . Диалоговое окно Создание стиля откроется с уже заданными атрибутами выделенного текста, и останется только ввести новое имя стиля.
Удаление стиля
В Word можно удалить любой стиль, созданный пользователем. Встроенные стили удалять нельзя. Word применяет стиль «Обычный» ко всем абзацам, в которых использовался удаленный стиль, и убирает его определение из списка.
-
На вкладке Главная в группе Стили щелкните Управление используемыми в документе стилями .
-
В разделе Выберите стиль для применения наведите указатель на стиль, который нужно удалить, щелкните рядом с ним, а затем выберите Удалить стиль.
Работа с экспресс-стилей
Настроив стили абзацев, заголовков и других элементов документа, можно быстро применить согласованный набор экспресс-стилей. Наборы экспресс-стилей (например, «Изысканный») — это сочетания стилей, подобранные для создания привлекательных и профессионально выглядящих документов. Например, такой набор может содержать стили для нескольких уровней заголовков, основного текста, цитаты и названия. Хотя набор экспресс-стилей, скорее всего, уже содержит все необходимые компоненты, в него можно добавить новый стиль или изменить уже имеющиеся. Добавив или изменив стили, их можно сохранить как пользовательский набор экспресс-стилей под новым именем.
Что нужно сделать?
Если применить набор экспресс-стилей к документу, все стили в нем автоматически изменятся соответствующим образом. Если этот набор вам не понравится, вы сможете легко выбрать другой. Word автоматически обновит вид документа с учетом параметров нового экспресс-стиля.
Атрибуты существующих стилей, например заголовка или списка, можно изменить, а затем сохранить в составе пользовательского набора экспресс-стилей.
-
На вкладке Главная в группе Стили нажмите и удерживайте клавишу CONTROL, выберите стиль, который нужно изменить и щелкните Изменить.
-
В диалоговом окне Изменение стиля внесите необходимые изменения, установите флажок Добавить в список экспресс-стилей, а затем нажмите кнопку ОК.
-
На вкладке Главная в группе Стили щелкните Изменение настроек экспресс-стилей , а затем — Сохранить как набор экспресс-стилей.
-
В окне Сохранить как введите имя набора экспресс-стилей и нажмите кнопку ОК.
В набор экспресс-стилей можно добавлять новые стили.
-
На вкладке Главная в группе Стили щелкните Управление используемыми в документе стилями .
-
Нажмите кнопку Создать стиль.

-
В поле Имя введите название нового стиля.
-
Выберите параметры или откройте всплывающее меню Формат, чтобы просмотреть дополнительные варианты.

-
Установите флажок Добавить в список экспресс-стилей, а затем нажмите кнопку ОК.
-
На вкладке Главная в группе Стили щелкните Изменение настроек экспресс-стилей , а затем — Сохранить как набор экспресс-стилей.
-
В окне Сохранить как введите имя набора экспресс-стилей и нажмите кнопку ОК.
Если пользовательский набор экспресс-стилей вам больше не нужен, его можно удалить.
-
В приложении Finder откройте папку /Users/имя пользователя/Library/Application Support/Microsoft/Office/Style Sets.
-
Перетащите пользовательский набор экспресс-стилей, который хотите удалить, в корзину.
Дополнительные материалы
Просмотр фрагментов документа с разными стилями
Копирование стилей и автотекста между документами и шаблонами
Различия между шаблонами, темами и стилями Word
Изменение или удаление темы
support.office.com
28. Microsoft Word. «Стили в документе
Стиль — это совокупность параметров используемых символов и абзаца, которому присвоено какое-то имя: «Заголовок1», «Заголовок2», «Основной текст» и т.п. Стили очень удобно использовать при создании сложного (структурированного) документа в связи с тем, что:
При создании большого сложного документа очень долго для каждого заголовка, подзаголовка и т.д. устанавливать все параметры вручную – гораздо быстрее наложить стиль;
Если вдруг на каком-то этапе не понравился вид документа, например, какого-то типа заголовков, то можно быстро изменить стиль, не меняя оформление каждого заголовка такого вида вручную.
Техника: Для наложения стиля на конкретный заголовок или абзац нужно его выделить и выбрать нужный стиль из списка Стиль на панели инструментов Форматирование.
Если не один из имеющихся в списке Стиль стилей вас не устраивает (малый размер шрифта, не то начертание и т.д.), то любой из них можно изменить. Для этого выделите текст с изменяемым стилем, откройте Формат – Стили и форматирование, установите маркер мыши на изменяемом стиле и из контекстного меню выберите команду Изменить. Формат – Шрифт – поменяйте шрифт нужным образом – Абзац – измените параметры абзаца на необходимые вам.
Форматирование стиля:
Выделить заголовок. Формат – Стили и форматирование.
Показать – Доступные стили, Выберите форматирование для применения – Заголовок1. Нажмите кнопку Заголовок1, в раскрывающемся списке, выберите Изменить. Выравнивание – по центру, Шрифт – Arial, начертание – полужирный, размер – 16, междустрочный интервал — полуторный.
Обновлять автоматически – установить флажок √ . Это позволит, автоматически меняя параметры в каком либо типе заголовка, производить замены сразу во всем тексте.
Далее выделяете следующий заголовок. Формат – Стиль – Заголовок1
29.Microsoft Word. «Создание титульной страницы»
Набор титульного листа будете производиться на 1 листе. Если его нет, то добавить чистый лист можно командой Вставка – Разрыв – Новая страница.
Наберите текст по образцу:
1 – учреждение образования
Стиль: обычный, Шрифт: Times News Roman, Выравнивание: по левому краю, Начертание: Прописные и строчные, Размер: 14 пт, 12 пт.
2 — Зоголовок
Стиль: название, Выравнивание: по центру, Шрифт: Times News Roman Прописные
Интервал: разреженный 3 пт (Формат — Шрифт — Интервал…), Размер: 24 пт., Начертании: полужирный
3- Подзаголовок «Образовательная область: Естествознание» и «Предмет: Биология» оформляются в виде таблицы: Таблица из 2-х строк и 2-столбцов.
Стиль: обычный, Шрифт: Times News Roman, Начертание: Прописные и строчные, Размер: 14 пт, 12 пт.
4- Абзацы «Исполнитель» и «Руководитель» — Выравнивание: по левому краю
Отступ слева: 9 см (Формат — Абзац — Отступы и интервалы — Отступ — слева — 9 см)
5-год, город
Стиль: обычный, Шрифт: Times News Roman, Выравнивание: по центру
Симметрично выровняйте текст по странице.
Просмотрите макет документа, используя кнопку Предварительный просмотр
Проверьте нумерацию оглавления. Если оно имеет некоторые неточности, то есть возможность обновить его автоматически. Для этого выполните следующие действия: Выделите текст оглавления – Вызовите контекстное меню – Обновить поле – Обновить только номера страниц.
Microsoft Word. «Макетирование страниц»
Сверстать страницу — значит расположить на странице в определенном порядке блоки текста, заголовки, иллюстрации, колонтитулы и другие элементы оформления.
Верстка двуколоночной полосы (встречаетесь с различными печатными изданиями: газетами, журналами, книгами). Текст может занимать всю ширину полосы или располагаться в несколько колонок (от одной до семи) Количество колонок определяет их ширину, а это, в свою очередь, существенно влияет на легкость чтения документа.
Техника выполнения:
Для того чтобы выполнить разбивку текста на две колонки, надо использовать команду Формат — Колонки или кнопку Панели редактирования (разметка страницы).
Команда Колонки вызывает соответствующее диалоговое окно, с помощью которого можно определить количество колонок, их ширину, расстояние между колонками, наличие разделительной линии.
studfiles.net
Объект Style (Word) | Microsoft Docs
- Время чтения: 2 мин
В этой статье
Представляет один встроенный или определенный пользователем стиль.Represents a single built-in or user-defined style. Объект Style включает атрибуты стиля (например, шрифт, начертание шрифта и интервал между абзацами), а также свойства объекта Style .The Style object includes style attributes (such as font, font style, and paragraph spacing) as properties of the Style object. Объект Style является элементом коллекции Styles. ****The Style object is a member of the Styles collection. Коллекция styles включает все стили в указанном документе.The Styles collection includes all the styles in the specified document.
ПримечанияRemarks
Используйте стили (index), где index — это имя стиля, константу или номер индекса вдбуилтинстиле , чтобы вернуть один объект Style .Use Styles (Index), where Index is the style name, a WdBuiltinStyle constant or index number, to return a single Style object. Необходимо точно совпадать с написанием и интервалом имени стиля, но не обязательно заменять его прописными буквами.You must exactly match the spelling and spacing of the style name, but not necessarily its capitalization. В приведенном ниже примере показано изменение имени шрифта в пользовательском стиле с именем «Color» в активном документе.The following example modifies the font name of the user-defined style named «Color» in the active document.
ActiveDocument.Styles("Color").Font.Name = "Arial"
В приведенном ниже примере задается, что встроенный стиль заголовка 1 не является полужирным.The following example sets the built-in Heading 1 style to not be bold.
ActiveDocument.Styles(wdStyleHeading1).Font.Bold = False
Номер индекса стиля представляет положение стиля в алфавитно отсортированном списке имен стилей.The style index number represents the position of the style in the alphabetically sorted list of style names. Обратите Styles(1) внимание, что это первый стиль в алфавитном списке.Note that Styles(1) is the first style in the alphabetical list. В приведенном ниже примере отображается базовый стиль и имя стиля первого стиля в коллекции styles .The following example displays the base style and style name of the first style in the Styles collection.
MsgBox "Base style= " _
& ActiveDocument.Styles(1).BaseStyle & vbCr _
& "Style name= " & ActiveDocument.Styles(1).NameLocal
Чтобы применить стиль к диапазону, абзацу или нескольким абзацам, задайте для свойства Style значение, заданное пользователем или встроенное имя стиля. В приведенном ниже примере стиль Normal применяется к первым четырем абзацам в активном документе.The following example applies the Normal style to the first four paragraphs in the active document.
Set myRange = ActiveDocument.Range( _
Start:=ActiveDocument.Paragraphs(1).Range.Start, _
End:=ActiveDocument.Paragraphs(4).Range.End)
myRange.Style = wdStyleNormal
Приведенный ниже пример применяет стиль Заголовок 1 к первому абзацу в выделении.The following example applies the Heading 1 style to the first paragraph in the selection.
Selection.Paragraphs(1).Style = wdStyleHeading1
В примере ниже показано, как создать стиль символов с именем «Bold» и применить его к выделенному фрагменту.The following example creates a character style named «Bolded» and applies it to the selection.
Set myStyle = ActiveDocument.Styles.Add(Name:="Bolded", _
Type:=wdStyleTypeCharacter)
myStyle.Font.Bold = True
Selection.Range.Style = "Bolded"
Используйте метод организеркопи для копирования стилей между документами и шаблонами.Use the OrganizerCopy method to copy styles between documents and templates. Используйте метод упдатестилес , чтобы обновить стили в активном документе в отношении определений стилей в присоединенном шаблоне.Use the UpdateStyles method to update the styles in the active document to match the style definitions in the attached template. Используйте метод опенасдокумент , чтобы открыть шаблон в виде документа, чтобы можно было изменять стили шаблонов.Use the OpenAsDocument method to open a template as a document so that you can modify the template styles.
См. такжеSee also
Справочник по объектной модели WordWord Object Model Reference
Поддержка и обратная связьSupport and feedback
Есть вопросы или отзывы, касающиеся Office VBA или этой статьи?Have questions or feedback about Office VBA or this documentation? Руководство по другим способам получения поддержки и отправки отзывов см. в статье Поддержка Office VBA и обратная связь.Please see Office VBA support and feedback for guidance about the ways you can receive support and provide feedback.
docs.microsoft.com
Выбор набора экспресс-стилей для документа
Примечание: Мы стараемся как можно оперативнее обеспечивать вас актуальными справочными материалами на вашем языке. Эта страница переведена автоматически, поэтому ее текст может содержать неточности и грамматические ошибки. Для нас важно, чтобы эта статья была вам полезна. Просим вас уделить пару секунд и сообщить, помогла ли она вам, с помощью кнопок внизу страницы. Для удобства также приводим ссылку на оригинал (на английском языке) .
В приложении Word можно выбрать набор стилей, предназначенных для совместной работы. Каждый набор экспресс-стилей может содержать несколько уровней заголовков, основного текста, предложения с расценками и заголовков, предназначенных для совместной работы в одном документе стилей.
Применение или изменение набора экспресс-стилей
-
На вкладке » Конструктор » щелкните стрелку еще в правом нижнем углу группы Форматирование документа и выберите нужный стиль задать например Basic или повседневной одежды.
На вкладке Главная в группе изменение стилей для параметров отражали набора экспресс-стилей, которая была нажата кнопка. Затем воспользуйтесь все стили в коллекции для создания документа.
-
На вкладке » Главная » в группе Стили щелкните Изменить стили и выберите команду набор Стилей.
-
Щелкните набор экспресс-стилей, например современные.
Изменения коллекции из экспресс-стили в соответствии с экспресс-стиля задайте вы щелкнули. Затем воспользуйтесь все стили в коллекции для создания документа.
-
[Необязательно] Если вы хотите сохранить экспресс-стиля по умолчанию для всех новых документов, на вкладке Главная в группе Стили щелкните Изменить стили и нажмите кнопку по умолчанию.
Примечания:
-
Вы увидите, как набор экспресс-стилей будет выглядеть в документе, наведя указатель мыши на набор экспресс-стилей не щелкая его. При нажатии кнопки набора экспресс-стилей, он применяется к документу.
-
Набор экспресс-стилей отражает стили, которые были применены в документе. Например если все заголовки в документе стилями Заголовок 2, набора экспресс-стилей будет применить стиль заголовка 2. Набор экспресс-стилей не исправляет ошибки форматирования.
Дополнительные сведения
Настройка стилей в Word
support.office.com