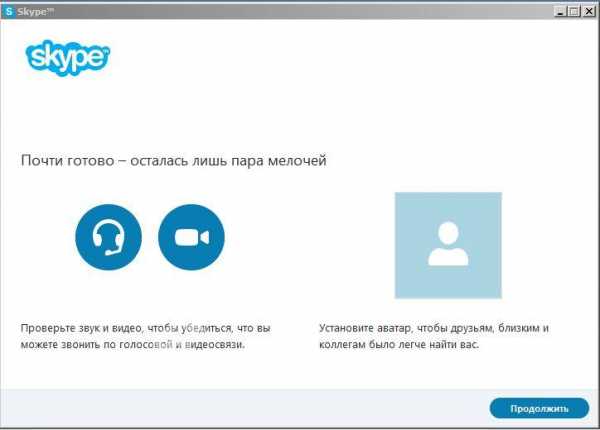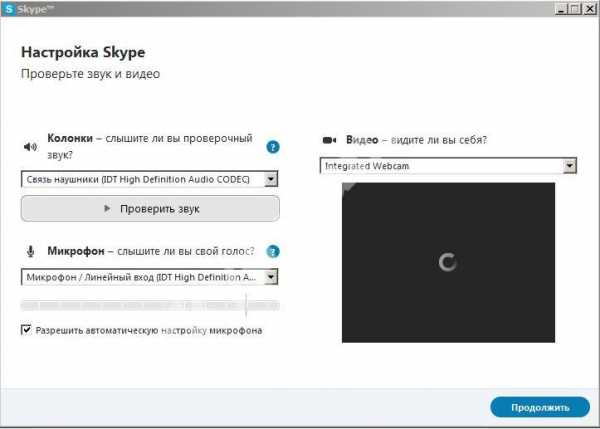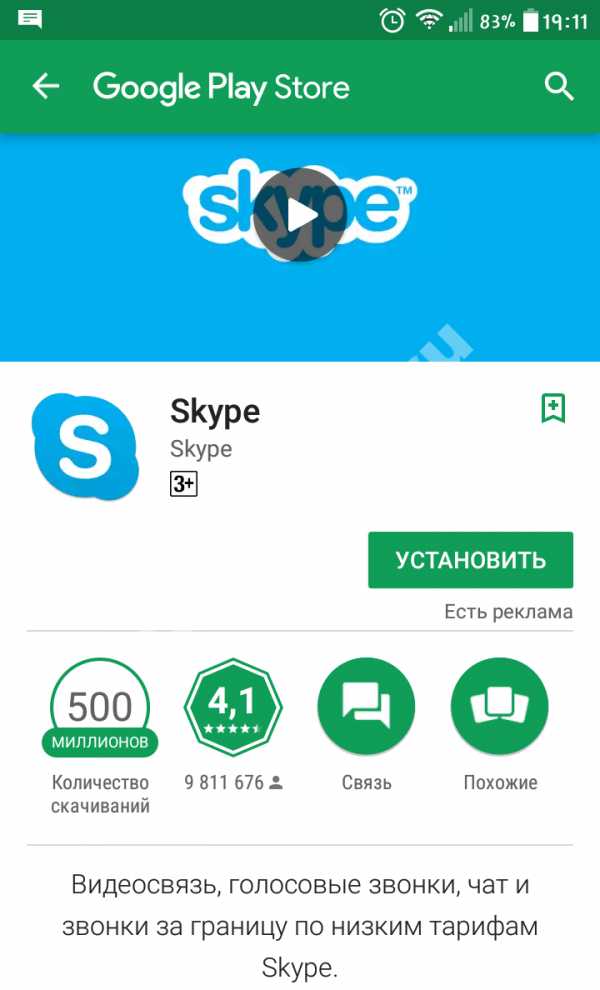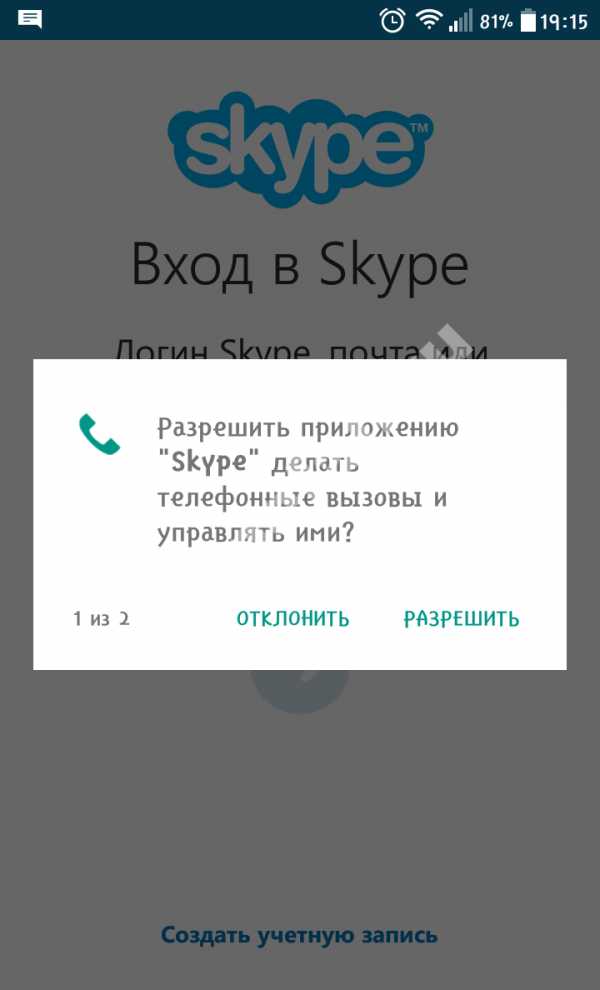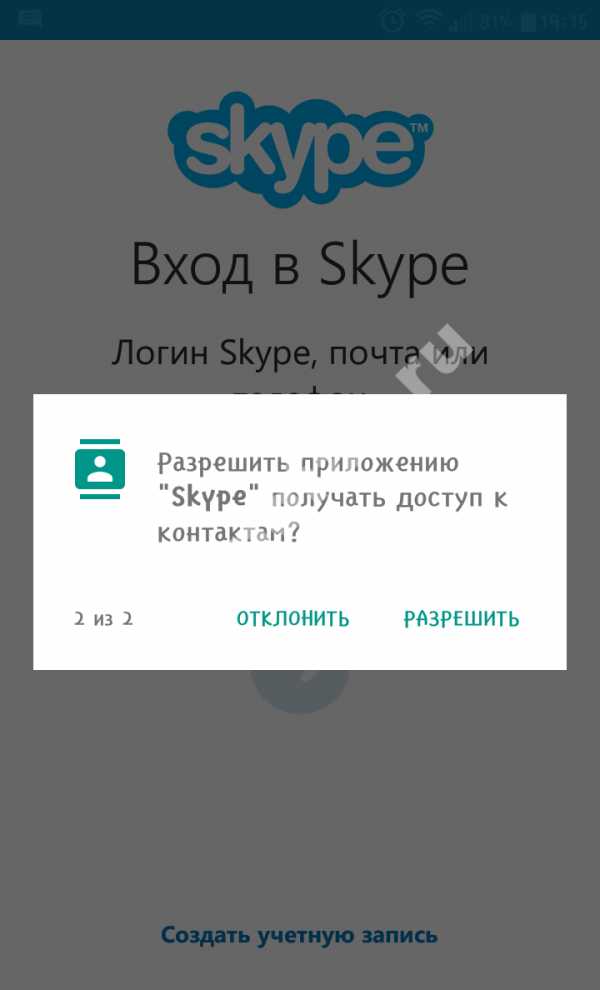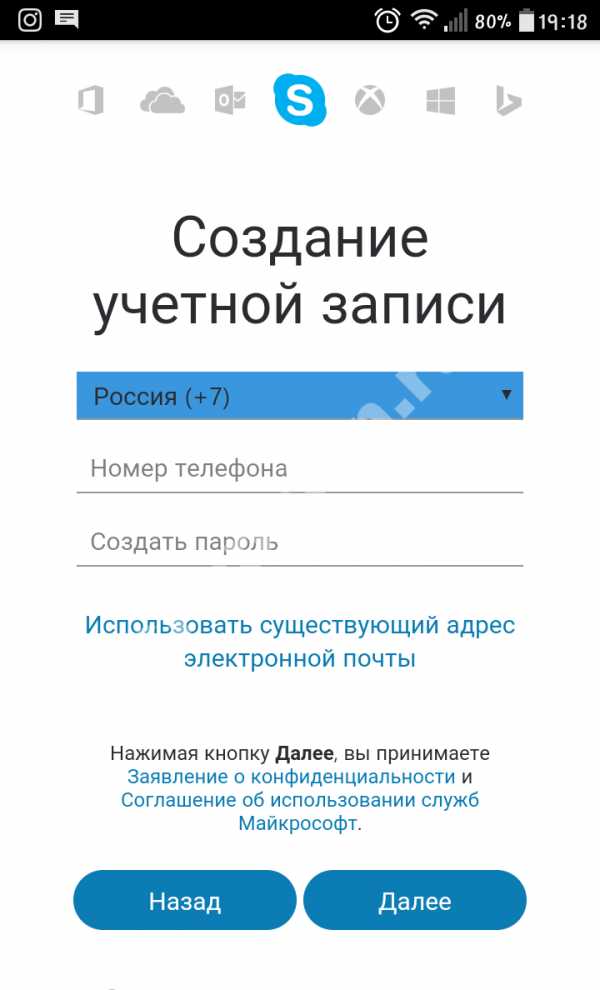Как зарегистрироваться в Скайпе бесплатно? Как установить Скайп (Skype). Регистрация в Скайпе +Видео
Всем привет! В этом уроке мы рассмотрим с Вами, как установить Skype и как зарегистрироваться в Скайпе! Но для начала пару слов, о том, что это за программа!?
Skype (скайп) – это бесплатная программа, которая предназначена для совершения аудио и видео звонков, а также для обмена текстовыми сообщениями по всему миру! Самое главное преимущество этой программы, что звонить другим пользователям Скайпа, с компьютера на компьютер Вы можете абсолютно бесплатно! А звонки на мобильные телефоны стоят очень дёшево!
Давайте приступим к установке этой замечательной программы, а потом я покажу как правильно зарегистрироваться! Для того, чтобы установить Скайп нужно его сначала скачать. Советую для этих целей использовать официальный сайт skype.com/ru. Там можно загрузить последнюю версию!
Перейдя на сайт нажмите зеленую кнопку Skype для рабочего стола Windows.
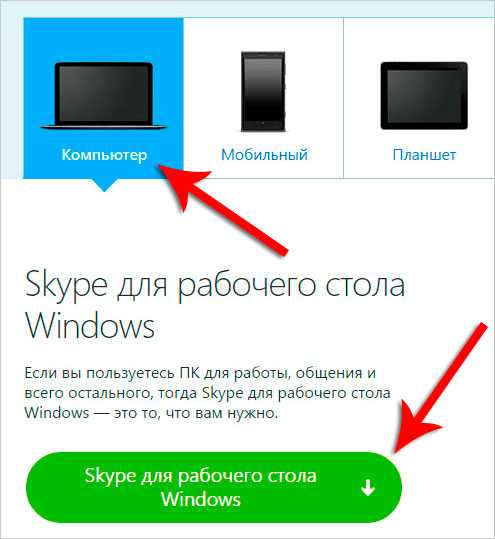
После загрузки запускаем скачанный файл и в первом появившемся окне выбираем Русский язык и жмём Я согласен – Далее.
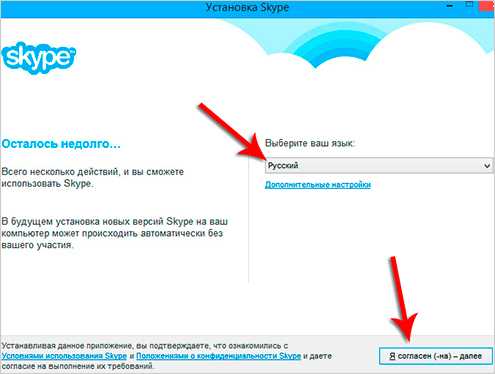
В следующих окнах жмём Продолжить, не забыв перед этим снять лишние галочки!!!

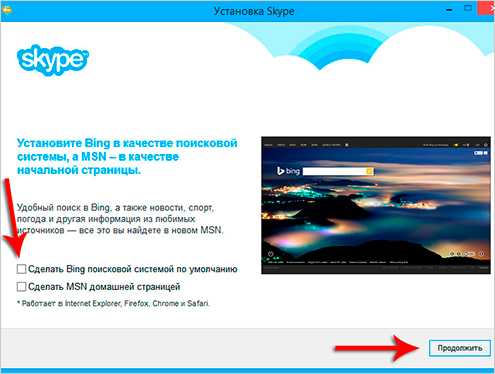
Начнётся установка Скайпа. Этот процесс обычно длится около минуты, всё зависит от скорости Интернета.
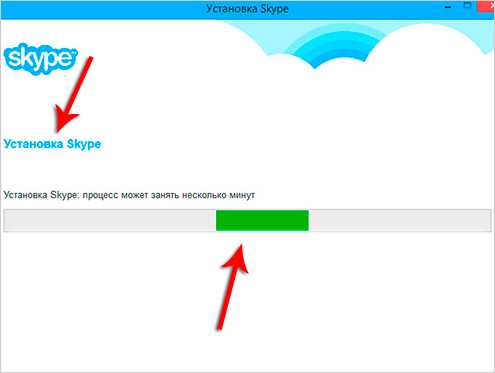
После того как установка программы будет завершена Skype запустится и нам предложат либо ввести логин с паролем от своей учетной записи, либо пройти регистрацию. Так как мы еще не зарегистрированы в Skype, нам подойдет второй вариант.
Нажимаем в самом низу ссылку Создать учетную запись.

Регистрация в Скайпе
У нас открывается официальный сайт Скайпа. Если этого не произошло, то перейдите по этому адресу: login.skype.com.
На загрузившейся странице внимательно заполняем все поля своими данными: пишем своё имя, фамилия, дату рождения, страну проживания, номер мобильного телефона, придумываем себе логин и пароль, при этом пароль должен содержать в себе как цифры, так и буквы. Пример заполненых полей я показал на картинке ниже.
После правильного заполнения всех полей нам остаётся нажать кнопку Я согласен – Далее.
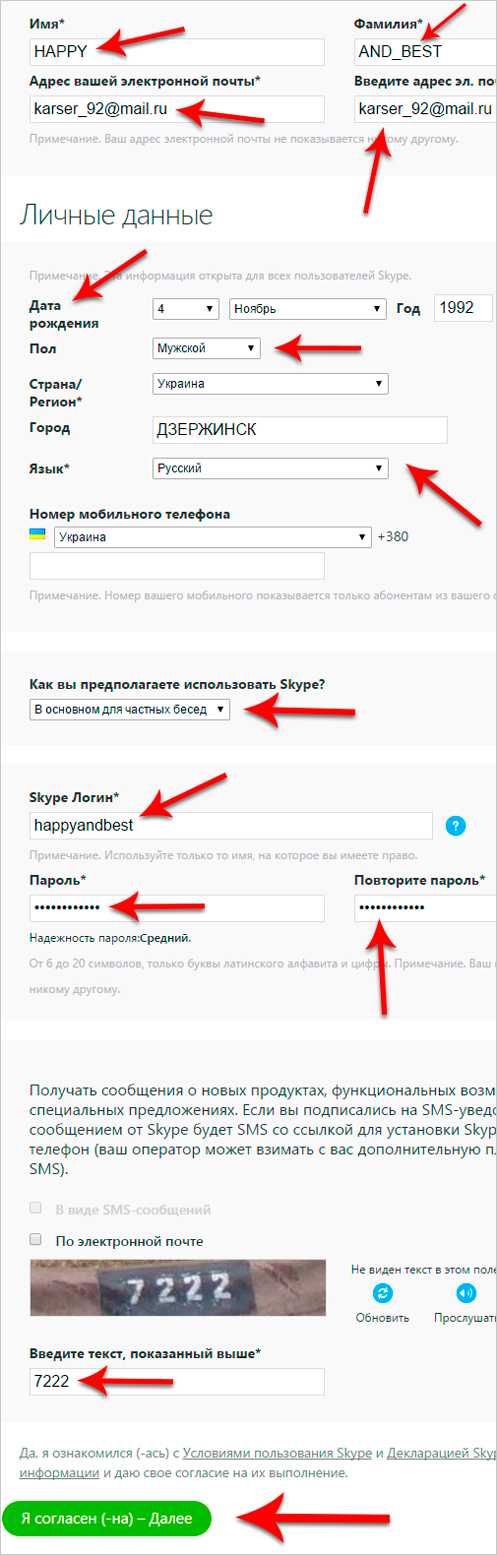
Сейчас происходит регистрация в Скайпе и занесение наших данных в базу.
Через пару секунд откроется окно, где нам говорят, что регистрация в Skype успешно завершена. УРА! УРА! УРА!

Отлично! Значит всё супер, зарегистрироваться в Скайпе нам удалось! Можно закрывать все окна в браузере и переходить к самой программе. Нам нужно то окно, где мы нажимали кнопку для перехода к регистрации. Как вы помните, там еще есть форма для ввода логина и пароля.
Если мы закрыли то окно, то можно снова запустить Скайп через ярлык на рабочем столе, кликнув по нему два раза левой кнопкой мыши.
Первым делом жмём кнопку Логин Skype!

Вводим свой логин и пароль, которые были использованы при регистрации! После это нажимаем кнопку Войти в Skype.
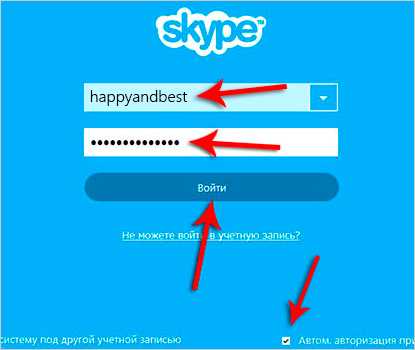
Теперь немного настроим Скайп. В следующем окне просто нажимаем кнопку Продолжить.

Далее мы можем проверить звук в динамиках, свой голос с микрофона, если его уже подключили, и также с веб-камеры. У меня она сейчас, к сожалению, не подключена и поэтому там написано, что Веб-камера не найдена.
После окончания проверок нажимаем кнопку Продолжить.
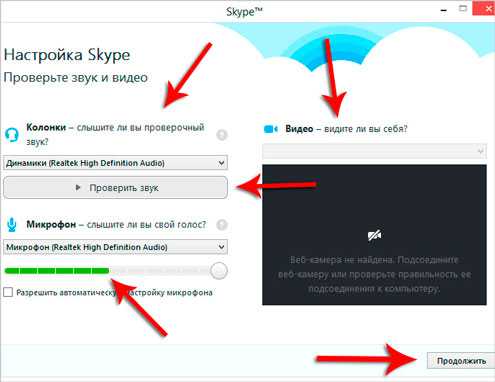
Теперь нужно для Скайпа поставить аватар – картинку, которую будут видеть люди, когда нас будут добавлять в друзья. Нажимаем Продолжить.

А в следующем окне нажимаем Обзор.
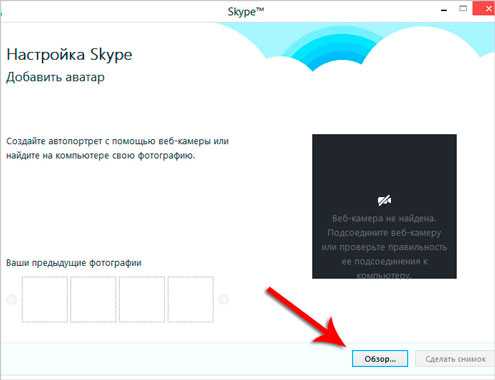
И на компьютере указываем картинку, которую хотим видеть в качестве главной фотки. Выделяем её кнопкой мыши и нажимаем Открыть.

Затем можем с помощью ползунка сделать её поближе. Кода всё будет готово, нажимаем кнопку Использовать это изображение.
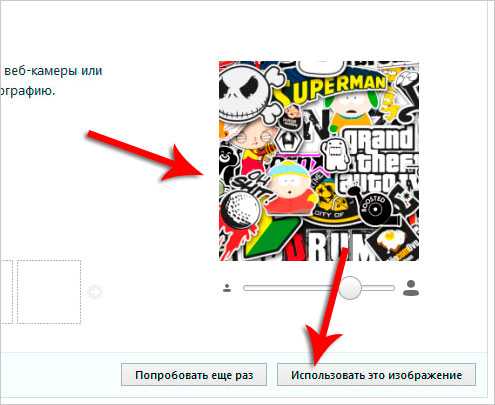
Теперь жмём Использовать Skype.
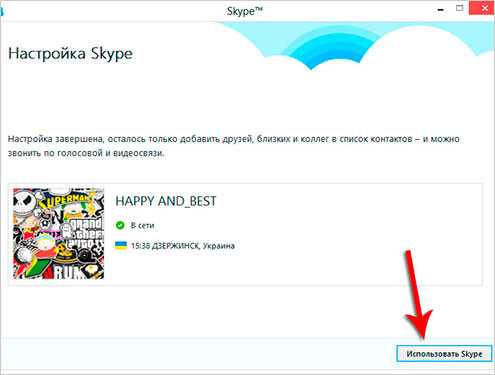
Сейчас у нас отрылось рабочее окно программы, отсюда мы будем совершать звонки, добавлять друзей и многое другое.

Для того чтобы добавить друга к себе в контакты, необходимо проделать несколько действий. Сначала мы узнаем логин нашего друга или адрес почты (естественно который он использовал при регистрации), а затем уже в Скайпе под нашей фотографией используя поиск вводим данные друга, которого ищем
и жмём Enter. Если мы всё правильно сделали, то сразу поиск у нас находит этого человека, нам остается только нажать по найденному контакту и справа нажать Добавить в список контактов.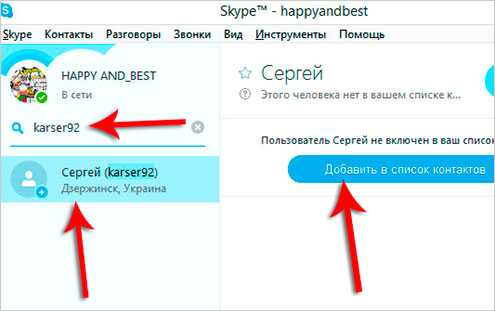
Затем пишем сообщение и нажимаем кнопку Отправить.
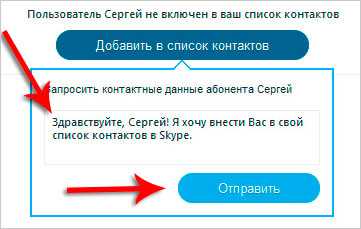
Запрос на обмен контактными данными отправлен. Теперь нужно ждать пока Ваш друг подтвердит заявку в друзья. Таким образом занесите к себе в контакты Скайпа всех друзей, чьи логины вы знаете.
В контактах у меня теперь отображается один человек, а рядом белый значок и внутри неизвестный знак, это значит, что этот контакт не подтвердил еще нашу заявку в друзья. Нужно подождать 🙂
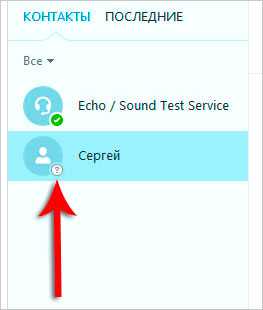
Кстати, стоит еще сказать, что сразу после того, как вы зарегистрируетесь в Скайпе, программа Skype начнёт запускаться автоматически при включении компьютера. Увидеть её можно в области уведомлений – в правом нижем углу! Там появляется иконка, кликнув по ней два раза, откроется окно Скайпа.
И ещё, наверное, вы заметили в контактах человека с логином Echo! На самом деле, это автоответчик в Скайпе, туда можно позвонить для тестирования, т.е. для проверки своего микрофона.
А чтобы совершить звонок нужно кликнуть правой кнопкой по любому контакту и в выпадающем списке выбрать пункт Позвонить.
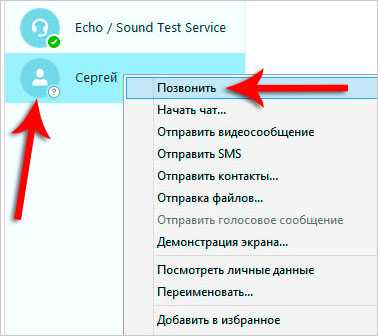
Конечно перед тем, как звонить, необходимо подключить Веб-камеру или микрофон, а также дождаться, когда ваш собеседник будет в сети.
А как освоите основы звонков, так сразу и переходите к другим урокам по возможностям Skype! У меня на сайте очень много материалов:
Изменить голос в Скайпе
Записать разговор в Skype
Дополнительные смайлы в Скайпе
Убрать Skype из панели задач
Удалить переписку в Скайпе
Поменять пароль в Skype
Восстановить пароль в Скайпе
Убрать Скайп из автозагрузки
Запустить два Скайпа
Возможные проблемы и нюансы при регистрации в Скайпе
1. Указывайте свой настоящий email
Если вы укажите не существующий адрес электронной почты, то при необходимости НЕ сможете восстановить пароль. Я неоднократно сталкивался со случаями, когда пользователь забывал пароль от Скайпа и не мог его восстановить, так как доступа к почте не было. При регистрации в Скайпе используйте свой настоящий адрес электронной почты.
2. Вводите данные вручную
При регистрации вводите все данные на сайте вручную, то есть не используйте горячие клавиши «Копировать» и «Вставить» (Ctr+C, Ctr+V). Иначе в некоторые поля, возможно, не получится ввести свою почту или другие данные.
3. Регистрация в Скайпе БЕСПЛАТНАЯ
Если вы попали на какой-то сайт, где вас просят отправить смс, чтобы зарегистрироваться в Скайпе, или при установке программы просят произвести какую-то оплату и так далее, то знайте – всё это мошенничество! Регистрация в Skype и сама программа полностью бесплатны. Если и вносить деньги на счёт, то только в свой аккаунт через официальный сайт skype.com. Эти деньги могут понадобится, если вы решите позвонить на мобильные телефоны или стационарные. А звонки с одного компьютера на другой полностью бесплатны!!!
4. Запомните свой логин и расскажите друзьям
При регистрации обязательно запомните, а лучше запишите свой логин! Этот логин вам нужно будет передать друзьям, которые хотели бы найти вас в Скайпе. Найти вас по ФИО будет сложно, а вот уникальный логин очень поможет.
Надеюсь вы уже зарегистрировались в Скайпе и прямо сейчас начнёте звонить свои родственниками и друзьям. Это действительно очень удобно и абсолютно бесплатно по всему миру с одного компьютера на другой!
На этом у меня всё, удачи и до встречи в новых уроках на сайте inetkomp.ru.
P.S. На днях записал видео-урок про регистрацию в Скайпе. Рекомендую его посмотреть, если у Вас что-то не получается.
Тут был блок «Поделись в соц. сетях»
www.inetkomp.ru
Регистрация в Скайпе | Как зарегистрироваться в Skype
Нужно связаться с человеком, который находится далеко? Будь то родственник, друг, новый знакомый или даже деловой партнер, воспользуйся Skype! Это приложение специально разработано для подобных целей. Оно довольно легкое в освоении и подходит абсолютно всем пользователям. Достаточно лишь пройти регистрацию в Скайпе онлайн.
С помощью этого приложения можно устраивать обычные и групповые голосовые звонки совершенно бесплатно и вне зависимости от того, где ты находишься! При этом использовать приложение возможно на любом удобном устройстве: смартфоне, планшете или компьютере. Регистрацию в Скайпе онлайн можно произвести с любого из них, что тоже является несомненным плюсом, достаточно только использовать мобильный интернет или подсоединиться к Wi-Fi. Помимо своего основного предназначения программа позволяет переправлять файлы, вести личную переписку или переписываться в чате, создав группу. Итак, о том, как зарегистрироваться в Скайпе онлайн, можно узнать из этой статьи. Мы постараемся ответить на наиболее популярные вопросы, разобраться в нюансах использования. Несмотря на то, что интерфейс программы понятен большинству юзеров, некоторые все равно могут столкнуться с определенными трудностями.
Особенности эксплуатации
Скайп регистрация может вызвать некоторые затруднения у неопытного пользователя, но наша задача – рассказать тебе всё в подробностях и избавить от ряда навязчивых вопросов.
Регистрация учетной записи в Skype возможна на следующих устройствах:
- Компьютер или ноутбук.
- Смартфон;
- Планшет;
О каждом варианте мы расскажем в деталях.
Регистрация нового пользователя Скайп имеет важные преимущества:
- Является абсолютно бесплатной.
- Не нужны специфические «инвайты» и прочие заморочки – система открыта для всех.
- Регистрация не занимает много времени, является последовательной и довольно простой.
Заполучить в пользование супер-популярный мессенджер ты можешь по-разному, а мы подготовили для тебя ликбез по теме «Скачать Скайп».
Как зарегистрироваться в Скайпе?
Работа со Skype на ПК может доставить массу удовольствия, но обо всем по порядку.
Быстрая регистрация в Скайп на компьютере возможна как через официальный сайт, так и через наш портал, где ты также можешь взять установочный дистрибутив.
Первым делом тебе нужно скачать и установить Скайп, если ты этого еще не сделал.
После завершения установки переходим к самой регистрации, а именно, к созданию учетной записи и входу.
- Прежде чем войти в приложение, тебе нужно зарегистрироваться, другими словами создать новую учётную запись

 Хотя гораздо удобнее для входа воспользоваться учетной записью Microsoft, чтобы дело пошло еще быстрее, или даже Фейсбук.
Хотя гораздо удобнее для входа воспользоваться учетной записью Microsoft, чтобы дело пошло еще быстрее, или даже Фейсбук.
Порядок регистрации в Скайп с логином здесь такой же, как и везде:
- Введи личные данные – имя, фамилия, контакты.

- На указанный номер придет код для подтверждения действий.
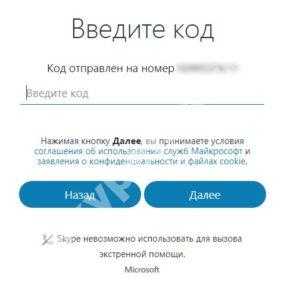
- После этого, тебе предложат настроить изображение, звук и аватар


Мессенджер таит в себе множество возможностей, которые скрасят тебе и жизнь, и рабочие моменты – просто почитай, что из себя представляет «Инструкция: как пользоваться Скайпом».
Если тебе что-то остается неясным, то можешь посмотреть о том, как правильно выполнить регистрацию в Skype.
Как зарегистрироваться на смартфоне?
Как зарегистрироваться в Скайпе на телефоне, чтобы мессенджер всегда был под рукой? Очень просто!
- Находясь в браузере на телефоне, для того, чтобы пройти регистрацию, введи адрес официального сайта мессенджера. Ты сможешь загрузить установочный дистрибутив или с Гугл Плей, или прямо с сайта.
В нашем примере мы решили взять способ установки с Google Play.
- Проверь, хватает ли у тебя места в памяти устройства, и смело приступай к закачке.
- Шаги «Установить» — «Открыть».

- Далее надо разрешить Скайпу совершать некоторые действия (это абсолютно безопасно).


- В следующем окне появится предложение залогиниться (если уже имеется учетная запись) или создать новый профиль — то есть пройти регистрацию в Скайп.

- На шаге «Создание…» требуется ввести номер телефона и придумать классный пароль. Жми «Далее».

- На шаге «Создание…» требуется ввести номер телефона и придумать классный пароль. Жми «Далее».
- На указанный номер практически мгновенно придет код для подтверждения аккаунта. Введи его в нужное поле.
- Затем «Добавление сведений» — имя, фамилия.
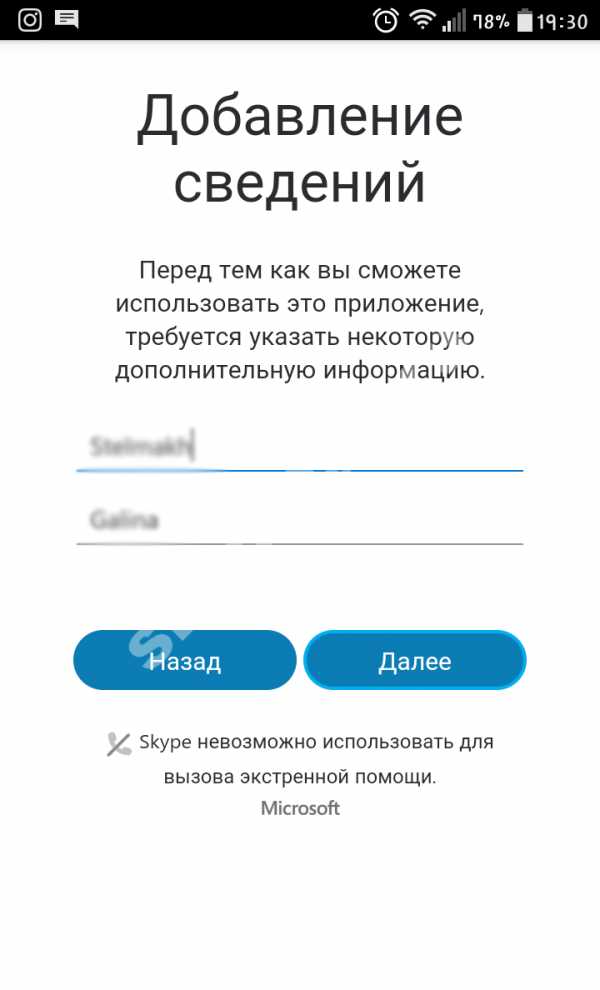
- Теперь ты видишь, что при регистрации Скайп планирует добавить контакты из твоей телефонной книжки.
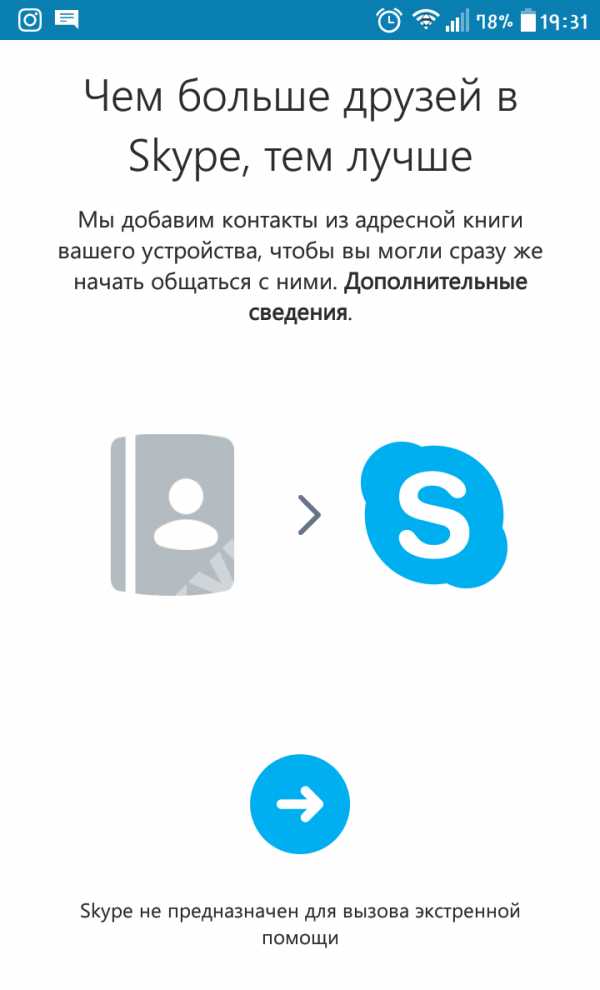
- Главное меню будет выглядеть следующим образом.
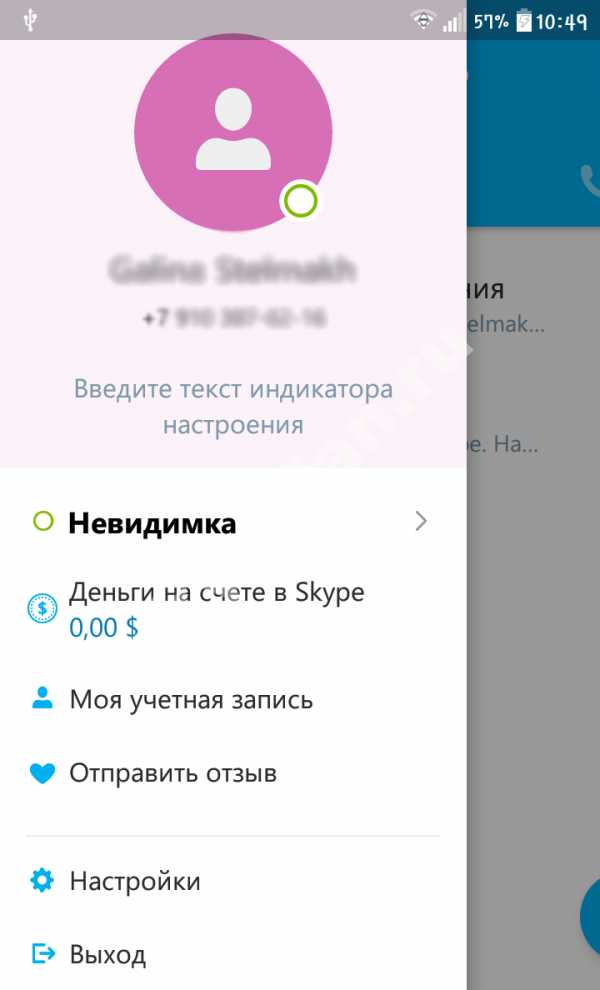 Познакомься с удивительными настройками и возможностями подробнее, займись персонификацией. Также ты получишь некоторые полезные указания от фирменного робота-помощника Скайп.
Познакомься с удивительными настройками и возможностями подробнее, займись персонификацией. Также ты получишь некоторые полезные указания от фирменного робота-помощника Скайп.
Также ты всегда можешь зарегистрироваться в Скайпе онлайн, то есть в web-версии.
Итак, у тебя получилось пройти регистрацию в Скайпе бесплатно на русском языке. Продолжаем совершенствовать навыки.
Регистрация аккаунта и вход в Скайп на планшете
Планшет идеально подходит для использования опции видеовызовов, поэтому Skype часто ставят именно на этот гаджет. 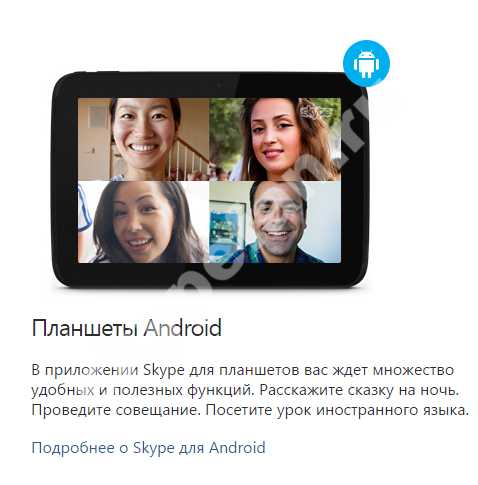
- Скачать файл установки ты можешь на Гугл Плей (для Андроид) или на AppStore (для Айпадов), а также у нас на сайте
Android (версия минимум 4.0.3, а лучше ее обновить до последней)
iPad (iOS 8 и более поздние).
- Запусти Скайп и переходи сразу регистрации, к разделу «Создать учетную запись». Можно использовать как номер телефона, так и электронную почту.
- Подтверждение аккаунта будет выглядеть так же, как в случае с смартфоном, потом сразу можно приступать к общению и дополнительным настройкам.
Важно: Не забудь предоставить приложению доступ к данным, о которых он будет спрашивать. Это стандартная процедура при инсталляции любого софта.
Скайп: регистрация нового пользователя
Создать аккаунт нового пользователя совсем не сложно, для этого:
- Сначала выйдете из своей активной учетной записи;
- Перед вами появится новое окно регистрации/входа;
- Чтобы зарегистрировать нового пользователя, нужно выбрать «Создать учетную запись». И, указав новые данные учетной записи, придумать новый аккаунт.

А выполнить вход в Скайп онлайн тебе поможет наша статья на эту тему!
Советуем тебе посмотреть еще одно видео о регистрации в приложение:
Как заново зарегистрироваться в Skype?
Обстоятельства могут сложиться по-разному, поэтому может понадобиться завести вторую учетку и пройти регистрацию в Скайпе еще раз. Итак, алгоритм.
- Выйди из предыдущего неактуального профиля Skype.
- Во время запуска приложения выбери «Создать учетную запись», а не «Вход».
- Но теперь надо указать совсем другие данные – новая электронная почта или новый телефонный номер.
Помимо всего перечисленного, ты всегда можешь воспользоваться веб-версией мессенджера, если требуется оперативно связаться с кем-то именно через Skype, и времени на регистрацию нет совершенно. Но это подойдет только на один раз, потому что если человек захочет продолжить с тобой общение, он наверняка предпочтет иметь в своей адресной книжке постоянный контакт, поэтому регистрация — самый оптимальный вариант.
Все способы войти в Скайп с компьютера, смотри в другой статье.
skypefan.ru
Регистрация в скайп бесплатно на русском прямо сейчас
Регистрация в скайп не сложна, но, для начинающих пользователей, нередко вызывает затруднения. Поэтому, я сделал очень подробную инструкцию.
Содержание:
Регистрация в Скайп на компьютере и ноутбуке
Заходим на официальную страницу Skype на русском языке: https://www.skype.com/ru/
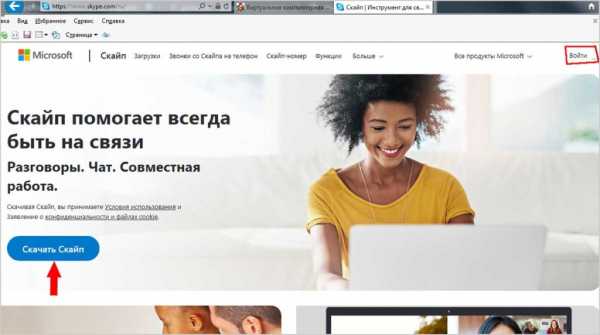 Главная страница Скайпа на русском
Главная страница Скайпа на русскомНа главной странице, в правом верхнем углу есть кнопка Войти. Нажимаете эту кнопку.
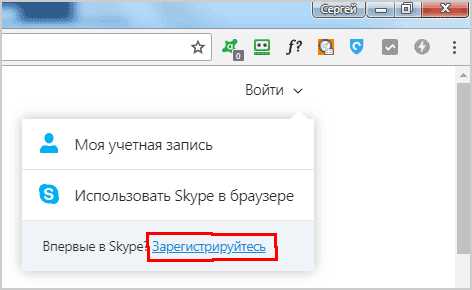
В открывшемся меню выберите ссылку Зарегистрируйтесь.

В открывшемся окне вводим номер своего мобильного телефона. Можно ввести адрес электронной почты, вместо номера телефона. Для этого, нажмите ссылку Использовать существующий адрес электронной почты.
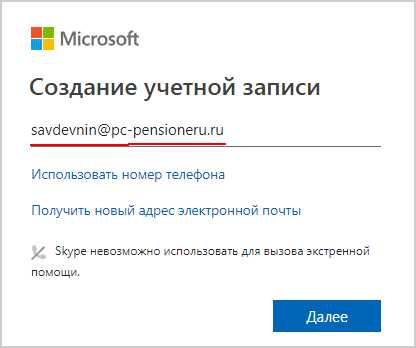
Откроется другое окно, в которое нужно ввести адрес почтового ящика. Он должен быть рабочим, потому что на него придет код. Жмите Далее.
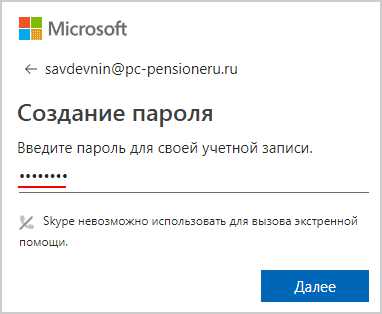
Потом нужно придумать пароль, не менее 8 знаков. При этом знаки не должны быть однотипными (например, только цифры), а принадлежать разным категориям (буквы английские большие, малые, цифры, знаки). Если система не выдала ошибку в пароле, жмите Далее.
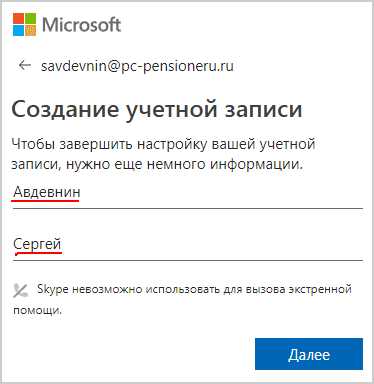
Имя, Фамилия вводим в этом окошке и нажимаем кнопку Далее.
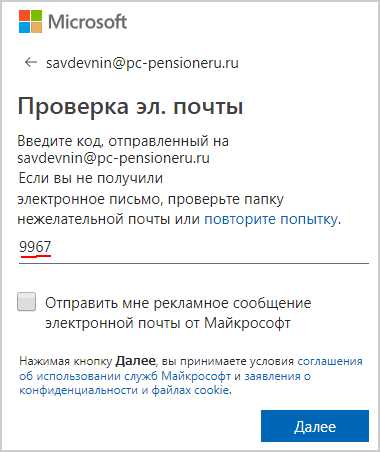
Проверяете почтовый ящик, который вы указали в начале регистрации, находите электронное письмо с четырехзначным кодом. Вводите Код, в окошко и жмите Далее.
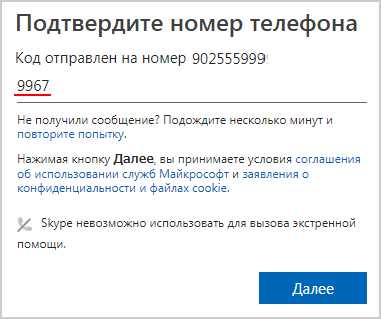
Если вы указывали не электронную почту, а номер мобильного телефона, тогда окошко откроется другое. В него введите код, пришедший по SMS и нажмите кнопку Далее.

Наконец, мы дошли до момента завершения регистрации своего аккаунта. Теперь нужно разобрать, что за знаки нарисованы на картинке. Я их, обычно с лупой рассматриваю. Разобрали? Вписали? Жмите Далее.
Теперь вы зарегистрированы в системе. Запишите свои логин (номер телефона, или адрес электронной почты) и пароль в записную книжку. Создание своей учетной записи достаточно провести один раз. После этого, данные, которые вы указали при регистрации, будут храниться на сервере Skype и никуда не пропадут, что бы не случилось с вашим компьютером.
Благодаря логину и паролю, вы можете войти в свой аккаунт Скайпа с любого компьютера, планшета, смартфона, на котором установлен Skype. И тут же связаться со своими друзьями.
После нажатия кнопки Далее, вы окажетесь на странице скайпа и можете сразу же начать общение. Как это делать — описано на этой странице:
https://www.pc-pensioneru.ru/besplatnyj-skype-bez-registracii.htm
Но, лучше общаться не через браузер, как в данном случае, а установить программу Skype. Через неё гораздо удобнее общаться. И сохраняются все контакты и чаты. Где скачать программу Skype — об этом ниже.
Как зарегистрироваться в Skype на телефоне
Создание учетной записи в скайпе через телефон, удобнее, чем через настольный компьютер, или ноутбук. Я покажу пошагово, как зарегистрироваться в скайпе с телефона (смартфона на андроиде).
1. Заходим в PlayMarket
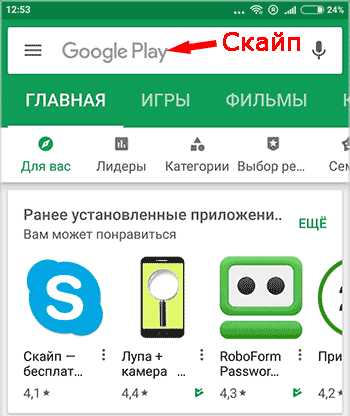
Заходим в PlayMarket. В поисковое окно вписываем слово «Скайп».
2. Выбираем строку с логотипом Skype

Появляется несколько строк со словом «скайп». Первая строка будет с логотипом программы. Нажимаем эту строку.
3. Нажимаем Установить
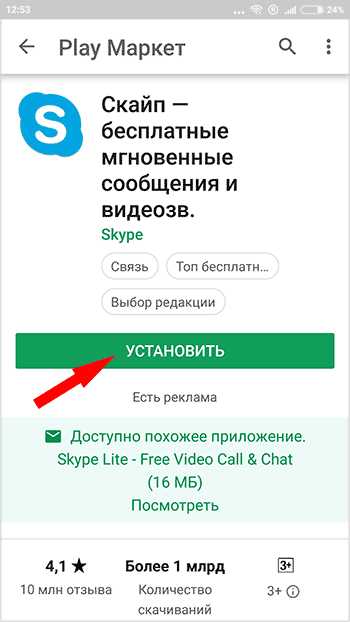
Откроется страница программы Skype в Play Маркет. Нажимаем кнопку Установить.
4. Нажимаем Открыть
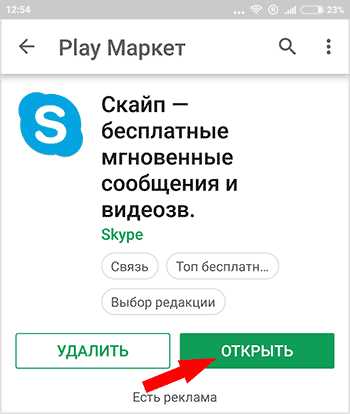
Программа будет некоторое время устанавливаться. Когда появятся кнопки Удалить и Открыть — значит, программа установилась. Нажимаем на Открыть.
5. Нажимаем: Создать учетную запись

На этом шаге, пользователи, которые ранее регистрировались в Скайпе через ПК, или другой смартфон, могут нажать Войти, ввести свои учетные данные и начать общение. А те, кто в скайпе еще не регистрировался, нажимают: Создать учетную запись.
6a. Регистрация в Skype с номером телефона
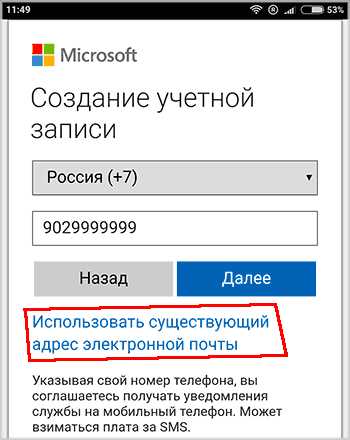
Выбираем Страну, вводим номер мобильного телефона, и нажимаем кнопку Далее.
Если вы, по каким-то причинам, не хотите привязывать аккаунт к номеру телефона, тогда, под кнопкой Далее, нажмите: Использовать существующий адрес электронной почты.
6b. Регистрация в скайпе без номера телефона
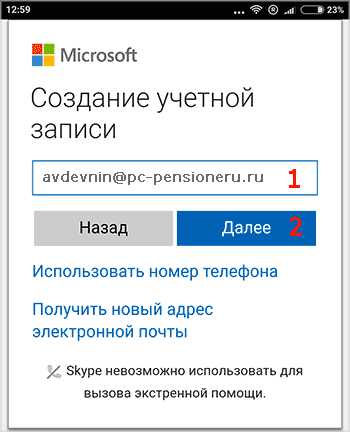
В таком случае, вводим адрес электронного почтового ящика 1 (он должен быть рабочим, потому что на него придет код подтверждения). Кстати, смотрите, как создать почтовый ящик бесплатно. Нажимаем Далее 2
7. Вводим пароль
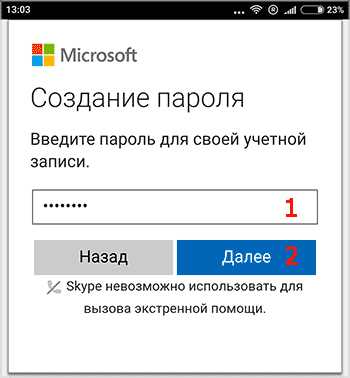
Придумываем надежный пароль и вводим его в поле для пароля 1 и нажимаем кнопку Далее 2. Если вы введете слабый пароль, то появится подсказка красным шрифтом, что пароль должен включать не менее 8 знаков, которые относятся, хотя бы, к двум из следующих типов: буквы верхнего и нижнего регистров, цифры и символы.
8. Вводим имя и фамилию

На этом шаге вводим имя и фамилию, на любом языке.
9a. Вводим код, пришедший по SMS
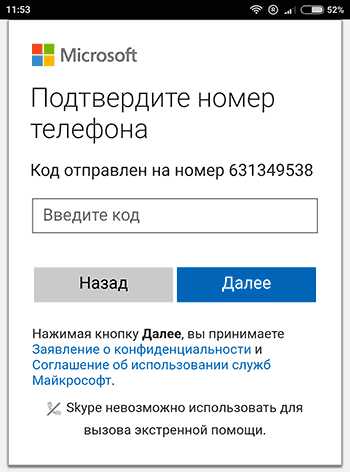
Если вы указывали номер своего мобильного телефона, то введите код, полученный по СМС и нажмите Далее.
9b. Вводим код с письма

Если вы указывали электронную почту, то введите код, который вы получили на свой почтовый ящик 1, нажимаете кнопку Далее 2
10. Вводим код с картинки
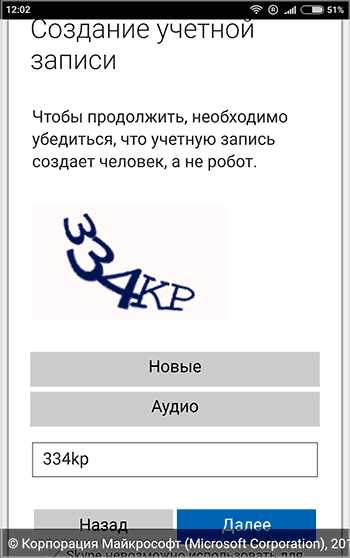
Завершаем создание учетной записи в Skype. В подтверждение того, что аккаунт создает человек, а не робот — вводите код с картинки, нажимаете Далее, и попадаете в свой аккаунт в Скайпе.
Вам будет предложено выбрать тему и сделать другие настройки. Вы теперь зарегистрированы в Skype и с этими регистрационными данными (я думаю, что вы их записали) можете заходить в свой аккаунт с любого компьютера, ноутбука, планшета или смартфона.
Видео: Регистрация в Скайп прямо сейчас
Видео от нашей Виртуальной компьютерной Академии. В этом видеоуроке Вы увидите, как самостоятельно зарегистрировать свой профиль на сервере Skype, как установить программу Скайп на компьютер, как настроить звук, как демонстрировать экран своего монитора собеседнику.
Где бесплатно скачать Скайп на русском языке
Не скачивайте Skype со сторонних сайтов! Скачать самую свежую версию, можно на официальном сайте программы, на главной странице: https://www.skype.com/ru/
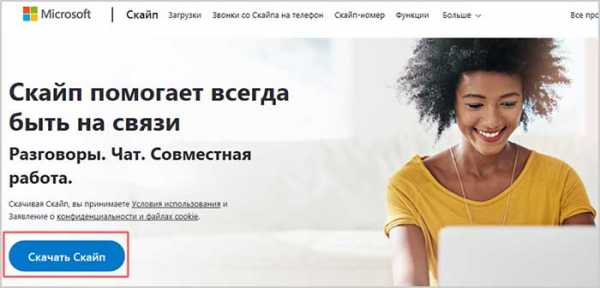 Где скачать Скайп на русском языке
Где скачать Скайп на русском языкеНа странице, на которой вы нажимали ссылку Войти, теперь жмите на большую синюю кнопку Скачать Скайп . Сначала, как обычно, укажите папку для сохранения установочного файла. Когда файл загрузится — запустите установку программы.
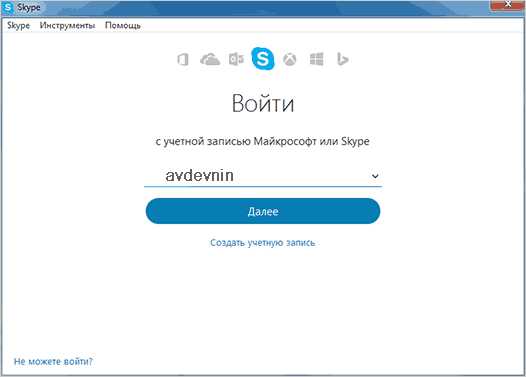 После установки, появится окно входа в скайп. Введя логин, а потом пароль (которые вы указали при регистрации аккаунта), вы можете начать общение с вашими друзьями.
После установки, появится окно входа в скайп. Введя логин, а потом пароль (которые вы указали при регистрации аккаунта), вы можете начать общение с вашими друзьями.
Читайте также:
www.pc-pensioneru.ru
бесплатная регистрация и общение по Skype на компьютере и телефоне
Сейчас я покажу, как быстро пройти регистрацию в скайпе на компьютере или телефоне. Сначала мы создадим новую учетную запись, а потом научимся пользоваться программой Skype.
Как зарегистрироваться с Skype
Скайп – это программа для общения по интернету от компании Майкрософт. Через нее можно бесплатно созваниваться и переписываться, а также общаться по видео. Но для того, чтобы всё это было возможно, сначала нужно пройти регистрацию нового пользователя.
Прямо сейчас я на примере покажу, как бесплатно зарегистрироваться в скайпе на компьютере и ноутбуке. Делать это я буду через официальный сайт на русском языке.
На телефоне или планшете регистрация в Skype проходит точно так же, начиная с третьего шага. Предварительно нужно установить приложение, открыть его и нажать «Создать учетную запись».
1. Открываем официальный сайт www.skype.com.
2. В правом верхнем углу нажимаем на «Войти» и из списка выбираем пункт «Зарегистрируйтесь».

3. Печатаем номер своего мобильного телефона с кодом оператора. Пример: 9001112233
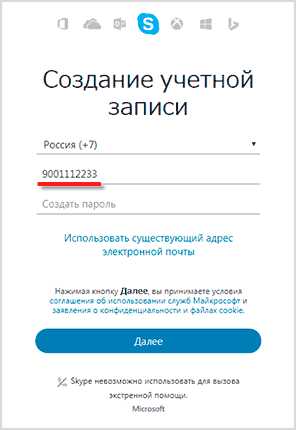
Если вы хотите зарегистрироваться в скайпе без номера телефона, щелкните по ссылке «Использовать существующий адрес электронной почты». Появится поле для ввода электронного ящика, куда нужно напечатать свой адрес.
Здесь же система предлагает получить новый адрес почты. Но в таком случае вам всё равно придется подтверждать учетную запись по мобильному. Поэтому если вы хотите зарегистрироваться без телефона, а личной почты у вас нет, то сначала создайте ее на другом сайте. А потом укажите этот адрес при регистрации.
4. Создаем пароль из восьми или больше знаков: он должен состоять из цифр и английских букв. Пример пароля: 45826967s
Если пароль не проходит, сделайте более сложный вариант, включающий в себя и большие и маленькие буквы. Например, 45826967RNs
Обязательно запишите пароль. Без него вы потом не сможете войти в скайп!
5. Нажимаем «Далее», печатаем имя и фамилию и снова нажимаем «Далее».
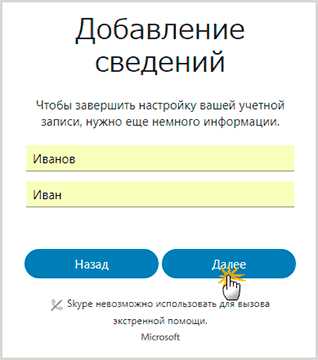
6. Теперь нужно ввести числовой код, который придет на мобильный или на адрес электронной почты, и нажать «Далее».
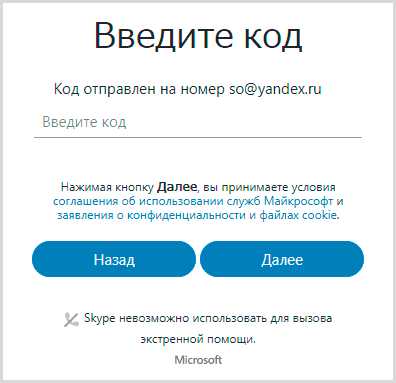
На телефон приходит сообщение от неизвестного номера с кодом для регистрации:
А если вместо номера вы указывали электронную почту, то придет письмо от службы технической поддержки.
В письме будет код для регистрации.
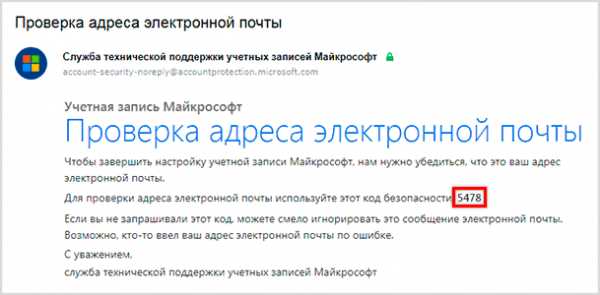
Не пытайтесь использовать код, который я показал на рисунках. У вас он будет другим.
7. Печатаем символы с картинки. Размер букв значения не имеет.
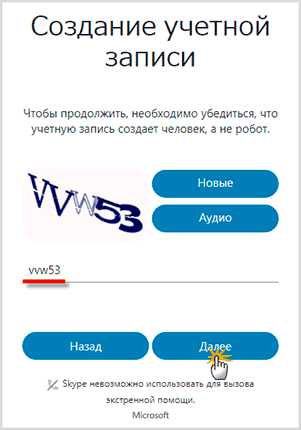
8. Откроется скайп онлайн. Нажмите «Начало работы», после чего система запустится.
Если выскочит окошко с просьбой показывать уведомления, нажмите «Разрешить».
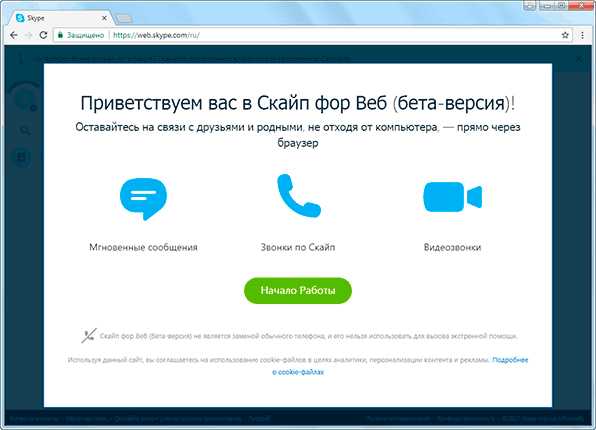
Вот и всё – регистрация завершена! Теперь вы есть в скайпе и уже можно начинать общение.
Как пользоваться скайпом: инструкция для новичков
Скайп бывает трех видов:
- Браузерный (скайп онлайн)
- Как отдельная программа для компьютера
- Как приложение для телефона или планшета
Эта одна и та же программа, только в разных вариантах. И пользоваться можно хоть всеми ими сразу.
Например, на ноутбук поставить компьютерную версию, на смартфон – приложение. А на чужом компьютере использовать браузерный скайп.
Браузерный (скайп онлайн) – это версия без скачивания. Она просто работает из браузера: из Google Chrome, Яндекса, Mozilla Firefox или любой другой программы для интернета.
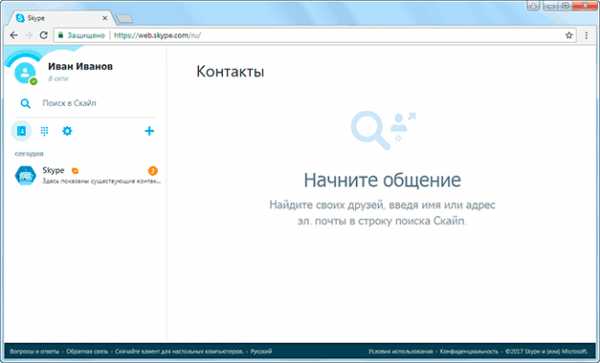
Программа для компьютера – это такой скайп, который нужно сначала скачать и установить на ПК. Это удобно, если вы собираетесь пользоваться Skype регулярно. Программа будет висеть в памяти компьютера и как только кто-то захочет выйти с вами на связь, сразу же откроется.
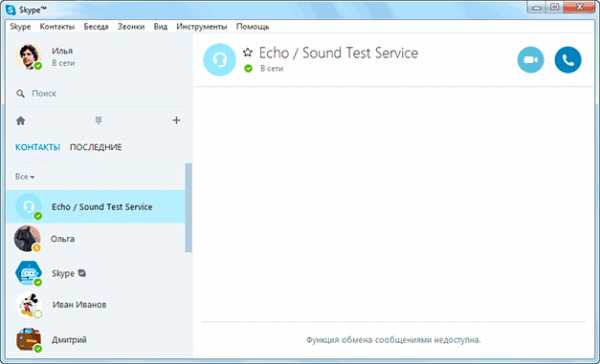
Приложение для телефона или планшета – это та же самая программа, но только для мобильного. Она тоже будет висеть в памяти устройства и как только вам кто-то позвонит или напишет, сразу же активируется.
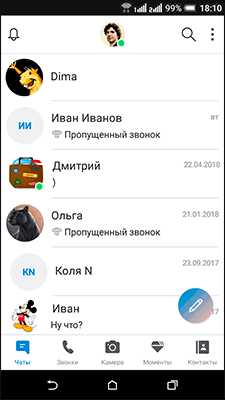
Ссылки на версии:
| Программа для компьютера (ссылки на скачивание последней версии) | Microsoft Windows (XP, Vista, 7, 8, 10) Mac OS X |
| Приложение на телефон | Android iPhone |
| Браузерный (скайп онлайн) | web.skype.com |
Как войти в свой скайп
Для входа в свой скайп нужно сначала запустить программу. После этого учетная запись либо откроется автоматически, либо запустится окно входа, куда нужно будет ввести свои данные. Их вы указывали при регистрации: номер телефона или электронная почта, пароль.
Как открыть программу на компьютере. Для запуска компьютерной версии откройте значок Skype на Рабочем столе (экране).
Если значка нет, поищите его в Пуск – Все программы.
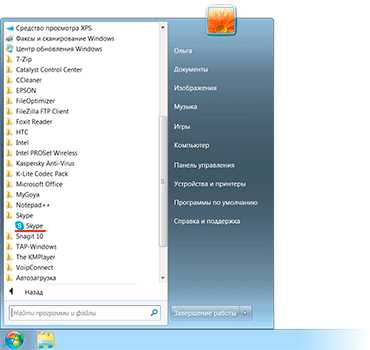
Обычно программа сама запускается при включении компьютера, и всё время находится на панели задач и в трее.
Как открыть приложение. Для запуска приложения нажмите на значок Skype на экране смартфона или планшета.
Как открыть скайп онлайн. Для входа в браузерный скайп перейдите по ссылке web.skype.com.
Как найти человека
Найти человека в системе можно по адресу электронной почты, номеру телефона или логину. Также можно искать по имени и фамилии, на которые пользователь регистрировался в Skype. Делается это через строку поиска.
В компьютерной программе:
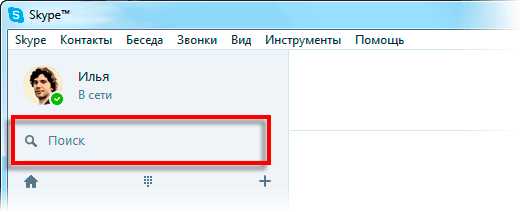
В приложении:
В браузерном скайпе:

Как добавить контакт
Контакты – это что-то вроде телефонного справочника. Добавляете туда человека, и он закрепляется в вашем аккаунте. Таким образом можно ввести в скайп друга, родственника, коллегу.
Чтобы добавить новый контакт, сначала нужно найти человека в Skype. Для этого напечатайте в поиск его имя или логин в системе, адрес почты или телефон.
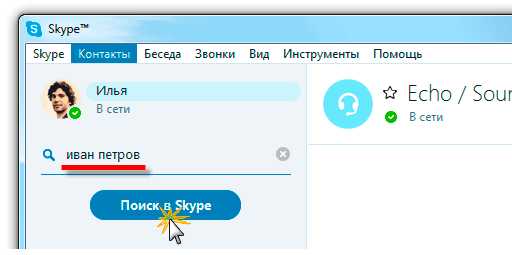
Затем выберите пользователя и нажмите на «Добавить в список контактов». Появится окошко с запросом. Желательно вместо стандартного текста напечатать в нем, кто вы такой.
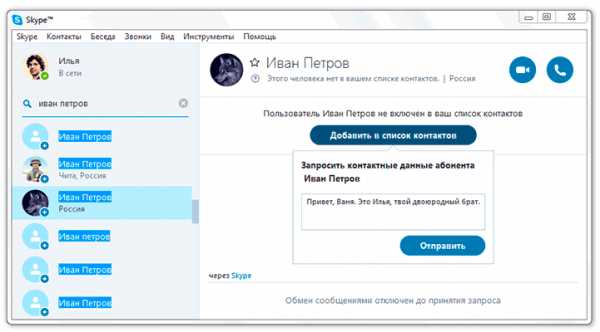
Сразу после отправки человек добавится в ваш список контактов. Но рядом с его значком будет маленькая иконка с вопросительным знаком. Это означает, что пользователь еще не одобрил запрос. Когда он его получит и примет, знак вопроса поменяется на что-то другое.
Как общаться
Общение по скайпу возможно в трех вариантах:
- Звонок
- Видеозвонок
- Переписка
Звонок – это что-то вроде разговора по телефону. Вы слышите собеседника, и он слышит вас. Для этого потребуется микрофон, наушники или колонки, а также довольно быстрый интернет. В современных ноутбуках, планшетах и смартфонах обычно есть и микрофон и колонки.
Чтобы позвонить, щелкните по абоненту в списке контактов и нажмите на кнопку с изображение телефонной трубки.
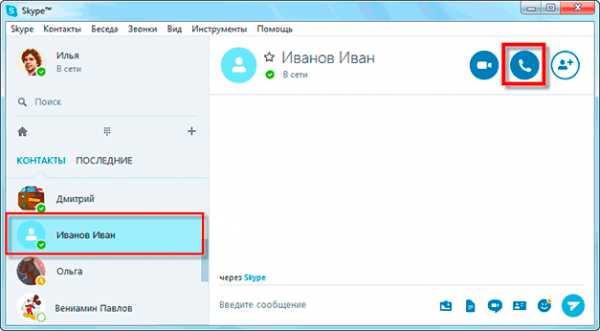
Видеозвонок – это общение голосом + видео трансляция. Вы не только слышите собеседника, но видите его. А он в свою очередь видит вас. Но для этого у вас должна быть специальная камера. Она называется веб-камера и встроена в каждый современный ноутбук, планшет или смартфон. Для персонального компьютера ее можно купить отдельно.
Чтобы совершить видеозвонок, нажмите на абонента и щелкните по кнопке с изображением камеры.

Для видео общения интернет должен быть скоростным и желательно безлимитным.
Переписка – это обмен текстовыми сообщениями (чат). Вы пишете то, что хотите сказать, и получаете ответ. В чате можно отправить не только сообщение, но и файл: фотографию, видео, документ.
Для переписки используйте нижнее окошко. Только сначала нажмите на пользователя в списке контактов.
Перед тем, как начать общение обратите внимание на иконку рядом со значком пользователя. Если она зеленого цвета с галочкой внутри, значит, человек сейчас находится в скайпе и сможет ответить. А если иконка желтая, красная или пустая (белая), значит, абонент занят или не в сети.
Как узнать свой логин
Логин (ник) – это ваш адрес в Skype, личный номер в системе. Он состоит из английских букв без пробелов, может включать цифры и знаки. Примеры адресов: ivan.petrov, live:petrov_19, petrucho333
Где посмотреть логин. Чтобы узнать логин в программе на компьютере, щелкните по своему имени в левом верхнем углу. В пункте «Учетные записи» будет написан ваш адрес.

Чтобы найти логин в мобильном приложении, нужно щелкнуть по вашему значку в верхней части Skype.
В пункте «Профиль» будет написано имя в скайпе.

Также свой номер в Skype можно легко узнать через браузерную версию. Для этого зайдите на сайт web.skype.com под своими данными и щелкните по имени в левом верхнем углу. Откроется страница, где будет написан логин.
Ответы на частые вопросы
Звонки в скайпе бесплатные?
Да, и звонки, и видеосвязь, и беседы в чате, и передача файлов – всё это бесплатно. Расходуется только интернет.
Можно ли звонить по скайпу на обычные телефоны?
Да, через Skype можно звонить на обычные номера — стационарные и мобильные. Но это уже платно. Чтобы узнать о тарифах, а также положить деньги на счет перейдите по ссылке.
Можно ли заново создать скайп, если уже зарегистрирован?
Да, в Skype можно зарегистрироваться повторно и создать еще один аккаунт. Но для этого при регистрации нужно будет использовать другие данные: другой номер телефона или электронную почту.
Можно ли зарегистрироваться без номера телефона и без электронной почты?
Нет.
Раньше, по старой форме регистрации, можно было завести учетную запись, указав вымышленный e-mail. Но теперь требуется подтверждение почты. Поэтому сейчас, в 2018 году, нужно указывать свои персональные данные: настоящий телефон либо адрес почты.
Как правильно выйти из скайпа?
Для выхода из программы на компьютере нажмите на кнопку Skype в верхнем левом углу и выберите «Выход из учетной записи». Если кнопки нет, нажмите на три горизонтальные линии вверху слева ().
В мобильном приложении щелкните по своей иконке, затем опуститесь в самый низ и выберите «Выйти».
В браузерном скайпе нажмите на свое имя и внизу выберите «Выход».
Что делать если забыл пароль?
Пароль можно изменить. Для этого перейдите по адресу login.live.com, введите номер телефона, электронную почту или логин от скайпа и нажмите «Далее». Затем щелкните по ссылке «Забыли пароль?» и следуйте инструкции.
Как связаться со службой поддержки?
Для того чтобы обратиться в техподдержку, откройте раздел «Помощь» и внизу страницы выберите «Связь с нами».
Я не нашел ответ на свой вопрос
Попробуйте поискать ответ в официальной справочной службе.
www.neumeka.ru
Регистрация Скайпа. Как зарегистрироваться в Skype, создать учетную запись
В этой инструкции вы узнаете, как быстро выполнить регистрацию в Skype после установки мессенджера на ПК или мобильный телефон. На просторах сети доступно множество видео, описывающих процесс бесплатной регистрации, создания учетной записи Скайпа, но я все описал в текстовом формате максимально кратко — для экономии вашего времени. Также смотрите наш видеоролик — инструкцию по регистрации Skype через официальный сайт программы.
Содержание:
Для того, чтобы постоянно оставаться на связи, советуем установить мессенджердля обмена быстрыми сообщениями, голосовыми и видеовызовами. Одной из лучших программ считается Skype, созданный ещё двенадцать лет тому назад. Тогда это была безальтернативная программа для текстового, голосового и видеообщения. Приложение стало настолько популярным, что Skype установили на большей части рабочих домашних компьютеров. Мобильных версий Skype ещё не существовало, и проблем с регистрацией Skype, созданием учетной записи не возникало в принципе.
Важной вехой можно считать то, что Skype был перекуплен компанией Microsoft. Результатом этого стало то, что во всех клиентских приложениях есть вариант входа по идентификатору Skype и по учётной записи Microsoft. Также, с приобретением пришли и некоторые проблемы, включая увеличение системных требований и большая доля рекламы. Но, огромная база абонентов продолжает удерживать Skype в числе лидеров рынка, и все вышеперечисленные турбулентности никак не повлияли на процесс создания учетки (скайп-регистрации).
1. Как правильно зарегистрироваться в Skype через браузер (+ видео)
Как зарегиться в Скайпе: видеоурок
Регистрация — это процесс создания учетной записи в Скайпе.
Учетная запись необходима для входа в приложение Skype и синхронизации клиента с удаленным сервером. После создания учетной записи вы получите никнейм (логин) в Скайпе, который сможете давать друзьям и знакомым, чтобы они смогли добавить вас, а точнее, ваши контакты в свою адресную книгу.
Регистрация в Скайп очень проста. Многие думают, что сделать это невозможно, если не установить Skype на компьютер или планшет под управлением операционной системы Android. Однако и такая недокументальная возможность имеется. Нужно лишь иметь стабильный доступ к Сети Интернет и браузер.
Дальнейшая регистрация Skype не займет много времени. Она состоит из двух основных этапов активации учетной записи. Само собой, для создания учетной записи нужно скачать и установить приложение на ПК или мобильное устройство. Сделать это можно по ссылке:
Скачать Skype для Android
1.1 Создание учетной записи. Окно регистрации Skype в браузере
Перейдя на страницу регистрации на официальном сайте, перед вами появится стандартное окно, где можно в дальнейшем зарегистрировать Скайп. Нужно будет ввести все регистрационные данные, которые нужны для получения собственной учётной записи в Skype. Важно, чтобы поля, отмеченные звёздочкой, были заполнены в обязательном порядке. Прочие поля являются опциональными, но их заполнение приветствуется. Как вы можете заметить на скриншоте, регистрация в Скайпе — на русском языке, так что все интуитивно понятно.
Здесь указываются общие данные при бесплатной регистрации Skype1.1.1 Общие данные регистрации учетной записи
В этом блоке нужно вписать своё имя и фамилию, а также указать адрес электронной почты.
Полезная информация. Иногда спрашивают: можно ли зарегистрироваться в Скайпе без электронной почты? Ответ: нет, создать учетную запись Скайп без начальных данных попросту невозможно. Как вы себе представляете, например, восстановление пароля к учетной записи, если не укажете мейл при регистрации?
Все поля должны быть заполнены обязательно на русском языке. После ввода адреса электронной почты, его нужно будет повторить в соседнем поле. Если данные там не совпадут, программа регистрации не пропустит вас дальше, вы попросту не сможете «зарегаться». Можете не переживать, данные будут закрыты от других пользователей.
1.1.2 Личные данные для регистрации Skype на русском языке
Мастер регистрации в Скайпе доступен на русском языке. Программе понадобятся некоторые ваши личные данные. К ним относится день, месяц и год рождения, ваш пол, а также страна, город проживания и язык. Обязательными являются только страна и язык, на котором вы разговариваете. Можете ещё указать номер своего мобильного телефона. Он понадобится для того, чтобы восстановить пароль, в случае его утраты, или же для того, чтобы получать оповещения от команды Skype и соответствующие рассылки. Справедливости ради, нужно сказать, что от рассылки вы можете отказаться в любой момент. Все данные в этом блоке будут доступны другим пользователям.
1.1.3 Планы по использованию учётной записи Skype
Отдельный блок выделяется всего лишь для одного вопроса — как именно вы будете использовать Skype. Варианта ответа на этот вопрос лишь два — личное использование или же коммерческая его эксплуатация. Этим вопросом компания Microsoft пытается определить, какое количество пользователей больше, и в каком направлении в дальнейшем должно развиваться приложение. Если вы не уверены, для чего регистрируете учётную запись Skype, то выбирайте вариант с частным его использованием.
1.1.4 Как создать логин в Скайпе
Логин — это ваш никнейм, по которому вас найдут другие пользователи в сети Skype. Он не отображается в списке контактов и идентифицирует вас в сети.
Количество пользователей Skype уже близко к одному миллиарду, так что будьте готовы к тому, что большинство простых имён уже заняты и создать «красивый» логин в Скайп с первого раза не получится, придется подбирать варианты. Так, в качестве альтернативы, можете добавлять к своему имени числа. Если имя занято, то система оповестит вас об этом ещё до момента нажатия кнопки бесплатной регистрации в Skype.
1.1.5 Придумываем пароль
В этом же блоке нужно будет указать пароль, повторив его. Требования разработчиков таковы, что длина пароля должна быть не меньше восьми символов, в которых могут содержаться заглавные буквы, строчные буквы, цифры или же другие печатные знаки. Всё это не должно, в обязательном порядке, включаться в один пароль, однако, в него должно входить не меньше двух видов этих символов. К примеру, это могут быть цифры и строчные буквы. Если пароль слабый, то программа регистрации аккаунта Skype вас об этом оповестит.
После нажатия на клавишу завершения, некоторое время будет отображаться такое окно Skype1.1.6 Подтверждение регистрации Skype
В последнем блоке регистрации учётной записи Skype находится поле ввода цифр с изображения. Если они вам не видны, то их можно будет обновить, получив другую картинку, или же прослушав через динамики компьютера или планшета. Также, есть место для отметки о желании получать извещения от Skype по электронной почте. Если вы указали ещё и свой номер сотового телефона, то появится и соответствующее поле с предложением получать оповещения в виде СМС.
После этого можно нажать на кнопку подтверждения регистрации, которая, одновременно даёт ваше согласие с пользовательским соглашением. Зарегаться в Скайпе без согласия с лицензией невозможно.
А тут можно проверить, насколько успешно прошла регистрация аккаунта Skype1.2 Окно завершения регистрации Skype
Регистрация Скайпа подходит к завершающей фазе, остались небольние штрихи. В последнем окне можно увидеть корректность заполнения вашей учётной записи, а также статистику пользования Skype за последние тридцать дней. Можно поменять определенные параметры и опции. После этого, мессенджер Skype будет доступен для общения — как на планшете или смартфоне с ОС Android, так и на клиенте для десктопа или в браузере, как веб приложение.
На этом создание учетной записи завершено. Приятного общения!
softdroid.net
Как зарегистрироваться в Скайпе. Бесплатная установка Skype
В этом ролике мы расскажем о том, как установить программу Skype на свой компьютер и зарегистрироваться в ней.
После того как вы скачали саму программу, необходимо запустить установочный файл. На экране возникнет диалоговое окно. Это мастер установки Skype на ваш компьютер. Выпадающее меню позволяет сменить рабочий язык программы. Для установки дополнительных функций программы нажмите на кнопку “Настройки” в левом нижнем углу окна. На свое усмотрение вы можете выбрать возможность автоматического запуска программы после завершения установки, обновление менеджера приложений, а также обновление настроек и панели в интернет-браузерах. Чтобы отказаться от запуска какого-либо сценария, снимите галочку с соответствующего поля.
Обратите внимание — устанавливая программу на ваш компьютер, вы соглашаетесь с пользовательскими соглашениями, условия которых можно прочитать, пройдя по ссылкам.
Чтобы начать процесс установки, нажмите кнопку “Я согласен — установить”.
Программа предложит установить панель инструментов Google либо браузер Google Chrome. Для продолжения установки нажмите “Продолжить установку Skype.”
Если вы устанавливаете программу Skype на свой компьютер впервые, то после окончания процесса установки и запуска программы появится окно регистрации. В появившемся окне необходимо заполнить все поля. Снимите галочку с пункта “Да, я хочу получать рассылку с новостями от Skype”, если вы не желаете получать эти сообщения. Осталось только нажать на кнопку “Я согласен. Создать учетную запись.”
Если вы являетесь зарегистрированным пользователем Skype, в окне регистрации нажмите “Отмена”. Появится окно, позволяющее осуществлять вход в Skype, используя свои логин и пароль. Получить совет в случае необходимости либо ввести дополнительные настройки можно используя верхнюю панель управления.
Внизу окна выберите желаемые настройки запуска и нажмите кнопку “Вход”.
Программа готова к работе.
softobase.com