Как убрать разрыв разделов в Ворде на текущей странице или всем документе, удаление разрывов в Word вручную и автоматически
Word КомментироватьЗадать вопросНаписать пост
Использование Word включает в себя не только стандартный набор текста. Редактирование и форматирование являются не менее важными элементами. Создать красивый текст, который будет грамотно оформлен – навык, включающий много других. Одним из дополнительных умений считается работа с разделами. Чаще всего у пользователей возникают проблемы с удалением разрывов разделов в Ворде.
Что такое «разрыв раздела»
Использование разделов связано либо с корректной разметкой стиля форматирования, либо с грамотным использованием одного единственного инструмента. Этим инструментом является «Разрыв раздела», который в зависимости от типа использования может быть похожим на:
- Абзац. Если раздел сделан на текущей странице.

- Разрыв страницы. Если поставить начало новой части таким образом.
- Пропуском пространства до следующей чётной или нечётной страницы.
Инструмент многозадачный и полезный при грамотном составлении документов, особенно перед вторичным форматированием. Например, подобную функцию удобно использовать, когда заглавия в тексте добавляются уже после его набора (если требуется набрать документ быстро и на форматирование нет времени).
Способы удаления
Когда же завершается набор текста и проводится форматирование, требуется убрать все разрывы разделов в Ворде. Сделать это можно несколькими способами:
- удалять каждый пропуск отдельно;
- выполнить замену символа;
- воспользоваться скриптом.
Каждый инструмент удобен в конкретной ситуации. Например, удалять единичный отступ лучше «по одному», а вот убрать все разрывы в документе проще скриптом.
Единичное удаление
Оптимально используется для удаления нескольких разрывов разделов на текущей странице. Подходит своей простотой и скоростью выполнения. От пользователя требуется:
- Открыть вкладку «главная» в Word.
- Включить отображение непечатаемых символов.
- Выделить и удалить показанный символ.
Примечание! Иногда символ отображается не полностью. В таком случае стоит искать отдельные его компоненты. Пример такого компонента показан ниже.
Найти и заменить
Этот способ удобнее, если требуется удалять не все, а только некоторые пропуски. Чтобы использовать способ требуется:
- На странице «Главная» в разделе «Редактирование» выбрать «Заменить».
- Развернуть вкладку «Больше».
- Используя кнопку «Специальный» выбрать «Разрыв раздела» и с помощью той же кнопки назначить, например, перенос строки.
 b»
.Replacement.Text = «»
.Forward = True
.Wrap = wdFindContinue
.Format = False
.MatchCase = False
.MatchWholeWord = False
.MatchByte = False
.MatchAllWordForms = False
.MatchSoundsLike = False
.MatchWildcards = False
.MatchFuzzy = False
End With
Selection.Find.Execute Replace:=wdReplaceAll
End Sub
b»
.Replacement.Text = «»
.Forward = True
.Wrap = wdFindContinue
.Format = False
.MatchCase = False
.MatchWholeWord = False
.MatchByte = False
.MatchAllWordForms = False
.MatchSoundsLike = False
.MatchWildcards = False
.MatchFuzzy = False
End With
Selection.Find.Execute Replace:=wdReplaceAll
End Sub- Нажать кнопку «Запустить».
Такой макрос удалит все разрывы разделов по тексту в автоматическом режиме. Выполняется он быстрее, чем опция замена (на десятые доли секунды).
KuTools
Есть и надстройка для Word, которая среди своих функций обладает ещё и удалением ненужных частей текста. Чтобы воспользоваться этой функцией требуется:
- Установить KuTools (его можно оставить навсегда).
- Перейти на вкладку расширения.
- Выбрать «Удаление» — «Разрывы».
- Нажать «Удалить разрывы разделов».

На главную
Reader Interactions
Как удалить все разрывы разделов в Word
10 июня, 2022
By Адриано Де Лука
Вы ищете способ удалить все разрывы разделов из документа Word? В этой статье мы рассмотрим эту тему, и вы найдете решение своих проблем!
Это не редкость, когда кто-то хочет избавиться от разрывов разделов в документе Word. Благодаря Word у вас есть возможность как удалить один разрыв раздела за раз, так и удалить все разрывы разделов с помощью одной процедуры. В этой статье мы рассмотрим обе процедуры для вас, чтобы вы могли выбрать наилучший метод, соответствующий вашим потребностям.
После этого вы сможете повторить процесс в любое удобное для вас время и удалить все разрывы разделов, которые вам нужно удалить. Продолжайте читать эту статью, чтобы узнать, как удалить все разрывы разделов в Word!
В этой части статьи мы рассмотрим процедуру удаления разрыва одного раздела.
 Фактически, Word дает вам возможность удалить один разрыв раздела, чтобы позволить пользователю принять решение. Возможно, вы захотите удалить один разрыв раздела или, возможно, несколько. Чтобы удалить больше разрывов разделов, вам просто необходимо повторить описанную ниже процедуру. Когда вы открываете документ Word на своем компьютере, вы должны убедиться, что определили разрыв раздела, включив метки абзацев. Таким образом, вы сможете увидеть все разрывы разделов в документе
Фактически, Word дает вам возможность удалить один разрыв раздела, чтобы позволить пользователю принять решение. Возможно, вы захотите удалить один разрыв раздела или, возможно, несколько. Чтобы удалить больше разрывов разделов, вам просто необходимо повторить описанную ниже процедуру. Когда вы открываете документ Word на своем компьютере, вы должны убедиться, что определили разрыв раздела, включив метки абзацев. Таким образом, вы сможете увидеть все разрывы разделов в документе - Первый шаг — открыть документ Word на вашем компьютере.
- После этого вам нужно будет использовать курсор мыши и навести его перед разрывом раздела.
- Чтобы завершить процедуру, просто нажмите на кнопку удалить.
Вы хотите удалить все разрывы разделов из документа Word? Не волнуйтесь, вам не нужно будет повторять процедуру в цикле вечно, потому что Word дает вам возможность удалять все разрывы разделов с помощью одной процедуры.
Мы рассмотрим эту процедуру в следующей части статьи.
Как удалить все разрывы разделов сразу
Если вы хотите удалить все разрывы разделов сразу, вам не придется повторять процедуру для каждого разрыва раздела. Это правильное слово дает вам возможность удалить все разрывы разделов сразу.
У вас также есть возможность удалить все разрывы разделов сразу. Это чрезвычайно полезно, если вы хотите удалить все разрывы разделов в одном документе Word, потому что вы хотите избавиться от них. Правильно, с помощью этой процедуры вы можете избавиться от всех разрывов разделов сразу. Чтобы удалить все разрывы разделов сразу, вам нужно всего лишь выполнить несколько шагов. Давайте посмотрим на процедуру:
- Первый шаг — открыть документ Word на вашем компьютере.
- Чтобы продолжить, вам нужно найти кнопку Заменить
- После этого нажмите кнопку Заменить.
 b в поле Поиска.
b в поле Поиска. - Теперь, чтобы продолжить, вам придется оставить поле Заменить пустым.
- Чтобы завершить процедуру, нажмите на кнопку Заменить все.
Понравилось это:
Нравится Загрузка…
Разрывы раздела в Word: что это такое и как их использовать
Что такое разрыв раздела?В Microsoft Word разрывы разделов предназначены для разделения книги на разделы. В книгах они используются между главами и для разделения страниц первой или последней части. Разрыв раздела должен располагаться после титульной страницы, страницы авторских прав, страницы посвящения, оглавления, главы 1, главы 2 и т. д. Эти разрывы разделов создают разрыв страницы между каждым из этих разделов.
Но это не просто разрыв страницы. Разрывы разделов также определяют номера страниц в разделе, бегущие заголовки и то, начинается ли следующий раздел на следующей странице или на следующей правой (нечетной) странице. Давайте посмотрим на каждый из них.
Нумерация страниц
Разрывы разделов позволяют контролировать нумерацию в каждом разделе. Это позволяет сделать страницу №1 первой страницей первой главы. Это также позволяет использовать строчные римские цифры для номеров страниц (i, ii, iii, iv и т. д.) на титульном листе и арабские цифры (1, 2, 3, 4 и т. д.) на главах. страницы.
ЗаголовкиКаждый раздел имеет первую страницу, четную страницу и заголовок нечетной страницы. Вы можете поместить различный бегущий текст в каждом (или не иметь). В книге заголовок первой страницы следует оставить пустым, так как это будет титульный лист главы, заголовок четной страницы часто содержит название книги, а заголовок нечетной страницы — название текущей главы или имя автора. когда вы используете разрывы разделов, вы можете иметь разные бегущие головки в каждом разделе. Это полезно для того, чтобы иметь текущее название главы в качестве заголовка раздела. Вы также можете связать бегущую часть текущего раздела с предыдущим разделом, если хотите, чтобы они были одинаковыми.
С чего начать следующий раздел
В книге вы часто хотите начать следующий раздел на следующей правой странице (нечетной странице). Вы можете сделать это в Word, поместив Разрыв раздела: нечетная страница перед главой или разделом, который вы хотите начать на следующей странице с нечетным номером, которая будет страницей для пассажиров. Затем Word поместит пустую левую страницу (при необходимости) перед следующей главой, чтобы убедиться, что это произойдет. Обратите внимание! Word не отображает пустую левую страницу в обычном режиме просмотра. Это часто сбивает с толку писателей, которые не понимают, что этот пробел существует, поскольку они его не видят. Когда вы делаете предварительный просмотр, распечатываете или создаете PDF, Word показывает пустую страницу. Это также отражено в нумерации страниц. Вы заметите, что, кажется, отсутствует номер страницы. Вы можете увидеть страницу 5, 6, 7, а затем перейти к новой главе, которая показана как страница 9.
Как вставить разрыв раздела . Где страница 8? Это пустая левая страница, которую Word вам не показывает.
. Где страница 8? Это пустая левая страница, которую Word вам не показывает.Вот как разместить разрыв раздела.
- Поместите курсор туда, где вы хотите разместить разрыв раздела. Например, после последнего предложения главы, перед началом следующей главы.
- В ленте Word перейдите на вкладку Layout
- Нажмите Перерывы
- В раскрывающемся списке выберите Следующая страница или Нечетная страница под Разрывы разделов.
После этого в документе появится маркер разрыва раздела (если у вас включен параметр , показывать метки форматирования ) на разделы, вы можете управлять нумерацией страниц с помощью in. Например, предположим, вы хотите, чтобы Глава 1 начиналась на странице №1. Убедитесь, что ваши главы разделены на разделы, а затем поместите курсор в первую главу.

- Сначала добавьте номера страниц в свой раздел.
- Поместите курсор туда, где должны отображаться номера страниц в разделе (например, в области нижнего колонтитула)
- С ленты Word перейдите на вкладку
- Щелкните раскрывающийся список Номер страницы .
- Выберите Current Positio n, затем Простой номер .
- Как только номер страницы окажется там, где вы хотите, вернитесь в это меню и выберите 9.0003 Форматировать номера страниц
- Выберите числовой формат , затем Начните с: 1 . Нажмите OK .
- Предположим, вы хотите поместить название текущей главы на нечетные бегущие колонтитулы в вашей книге. Вот как вы могли бы сделать это с помощью разрывов разделов.

- Во-первых, убедитесь, что документ разделен разрывами разделов.
- Выбрать все (нажмите Ctrl + A)
- Перейдите в Макет из меню Word.
- Откройте Параметры страницы
- На вкладке Макет в разделе Верхние и нижние колонтитулы отметьте оба Разные нечетные и четные и Разные первые страницы . Нажмите «ОК».
- Затем перейдите в область заголовка документа для первой главы. Вы можете попасть туда, дважды щелкнув в этом ухе вашего документа Word.
- Прежде чем делать что-либо еще, убедитесь, что переключатель Ссылка на предыдущий НЕ включен. Если он включен, он свяжет эту бегущую головку с бегущей головкой в предыдущем разделе, и они оба будут одинаковыми. Щелкните его, если необходимо, чтобы отключить его.
- Введите название главы для этого раздела в области заголовка.
 Нажмите Закрыть заголовок
Нажмите Закрыть заголовок - Повторите этот процесс для каждой главы вашей книги.
Кстати, если вы нанимаете кого-то, кто сделает макет вашей книги, не беспокойтесь о том, что вам придется делать что-то из этого с разрывами разделов. Ваш форматировщик справится со всем этим за вас и, скорее всего, будет использовать Adobe InDesign, а не Microsoft Word для форматирования вашей книги.
Вопросы? Опубликуйте их в разделе комментариев ниже.
Перемещение разрывов разделов (Microsoft Word)
Обратите внимание: Эта статья написана для пользователей следующих версий Microsoft Word: 2007, 2010, 2013, 2016, 2019 и Word в Microsoft 365. Если вы используете более раннюю версию (Word 2003 или более раннюю), этот совет может не работать для вы . Чтобы просмотреть версию этого совета, написанную специально для более ранних версий Word, щелкните здесь: Перемещение разрывов разделов.
Написано Allen Wyatt (последнее обновление 10 апреля 2021 г.
 )
)
Этот совет относится к Word 2007, 2010, 2013, 2016, 2019 и Word в Microsoft 365Работая с Word, вы, несомненно, необходимость переместить разрыв раздела в тот или иной момент. Разрывы разделов в Word обрабатываются так же, как и любые другие символы. Если вы используете режим черновика, разрывы разделов отображаются в виде тонкой двойной линии с одной стороны документа на другую. Если вы не работаете в режиме «Черновик», вы можете подумать о переходе на режим «Черновик», так как в нем проще редактировать специальные символы (например, разрыв раздела).
Чтобы переместить разрыв раздела, выполните следующие действия:
- Выберите разрыв раздела так же, как любой другой текст.
- Нажмите Ctrl+X . Разрыв раздела вырезается из вашего документа.
- Поместите точку вставки туда, где вы хотите вставить разрыв раздела.
- Нажмите Ctrl+V . Разрыв раздела будет вставлен в ваш документ.
Если вы работаете в режиме макета печати, разрывы разделов обычно не видны.
 Вы можете сделать их видимыми (вместе со всеми остальными непечатаемыми символами), нажав Ctrl+* (это звездочка). Это то же самое, что отобразить вкладку «Главная» на ленте и щелкнуть инструмент «Показать/скрыть» в группе «Абзац». (Инструмент «Показать/скрыть» выглядит как перевернутая буква P, символ, технически называемый pilcrow .) Затем вы можете переместить разрывы разделов, выполнив только что упомянутые четыре шага.
Вы можете сделать их видимыми (вместе со всеми остальными непечатаемыми символами), нажав Ctrl+* (это звездочка). Это то же самое, что отобразить вкладку «Главная» на ленте и щелкнуть инструмент «Показать/скрыть» в группе «Абзац». (Инструмент «Показать/скрыть» выглядит как перевернутая буква P, символ, технически называемый pilcrow .) Затем вы можете переместить разрывы разделов, выполнив только что упомянутые четыре шага.WordTips — ваш источник недорогого обучения работе с Microsoft Word. (Microsoft Word — самая популярная в мире программа для обработки текстов.) Этот совет (9229) применяется к Microsoft Word 2007, 2010, 2013, 2016, 2019 и Word в Microsoft 365. Вы можете найти версию этого совета для старого интерфейса меню Word здесь: Перемещение разрывов разделов .
Биография автора
Allen Wyatt
На его счету более 50 научно-популярных книг и множество журнальных статей, Аллен Вятт является всемирно признанным автором.
 Он является президентом Sharon Parq Associates, компании, предоставляющей компьютерные и издательские услуги. Узнать больше об Аллене…
Он является президентом Sharon Parq Associates, компании, предоставляющей компьютерные и издательские услуги. Узнать больше об Аллене…Подробное руководство по VBA Visual Basic для приложений (VBA) — это язык, используемый для написания макросов во всех программах Office. Это полное руководство показывает как профессионалам, так и новичкам, как освоить VBA, чтобы настроить весь пакет Office под свои нужды. Ознакомьтесь с курсом Mastering VBA для Office 2010 уже сегодня!
Подписаться
БЕСПЛАТНАЯ УСЛУГА: Получайте подобные советы каждую неделю в WordTips, бесплатном информационном бюллетене по продуктивности. Введите свой адрес и нажмите «Подписаться».
Просмотреть последний информационный бюллетень.
(Ваш адрес электронной почты никому никогда не передается.)
Комментарии
Этот сайт
Есть версия Word, которая использует ленточный интерфейс (Word 2007 или более поздняя версия)? Этот сайт для вас! Если вы использовать более раннюю версию Word, посетите наш сайт WordTips посвящен интерфейсу меню.


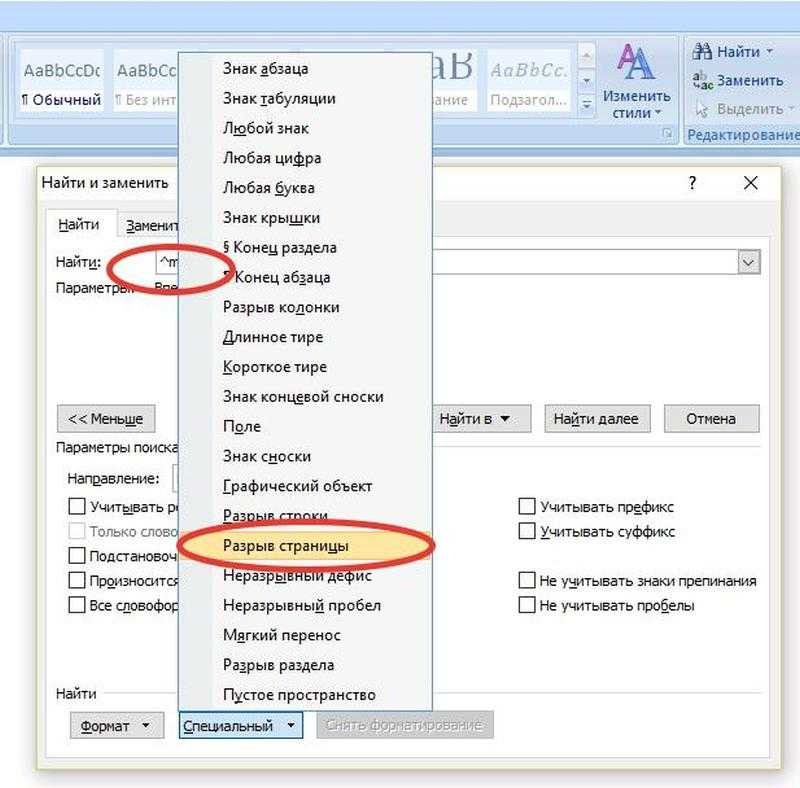 b»
.Replacement.Text = «»
.Forward = True
.Wrap = wdFindContinue
.Format = False
.MatchCase = False
.MatchWholeWord = False
.MatchByte = False
.MatchAllWordForms = False
.MatchSoundsLike = False
.MatchWildcards = False
.MatchFuzzy = False
End With
Selection.Find.Execute Replace:=wdReplaceAll
End Sub
b»
.Replacement.Text = «»
.Forward = True
.Wrap = wdFindContinue
.Format = False
.MatchCase = False
.MatchWholeWord = False
.MatchByte = False
.MatchAllWordForms = False
.MatchSoundsLike = False
.MatchWildcards = False
.MatchFuzzy = False
End With
Selection.Find.Execute Replace:=wdReplaceAll
End Sub
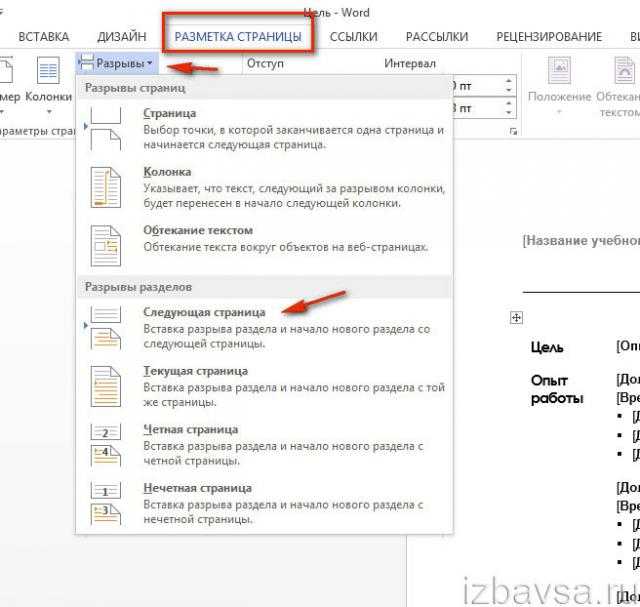 Фактически, Word дает вам возможность удалить один разрыв раздела, чтобы позволить пользователю принять решение. Возможно, вы захотите удалить один разрыв раздела или, возможно, несколько. Чтобы удалить больше разрывов разделов, вам просто необходимо повторить описанную ниже процедуру. Когда вы открываете документ Word на своем компьютере, вы должны убедиться, что определили разрыв раздела, включив метки абзацев. Таким образом, вы сможете увидеть все разрывы разделов в документе
Фактически, Word дает вам возможность удалить один разрыв раздела, чтобы позволить пользователю принять решение. Возможно, вы захотите удалить один разрыв раздела или, возможно, несколько. Чтобы удалить больше разрывов разделов, вам просто необходимо повторить описанную ниже процедуру. Когда вы открываете документ Word на своем компьютере, вы должны убедиться, что определили разрыв раздела, включив метки абзацев. Таким образом, вы сможете увидеть все разрывы разделов в документе 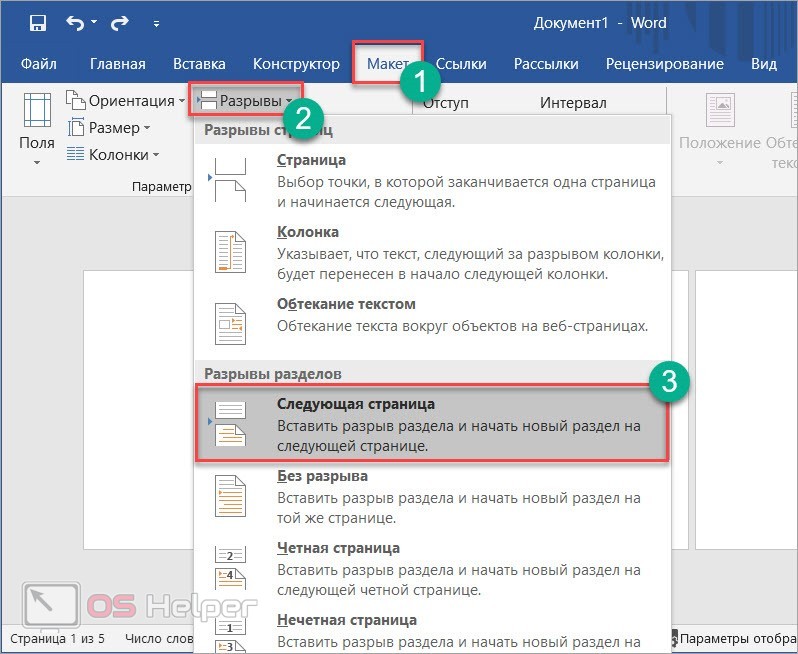
 b в поле Поиска.
b в поле Поиска.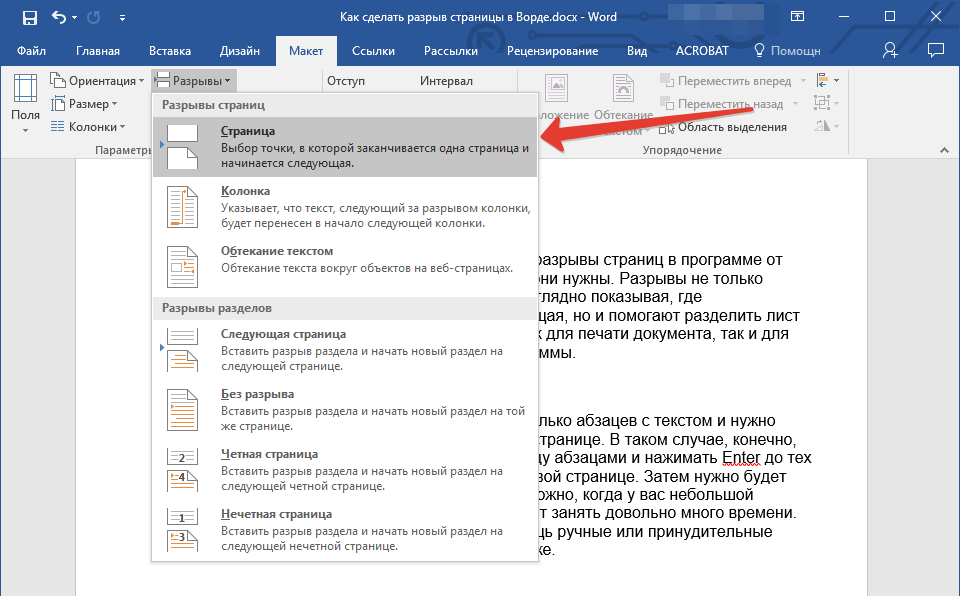
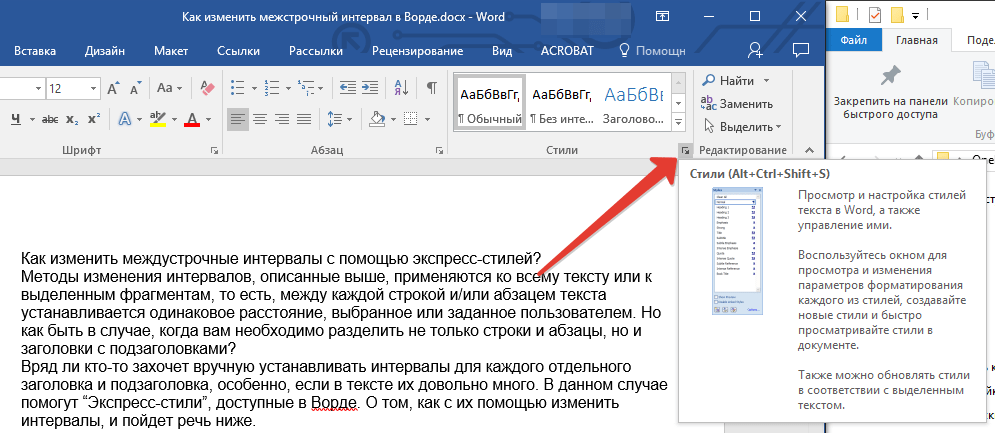
 . Где страница 8? Это пустая левая страница, которую Word вам не показывает.
. Где страница 8? Это пустая левая страница, которую Word вам не показывает.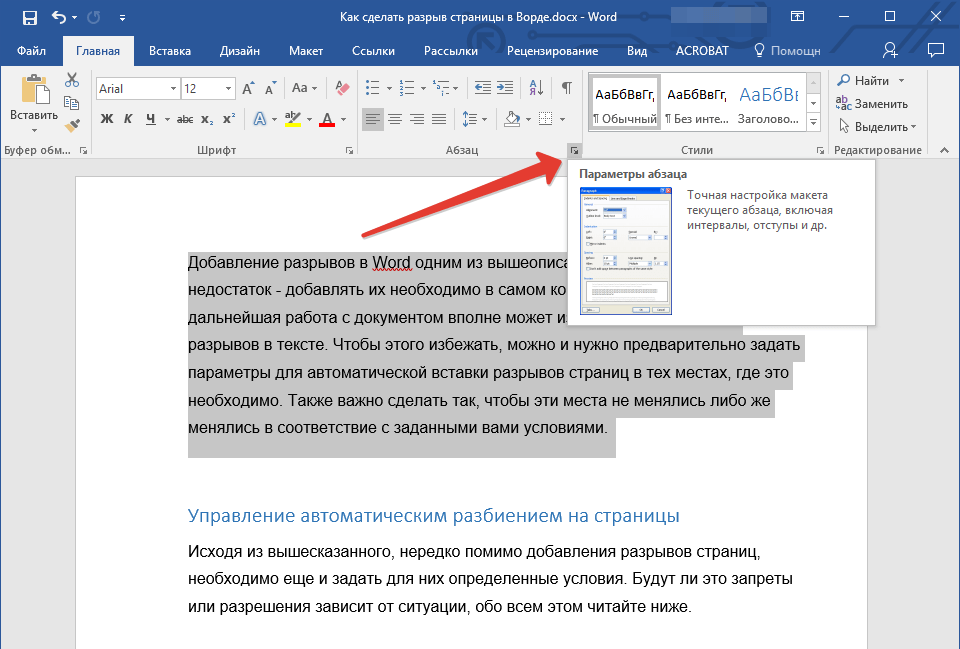
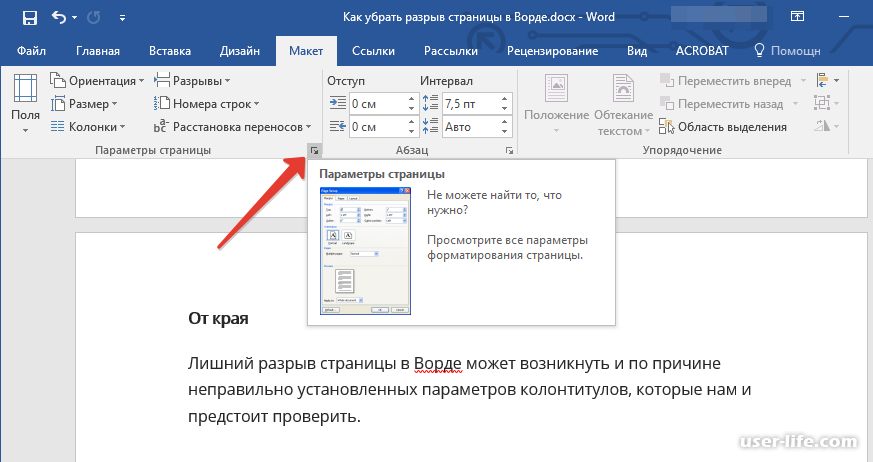
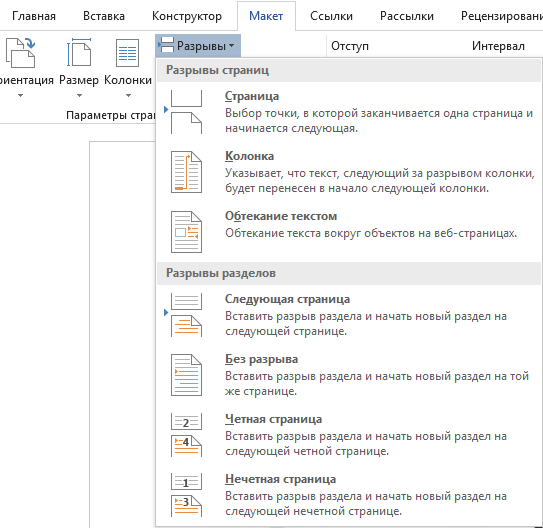 Нажмите Закрыть заголовок
Нажмите Закрыть заголовок 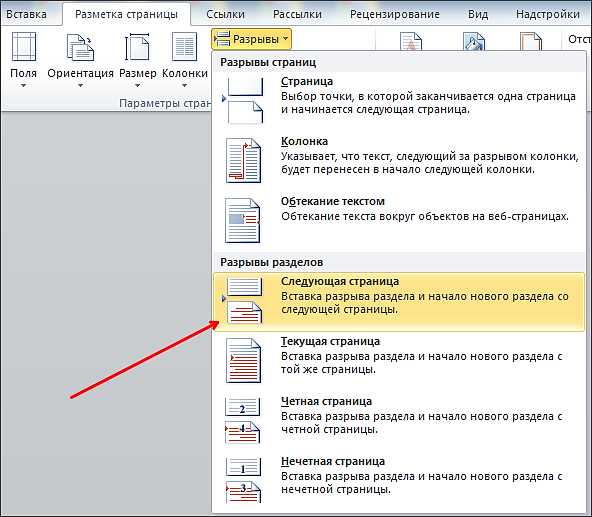 )
)  Вы можете сделать их видимыми (вместе со всеми остальными непечатаемыми символами), нажав Ctrl+* (это звездочка). Это то же самое, что отобразить вкладку «Главная» на ленте и щелкнуть инструмент «Показать/скрыть» в группе «Абзац». (Инструмент «Показать/скрыть» выглядит как перевернутая буква P, символ, технически называемый pilcrow .) Затем вы можете переместить разрывы разделов, выполнив только что упомянутые четыре шага.
Вы можете сделать их видимыми (вместе со всеми остальными непечатаемыми символами), нажав Ctrl+* (это звездочка). Это то же самое, что отобразить вкладку «Главная» на ленте и щелкнуть инструмент «Показать/скрыть» в группе «Абзац». (Инструмент «Показать/скрыть» выглядит как перевернутая буква P, символ, технически называемый pilcrow .) Затем вы можете переместить разрывы разделов, выполнив только что упомянутые четыре шага. Он является президентом Sharon Parq Associates, компании, предоставляющей компьютерные и издательские услуги. Узнать больше об Аллене…
Он является президентом Sharon Parq Associates, компании, предоставляющей компьютерные и издательские услуги. Узнать больше об Аллене…