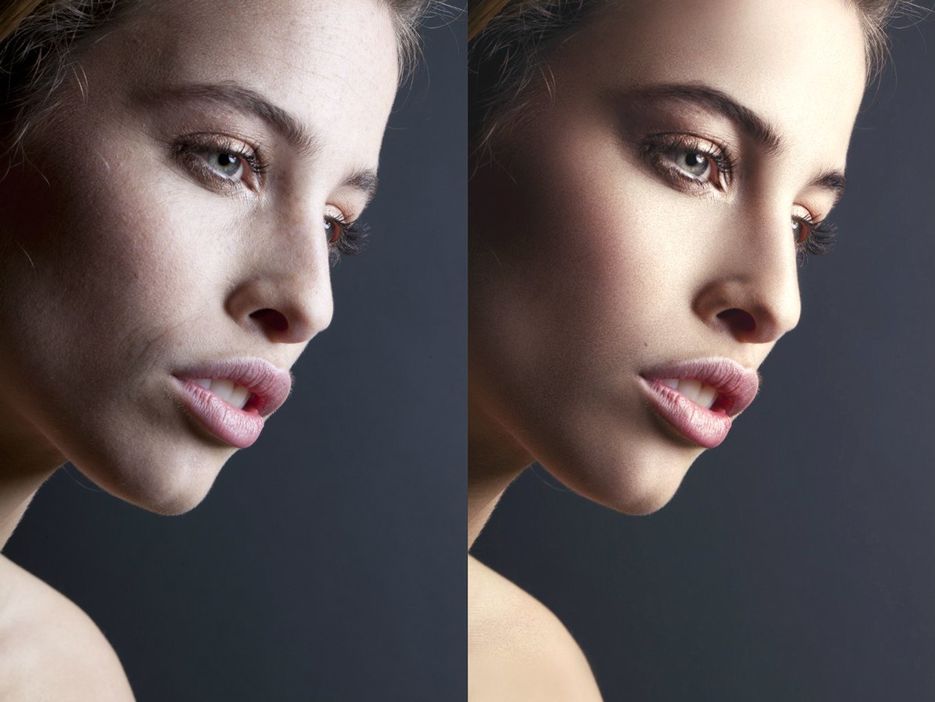65 уроков по обработке портретных фотографий в Photoshop
- Уроки
- 2 мин на чтение
- 5527
Представляем вам подборку из 65 уроков по обработке портретов в программе Adobe Photoshop.
Уроки предназначены как для начинающих работать с программой и интересоваться портретной ретушью, так и для более продвинутых пользователей инструмента: вне зависимости от ваших знаний основ ретуши и самой программы Photoshop, эти уроки помогут вам освоить ранее неосвоенные возможности программы.
Все уроки разделены по категориям, поэтому, если вам требуется ретушь не всего портрета, а, например, только губ или глаз — смотрите уроки только про губы или глаза 🙂
Ретушь женского портрета
youtube.com/embed/dTNEFDWDuvk» frameborder=»0″>Ретушь портрета
Серия уроков «Портретная ретушь»
Ретушь губ
Ретушь волос
Основы ретуши глаз
Основы ретуши кожи
Цветокоррекция кожи
Повышение резкости портрета
- #photoshop
- #дизайн
- #портрет
- #ретушь
- #урок
- 0
Читайте далее
Статьи по теме
Ретушь портрета: до и после
В этой статье я покажу вам пример того, как я ретуширую портреты (до и после) и из каких этапов состоит мой процесс обработки. Многие из моих читателей спрашивают, как я обрабатываю фотографии для свадебного блога, и я решила показать небольшой пример.
Многие из моих читателей спрашивают, как я обрабатываю фотографии для свадебного блога, и я решила показать небольшой пример.
Для любой портретной работы лучше всего снимать в формате RAW. Во-первых, потому что тон кожи очень важен, и любые неточности в настройке баланса белого можно быстро откорректировать при постобработке. Во-вторых, вы можете восстановить множество деталей из RAW файла. Для меня все начинается с Adobe Photoshop Lightroom. Если я не могу что-то сделать в Lightroom, я импортирую изображения в Photoshop для дальнейшей обработки. Lightroom и Photoshop очень мощные приложения – вы можете сделать очень много без использования каких-либо плагинов или стороннего программного обеспечения. Не бойтесь экспериментировать в Lightroom или Photoshop, поскольку это поможет расширить ваши знания и приобрести свои навыки постобработки.
Крупный план обычно требует много работы из-за обилия деталей и особенностей. Но количество вложенного времени зависит от того, как, на ваш взгляд, должна выглядеть фотография. Вот оригинал изображения (прямо из камеры):
Вот оригинал изображения (прямо из камеры):
NIKON D700 + 50 мм. Настройки фотоаппарата: f/1.4 @ 50 мм, ISO 200, 1/160, f/7.1
Фотооборудование: Nikon D700, Nikon 50 мм f/1.4G
Студийное оборудование: Elinchrom Ranger RX с 53″ Elinchrom Octa и 39″ Elinchrom Softbox.
Настройки камеры: ручной режим, 1/160, f/7.1, ISO 200, RAW, Баланс Белого авто
Очень простые шаги в Lightroom с помощью палитры «Коррекция» справа:
1. Установка Баланса Белого на: Дневной свет
2. Увеличение экспозиции: +0.50
3. Увеличение теней: +14
4. Уменьшение насыщенности: -5
5. В модуле Тоновой кривой Цвет усиливаем синий: +34
6. Усиливаем красный: +10, как показано ниже:
7. Чтобы кадр выглядел приятнее для глаз, я его слегка повернула и обрезала, как показано ниже:
8. Далее, я импортировала изображение в Photoshop, чтобы избавится от пятнышек. Для этой цели я обычно использую Точечную восстанавливающую кисть и/или инструмент Заплатка.
Далее, я импортировала изображение в Photoshop, чтобы избавится от пятнышек. Для этой цели я обычно использую Точечную восстанавливающую кисть и/или инструмент Заплатка.
9.Потом убираю темные круги под глазами с помощью инструмента Штамп. Я выбрала «Осветлитель» в меню и аккуратно удалила темные пятна.
10. Следующим заданием было сделать глаза ярче.
11. Иногда вам понадобится даже выровнять тон кожи, чтобы придать лицу более гламурный вид. Тонирование кожи для вечернего выхода также подразумевает разглаживание пор и устранение дефектов. Есть множество способов сделать это, а также существует несколько пресетов. Или вы можете сделать это вручную, используя маску в фильтрах Цветовой контраст и Размытие по Гауссу. Кроме того, Nik Software имеет плагин под названием «Dfine», который не только успешно уменьшает шум, но и делает тонирование кожи для вечернего выхода.
12. Для этой фотографии я также использовала фильтр Пластика, чтобы сделать изгиб шеи модели более выраженным.
13. После этого я усилила контраст с помощью Изображение->Коррекция->Яркость/Контрастность.
14. Немного добавила резкости с помощью Фильтр->Усиление резкости-> «Умная» резкость.
15. Сохранила и закрыла изображение, чтобы вернуться в Lightroom.
16. Экспортировала его с прежними настройками и установила «Резкость для: Экран» и «Значение: Стандарт» в окошке Экспорт в Lightroom.
И вот конечный результат:
NIKON D700 + 50 мм f/1.4 @ 50 мм, ISO 200, 1/160, f/7.1
P.S. Здесь также есть увеличенное изображение, чтобы можно было лучше рассмотреть эффекты постобработки. Как видите, текстура кожи и поры сохранены. Вы всегда можете создать резервную копию и совершить обработку по своему вкусу.
Автор: Lola Elise
Перевод: Татьяна Сапрыкина
Понравился урок? Поделись с друзьями!
Ретушь портретов: 7 приемов, которые помогут придать вашим портретам профессиональный вид
Удаление нежелательных пятен, смягчение кожи и увеличение объема глаз
Хитрость портретной ретуши заключается в том, чтобы не переусердствовать. Хотя теперь проще, чем когда-либо, удалить каждую морщинку, изменить форму и размер объекта и устранить все дефекты, настоящая хитрость заключается в том, чтобы знать, когда остановиться.
Хотя теперь проще, чем когда-либо, удалить каждую морщинку, изменить форму и размер объекта и устранить все дефекты, настоящая хитрость заключается в том, чтобы знать, когда остановиться.
Здесь мы рассмотрим семь основных навыков ретуширования в Photoshop, которые вы можете применить к своим портретам, чтобы добиться тонкой, но эффективной обработки.
1. Увеличение радужной оболочки
Глаза — самая важная часть портрета. Вот быстрый способ выделить их…
Изображение 1 из 2
До
После
Один из самых быстрых и простых способов придать глазам дополнительный эффект — повысить контрастность и цвет радужной оболочки. Один инструмент превосходно подходит для круговых корректировок, таких как этот: Радиальный фильтр. Просто откройте изображение в Camera Raw или Lightroom или с помощью фильтра Camera Raw в Photoshop CC, а затем выберите радиальный фильтр на панели инструментов.
Нарисуйте эллипс над радужной оболочкой и используйте кисть, чтобы стереть части, если это необходимо, пока она точно не покроет радужную оболочку. Затем просто увеличивайте Четкость, Насыщенность и Экспозицию, пока все не будет выглядеть правильно.
Затем просто увеличивайте Четкость, Насыщенность и Экспозицию, пока все не будет выглядеть правильно.
Пока вы это делаете, затемните также края радужной оболочки. Удерживая нажатой клавишу Ctrl/Cmd + Alt, слегка перетащите булавку, чтобы сделать копию, затем уменьшите значение параметра «Экспозиция», чтобы затемнить радужную оболочку. Нажмите кисть, затем сотрите центр круга, чтобы затемнить только края радужной оболочки.
Изображение 1 из 2
Главный совет по рабочему процессу: скопируйте регулировочные штифты
После того, как вы усовершенствовали одну радужную оболочку, просто удерживайте Ctrl/Cmd + Alt и перетащите штифты на другую радужную оболочку, чтобы скопировать их.
2. Супер смягчение кожи
Если вы хотите, чтобы кожа выглядела мягкой и гладкой, не превращаясь в пластилин, воспользуйтесь простым приемом
Изображение 1 из 2 пятна с помощью кисти Spot Healing и инструмента Clone Stamp. Затем продублируйте слой с помощью Ctrl/Cmd + J (или объедините новый слой с помощью Ctrl/Cmd + Shift + Alt + E). Инвертируйте слой с помощью Ctrl/Cmd + I, затем перейдите на панель «Слои», установите непрозрачность слоя на 50% и режим наложения на Линейный свет.
Инвертируйте слой с помощью Ctrl/Cmd + I, затем перейдите на панель «Слои», установите непрозрачность слоя на 50% и режим наложения на Линейный свет.
Щелкните слой правой кнопкой мыши и выберите «Преобразовать в смарт-объект», затем выберите «Фильтр» > «Другое» > «Высокие частоты». Установите величину размытия кожи — здесь 9,9 пикселей. Теперь, чтобы вернуть текстуру, перейдите в Фильтр > Размытие по Гауссу и установите треть значения, используемого для фильтра высоких частот — здесь 3,3 пикселя. Наконец, щелкните значок «Добавить маску слоя», удерживая клавишу «Alt», чтобы скрыть эффект, затем возьмите белую кисть и закрасьте кожу, чтобы показать ее.
Изображение 1 из 2
Главный совет по рабочему процессу: используйте маски слоя
Ретушь — это выборочная коррекция, чтобы смягчить кожу, увеличить глаза и приподнять различные области. Маски слоя дают вам этот контроль. После внесения каких-либо изменений в слой щелкните значок маски, удерживая клавишу «Alt», чтобы скрыть эффект, затем закрасьте его белым цветом, чтобы показать его в любом месте.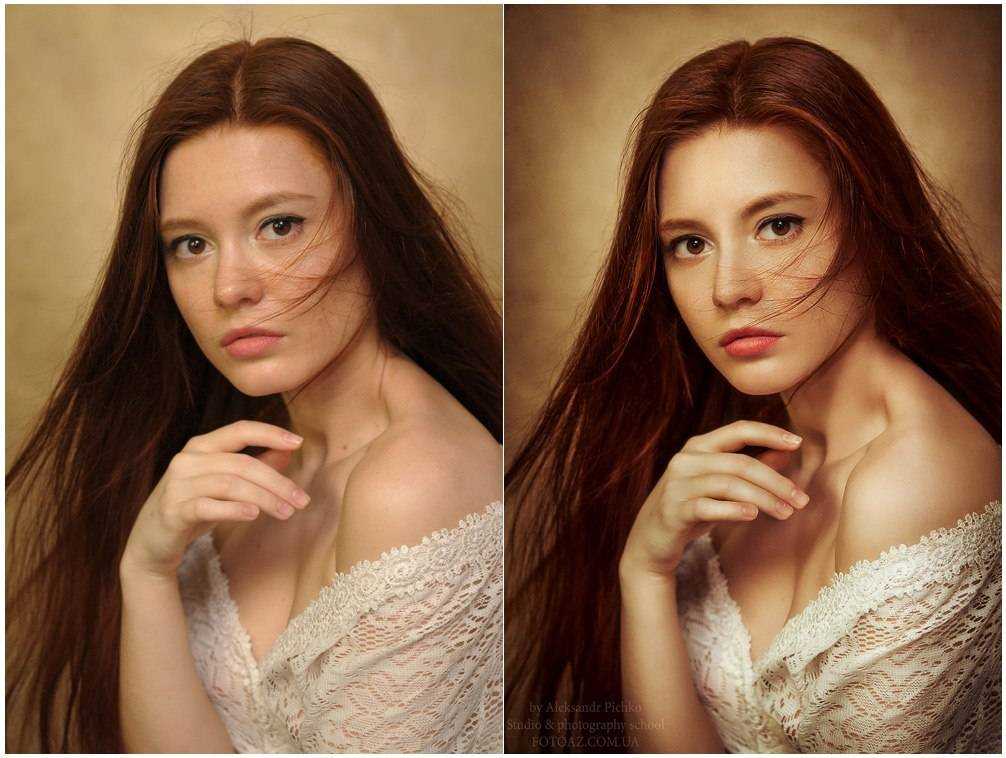
Удаление горячих точек
Горячие точки делают объекты горячими, но не в хорошем смысле. Избавиться от них легко…
Изображение 1 из 2
До
После
Горячие точки — это яркие отраженные блики, из-за которых лица кажутся потными, даже если на самом деле это не так. В идеале лучше всего зафиксировать их на съемке небольшим количеством пудры, но если вам нужно будет удалить их позже, задача состоит в том, чтобы сделать это так, чтобы это выглядело естественно.
Инструмент «Заплатка» идеален, потому что вы можете нарисовать грубые выделения вокруг горячих точек, а затем перетащить их в свободную область. Используйте для этого новый пустой слой и установите для инструмента Content-Aware и Sample All Layers в параметрах инструмента. Как только область будет удалена, попробуйте уменьшить непрозрачность, чтобы немного приглушить исправление, чтобы свет частично просвечивал.
Изображение 1 из 2
Главный совет по рабочему процессу: управление непрозрачностью слоя
При ретушировании использование отдельного слоя для каждого редактирования не только делает ваш рабочий процесс неразрушающим, но также означает, что вы можете уменьшить непрозрачность слоя, чтобы приглушить тон любые чрезмерные эффекты, чтобы ваша ретушь выглядела естественно.