Вставка подписи — Служба поддержки Office
Введенная от руки подпись придает вашему документу индивидуальность. Вы можете отсканировать свою подпись, сохранить ее как рисунок, а затем вставлять в документы.
Можно также вставить в документ строку подписи в том месте, где нужно будет расписаться.
Создание и вставка рукописной подписи
Для выполнения описанных ниже действий вам потребуется сканер.
-
Распишитесь на листе бумаги.
-
Отсканируйте страницу и сохраните ее на компьютере в популярном формате, таком как BMP, GIF, JPG или PNG.
Инструкции по использованию сканера см. в прилагаемом к нему руководстве или на веб-сайте изготовителя.
-
Откройте файл изображения.
-
Чтобы обрезать изображение, щелкните его, чтобы открыть вкладку Работа с рисунками |

-
Щелкните изображение правой кнопкой мыши и выберите команду Сохранить как рисунок, чтобы сохранить его в виде отдельного файла.
-
Чтобы добавить подпись в документ, на вкладке Вставка нажмите кнопку Рисунки.
Добавление машинописного текста к подписи
Если нужно сделать частью подписи должность, номер телефона, адрес электронной почты или другие сведения, сохраните их вместе с изображением как автотекст.
- Введите нужный текст под вставленным изображением.
-
Выделите изображение и введенный текст.
-
На вкладке Вставка нажмите кнопку Экспресс-блоки.

-
Выберите команду Сохранить выделенный фрагмент в коллекцию экспресс-блоков. Откроется окно Создание нового стандартного блока.
-
В поле Имя введите имя блока подписи.
-
В списке Коллекция выберите пункт Автотекст.
Нажмите кнопку ОК.
-
Когда нужно будет использовать подпись, расположите точку вставки там, где нужно вставить блок подписи.
-
На вкладке Вставка нажмите кнопку Экспресс-блоки, выберите пункт Автотекст и щелкните имя нужного блока подписи.

Вставка строки подписи
Чтобы добавить в документ строку подписи со знаком X, показывающим, где нужно расписаться, воспользуйтесь командой Строка подписи.
-
Щелкните в том месте, где нужно поместить строку подписи.
-
На вкладке Вставка нажмите кнопку Строка подписи
-
Щелкните Строка подписи Microsoft Office.
-
В окне Настройка подписи можно ввести имя в поле Предлагается для подписания. Кроме того, можно добавить должность в поле Должность предложенного подписывающего.
-
Нажмите кнопку ОК.
 Строка подписи появится в документе.
Строка подписи появится в документе.
Введенная от руки подпись придает вашему документу индивидуальность. Вы можете отсканировать свою подпись, сохранить ее как рисунок, а затем вставлять в документы Word.
Сканирование и вставка рисунка написанной от руки подписи
Для выполнения описанных ниже действий вам потребуется сканер.
-
Распишитесь на листе бумаги.
-
Отсканируйте страницу и сохраните ее на компьютере в стандартном формате, например BMP, GIF, JPG или PNG.
Совет: Инструкции по использованию сканера см. в прилагаемом к нему руководстве или на веб-сайте изготовителя.
-
На вкладке Вставить щелкните Рисунки > Рисунок из файла.

-
Найдите рисунок, который нужно вставить, выделите его и нажмите кнопку Вставить.
-
Щелкните рисунок, чтобы открыть вкладку Формат рисунка .
-
На вкладке Формат рисунка щелкните Обрезка и обрежьте изображение подписи.
-
Щелкните изображение правой кнопкой мыши и выберите команду Сохранить как рисунок, чтобы сохранить его в виде отдельного файла, который можно использовать в других документах.
Добавление текста в многоразовую подпись
Если вы хотите включить в подпись свою должность, номер телефона, адрес электронной почты или другие сведения, сохраните их вместе с изображением в качестве автотекста.
-
-
Выделите изображение и введенный текст.
-
В меню Вставка выберите Автотекст > Создать.
-
Откроется диалоговое окно создания автотекста.
В поле Имя введите имя блока подписи и нажмите кнопку ОК.
-
Когда нужно будет использовать подпись, расположите точку вставки там, где нужно вставить блок подписи.
-
На вкладке Вставка выберите Автотекст > Автотекст и щелкните имя своего блока подписи.

Как сделать текст на картинке в word?
Если, работая с документом, в текстовом редакторе MS Word Вы хотите что-нибудь написать на рисунке, например, объяснить некоторые фрагменты изображения, или просто сделать красивую надпись, то в данной статье мы это с Вами и рассмотрим.
Печатать слова поверх рисунка или картинки можно, или используя фигуры WordArt, или сделав обычную надпись. Теперь давайте расскажу про эти два способа подробнее.
Если Вам нужно сделать изображение в качестве фона в Ворд, тогда перейдите по ссылке, и прочтите подробную статью на данную тему.
Накладываем текст на картинку, используя WordArt
Сначала напишем на картинке, с помощью WordArt. Это уже готовый стиль, определенного цвета, размера, формы, с тенью, выдавливанием и прочим. Разумеется, Вы можете все эти параметры немного изменить под себя. Например, сам стиль нравится, а цвет можно изменить, вместо синего выбрать желтый.
Вставьте изображение в открытый документ Word, перейдите на вкладку «Вставка» и в разделе «Текст» нажмите на кнопку «WordArt». Откроется выпадающий список, из которого выберите подходящий для Вас стиль и кликните по нему.
Статья про то, как вставить изображение в Ворд, уже есть на сайте.
На рисунке появится вот такая область. Текст примера будет выделен. Нажмите кнопку «Delete», чтобы его удалить, и напишите то, что нужно Вам.
Теперь кликните мышкой по границе надписи – пунктирная линия, и, не отпуская левой кнопки мышки, перетащите блок на изображение.
Вот так получилось у меня.
Если хотите немного изменить добавленный в стиле WordArt текст, тогда кликните по нему, чтобы выделить. Затем открывайте «Средства рисования» – «Формат». Здесь можно или полностью изменить стиль WordArt, или добавить фон, границы, нужный эффект.
Делаем текст на картинке с помощью надписи
Вставить необходимые слова поверх картинки можно и с помощью создания обычной надписи. Откройте документ и добавьте в него изображение. Потом на вкладке «Вставка», жмите по кнопке «Фигуры» и выберите из списка «Надпись» – прямоугольник с буквой А вверху.
Откройте документ и добавьте в него изображение. Потом на вкладке «Вставка», жмите по кнопке «Фигуры» и выберите из списка «Надпись» – прямоугольник с буквой А вверху.
Курсор примет вид крестика. Нажмите в нужном месте картинки левую кнопку мышки и, не отпуская кнопки, нарисуйте прямоугольную область. Введите в созданной области нужный текст.
Чтобы текст выглядел необычно, можно перевернуть текст в Ворд на 30, 90 градусов или выбрать любой другой угол поворота.
Если Вам не подходит белый фон прямоугольника и наличие границ, выберите «Средства рисования» – «Формат». Нажмите на кнопки «Заливка фигуры» и «Контур фигуры», затем кликайте из списка «Нет заливки», «Нет контура» – соответственно.
Чтобы изменить внешний вид написанного, перейдите на вкладку «Текст» и в разделе «Шрифт» выберите нужный размер и сам шрифт. Можно изменить цвет букв, добавить тень, сделать текст курсивом или жирным.
Подробнее про форматирование и редактирование в Ворд, можно прочесть в статье по ссылке.
Используя один из описанных способов, у Вас точно получится написать на рисунке или картинке в MS Word нужное слово или фразу. А чтобы это выглядело красиво, увеличьте шрифт, выберите цвет для букв, добавьте тень к надписи, или просто воспользуйтесь одним из предложенных стилей WordArt.
Поделитесь статьёй с друзьями:
Денис, выберите для картинки другое Обтекание текстом.
Помимо работы с текстом, программа MS Word также позволяет работать и с графическими файлами, которые в ней можно изменять (хоть и по минимуму). Так, нередко добавленную в документ картинку требуется как-нибудь подписать или дополнить, причем, сделать это необходимо так, чтобы сам текст находился поверх изображения. Именно о том, как наложить текст на картинку в Ворде, мы и расскажем ниже.
Существует два метода, с помощью которых можно наложить текст поверх картинки — это использование стилей WordArt и добавление текстового поля. В первом случае надпись будет красивая, но шаблонная, во втором — вы имеете свободу выбора шрифтов, типа написания и форматирования.
Урок: Как в Word изменить шрифт
Добавление поверх рисунка надписи в стиле WordArt
1. Откройте вкладку “Вставка” и в группе “Текст” нажмите на пункт “WordArt”.
2. Из развернувшегося меню выберите подходящий стиль для надписи.
3. После того, как вы кликните по выбранному стилю, он будет добавлен на страницу документа. Введите необходимую надпись.
Примечание: После добавления надписи WordArt появится вкладка “Формат”, в которой можно выполнить дополнительные настройки. Кроме того, вы можете изменить размер надписи, потянув за границы поля, в котором она находится.
4. Добавьте в документ изображение, воспользовавшись инструкцией по ссылке ниже.
Урок: Как в Word вставить картинку
5. Переместите надпись WordArt, расположив ее поверх изображения так, как вам это необходимо. Кроме того, вы можете выровнять положение текста, воспользовавшись нашей инструкцией.
Кроме того, вы можете выровнять положение текста, воспользовавшись нашей инструкцией.
Урок: Как в Ворде выровнять текст
6. Готово, вы наложили надпись в стиле WordArt поверх изображения.
Добавление поверх рисунка обычного текста
1. Откройте вкладку “Вставка” и в разделе “Текстовое поле” выберите пункт “Простая надпись”.
2. Введите необходимый текст в появившееся текстовое поле. Выровняйте размеры поля, если это необходимо.
3. Во вкладке “Формат”, которая появляется после добавления текстового поля, выполните необходимые настройки. Также, вы можете изменить внешний вид текста в поле стандартным способом (вкладка “Главная”, группа “Шрифт”).
Урок: Как в Word повернуть текст
4. Добавьте изображение в документ.
5. Переместите текстовое поле на картинку, если это необходимо, выровняйте положение объектов, воспользовавшись инструментами в группе “Абзац” (вкладка “Главная”).
Добавление подписи к рисунку
Кроме наложения надписи поверх изображения, вы также можете добавить к нему подпись (название).
1. Добавьте изображение в документ Word и кликните по нему правой кнопкой мышки.
2. Выберите пункт “Вставить название”.
3. В открывшемся окне введите необходимый текст после слова “Рисунок 1” (остается неизменным в этом окне). Если это необходимо, выберите положение подписи (над или под изображением), развернув меню соответствующего раздела. Нажмите кнопку “ОК”.
4. Подпись будет добавлена к графическому файлу, надпись “Рисунок 1” можно будет удалить, оставив только введенный вами текст.
На этом все, теперь вы знаете, как сделать надпись на картинке в Ворде, а также о том, как подписывать рисунки в этой программе. Желаем вам успехов в дальнейшем освоении этого офисного продукта.
Мы рады, что смогли помочь Вам в решении проблемы.
Задайте свой вопрос в комментариях, подробно расписав суть проблемы. Наши специалисты постараются ответить максимально быстро.
Помогла ли вам эта статья?
Да Нет
Рубрика Word
Также статьи о работе с текстом в Ворде:
- Как скопировать картинку в Ворд?
- Как создать рисунок в Ворде?
- Как из Ворда вытащить картинку?
- Как в Корде обрезать фотографию?
Вставленный в Word рисунок иногда необходимо как-то обозначить или подписать, и как сделать надпись на картинке в Ворде мы дальше и рассмотрим.
Есть несколько способов размещения текста поверх картинки в Ворде. Если необходимо разместить на рисунке красиво оформленный текст, то лучше всего использовать надписи WordArt, а если достаточно обычного текста, то следует воспользоваться текстовым полем.
Для вставки надписи WordArt переходим на вкладку «Вставка», находим объект WordArt и выбираем понравившийся стиль оформления.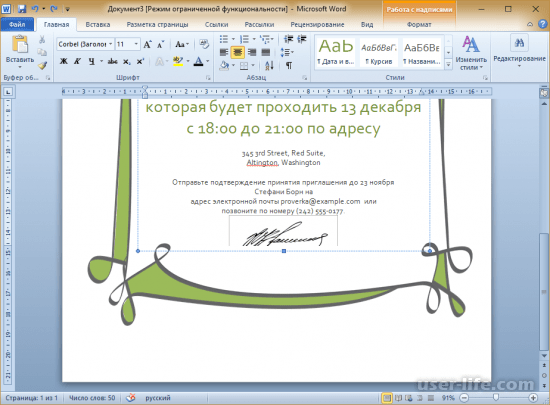 После этого на листе появится специальное поле для ввода текста. С помощью меню на появившейся вкладке «Формат» можно произвести дополнительные настройки надписи. После всех настроек и окончательного расположения текста на картинке лучше всего их сгруппировать, чтобы при перемещении картинки сразу с ней перемещалась и надпись.
После этого на листе появится специальное поле для ввода текста. С помощью меню на появившейся вкладке «Формат» можно произвести дополнительные настройки надписи. После всех настроек и окончательного расположения текста на картинке лучше всего их сгруппировать, чтобы при перемещении картинки сразу с ней перемещалась и надпись.
Для вставки обычного текста поверх рисунка в Ворде выбираем пункт меню «Текстовое поле» на вкладке «Вставка», в котором выбираем вариант «Простая надпись». В появившемся поле вводим необходимый текст, производим дополнительные настройки с помощью меню на вкладке «Формат», в том числе удаляем заливку и контур фигуры, а также при необходимости меняем цвет и размер текста стандартным способом. После всех настроек также желательно сгруппировать текст и картинку.
Есть еще один не совсем правильный, но все же иногда используемый способ. Заключается он в размещении картинки под обычным текстом, набранным на листе. Минус данного способа связан в отсутствии связи между текстом и картинкой, и при перемещении одного из них вся настроенная конструкция рушится.
Обучение Ворду видео
Как сделать подпись в Ворде: подробная инструкция
Подпись — это то, что может обеспечить неповторимый вид любому текстовому документу, будь то деловая документация или художественный рассказ. Среди богатого функционала программы Microsoft Word возможность вставки подписи тоже имеется, причем, последняя может быть как рукописной, так и печатной.
Урок: Как в Ворд изменить имя автора документа
В этой статье мы расскажем обо всех возможных методах поставить подпись в Word, а также о том, как подготовить для нее специально отведенное место в документе.
Создание рукописной подписи
Для того, чтобы добавить в документ рукописную подпись, сначала ее необходимо создать. Для этого вам понадобится белый лист бумаги, ручка и сканер, подключенный к компьютеру и настроенный.
Вставка рукописной подписи
1. Возьмите ручку и распишитесь на листе бумаги.
2. Отсканируйте страницу со своей подписью с помощью сканера и сохраните ее на компьютер в одном из распространенных графических форматов (JPG, BMP, PNG).
Примечание: Если у вас возникают сложности с использованием сканера, обратитесь к прилагаемому к нему руководству или посетите веб-сайт производителя, где тоже можно найти детальные инструкции по настройке и использованию оборудования.
- Совет: Если у вас нет сканера, заменить его может и камера смартфона или планшета, но в данном случае, возможно, придется хорошенько постараться над тем, чтобы страница с подписью на фото была белоснежной и не выделялась в сравнении со страницей электронного документа Ворд.
3. Добавьте изображение с подписью в документ. Если вы не знаете, как это сделать, воспользуйтесь нашей инструкцией.
Урок: Вставка изображения в Word
4. Вероятнее всего, отсканированное изображение необходимо обрезать, оставив на нем только ту область, в которой располагается подпись. Также, вы можете изменить размер изображения. Наша инструкция вам в этом поможет.
Вероятнее всего, отсканированное изображение необходимо обрезать, оставив на нем только ту область, в которой располагается подпись. Также, вы можете изменить размер изображения. Наша инструкция вам в этом поможет.
Урок: Как в Ворде обрезать картинку
5. Переместите отсканированное, обрезанное и приведенное к необходимым размерам изображение с подписью в нужное место документа.
Если вам необходимо добавить к рукописной подписи машинописный текст, прочтите следующий раздел данной статьи.
Добавление текста к подписи
Довольно часто в документах, в которых необходимо поставить подпись, помимо самой подписи, нужно указать должность, контактные данные или какую-либо другую информацию. Для этого необходимо сохранить текстовые сведения вместе с отсканированной подписью в качестве автотекста.
1. Под вставленным изображением или слева от него введите нужный текст.
2. Используя мышку, выделите введенный текст вместе с изображением подписи.
3. Перейдите во вкладку “Вставка” и нажмите кнопку “Экспресс-блоки”, расположенную в группе “Текст”.
4. В выпадающем меню выберите пункт “Сохранить выделенный фрагмент в коллекцию экспресс-блоков”.
5. В открывшемся диалоговом окне введите необходимую информацию:
- Имя;
- Коллекция — выберите пункт “Автотекст”.
- Остальные пункты оставьте без изменений.
6. Нажмите “ОК” для закрытия диалогового окна.
7. Созданная вами рукописная подпись с сопровождающим текстом будет сохранена в качестве автотекста, готового для дальнейшего использования и вставки в документ.
Вставка рукописной подписи с машинописным текстом
Для вставки созданной вами рукописной подписи с текстом, необходимо открыть и добавить в документ сохраненный вами экспресс-блок “Автотекст”.
1. Кликните в том месте документа, где должна находиться подпись, и перейдите во вкладку “Вставка”.
2. Нажмите кнопку “Экспресс-блоки”.
3. В выпадающем меню выберите пункт “Автотекст”.
4. Выберите в появившемся списке нужный блок и вставьте его в документ.
5. Рукописная подпись с сопровождающим текстом появится в указанном вами месте документа.
Вставка строки для подписи
Помимо рукописной подписи в документ Microsoft Word можно также добавить и строку для подписи. Последнее можно сделать несколькими способами, каждый из которых будет оптимальным для конкретной ситуации.
Примечание: Метод создания строки для подписи зависит еще и от того, будет ли документ выводиться на печать или нет.
Добавление строки для подписи путем подчеркивания пробелов в обычном документе
Ранее мы писали о том, как в Ворде подчеркнуть текст и, помимо самих букв и слов, программа позволяет также подчеркивать и пробелы между ними. Непосредственно для создания строки подписи нам понадобится подчеркнуть только пробелы.
Урок: Как в Word подчеркнуть текст
Для упрощения и ускорения решения задача вместо пробелов лучше использовать знаки табуляции.
Урок: Табуляция в Ворде
1. Кликните в том месте документа, где должна находиться строка для подписи.
2. Нажмите клавишу “TAB” один или более раз, в зависимости от того, какой длины строка для подписи вам нужна.
3. Включите режим отображения непечатаемых знаков, нажав на кнопку со знаком “пи” в группе “Абзац”, вкладка “Главная”.
4. Выделите знак или знаки табуляции, которые нужно подчеркнуть. Они будут отображаться в виде небольших стрелок.
5. Выполните необходимое действие:
- Нажмите “CTRL+U” или кнопку “U”, расположенную в группе “Шрифт” во вкладке “Главная”;
- Если стандартный тип подчеркивания (одна линия) вас не устраивает, откройте диалоговое окно “Шрифт”, нажав на небольшую стрелку в правой нижней части группы, и выберите подходящий стиль линии или линий в разделе “Подчеркивание”.

6. На месте установленных вами пробелов (знаков табуляции) появится горизонтальная линия — строка для подписи.
7. Отключите режим отображения непечатаемых знаков.
Добавление строки для подписи путем подчеркивания пробелов в веб-документе
Если вам необходимо создать строку для подписи посредством подчеркивания не в документе, готовящемся к печати, а в веб-форме или веб-документе, для этого необходимо добавить ячейку таблицы, в которой видимой будет только нижняя граница. Именно она и будет выступать в качестве строки для подписи.
Урок: Как сделать таблицу в Word невидимой
В данном случае при вводе текста в документ, добавленная вами линия подчеркивания будет оставаться на своем месте. Линия, добавленная таким образом, может сопровождаться вводным текстом, к примеру, “Дата”, “Подпись”.
Вставка линии
1. Кликните в том месте документа, где нужно добавить строку для подписи.
2. Во вкладке “Вставка” нажмите кнопку “Таблица”.
3. Создайте таблицу размером в одну ячейку.
Урок: Как в Ворде сделать таблицу
4. Переместите добавленную ячейку в нужное место документа и измените ее размер в соответствии с необходимым размером создаваемой строки для подписи.
5. Кликните правой кнопкой мышки по таблице и выберите пункт “Границы и заливка”.
6. В открывшемся окне перейдите во вкладку “Граница”.
7. В разделе “Тип” выберите пункт “Нет”.
8. В разделе “Стиль” выберите необходимый цвет линии строки для подписи, ее тип, толщину.
9. В разделе “Образец” кликните между маркерами отображения нижнего поля на диаграмме, чтобы отобразить только нижнюю границу.
Примечание: Тип границы изменится на “Другая”, вместо ранее выбранного “Нет”.
10. В разделе “Применить к” выберите параметр “Таблица”.
11. Нажмите “ОК” для закрытия окна.
Примечание: Для отображения таблицы без серых линий, которые не будут выведены на бумагу при печати документа, во вкладке “Макет” (раздел “Работа с таблицами”) выберите параметр “Отобразить сетку”, который расположен в разделе “Таблица”.
Урок: Как в Word распечатать документ
Вставка линии с сопровождающим текстом для строки подписи
Этот метод рекомендован для тех случаев, когда вам нужно не только добавить строку для подписи, но и указать возле нее пояснительный текст. Таким текстом может быть слово “Подпись”, “Дата”, “ФИО”, занимаемая должность и многое другое. Важно, чтобы этот текст и сама подпись вместе со строкой для нее, находились на одном уровне.
Урок: Вставка подстрочной и надстрочной надписи в Ворде
1. Кликните в том месте документа, где должна находиться строка для подписи.
2. Во вкладке “Вставка” нажмите на кнопку “Таблица”.
3. Добавьте таблицу размером 2 х 1 (два столбца, одна строка).
4. Измените местоположение таблицы, если это необходимо. Измените ее размер, потянув за маркер в правом нижнем углу. Отрегулируйте размер первой ячейки (для пояснительного текста) и второй (строка подписи).
5. Кликните правой кнопкой мышки по таблице, выберите в контекстном меню пункт “Границы и заливка”.
6. В открывшемся диалоговом окне перейдите во вкладку “Граница”.
7.В разделе “Тип” выберите параметр “Нет”.
8. В разделе “Применить к” выберите “Таблица”.
9.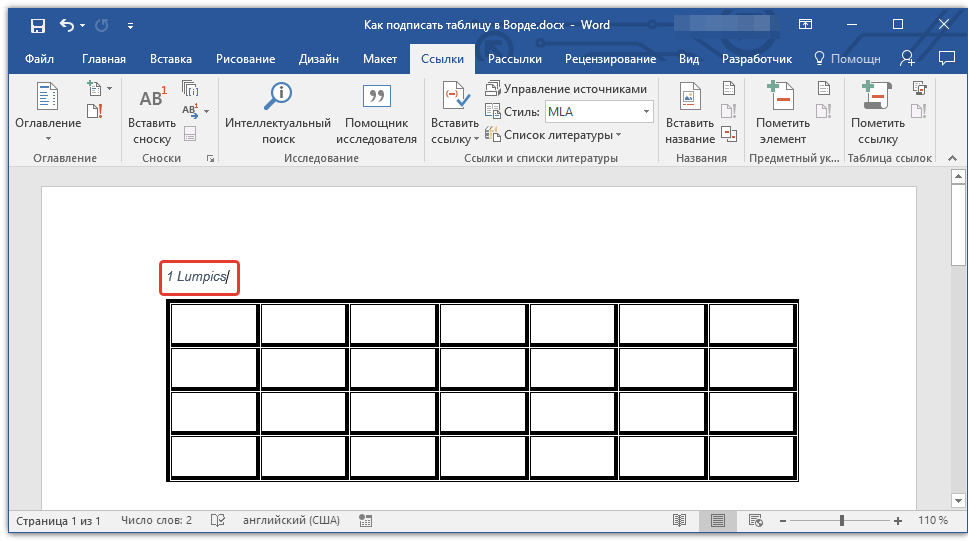 Нажмите “ОК” для закрытия диалогового окна.
Нажмите “ОК” для закрытия диалогового окна.
10. Кликните правой кнопкой в том месте таблицы, где должна находиться строка для подписи, то есть, во второй ячейке, и снова выберите пункт “Границы и заливка”.
11. Перейдите во вкладку “Граница”.
12. В разделе “Стиль” выберите подходящий тип линии, цвет и толщину.
13. В разделе “Образец” кликните по маркеру, на котором отображено нижнее поле, чтобы сделать видимой только нижнюю границу таблицы — это и будет строка для подписи.
14. В разделе “Применить к” выберите параметр “Ячейка”. Нажмите “ОК” для закрытия окна.
15. Введите необходимый поясняющий текст в первой ячейке таблицы (ее границы, в том числе и нижняя линия, не будут отображаться).
Урок: Как изменить шрифт в Ворд
Примечание: Серая пунктирная граница, обрамляющая ячейки созданной вами таблицы, на печать не выводится.
Чтобы скрыть ее или, наоборот, отобразить, если она скрыта, нажмите на кнопку “Границы”, расположенную в группе “Абзац” (вкладка “Главная”) и выберите параметр “Отобразить сетку”.
Вот, собственно, и все, теперь вы знаете обо всех возможных методах поставить подпись в документе Microsoft Word. Это может быть как рукописная подпись, так и строка для добавления подписи вручную на уже распечатанном документе. В обоих случаях подпись или место для подписи могут сопровождаться пояснительным текстом, о способах добавления которого мы вам тоже рассказали.
Мы рады, что смогли помочь Вам в решении проблемы.Опишите, что у вас не получилось. Наши специалисты постараются ответить максимально быстро.
Помогла ли вам эта статья?
ДА НЕТКак подписать таблицу в Ворде
Если в текстовом документе содержится более одной таблицы, их рекомендовано подписать. Это не только красиво и понятно, но и правильно с точки зрения правильного оформления документов, особенно, если в дальнейшем планируется публикация. Наличие подписи к рисунку или таблице придает документу профессиональный вид, но это далеко не единственное преимущество такого подхода к оформлению.
Это не только красиво и понятно, но и правильно с точки зрения правильного оформления документов, особенно, если в дальнейшем планируется публикация. Наличие подписи к рисунку или таблице придает документу профессиональный вид, но это далеко не единственное преимущество такого подхода к оформлению.
Урок: Как в Ворде поставить подпись
Если в документе несколько таблиц с подписью, их можно внести в список. Это существенно упростит навигацию по всему документу и элементам, которые в нем содержатся. Стоит отметить, что добавить подпись в Word можно не только ко всему файлу или таблице, но и к рисунку, диаграмме, а также ряду других файлов. Непосредственно в данной статье речь пойдет о том, как вставить текст подписи перед таблицей в Ворде или же сразу после нее.
Урок: Навигация в Word
Вставка подписи для существующей таблицы
Настоятельно рекомендуем избегать ручного подписывания объектов, будь то таблица, рисунок или любой другой элемент. Функционального толку со строки текста, добавленной вручную, не будет никакого. Если же это будет автоматически вставленная подпись, которую и позволяет добавить Ворд, это добавит простоты и удобства в работу с документом.
Функционального толку со строки текста, добавленной вручную, не будет никакого. Если же это будет автоматически вставленная подпись, которую и позволяет добавить Ворд, это добавит простоты и удобства в работу с документом.
1. Выделите таблицу, к которой нужно добавить подпись. Для этого кликните по указателю, расположенному в ее левом верхнем углу.
2. Перейдите во вкладку «Ссылки» и в группе «Название» нажмите кнопку «Вставить название».
Примечание: В ранних версиях Word для добавления названия необходимо перейти во вкладку «Вставка» и в группе «Ссылка» нажать кнопку «Название».
3. В открывшемся окне установите галочку напротив пункта «Исключить подпись из названия» и введите в строке «Название» после цифры подпись для вашей таблицы.
Примечание: Галочку с пункта «Исключить подпись из названия» нужно убирать лишь в том случае, если стандартное название типа «Таблица 1» вас не устраивает.
4. В разделе «положение» вы можете выбрать положение подписи — над выделенным объектом или под объектом.
5. Нажмите «ОК», чтобы закрыть окно «Название».
6. Название таблицы появится в указанном вами месте.
При необходимости, его можно полностью изменить (в том числе и стандартную подпись в названии). Для этого дважды кликните по тексту подписи и введите необходимый текст.
Кроме того, в диалоговом окне «Название» вы можете создать свою стандартную подпись для таблицы или любого другого объекта. Для этого нажмите на кнопку «Создать» и введите новое название.
Нажав на кнопку «Нумерация» в окне «Название», вы можете задать параметры нумерации для всех таблиц, которые будут созданы вами в текущем документе в дальнейшем.
Урок: Нумерация строк в таблице Ворд
На данном этапе мы рассмотрели то, как добавить подпись к конкретной таблице.
Автоматическая вставка подписи для создаваемых таблиц
Одно из множества достоинств Microsoft Word заключается в том, что в этой программе можно сделать так, что при вставке любого объекта в документ, непосредственно над ним или под ним будет добавляться подпись с порядковым номером.Это, как и обычная подпись, рассмотренная выше, распространяется не только на таблицы.
1. Откройте окно «Название». Для этого во вкладке «Ссылки» в группе «Название» нажмите кнопку «Вставить название».
2. Нажмите на кнопку «Автоназвание».
3. Пролистайте список «Добавить название при вставке объекта» и установите галочку напротив пункта «Таблица Microsoft Word».
4. В разделе «Параметры» убедитесь в том, что в меню пункта «Подпись» установлено «Таблица». В пункте «Положение» выберите тип положения подписи — над объектом или под ним.
5. Нажмите на кнопку «Создать» и введите необходимое название в появившемся окне. Закройте окно, нажав «ОК». Если это необходимо, настройте тип нумерации, нажав на соответствующую кнопку и внеся необходимые изменения.
6. Нажмите «ОК» для закрытия окна «Автоназвание». Аналогичным образом закройте окно «Название».
Теперь каждый раз, когда вы будете вставлять таблицу в документ, над ней или под ней (в зависимости от выбранных вами параметров), будет появляться созданная вами подпись.
Урок: Как в Ворд сделать таблицу
Повторимся, что аналогичным образом можно добавлять подписи к рисункам и другим объектам. Все, что для этого требуется, выбрать соответствующий элемент в диалоговом окне «Название» или указать его в окне «Автоназвание».
Урок: Как в Word добавить подпись к рисунку
На этом мы закончим, ведь теперь вы точно знаете, как в Ворде можно подписать таблицу.
Опишите, что у вас не получилось. Наши специалисты постараются ответить максимально быстро.
Помогла ли вам эта статья?
ДА НЕТпростейший метод, как вставить ЭЦП в документ, пошаговые примеры, как создать в файле, какие необходимы графические инструменты
Если Вы создаёте в Word большой документ, содержащий множество картинок, то, вероятно, думали о том, чтобы добавить к этим картинкам названия. В дальнейшем Вы сможете ссылаться на эти картинки по их номеру в тексте документа или создать список иллюстраций.
Чтобы добавить название, выделите картинку в документе и откройте вкладку Ссылки (References).
В разделе Названия (Captions) кликните кнопку Вставить название (Insert Caption).
Замечание: Вы также можете кликнуть правой кнопкой мыши по картинке и в контекстном меню выбрать Вставить название (Insert Caption).
В диалоговом окне Название (Caption) выберите желаемую Подпись (Label) из предложенного списка:
- Рисунок (Figure)
- Таблица (Table)
- Формула (Equation)
или Положение (Position) относительно картинки:
- Над выделенным объектом (Above selected item)
- Под выделенным объектом (Below selected item)
Чтобы настроить нумерацию в названии, нажмите кнопку Нумерация (Numbering).
В диалоговом окне Нумерация названий (Caption Numbering) выберите формат для номера названия и нажмите ОК. Например, если Ваш текст разделён на главы, пронумерованные и с заголовками, то Вы можете включить номер главы в название, отметив галочкой этот параметр.
Кроме этого, в диалоговом окне Нумерация названий (Caption Numbering) Вы можете задать разделитель, который будет автоматически вставлен между подписью и номером.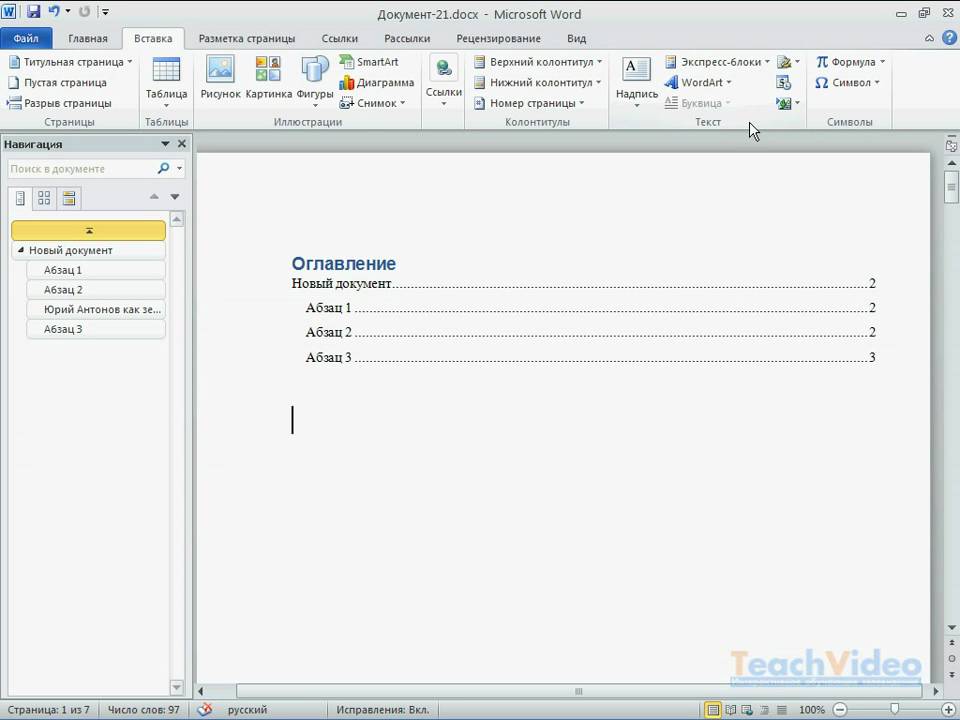
В поле Название (Caption) введите подпись к картинке и нажмите OK.
Название будет добавлено к картинке.
При желании Вы можете легко изменить стиль названия. Например, мы решили, что наше название должно находиться под картинкой по центру. Открываем вкладку Главная (Home).
При помощи инструментов форматирования шрифта и абзаца настраиваем желаемый формат вставленного названия.
Чтобы применить эти настройки к стилю, используемому для оформления всех остальных названий, нажмите кнопку в нижнем правом углу раздела Стили (Styles) вкладки Главная (Home).
В списке стилей наведите указатель мыши на стиль Название (Caption) и справа от него нажмите стрелку вниз. В выпадающем меню выберите Обновить “Название” в соответствии с выделенным фрагментом (Update Caption to Match Selection).
Источник: https://office-guru.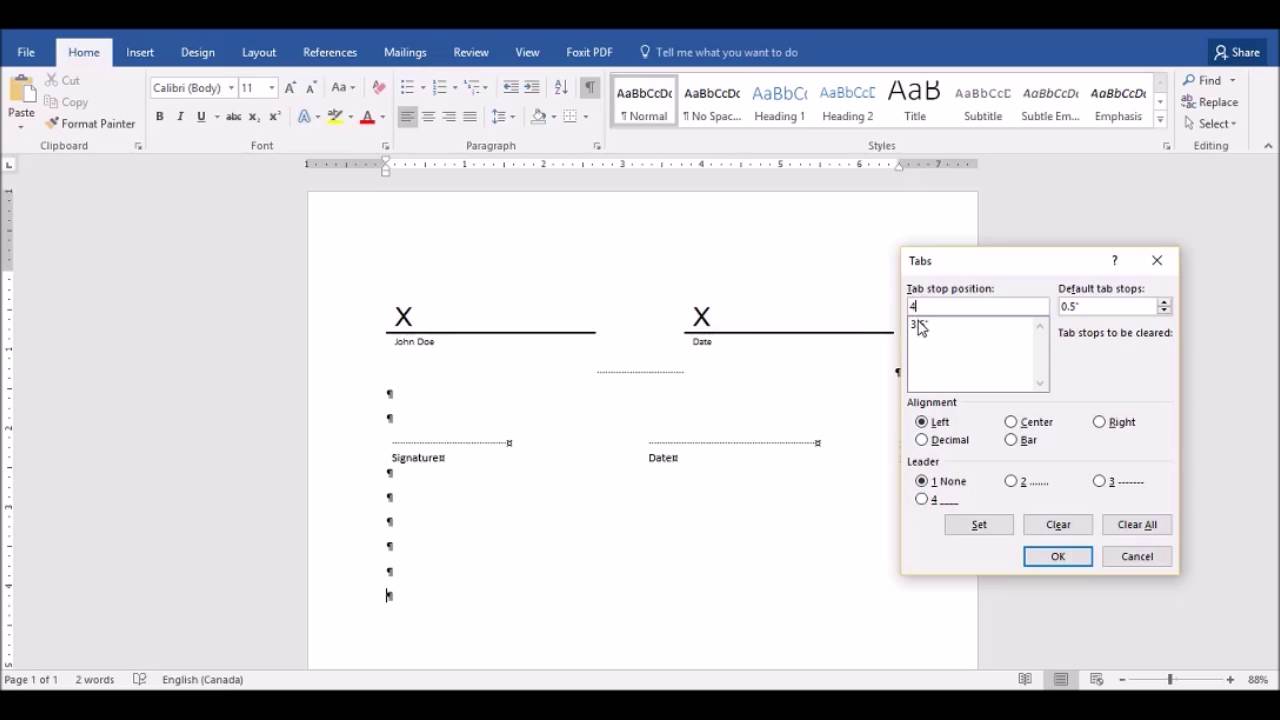 ru/word/kak-v-word-2013-dobavit-nazvanie-podpis-k-kartinke-126.html
ru/word/kak-v-word-2013-dobavit-nazvanie-podpis-k-kartinke-126.html
Можно ли поставить подпись в ворде. Как в Word сделать подпись под строкой
Подписи под и над таблицами и рисунками в MS Word
Что отличает готовый текстовый документ от черновика? Конечно порядок! Форматирование, заголовки, сопроводительные рисунки и таблицы — всё на своих местах, всё красиво и аккуратно.
Однако, 98% документов которых я видел, особым порядком не отличались. Вроде бы и номера глав, и оглавление — все на месте.
Но как только речь заходит о подписях и нумерации таблиц и рисунков, все идут кто в лес, кто по дрова.
Чаще всего оформители поступают так: сначала добавляют картинку, потом нажимают enter и вводят сопроводительный текст с номером. Ничего плохого в этом конечно нет, но… и хорошего мало.
Такой текст независим от объекта который он поясняет, разрушает форматирование основного документа и главное — не имеет автоматической нумерации.
Если вы забыли вставить одну из таблиц в начале, то потом придется переделывать нумерацию по всему документу вручную!
К счастью, я могу вам помочь. Сегодня мы научимся делать автоподписи для объектов MS Word, красивые, удобные, а главное — снабженные автонумерацией.
Сегодня мы научимся делать автоподписи для объектов MS Word, красивые, удобные, а главное — снабженные автонумерацией.
Учимся создавать подписи в MS Word
Для начала в документ, после чего перейдем на вкладку «Ссылки», где в группе «Названия», выберем инструмент «Вставить название»
(или выбрать этот пункт из меню раскрывающееся по щелчку правой кнопки мыши на рисунке), после чего на первый план выйдет одноименное окно с настройками будущей подписи. Рассмотрим его подробнее, тем более, что настроек тут совсем немного.
Можно ввести свой текст, а можно оставить простую поясняющую надпись
- Название:собственно текст вашей подписи, который можно ввести вручную. Если ничего не вводить, по умолчанию проставится автоподпись с нумерацией.
- Подпись: выбор один из шаблонов автоподписи по умолчанию.
- Положение: соответственно, будет находится подпись под, или над рисунком/таблицей
- Кнопка «Создать»:позволяет задать собственный шаблон автоподписи (например, Иллюстрация)
- Кнопка «Нумерация»: позволяет выбрать стиль нумерации (цифры, буквы и т.
 п.)
п.)
Нажимаем «Ок» и получаем весьма симпатичную подпись. Обратите внимание, следующий объект помеченный как «иллюстрация», автоматически добавится в документ уже с номером 2. Готово!
Стилизация подписей в MS Word
Хотя стили подписей к рисункам и таблицам в MS Word по умолчанию выглядят вполне симпатично, вы, возможно захотите их немного изменить под себя. Что ж, нет ничего проще.
Для начала отредактируйте уже добавленный вами стиль «по вкусу» (например, добавьте жирности или измените цвет), а затем воспроизведите на клавиатуре комбинацию клавиш CTRL+ALT+SHIFT+S, после чего на экране появится узкое плавающее окошко «Стили», с выделенной строкой «Название объекта».
Подписи к рисункам можно легко стилизовать
Наведите курсор на правую часть надписи «Название объекта» и нажмите левую кнопку мыши, чтобы развернуть окно дополнительных настроек. Выбираем самый первый пункт «Обновить «Название объекта» в соответствии с выделенным фрагментом» и закрываем окно «Стили».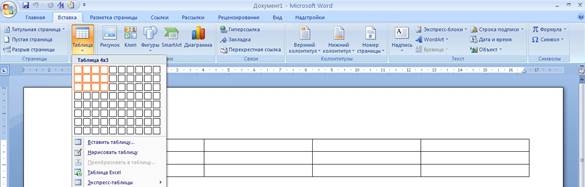
Применяем новые параметры стиля подписи
Попробуем вставить в текст вторую иллюстрацию с подписью? Как видите, надпись автоматически изменила свой стиль на тот, что мы только что задали.
Вторая иллюстрация вставила с уже утановлеными мною ранее параметрами
Обратите внимание: изменяя стиль подписи в одном месте документа, вы автоматически изменяете его на всех других изображениях/таблицах. MS Word знает — основа красивого документа в порядке, а порядок, в том числе, обеспечивается единообразием стилей!
Также вас может заинтересовать.
Рассмотрим несколько способов, как в Word сделать подпись под строкой, как написать текст под чертой в Word.
Итак, оформляем место для подписи, расшифровки подписи. Первый способ.
Как в Word сделать подпись под строкой.
Ставим курсор после фамилии. Нажимаем клавишу «Shift» + клавишу «минус». Удерживаем их, пока рисуется черта.
Получится такая линия. Можно поставить косые черточки с обеих сторон этой линии. Для этого нажимаем и удерживаем нажатой клавишу «Shift» и нажимаем клавишу «косая черточка» (находится рядом с буквой «ъ»). Получится так. Текст под строкой в Word.
Можно поставить косые черточки с обеих сторон этой линии. Для этого нажимаем и удерживаем нажатой клавишу «Shift» и нажимаем клавишу «косая черточка» (находится рядом с буквой «ъ»). Получится так. Текст под строкой в Word.
Можно под строкой подписи написать слова «Место для подписи». Мы написали обычным способом на нижней строке. У нас получилось так.
Получилось не красиво, слова написаны слишком большим шрифтом и далеко от черты для подписи. Чтобы это исправить, делаем так.
Выделяем фразу «Место для подписи». Нажимаем на кнопку функции «Надстрочный знак» на закладке «Главная» в разделе «Шрифт» (х 2). Если шрифт получился слишком маленький, можно его увеличить. Получилось так.
Второй способ.
Оформление документа в
Word.
Если в конце документа нужно писать реквизиты предприятий, оформить место для подписи, то постоянно их вписывать в документы занимает много времени. Но есть простое решение облегчить нам такую задачу. Об этом способе читайте в статье «Оформление документа в Word» .
Об этом способе читайте в статье «Оформление документа в Word» .
Третий способ.
Рукописная подпись в документе Word.
Нам нужно вставить рукописную подпись, написанную рукой на листке.
Сканируем эту подпись. Сохраняем ее картинкой. Затем, вставляем в документ как картинку. Как вставить картинку в документ, читайте в статье «Как вставить фото, рисунок в документ Word ». В Word 2013 есть функция «Рукописный ввод». Можно расписаться на мониторе ноутбука. Сохранить картинкой и вставлять эту картинку в документ. Про функцию «Рукописный ввод», читайте в статье «Изменения в Word 2013» .
Можно этот рукописный текст Word сохранить картинкой. Для этого нажимаем сочетание клавиш «Ctrl» + «PrtScr». Теперь вставляем в «Paint».
Paint – это программа, графический редактор, с помощью которого можно сделать картинку из текста, другой картинки, т.д. Paint как бы фотографирует экран монитора. В Paint убираем всё лишнее, оставляя одну подпись. Подробнее, смотрите в статье «Рисунки в Paint «.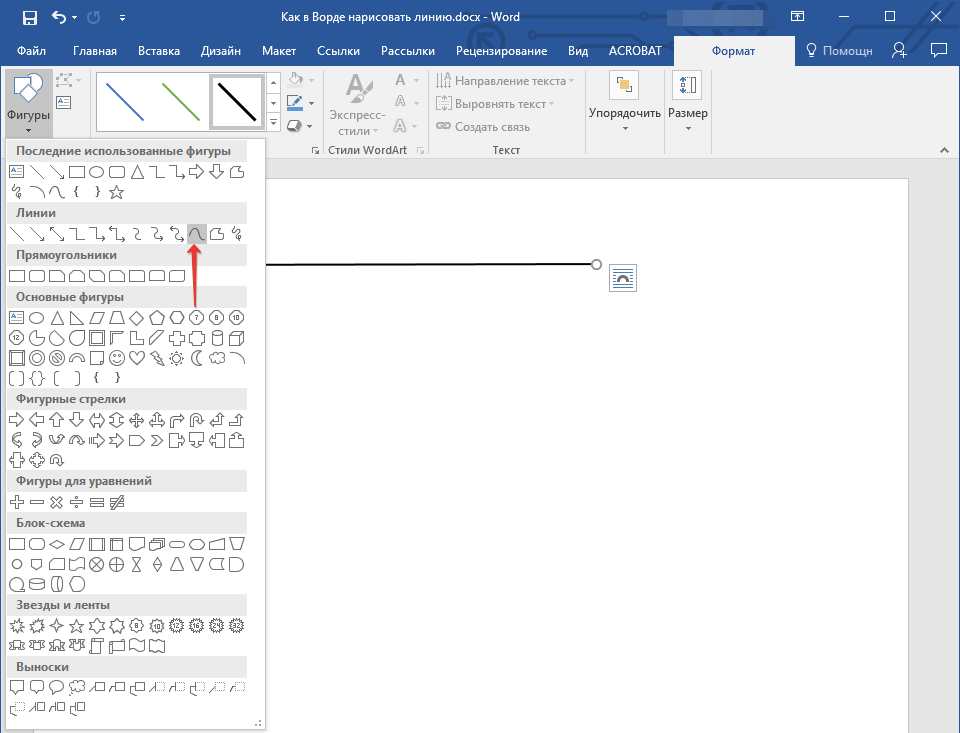 Получится маленькая картинка. ЕЕ сохраняем в нужной папке. Получилась такая картинка.
Получится маленькая картинка. ЕЕ сохраняем в нужной папке. Получилась такая картинка.
При необходимости, вставляем эту картинку подписью в текст документа. Получится так.
Чтобы под вставленной картинкой была проведена черта, выделяем картинку и нажимаем на кнопку «Подчеркнутый» в разделе «Шрифт» на закладке «Главная».
Как работать со шрифтом – менять цвет, размер, подчеркнуть, сделать надстрочным, т.д., смотрите в статье «Закладка Word «Главная»» .Четвертый способ. Автотекст в Word.
Чтобы, каждый раз не писать ФИО и должность руководителя, реквизиты предприятия, их можно сохранить как автотекст. Затем, просто, вставлять в документ. Как создать автотекст и работать с ним, смотрите в статье «Что такое автотекст в Word ».
Пятый способ
Текстовое поле в Word.
Нам нужно написать реквизиты двух организаций в конце договора колонками. Удобнее написать в текстовых полях. Реквизиты писать проще, не будут путаться строки.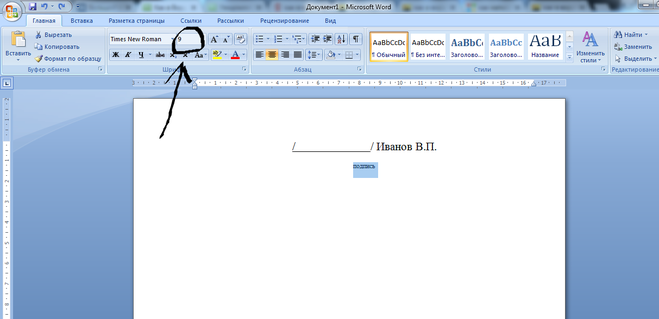
Вставляем текстовое поле. На закладке «Вставка» в разделе «Текст» нажимаем на кнопку функции «Текстовое поле». Пишем в нём ФИО, должность, т.д. Получится так.
Убираем границы текстового поля. Нажимаем на это текстовое поле. На закладке «Средства рисования» — «Формат» в разделе «Стили фигур» нажимаем на кнопку «Контур границ».
Выбираем функцию «Нет границ».
Нажимаем левой мышкой на границу текстового поля. Удерживаем кнопку нажатой, и передвигаем это поле в нужное место документа. Получится так.
Вставляем второй блок. Чтобы его разместить на тех же строках, что и первый блок, нажимаем на второй блок. На закладке «Средства рисования» — «Формат» в разделе «Упорядочение» нажимаем на функцию «Положение». Выбираем функцию «В тексте». Теперь можно двигать текстовое поле в любую сторону. Получится так.
Теперь в любом поле можно писать любую информацию. Она не будет смешиваться с реквизитами другой фирмы.
Бланк, договор, любой документ сохраняем шаблоном с готовыми блоками для реквизитов. Как сохранить документ шаблоном, читайте
Как сохранить документ шаблоном, читайте
Как известно, работа в Word в основном предполагает использование офисных текстовых документов, договоров, официальных бланков и форм, в которых иногда нужно оставить пустое подчеркнутое место для подписи.
Вообще, только этим потребности пользователя могут и не ограничиваться. Область применения таких подчеркиваний гораздо шире. Но сейчас речь пойдет именно о том, как сделать линию в «Ворде» для подписи.
В самом редакторе можно использовать несколько простых инструментов, о которых знает каждый пользователь.
Как сделать линию в «Ворде» для подписи? Простейший метод
Каждый из тех, кто хотя бы раз сталкивался с текстовым редактором Word, знает, что обычную линию создать можно с использованием клавиатурных символов.
Для этого понадобится просто зажать клавишу Shift, а затем — клавишу дефиса («-»). В таком варианте линия может иметь произвольную длину. Главное — не увлечься, а то при переходе на новую строку она автоматически будет преобразована в более жирную и на всю ширину листа.
Использование табуляции
Еще один простой способ, позволяющий решить проблему того, как сделать линию в «Ворде» для подписи, предполагает использование так называемого табулятора, проще говоря, клавиши Tab.
Для создания непрерывной линии сначала следует установить подчеркивание, нажав на соответствующую кнопку на основной панели (она помечена подчеркнутой литерой «Ч» в русскоязычной версии редактора), или использовать сочетание Ctrl + U, что то же самое.
Теперь дело за малым. Нужно всего лишь, удерживая клавишу Shift, несколько раз нажать на табулятор и создать линию необходимой длины.
Тут стоит заметить, что такая линия имеет фиксированную длину (это зависит от того, какая настройка для табуляции выставлена в параметрах).
Как сделать линию под текстом в «Ворде» с помощью таблицы?
Вышеприведенные методы хоть и позволяют создавать необходимые компоненты в виде линий, тем не менее вводить над ними текст оказывается невозможным.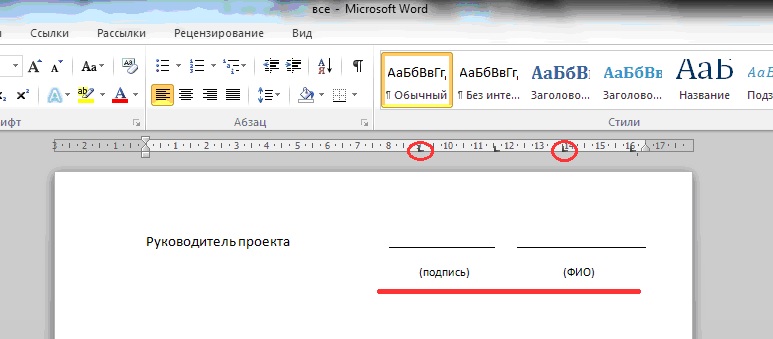
Чтобы создать пустое подчеркнутое пространство, можно использовать таблицы, разбитые на несколько ячеек. Например, в случае с тремя ячейками текст может быть введен справа и слева, а по центру будет пустое пространство для подписи или для ввода дополнительного текста.
Чтобы это выглядело именно как линия, все границы таблицы нужно убрать, оставив только нижнюю границу на нужной ячейке.
Тут стоит обратить внимание на то, что при вставке таблицы в середине текста (когда он находится и сверху, и снизу) между ячейками автоматически будет увеличен вертикальный отступ, что может привести к ухудшению читабельности или внешнего вида документа.
Поэтому рекомендуется делать такие вставки в конце или использовать пустые строки с нажатием клавиши ввода (по типу разделяемых абзацев).
Графические инструменты
Наконец, проблему того, как сделать линию в «Ворде» для подписи, можно решить при помощи инструментов рисования, которые имеются в любой версии редактора.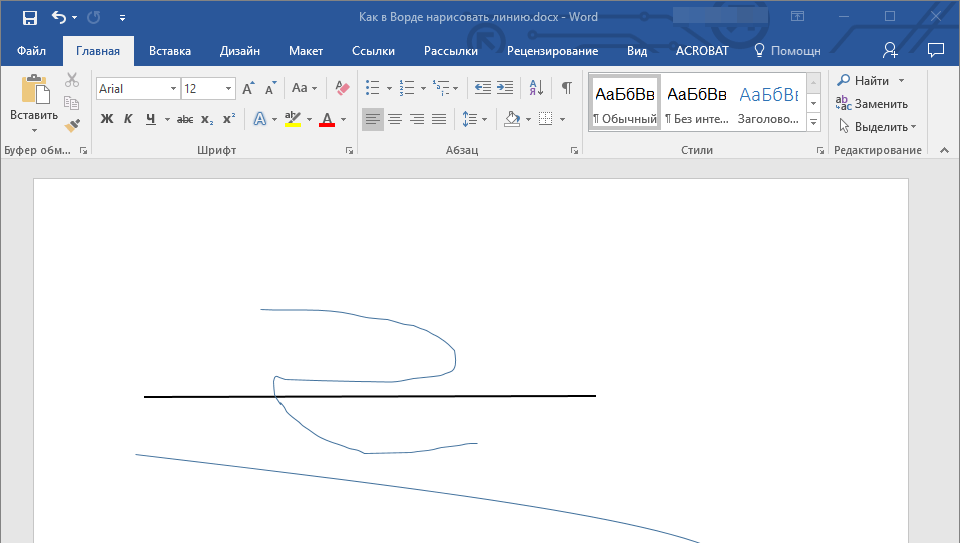 Для этого применяется соответствующий раздел, в котором выбирается инструмент прорисовки прямой линии.
Для этого применяется соответствующий раздел, в котором выбирается инструмент прорисовки прямой линии.
В тексте достаточно установить курсор в начальную точку, затем переместить его при зажатой левой кнопке мыши в конечное положение и отпустить кнопку.
Изменять длину линии можно посредством выделения искомого элемента с появлением четырехстрелочного значка и установки указателя на одну из точек, пока не появится двойная стрелка.
После этого изменение производится путем растягивания или сжатия.
Вместо итога
В принципе, как уже можно было заметить, создать непрерывную линию для подписи не так уж и сложно.
Некоторые, правда, пытаются использовать обычный символ «-» без удерживания клавиши Shift, что приводит только к тому, что линия получается пунктирной, располагается в вертикальном позиционировании строго посередине и просто портит вид документа. Поэтому лучше использовать вышеприведенные методы.
Если на пустом пространстве текст вводить не нужно, прекрасно подойдет и клавиатурный символ или табулятор для линий одинаковой длины, но в случае необходимости ввода дополнительных символов или букв без таблицы не обойтись.
Источник: https://bunox.ru/documentation/whether-it-is-possible-to-put-the-signature-in-a-word-how-in-word-to-make-a-signature-below-the-line.html
Как сделать надпись на картинке в Ворде?
Вставленный в Word рисунок иногда необходимо как-то обозначить или подписать, и как сделать надпись на картинке в Ворде мы дальше и рассмотрим.
Есть несколько способов размещения текста поверх картинки в Ворде. Если необходимо разместить на рисунке красиво оформленный текст, то лучше всего использовать надписи WordArt, а если достаточно обычного текста, то следует воспользоваться текстовым полем.
Для вставки надписи WordArt переходим на вкладку «Вставка», находим объект WordArt и выбираем понравившийся стиль оформления. После этого на листе появится специальное поле для ввода текста.
С помощью меню на появившейся вкладке «Формат» можно произвести дополнительные настройки надписи.
После всех настроек и окончательного расположения текста на картинке лучше всего их сгруппировать, чтобы при перемещении картинки сразу с ней перемещалась и надпись.
Для вставки обычного текста поверх рисунка в Ворде выбираем пункт меню «Текстовое поле» на вкладке «Вставка», в котором выбираем вариант «Простая надпись».
В появившемся поле вводим необходимый текст, производим дополнительные настройки с помощью меню на вкладке «Формат», в том числе удаляем заливку и контур фигуры, а также при необходимости меняем цвет и размер текста стандартным способом. После всех настроек также желательно сгруппировать текст и картинку.
Есть еще один не совсем правильный, но все же иногда используемый способ. Заключается он в размещении картинки под обычным текстом, набранным на листе. Минус данного способа связан в отсутствии связи между текстом и картинкой, и при перемещении одного из них вся настроенная конструкция рушится.
Источник: http://officeprogs.ru/word/kak-sdelat-nadpis-na-kartinke-v-vorde.html
Как в ворде поставить подпись от руки
В нем заполните все предложенные поля. Введите данные того, кто будет подписывать: его ФИО, должность, адрес электронной почты. Инструкцию можете изменить, а можно и оставить предложенный текст. Поставьте галочку в поле «Показывать дату…» и нажмите «ОК».
Инструкцию можете изменить, а можно и оставить предложенный текст. Поставьте галочку в поле «Показывать дату…» и нажмите «ОК».
В результате мы получим вот такую строку. Здесь должен будет расписаться тот человек, чьи данные указаны под ней. Можно распечатать документ и понести его на проверку, а можно, чтобы данный человек расписался прямо в Word, добавив электронную подпись в указанное поле.
Если Вам не обязательно добавлять подобную линию, тогда можете сами нужного вида и нужной длины.
В следующем окне жмите «ОК». Цифровая электронная подпись в Ворде может быть разного вида.
Добавление или удаление цифровой подписи в файлах Office
При отправке макроса или документа, подписанного цифровой подписью, также отправляется сертификат и открытый ключ. Сертификаты выпускаются центром сертификации и, аналогично водительскому удостоверению, могут быть отозваны.
Как правило, сертификат действителен в течение года, по истечении которого подписывающий должен обновить имеющийся сертификат или получить новый для удостоверения своей личности. Примечание: Дополнительные сведения об см.в статье . Подлинность. Цифровая подпись подтверждает личность подписавшего.
Примечание: Дополнительные сведения об см.в статье . Подлинность. Цифровая подпись подтверждает личность подписавшего.
Целостность. Цифровая подпись подтверждает, что содержимое документа не было изменено или подделано после заверения.
Как вставить подпись в документ Word
Добавьте изображение с подписью в документ.
Если вы не знаете, как это сделать, воспользуйтесь нашей инструкцией. Урок: Вставка изображения в Word 4. Вероятнее всего, отсканированное изображение необходимо обрезать, оставив на нем только ту область, в которой располагается подпись.
- Также, вы можете изменить размер изображения.
- Наша инструкция вам в этом поможет.
- Урок: Как в Ворде обрезать картинку 5.
- Переместите отсканированное, обрезанное и приведенное к необходимым размерам изображение с подписью в нужное место документа.
Если вам необходимо добавить к рукописной подписи машинописный текст, прочтите следующий раздел данной статьи. Довольно часто в документах, в которых необходимо поставить подпись, помимо самой подписи, нужно указать должность, контактные данные или какую-либо другую информацию.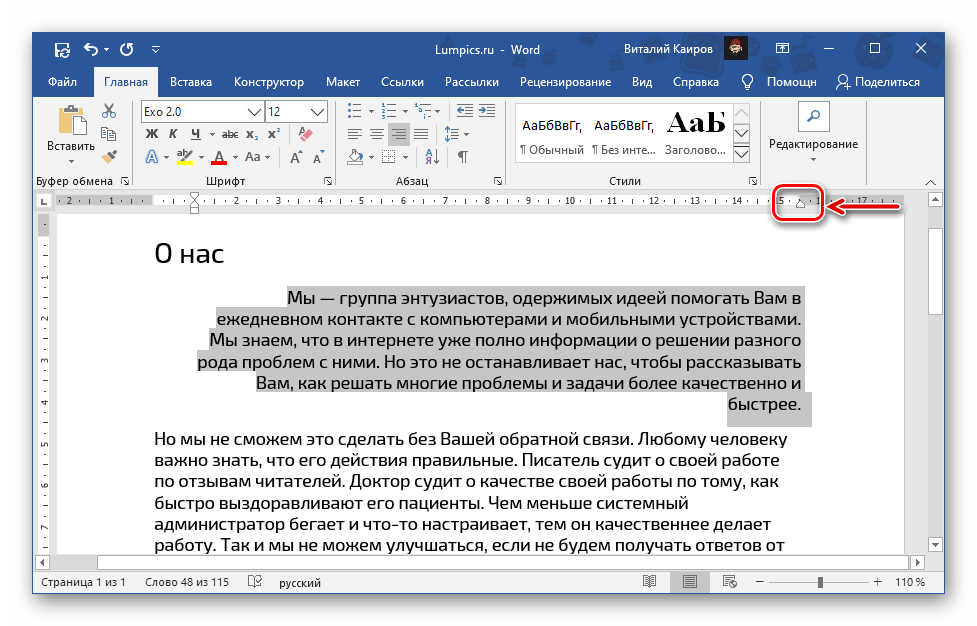 Для этого необходимо сохранить текстовые сведения вместе с отсканированной подписью в качестве автотекста.
Для этого необходимо сохранить текстовые сведения вместе с отсканированной подписью в качестве автотекста.
Применение к знакам табуляции подчеркивания
- Чтобы применить другой тип подчеркивания, на вкладке Главная в группе Шрифт нажмите кнопку вызова диалогового окна Шрифт, перейдите на вкладку Шрифт, а затем выделите стиль в списке Подчеркивание.
- На вкладке Главная в группе Абзац нажмите кнопку Показать или скрыть. Предполагается, что отображаются метки, указывающие пустые места и позиции табуляции.
- Выделите знак табуляции, который необходимо подчеркнуть. Знак табуляции отображается в виде маленькой стрелки.
- Выполните одно из указанных ниже действий.
- Чтобы применить простое подчеркивание, нажмите клавиши CTRL+U.
- Чтобы применить другой тип подчеркивания, на вкладке Главная в группе Шрифт нажмите кнопку вызова диалогового окна Шрифт, перейдите на вкладку Шрифт, а затем выделите стиль в списке Подчеркивание.
- Нажмите клавишу TAB.

- Чтобы применить простое подчеркивание, нажмите клавиши CTRL+U.
Чтобы применить подчеркивание в веб-документе или веб-форме, следует вставлять ячейки таблицы с включенным отображением нижней границы. В этом случае при вводе текста линия подчеркивания остается на месте.
Как в Ворде сделать подпись — от руки, электронную подпись
Можно добавить картинку из Способа №1, предварительно сохранив её на компьютере, при помощи настроек.
И тогда получится вот так: Второй путь:
- В левом верхнем углу нажимаете на характерную кнопку, ищете строку Подготовить и в выпадающем списке выбираете Добавить цифровую подпись
- В следующем окне выбираете второй пункт и подтверждаете
- Соглашаетесь с информацией в диалоговом окне.
- Далее нажимаете Подписать
- Если все сделано верно, то справа появится окно, в котором отображается информация о подписях документа.
При помощи таблицы
- Вставляете таблицу с одной ячейкой.
- В меню Границы и заливка убираете все границы, кроме нижней
- И получаете такую линию: ____________
- Убрав верхнюю или нижнюю границу можно поставить подпись под чертой или над чертой. Если нужно
Как в ворде сделать подпись от руки
- Совет: Если у вас нет сканера, заменить его может и камера смартфона или планшета, но в данном случае, возможно, придется хорошенько постараться над тем, чтобы страница с подписью на фото была белоснежной и не выделялась в сравнении со страницей электронного документа Ворд.
Добавьте изображение с подписью в документ.
Если вы не знаете, как это сделать, воспользуйтесь нашей инструкцией. Вероятнее всего, отсканированное изображение необходимо обрезать, оставив на нем только ту область, в которой располагается подпись.
Также, вы можете изменить размер изображения. Наша инструкция вам в этом поможет. Переместите отсканированное, обрезанное и приведенное к необходимым размерам изображение с подписью в нужное место документа.
Если вам необходимо добавить к рукописной подписи машинописный текст, прочтите следующий раздел данной статьи.
Вставка подписи
- Откройте файл изображения.
- Чтобы обрезать изображение, щелкните его, чтобы открыть вкладку Работа с рисунками | Формат, выберите команду обрезать, а затем обрезать изображение.
- Щелкните изображение правой кнопкой мыши и выберите команду Сохранить как рисунок, чтобы сохранить его в виде отдельного файла.
- Чтобы добавить подпись в документ, на вкладке Вставка нажмите кнопку Рисунки.
Если нужно сделать частью подписи должность, номер телефона, адрес электронной почты или другие сведения, сохраните их вместе с изображением как автотекст.
- Выделите изображение и введенный текст.
- На вкладке Вставка нажмите кнопку Экспресс-блоки.
- Выберите команду Сохранить выделенный фрагмент в коллекцию экспресс-блоков. Откроется окно Создание нового стандартного блока.
- Введите нужный текст под вставленным изображением.
Как поставить электронную или рукописную подпись в документе
А все ЭЦП разделяют на два типа:
- Простая, которая имеет юридическую значимость после нотариального соглашения сторон.
- Неквалифицированная, подтверждает авторство и защищает документ от изменений, а также имеет полную юридическую силу.
Независимо от типа, ее нужно уметь ставить, как с помощью инструментов Microsoft Office, так и с помощью КриптоАРМ, которые используются чаще всего. Как подписать документ Word Перед тем, как учится и пробовать ставить печать надо четко понять, что размещение ЭЦП на документе – это финальный этап создания, поэтому для начала нужно полностью завершить оформление и несколько раз проверить.
Вставка подписи в документ MS Word
Добавьте изображение с подписью в документ. Если вы не знаете, как это сделать, воспользуйтесь нашей инструкцией.
Урок: 4. Вероятнее всего, отсканированное изображение необходимо обрезать, оставив на нем только ту область, в которой располагается подпись. Также, вы можете изменить размер изображения. Наша инструкция вам в этом поможет.
Урок: 5. Переместите отсканированное, обрезанное и приведенное к необходимым размерам изображение с подписью в нужное место документа.
Если вам необходимо добавить к рукописной подписи машинописный текст, прочтите следующий раздел данной статьи.
Довольно часто в документах, в которых необходимо поставить подпись, помимо самой подписи, нужно указать должность, контактные данные или какую-либо другую информацию. Для этого необходимо сохранить текстовые сведения вместе с отсканированной подписью в качестве автотекста.
Источник: http://sands-group.ru/kak-v-vorde-postavit-podpis-ot-ruki-93980/
Автоматическое и ручное создание подписей для рисунков и таблиц.
Создание подписей вручную
Для создания подписей вручную используют диалоговое окно Название. В этом окне выбирают категорию подписи, определяют ее размещение, настраивают способ нумерации.
Добавление отдельной подписи
1. Выделите объект к которому необходимо добавить подпись.
2. Дайте команду Вставка Ссылка Название — откроется диалоговое окно Название
3. Выберите категорию подписи в раскрывающемся списке Подпись. Если подходящего варианта нет, нажмите кнопку Создать и задайте новую категорию в открывшемся диалоговом окне Новое название.
4. В раскрывающемся списке Положение задайте размещение подписи относительно объекта.
5. Если установить флажок Исключить подпись из названия, название категории подписи не добавляется в документ.
6. Для задания способа нумерации подписей нажмите кнопку Нумерация. Соответствующая настройка влияет на все подписи избранной категории.
7. Для добавления подписи к выделенному объекту нажмите кнопку ОК.
8. Введите текст подписи, относящейся к данному объекту.
Автоматическое создание подписей
Если при оформлении документа используются подписи, принято снабжать ими все объекты определенного типа. Факт вставки объекта в документ уже говорит о том, что подпись необходима. В таком случае добавление подписей к вставляемым объектам автоматизируют.
Настройка режима автоматического добавления подписей
- Дайте команду Вставка Ссылка Название — откроется диалоговое окно Название.
- Нажмите кнопку Автоназвание — откроется одноименное диалоговое окно.
- В списке Добавлять название при вставке объекта установите флажки, соответствующие типам объектов, для которых должна использовать ся единая нумерация. Для добавления подписей к рисункам устано вите флажок Точечный рисунок. Для добавления подписей к таблицам установите флажок Таблица Microsoft Word. Для отмены автоматиче ской нумерации сбросьте все флажки.
- Задайте категорию подписи и другие параметры так же, как для отдельной подписи.
- Нажмите кнопку ОК.
- Для автоматического добавления подписей объекты следует встав лять в документ командой Вставка Объект.
Подписи таблиц добавляются независимо от метода создания таблицы.
Движущиеся подписи с изображениями (Microsoft Word)
Обратите внимание: Эта статья написана для пользователей следующих версий Microsoft Word: 2007, 2010, 2013, 2016, 2019 и Word в Office 365. Если вы используете более раннюю версию (Word 2003 или более раннюю версию), этот совет может не работать для вы . Чтобы ознакомиться с версией этого совета, написанного специально для более ранних версий Word, щелкните здесь: Перемещение подписей с изображениями.
Pet использует изображения и соответствующие подписи в своих документах Word. Проблема, с которой он сталкивается, заключается в том, что он хочет переместить картинку, за которой остается подпись. Питу интересно, как он может перемещать изображение и подпись одновременно.
Как вы должны форматировать свои изображения и подписи, во многом зависит от того, как вы вставляете изображения и как вы размещаете свои подписи. Ваши изображения вставлены в строку или с переносом текста? Ваши подписи перед фотографиями или после них? Это важные вопросы.
Предположим на мгновение, что вы вставляете свои изображения в строку вместо того, чтобы активировать перенос текста. В этом случае не имеет значения, находятся ли ваши подписи до или после вашего изображения.Все, что вам нужно сделать, это убедиться, что вы определили стиль для абзаца, в который вставлено изображение, и убедитесь, что вы настроили стиль для абзаца подписи. Если ваша подпись находится перед абзацем изображения, убедитесь, что она отформатирована таким образом, чтобы «оставить в следующем». Таким образом Word всегда будет следить за тем, чтобы заголовок и изображение находились на одной странице. То же самое применимо, если подпись следует за картинкой; просто убедитесь, что стиль абзаца, который вы установили для абзаца с изображением, отформатирован как «сохранить в следующем».«
Если на ваших изображениях включен перенос текста, все становится немного сложнее. Как правило, не работает обтекание текстом и подпись в теле документа. В таких случаях, по сути, невозможно объединить их в пару, и вы всегда будете бороться с заголовком (самим), обтекающим изображение.
Вместо этого вставьте текстовое поле или таблицу и используйте это устройство, чтобы сохранить вместе рисунок и подпись. При использовании текстового поля вы можете поместить изображение в текстовое поле с подписью либо до, либо после изображения, но также и внутри текстового поля.Если вы решите использовать таблицу, вы можете использовать таблицу с двумя ячейками: одна для изображения, а другая для заголовка. Затем легко обернуть основной текст вокруг содержащего текстовое поле или таблицу, и они всегда будут оставаться вместе.
WordTips — ваш источник экономичного обучения работе с Microsoft Word. (Microsoft Word — самая популярная программа для обработки текстов в мире.) Этот совет (9381) применим к Microsoft Word 2007, 2010, 2013, 2016, 2019 и Word в Office 365.Вы можете найти версию этого совета для старого интерфейса меню Word здесь: Moving Captions with Pictures .
Автор Биография
Аллен Вятт
Аллен Вятт — всемирно признанный автор, автор более чем 50 научно-популярных книг и многочисленных журнальных статей. Он является президентом Sharon Parq Associates, компании, предоставляющей компьютерные и издательские услуги.Узнать больше о Allen …
Создание сводок сценариев
Если вы определили для своей книги несколько сценариев, Excel может предоставить удобный способ сравнить эффекты этих …
Узнайте большеОбрезка всех пространств
Самый простой способ избавиться от пробелов в начале или в конце содержимого ячейки — использовать функцию ОБРЕЗАТЬ. …
Узнайте большеОдновременное изменение элементов множества диаграмм
У вас есть набор диаграмм, в которых нужно изменить форматирование? Вы можете использовать макрос (или два), чтобы применить форматирование…
Узнайте больше10 советов о том, как написать подпись
Марк Никол
Если вы участвуете в создании печатной или сетевой публикации, содержащей фотографии или иллюстрации, вы, вероятно, в какой-то момент напишете подписи. Вот несколько советов о том, как писать хорошие.
1. Копия подписи должна соответствовать тональности бегущего текста (общее письменное содержание, в отличие от типа отображения, такого как заголовки и подписи). Определите, должны ли субтитры быть формальными или неформальными, серьезными или юмористическими, или же тон может меняться в зависимости от обстоятельств.
2. Формат подписи зависит от различных факторов. Портреты (часто называемые хедшотами) или изображения мест или продуктов могут быть просто подписаны именем: «Джон Смит», например, или «Deluxe Dual-Purpose Widget», без конечной пунктуации.(Если заголовок продукта является описанием, а не официальным названием продукта, используйте только первое слово и имена собственные.)
Подписи к фотографиям или другим изображениям, показывающим события или происшествия, могут состоять из неполных предложений («Принимая личное транспортное средство Inchworm для тест-драйва»), но обычно лучше использовать одно или несколько полных предложений. («Джон Смит берет личное транспортное средство Inchworm для тест-драйва».) Избегайте опускания слов, как в «Джон Смит берет персональное транспортное средство Inchworm для тест-драйва»; Напишите заголовок так, как если бы вы произносили его вслух, а не как если бы вы писали заголовок или диктовали телеграмму.
В некоторых публикациях для обозначения подписи используется вводная фраза; они либо просты, либо концептуальны, а также могут быть юмористическими и / или аллитерационными. Они часто выделяются полужирным шрифтом с последующим двоеточием и обычно пишутся с большой буквы, как заголовки. («Wiggle Wagon: Джон Смит берет личное транспортное средство Inchworm на тест-драйв».)
3. Краткую статью можно оформить как подпись; Лучше всего обозначать такие особенности рамкой вокруг фотографии и подписи и / или другим шрифтом.(Заголовок не является обязательным.) Размер блока текста не должен быть меньше места, занимаемого фотографией, а заголовок должен быть разбит на абзацы, если он превышает несколько строк, и, возможно, разделен на столбцы, если изображение имеет ширину более одного столбца.
4. Используйте контекст, чтобы определить, насколько тщательно выявлять объекты фотографии. Поскольку человек, место или предмет, показанные на фотографии, почти всегда идентифицируются в сопроводительном тексте, заголовки, принадлежность и другая дополнительная информация, например, редко требуется в подписях.Последующие фотографии одного и того же объекта можно упростить (например, когда полное имя человека используется только в первой из нескольких подписей к фотографиям с изображением этого человека).
5. Избегайте копирования содержимого бегущего текста в подписи. Подпись должна отсылать к теме бегущего текста, но конкретная формулировка должна не более чем перефразировать беглый текст.
6. В субтитрах не должно использоваться осуждающее или шутливое выражение или предположения, например, о душевном состоянии субъекта.(Разумеется, издание с юмористическим или сатирическим содержанием является исключением.)
7. Если на фотографии изображено более одного человека, используйте направленные или другие термины нацеливания (например, «влево», «стоящий» или «держащий трубкозуб») только в том случае, если различие между объектами фотографии не является очевидно. Если вам необходимо использовать такую формулировку, будьте последовательны в стиле и формате. Вот несколько альтернатив (первая из которых предполагает, что читатели будут ориентироваться слева направо):
«Охранники Винкен, Блинкен и Нод дежурят.
«Охранники Винкен (слева), Блинкен и Нод несут дозор».
«Охранники Винкен, слева, Блинкен и Нод несут охрану».
«Охранники (слева направо) Винкен, Блинкен и Нод дежурят».
«Охранники (слева направо) Винкен, Блинкен и Нод дежурят».
8. Избегайте утомительной терминологии. Если на фотографии, сопровождающей статью о денежном пожертвовании, изображен человек, указывающий на увеличенный макет чека, не пишите: «Чарити Гудхарт показывает на гигантский чек, а председатель Greedco Рич Манибэгс смотрит на него.(И спросите себя, почему ваша компания или организация вообще публикует такое утомленное визуальное клише.) Просто напишите: «Благотворительная организация Goodheart выражает благодарность за пожертвование от председателя Greedco Рича Манибэгса».
9. Проверяйте всю количественную информацию, такую как написание, имена (людей, мест и вещей), титулы и данные, и еще раз проверяйте, правильно ли вы описываете действия или процедуры.
10. Не забывайте указывать кредиты и быть последовательным по стилю и формату.Укажите фотографа или источник стоковой фотографии только по имени; не нужно писать «фото от» или что-то подобное. (Однако, если фотография предоставлена бесплатно из другого источника, укажите, например, «Предоставлено Lookatthis.com».) Отличите кредит от подписи, используя другой шрифт или размер пункта и / или разместив его вертикально вдоль правого края. ручной край изображения.
Хотите улучшить свой английский за пять минут в день? Получите подписку и начните получать наши ежедневные советы и упражнения по написанию!
Продолжайте учиться! Просмотрите категорию писателей-фрилансеров, просмотрите наши популярные публикации или выберите соответствующую публикацию ниже:
Прекратите делать эти досадные ошибки! Подпишитесь на Daily Writing Tips сегодня!
- Вы улучшите свой английский всего за 5 минут в день, гарантировано!
- Подписчики получают доступ к нашим архивам с более чем 800 интерактивными упражнениями!
- Вы также получите три бонусные электронные книги совершенно бесплатно!
Word picture — определение слова picture по The Free Dictionary
Грин в своей «Истории Англии» хорошо говорил о «характеристиках своего ораторского искусства — его страстном рвении, его поэтическом воображении, его удивительной расточительности»; ослепительная последовательность, в которой следовали друг за другом ирония, пафос, оскорбления, нежность, самые блестящие словесные образы, самые крутые аргументы.Наконец, во власти Бёрка фундаментальным является его философское понимание, его способность сопоставлять факты и проникать под эту поверхность, рассматривать события в свете их абстрактных принципов, их причин и их неизбежных результатов. Иногда, читая его, я думали, что это обман из-за того, что он рисует словесную картину воспитания детей сегодня, а также из-за соревновательного характера — в некоторых кругах — всего, что связано с детьми, включая детский сад. Мы все знакомы и уважительно относимся к спискам имен, которые появляются на наших многих Военные мемориалы, но детали, которые Маргарет показывает в записях, действительно рисуют словесную картину убитых людей.Песня Пака из «Сон в летнюю ночь» была дана с запоминающейся словесной картинкой от одного из читателей, который говорил о хитром спрайте Шекспира «Полет через луну». Сумасшедшая игра о гонках с зомби и это приложение с картинками со словами — два лучших предложения Студия Fast Effect, созданная Беном Бернсом, я использую Wordle, бесплатный онлайн-генератор облака слов, который определяет размер изображения слова в зависимости от того, сколько раз оно используется в публикации. Джон Брокман, писатель и издатель сайта «Третья культура» www.edge.org, проделал выдающуюся работу по созданию словесной картины Эйнштейна, как его понимают два десятка современных мыслителей. В частности, для Кардиса попробуйте убедить друзей, что Артур сражался при Лландисуле, вас тоже можно было бы описать как живописца Она нарисовала словесную картину роста денег, первая часть которой высечена на мемориальном камне перед нынешним зданием Консолидированного банка и траста: «Давайте сложим наши деньги вместе; давайте мы используем наши [деньги], давайте вкладывать наши деньги в ростовщичество между собой и сами осознаем выгоду.Симптомный комплекс с модификаторами мог бы точно передать другим лучшую словесную картину болезни. * Некоторые люди осознают, что их тела расслаблены или напряжены (кинестетика), и чувствуют себя «уверенными», что создали правильную словесную картину. — это метафора Апостола Павла «Тело Христово». В Еврейских Писаниях есть словесные образы: «мой народ» и «дом Израилев». Список обширен в обоих заветах, каждое словесное изображение или метафора передает нечто богатое с точки зрения отношения людей друг к другу и к своему Богу.100+ подписей к выпускным в вашем Instagram 2019
Тесты окончены, ваши оценки выставлены, пора праздновать. Вы сделали свои фотографии выпускников, разослали объявления о выпуске и теперь ищете идеальную подпись, чтобы подвести итог. Важно, чтобы ваши друзья и семья знали, какой вехи вы достигли. Итак, будь то социальные сети, приглашения для семьи или записи в ежегодниках друзей, мы здесь, чтобы помочь вам найти идеальные подписи или цитаты о выпускных.Посмотрите наши любимые подписи к выпускным ниже, чтобы найти свое вдохновение.
Перейти к:
Об окончании средней школы
Окончание средней школы — важное достижение, которое стоит отметить. Посмотрите наши любимые подписи к выпускным экзаменам средней школы ниже, чтобы поделиться ими в день поступления. А если вам это нравится, попробуйте наши ресурсы с цитатами из ежегодников и подписями к ежегодникам для дополнительного вдохновения.
- «Итак, приключение начинается». — Неизвестно
- «То, что кажется концом, часто бывает началом.»- Неизвестный
- « Пусть начнутся новые приключения ». — Неизвестно
- «Величайшее приключение — это то, что впереди». — J.R.R. Толкин
- «Продолжая, мы вспоминаем все времена, когда мы были вместе». — Витамин C
- «И именно здесь вы узнаете, кто вы». — Неизвестный
- «Не плачь, потому что все кончено. Улыбнись, потому что это случилось ». — Д-р Сьюз
- «Всегда помните: вы смелее, чем думаете, сильнее, чем кажетесь, и умнее, чем думаете.- Картер Крокер
- «За тобой все твои воспоминания. Перед тобой все твои мечты. Вокруг тебя все, кто тебя любит. Внутри вас все, что вам нужно ». — Неизвестный
- «Гордитесь тем, как далеко вы продвинулись. Верьте в то, как далеко вы можете зайти. Но не забывай получать удовольствие от путешествия ». — Майкл Джозефсон
- «Лучшее еще впереди». — Фрэнк Синатра
Об окончании колледжа
Получить диплом о высшем образовании — нелегкий подвиг. Чтобы получить этот диплом, потребовалось много работы и усилий, и вам нужна идеальная подпись, чтобы подчеркнуть эти усилия в ваших социальных сетях.Ознакомьтесь с нашими примерами окончания колледжа ниже или посетите наш ресурс с примерами формулировок приглашения на выпускной.
- «Лучшее чувство в мире — знать, что твои родители улыбаются из-за тебя». — Неизвестный
- «Завтра в моей жизни будет новая глава. Эта книга становится очень интересной ». — Неизвестный
- «Иди и подожги мир». — Св. Игнатий Лойола
- «Уверенно иди в направлении своей мечты! Живите той жизнью, которую вы себе представляли.»- Генри Дэвид Торо
- « Каждое достижение начинается с решения попробовать ». — Джон Ф. Кеннеди
- «Дело в том, что новое начало состоит в том, что для его завершения требуется что-то еще». — Сплетница
- «Будь бесстрашным в погоне за тем, что зажигает твою душу». — Дженнифер Ли
- «Это начало всего, что вы хотите». — Неизвестно
- «Вы в прекрасные места! Сегодня твой день! Твоя гора ждет, так что продолжай свой путь! » — Доктор Сьюз
- «Я не знаю, куда я иду, но я уже в пути.»- Карл Сэндберг
- « Это всегда кажется невозможным, пока не будет сделано ». — Нельсон Мандела
- «Если ваши мечты не пугают вас, значит, они недостаточно велики». — Эллен Джонсон Серлиф
Симпатичные подписи на выпускной
Посмотрите ниже наши лучшие подборки симпатичных подписей на выпускной. Они идеально подходят для начала публикации постов в Instagram или даже для создания отличных идей для выпускных экзаменов.
- «Я не знаю, куда иду, но я уже в пути». — Джордж Фэйрман
- «Будь так хорош, они не могут игнорировать тебя.»- Стив Мартин
- « Не могу поверить, что это сделал я ». — Неизвестный
- «Не говори мне, что небо — предел, если на Луне есть следы». — Пол Брандт
- «Если это волнует и пугает одновременно, значит, вам стоит это сделать». — Неизвестный
- «Мир — моя устрица». — Неизвестный
- «Никто не говорил, что это легко». — Неизвестно
- «Я просто не могу сказать, как далеко я пойду». — Моана
- «Пусть твоя кепка взлетит так высоко, как ты мечтаешь». — Неизвестный
- «Путешествие — это конечный пункт.»- Дэн Элдон
- « Будущее принадлежит тем, кто верит в красоту своей мечты ». — Элеонора Рузвельт
- «Сложнее всего подняться на лучшие виды». — Неизвестный
- «Не останавливайся, пока не станешь гордиться». — Неизвестный
- «Делай больше, чем просто существуй». — Стив Мараболи
- «Думаю, я вполне готов к новому приключению». — Бильбо Бэггинс
- «Когда вы станете бесстрашным, жизнь станет безграничной». — Неизвестный
- «Могу и сделаю. Смотри на меня.» — Кэрри Грин
- «Два самых важных дня в вашей жизни — это день, когда вы родились, и день, когда вы узнаете, почему.»- Марк Твен
- « В обучении прекрасно то, что никто не может отнять его у вас ». — B.B. King
- «Я никогда не мечтал об успехе. Я работал для этого ». — Estee Lauder
- «Что бы вы ни делали, делайте это хорошо». — Неизвестный
- «Пора творить волшебство». — Неизвестно
Умные и забавные подписи к выпускным
Если юмор помог вам пережить последние четыре года тяжелой работы, возможно, вы захотите найти правильные умные подписи к выпускным.Подписи также идеально подходят для подарочных этикеток для выпускных подарков!
- «Я готов встретить любой вызов, который может показаться мне достаточно глупым». — Офис
- «Я закончил учебу, так что теперь я такой же умный и все такое». — Неизвестный
- «Что, вроде сложно?» — Блондинка в законе
- «Она даже не ходит сюда». — Дрянные девчонки
- «Все это видели? Потому что я больше не буду этого делать ». — Пираты Карибского моря
- «Спасибо, мама, папа и кофе.- Неизвестный
- «Это совсем не похоже на школьный мюзикл». — Неизвестный
- «Я на 100 процентов уверен, что я на 0 процентов уверен в том, что собираюсь делать». — Неизвестный
- «Дипломом обязан кофе». — Неизвестный
- «Пока, Фелиция». — Неизвестный
- «Могу я сейчас вздремнуть?» — Неизвестный
- «Выбери меня. Выбери меня. Найми меня.» — Неизвестный
- «Я готов к вечеринке!» — Подружки невесты
- «Я до сих пор понятия не имею, что делаю». — Неизвестный
- «И я точно знал, что делать.Но в более реальном смысле я понятия не имел, что делать ». — Офис
- «Уже все забыл». — Неизвестный
- «Закончил институт, деньги потрачены. Не вижу будущего, не плати ренту. Все деньги ушли, деваться некуда ». — The Beatles
- «Я не хочу ничего делать. Я не хочу ничего делать ». — Эйприл Ладгейт
- «Подростковая тревога хорошо окупилась. Теперь мне скучно и я стар «. — Нирвана
- «Теперь, когда вы закончили школу, просто помните: начальство обычно не принимает записки от вашей матери.»- Мелани Уайт
- « Это чудо, что любопытство переживает формальное образование ». — Альберт Эйнштейн
- «Мое образование было прервано только моим обучением». — Уинстон Черчилль
- «Это было весело». — Неизвестный
- «Думаю, уже слишком поздно бросать учебу, а?» — Неизвестный
- «Раздавил». — Толстая Эми
- «Добро пожаловать в реальный мир, — сказали они. Это отстой, но тебе это обязательно понравится «. — Неизвестный
- «Я проснулся вот так… Шучу, прошло четыре года.- Неизвестный
- «Спасибо, Найк. Я только что это сделал.» — Неизвестно
- «Предел не существует». — Дрянные девчонки
Калаши на выпускной для Instagram
Эти выпускные шутки и каламбуры могут показаться глупыми, но это ваш выпускной вечер, и вы можете делать то, что хотите!
- «Кисточка того стоила». — Неизвестно
- «Теперь здесь на градус жарче». — Неизвестный
- «Ну, я обычно не выступаю с речами, так что до свидания». — Парки и зоны отдыха
- «Это стоило Б.С. » — Неизвестный
- «Надеюсь, этот Б.С. окупается.» — Неизвестный
- «Горжусь своим бакалавром» — Неизвестно
- «Всегда делай то, что будет дальше». — Джордж Карлин
- «О да, посмотрите на меня и меня самого». — Неизвестный
- «Это не диадема, но пока подойдет». — Неизвестный
- «Называйте меня химическим цилиндром, потому что я закончил». — Неизвестный
- «Конфликт». — Неизвестно
Подписи к выпускным для друзей
Может быть трудно увидеть, как друг выпускник и, возможно, уедет далеко, но важно показать, насколько вы им гордитесь.Используйте подписи к выпускным для друзей ниже, и наши выпускные желают создать идеальные поздравления только для них!
- «Как мне повезло, что у меня есть то, из-за чего так трудно прощаться». — Винни-Пух
- «Мы должны танцевать. Вот как мы закончим. — Grey’s Anatomy
- «Она превратила свои косяки в банки, а свои мечты — в планы». — Коби Ямада
- «Она смеется, не боясь будущего». — Притчи 31:25
- «Что она берет, она побеждает.»- Девочки Гилмор
- « Она считала, что может, поэтому она и сделала ». — Р.С. Серый
- «С храбрыми крыльями летает». — Девин О’Бранаган
- «Куда бы вы ни пошли, идите от всего сердца». — Конфуций
- «Делайте все возможное, пока не узнаете лучше. Тогда, когда ты знаешь лучше, делай лучше ». — Майя Анжелу
- «Никто не знает твое сердце лучше тебя. Доверяй своим инстинктам. Никогда не позволяйте никому бросать тень на ваш солнечный свет ». — Майкл Фоде
- «Не идите туда, куда ведет дорога; вместо этого идите туда, где нет пути, и оставьте след.»- Ральф Уолдо Эмерсон
- « Чтобы вырасти и стать тем, кем вы есть на самом деле, нужно мужество ». — Э. Э. Каммингс
- «Будьте немного больше собой и намного меньше их». — Неизвестный
- «Ничто не может приглушить свет, который светит изнутри». — Майя Анжелу
- «Не позволяйте вчера отнимать слишком много от сегодняшнего». — Неизвестно
Ресурсы, связанные с выпускными подписями в Instagram
Если вы хотите превратить свои выпускные фотографии в индивидуальный домашний декор, продемонстрируйте свои фотографии в специальной рамке для выпускных.Вы также можете использовать их для приглашения на вечеринку в колледж, чтобы отпраздновать свои достижения. Если вам понравился этот список подписей к выпускным в Instagram и вы ищете дополнительный контент, попробуйте посетить следующие связанные ресурсы:
Как сохранить фигуру на той же странице, что и ее подпись в Microsoft Word
Краткий справочник
Используйте «Сохранить с следующим», чтобы один абзац оставался на той же странице, что и следующий.
Используйте фрейм, чтобы сгруппировать абзацы, которые нужно «плавать».
На этой странице описано несколько способов сохранить рисунок, фотографию, клипарт, графику, таблицу или другой элемент на той же странице, что и его заголовок или подпись.
Щелкните наиболее подходящее совпадение из следующего списка («цифра» здесь означает все, что угодно, кроме таблицы):
Фигуры
Случай 1. Рисунок — это полная ширина страницы (или почти полная ширина страницы. Заголовок находится над рисунком.
Случай 2. Рисунок — это полная ширина страницы (или почти полная ширина страницы). Подпись под рисунком.
Случай 3. Текст должен обтекать фигуру. Заголовок находится над рисунком или подпись под рисунком.
Таблицы
Случай 4. Таблица — это полная ширина страницы (или почти полная ширина страницы). Заголовок находится над рисунком.
Случай 5. Таблица — это полная ширина страницы (или почти полная ширина страницы). Подпись под рисунком.
Случай 1. Рисунок — это полная ширина страницы (или почти полная ширина страницы). Заголовок находится над рисунком.
Случай 1: Заголовок находится над изображением на всю ширину страницы.
- Убедитесь, что фигура находится на одной линии (не плавает).
- Убедитесь, что цифра не выбрана. Для этого убедитесь, что над рисунком есть пустой абзац. Щелкните пустой абзац, чтобы ввести текст.
- Вставьте подпись. Для этого:
- В Word 2000 и более ранних версиях: Вставить> Заголовок
- В Word 2002 и Word 2003: Вставить> Справка> Заголовок
- В Word 2007 и Word 2010: Ссылки> Вставить заголовок
Word автоматически вставит заголовок в стиле подписи.
- Теперь убедитесь, что заголовок останется на той же странице, что и рисунок. Мы можем сделать это, изменив стиль подписи на «Продолжить». Для этого:
- Откройте диалоговое окно «Изменить стиль». Для получения информации о том, как это сделать, см. Как изменить стили в Microsoft Word .
- В диалоговом окне «Изменить стиль» выберите «Формат»> «Абзац». На вкладке «Строка» и «Разрывы страниц» установите флажок «Продолжить со следующим».
Это гарантирует, что все вставленные вами заголовки останутся на той же странице, что и следующий абзац.
- Примечание: убедитесь, что вы не оставляете пустой абзац между заголовком и рисунком.
Случай 2. Рисунок — это полная ширина страницы (или почти полная ширина страницы). Подпись под рисунком.
Случай 2: Подпись под изображением на всю ширину страницы.
- Убедитесь, что фигура находится на одной линии (не плавает).
- Убедитесь, что цифра не выбрана. Для этого убедитесь, что над рисунком есть пустой абзац.Щелкните пустой абзац, чтобы ввести текст.
- Вставьте подпись. Для этого:
- В Word 2000 и более ранних версиях: Вставить> Заголовок
- В Word 2002 и Word 2003: Вставить> Справка> Заголовок
- В Word 2007 и Word 2010: Ссылки> Вставить заголовок
Word автоматически вставит заголовок в стиле подписи.
- Теперь скажите Word, чтобы этот абзац оставался на той же странице, что и следующий абзац. Для этого щелкните свою фигуру.Потом:
- В Word 2003 и более ранних версиях: Формат> Абзац. На вкладке «Строка» и «Разрывы страниц» установите флажок «Продолжить со следующим».
- В Word 2007 или Word 2010: на вкладке «Главная» в группе «Абзацы» щелкните средство запуска диалогового окна в правом нижнем углу группы «Абзацы», чтобы открыть диалоговое окно «Абзац». На вкладке «Строка» и «Разрывы страниц» установите флажок «Продолжить со следующим».
Это гарантирует, что абзац, содержащий рисунок, всегда находится на той же странице, что и следующий абзац (который содержит вашу подпись).
Однако это будет работать только для этой цифры. Если в вашем документе несколько фигур, каждая со своим заголовком, наиболее эффективным способом будет использование стиля, специально предназначенного для ваших фигур. Word не имеет встроенного подходящего стиля, поэтому создайте собственный стиль. Измените свой собственный стиль так, чтобы (a) междустрочный интервал был установлен на Single и (b) формат абзаца был установлен на Keep With Next.
Случай 3. Текст должен обтекать рисунок. Заголовок находится над рисунком или подпись под рисунком.
Есть три способа обвести текст вокруг рисунка и его заголовка. Что подходит, зависит от того, какая у вас версия Word.
Случай 3: Текст обтекает изображение.
Вариант 1. Используйте текстовое поле
В этом варианте мы помещаем изображение и его заголовок в текстовое поле. Текстовое поле может содержать изображение и подпись вместе, а текст может обтекать текстовое поле.
Это работает для любой версии Word. Однако… если вы поместите заголовок в текстовое поле в Word 2003 и более ранних версиях, заголовок не будет отображаться в таблице рисунков, созданной с помощью функции оглавления Word.Это было изменено для Word 2007.
Таким образом, этот метод обычно не подходит для Word 2003 или более ранних версий. Некоторые люди думают, что использование текстового поля лучше, чем использование фрейма, поэтому этот метод может быть предпочтительнее для Word 2007 и выше.
- Убедитесь, что фигура находится на одной линии (не плавает).
- Убедитесь, что заголовок или заголовок не в текстовом поле. То есть это должен быть обычный текст.
- Выберите рисунок и заголовок или заголовок.
- Вставьте текстовое поле. Для этого:
- В Word 2003 или более ранних версиях: щелкните «Вставка»> «Текстовое поле».
- В Word 2007 или Word 2010: на вкладке «Вставка» щелкните «Текстовое поле». Внизу галереи нажмите «Нарисовать текстовое поле».
- Примечание. Текстовое поле останется на той же странице, что и абзац, к которому оно привязано. Чтобы увидеть, где закреплено текстовое поле:
- В Word 2003 или более ранней версии: Инструменты> Параметры> Просмотр. Установите флажок «Якоря объекта».
- В Word 2007: нажмите круглую кнопку Office и выберите «Параметры Word». В меню щелкните Display. Затем установите флажок «Якоря объекта».
- В Word 2010: нажмите синюю кнопку «Файл» и выберите «Параметры». В меню щелкните Display. Затем установите флажок «Якоря объекта».
После того, как вы включили отображение якорей, щелкните в любом месте текстового поля, чтобы увидеть якорь в левом поле.
Терминологическая ловушка!
Когда-то давно Microsoft изобрела идею «рамки» в Word.Он был разработан для группировки объектов, чтобы текст мог плавать вокруг них на странице.
В последнее время слово «рама» приобрело другое значение. Это своего рода веб-страница, на которой некоторые части остаются статичными, а некоторые изменяются.
Когда Word представил способы сохранения веб-страниц из Word, ему нужно было создать способ использования нового веб-типа фрейма. Начиная с Word 2000, Формат> Фреймы относится к веб-фрейму. Для ваших целей вам понадобится старый добрый фрейм Word.Вы получаете рамку Word на панели инструментов Формы.
Вариант 2: Используйте раму
В этом варианте мы помещаем изображение и его заголовок в рамку. Рамка будет удерживать изображение и подпись вместе, а текст может обтекать рамку.
- Убедитесь, что фигура находится на одной линии (не плавает).
- Убедитесь, что заголовок или заголовок не в текстовом поле. То есть это должен быть обычный текст.
- Мы хотим вставить фрейм. Но сначала нам нужно отобразить инструмент «Вставить рамку».Для этого:
- В Word 2003 и более ранних версиях: щелкните «Вид»> «Панели инструментов». Щелкните панель инструментов Формы. На панели инструментов «Формы» вы найдете кнопку «Вставить фрейм».
- В Word 2007 или Word 2010: настройте QAT (панель быстрого доступа), чтобы добавить инструмент «Вставить фрейм» в QAT.
- Выберите рисунок и заголовок или заголовок.
- Нажмите кнопку «Вставить рамку». Это создает рамку вокруг рисунка и его заголовка или подписи. Щелкните край рамки (чтобы увидеть 8 маленьких квадратов), затем щелкните правой кнопкой мыши и выберите «Формат кадра», чтобы настроить рамку.
- Примечание. Фрейм останется на той же странице, что и абзац, к которому он привязан. Чтобы увидеть, где закреплен каркас:
- В Word 2003 или более ранней версии: Инструменты> Параметры> Просмотр. Установите флажок «Якоря объекта».
- В Word 2007: нажмите круглую кнопку Office и выберите «Параметры Word». В меню щелкните Display. Затем установите флажок «Якоря объекта».
- В Word 2010: нажмите синюю кнопку «Файл» и выберите «Параметры». В меню щелкните Display. Затем установите флажок «Якоря объекта».
После того, как вы включили отображение привязок, щелкните в любом месте в пределах кадра, чтобы увидеть привязку на левом поле.
Вариант 3. Используйте завернутый стол
В Word 2002 или более поздней версии можно поместить изображение и его заголовок в таблицу с 1 столбцом и задать текст, который будет обтекать таблицу. Однако этот метод обычно не рекомендуется.
Если вы оборачиваете текст вокруг таблицы, то под капотом Word помещает таблицу в скрытый фрейм.Итак, Вариант 2 использует фрейм; Вариант 3 эффективно использует таблицу и фрейм. Добавление ненужной сложности к документу Word редко бывает полезным.
Кроме того, есть некоторые свидетельства того, что упаковка таблиц не является хорошей идеей в лучшие времена и что они склонны к неправильному поведению.
Случай 4. Таблица — это полная ширина страницы (или почти полная ширина страницы). Заголовок находится над рисунком.
- Убедитесь, что над таблицей есть пустой абзац.Щелкните по нему, чтобы ввести текст.
- Вставьте подпись. Для этого:
- В Word 2000 и более ранних версиях: Вставить> Заголовок
- В Word 2002 и Word 2003: Вставить> Справка> Заголовок
- В Word 2007 и Word 2010: Ссылки> Вставить заголовок
Word автоматически вставит заголовок в стиле подписи.
- Теперь убедитесь, что заголовок остается на той же странице, что и таблица. Мы можем сделать это, изменив стиль подписи на «Продолжить».Для этого:
- Откройте диалоговое окно «Изменить стиль». Для получения информации о том, как это сделать, см. Как изменить стили в Microsoft Word .
- В диалоговом окне «Изменить стиль» выберите «Формат»> «Абзац». На вкладке «Строка» и «Разрывы страниц» установите флажок «Продолжить со следующим».
Это гарантирует, что все вставленные вами заголовки останутся на той же странице, что и следующий абзац.
- Примечание: убедитесь, что вы не оставляете пустой абзац между заголовком и рисунком.
Случай 5. Таблица — это полная ширина страницы (или почти полная ширина страницы). Подпись под рисунком.
- Ваша подпись будет под вашей таблицей. Поэтому вам нужно указать Word, чтобы последняя строка таблицы оставалась на той же странице, что и следующий абзац. Для этого щелкните в любом месте последней строки таблицы. Потом:
Word сохранит последний абзац таблицы на той же странице, что и подпись под ним.
- В Word 2003 и более ранних версиях: Формат> Абзац.На вкладке «Строка» и «Разрывы страниц» установите флажок «Продолжить со следующим».
- В Word 2007 или Word 2010: на вкладке «Главная» в группе «Абзацы» щелкните средство запуска диалогового окна в правом нижнем углу группы «Абзацы», чтобы открыть диалоговое окно «Абзац». На вкладке «Строка» и «Разрывы страниц» установите флажок «Продолжить со следующим».
- При необходимости создайте после таблицы пустой абзац. Щелкните этот абзац и вставьте подпись. Для этого:
- В Word 2000 и более ранних версиях: Вставить> Заголовок
- В Word 2002 и Word 2003: Вставить> Справка> Заголовок
- В Word 2007 и Word 2010: Ссылки> Вставить заголовок
- Примечание. Убедитесь, что вы не оставляете пустой абзац между таблицей и подписью.
- Внимание! Если для последнего абзаца в таблице задано значение «Сохранить со следующим», и вы добавляете новую строку в конец таблицы, новая строка также будет отмечена «Сохранить со следующим». Если добавить еще несколько строк, со временем Word не справится. Он не может хранить все на одной странице. Таким образом, таблица будет разбита по странице. И всегда, кажется, выбирает самое неудобное место для обрыва!
Благодарность
Спасибо Женеве Петерсон из Интернета, которая указала на некоторые опечатки в этой статье.
Связанные темы
Планировка
Для пользователей
Word 2000 Word 2002 Word 2003 Word 2007 Word 2010
Создано в мае 2004 г. Последнее обновление 7 сентября 2010 г.
Авторские права на эту статью принадлежат. Однако вы можете распечатать любую страницу на этом сайте для собственного использования или для распространения среди других, если вы передаете ее другим целиком, без изменений.
Создатель ShaunaKelly.com, Шона Келли мирно скончалась в среду, 16 ноября 2011 г., после долгой борьбы с раком яичников. Если вы запрашиваете разрешение на повторное использование любой информации на этом сайте, вы можете сделать это с соответствующим подтверждением ее работы. Если ее слова, мысли или изображения помогли вам или принесли вам деньги, тогда, пожалуйста, подумайте о том, чтобы сделать пожертвование от ее имени в WomenCan (ранее — Женский фонд борьбы с раком).
Что делать с подписями к изображениям? : Проектирование журнала
Следующим в серии, где мы говорим об элементах страницы, являются подписи к картинкам.Вы не поверите, но люди действительно читают подписи к фотографиям. Даже больше, чем вступления или цитаты. Рисунки привлекают внимание читателя, а подписи к рисункам описывают характер рисунка, поэтому к ним следует относиться осторожно.
Читатели ищут объяснение изображения, и с редакционной точки зрения подписи к изображениям должны быть хорошо написаны, с некоторым интересным текстом, потому что, если они наскучат, читатели пропустят их, и вы упустите возможность привлечь их внимание.
Эта подпись не дает ценной информации. Ни где находится достопримечательность, ни как она называется.
Написание подписей к картинкам
Написание подписей к картинкам не должно доставлять неудобств в последнюю минуту. Они должны содержать интересную и ценную информацию, чтобы читатель получил больше информации о статье, которую он читает.
В отличие от кавычек, подписи к картинкам должны содержать информацию, которая не представлена в основном тексте статьи.Таким образом вы даете читателю дополнительную информацию.
Изображение и подписи всегда должны работать вместе. Содержание подписи к изображению должно описывать изображение или рассказывать нам некоторую предысторию предмета изображения.
Вы можете подумать, что это говорит само за себя, но посмотрите вокруг, и вы увидите, сколько раз это было упущено. Так много подписей к картинкам говорят о чем-то другом, чем изображение, или, если они действительно говорят об изображении, они делают это неинтересно.
Текст, выделенный полужирным шрифтом или мелким шрифтом, заголовок должен быть прочно связан с изображением.
Начальные слова в подписи к картинкам должны быть доминирующими. Вы даже можете сделать небольшие заголовки для каждого заголовка, и этот заголовок должен быть прочно привязан к картинке.
Если у вас нет заголовка для подписи к картинке, вы можете выделить первые несколько слов жирным шрифтом, и снова эти слова должны быть привязаны к картинке. Они должны иметь связь с картинкой и мгновенно ее описывать.
Подписи могут быть сколь угодно длинными. Все зависит от того, сколько места у них может быть, но если пространство не проблема, сделайте подпись больше.
Дизайн подписей к фотографиям
С точки зрения дизайна подписи к изображениям должны быть стандартизированы по размещению, потому что этот шаблон поможет вам создать позитивный образ. Конечно, не нужно быть жестким в этом отношении. Если вам нужно нарушить стандарты здесь и там, чтобы подчеркнуть точку зрения, сделайте это.
Как упоминалось выше, заголовки изображений могут иметь заголовок или первые несколько слов, выделенные жирным шрифтом.Таким образом, вы еще больше привлекаете внимание читателя к подписи к изображению. Конечно, дайте им прочитать какой-нибудь отличный текст.
Избегайте выравнивания текста по ширине в заголовках изображений
Текст в подписи к рисунку должен быть выровнен по левому или правому краю. Избегайте выравнивания по центру. Так как это небольшие фрагменты текста, вы можете разместить их в узких столбцах, где лучше выровнять их по левому краю, потому что выровненный текст может иметь неестественный принудительный интервал. Конечно, если ваши подписи к изображениям шире, вы можете выровнять текст, но мне следует избегать этого.Вы должны держать его в униформе на протяжении всей публикации. Придерживайтесь выравнивания по левому или правому краю.
Вы можете отключить расстановку переносов для подписей к изображениям.
Попробуйте разбить линии по смыслу и значению. Пример справа выглядит аккуратнее, но его труднее читать.
При выравнивании текста можно разбивать его строки для смысла. Иногда это создает неудобную длину строки и интервал, но это будет намного легче и быстрее читать. Поскольку длина строки подписей к картинкам относительно короткая, читателю будет намного легче пролистать текст, если он нарушен смыслом.
Подписи к изображениям должны иметь другой стиль, чем основной текст. Их размер может быть таким же или немного больше, но они должны отличаться от основного текста. Таким образом, они будут мгновенно узнаваемы и легче заметны.
Шрифт без засечек выглядит намного лучше для подписей к изображениям, особенно когда они размещаются непосредственно на изображении.
Если вы собираетесь размещать много подписей прямо на картинке, лучше использовать шрифт без засечек.Шрифт с засечками может быть труднее читать на разноцветных изображениях / изображениях с рисунком, особенно в небольших размерах, потому что засечки могут быть оторваны в процессе печати. Итак, мой совет — выбирать шрифт без засечек. Желательно по весу немного больше обычного. Например, Helvetica Medium, в отличие от Helvetica Normal или даже Light.
Избегайте размещения подписей к изображениям над изображениями.
Расположение подписей к изображениям
Естественное положение подписей к картинкам ниже картинки.Вторая лучшая позиция справа. Эти две позиции являются наиболее естественными, поскольку человеческий глаз ищет информацию именно таким образом. Третья позиция может быть слева от изображения.
Избегайте размещения подписей к картинкам над картинками, так как они могут быть полностью пропущены читателем.
У каждого изображения должна быть собственная подпись, но если у вас много изображений на странице, сгруппируйте их в один большой кусок текста и пронумеруйте изображения.
Подписи следует размещать близко к изображению и достаточно далеко от основного текста.
При размещении подписей к изображениям по бокам изображений используйте «липкие края».
При размещении подписей по бокам изображений используйте «липкий край».
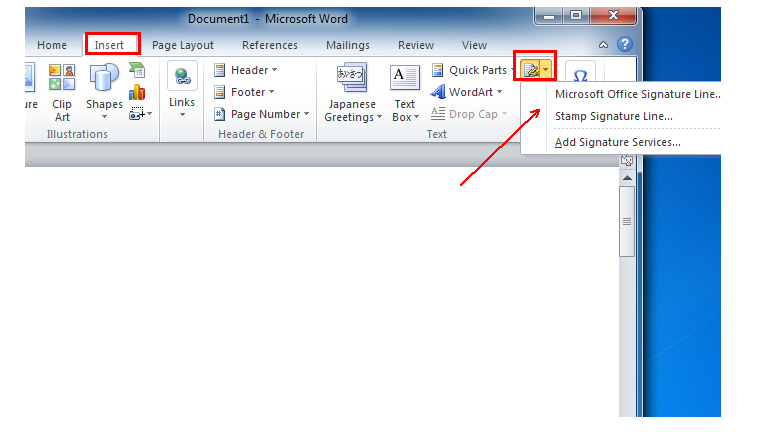


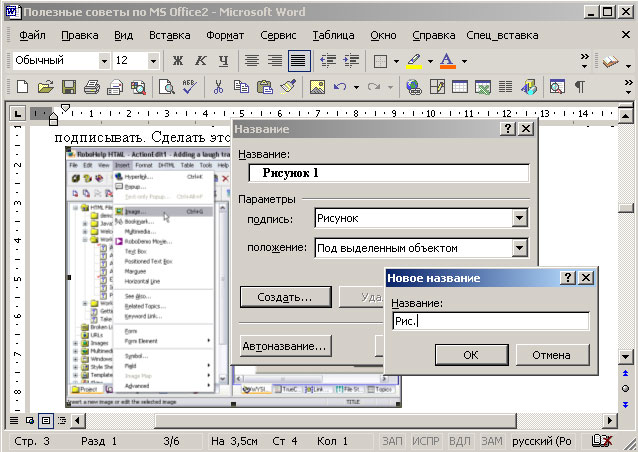 Строка подписи появится в документе.
Строка подписи появится в документе.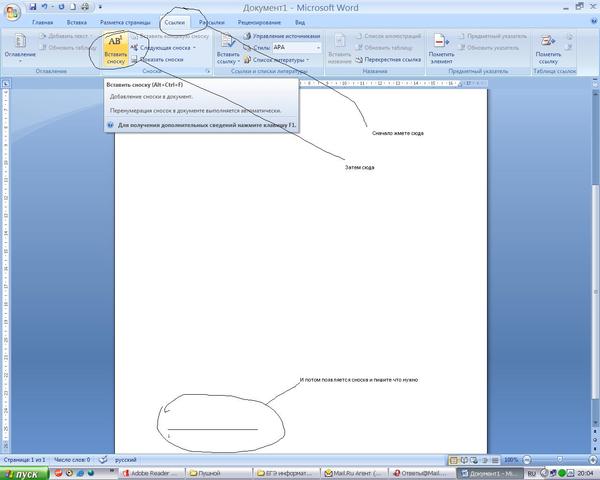


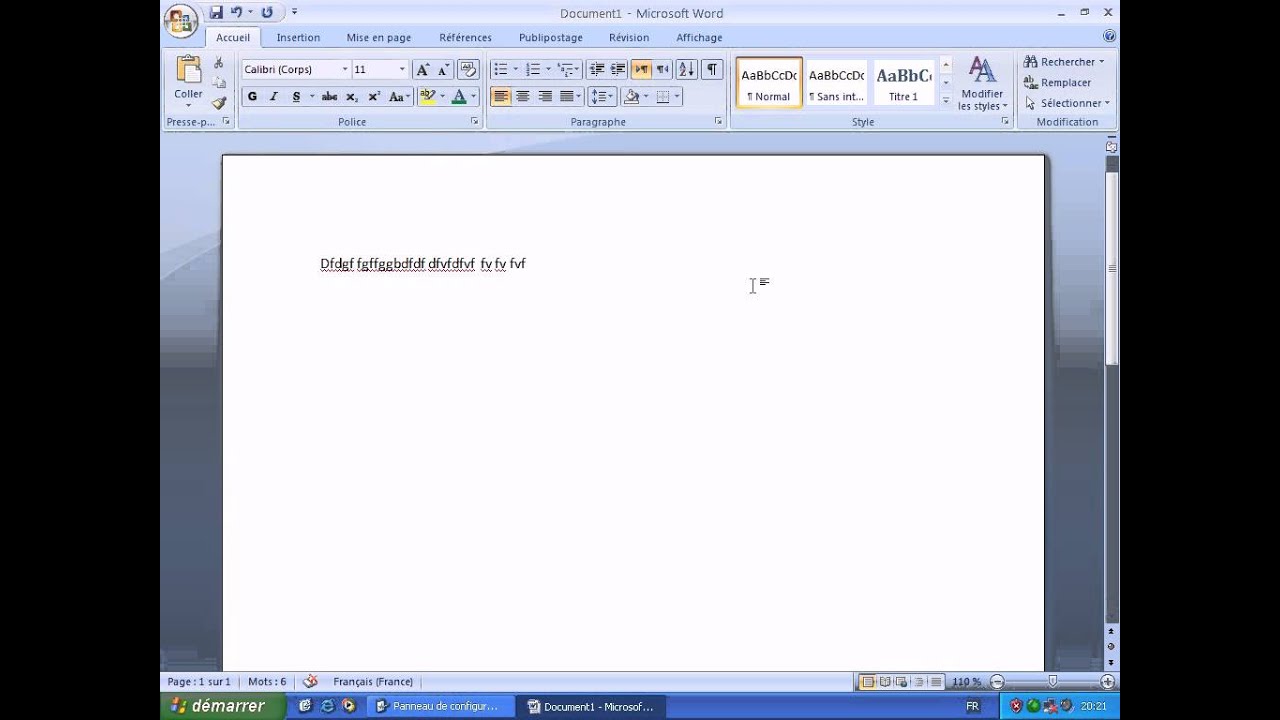
 Чтобы скрыть ее или, наоборот, отобразить, если она скрыта, нажмите на кнопку “Границы”, расположенную в группе “Абзац” (вкладка “Главная”) и выберите параметр “Отобразить сетку”.
Чтобы скрыть ее или, наоборот, отобразить, если она скрыта, нажмите на кнопку “Границы”, расположенную в группе “Абзац” (вкладка “Главная”) и выберите параметр “Отобразить сетку”.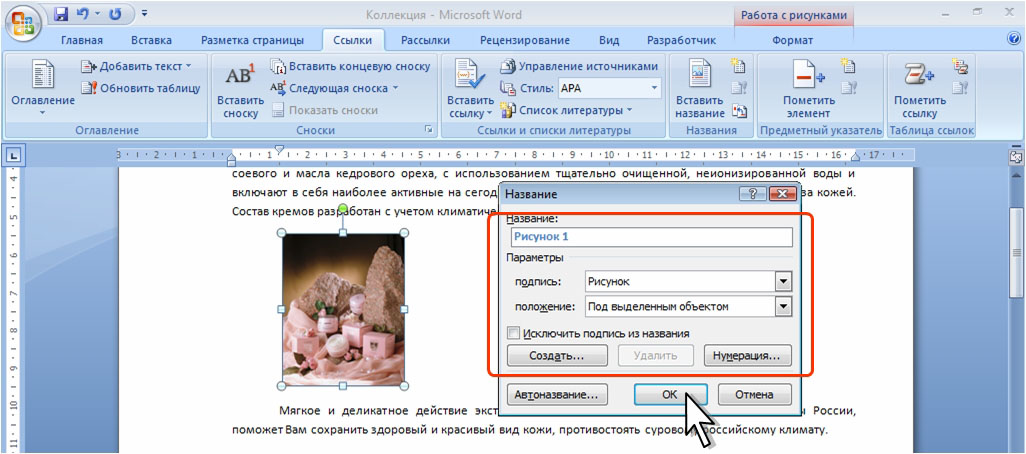
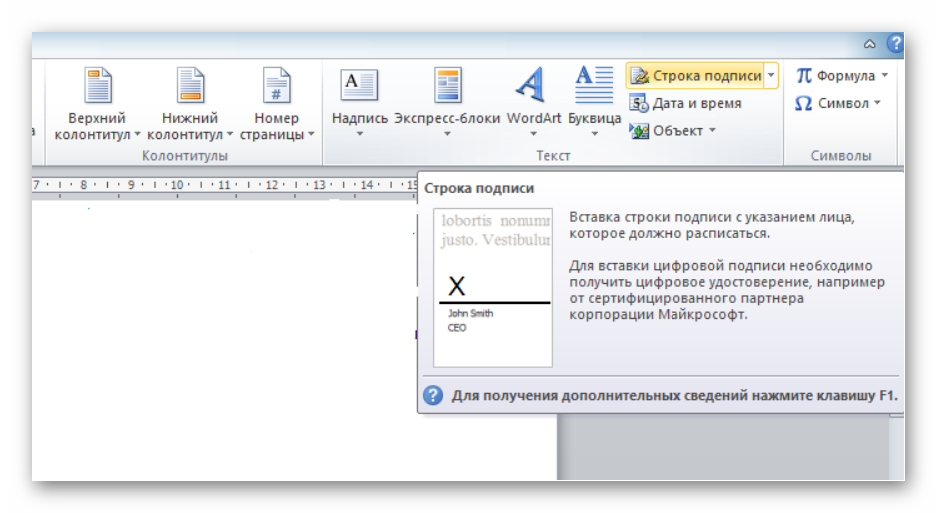 п.)
п.)