Как создать тему Windows 7 с обоями слайдшоу
В Windows 7 есть очень красивый режим смены обоев рабочего стола в режиме слайдшоу. Однако через несколько месяцев мне наскучили стандартные темы, так же, как наскучили темы Windows 7 из Интернета. И я озадачился созданием своей темы Windows 7, со своими фотографиями, цветами т.п. И всё оказалось намного проще, чем можно подумать сначала.
Сами темы хранятся в файле с расширением «.themepack», который представляет собой обычный cab-архив. Собственно вот описание его структуры:
http://msdn.microsoft.com/en-us/library/bb773190(VS.85).aspx
Конечно же, можно было сгенерировать этот файл и самостоятельно, но как-то лениво было, и я решил поискать способ попроще, например, с помощью какой-нибудь программы. А оказалось, что Windows 7 сама умеет создавать эти файлы. Предлагаю ниже пошаговую инструкцию, как это сделать.
1. Подготовка фотографий для будущей темы Windows 7
Отберите необходимые фотографии: они должны быть с разрешением не меньше чем разрешение вашего экрана, например, 1280 x 1024. Если размер фото будет меньше, фотография начнет «растягиваться» и «замыливаться», что очень некрасиво. Более того, очень хорошо предварительно с помощью графического редактора (Photoshop или бесплатный Paint.Net) добавить фотографии резкости — это очень эффектно смотрится.
Скопируйте все фотографии в какую-нибудь отдельную папку в «Мои изображения», так их будет легче выбирать на следующем шаге. Если для вас важен порядок показа фотографий, переименуйте их так, чтобы они шли в нужном порядке при сортировке по имени файла.
2. Указание фотографий слайдшоу в теме Windows 7
Щелкните правой кнопкой мыши по свободному месту рабочего стола и выберите пункт меню «Персонализация»

Щелкните по пункту «Фон рабочего стола»
Укажите расположение своих фотографий и отметьте их:
Укажите режим смены фотографий:
Собственно, всё! Нажмите кнопку [Сохранить изменения]
Также рекомендуется выбрать пункт «Цвет окна» (см. выше) и подобрать подходящий цвет под цветовую гамму ваших фотографий. Аналогично можно настроить и звуки и заставку вашей темы.
3. Сохранение темы в файле .themepack
В окне персонализации щелкните по ссылке «Сохранить тему» и введите какое-либо имя вашей темы. Далее щеклните по значку своей темы правой кнопкой мышки и выберите «Сохранить тему для общего доступа»
А вот теперь действительно всё! Полученный файл можно опубликовать где-нибудь в Интернете и радоваться его скачиваниям, которые можно промониторить с помощью Google Analytics, но это уже совсем другая история…
coding.dp.ua
Создание темы Windows 7 Компьютерная помощь
У каждого на компьютере храниться много снимков привезенных из отпуска или командировки по экзотическим странам. В Windows 7 создана возможность не только оформить этими снимками фон рабочего стола, но и создать полноценную тему с
Фотографии должны быть высокого качества и с разрешением не менее 1024х768. Можно предварительно повысить четкость снимка в графическом редакторе. Также, если будете менять системные звуки, нужно заготовить необходимые файлы с расширением .WAV и соответствующей длительностью звучания. Все приготовленное сложите в отдельную папку.
Теперь из Панели управления открываем Персонализацию. В нижней части окна нажимаем выделенную красным квадратом кнопку.
В окне изображений темы нужно выбрать кнопкой Обзор и папку с приготовленными фотографиями. На этом этапе можно убрать из списка снимки просто снятием галки в окошке эскиза.
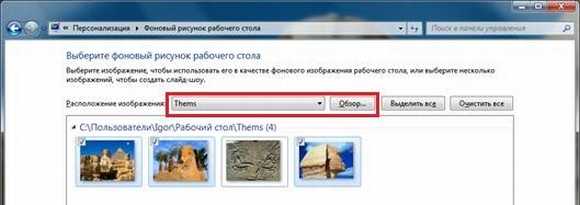
Теперь нужно настроить Заполнение, время смены изображения и при необходимости порядок смены на экране. Всё это устанавливается в нижней части окна. По завершению Сохраняем изменения.
В основном окне Персонализации появляется Несохраненная тема. Переходим к выбору Цвета окна. Вместе с окном будет изменяться и цвет панели задач. Есть возможность отключить прозрачность или воспользоваться дополнительными настройками. Снова Сохраняем изменения.
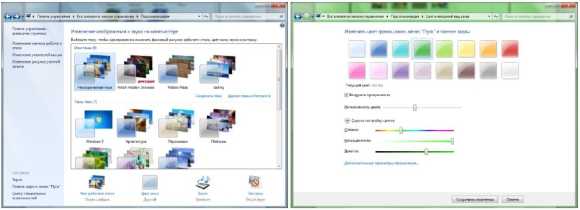
После нажатия кнопки Звуки видим окно настройки озвучивания системных событий. Здесь можно выбрать

Завершаем создание темы настройкой Заставки. Перед сохранением темы можно по желанию изменить Значки или Указатель мыши. Единственная оговорка, нужно оставить включенной возможность Теме менять значки и указатели. В диалоге сохранения введите имя темы.

Конечно, для создания красивой темы уходит немало труда и времени. Можно сохранить созданную тему для друзей или для демонстрации в интернет архивом. Давим правой кнопкой на созданной теме и выбираем пункт, обозначенный на скриншоте, после указываем папку для сохранения.
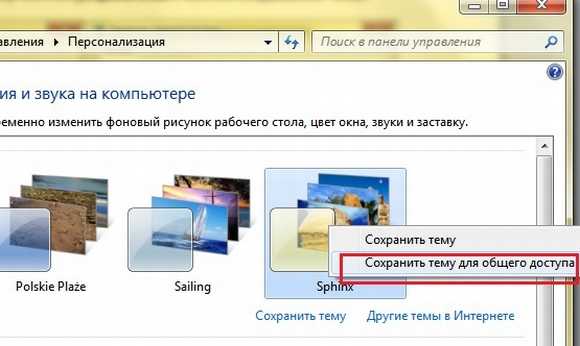
Создается файл с расширением .themepack, который после можно будет использовать для установки темы на любом компьютере с Windows 7.
www.pcs-service.ru
Как установить тему на Windows 7: персонализация и настройка
Сегодня разберем, как установить тему на Windows 7, и полную персональную настройку. Если сравнивать с предшествующими версиями операционных систем, в Windows 7 Вы с легкостью можете настроить много аспектов, таких как:
- Фон, используемый темой
- Звуковые сигналы
- Прозрачность
- Заставки и многое другое
Вы сможете создавать свои собственные темы или поставить скачанные, без каких-либо технических знаний в этой области. Рекомендации не подойдут для установки темы на Windows 7 домашняя базовая и предшествующих редакций.
Где располагаются установленные темы Windows 7
Вам надо открыть пункт «персонализация», располагающийся на панели управления. Нажмите правой кнопкой мыши по пустому месту (где нет объектов) на рабочем столе и из выпадающего меню выберите «персонализация».
После чего Вы увидите окно с 3 разделами:
1. Мои темы — содержит оформления, созданные или измененные Вами.
2. Темы Aero – используются по умолчанию. Aero характеризуются улучшенным внешним видом, эстетичностью и эффективностью пользовательского интерфейса. Наиболее очевидным отличием между основными темами и Aero является прозрачность окон.
Другие интересные особенности – предпросмотр миниатюр приложений и некоторые дополнительные функции, которые доступны при работе и настройке панели задач Windows 7.
3. Базовые (упрощенные) темы — набор объектов, которые не содержат специальные особенности Aero. Они похожи на темы из Windows XP или Windows 2000, если говорить о внешнем виде.
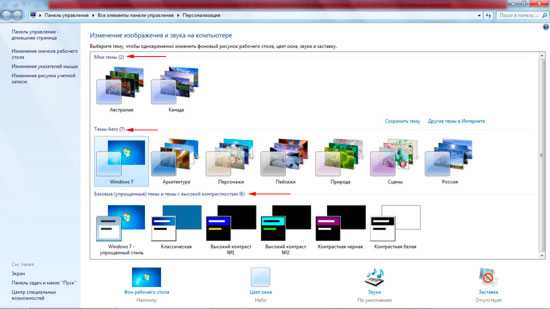
Перед тем, как установить тему на Windows 7, желательно закрепить свои знания в области персональной настройки.
Как установить и настроить тему на Windows 7
Перейдите на сайт Microsoft, скачайте тему. Двойным кликом запустите файл темы, подождите пока она установится и применится. Также тема будет доступна в настройке «персонализация». Существует куда более обширный и интересный перечень тем сторонних разработчиков, чтобы их использовать читайте далее.
Стандартными средствами Windows 7 не дает возможности устанавливать не подписанные Microsoft темы, но есть несколько простых способов обхода этого недоразумения:
- Universal Theme Patcher – программа заменяет системные файлы на свои.
- UxStyle – это приложение работает полностью в памяти, без какой-либо модификации системных файлов.
Рассмотрим установку на примере UxStyle:
- Скачайте, распакуйте zip архив с 2 элементами утилиты: UxStyle-Core.zip
- Узнайте разрядность Windows 7 и в соответствием с этим запустите установщик (UxStyle_Core_Jul13_x64.msi – для 64 разрядной, UxStyle_Core_Jul13_x86.msi – для 32 разрядной).
- В окне инсталлятора отметьте пункт флажком (показано на скриншоте), дождитесь окончания установки и нажмите кнопку «finish».
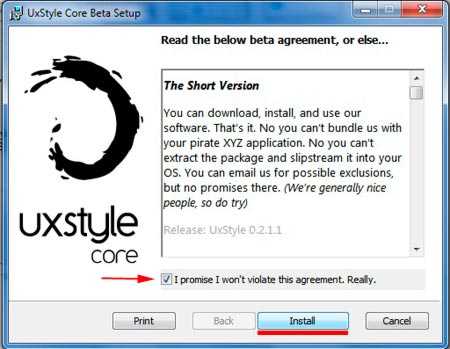
Cкачайте понравившуюся тему. Часто, в архиве расположен файлик с расширением .theme и папка с элементами оформления. Скопируйте эти объекты в папку, которая располагается по пути:
C:\Windows\Resources\Themes
Перейдите к окну «персонализация», там увидите новый раздел «установленные темы» с вашими скачанными компонентами.
Для того чтобы применить понравившуюся тему, Вам просто необходимо кликнуть на нее мышкой. Спустя некоторое время оформление изменится. Есть возможность более гибкой настройки.
В нижней части окна есть 4 особенности персонализации: фон рабочего стола, звуки, цвет окна, заставка.
1. Фон рабочего стола – настройка для изменения установленной картинки используемой темы. Дает возможность ставить свое изображение, показ слайдов и так далее. Подробнее читайте, как изменить фон рабочего стола на Windows 7.

2. Цвет окна – используется для изменения цветовой гаммы панели задач и стандартной темы. Здесь Вам предоставляется выбор одного из подготовленных цветов. Кроме того есть возможность включить или отключить прозрачность окон, а так же установить интенсивность цвета, перемещая ползунок.

Если не понравились предустановленные цвета, нажмите на «показать настройку цветов» и настройте 3 свойства цвета: оттенок, насыщенность, яркость. Поиграйте с 3 ползунками и посмотрите какие цвета получите.
Вы можете сделать более тонкую настройку окон. Вам понадобиться нажать на «дополнительные параметры оформления». В результате чего откроется «цвет и внешний вид окна». Здесь Вы можете задавать размер, цвет, границы и многое другое. После внесенных изменений нажмите на кнопки применить и ok. Это отдельная тема будет рассматриваться подробнее в другой статье.

3. Звуки – в данном разделе выбираются звуковые сигналы на определенные действия. Их настройка занимает довольно много времени, в зависимости от того, что вы хотите сделать: изменить существующую схему или создать новую.
4. Заставка – этому пункту посвящена отдельная статья, как изменить заставки в windows 7.
Как сохранить или удалить темы
После завершения настройки, обязательно сохраните изменения, нажав на «сохранить тему».
Если вы хотите удалить тему, имейте в виду, что нельзя удалить активную тему. Поэтому придется применить другую, затем щелкните правой кнопкой на ту, которую хотите удалить, и выберите «Удалить тему».
Как видите, не сложно настроить и установить установить тему на Windows 7, изменяя многие аспекты. Вы можете создать свой собственный цвет и звуковые комбинации. По больше тренируйтесь и успех Вам гарантирован.
Посмотрите еще статьи:
Вы можете пропустить чтение записи и оставить комментарий. Размещение ссылок запрещено.
nastrojcomp.ru
|
win7soft.ru