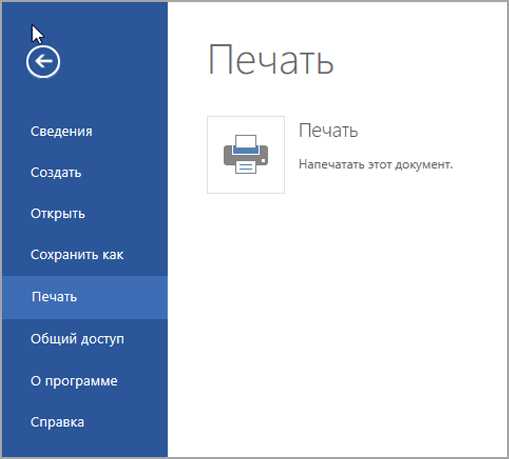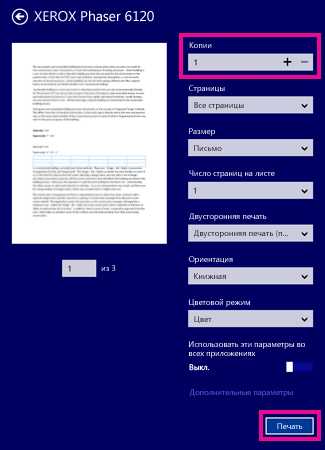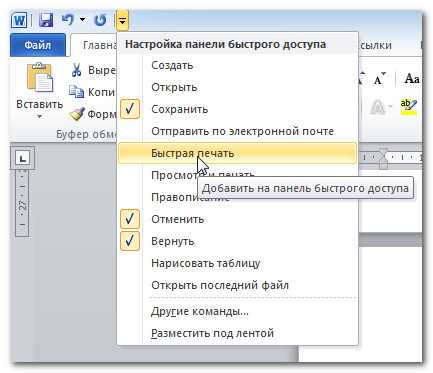Как распечатать в Ворде
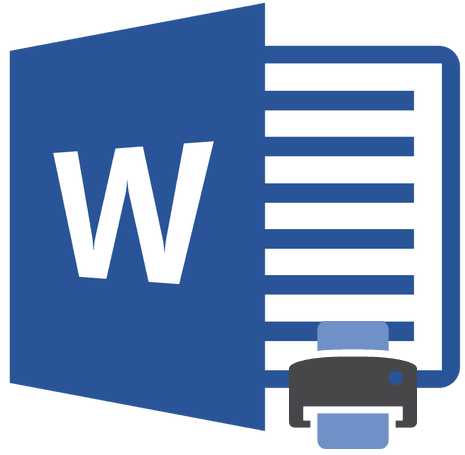
Электронные документы, создаваемые в MS Word, иногда требуется распечатать. Сделать это очень просто, но у малоопытных пользователей ПК, как и у тех, кто мало пользуется этой программой, могут возникнуть сложности с решением данной задачи.
В этой статье мы подробно о том, как распечатать документ в Ворде.
1. Откройте документ, который необходимо распечатать.
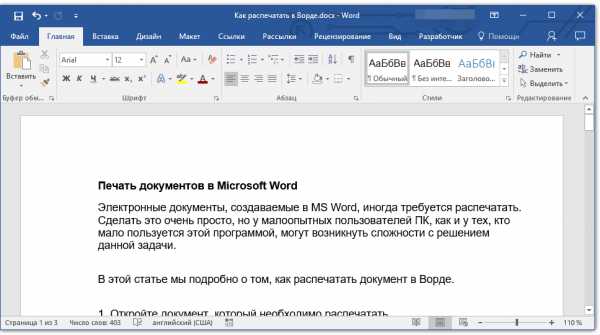
2. Убедитесь в том, что содержащиеся в нем текстовые и/или графические данные, не выходят за пределы области печати, а сам текст имеет тот вид, который вы хотите видеть на бумаге.
Наш урок поможет вам разобраться в этом вопросе:
Урок: Настройка полей в Microsoft Word
3. Откройте меню “Файл”, нажав на кнопку на панели быстрого доступа.
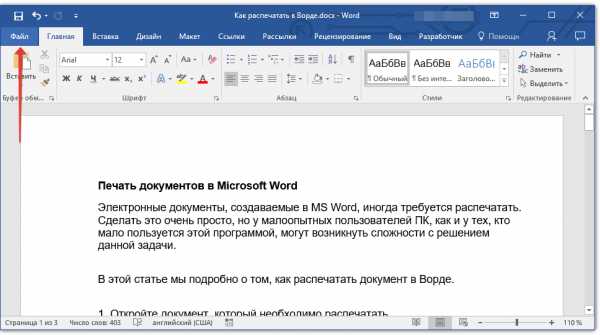
Примечание: В версиях Ворда до 2007 года включительно кнопка, которую необходимо нажать для перехода в меню программы, называется “MS Office”, она первая на панели быстрого доступа.
4. Выберите пункт “Печать”. При необходимости, включите предварительный просмотр документа.
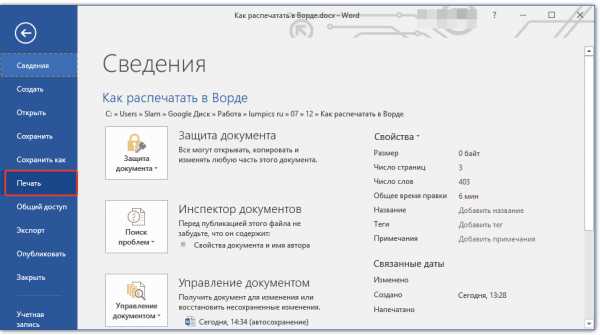
Урок: Предварительный просмотр документа в Ворде
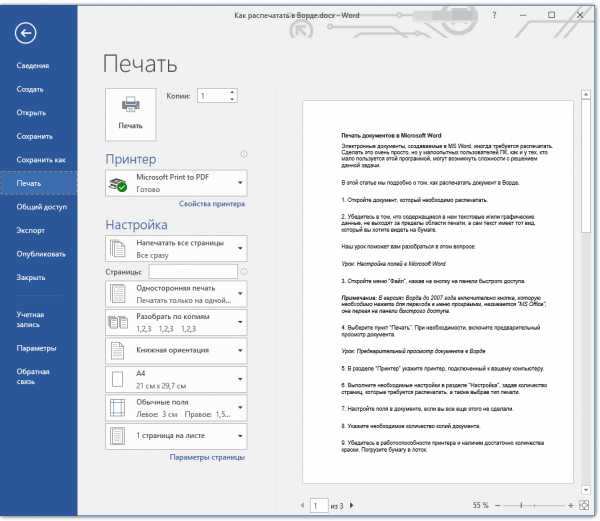
5. В разделе “Принтер” укажите принтер, подключенный к вашему компьютеру.
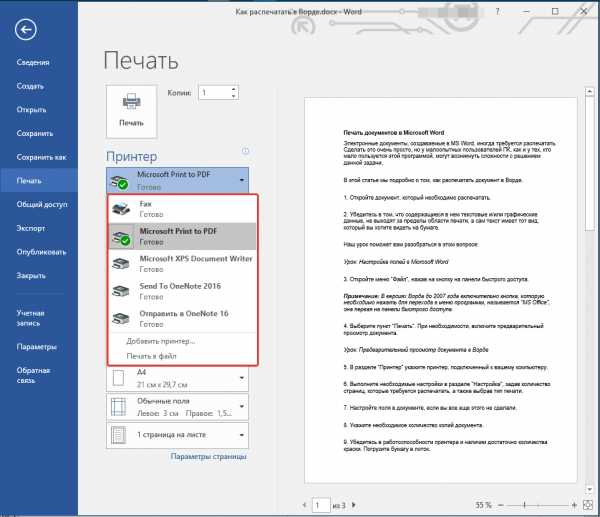
6. Выполните необходимые настройки в разделе “Настройка”, задав количество страниц, которые требуется распечатать, а также выбрав тип печати.
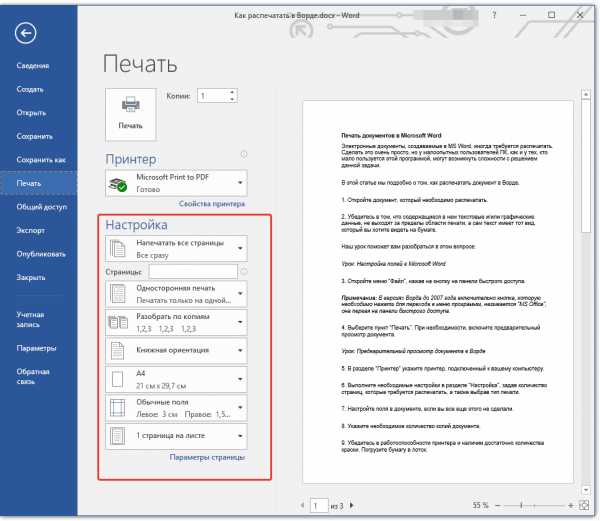
7. Настройте поля в документе, если вы все еще этого не сделали.
8. Укажите необходимое количество копий документа.
9. Убедитесь в работоспособности принтера и наличии достаточно количества краски. Погрузите бумагу в лоток.
10. Нажмите кнопку “Печать”.
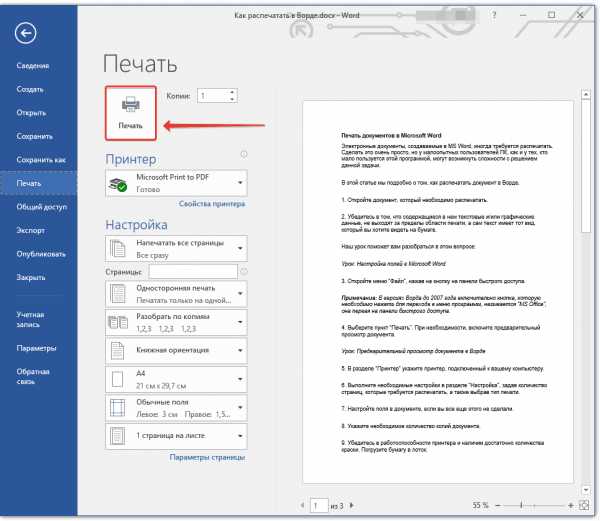
- Совет: Открыть раздел “Печать” в Microsoft Word можно и другим способом. Просто нажмите “CTRL+P” на клавиатуре и выполните пункты 5-10, описанные выше.
Урок: Горячие клавиши в Ворде
Несколько советов от Lumpics
Если вам необходимо распечатать не просто документ, а книгу, воспользуйтесь нашей инструкцией:
Урок: Как в Word сделать книжный формат
Если вам нужно распечатать брошюру в Ворде, воспользуйтесь нашей инструкцией о том, как создать документ такого типа и отправить его на печать:
Урок: Как в Word сделать брошюру
Если вам нужно распечатать документ в формате, отличном от A4, прочтите нашу инструкцию о том, как изменить формат страницы в документе.
Урок: Как в Ворде сделать формат A3 или A5 вместо A4
Если же вам нужно сделать печать в документе, подложку, водяной знак или добавить какой-нибудь фон, прочтите наши статьи перед тем, как отправлять этот файл на печать:
Уроки:
Как изменить фон в документе Word
Как сделать подложку
Если перед тем, как отправить документ на печать, вы хотите изменить его внешний вид, стиль написания, воспользуйтесь нашей инструкцией:
Урок: Форматирование текста в Ворде
Как видите, распечатать документ в Word довольно просто, особенно, если воспользоваться нашей инструкцией и советами.
Мы рады, что смогли помочь Вам в решении проблемы.Задайте свой вопрос в комментариях, подробно расписав суть проблемы. Наши специалисты постараются ответить максимально быстро.
Помогла ли вам эта статья?
Да Нетlumpics.ru
Печать документа в Word — Word
Печать в Word Online может показаться немного запутанной. Это вызвано тем, что для сохранения макета и форматирования сначала создается PDF-файл, который затем можно распечатать.
Примечание: Если вы используете Internet Explorer в Windows версии 7 и более ранней, для печати документа нужно скачать и установить бесплатное приложение Adobe Reader.
Печать документа
-
На вкладке Файл выберите пункт Печать и нажмите кнопку Печать.

-
Word Online создает копию документа в формате PDF.
-
Выберите Щелкните здесь, чтобы просмотреть документ в формате PDF для предварительного просмотра PDF.
Совет: Если в качестве средства просмотра PDF-файлов по умолчанию используется Word, отмените задание печати Word Online, откройте документ в Word (Редактировать документ > Изменить в Word) и распечатайте его из Word (Файл > Печать).
-
Печать документа:
-
В Windows 7 выберите принтер, при необходимости измените параметры и нажмите кнопку Печать.
-
В Windows 8 в приложении «Средство просмотра» проведите от нижнего края экрана вверх (или щелкните правой кнопкой мыши в любом месте) и выберите
Печать. На странице «Печать» выберите принтер, задайте нужные параметры и нажмите кнопку Печать. -
В Windows 10 в приложении «Ридер» проведите от нижнего края экрана вверх (или щелкните правой кнопкой мыши в любом месте) и выберите Печать. На странице «Печать» выберите принтер, задайте нужные параметры и нажмите кнопку Печать.
-
Если вы хотите распечатать несколько экземпляров, измените число копий на странице «Печать»:
-
В Windows 7 и более ранних версиях в верхней части страницы «Печать» есть поле Копии со стрелками вверх и вниз, позволяющее выбрать количество копий документа. Введите нужное число или выберите его с помощью стрелок, а затем нажмите кнопку
-
В Windows 8 или Windows 10 введите нужное число копий или выберите его с помощью кнопок + и –, а затем нажмите кнопку Печать.

Примечание: Если принтер, который вы выбрали в разделе Принтер, поддерживает цветную, черно-белую печать и печать с использованием оттенков серого, соответствующие параметры появятся в списке в разделе Настройка.
- На вкладке Файл нажмите Печать.
-
В разделе Настройка выберите параметр цветной печати и другие нужные параметры, а затем нажмите кнопку Печать.
support.office.com
Печать документа в Word, параметры страницы
Для того, чтобы распечатать документ в Word, необходимо перейти на вкладку «Файл» и нажать «Печать». Не переживайте, сразу после нажатия, документ не начнет распечатываться. Перед вами откроется меню печати, где можно выбрать все необходимые параметры печати.
Так, например, если Ваш файл содержит несколько страниц и необходимо проверить вид готового документа, можно просмотреть каждую страничку, нажав на стрелочки внизу.
Читайте также: Подложка word
Печать документа в Word
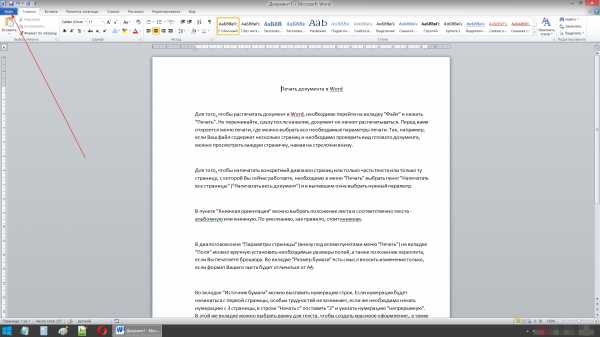 Для того, чтобы напечатать конкретный диапазон страниц или только часть текста или только ту страницу, с которой Вы сейчас работаете, необходимо в меню «Печать» выбрать пункт «Напечатать все страницы» («Напечатать весь документ») и в открывшемся окне выбрать нужный параметр.
Для того, чтобы напечатать конкретный диапазон страниц или только часть текста или только ту страницу, с которой Вы сейчас работаете, необходимо в меню «Печать» выбрать пункт «Напечатать все страницы» («Напечатать весь документ») и в открывшемся окне выбрать нужный параметр.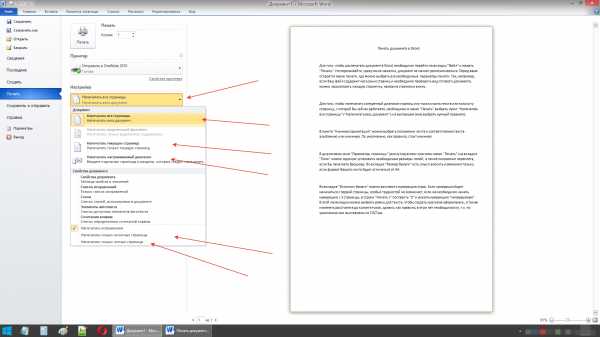
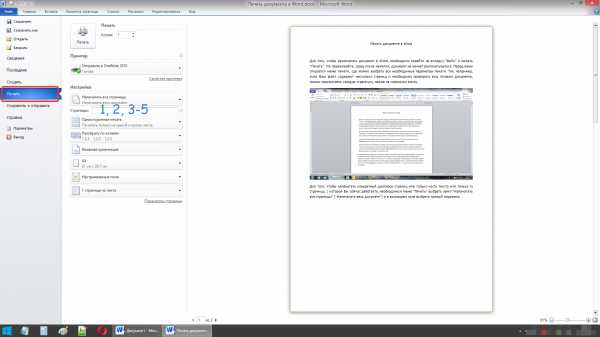
В пункте «Книжная ориентация» можно выбрать положение листа и соответственно текста — альбомную или книжную. По умолчанию, как правило, стоит книжная.
Читайте также: Создание и изменение гиперссылок в Word
Параметры страницы в Word
В диалоговом окне «Параметры страницы» (внизу под всеми пунктами меню «Печать») на вкладке «Поля» можно вручную установить необходимые размеры полей, а также положение переплета, если Вы печатаете брошюру. Во вкладке «Размер бумаги» есть смысл вносить изменения только, если формат Вашего листа будет отличаться от А4.
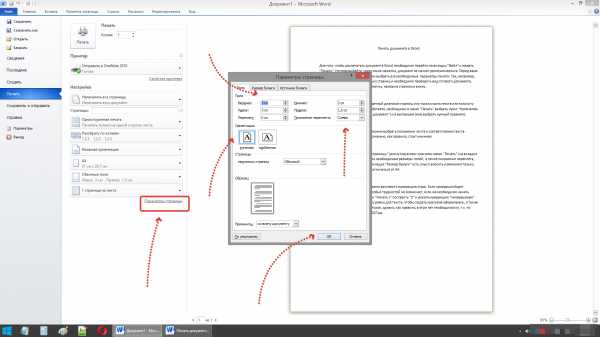
Читайте также: Альбомный лист в ворде
Нумерация строк и «безобидная» шутка 😉
Во вкладке «Источник бумаги» можно выставить нумерацию строк. Если нумерация будет начинаться с первой страницы, особых трудностей не возникает, если же необходимо начать нумерацию с 3 страницы, в строке «Начать с» поставить «2» и указать нумерацию «непрерывную». Ингода это необходимо, например, если вдруг вы решите добавить в документ word исходный текст программного кода. Кроме того это простой и относительно безобидный способ пошутить над коллегами на работе или в учебном учреждении, выставляете нумерацию строк на годовом отчете или важной курсовой работе, и наблюдаете как жертва пытается удалить вручную не понятно откуда взявшиеся цифры… Однако это применение нумерации строк вы делаете на свой страх и риск.
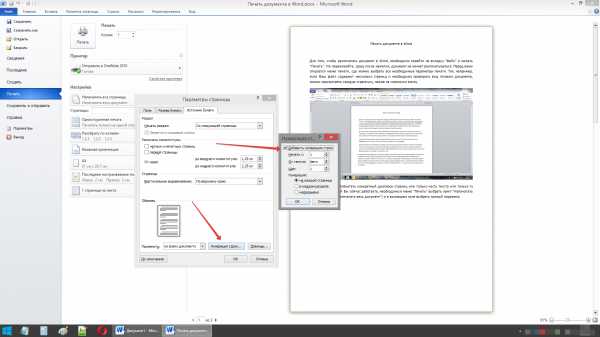
В этой же вкладке можно выбрать рамку для текста, чтобы создать красивое оформление, а также изменять расстояние до колонтитулов, однако, как правило, в этом нет необходимости, т.к. по умолчанию они выставлены по ГОСТам.
В этом видео подробно показана печать документа в Word:
Рекомендуем смотреть видео в полноэкранном режиме, в настойках качества выбирайте 1080 HD, не забывайте подписываться на канал в YouTube, там Вы найдете много интересного видео, которое выходит достаточно часто. Приятного просмотра!
С уважением, авторы сайта Компьютерапия
Понравилась статья? Поделитесь ею с друзьями и напишите отзыв в комментариях!
maxfad.ru
Как распечатать документ на принтере в Ворде

Как же раньше тяжело было жить студентам, да и обычным людям, когда еще не было принтеров и приходилось писать вручную рефераты, курсовые и т.д. Появление принтеров очень облегчило жизнь. Для того, чтобы распечатать документ понадобится всего лишь пара минут. Давайте разберемся как это сделать.
1. Открываем документ для печати в Ворде. Есть очень простой способ печати — это нажать на значок с изображением принтера в левом верхнем углу. Но не у всех он отображается.
Для того, чтобы была видна кнопка печати нужно нажать на стрелочку и выбрать «Быстрая печать». Появился значок, мы на него нажимаем и печатаем!

Включаем отображение кнопки для быстрой печати
Печатаем одним кликом! Нажимаем на значок и готово
2. Следующий способ: нажимаем на кнопку, которая расположена в самом углу слева и в меню выбираем «Печать». Можно сразу нажать, либо выбрать из списка «Печать», «Быстрая печать», «Предварительный просмотр».

Для печати вордовского файла откройте главное меню и нажмите на «Печать»
3. Самый простой способ — это нажать сочетание клавиш Ctrl+P.
После того, как вы произведете одну из вышеперечисленных операций, появится окно с параметрами печати. В нем вы можете выбрать принтер, настроить его, выбрать какие страницы будут печататься, выбрать двустороннюю печать, число копий и т.д. Нажимаем «Ок».
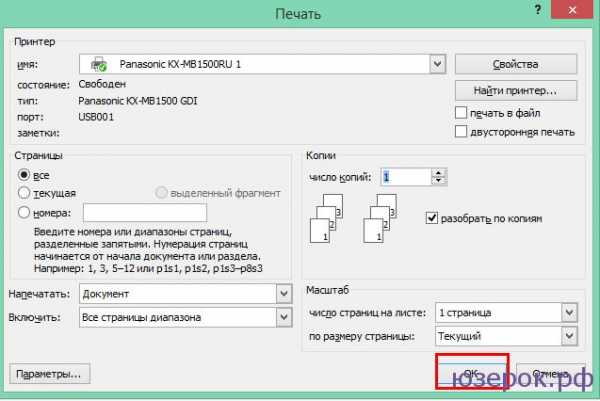
Параметры печати
Если вы хотите распечатать страницу как книжку, т.е. альбомной ориентации, то переходим в Ворде во вкладку «Разметка страницы». Нажимаем на «Ориентация» и в меню выбираем «Альбомная». Теперь вы сможете распечатать файл как книгу.

Распечатываем документ в виде книги
Все очень просто! Надеемся, что с помощью этой статьи вы узнали как распечатать файл в Word.
xn--e1adkpj5f.xn--p1ai
Как создать печать или штамп в Word (круглая печать)
Индивидуальные курсы:
По вопросам обучения обращайтесь по телефону 8 (495) 281-54-75 (для жителей Москвы и МО) или 8 (962) 211-56-92 (для других регионов России).
Сейчас я покажу на простом примере вы можете быстро создать круглую печать в Микрософт Word. Как создать прямоугольный штамп показывать не буду, поскольку это ещё проще. В процессе будут использованы обычные ранее изученные средства Ворд, но несколько иначе.
Чтобы при чтении статьи возникало меньше вопросов, крайне рекомендую предварительно прочитать про общие принципы работы с картинками и другими нетекстовыми объектами в Word. Дело в том, что при создании печатей это тоже пригодится.
Также стоит заметить, что данная статья предназначена не для того, чтобы вы научились делать «липовые» печати при помощи распространённой офисной программы. Это просто демонстрация возможностей. Кстати, иногда требуется нанести на документ факсимильную подпись или печать в 1С, причём там для этого есть стандартный функционал.
Пример созданной в Ворд круглой печати
Результат всех операций приведён ниже в виде рисунка. Созданная «печать», конечно, является очень примитивной, но принцип демонстрирует. Напоминаю, что если вы хотите сделать что-то сложнее, то и времени нужно затратить куда больше, причём самостоятельно. Не следует надеяться, что в интернете есть именно то, что вам нужно — о последствиях такого отношения к работе я уже говорил раньше.

Любая круглая печать имеет ободок, текст по кругу, текст или картинку в центре. Здесь возможные варианты, один из которых и приведён на картинке. Сделать это просто, но стоит учесть одну особенность.
Основные затруднения при создании круглой печати в Word
Основная «сложность» при создании круглой печати в Word заключается в том, что вы не знаете как сделать текст по кругу. Именно из-за этого и полезли в интернет для решения такой примитивной задачи. Угадал? Скорее всего именно так.
Говорит это только о плохом знании Word, больше ни о чём. Посмотрим, как сделать текст по кругу и всё прочее.
Делаем круглую печать в Word самостоятельно
Как сделать ободок и картинку в центре я пояснять не буду. Это автофигура и обычная картинка из внешнего файла — тут всё просто. А вот изогнутый текст делается с помощью свойств объекта Надпись. Для начала добавляем надпись на лист и пишем внутри текст. Писать лучше сразу весь текст, по крайней мере тот, что образует один круг внутри «печати». Это всё потому, что кривизну текста так настраивать удобнее.
Далее выделяем Надпись и в меню Лента открываем появившуюся вкладку Формат, ищем там «Текстовые эффекты», а в них — «преобразовать / круг». Вот, собственно, и весь фокус с искривлённым по кругу текстом. Там же при желании можно выбрать любой тип искажения текста.
Если выбран вариант искажения «круг», то нужно потом ещё подобрать размер надписи и шрифта таким образом, чтобы кривизна текста совпадала с кривизной ободка «печати», иначе текст не будет идти ровно вдоль ободка, а будет уходить в сторону. Всё остальные операции ясны и без комментариев.
Подведём итоги
Вот таким способом можно создать круглую печать в Word. Стоит заметить, что при печати на чёрно-белом принтере все цвета преобразуются в градации серого. Также вместо лазерного принтера для печатей лучше использовать струйный (вспомните почему?) или выполнить печать в файл и отнести его туда, где есть цветной принтер.
Также ещё раз напоминаю, что это всего лишь демонстрация возможностей программы. Ещё стоит заметить, что существуют специальные программы для создания круглых картинок (не обязательно штампов/печатей, но принцип похож) — использовать их гораздо удобнее (например, есть программа для печати на CD/DVD дисках). Опять же в программе 1С есть нанесение печатей на документы.
artemvm.info
Печать документа в Word 2010
Закончив свой документ, вы можете захотеть его распечатать. Этот урок охватывает задачи, решаемые с помощью панели Печать и функции Быстрая печать.
В предыдущих версиях программы Word была функция Предварительного просмотра документа, которая позволяла увидеть, как будет выглядеть напечатанный документ. Вы можете заметить, что в Word 2010 этой функции нет. На самом деле она не исчезла, просто теперь она соединена с окном Печать и образует единую панель, которая находится во всплывающем меню Файл.
Чтобы открыть панель Печать:
- Кликните по вкладке Файл, чтобы открыть всплывающее меню.
- Выберите Печать. Появится панель Печать, слева будут настройки параметров печати, а справа – панель Предварительного просмотра документа.
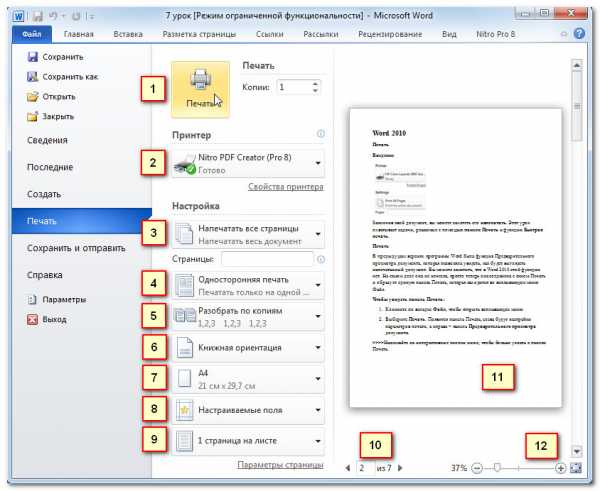
1) Кнопка «Печать»
Когда вы будете удовлетворены настройками печати и готовы распечатать документ, нажмите кнопку Печать.
2) Принтер
Вам может понадобиться выбрать, какой принтер использовать, если ваш компьютер подключен к нескольким печатающим устройствам.
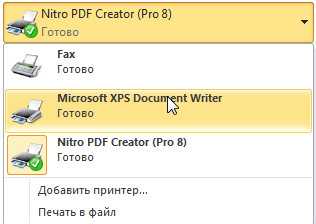
3) Настройка (диапазон печати)
Здесь вы можете выбрать, печатать весь документ или его часть.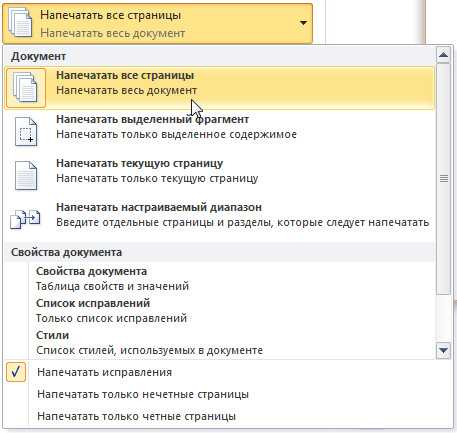
4) Односторонняя и двусторонняя печать
Здесь нужно выбрать, печатать на одной или обеих сторонах бумаги.
5) Разбирать / Не разбирать по копиям
Если вы печатаете несколько копий документа, то можете выбрать, разбирать листы документа по копиям или нет.
6) Ориентация
Здесь можно выбрать Книжную или Альбомную ориентацию страниц.
7) Размер бумаги
Здесь можно выбрать размер бумаги, который вы хотите использовать при печати.
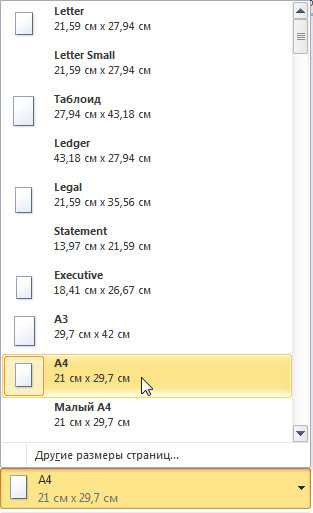
8) Поля
Здесь вы можете настроить поля. Это полезно, если часть документа обрезается принтером.
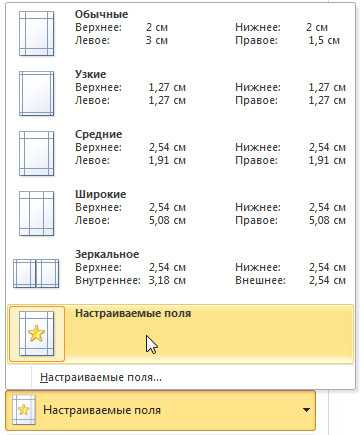
9) Страниц на листе
Word позволяет печатать более, чем одну страницу на одном листе. Здесь вы можете указать, количество страниц, печатаемых на листе.
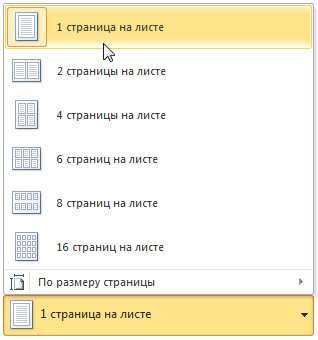
10) Страница
Кликните по стрелке, чтобы увидеть другую страницу на панели предварительного просмотра.
11) Предварительный просмотр
Позволяет увидеть, как будет выглядеть напечатанный документ.
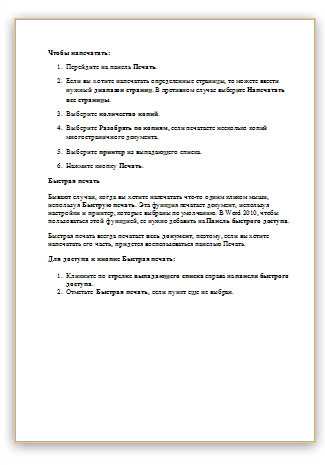
12) Масштаб
Вы можете перемещать ползунок для изменения масштаба предварительного просмотра. При уменьшении масштаба (отдалении) вы можете увидеть одновременно несколько страниц.
Чтобы распечатать:
- Перейдите на панель Печать.
- Если вы хотите напечатать определенные страницы, то можете ввести нужный диапазон страниц. В противном случае выберите Напечатать все страницы.
- Выберите количество копий.
- Выберите Разобрать по копиям, если печатаете несколько копий многостраничного документа.
- Выберите принтер из выпадающего списка.
- Нажмите кнопку Печать.
Быстрая печать
Бывают случаи, когда вы хотите напечатать что-то одним кликом мыши, используя Быструю печать. Эта функция печатает документ, используя настройки и принтер, которые выбраны по умолчанию. В Word 2010, чтобы пользоваться этой функцией, ее нужно добавить на Панель быстрого доступа.
Быстрая печать всегда печатает весь документ, поэтому, если вы хотите напечатать его часть, придется воспользоваться панелью Печать.
Для доступа к кнопке Быстрая печать:
- Кликните по стрелке выпадающего списка справа на панели быстрого доступа.
- Отметьте Быстрая печать, если пункт еще не выбран.

- Просто кликните по команде Быстрая печать, чтобы напечатать документ.
composs.ru
Как нарисовать печать в Word.
Как нарисовать печать в Word. — EXCEL-OFFICE.RU Word 2013. Как нарисовать печать в Word. Можно в документ Word вставить печать. Можно самим нарисовать печать в Word и вставлять ее в документы. Рассмотрим способ, которым можно быстро средствами Word нарисовать печать, штамп, т.д.Как нарисовать печать в Word.
Нарисуем круглую печать фирмы. Будем рисовать фигуры, писать текст, вставлять картинки. Все это будем накладывать одно на другое. Чтобы все это можно было сделать в Word, мы сначала вставим определенное поле, которое позволит нам располагать одни элементы над другими.
На закладке «Вставка» в разделе «Иллюстрации» нажимаем кнопку «Фигуры» и нажимаем на кнопку «Новое полотно», расположенную внизу списка фигур. Появится такое полотно.
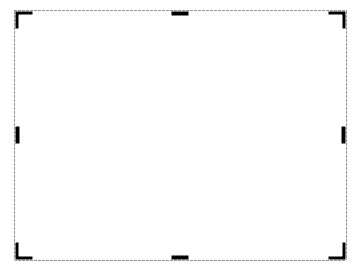 Если нажмем мышью вне полотна, то рамочку не будет видно, но полотно не исчезло. Достаточно щелкнуть левой мышкой по полотну, и рамочка появится.
Если нажмем мышью вне полотна, то рамочку не будет видно, но полотно не исчезло. Достаточно щелкнуть левой мышкой по полотну, и рамочка появится.Теперь вставим круг. На закладке «Вставка» в разделе «Иллюстрации» нажимаем кнопку «Фигуры» и выбираем фигуру – «Овал».
Как работать с фигурами — менять цвет заливки, границы, сделать объемной, написать текст, т.д., смотрите в статье «Как вставить фигуру, текст в фигуру в Word».
Итак, нам нужно увеличить размер овала до размера печати. Нажимаем на фигуру овала. Появится новая закладка «Средства рисования» — «Формат». В разделе «Размер» устанавливаем размер печати в сантиметрах. Мы, для примера, поставили 6 см. Получится такой круг в окне.
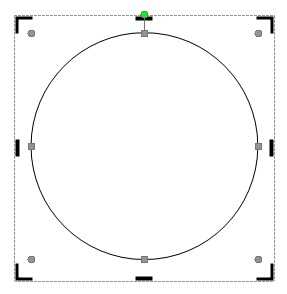 Как работать с рисунками, фигурами — уменьшать, поворачивать, т.д., смотрите в статье «Как вставить фото, рисунок в документ Word».
Как работать с рисунками, фигурами — уменьшать, поворачивать, т.д., смотрите в статье «Как вставить фото, рисунок в документ Word».Теперь вставим название фирмы. На закладке «Вставка» в разделе «Текст» нажимаем на кнопку «WordArt». Выбираем стиль WordArt3 – полукруг.
В появившемся окне пишем название фирмы, настраиваем шрифт, размер, т.д. Большой размер шрифта не стоит ставить, п. ч. мы будем растягивать текст по кругу, и он увеличится. Окно заполнили так.Нажимаем «ОК». Получилось так.
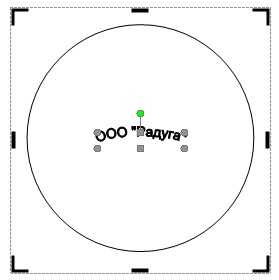 Мы растянули вставку с названием фирмы и шрифт размера 10, получился такой.
Мы растянули вставку с названием фирмы и шрифт размера 10, получился такой. 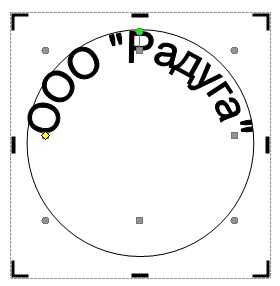 Нам нужно уменьшить этот шрифт. Нажимаем на эту вставку. На закладке «Формат» в разделе «Текст» нажимаем на кнопку «Изменить текст». Меняем размер, вид шрифта, т.д. Мы поменяли название фирмы, для примера.
Нам нужно уменьшить этот шрифт. Нажимаем на эту вставку. На закладке «Формат» в разделе «Текст» нажимаем на кнопку «Изменить текст». Меняем размер, вид шрифта, т.д. Мы поменяли название фирмы, для примера.Если шрифт ещё большой, то уменьшить его можно, сделав очень большой интервал. Нажимаем для этого кнопку «Интервал». Она находится рядом с кнопкой «Шрифт». Получится так.
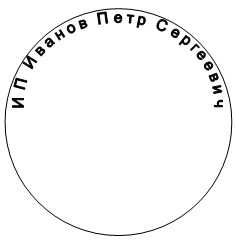 Можно вставить второе кольцо. В средину вставить картинку, т.д. Вставить символы – например, звездочку между предложениями, т.д.
Можно вставить второе кольцо. В средину вставить картинку, т.д. Вставить символы – например, звездочку между предложениями, т.д. Чтобы все вставки, круги, картинки расположить ровно по центру, на одном расстоянии друг от друга, воспользуемся функцией «Выровнять объекты» в разделе «Упорядочение». Эта функция находится на закладке «Формат». Нажимаем на нужный объект – круг или картинку, и выравниваем по центру, по средине.
Мы воспользуемся новой функцией в Word 2013 «Изображения из интернета» и вставим орла. Как вставить картинку из интернета через Word, смотрите в статье «Изменения в Word 2013» тут.
Получилось так.
 Как вставить печать в документ Word.
Как вставить печать в документ Word.Чтобы наша печать при перемещении не ломалась, нужно все вставленные фигуры, текст, рисунки сгруппировать в Word. Для этого выделяем всё, что в полотне. При выделении, когда ведем нажатой левой мышкой, будет виден пунктирный квадрат – значит все выделилось. Станет активной функция группировки. Нажимаем на закладке «Средства рисования», а, если вставлен текст в фигуры, то будет ещё закладка «Работа с объектами». Нажимаем на любую из этих закладок. В разделе «Упорядочение» нажимаем на кнопку «Группировать объекты».
Теперь все вставки будут перемещаться как один объект. Их можно менять все одновременно размер, вид, т.д. Когда составляем печать, то можно сделатьее размер больше, чтобы удобнее было работать. Готовую печать после группировки можно уменьшить до нужного размера.
Как сохранить шаблон в Word.
Эту печать можно сохранить как шаблон для дальнейшего применения. Подробнее, как это сделать, смотрите в статье «Сохранение документа в Word» тут.
Как сохранить печать картинкой, смотрите в статье «Рисунки в Paint».
Как сделать штамп в Word.
Штампы делают по такому же принципу, только вместо овала, вставляют прямоугольник или треугольник.Каким способом ещё можно вставить текст, смотрите в статье «Как вставить текст в картинку в Word».
В Word можно вставить разные поля, использовать их для создания бланков, документов, чтобы при заполнении строки документа не сдвигались, установить на такой шаблон пароль, т.д. Бывает, нужно писать на странице Word количество слов. Смотрите применение текстового поля для установки счетчика слов на страницу Word в статье «Как посчитать количество слов в Word» тут.
Можно многие функции Word вызвать быстро, нажав определенные сочетания клавиш или функциональную клавишу. О таких клавишах в Word 2007 и Word 2013 смотрите в статье «Горячие клавиши Word 2013».
www.excel-office.ru