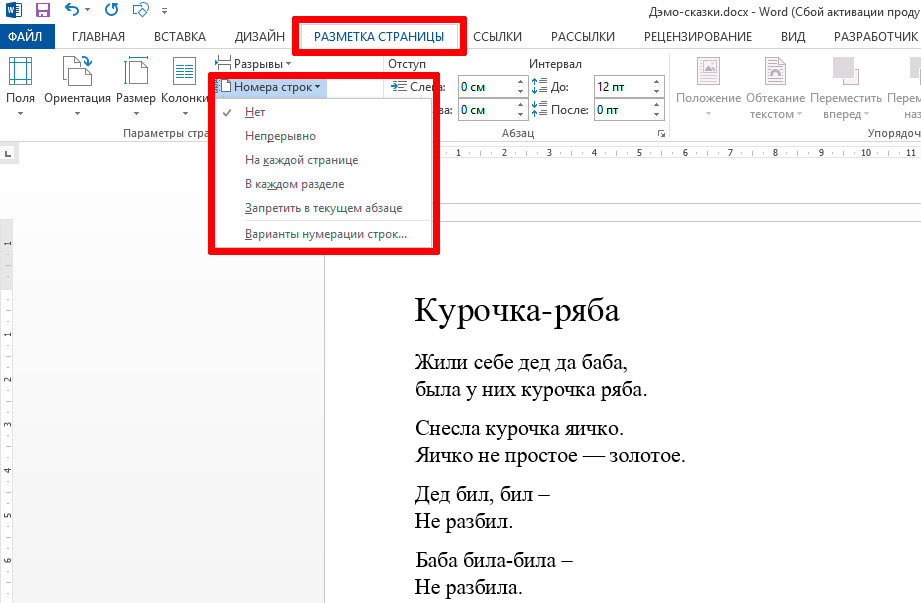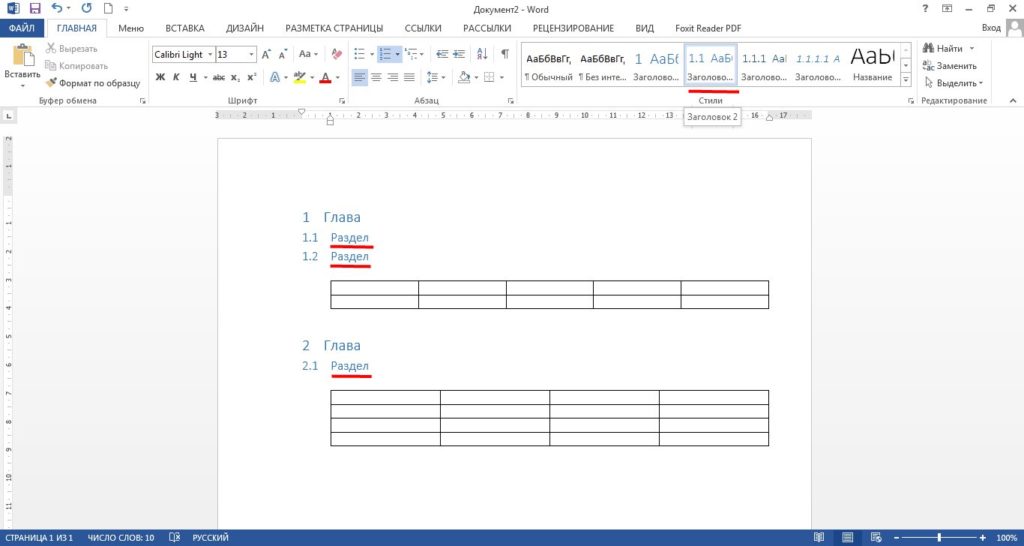Работа с таблицами word
Работа с таблицами word не ограничивается ее созданием и редактированием формата данных ячеек, таблица позволяет производить вычисления подобно таблице Excel и вносить автоматические данные, что ускоряет вашу работу.
Полезно. Если вы затрудняетесь с тем, как вставить таблицу, добавить столбец или строку, то читайте здесь.
В рамках данного урока рассмотрим интересные, но не популярные методы работы с таблицами:
— Автоматическая нумерация строк;
— Формулы и вычисления в таблицах word.
— А так же вы узнаете, как заменить цифры буквами в word.
Цель урока — познакомить с функционалом word, а детали останутся для самостоятельного изучения.
Для наглядности и закрепления навыков предлагаю проделать практическую работу.
Автоматическая нумерация строк
1. Первым делом создайте таблицу размером 10х10 ячеек.
2. Выделите полностью первую строчку таблицы и раскрыв список стилей нумерованного списка на главной вкладке верхнего меню, выберите буквенную нумерацию столбцов.
3. Выделите строки 2-10 колонки А и аналогично назначьте нумерацию строк цифрами.
4. Установите курсор в ячейку с номером 1 и снова раскройте список форматов стилей кликнув по стрелочке, и выберите пункт «Определить новый формат номера…».
5. В окне «Определение нового формата номера» удалите точку после цифры и установите выравнивание по центру.
6. При установленном курсоре в ячейке с номером 1 кликните по пункту «Задать начальное значение…» в списке стилей нумерованного списка.
7. В открывшемся окне установите начальное значение — 2.
Полученный результат должен иметь такой вид.
Формулы в таблицах Word
В таблицах word возможно производить расчеты с помощью формул подобно Excel, при этом нумерация ячеек происходит как в таблице примера, т.е. формат ссылок на ячейки в формулах аналогичен Excel (столбцы – буквами, строки – цифрами, только они скрыты).
формат ссылок на ячейки в формулах аналогичен Excel (столбцы – буквами, строки – цифрами, только они скрыты).
8. Заполните ячейки С3 – С7 данными, для примера значением 10.
9. Установите курсор в ячейку C9 и нажмите кнопку «Формула» в верхнем меню на вкладке «Макет».
10. В открывшемся окне, в поле «Формула:» скопируйте или напишите =SUM(C3:C7) и нажмите ОК.
11. Измените значения в ячейка С3 – С7.
Важно. Обратите внимание, что для обновления результатов формул необходимо перейти в ячейку C9 и нажать клавишу F9. Для того, чтоб обновить все значения в документе рекомендую нажать Ctrl+A для выделения всего документа и нажать F9, так вы обновите абсолютно все и ничего не пропустите.
Таким образом, происходят вычисления в таблицах word. Из-за объемности статьи не буду рассматривать все функции формул, вы их найдете в поле «Вставить функцию:» окна «Формула». Надеюсь, разобраться с ними трудностей не будет, а мы продолжим.
Надеюсь, разобраться с ними трудностей не будет, а мы продолжим.
Цифры буквами в ворд
Оказывается это вполне реально, чтоб word написал цифры и числа буквами автоматически. Для того чтоб было число прописью в word достаточно воспользоваться встроенными возможностями.
Скажем, для записи числа 153 прописью проделайте следующее:
— Включите русскую раскладку клавиатуры и нажмите сочетание клавиш Ctrl+F9 после чего появятся скобки { } для вставки кода;
— Скопируйте или напишите в скобках код =153\* CardText. Должно получится такое {=153\* CardText }.
— Нажмите F9 и вуаля. Запись \*CardText выводит результат в виде количественных числительных (записанных словами).
Отображение кода/значения возвращает сочетание Alt+F9. Можете изменить число, и обновите данные нажатием F9 предварительно их выделив.
Вычисления в таблицах word – заключение
Вернемся к нашей таблице, и сделаем последний штрих в наших вычислениях.
11. Добавьте строчку в конце таблицы, обратите внимание, что сработала автоматическая нумерация строк.
12. Удалите нумерацию строки и объедините все ячейки.
13. Сделайте русскую раскладку клавиатуры и вставьте в последнюю строчку формулу следующего содержания =C9, указав ссылку на данные результата.
14. Далее нажмите сочетание клавиш Alt+F9 для отображения кода { = C9} и допишите \* CardText. Выглядеть должно так { = C9\* CardText}.
15. Для обновления данных нажмите F9 и верните отображение значения сочетанием Alt+F9.
Полезно. Как сделать автоматический повтор заголовка таблицы читайте здесь.
О том как написать цифры буквами в Excel написано тут.
Расчеты в таблицах word. Видеоурок
Премьера уже скоро…
- ВКонтакте
Download SocComments v1. 3
3
Новинки IT-индустрии, обзоры и тесты компьютеров и комплектующих
- ПК и комплектующие
- Настольные ПК и моноблоки
- Портативные ПК
- Серверы
- Материнские платы
- Корпуса
- Блоки питания
- Оперативная память
- Процессоры
- Графические адаптеры
- Жесткие диски и SSD
- Оптические приводы и носители
- Звуковые карты
- ТВ-тюнеры
- Контроллеры
- Системы охлаждения ПК
- Моддинг
- Аксессуары для ноутбуков
- Периферия
- Принтеры, сканеры, МФУ
- Мониторы и проекторы
- Устройства ввода
- Внешние накопители
- Акустические системы, гарнитуры, наушники
- ИБП
- Веб-камеры
- KVM-оборудование
- Цифровой дом
- Сетевые медиаплееры
- HTPC и мини-компьютеры
- ТВ и системы домашнего кинотеатра
- Технология DLNA
- Средства управления домашней техникой
- Гаджеты
- Планшеты
- Смартфоны
- Электронные ридеры
- Портативные медиаплееры
- GPS-навигаторы и трекеры
- Носимые гаджеты
- Автомобильные информационно-развлекательные системы
- Зарядные устройства
- Аксессуары для мобильных устройств
- Фото и видео
- Цифровые фотоаппараты и оптика
- Видеокамеры
- Фотоаксессуары
- Обработка фотографий
- Монтаж видео
- Программы и утилиты
- Операционные системы
- Средства разработки
- Офисные программы
- Средства тестирования, мониторинга и диагностики
- Полезные утилиты
- Графические редакторы
- Средства 3D-моделирования
- Мир интернет
- Веб-браузеры
- Поисковые системы
- Социальные сети
- «Облачные» сервисы
- Сервисы для обмена сообщениями и конференц-связи
- Разработка веб-сайтов
- Мобильный интернет
- Полезные инструменты
- Безопасность
- Средства защиты от вредоносного ПО
- Средства управления доступом
- Защита данных
- Сети и телекоммуникации
- Проводные сети
- Беспроводные сети
- Сетевая инфраструктура
- Сотовая связь
- IP-телефония
- NAS-накопители
- Средства управления сетями
- Средства удаленного доступа
- Корпоративные решения
- Системная интеграция
- Проекты в области образования
- Электронный документооборот
- «Облачные» сервисы для бизнеса
- Технологии виртуализации
Наш канал на Youtube
Архив изданий
| 1999 | 1 | 2 | 3 | 4 | 5 | 6 | 7 | 8 | 9 | 10 | 11 | |
| 2000 | 1 | 2 | 3 | 4 | 5 | 6 | 7 | 8 | 9 | 10 | 11 | 12 |
| 2001 | 1 | 2 | 3 | 4 | 5 | 6 | 7 | 8 | 9 | 10 | 11 | 12 |
| 2002 | 1 | 2 | 3 | 4 | 5 | 6 | 7 | 8 | 9 | 10 | 11 | 12 |
| 2003 | 1 | 2 | 3 | 4 | 5 | 6 | 7 | 8 | 9 | 10 | 11 | 12 |
| 2004 | 1 | 2 | 3 | 4 | 5 | 6 | 7 | 8 | 9 | 10 | 11 | 12 |
| 2005 | 1 | 2 | 3 | 4 | 5 | 6 | 7 | 8 | 9 | 10 | 11 | 12 |
| 2006 | 1 | 2 | 3 | 4 | 5 | 6 | 7 | 8 | 9 | 10 | 11 | 12 |
| 2007 | 1 | 2 | 3 | 4 | 5 | 6 | 7 | 8 | 9 | 10 | 11 | 12 |
| 2008 | 1 | 2 | 3 | 4 | 5 | 6 | 7 | 8 | 9 | 10 | 11 | 12 |
| 2009 | 1 | 2 | 3 | 4 | 5 | 6 | 7 | 8 | 9 | 10 | 11 | 12 |
| 2010 | 1 | 2 | 3 | 4 | 5 | 6 | 7 | 8 | 9 | 10 | 11 | 12 |
| 2011 | 1 | 2 | 3 | 4 | 5 | 6 | 7 | 8 | 9 | 10 | 11 | 12 |
| 1 | 2 | 3 | 4 | 5 | 6 | 7 | 8 | 9 | 10 | 11 | 12 | |
| 2013 | 1 | 2 | 3 | 4 | 5 | 6 | 7 | 8 | 9 | 10 | 11 | 12 |
- О нас
- Размещение рекламы
- Контакты
Популярные статьи
Моноблок HP 205 G4 22 AiO — одно из лучших решений для офисной и удаленной работы
В настоящем обзоре мы рассмотрим модель моноблока от компании HP, которая является признанным лидером в производстве компьютеров как для домашнего использования, так и для офисов.
Logitech G PRO X Superlight — легкая беспроводная мышь для профессиональных киберспортсменов
Швейцарская компания Logitech G представила беспроводную игровую мышь Logitech G PRO X Superlight. Новинка предназначена для профессиональных киберспортсменов, а слово Superlight в ее названии указывает на малый вес этой модели, который не превышает 63 г. Это почти на четверть меньше по сравнению с анонсированным пару лет тому назад манипулятором Logitech G PRO Wireless
Материнская плата для домашнего майнинга ASRock h210 Pro BTC+
Как показало недавнее исследование Кембриджского университета — количество людей, которые пользуются сегодня криптовалютами, приближается к размеру населения небольшой страны и это только начало, мир меняется. Поэтому компания ASRock разработала и выпустила в продажу весьма необычную материнскую плату — h210 PRO BTC+, которую мы и рассмотрим в этом обзоре
Верхняя панель клавиатуры Rapoo Ralemo Pre 5 Fabric Edition обтянута тканью
Компания Rapoo анонсировала в Китае беспроводную клавиатуру Ralemo Pre 5 Fabric Edition.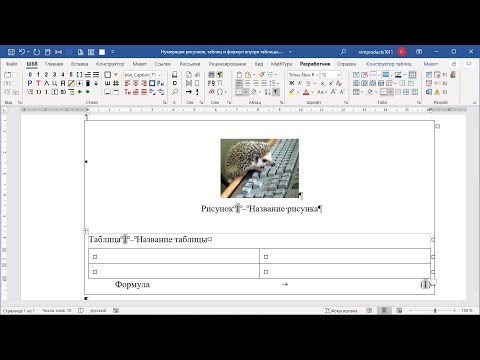 Новинка выполнена в формате TKL (без секции цифровых клавиш) и привлекает внимание оригинальным дизайном. Одна из отличительных особенностей этой модели — верхняя панель, обтянутая тканью с меланжевым рисунком
Новинка выполнена в формате TKL (без секции цифровых клавиш) и привлекает внимание оригинальным дизайном. Одна из отличительных особенностей этой модели — верхняя панель, обтянутая тканью с меланжевым рисунком
Изогнутый экран монитора MSI Optix MAG301 CR2 обеспечит максимальное погружение в игру
Линейку компьютерных мониторов MSI пополнила модель Optix MAG301 CR2, адресованная любителям игр. Она оборудована ЖК-панелью типа VA со сверхширокоформатным (21:9) экраном изогнутой формы (радиус закругления — 1,5 м). Его размер — 29,5 дюйма по диагонали, разрешение — 2560×1080 пикселов
Комплект SilverStone MS12 позволяет превратить SSD типоразмера M.2 2280 в портативный накопитель
Каталог продукции компании SilverStone пополнил комплект MS12. Он позволяет создать портативный накопитель на базе стандартного SSD типоразмера M.2 2280 с интерфейсом PCI Express
SSD-накопители ADATA XPG Spectrix S20G сочетают производительность с эффектным дизайном
Компания ADATA Technology анонсировала твердотельные накопители серии XPG Spectrix S20G.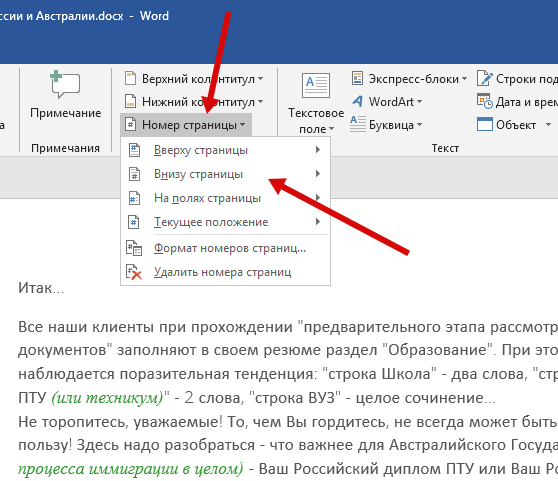 Они предназначены для оснащения игровых ПК и, как утверждают их создатели, сочетают высокую производительность и эффектный внешний вид
Они предназначены для оснащения игровых ПК и, как утверждают их создатели, сочетают высокую производительность и эффектный внешний вид
Видеокарта ASUS GeForce RTX 3070 Turbo оснащена системой охлаждения с одним центробежным вентилятором
Линейку видеоадаптеров ASUS на базе графических процессоров NVIDIA пополнила модель GeForce RTX 3070 Turbo (заводской индекс TURBO-RTX3070-8G), предназначенная для оснащения игровых ПК. Одной из особенностей новинки является конструкция системы охлаждения
КомпьютерПресс использует
Изменение нумерации подписей в Microsoft Word
4-минутное чтение
16 января 2017 г.
Ранее мы объясняли, как добавлять подписи к диаграммам, таблицам и рисункам в Microsoft Word. Но что делать, если стиль заголовка или нумерация по умолчанию не соответствуют вашим потребностям?
Но что делать, если стиль заголовка или нумерация по умолчанию не соответствуют вашим потребностям?
Возможно, например, руководство по стилю вашего колледжа рекомендует форматирование подписей, отличное от стандартного стиля в Word. Или, может быть, вы хотите использовать альтернативную систему нумерации. К счастью, всего этого легко добиться с помощью параметров «Стиль» в Word.
Редактирование стиля титров
Если вы хотите использовать другой шрифт для титров, вы можете просмотреть их все, изменив это вручную. Однако гораздо быстрее изменить стиль подписи (инструкции применимы для Word 2007 и более поздних версий):
Если стиль «Подпись» не отображается на вкладке «Главная», вам может потребоваться щелкнуть маленькую стрелку в нижнем углу, чтобы открыть боковую панель «Стили». Если он по-прежнему не отображается, нажмите здесь «Параметры» и убедитесь, что в меню «Выбрать стили для отображения» выбрано «Все стили».
Параметры панели стилей.Создание нового стиля подписи
Для еще большей персонализации вы даже можете создать совершенно новый стиль подписи. Для этого:
Для этого:
Чтобы гарантировать, что шрифт изменится обратно на стиль абзаца после того, как вы написали заголовок и нажали «Ввод», вы также можете выбрать «Обычный» в меню «Стиль для следующего абзаца».
Находите это полезным?
Подпишитесь на нашу рассылку и получайте советы по написанию от наших редакторов прямо на свой почтовый ящик.
Ваша электронная почта Спасибо за подписку на рассылку новостей!
Вы также можете создать новый стиль через меню стилей на главной ленте, выбрав «Создать стиль» и нажав «Изменить», чтобы открыть полный набор параметров стиля.
Создание стиля через главную ленту.
Написание пользовательских подписей
Когда вы добавляете подписи с помощью «Вставить подпись», Microsoft Word автоматически нумерует их в соответствии с назначенной меткой (например, «Рисунок 1», «Рисунок 2», «Рисунок 3» и т. д.). Вы также можете настроить основной стиль нумерации, в том числе добавить номера глав к заголовкам (дополнительная информация доступна здесь).
Однако, если вы хотите использовать другую систему нумерации или вообще отказаться от нумерации, вам придется добавить подписи вручную. Вы можете сделать это, выбрав соответствующий стиль «Заголовок» в меню стилей, поместив курсор туда, где вы хотите, чтобы заголовок отображался в вашем документе, и просто набрав желаемый заголовок.
Вы даже можете использовать разные стили заголовков для таблиц, диаграмм и рисунков, если создадите стиль для каждого из них! Если вы это сделаете, не забывайте, что при добавлении списка таблиц, диаграмм или рисунков вам нужно будет выбрать соответствующий стиль при создании списка.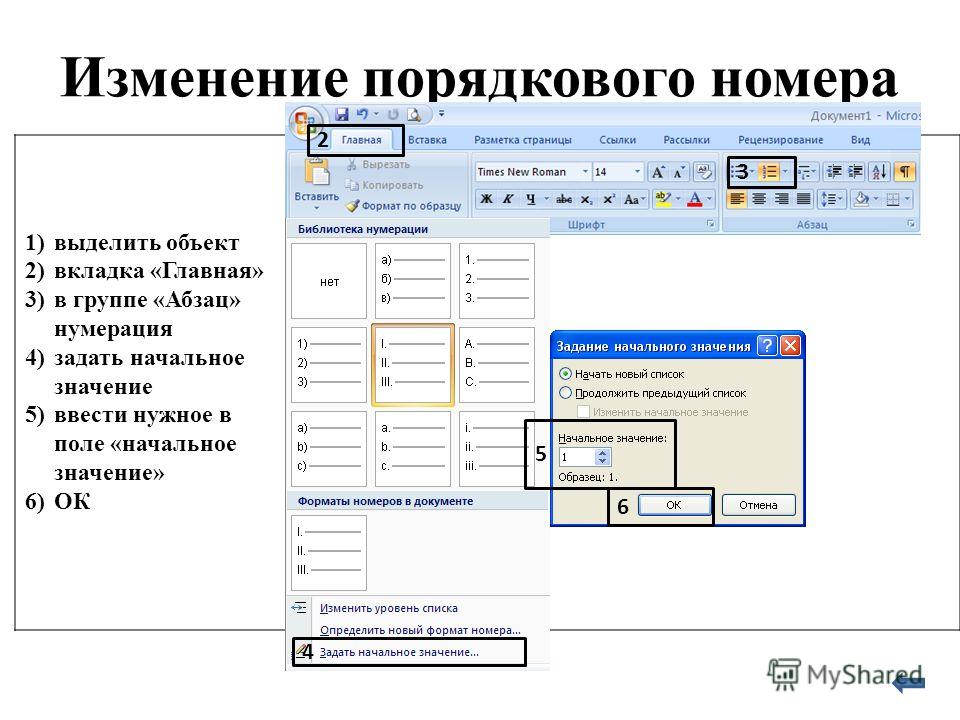 Для этого:
Для этого:
Затем вы можете перечислить каждый из различных типов подписей отдельно, что полезно, если у вас есть большое количество иллюстраций, диаграмм и таблиц, которые вы хотите отделить друг от друга.
Поделитесь этой статьей:
Подпишитесь на нашу рассылку новостей.0053
31 марта 2014 г.
Сценарий:
- У вас есть документ Word, в котором используется схематическая нумерация для каждого заголовка главы/раздела (например, 1.1, 1.2, 2.4.3 и т. д.).
- У вас есть подписи к таблицам и рисункам в этом документе, которые пронумерованы двумя длинными последовательностями — одна для таблиц, другая для рисунков (например, таблицы с 1 по 53; рисунки с 1 по 26).
- Вы хотите преобразовать числовые последовательности заголовков из одной числовой последовательности в отдельную последовательность в каждой главе/разделе (например, Таблица 3.
 2 для второй таблицы в главе 3).
2 для второй таблицы в главе 3). - Вы хотите сделать это, потому что ваш документ длинный, и читатели не могут легко найти нужные таблицы/рисунки, поскольку числа, такие как Таблица 34, бессмысленны, если вы не найдете заголовки таблиц до/после «Таблица 34». Изменив последовательность нумерации, включив в нее номера глав, ваши читатели получат ориентиры для облегчения поиска — если они находятся в Разделе 5, они будут знать, что Таблица 3.2 вернулась в Раздел 3 и является второй таблицей в этом разделе.
- В конечном счете, вы хотите помочь своим читателям найти нужную им информацию как можно быстрее.
Предпосылки:
Этот набор шагов работает, ТОЛЬКО если вы используете автоматическую нумерацию структуры для стилей заголовков. В этом посте не описывается, как это настроить (вместо этого смотрите ссылки в этом посте: https://cybertext.wordpress.com/2008/09/23/word-2007-outline-numbering/).
****************
Эта процедура состоит из трех основных шагов — обновление нумерации таблиц и подписей к рисункам, затем обновление всех перекрестных ссылок, которые ссылаются на эти таблицы (включая любые Список таблиц списка рисунков, которые вы вставили).
Шаг 1: Обновите нумерацию заголовков для таблиц
- Поместите курсор перед ЛЮБЫМ автоматическим номером заголовков для ЛЮБОЙ таблицы.
- Перейдите на вкладку Ссылки и щелкните Вставить заголовок , чтобы открыть диалоговое окно Заголовок.
- Изменить метку на Таблица .
- Щелкните Нумерация , чтобы открыть диалоговое окно Нумерация заголовков.
- Установите флажок Включить нумерацию глав .
- Дополнительно : Замените разделитель . Маловероятно, что вам потребуется изменить формат или стиль, поэтому оставьте их как есть.
- Щелкните OK , чтобы закрыть диалоговое окно «Нумерация заголовков». При этом автоматически обновляются ВСЕ номера заголовков таблиц в документе.
- Щелкните Close , чтобы закрыть диалоговое окно Caption.

Шаг 2: Обновите нумерацию заголовков для рисунков
- Поместите курсор перед ЛЮБЫМ автоматическим номером заголовков для ЛЮБОГО рисунка.
- Перейдите на вкладку Ссылки и щелкните Вставить заголовок , чтобы открыть диалоговое окно Заголовок.
- Изменить метку на Рисунок .
- Щелкните Нумерация , чтобы открыть диалоговое окно Нумерация заголовков.
- Установите флажок Включить нумерацию глав .
- Дополнительно : Замените разделитель . Маловероятно, что вам потребуется изменить формат или стиль, поэтому оставьте их как есть.
- Щелкните OK , чтобы закрыть диалоговое окно «Нумерация заголовков». При этом автоматически обновляются ВСЕ номера подписей к рисункам в документе.
- Щелкните Close , чтобы закрыть диалоговое окно Caption.

 2 для второй таблицы в главе 3).
2 для второй таблицы в главе 3).