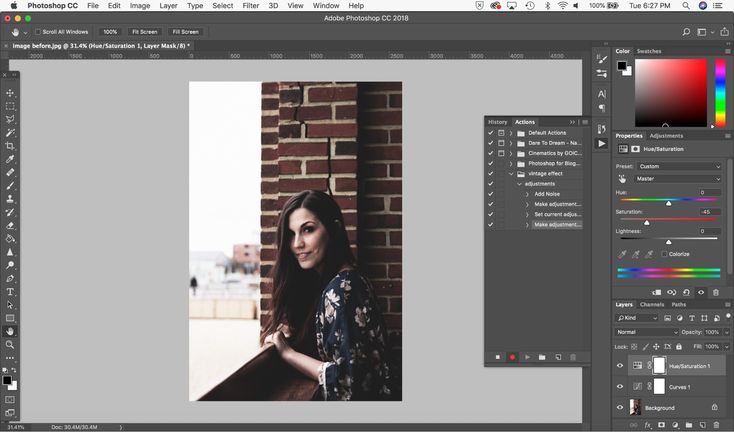Как размыть фон онлайн любой фотографии? » DelPC.ru
Чтобы размыть фон онлайн, перейдите в Фотошоп онлайн. Затем, чтобы бесплатно размыть задний фон на фото онлайн:
- Нажмите “Файл” – “Открыть изображение”
- Загрузите фото, на котором необходимо сделать задний фон размытым онлайн
- Выберите инструмент “Размытие”
- Настройте размер и плотность кисти
- Водите кистью по участкам, где надо размыть задний фон на фото онлайн
Чтобы сделать фон на фотографии сзади размытым, используйте Фотошоп для размытого фона. Как сделать фон размытым в Фотошопе:
- Выделите объект, который планируете размыть (если элементов, которые вы хотите размыть много, выделите ту часть фото, которую планируете оставить в резкости и нажмите Ctrl+Shift+I. Произойдёт инверсия выделенной области, и выделенным окажется всё, что не планировали оставлять в резкости)
- Настройте края выделенной области
- Откройте вкладку “Фильтр” на верхней панели
- Во вкладке “Фильтр” найдите “Размытие” и наведите на него.
 Появится меню с различными типами размытия:
Появится меню с различными типами размытия:- По Гауссу
- “Умное” размытие
- Радиальное
- Размытие в движении и другие
- Выберите тип размытия, который хотите применить к фону. В некоторых типах вам будет предложено выбрать радиус размытия, или интенсивность размытия, а в некоторых – нет. Настройте радиус, если такая возможность есть в том типе, который вы выбрали, и нажмите “ОК”
Если у вас остались вопросы, касательно того, как сделать фон размытым, то смело задавайте их в комментариях
Чтобы размыть фон онлайн, перейдите в Фотошоп онлайн. Затем, чтобы бесплатно размыть задний фон на фото онлайн:
- Нажмите “Файл” – “Открыть изображение”
- Загрузите фото, на котором необходимо сделать задний фон размытым онлайн
- Выберите инструмент “Размытие”
- Настройте размер и плотность кисти
- Водите кистью по участкам, где надо размыть задний фон на фото онлайн
Чтобы изменить цвет фона картинки в Фотошопе, выберите и откройте фото с однотонным фоном.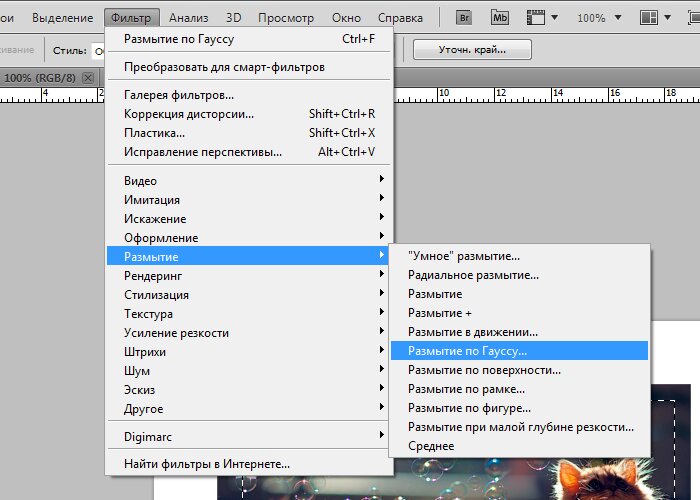 Мы используем изображение с фруктом на белом фоне. Воспользуйтесь любым удобным способом выделения. Мы используем инструмент “Быстрое выделение”. Как в Фотошопе изменить цвет фона на фотографии:
Мы используем изображение с фруктом на белом фоне. Воспользуйтесь любым удобным способом выделения. Мы используем инструмент “Быстрое выделение”. Как в Фотошопе изменить цвет фона на фотографии:
- Выделите всю область изображения, которая должна остаться без изменений. Если вы выделили ненужный фрагмент – не волнуйтесь и не отменяйте всё выделенное. Достаточно просто зажать клавишу Alt и кликнуть в той области, которая была лишней. Затем отпустите клавишу и продолжайте выделять нужное
- Когда все необходимые элементы будут выделены, перейдите на верхнюю панель и найдите вкладку “Выделение”, а в ней – “Уточнить край”
- Поэкспериментируйте со значениями в открывшемся окне так, чтобы края выделенного изображения были чёткими и не захватывали лишние (соседние) пиксели
- Нажмите “ОК”, когда добьётесь нужного эффекта
- Нажмите “Фильтр” – “Инверсия”, чтобы выделенная область оказалась не выделенной, а вся остальная – выделенной
- Выберите цвет, которым хотите залить фон и кликните по инструменту “Заливка”
- Этим инструментом кликните по выделенному фону
Как я могу слегка размыть бренды на фотографиях?
Pieter    700
Pieter / 13 августа 2018
В прошлом я видел сцены в документальных фильмах, содержащих фирменный продукт, который (я полагаю) не платил за размещение продукта, поэтому каким-то образом им удается слегка размывать его ярлык в пост-продакшн.
Есть идеи, как обычно получается этот эффект? Я не думаю, что это ваше обычное размытие по Гауссу в Photoshop. Я чувствую, что должно быть какое-то умное использование техники точечного заживления, чтобы «скремблировать» этикетку продукта тонким способом, чтобы его стало очень трудно читать.
К сожалению, сейчас я не могу найти хороших примеров этого.
- фото
- редактирования фотографий
- размытие
0 голосов
GeorgeC / 17 августа 2018
Затенение части изображения, как в логотипе, можно сделать в ImageMagick, где положение и размер логотипа на основном изображении определяется его геометрией, к которой применяется маска. Затем к маскируемой области применяется размытие. Размытие может быть настолько агрессивным, насколько требуется.
Это можно настроить в сценарии и повторить для нескольких изображений или назначить для разных изображений в разных местах (геометрии).
Вместо того, чтобы копировать работу других, связанные потоки используют синтаксис для использования с системами Unix, Windows не слишком отличается.
Пример
Пример из этого потока
0 голосов
abetancort / 19 августа 2018
Самый распространенный способ сделать то, что вы хотите (и, вероятно, самый простой и тот, который дает лучшие результаты), — это постпродакшн с фотошопом (Akvis Photo или аналогичным инструментом ретуши):
- Используйте исходную фотографию в качестве фонового слоя, продублируйте ее как обычный растровый слой и сделать фон неактивным и отключить его видимость.
Сделайте копию предыдущего слоя растрового изображения в качестве нового слоя растрового изображения, используйте инструмент выделения этого последнего слоя, чтобы создать выделение для слоя логотипа и преобразовать его в маску слоя. Установите свойства маски на мягкие края (несколько пикселей).
Используйте инструмент клонирования на этом последнем слое, чтобы удалить логотип из этого растрового слоя, включить / отключить маску и инвертировать его как необходимо.

Теперь у вас будет две картинки: одна без логотипа, когда вы включите свойство show / view каждого слоя (вы можете сохранить фоновый слой отключено, если хотите) включая самый верхний слой с маской и еще один с логотипом при отключении свойства show / view самого верхнего слоя.
0 голосов
xiota / 16 августа 2018
Фото
Во многих случаях было бы проще полностью удалить логотип , используя клонирование , исцеление или техники рисования .
В таких случаях, как грани, для которых имеет смысл затенить , доступны различные методы размытия, такие как медианное размытие и размытие по Гауссу . Их сила может контролироваться путем регулировки параметров, таких как радиус и сила .
Чтобы пикселировать лицо , вы можете использовать любой из набора фильтров «Pixelate», например Mosaic .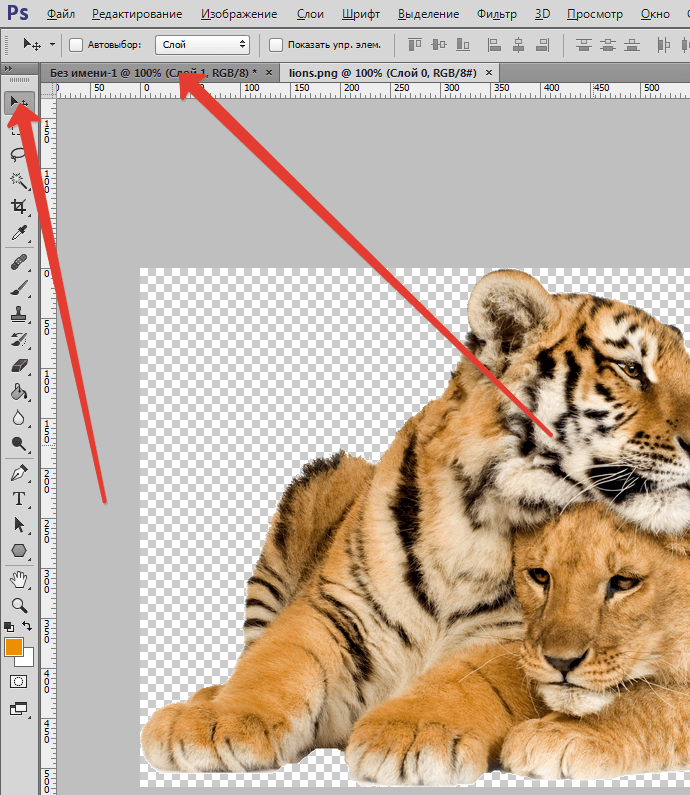 В GIMP их можно найти в списке «Искажения».
В GIMP их можно найти в списке «Искажения».
Видеосъемка
Ваш вопрос конкретно касается документальных фильмов и других видео-контекстов. Попробуйте найти ответ на video.stackexchange.com . Например, Выборочное размытие многих, но не всех лиц в видео предлагает использовать отслеживание движения с ключевым кадром для перемещения гауссовой маски .
Пример примера , который вы предоставили , по-видимому, не подвергался специальной обработке , чтобы скрыть логотип. Все на изображении, как правило, не резкое. Вероятно, это связано с небольшим размером сенсора, малой апертурой и низким разрешением. Также очевиден низкий динамический диапазон и значительное количество шума.
Подумайте о том, сколько дополнительных усилий требуется для того, чтобы «незаметно» скрыть логотипы, если их просто невозможно прочитать из-за технологий или методов, используемых для их захвата.
Как размыть фон и изменить фокус с помощью нейронных фильтров Photoshop
Поделись с
своими друзьями:
Оставить комментарий
Можно ли быстро и легко размыть фон на изображениях? Без необходимости вырезать основной объект и использовать маски слоев, размытие и много возни? Это точно. Итак, вот краткое руководство о том, как размыть фон и изменить фокус с помощью нейронных фильтров Photoshop.
Итак, вот краткое руководство о том, как размыть фон и изменить фокус с помощью нейронных фильтров Photoshop.
Нейронные фильтры Adobe Photoshop
Я не собираюсь слишком углубляться в технические аспекты нейронных фильтров. Но в основном Neural Filters — это инструмент, который позволяет вам пробовать неразрушающие творческие фильтры и исследовать различные идеи за считанные секунды. Без всяких переживаний.
«Новое рабочее пространство в Photoshop с библиотекой фильтров, которая значительно сокращает сложные рабочие процессы до нескольких щелчков мыши с помощью машинного обучения на базе Adobe Sensei».
Адоб
Где их найти?
В Photoshop прокрутите верхнее меню файлов до Фильтры , а затем вы должны найти Нейронные фильтры в верхней части списка. Нажмите на нее, и появится всплывающее меню. Есть несколько вариантов, которые вы могли бы попробовать, я рассматриваю только размытие глубины в этом уроке.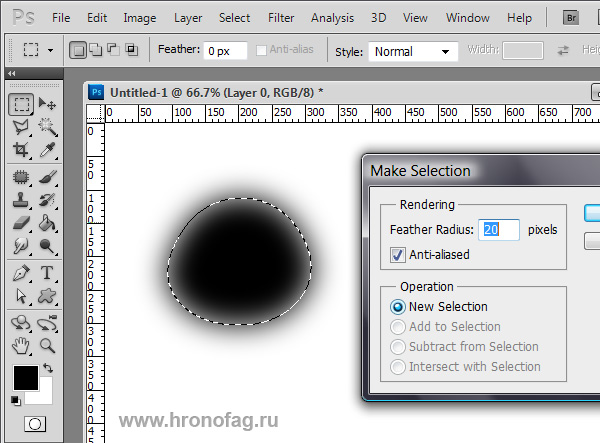
Имейте в виду, что некоторые из этих нейронных фильтров являются только бета-версиями и могут быть немного медленными или время от времени меняться. Кроме того, если вы раньше не использовали фильтр, возможно, вам придется загрузить его, чтобы добавить в список.
Как использовать Размытие глубины
Я сделал небольшой видеоурок о том, как использовать этот фильтр. Но, если честно, это действительно довольно просто, используя тот же ИИ, что и выбор субъекта. Затем он работает в фоновом режиме, чтобы создать необходимое количество размытия.
Вот окончательное отредактированное изображение:
Размытие фона с помощью нейронного фильтра размытия глубины Исходное изображение слева, а окончательное изображение с размытием фона справа.
Расскажите свою историю на второй ежегодной конференции Visual Storytelling Conference!
Примите участие в четырехдневных интерактивных онлайн-тренингах с разнообразным образовательным контентом под руководством опытных фотографов и создателей контента. Это бесплатное мероприятие начинается с серии технических учебных курсов для развития необходимых навыков, за которыми следуют живые онлайн-сессии по фотографии, видео, бизнесу и социальным сетям. Присоединяйтесь к прямому эфиру с 10 по 13 марта 2022 г.!
Получите бесплатный билет или сэкономьте на VIP-пропуске!
Джули Пауэлл Писатель и фотограф
Джули Пауэлл — увлеченный фотограф и педагог, проводит онлайн-классы и семинары по натюрморту, макросъемке, еде и портретам в Мельбурне, Австралия. Джули также является отмеченным наградами цифровым художником и фотографом, который глубоко увлечен изобразительным искусством и концептуальной фотографией, выставляясь в галереях Европы, США и Австралии.
Juliepowellphotography.com
Похожие темы
6 мая 2022 г.
Оставить комментарий
Благодарим наших партнеров, которые сделали фотофокус возможным. Tamron поможет вам с превосходной оптикой, идеально подходящей для любой ситуации. Благодаря защите от непогоды и улучшенной стабилизации изображения вы откроете свои творческие возможности.
Radiant Photo – Radiant Photo Готовые фотографии высшего качества с идеальной цветопередачей, доставленные в рекордно короткие сроки. Ваши фотографии — просто СИЯЮЩИЕ. Какими они должны быть.
AfterShoot — AfterShoot помогает фотографам быстрее отбирать фотографии, оставляя больше времени для творческих задач. Сэкономьте 10 долларов с кодом PHOTOCUS10.
Mylio Photos – Доступ к вашим фотографиям из любого места без облака! Легко демонстрируйте свои фотографии на ходу, устраняйте дубликаты, находите лица и ищите эти потрясающие места.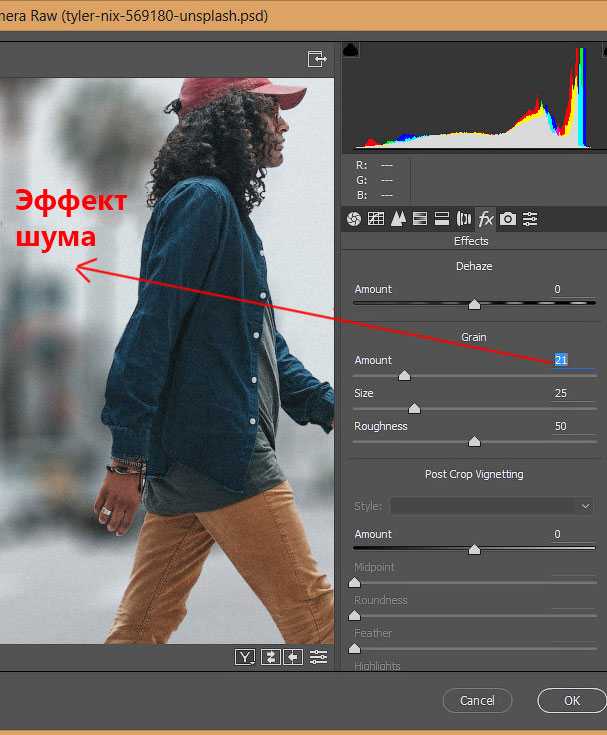
Skylum – Ваши фотографии станут еще красивее за считанные минуты. Skylum адаптируется к вашему стилю и уровню навыков. Оцените уникальные инструменты Luminar Neo для замены неба и редактирования портретов.
B&H – B&H является всемирно известным поставщиком всего оборудования, которое необходимо фотографам, видеооператорам и кинематографистам для создания их самых лучших работ.
MPB – Приобретайте бывшие в употреблении, но отлично работающие камеры и объективы по более низкой цене или превращайте свое старое оборудование в деньги, обменивая и продавая его на MPB!
Вам также может понравиться
Вам также может понравиться
Получайте дополнительную информацию в свой почтовый ящик
Подпишитесь на нашу рассылку, чтобы получать последние новости от Photofocus каждую неделю.
Использование размытия с наклоном и сдвигом в Photoshop
Размытие с наклоном и сдвигом — это третий из пяти фильтров размытия в галерее размытия, доступных в Photoshop CC и более поздних версиях, но впервые он был представлен как один из трех фильтров в Photoshop CS6.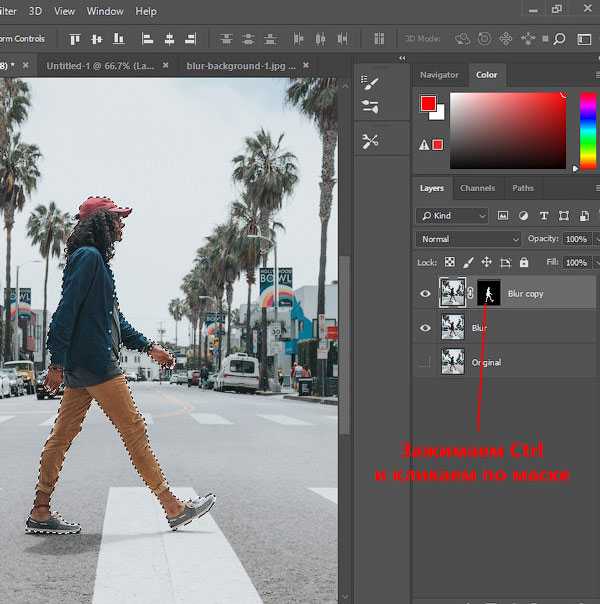
Фотография с наклоном и сдвигом — это способ придать объектам фотографии миниатюрный вид. Это достигается за счет выборочной фокусировки и расфокусировки частей изображения путем ручного наклона и смещения объектива камеры, что создает малую глубину резкости, аналогичную макросъемке. В этом уроке вы узнаете, как использовать фильтр Tilt-Shift для достижения эффекта миниатюры и добавления эффекта боке.
Материалы для обучения
В сторону Бруклина, Питер Альфред Хесс
Выбор правильной фотографии
Этот эффект лучше всего работает с фотографиями, сделанными сверху, если смотреть вниз под углом к объекту, который будет в фокусе. Фото также должно быть в фокусе и простым, но интересным. Изображение ниже было выбрано для демонстрации эффекта и боке. Вы можете использовать любое другое изображение, которое вам нравится.
Работа с булавками и изменение областей размытия и перехода
ШАГ ПЕРВЫЙ: Откройте изображение «В направлении Бруклина», щелкните правой кнопкой мыши фоновый слой и выберите «Преобразовать в смарт-объект». Кроме того, вы можете выбрать этот слой и перейти в «Фильтр»> «Преобразовать для смарт-фильтров». Смарт-объекты отлично подходят для использования фильтров, так как они позволяют редактировать примененные фильтры в любое время.
Кроме того, вы можете выбрать этот слой и перейти в «Фильтр»> «Преобразовать для смарт-фильтров». Смарт-объекты отлично подходят для использования фильтров, так как они позволяют редактировать примененные фильтры в любое время.
ШАГ ВТОРОЙ: Перейдите в меню «Фильтр» > «Галерея размытия» > «Наклон-сдвиг». Это откроет галерею размытия и покажет эффект значений фильтра по умолчанию на изображении. Вы увидите булавку в центре изображения с парой сплошных и пунктирных линий над и под ней.
ШАГ ТРЕТИЙ: В правой части экрана есть две панели: основная панель «Инструменты размытия» вверху с параметрами и элементами управления фильтра Tilt-Shift и панель «Эффекты размытия» внизу с некоторыми дополнительными параметрами. и настройки эффекта боке.
ШАГ ЧЕТВЕРТЫЙ: На панели параметров есть еще несколько элементов управления, которые также могут пригодиться. Высокое качество управляет качеством рендеринга предварительного просмотра. Если этот флажок установлен, предварительный просмотр может отображаться немного медленнее, в зависимости от вашего устройства. Если флажок установлен, предварительный просмотр показывает результат любых изменений в настройках фильтра размытия. Когда флажок снят, вы можете просматривать исходное изображение без размытия. Совет: Вы можете нажать клавишу P, чтобы включить или выключить предварительный просмотр. Щелкните значок «Удалить все булавки» (изогнутая стрелка) на панели параметров, чтобы удалить все булавки размытия на изображении.
Если этот флажок установлен, предварительный просмотр может отображаться немного медленнее, в зависимости от вашего устройства. Если флажок установлен, предварительный просмотр показывает результат любых изменений в настройках фильтра размытия. Когда флажок снят, вы можете просматривать исходное изображение без размытия. Совет: Вы можете нажать клавишу P, чтобы включить или выключить предварительный просмотр. Щелкните значок «Удалить все булавки» (изогнутая стрелка) на панели параметров, чтобы удалить все булавки размытия на изображении.
ШАГ ПЯТЫЙ: Есть три области, контролируемые линиями. Защищенная область (1) — это область между центральным штифтом и сплошными линиями. На эту область никак не влияет степень размытия, поэтому она остается резкой и в фокусе. Переходная зона (2) — это область между сплошной и пунктирной линиями. Размытие постепенно увеличивается от сплошных линий к пунктирным, где оно достигает своей полной силы. Полная область размытия (3) получает эффект размытия 100%, поэтому все части изображения за пределами пунктирных линий размыты на 100%.
ШАГ ШЕСТЬ: Чтобы переместить булавку, просто нажмите на ее центр и перетащите ее в новое положение, затем отпустите кнопку мыши. Чтобы изменить степень размытия булавки, выберите эту булавку, щелкнув ее центр, затем вы можете:
• Наведите указатель мыши на внешнее кольцо, затем щелкните и перетащите по часовой стрелке, чтобы увеличить степень размытия, и против часовой стрелки, чтобы уменьшить ее. .
• Перетащите ползунок «Размытие» на панели «Инструменты размытия» вправо, чтобы увеличить степень размытия, и влево, чтобы уменьшить ее.
• Щелкните внутри поля «Размытие» на панели «Инструменты размытия» и введите целое значение от 0 до 500 пикселей.
ШАГ СЕДЬМОЙ: Вы можете настроить защищенную область, щелкая и перетаскивая точки на сплошных линиях. Просто наведите курсор на точку, и когда форма курсора изменится на значок поворота, щелкните точку и перетащите ее, чтобы отрегулировать область размытия или повернуть размытие.
Вы также можете щелкнуть и перетащить саму сплошную линию, чтобы переместить ее, сохраняя угол поворота, и вы можете щелкнуть и перетащить пунктирную линию, чтобы отрегулировать размер области перехода. Чем дальше пунктирные линии от сплошных, тем плавнее переход.
Значение «Фокус» на панели параметров вверху управляет степенью размытия между центральной булавкой и сплошными линиями.
Эффекты искажения и боке
ШАГ ПЕРВЫЙ: Эффект искажения на панели инструментов размытия аналогичен тому, что делает радиальное размытие (Фильтр>Размытие>Радиальное размытие). Перетаскивание ползунка вправо добавит к размытию эффект увеличения, а перетаскивание ползунка влево добавит эффект вращения.
По умолчанию Искажение применяется только к нижней части изображения, поэтому, чтобы применить его к обеим частям, установите флажок Симметричное искажение под ползунком.
Обязательно попробуйте разные настройки и значения, пока не получите желаемый результат.
 Появится меню с различными типами размытия:
Появится меню с различными типами размытия: