Подбор высоты строки/ширины столбца объединенной ячейки
Хитрости »
10 Август 2016 Дмитрий 34819 просмотров
|
Основные понятия (26) Сводные таблицы и анализ данных (10) Графики и диаграммы (5) Работа с VB проектом (12) Power BI и Power Query (22) |
Условное форматирование (5) Списки и диапазоны (5) Макросы(VBA процедуры) (68) Разное (43) Баги и глюки Excel (4) |
Для начала немного теории. Если в ячейках листа Excel записан некий длинный текст, то обычно устанавливают перенос на строки(вкладка Главная -группа Выравнивание —Перенос текста), чтобы текст не растягивался на весь экран, а умещался в ячейке. При этом высота ячейки тоже должна измениться, чтобы отобразить все содержимое. Если речь идет всего об одной простой ячейке — проблем не возникает.
Но с объединенными ячейками такой фокус не прокатывает — ширина и высота для этих ячеек так не подбирается, сколько ни щелкай и приходится вручную подгонять каждую, чтобы текст ячейки отображался полностью:
Стандартными средствами такой автоподбор не сделать, но вот при помощи VBA — без проблем. Ниже приведена функция, которая поможет подобрать высоту и ширину объединенных ячеек на основании их содержимого.
'---------------------------------------------------------------------------------------
' Procedure : RowHeightForContent
' Author : The_Prist(Щербаков Дмитрий)
' http://www.excel-vba.ru
' Purpose : Функция подбирает высоту строки/ширину столбца объединенных ячеек по содержимому
'---------------------------------------------------------------------------------------
Function RowColHeightForContent(rc As Range, Optional bRowHeight As Boolean = True)
'rc - ячейка, высоту строки или ширину столбца которой необходимо подобрать
'bRowHeight - True - если необходимо подобрать высоту строки
' False - если необходимо подобрать ширину столбца
Dim OldR_Height As Single, OldC_Widht As Single
Dim MergedR_Height As Single, MergedC_Widht As Single
Dim CurrCell As Range
Dim ih As Integer
Dim iw As Integer
Dim NewR_Height As Single, NewC_Widht As Single
Dim ActiveCellHeight As Single
If rc. |
Пара замечаний:
- т.к. нельзя выставить и автоширину и автовысоту — то функция подбирает либо высоту, либо ширину, что логично
- чтобы подбор по высоте ячеек сработал, для ячейки должен быть выставлен перенос строк(вкладка Главная -группа Выравнивание —Перенос текста). Если ячеек много и выставлять вручную лень — можно просто убрать апостроф перед точкой в строке:’.WrapText = True ‘раскомментировать, если необходимо принудительно выставлять перенос текстатогда код сам проставит переносы. Но тут следует учитывать, что в данном случае перенос будет выставлен для всех ячеек, что не всегда отвечает условиям
- функция подбирает высоту и ширину исключительно для объединенных ячеек.
 Если ячейка не объединена — код оставит её без изменений
Если ячейка не объединена — код оставит её без изменений
Теперь о том, как это работает и как применять. Для начала необходимо приведенный выше код функции вставить в стандартный модуль. Сама по себе функция работать не будет — её надо вызывать из другого кода, который определяет какие ячейки обрабатывать. В качестве такого кода я предлагаю следующий:
Sub ChangeRowColHeight()
Dim rc As Range
Dim bRow As Boolean
bRow = (MsgBox("Изменять высоту строк?", vbQuestion + vbYesNo, "www.excel-vba.ru") = vbYes)
'bRow = True: для изменения высоты строк
'bRow = False: для изменения ширины столбцов
Application.ScreenUpdating = False
For Each rc In Selection
RowColHeightForContent rc, bRow
Next
Application.ScreenUpdating = True
End Sub |
Этот код также необходимо вставить в стандартный модуль. Теперь его можно будет вызвать из этой книги, нажатием клавиш Alt+F8 и выбрав ChangeRowColHeight, или создав на листе кнопку и назначив ей макрос. После этого достаточно будет выделить диапазон ячеек, среди которых есть объединенные и вызвать макрос ChangeRowColHeight. Для всех объединенных ячеек в выделенном диапазоне будет подобрана высота или ширина.
После этого достаточно будет выделить диапазон ячеек, среди которых есть объединенные и вызвать макрос ChangeRowColHeight. Для всех объединенных ячеек в выделенном диапазоне будет подобрана высота или ширина.
Чтобы было нагляднее — я приложил пример, в котором помимо самих кодов есть вырезка из стандартной накладной. Именно в таких документах наиболее часто встречаются подобные казусы и необходимость подбирать высоту и ширину объединенных ячеек.
Скачать пример:
Tips_Macro_HeightWidthInMergeCell.xls (64,0 KiB, 3 403 скачиваний)
Если подобную операцию приходится производить постоянно — советую коды записать в надстройку: Как создать свою надстройку?. Так же можно воспользоваться уже готовым решением в составе MulTEx — Высота/Ширина объединенной ячейки.
Статья помогла? Поделись ссылкой с друзьями!
ВидеоурокиПоиск по меткам
Accessapple watchMultexPower Query и Power BIVBA управление кодамиБесплатные надстройкиДата и времяЗапискиИПНадстройкиПечатьПолитика КонфиденциальностиПочтаПрограммыРабота с приложениямиРазработка приложенийРосстатТренинги и вебинарыФинансовыеФорматированиеФункции Excelакции MulTExссылкистатистика
Как в Excel выровнять столбцы по ширине | Информационные технологии
Excel – универсальная программа, предназначенная для автоматизации обработки сложнейшей информации и создания профессиональных баз данных. Спектр ее применения невероятно широкий, начиная созданием таблиц для дальнейшей печати и заканчивая сбором маркетинговой информации, статистической обработкой данных. Особенно интересное применение этой программы – написание полноценных приложений, которые работают с теми данными, которые были введены пользователем. Называются они макросами.
Спектр ее применения невероятно широкий, начиная созданием таблиц для дальнейшей печати и заканчивая сбором маркетинговой информации, статистической обработкой данных. Особенно интересное применение этой программы – написание полноценных приложений, которые работают с теми данными, которые были введены пользователем. Называются они макросами.
Тем не менее, чтобы все это освоить, нужно время. А чтобы стать профессионалом, нужно с чего-то начинать. В частности, как упростить чтение данных электронной таблицы человеком, который ее не создавал. Для этого используются элементы форматирования, такие как цвет ячейки, цвет текста, границы, а также ширина колонки.
Многие пользователи Excel уже научились создавать электронные таблицы в этой программе, автоматизировать обработку простейших данных и выполнять множество других базовых вещей. Но без форматирования работа с электронной таблицей будет неполной. Да и сам лист будет производить впечатление незавершенного. Поэтому нужно уметь его форматировать.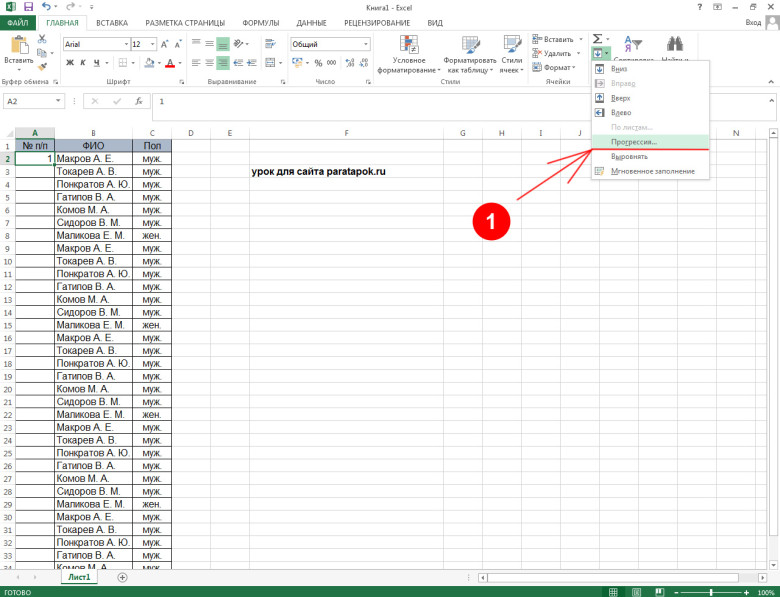
Что такое форматирование в Excel
Форматирование – это не только настройка внешнего вида, но и правка данных, которые содержатся в документе. Этот инструмент может требовать немалой креативности, поскольку в процессе работы с электронной таблицей можно подчеркивать главное, придавать таблице легкочитаемую и приятную глазу внешность самыми разными способами.
Главный критерий хорошей таблицы – в ней нужная информация должна считываться автоматически, без длительного поиска требуемого текста. Когда пользователь читает качественный файл Excel, ему не нужно просматривать каждую ячейку, чтобы получить нужные сведения. Если так получается, то форматирование сделано на совесть. Здесь появляется вопрос: а что нужно делать для того, чтобы отформатировать таблицу Excel? Для этого существует набор инструментов, которые можно найти на вкладках «Конструктор» и «Макет».
Зачем выравнивать столбцы по ширине в Эксель
Во-первых, как написано выше, чтобы таблица выглядела красиво и нужная информация читалась сразу. Во-вторых, чтобы вместить весь текст в ячейке без дополнительных изменений. Например, если строка слишком широкая, то она просто вылезает за пределы ячейки или часть просто становится невидимой. Обе эти проблемы можно решить выравниванием колонок по ширине.
Во-вторых, чтобы вместить весь текст в ячейке без дополнительных изменений. Например, если строка слишком широкая, то она просто вылезает за пределы ячейки или часть просто становится невидимой. Обе эти проблемы можно решить выравниванием колонок по ширине.
Как выровнять столбцы по ширине в Excel
Существует несколько способов, с помощью которых пользователь может изменить ширину колонки. Первый – это перемещение курсора таким образом, чтобы увеличить или уменьшить подходящую колонку. Второй – использование специальных обозначений на панели координат, которые называются маркерами. Ну и наконец, можно воспользоваться меню Размер ячейки, который находится на вкладке «Макет». Давайте рассмотрим каждый из этих методов более подробно. Также отличаются подходы к выравниванию столбцов по ширине.
Изменение ширины одного столбца
Типичный пример применения этого принципа – необходимость сделать колонку с заголовком больше. Особенно хорошо он сочетается с другими инструментами форматирования. Например, если сделать колонку с заголовком большой и сделать красным цветом с особенным шрифтом, тот человек, который открывает электронную таблицу, начинает интуитивно понимать, куда надо смотреть в первую очередь. Так, способ «Перетаскивание указателя мыши» является типичным примером этого принципа. Но на самом деле, это другая классификация, поэтому способов намного больше.
Например, если сделать колонку с заголовком большой и сделать красным цветом с особенным шрифтом, тот человек, который открывает электронную таблицу, начинает интуитивно понимать, куда надо смотреть в первую очередь. Так, способ «Перетаскивание указателя мыши» является типичным примером этого принципа. Но на самом деле, это другая классификация, поэтому способов намного больше.
Пример еще одного варианта – использование контекстного меню. Как изменить ширину конкретного столбца таким способом?
- Выбрать тот столбец, который нам надо увеличить или уменьшить на координатной прямой и сделать правый клик мышью по нему.
- В появившемся меню нажимаем на третий пункт снизу «Ширина столбца…». Три точки в конце пункта сигнализируют о том, что у нас должна открыться дополнительная настройка. Собственно, так и происходит. После нажатия на этот пункт меню всплывает диалоговое окно, в котором нужно указать ширину столбца в конкретных пунктах.
Как видим, этому принципу соответствует сразу несколько инструментов.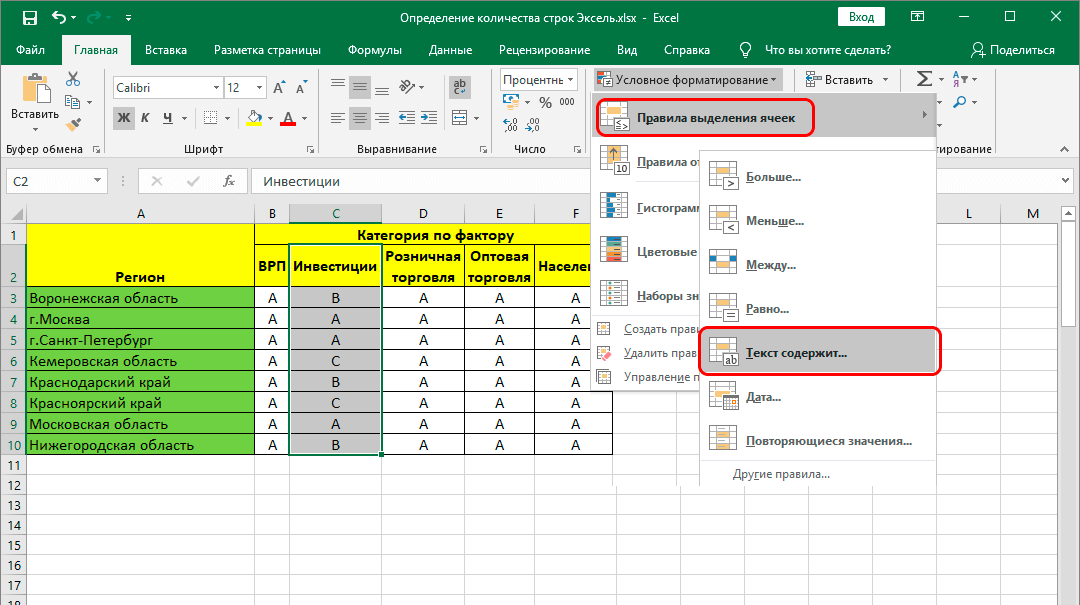
Изменение ширины нескольких столбцов
Второй принцип выравнивания столбцов по ширине – это изменение ширины сразу нескольких столбцов. Это, конечно, можно сделать и попеременным редактированием величины колонок, но такой метод не очень удобный и отнимает много времени. Но сделать это очень просто. Позже мы поговорим подробно о том, что нужно для этого.
Изменение ширины всех колонок
Если изменять ширину абсолютно всех колонок стандартным методом, то может потребоваться немало времени для этого. Можно, конечно, изменить их ширину так, как и для нескольких, но и здесь также придется потратить дополнительное время. В Excel есть отдельный способ, позволяющий увеличить или уменьшить ширину всех колонок листа.
Для этого необходимо их сначала выделить все, а потом изменять ширину. Для этого можно воспользоваться специальным значком прямоугольника, который находится на пересечении оси координат рядов и оси координат колонок. После этого надо отредактировать ширину какого-угодно из них. После этого ширина будет изменена автоматически.
После этого ширина будет изменена автоматически.
Второй способ, как можно выделить абсолютно все колонки и строки – нажать комбинацию клавиш Ctrl + A. Каждый пользователь может сам для себя решить, что ему лучше: пользоваться горячими клавишами или мышью.
Изменение ширины колонки по содержимому
Бывают ситуации, когда не получается полностью уместить текст в ячейке. Вследствие этого он перекрывает другие ячейки. Если же в них есть свой текст или значения, то тогда часть текста скрывается от глаз. Это как минимум, неудобно. Чтобы решить проблему, необходимо сделать ширину колонки такой, чтобы в ней помещался текст полностью.
Это можно сделать описанными выше методами, конечно. Но это очень долго. Есть значительно более быстрый способ сделать это. Для этого нужно навести курсор мыши на ту же границу, которую нужно перетаскивать, но вместо того, чтобы переместить ее, надо по ней сделать двойной клик левой кнопкой мыши. После этого длина столбца автоматически будет выровнена по максимальной длине строки, которая входит в него.
Способ 1. Перетаскивание указателя мыши
Если вы хотите воспользоваться первым методом, то нет в этом ничего сложного. Достаточно выполнять описанные в этой инструкции действия, и результат не заставит себя ждать:
- Разместите курсор на линию столбца таким образом, чтобы он превратился в стрелку, каждый конец которой направлен в другую сторону. Такой внешний вид курсор обретет, если его навести именно на разделитель, который отделяет одну колонку от другой.
- После этого нажимаем на левую кнопку мыши и удерживаем ее. Перетаскиваем курсор в то место, в котором должна размещаться эта граница. Видим, что общая ширина таблицы в этом случае не модифицируется. То есть, расширяя один столбец мы автоматически сужаем другие.
На этом скриншоте мы отчетливо видим, куда нужно помещать курсор мыши для того, чтобы изменить ширину колонки в Excel. Этот принцип одинаковый, независимо от используемой версии офисного пакета.
Также при перетаскивании линии столбца на другое место можно держать нажатой клавишу Shift. В таком случае ширина таблицы автоматически будет изменена соответственно новой длине столбца. Этот способ дает возможность сохранить имеющиеся размеры других колонок.
В таком случае ширина таблицы автоматически будет изменена соответственно новой длине столбца. Этот способ дает возможность сохранить имеющиеся размеры других колонок.
Например, если расширять колонку влево с нажатой клавишей Shift, то левая колонка, которая находится непосредственно по соседству с нашей, не будет сужаться. То же касается и правой, только в таком случае не будет модифицироваться размер правой колонки. Если же отпустить эту клавишу на клавиатуре, то при редактировании размера соседняя колонка автоматически будет сужаться.
В процессе изменения ширины колонки будет показываться специальная подсказка, сообщающая текущую длину. Это дает возможность более точного регулирования.
Способ 2. Перетаскивание маркеров на координатной линейке
Редактирование размера таблицы с использованием специальных маркеров на линейке ничуть не сложнее предыдущего метода. Чтобы сделать это, выполняйте данную инструкцию:
- Выделите ячейку или диапазон, в котором нам нужно вносить изменения.

- Для редактирования ширины таблицы или перемещения граней колонок, необходимо передвинуть соответствующие маркеры на горизонтальной панели.
Способ 3. Использование меню Размер ячейки на вкладке Макет
Чаще всего задавать ширину колонки достаточно на глаз. Нет необходимости уж очень точно подходить к этому вопросу. Если колонки имеют на вид одинаковые размеры, то, скорее всего, так оно и есть. Но в некоторых случаях требуется задать точные размеры колонок. В таком случае необходимо выполнить следующие шаги:
- Сделать клик левой кнопкой мыши по той колонке, размеры которой будут редактироваться. Также Excel предусматривает возможность установки нужной ширины колонок сразу для нескольких объектов. Выделить сразу несколько колонок можно так же, как и осуществляется выбор диапазона значений, только операции осуществляются на верхней координатной панели. Также можно более гибко настраивать столбцы, размеры которых нужно точно указать, с помощью клавиш Ctrl и Shift.
 Первая дает возможность выделить конкретные столбцы, даже те, которые не находятся рядом. С помощью клавиши Shift пользователь может быстро выделить нужное количество столбцов, которые находятся рядом. Для этого надо нажать эту кнопку, сделать клик мышью по первой колонке, а потом не отпуская клавиатуру, нажать вторую последнюю колонку. Порядок выделения может меняться в противоположном направлении.
Первая дает возможность выделить конкретные столбцы, даже те, которые не находятся рядом. С помощью клавиши Shift пользователь может быстро выделить нужное количество столбцов, которые находятся рядом. Для этого надо нажать эту кнопку, сделать клик мышью по первой колонке, а потом не отпуская клавиатуру, нажать вторую последнюю колонку. Порядок выделения может меняться в противоположном направлении. - После этого находим группу «Размер ячейки», которая находится на вкладке «Макет». Там есть два поля ввода – ширина и высота. Туда нужно указать числа, которые соответствуют той ширине колонки, которую вы хотите видеть. Чтобы подтвердить изменения, необходимо кликнуть в произвольном месте таблицы или же просто нажать на клавишу ввода на клавиатуре. Также возможна более тонкая настройка ширины. Для этого нужно пользоваться стрелками. При каждом нажатии на них значение будет увеличиваться или уменьшаться на один миллиметр. Таким образом, если первоначальное значение требует небольших корректировок, достаточно просто немного подправить его на клавиатуре без необходимости полностью переписывать.

Заключение
Таким образом, существует огромное количество методов редактирования ширины столбца или ячейки. Аналогичный принцип можно применить и к изменению высоты строки. Мы рассмотрели сразу несколько способов, но их намного больше, как мы уже поняли. Точно так же, можно разделять методы не по используемым инструментам, а по принципам, по которым осуществляется изменение ширины столбца. И как мы уже поняли, есть такие:
- Изменение ширины конкретного столбца.
- Изменение ширины нескольких столбцов.
- Изменение ширины абсолютно всех столбцов листа.
- Редактирование ширины столбца исходя из того, какой текст там содержится.
В зависимости от ситуации, которая есть, используемый метод будет отличаться. Все мы знаем, что кроме непосредственно Excel есть еще несколько похожих программ, таких как Google Таблицы, Libre Office, WPS Office и прочие. Все они имеют приблизительно одинаковый стандартный функционал, поэтому все принципы и методы, рассмотренные в этой статье, могут быть применены и в других подобных программах. Но на всякий случай лучше проверить, работает ли конкретная функция там, потому что возможны определенные различия, особенно если эти приложения функционируют на разных операционных системах.
Но на всякий случай лучше проверить, работает ли конкретная функция там, потому что возможны определенные различия, особенно если эти приложения функционируют на разных операционных системах.
Сообщение Как в Excel выровнять столбцы по ширине появились сначала на Информационные технологии.
Как расположить данные в ячейках в Excel
Советы и учебные пособия по Excel
Редактировать
Добавить в избранное Избранное
Автор: дон
В этом уроке я собираюсь рассмотреть выравнивание/расположение ячеек. Эти функции позволяют изменить внешний вид данных ВНУТРИ ячеек в Excel.
Чтобы выровнять одну или несколько ячеек, просто выберите ячейки, которые вы хотите выровнять, и перейдите в раздел «Выравнивание» на вкладке «Главная». (Для версий Excel до 2007 года щелкните правой кнопкой мыши выбранные ячейки, выберите «Формат ячеек», а затем вкладку «Выравнивание»)
(Для версий Excel до 2007 года щелкните правой кнопкой мыши выбранные ячейки, выберите «Формат ячеек», а затем вкладку «Выравнивание»)
В этих примерах я собираюсь повторно использовать таблицу порядка из предыдущих руководств. Вот как сейчас выглядит таблица:
Ячейки можно выравнивать как в вертикальной, так и в горизонтальной плоскостях. По умолчанию Excel выравнивает текст по левому краю и числа по правому краю. По умолчанию все ячейки будут выравниваться по нижнему краю.
Скажем, я хочу, чтобы заголовки столбцов располагались по центру. Сначала я выбираю заголовки столбцов, затем нажимаю кнопку в разделе «Выравнивание» на вкладке «Главная». Кнопки слева и справа от этого будут выровнены по левому и правому краю соответственно.
Кнопки выравнивания над ними регулируют вертикальное выравнивание. Слева направо первая кнопка будет выравниваться по верхнему краю, следующая кнопка будет выравниваться по середине, а последняя будет выравниваться по нижнему краю.
Для более продвинутых функций выравнивания я могу использовать кнопки «Перенос текста» и/или «Объединить и центрировать».
Если сначала посмотреть на кнопку Wrap Text, эта кнопка позволяет значениям текста/ячейки располагаться более чем на одной строке внутри собственной ячейки, если места недостаточно. Это позволяет уменьшить длину ячеек без чрезмерного увеличения высоты, что является удобным инструментом, позволяющим сделать таблицу более аккуратной.
Поскольку заголовки столбцов «Номер заказа», «Общая сумма заказа», «Время заказа» и «Выполнение заказа» намного шире, чем числа, содержащиеся в столбцах, я собираюсь применить перенос текста к этим ячейкам. Я выбираю ячейки, затем нажимаю кнопку «Перенести текст». Я также увеличиваю высоту строки и уменьшаю ширину столбцов, чтобы обтекание текстом вступило в силу, как показано ниже:
Теперь, взглянув на Merge & Center, у меня есть заголовок таблицы, который выглядел бы намного лучше, если бы он был центрирован по всей таблице, а не застрял в одной ячейке слева:
Объединение ячеек объединяет содержимое и форматирование одной отдельной ячейки в несколько ячеек. После объединения нескольких ячеек они будут действовать как одна отдельная ячейка. Я собираюсь объединить заголовок таблицы, чтобы продемонстрировать это.
После объединения нескольких ячеек они будут действовать как одна отдельная ячейка. Я собираюсь объединить заголовок таблицы, чтобы продемонстрировать это.
Сначала я выбираю ячейки (A1:K1), затем нажимаю «Объединить и центрировать». Затем ячейки будут объединены и выровнены по центру. Поскольку строка для моего заголовка довольно большая, я также выровнял ее по середине.
Как видите, выглядит намного лучше. Важно отметить, что при объединении ячеек только содержимое верхней левой ячейки будет объединено с другими ячейками. Данные в других ячейках будут потеряны при объединении.
Еще одна функция, на которую стоит обратить внимание, — это кнопка «Отступ», которая позволяет сделать отступ данных в ячейке настолько большим или меньшим, насколько вы хотите.
Вы можете получить доступ к дополнительным функциям выравнивания, щелкнув ячейку правой кнопкой мыши, выбрав «Формат ячеек» и вкладку «Выравнивание», или нажав маленькую кнопку в правом нижнем углу поля «Выравнивание» на вкладке «Главная» в версиях Excel после 2007 г.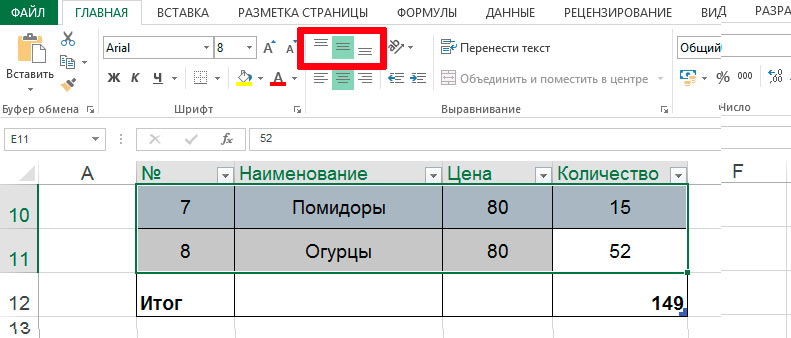
Поэкспериментируйте со всеми функциями выравнивания, пока не найдете то, что ищете, хотя, честно говоря, они почти никогда не используются, за исключением функции слияния и центрирования.
Чтобы удалить форматирование выравнивания ячеек, просто повторно выберите ячейки и снова щелкните параметр выравнивания. Это работает для базового выравнивания, слияния/разъединения и переноса текста.
Примечание. В сопроводительном файле Excel есть лист до форматирования выравнивания и лист после форматирования. Вы можете наблюдать различия между 2.
Версия Excel: Эксель 2003, Эксель 2007, Эксель 2010, Эксель 2013, Эксель 2016
Курс Excel VBA — от новичка до эксперта
200+ видеоуроков 50+ часов обучения Более 200 руководств Excel
Станьте мастером VBA и макросов в Excel и узнайте, как автоматизировать все свои задачи в Excel с помощью этого онлайн-курса. (Опыт работы с VBA не требуется.)
(Опыт работы с VBA не требуется.)
Посмотреть курс
БОНУС: подпишитесь сейчас, чтобы загрузить нашу электронную книгу Top Tutorials!
Курс Excel VBA — от новичка до эксперта
200+ видеоуроков
50+ часов видео
Более 200 руководств Excel
Станьте мастером VBA и макросов в Excel и узнайте, как автоматизировать все свои задачи в Excel с помощью этого онлайн-курса. (Опыт работы с VBA не требуется.)
Посмотреть курс
Как выровнять два столбца и соответствующие им смежные ячейки в Excel
спросил
Изменено 1 год, 11 месяцев назад
Просмотрено 394 раза
У меня есть данные, содержащие несколько столбцов, но я хочу синхронизировать данные с другим листом, а также синхронизировать со всеми столбцами.
Лист 1:
ID Дата Винод 09 января 2017 г. радж 2018-09-09 н/д 2018-09-09 2019-08-06 08.09.2020
Лист 2 :
Идентификатор Имя Сегмент данных Винод ВИНОД К cddvfv dfdvfd ggggg RAJAA K cfdvfvf cdfrgt июнь DSDD K ujhkjh gbb Нане Эдефефф Оджихджии Фргтгт uiui ddfdv pojojn vfgttk raj dvfvf dff cdfrgf паре dfcdf fddfr ffgrg
Ожидаемый O/P:
ID Дата ИМЯ Сегмент данных Винод 09.01.2017 ВИНОД К cddvfv dfdfd радж 2018-09-09 dvfvf dff cdfrgf н/д 2018-09-09 pare 2019-08-06 dfcdf fddfr ffgrg 08.09.2020 DSDD K ujhkjh gbb
В приведенных выше двух таблицах столбцы идентификаторов содержат похожие имена и должны быть согласованы с другими столбцами, а также из Excel. Я пытаюсь использовать vlookup и другие функции, но не получаю никаких обновлений. Может ли кто-нибудь помочь в этом?
- excel
- excel-формула
- vlookup
- xlsx
- xls
2
Лист1.
 MergeCells Then
With rc.MergeArea 'если ячейка объединена
'запоминаем кол-во столбцов
iw = .Columns(.Columns.Count).Column - rc.Column + 1
'запоминаем кол-во строк.
ih = .Rows(.Rows.Count).Row - rc.Row + 1
'Определяем высоту и ширину объединения ячеек
MergedR_Height = 0
For Each CurrCell In .Rows
MergedR_Height = CurrCell.RowHeight + MergedR_Height
Next
MergedC_Widht = 0
For Each CurrCell In .Columns
MergedC_Widht = CurrCell.ColumnWidth + MergedC_Widht
Next
'запоминаем высоту и ширину первой ячейки из объединенных
OldR_Height = .Cells(1, 1).RowHeight
OldC_Widht = .Cells(1, 1).ColumnWidth
'отменяем объединение ячеек
.MergeCells = False
'назначаем новую высоту и ширину для первой ячейки
.Cells(1).RowHeight = MergedR_Height
.Cells(1, 1).
MergeCells Then
With rc.MergeArea 'если ячейка объединена
'запоминаем кол-во столбцов
iw = .Columns(.Columns.Count).Column - rc.Column + 1
'запоминаем кол-во строк.
ih = .Rows(.Rows.Count).Row - rc.Row + 1
'Определяем высоту и ширину объединения ячеек
MergedR_Height = 0
For Each CurrCell In .Rows
MergedR_Height = CurrCell.RowHeight + MergedR_Height
Next
MergedC_Widht = 0
For Each CurrCell In .Columns
MergedC_Widht = CurrCell.ColumnWidth + MergedC_Widht
Next
'запоминаем высоту и ширину первой ячейки из объединенных
OldR_Height = .Cells(1, 1).RowHeight
OldC_Widht = .Cells(1, 1).ColumnWidth
'отменяем объединение ячеек
.MergeCells = False
'назначаем новую высоту и ширину для первой ячейки
.Cells(1).RowHeight = MergedR_Height
.Cells(1, 1).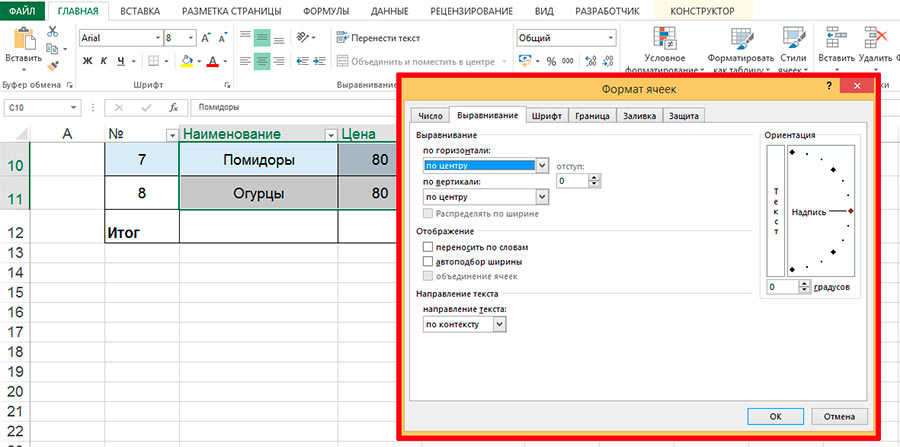

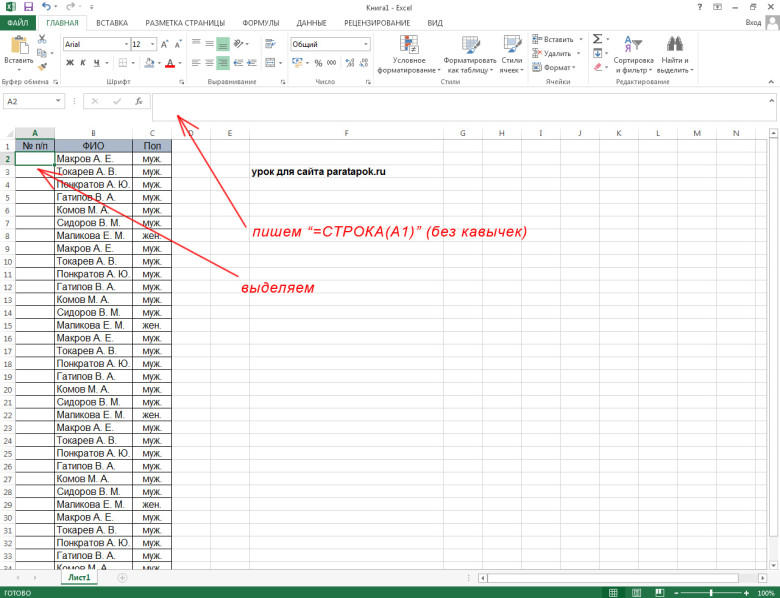 Если ячейка не объединена — код оставит её без изменений
Если ячейка не объединена — код оставит её без изменений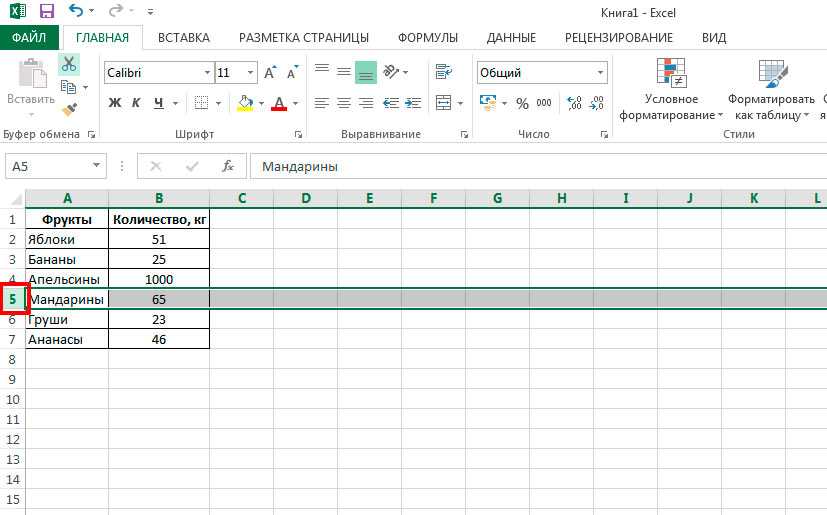
 Первая дает возможность выделить конкретные столбцы, даже те, которые не находятся рядом. С помощью клавиши Shift пользователь может быстро выделить нужное количество столбцов, которые находятся рядом. Для этого надо нажать эту кнопку, сделать клик мышью по первой колонке, а потом не отпуская клавиатуру, нажать вторую последнюю колонку. Порядок выделения может меняться в противоположном направлении.
Первая дает возможность выделить конкретные столбцы, даже те, которые не находятся рядом. С помощью клавиши Shift пользователь может быстро выделить нужное количество столбцов, которые находятся рядом. Для этого надо нажать эту кнопку, сделать клик мышью по первой колонке, а потом не отпуская клавиатуру, нажать вторую последнюю колонку. Порядок выделения может меняться в противоположном направлении.