Что означает значок в ворде
Непечатаемые символы в Word – это незаменимый инструмент для редактирования текстов скачанных из сети Интернет или просто написанных другими людьми. Что такое непечатаемые символы? Это символы, которые обычно не отображаются на экране, а при распечатке документов их вообще нет. А предназначены они для правильного форматирования, то есть оформления текстовых документов.
Знакомство с ними обычно происходит случайно, сначала находят в тексте лишние пробелы, затем конец абзаца и т.д. Оказывается, что при помощи этого функционала очень удобно обрабатывать информацию из интернета для написания рефератов, курсовых, дипломов и других документов. В последнее время ужесточились требования к оформлению не только технической документации, но и любых текстовых документов.
Включение невидимых символов
Режим непечатаемых символов включается и отключается при нажатии на кнопку, обозначенную в ленте значком показанным ниже, в разделе Абзац и вкладке Главная.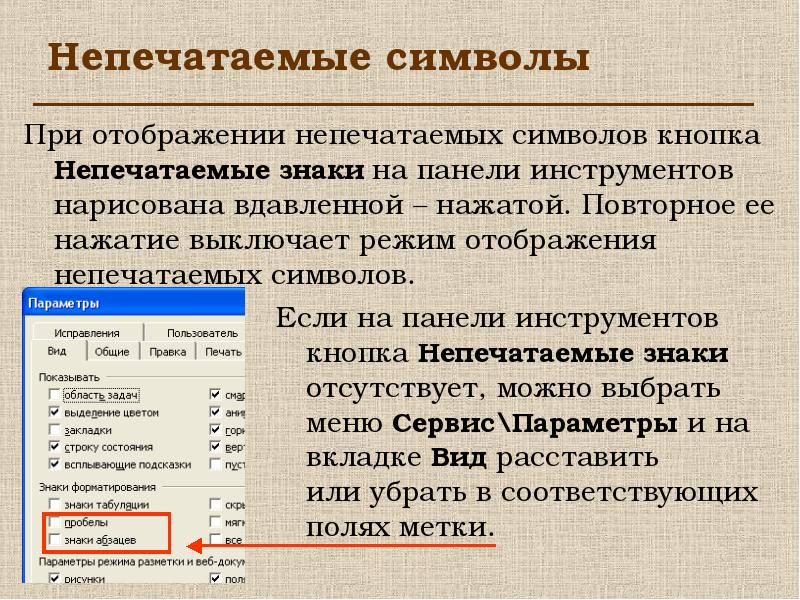
Появившиеся при включении символы показываются только на экране монитора и при распечатке не видны.
Настройка отображения скрытых символов
Для тех, чья работа связана с проверкой и редактированием текстовых документов, вероятно, может быть удобно, чтобы хотя бы некоторые непечатаемые символы отображались постоянно или показывались только некоторые из символов. Настроить показ символов можно следующим образом. В списке меню «Параметры» вкладки «Файл» находим и включаем строку «Экран».
Появятся «Настройки отображения и печати…», пункт «Всегда показывать эти знаки форматирования». В этом списке нужно проставить галочки напротив тех знаков, которые требуется отображать всегда.
Скрытые знаки форматирования
Список непечатаемых знаков и то, как элементы форматирования отображаются найти нетрудно, здесь же рассказывается о том, как можно использовать невидимые знаки пробела, табуляции и другие основные символы в работе.
Невидимый знак абзаца и перевод строки
Непечатаемый знак абзаца, а точнее конца абзаца отображается значком….
Этот значок помогает определить, где заканчивается один абзац и начинается другой. Например, визуально в тексте видно два абзаца, но при установке отступа или выделении одного из них двойным кликом мыши текст форматируется и выделяется как один абзац. За второй абзац мы приняли начало новой строки (перевод строки), такое постоянно наблюдается при сканировании документов и обработке их программами OSR. Простой перевод строки обозначается значком
Пробел и неразрывный пробел
Пробел между словами показывается на экране значком точки . Часто многие пользователи компьютера красную строку абзаца делают несколькими нажатиями пробела. При распечатке такого документа текст может быть неровным. Этот значок также поможет узнать, добросовестно ли ваш исполнитель выполнил задание, не увеличил ли объем текста лишними пробелами.
Неразрывный пробел ставится в тех случаях, когда разрывать два слова по разным строкам нельзя, например это инициалы и фамилия. Обозначается неразрывный пробел значком похожим на символ процента
Скрытый текст
В программе Word Office есть возможность часть текста или весь текст сделать скрытым.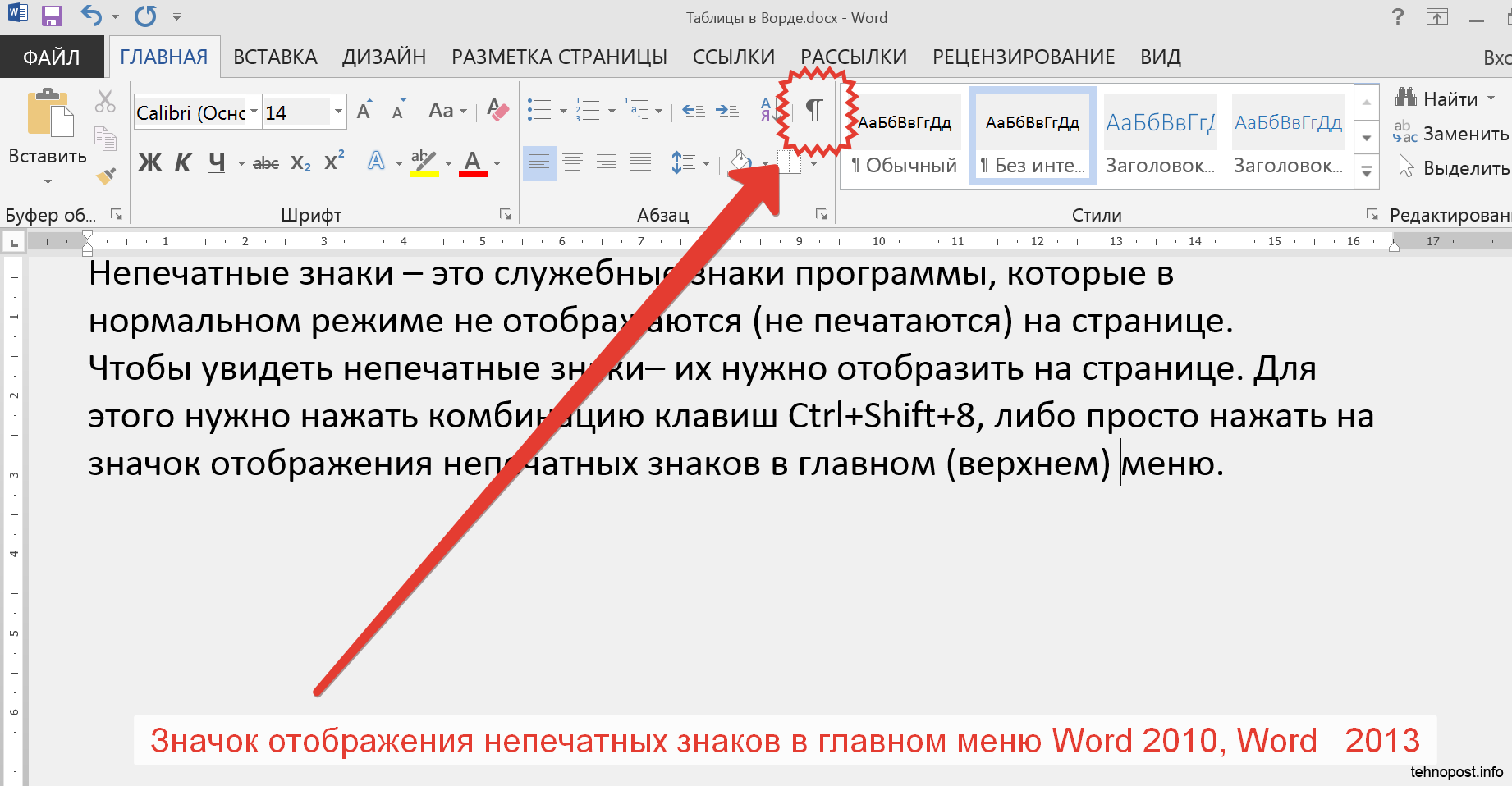 В этом случае отображаться на экране такой текст будет только при включении функции непечатаемые символы Word.
В этом случае отображаться на экране такой текст будет только при включении функции непечатаемые символы Word.
Разрыв раздела, разрыв страницы
Разрыв…
Для разных частей текста можно установить различные настройки, например нумерацию страниц, размеры полей и некоторые другие, но для этого текст должен быть разделен на разделы. В каждом разделе применяются свои соответствующие настройки. Поэтому, например, установка нумерации страниц в одной части документа необязательно приведет к их правильному расположению ее во всем документе. Такой разрыв нужно обнаружить и устранить. Убираются разрывы, так же как и любые другие символы, клавишей Del.
Таким образом, несмотря на то, что при первом взгляде на эти значки у неопытного пользователя возникает легкое недоумение: «Зачем это», непечатаемые символы форматирования, со временем, становятся полезным и незаменимым инструмент редактирования текстов.
Соблюдение норм правописания является одним из ключевых правил при работе с текстовыми документами. Дело здесь не только в грамматике или стиле написания, но и в правильном форматировании текста в целом. Проверить, правильно ли вы расставили интервалы между абзацами, не поставили ли лишних пробелов или знаков табуляции в MS Word помогут скрытые знаки форматирования или, говоря проще, невидимые символы.
Дело здесь не только в грамматике или стиле написания, но и в правильном форматировании текста в целом. Проверить, правильно ли вы расставили интервалы между абзацами, не поставили ли лишних пробелов или знаков табуляции в MS Word помогут скрытые знаки форматирования или, говоря проще, невидимые символы.
На деле не всегда с первого раза удается определить, где в документе было использовано случайное повторное нажатие клавиши «TAB» или двойное нажатие пробела вместо одного. Как раз непечатаемые символы (скрытые знаки форматирования) и позволяют определить «проблемные» места в тексте. Эти знаки не выводятся на печать и не отображаются в документе по умолчанию, но включить их и настроить параметры отображения очень просто.
Включение невидимых символов
Для включения скрытых знаков форматирования в тексте необходимо нажать всего одну кнопку. Называется она «Отобразить все знаки», а находится во вкладке «Главная» в группе инструментов «Абзац».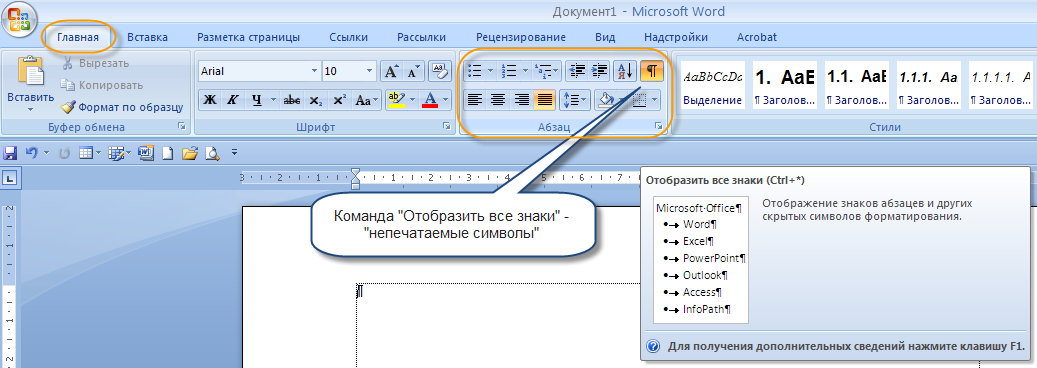
Включить этот режим можно не только мышкой, но и с помощью клавиш «CTRL+*» на клавиатуре. Для отключения отображения невидимых символов достаточно повторно нажать эту же комбинацию клавиш или кнопку на панели быстрого доступа.
Настройка отображения скрытых символов
По умолчанию, когда этот режим активен, отображаются все скрытые знаки форматирования. Если же его отключить, будут скрыты все те символы, которые отмечены в настройках самой программы. При этом, можно сделать так, чтобы некоторые из знаков были видимыми всегда. Настройка скрытых символов выполняется в разделе «Параметры».
1. Откройте на панели быстрого доступа вкладку «Файл», а затем перейдите в раздел «Параметры».
2. Выберите пункт «Экран» и установите необходимые галочки в разделе «Всегда показывать эти знаки форматирования на экране».
Примечание: Знаки форматирования, напротив которых устанавливаются галочки, будут всегда видимыми, даже при отключенном режиме «Отобразить все знаки».
Скрытые знаки форматирования
В разделе параметров MS Word, рассмотренном выше, вы могли видеть, какие есть невидимые символы. Давайте более подробно рассмотрим каждый из них.
Знаки табуляции
Этот непечатаемый символ позволяет увидеть место в документе, где была нажата клавиша «TAB». Отображается он в виде небольшой стрелки, направленной вправо. Более детально ознакомиться с табуляцией в текстовом редакторе от Майкрософт вы можете в нашей статье.
Символ пробела
Пробелы тоже относятся к непечатаемым знакам. При включенном режиме «Отобразить все знаки» они имеют вид миниатюрных точек, расположенных между словами. Одна точка — один пробел, следовательно, если точек больше, во время набора текста была допущена ошибка — пробел был нажат дважды, а то и больше раз.
Помимо обычного пробела, в Ворде также можно поставить и неразрывный пробел, что может быть полезно во многих ситуациях. Данный скрытый знак имеет вид миниатюрного круга, расположенного в верхней части строки. Более подробно о том, что это за знак, и зачем он вообще может понадобиться, написано в нашей статье.
Данный скрытый знак имеет вид миниатюрного круга, расположенного в верхней части строки. Более подробно о том, что это за знак, и зачем он вообще может понадобиться, написано в нашей статье.
Знак абзаца
Символ «пи», который, к слову, изображен на кнопке «Отобразить все знаки», представляет собою конец абзаца. Это место в документе, в котором была нажата клавиша «ENTER». Непосредственно после данного скрытого символа начинается новый абзац, указатель курсора помещается в начало новой строки.
Фрагмент текста, расположенный между двумя знаками «пи», это и есть абзац. Свойства этого фрагмент текста могут быть отрегулированы независимо от свойств остального текста в документе или остальных абзацев. К таким свойствам относится выравнивание, интервалы между строками и абзацами, нумерация, а также ряд других параметров.
Перевод строки
Знак перевода строки отображается в виде изогнутой стрелки, точно такой же, как нарисована на клавише «ENTER» на клавиатуре.
Свойства знака перевода строки аналогичны таковым для знака абзаца. разница лишь в том, что при переводе строк новые абзацы не определяются.
Скрытый текст
В Ворде можно скрывать текст, ранее мы об этом писали. В режиме «Отобразить все знаки» скрытый текст обозначается пунктирной линией, расположенной под этим самым текстом.
Если же отключить отображение скрытых знаков, то сам скрытый текст, а вместе с ним и обозначающая пунктирная линия, тоже исчезнет.
Привязка объектов
Символ привязки объектов или, как его называют, якорь, обозначает место в документе, в которое была добавлена, а затем изменена фигура или графический объект. В отличии от всех остальных скрытых знаков форматирования, по умолчанию он отображается в документе.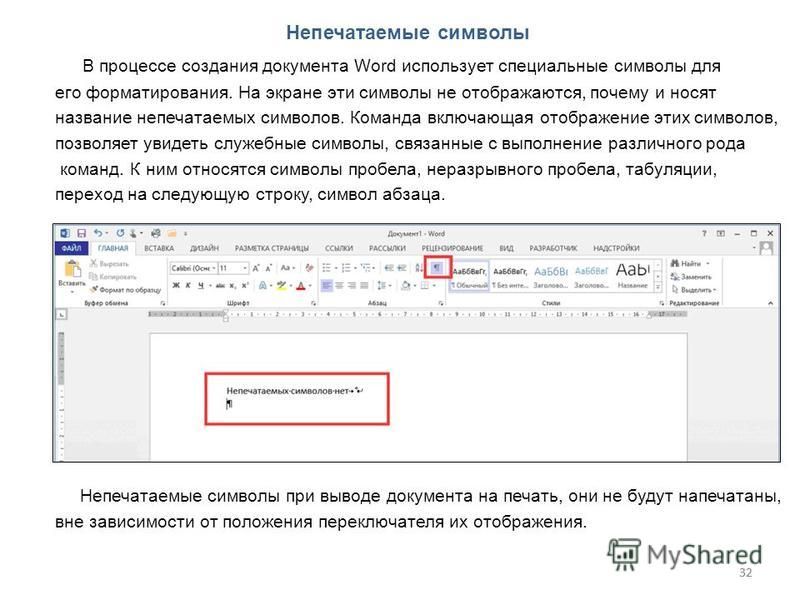
Конец ячейки
Этот символ можно увидеть в таблицах. Находясь в ячейке, он обозначает конец последнего абзаца, расположенного внутри текста. Также, этот символ обозначает фактический конец ячейки, если она пустая.
На этом все, теперь вы точно знаете, что такое скрытые знаки форматирования (невидимые символы) и зачем они нужны в Ворде.
Отблагодарите автора, поделитесь статьей в социальных сетях.
Помогла ли вам эта статья?
Еще статьи по данной теме:
Спасибо за помощь в переносе шапки большой таблицы на следующую страницу! Осталась проблема: как установить название — продолжение таблицы?
Как удалить из текста все знаки ¬ ? ни где об этом не пишут
Здравствуйте. Ответ прост — никому и никогда не потребуется удалить абсолютно все невидимые знаки из текста, так как тогда он превратиться в сплошное полотно, набор символов, между которыми даже пробелов не будет (пробел ведь тоже к ним относится, о чем в статье написано), не говоря уже о более «крупных» знаках.
Можно просто включить или отключить отображение скрытых символов форматирования, и о том, как это сделать, написано в самом начале стать.
Каиров даже не понял твоего вопроса… На самом деле этот знак убрать невозможно. Я уже пытался. Пришлось вручную перелопатить весь документ, используя клавишу del
Спасибо, буду знать. Тоже кое-как «причесала» текст из кусков таблиц.
Станно, что у автора нужная строчка в тексте не нашлась. Всего-то Ctrl+F и внести искомое в строку поиска.
это мягкий перенос, в поиске в специальных нажимаете мягкий перенос и наменяете на ничего и всё
Как убрать стрелку, который стоит перед предложением?
Здравствуйте. В данном случае для первого предложения установлен стиль — подзаголовок какого-то уровня. Есть два варианта: очистить форматирование или просто изменить стиль текста на обычный, не заголовок и подзаголовок. Для этого выделите эту строку и либо нажмите по кнопке «Очистить формат» (слева на скриншоте), либо выберите для нее обычный стиль (вверху). Сделав это, задайте для выбранного текста предпочтительный шрифт и размер, соответствующий остальному тексту.
Сделав это, задайте для выбранного текста предпочтительный шрифт и размер, соответствующий остальному тексту.
Здравствуйте! Понял, получилось, спасибо!
Обращайтесь, всегда рады помочь.
Плагиат куплен. Если выделить абзац цветным-то становятся видны непонятные буквы. Как это обойти и скрыть?
Елена, здравствуйте. Какой «Плагиат» Вы имеете в виду, и что конкретно подразумеваете под «непонятными буквами». Если есть возможность, приложите к следующему комментарию скриншот, так будет проще понять, в чем суть проблемы заключается.
Добрый день!
Спасибо за статью, многим будет полезна!
Но не описано по этот знак форматирования… Что он означает и соответственно как его убрать, при необходимости?
Дмитрий, здравствуйте. Рады, что наша статья оказалась для Вас полезной. Эти знаки обозначают заголовки и подзаголовки в одном из (фактически, в любом, отличном от «Обычного») стилей оформления текста из одноименной группы инструментов («Стили») во вкладке «Главная».
Да, я понимаю что это относится к стилям. Очистив форматирование текста, они исчезают. Но когда этот Стиль применен ко всему документу, то весь текст сбрасывается в стиль по умолчанию и приходится заново форматировать текст. Как-то можно понять к какому конкретно стилю эти знаки относятся и возможно ли отключить отображение конкретно этих знаков?
Это знак «Связанных» стилей (так они называются в программе), и таковыми из них являются все те, которые предназначены для подзаголовков и заголовков или были созданы на их основе. Как и любые другие знаки форматирования, отключить эту точку нельзя, можно либо скрыть ее отображение, что применяется ко всему тексту, либо просто не использовать ни его, ни какие-либо другие стили такого типа.
«…когда этот Стиль применен ко всему документу, то весь текст сбрасывается в стиль по умолчанию и приходится заново форматировать текст.» — а вот здесь, судя по-всему, проблема в том, что для этого Стиля заданы точно такие же значения, как и для обычного, используемого в программе по умолчанию, но он еще и является «Связанным».
Дмитрий, не совсем понятно, какая у Вас задача стоит, какого результата необходимо добиться, помимо того, чтобы просто не видеть этот знак. В целом же рекомендую ознакомиться с подробной статьей о форматировании текста в Ворде.
Я, немного чистоплюй и перфекционист , очень бесит небрежное форматирование документов от «опытных пользователей ворд», поэтому свои документы создаю всегда со включенными спецсимволами форматирования.
Выдалась свободная минутка, решил разобраться что-же означает этот символ форматирования и как ускорить приведение в порядок документов коллег, которыми порой приходится пользоваться.
Получается самый простой и быстрый способ это очистка форматирования и последующие применение нужных стилей.
Да, именно так — проще разом очистить форматирование всего документа, а затем привести текст к желаемому виду, чем править все по отдельности.
Да, авторам еще очень далеко от настоящего понимания того, какие специальные символы есть в ворд, и что с ними можно делать.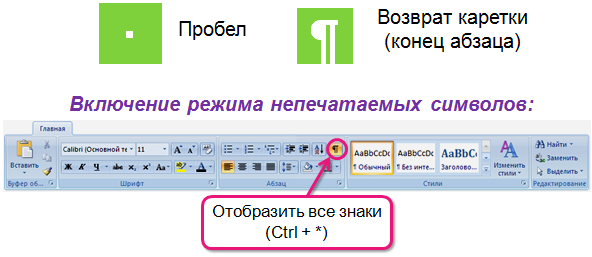 Например, знают ли авторы, что есть разные «знаки абзацев», кроме, конечно, знака «конец абзаца», и что эта разница может сильно подпортить форматирование документа.
Например, знают ли авторы, что есть разные «знаки абзацев», кроме, конечно, знака «конец абзаца», и что эта разница может сильно подпортить форматирование документа.
Что это за символ, перевод строки между двумя параллельными?
Здравствуйте. Все что можно понять по вашему миниатюрному скриншоту — это то, как выглядит данный символ. На официальном сайте Microsoft его описания нет, но, возможно, если вы сделаете более крупный скриншот, на котором будет виден контекст, то есть место применения данного символа и окружающие его элементы, можно будет понять, за что он отвечает и почему добавляется.
Здравствуйте! Появилась неразрешимая для меня пока задача. Требуется вписать текст в ячейки таблицы со строками шириной в лист (1 столбец). При нажатии кнопки «выравнивание по ширине» текст до правого края не расширяется. Похоже, из-за символа «конец ячейки». Остаётся такой же эффект, как после применения «выравнивание по левому краю». При использовании опции «вписать текст в ячейку» — текст, конечно вписывается. Но такое оформление не проходит корректоров, потому что нарушается интервал между буквами. Почему-то не варьируется расстояние между словами в тексте, как в случае применения «выравнивания по ширине» в обычном тексте, не в таблице. Использование «Shift+Enter» переносит символ конца ячейки вниз и текст при этом распределяется равномерно, но мне не нужно расширение строки.
Но такое оформление не проходит корректоров, потому что нарушается интервал между буквами. Почему-то не варьируется расстояние между словами в тексте, как в случае применения «выравнивания по ширине» в обычном тексте, не в таблице. Использование «Shift+Enter» переносит символ конца ячейки вниз и текст при этом распределяется равномерно, но мне не нужно расширение строки.
При работе в Excel задача решается применением функции «распределенный отступ» в ячейке. Неужели, придётся переносить всю текстовку в Excel?
Здравствуйте. Символ «Конец ячейки» здесь не причем. Судя по всему, это просто баг Microsoft Word или у отсутствия возможности такого выравнивания есть какая-то причина, потому как все остальные стили выравнивания текста работают так, как должны работать, и только «По ширине» не дает никакого результата. Плюс ко всему — во вкладке «Макет», в разделе «Выравнивание» тоже нет опции «По ширине», но есть все остальные.
Для того чтобы предложить альтернативное решение, нужно понимать, какая задача перед Вами стоит, поэтому стоит ее описать подробнее. В случае если все строки в таблице полные (в смысле, текст написан на всю их ширину), можно применить выравнивание по центру страницы — результат будет (практически) таким же. Но не факт, что такой подход Вас устроит.
В случае если все строки в таблице полные (в смысле, текст написан на всю их ширину), можно применить выравнивание по центру страницы — результат будет (практически) таким же. Но не факт, что такой подход Вас устроит.
У нас на сайте есть отдельная статья о выравнивании текста в таблицах и таблиц в целом, но и в ней нет подходящего решения Вашей проблемы.
Документ регламентирован шаблоном с использованием таблицы, поэтому, видимо придётся экспортировать в Excel. Там тоже не работает выравнивание по ширине, но помогло применение «распределенный отступ»!
Непонятно, что за баг…
Как удалить знак конца страницы, если документ выдает, что он не может быть удален
Скажите, пожалуйста, как убрать знак перевода строки отображается в виде изогнутой стрелки, точно такой же, как нарисована на клавише «ENTER» на клавиатуре в тексте. Он находится в конце разрываемой строки и вначале новой пустой строки, которую не убрать выше изложеными способами. В ПК пишут, что не удаётся найти значение ^l в тексте и убрать его, удаление лишних строк абзаца (^p) тоже никаких изменений не даёт. p) тоже никаких изменений не даёт.
p) тоже никаких изменений не даёт.
Татьяна, здравствуйте. Попробуйте установить указатель курсора перед этим знаком, то есть сразу после точки, и нажать «Delete». Если он был добавлен клавишами «SHIFT+ENTER», то будет удален, а точнее, заменен на обычный «Знак абзаца».
Здравствуйте. Увидела опечатку:
«Можно просто включить или отключить отображение скрытых символов форматирования, и о том, как это сделать, написано в самом начале СТАТЬ».
Подскажите, как убрать пустые поля-ячейки, отображенные символом Конец ячейки? Текст состоит из блоков отдельных таблиц с отключенной сеткой таблицы. Попытки убрать строки таблицы, задавая это в контекстном меню, у меня безуспешны.
И ещё непонятный пробел в несколько строк между блоками таблицы, он ничем не убирается. Таблица изначально сформирована в формах, может в этом дело.
Ещё на этом сайте стрелка «отправления в начало статьи» слева очень мешает писать комментарий — закрывает собой нужное поле в начале строки (если прерваться, потом снова печатать), хотя сделана для удобства.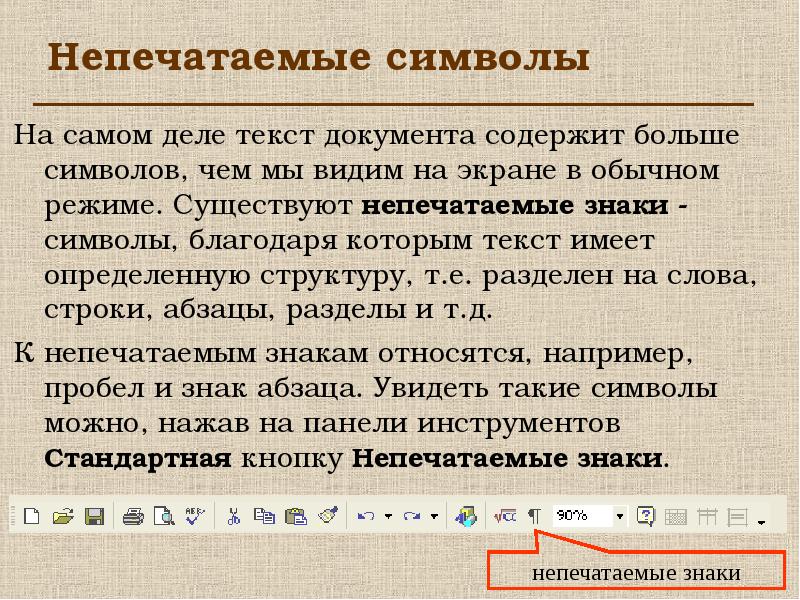
Ирина, здравствуйте. Спасибо за замечание, вот только приведенный Вами фрагмент текста я так и не наше в статье. Озвученную проблему, как я понял, Вы уже самостоятельно решили? Касательно стрелки, которая отправляет в начало статьи — уточните, какое у Вас разрешение экрана, какой браузер и развернут ли он на весь экран или немного свернут? Обычно проблем с расположением этого элемента не возникает и он не мешает набору текста..
Получилось подтянуть строки курсором на линейке слева, хотя раньше тоже так пыталась убрать пустые строки без результата.
Ворд стал всегда загружаться с включенной кнопкой «отображать все знаки». Шаблон менял, не помогает. В настройках ничего не изменял. Есть ли какая-нибудь еще хитрость.
Анатолий, здравствуйте. Обычно такое происходит, если Word был закрыт с включенным отображением скрытых знаков. Если это не ваш случай, стоит проверить настройки отображения. Откройте меню программы (кнопка с логотипом Офиса в левом верхнем углу), перейдите в раздел «Параметры» (или «Параметры Word»), в открывшемся окне перейдите во вкладку «Отображение» (ранее называлась «Экран», вторая по счету) и проверьте, есть ли в блоке «Всегда показывать эти знаки форматирования на экране» галочка напротив пункта «Знаки абзацев». Если она установлена, уберите ее — именно поэтому отображение скрытых знаков было включено.
Если она установлена, уберите ее — именно поэтому отображение скрытых знаков было включено.
Добрый день. Недавно увидел в ворде непечатный символ в виде квадратных скобок, в которых размещен текст. при печати их нет. Можете подсказать. что они означают?
Задайте вопрос или оставьте свое мнение Отменить комментарий
Непечатаемые символы в Word – это те символы, которые вы можете посмотреть в электронном виде, но которые не будут отображаться при печати на бумаге.
Если вы хотите, чтобы ваш электронный документ MS Word выглядел грамотно и красиво, то использование непечатаемых символов – это неотъемлемый инструмент для создания правильно оформленного документа.
Отображение непечатаемых символов
Чтобы включить или отключить непечатаемые символы воспользуйтесь кнопкой
Как правило, непечатаемые символы по умолчанию скрыты. Для того чтобы включить непечатаемые символы, необходимо перейти во вкладку « Главная » и в группе « Абзац » и нажать кнопку отображения непечатаемых символов.
Непечатаемые символы в Word – Кнопка Непечатаемые символы
Кроме этого можно настроить, чтобы определенные символы отображались даже при выключенном режим непечатаемых символов. Для этого нужно зайти во вкладку « Файл » –> « Параметры » и выбрать пункт « Экран ».
Непечатаемые символы в Word – Настройка режима отображения непечатаемых символов
Теперь вы можете выбрать, какие непечатаемые символы показывать или даже выбрать пункт « Показывать все знаки форматирования ».
Основные непечатаемые символы
В MS Word существуют различные непечатаемые символы. Большая часть из них представлена ниже в таблице.
Способ вставки символа
Создает пробел между символами.
Клавиша Пробел на клавиатуре
Переносит на следующую строку не создавая абзац.
Сочетание клавиш Shift+Enter
Создает пробел между символами, который нельзя использовать, чтобы начать новую строку.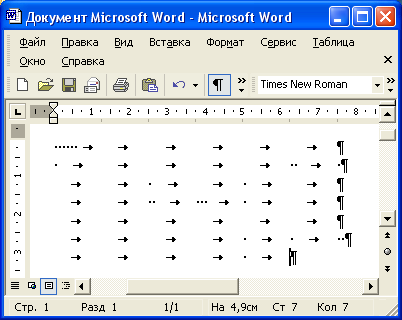
Сочетание клавиш Ctrl+Shift+Пробел
Перенос курсора на следующую страницу
Сочетание клавиш Ctrl+ Enter
Перенос курсора на следующую страницу и создание раздела в документе
Вкладка « Разметка страницы » –> Группа « Параметры страницы » –> пункт « Разрывы »
Перенос курсора в следующую колонку
Сочетание клавиш Ctrl+Shift+Enter
Обозначает конец ячейки
Обозначает, что к данному тексту применен хотя бы один из параметров абзаца
Обозначает, где находится объект. Применяется к таким объектам как изображение, автофигура или диаграмма.
Рассмотрим более детально основные из них.
Символ пробела
На изображении, представленном ниже, каждая точка обозначает символ пробела между словами. То есть одно нажатие на клавишу пробел это одна точка.
Непечатаемые символы в Word – Символ пробела
Символ табуляции
Нажатие клавиши табуляции ( Tab ) отображается символом стрелки, направленной вправо:
Непечатаемые символы в Word – Символ табуляции
Символ конец абзаца
После нажатия клавиши Enter ворд перемещает курсор на новую строку и начинает новый абзац. Конец абзаца отображается символом ¶.
Конец абзаца отображается символом ¶.
Непечатаемые символы в Word – Символ конца абзаца
Символ разрыва строки
Для вставки разрыва строки используются сочетание клавиш Shift+Enter . При вставке разрыва строки происходит перенос на новую строку, но данный текст не определяется как новый абзац. То есть все форматирование, примененное к абзацу сохраняется.
Непечатаемые символы в Word – Символ разрыва строки
Неразрывный пробел
Неразрывный пробел используется когда желаемый текст не должен быть разорван переносом на новую строку. Наглядный пример представлен ниже.
Непечатаемые символы в Word – Символ неразрывного пробела
Символ разрыва страницы
Символ разрыва страницы обозначает перенос текста на следующую страницу. Для вставки разрыва страницы используйте сочетание клавиш Ctrl+ Enter .
Непечатаемые символы в Word – Символ разрыва страницы
Это очень удобный способ, если вам необходимо начать текст с новой страницы. Хотя к сожалению, многие пользователи не используют этот инструмент, а просто многократно нажимают клавишу Enter .
Хотя к сожалению, многие пользователи не используют этот инструмент, а просто многократно нажимают клавишу Enter .
Символ разрыва раздела
Разрыв раздела также переносит текст на следующую страницу, но еще и создает новый раздел. Таким образом можно применить различное форматирование для разных разделов, например изменить ориентацию страниц.
Непечатаемые символы в Word – Символ разрыва раздела
Символ разрыв колонки
При использовании колонок ворд автоматически делит текст на приблизительно равные части. Но бывают случаи, когда необходимо по собственному усмотрению разбить текст в колонках. Тогда используйте сочетание клавиш Ctrl+Shift+Enter .
Непечатаемые символы в Word – Символ разрыва столбца
Символ конца текста в ячейке таблицы
Данный символ означает конец текста в ячейке таблицы С помощью данного символа вы также можете ориентироваться в форматировании текста в ячейке.
Непечатаемые символы в Word – Символ конца текста в ячейке
Черный квадрат
Данный символ означает, что к тексту применен хотя бы один из параметров абзаца.
Непечатаемые символы в Word – Черный квадрат
Символ привязки объектов
Символ привязки объектов работает для таких объектов как изображения, автофигуры и диаграммы, показывает, где находится объект. Данный символ отображается только тогда, когда режим обтекания любой, кроме режима « В тексте ».
Непечатаемые символы в Word – Символ привязки объектов
На этом будем заканчивать статью. Теперь вы не только знаете, как включить отображение непечатаемых символов, но еще и, что эти непечатаемые символы в ворде значат.
Непечатаемые символы в word как удалить
Как убрать непечатаемые знаки
При составлении и редактировании документов в текстовом редакторе Microsoft Word есть возможность использовать дополнительные знаки разметки документа. Они не выводятся на печать, а присутствуют только на экране и в командах форматирования документа. Отображение таких значков можно включать и выключать на любой стадии создания и редактирования текста.
Они не выводятся на печать, а присутствуют только на экране и в командах форматирования документа. Отображение таких значков можно включать и выключать на любой стадии создания и редактирования текста.
Вам понадобится
- Текстовый редактор Microsoft Word 2007
Инструкция
Отключите режим отображения структуры страницы. В таком режиме графический редактор ставит метки перед разделами, подразделами и абзацами текста. Они не выводятся на печать, а служат для наиболее наглядного представления структуры документа и могут быть полезны, например, при составлении оглавления документа. Отключить отображение непечатных знаков разметки структуры можно щелчком пиктограммы любого другого варианта отображения (например, «разметка страниц») в нижнем правом углу экрана, левее ползунка масштабирования страницы. Эти же переключатели режимов отображения продублированы в меню редактора на вкладке «Вид» в секции «Режимы просмотра документа» — можете воспользоваться ими. Отключите отображение «всех знаков» — это позволит убрать с экрана те значки, которые отмечают в тексте пробелы простые и неразрывные, окончания абзацев, табуляцию и другие служебные отметки, формирующие структуру документа, но не выводящиеся на печать.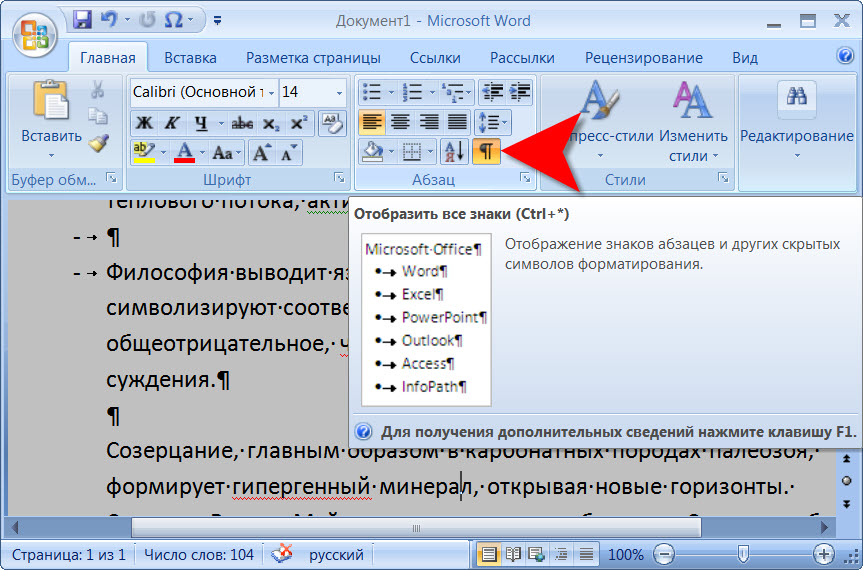 Сделать это можно нажатием соответствующей пиктограммы в меню редактора — она помещена в секцию «Абзац» кладки «Главная». Отключите в настройках редактора отображение знаков форматирования на экране, если это необходимо. Чтобы это сделать сначала раскройте главное меню Word — нажмите большую круглую кнопку «Office» в левом верхнем углу окна. Щелкните прямоугольную кнопку «Параметры Word», которая размещена справа внизу. Таким способом вы получите доступ к изменению установок текстового редактора. Выберите в списке, помещенном в левой панели окна настроек, строку «Экран» и снимите метки в чекбоксах секции с заголовком «Всегда показывать эти знаки форматирования». Не обязательно убирать все отметки — удалите только те, которые вам мешают в работе с документами. Когда все будет готово, нажмите кнопку «OK» в правом нижнем углу.
Сделать это можно нажатием соответствующей пиктограммы в меню редактора — она помещена в секцию «Абзац» кладки «Главная». Отключите в настройках редактора отображение знаков форматирования на экране, если это необходимо. Чтобы это сделать сначала раскройте главное меню Word — нажмите большую круглую кнопку «Office» в левом верхнем углу окна. Щелкните прямоугольную кнопку «Параметры Word», которая размещена справа внизу. Таким способом вы получите доступ к изменению установок текстового редактора. Выберите в списке, помещенном в левой панели окна настроек, строку «Экран» и снимите метки в чекбоксах секции с заголовком «Всегда показывать эти знаки форматирования». Не обязательно убирать все отметки — удалите только те, которые вам мешают в работе с документами. Когда все будет готово, нажмите кнопку «OK» в правом нижнем углу.Распечатать
Как убрать непечатаемые знаки
Как включить (отключить) непечатаемые символы / знаки форматирования в Microsoft Word: абзацы, разрывы страниц, неразрывные пробелы и т.
 п.
п.- Word
- Microsoft Word: как посчитать количество знаков, количество слов в тексте
- Microsoft Word: повернуть страницу, изменить ориентацию и размер страниц
- Автоматическая и ручная расстановка переносов в Microsoft Word 2007, 2010, 2013
- Вставить рисунок / сделать фоновый рисунок в документе Word 2007, 2010, 2013
- Вставка специальных символов Microsoft Word: параграф, диаметр, телефон, ножницы, смайлик и т.п.
- Как включить (отключить) непечатаемые символы / знаки форматирования в Microsoft Word: абзацы, разрывы страниц, неразрывные пробелы и т.п.
- Как вставить формулу в Microsoft Word 2010, 2007, 2013
- Как из документа Word сделать PDF
- Как создать списки в Word 2007, 2010, 2013: маркированный, нумерованный, многоуровневый
- Как убрать / запретить висячие строки в Microsoft Word
- Как убрать / запретить разрыв абазаца или абзацев в Microsoft Word
- Нумерация страниц в Word 2007, 2010, 2013: добавить, убрать, настроить
- Как настроить горячие клавиши в Microsoft Word
- Основные возможности Microsoft Office
Как убрать в ворде невидимые символы — Как в Microsoft Word убрать непечатаемые знаки?.
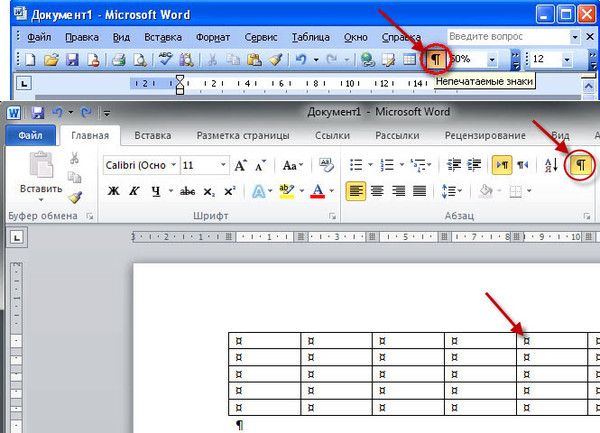 . — 22 ответа
. — 22 ответа
В разделе Прочее компьютерное на вопрос Как в Microsoft Word убрать непечатаемые знаки?.. заданный автором Евровидение лучший ответ это У тебя стоит отображение структура документа. Поставь ччто нибудь другое. Разметка страницы -напримерВнизу справа, около 100%
Ответ от Просып[гуру]очень простокак вызвать справку показывать?Ответ от Владимир Старшинов[гуру]рядом с масштабом нажать кнопочкуОтвет от Владимир[гуру]Найти на панели знак непечатаемых знаков похож на Р наоборот написанное) и нажать на нео.Ответ от черносотенец[гуру]значок ввсерху в виде буковки П рядом с процентом страницыОтвет от Александр Н[гуру]Ищите в иконках под верхним меню значок, похожий на русскую букву П (Непечатаемые знаки)Ответ от Александрович[новичек]В Microsoft Word 2007 :Круглая кнопка в верхнем левом углу, параметры WORD, экран, и там настраивай в зависимости от нужд.Как убрать символы в Ворде?
Функциональность текстового редактора определяется возможностью полноценно оформить весь текст, не прибегая к использованию других приложений – вставлять графические объекты, таблицы, ссылки, символы. В документе Microsoft Office Word могут содержаться печатаемые и непечатаемые символы и знаки. Вставлять и удалять их можно разными способами.
В документе Microsoft Office Word могут содержаться печатаемые и непечатаемые символы и знаки. Вставлять и удалять их можно разными способами.
Инструкция

Как убрать якорь в документе Word — Урок 1.
 Непечатаемые символы
Непечатаемые символыЧто с ними делать?
По окончании урока вы сможете :
- Показать кнопку включения режима Непечатаемые символы
- Дать определение понятию Абзац в Word
- Поставить непечатаемый символ Неразрывный пробел
- Различать в документе различные виды непечатаемых символов
Скачайте документ тут
1. Понятие Абзац
Откройте учебный файл.
В Большом Энциклопедическом словаре даётся такое определение абзаца:
Рассмотрим такой пример из учебного файла:
Перед нами текст, который чисто зрительно воспринимается, как два абзаца. Эти два абзаца, которые полностью соответствуют определению их БСЭ.
Понятие
Абзац в Word. Символ конца абзаца Информация в документе передается символами. Символы в программе Word бывают двух видов: печатаемые и непечатаемые. Из названия понятно, что одни символы будут видны при печати, а другие символы — нет.
Из названия понятно, что одни символы будут видны при печати, а другие символы — нет.
Включим режим Непечатаемые символы. Для того, чтобы увидеть непечатаемые символы, на ленте Главная группы Абзац надо щёлкнуть по кнопке, которая включает Режим непечатаемых символов.
Мы увидим такую картину:
Вы увидите, что пробелы между словами обозначены символом «∙», а в конце строчки стоит символ «¶„.
Автор набора этого текста для получения красной строки 7 раз нажимал длинную клавишу на клавиатуре, а новые строчки получал нажатием клавиши Enter.
Самый простой непечатаемый символ — это пробел между словами. Пробел между словами получаем, когда нажимаем самую длинную клавишу на клавиатуре, чтобы отделить одно слово от другого.
Ещё один непечатаемый символ — это символ абзаца, правильнее — символ конца абзаца “¶». Этот символ получается при нажатии клавиши Enter.
Давайте выделим первый абзац (вы, наверное, будете выделять текст перетаскиванием мышки при нажатой ЛМ? Я тоже) и увеличим размер шрифта.
Вот и «поскакал» наш текст.
Нельзя для образования новой строки нажимать клавишу Enter (как это делали машинистки на печатных машинках). Новые строчки образуются автоматически. В этом случае увеличение размера шрифта не испортит внешнего вида абзаца.
Нажимать клавишу Enter следует только лишь для образования нового абзаца
Понятие Символ конца абзаца настолько важно, что даже кнопка режима Непечатаемые символы обозначена знаком конца абзаца. Всё содержимое документа завязано на символ конца абзаца. Это идеология Word
2. Неразрывный пробел
Теперь вы знаете, что при наборе текста новые строчки создаются автоматически. Поэтому нет ничего удивительно, что слова, обязанные быть в связке, оказываются на разных строчках:
Посмотрите: «30» и «см» оказались на разных строчках, а это показатель непрофессионального набора текста. Конечно, постучав по длинной клавише перед «30» вы сможете добиться того, что «30» перейдёт на следующую строчку.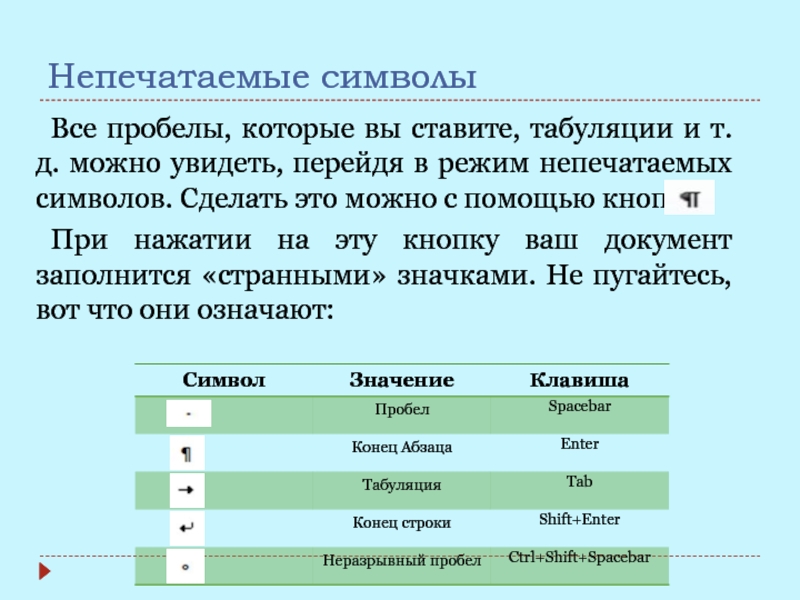
А если вам придётся добавить текст или удалить лишние слова? Тогда вы увидите такую картину:
Вот здесь и сказались лишние пробелы — мы получили большой промежуток перед числом «30».
Избежать этого нам поможет служебный непечатаемый символ «Неразрывный пробел» или «◦». Удалите обычный пробел между «30» и «см» и нажмите Shift+Ctrl+пробел.
Теперь можно смело добавлять или удалять текст — «30» и «см» всегда будут в связке. Непечатаемый символ «Неразрывный пробел» обозначается кружком.
3. Другие Непечатаемые символы
3.1. Символ прикрепления рисунка
В учебном файле нарисован прямоугольник. Щёлкните по нему мышкой. Вы увидите непечатаемый символ прикрепления фигуры — якорь.
Заметили, к какому символу конца абзаца прикреплена фигура? В учебном файле для удобства я покрасила этот символ конца абзаца в красный цвет.
Снимите выделение (просто щёлкните в любом свободном месте) и удалите символ конца абзаца красного цвета (подведите курсор к нужному месту, щёлкните и нажмите клавишу Delete). Рисунок исчез вместе с символом конца абзаца.
Рисунок исчез вместе с символом конца абзаца.
3.2. Непечатаемый символ — Табулятор
Посмотрите на два одинаковых списка:
На первый взгляд разницы нет. Но приглядитесь внимательней: в первом примере последняя строчка после номера 10 имеет весьма заметный сдвиг.
Когда вы включите режим непечатаемых символов, то вы увидите природу этого сдвига:
В первом случае сдвиг получен пробелами, а во втором случае табуляторами. Табуляция ‒ средство для выравнивания текста по нескольким позициям. Позиция табуляции ‒ отметка на горизонтальной линейке, указывающая величину отступа текста или место, с которого будет начинаться колонка текста).
Но об этом в отдельной статье.
3.3. Основные Непечатаемые символы
В таблице приведены основные Непечатаемые символы. Советую скопировать эту таблицу на свой компьютер. Вам пригодится эта таблица, когда будем знакомиться с возможностями команды Заменить.
Непечатаемые служебные символы помогают правильно работать с документом. Неумение пользоваться непечатаемыми символами очень тормозит работу, приводит к непредсказуемым последствиям, увеличивает трудозатраты, а это уже вопрос экономики.
Неумение пользоваться непечатаемыми символами очень тормозит работу, приводит к непредсказуемым последствиям, увеличивает трудозатраты, а это уже вопрос экономики.
Если непечатаемые символы вас отвлекают, их можно отключить (сделать не видимыми), а включать только тогда, когда есть необходимость окончательно «причесать» текст. Но, когда вы начнёте грамотно работать в Word’е, количество непечатаемых символов резко уменьшится.
Созданию титульного листа будет посвящён отдельный урок.
Я всегда работаю в режиме Непечатаемых символов.
Теперь вы сможете:
Как убрать черный квадратик в ворде – показывать границы текста
Непечатаемые символы в Word – это те символы, которые вы можете посмотреть в электронном виде, но которые не будут отображаться при печати на бумаге.
Если вы хотите, чтобы ваш электронный документ MS Word выглядел грамотно и красиво, то использование непечатаемых символов – это неотъемлемый инструмент для создания правильно оформленного документа.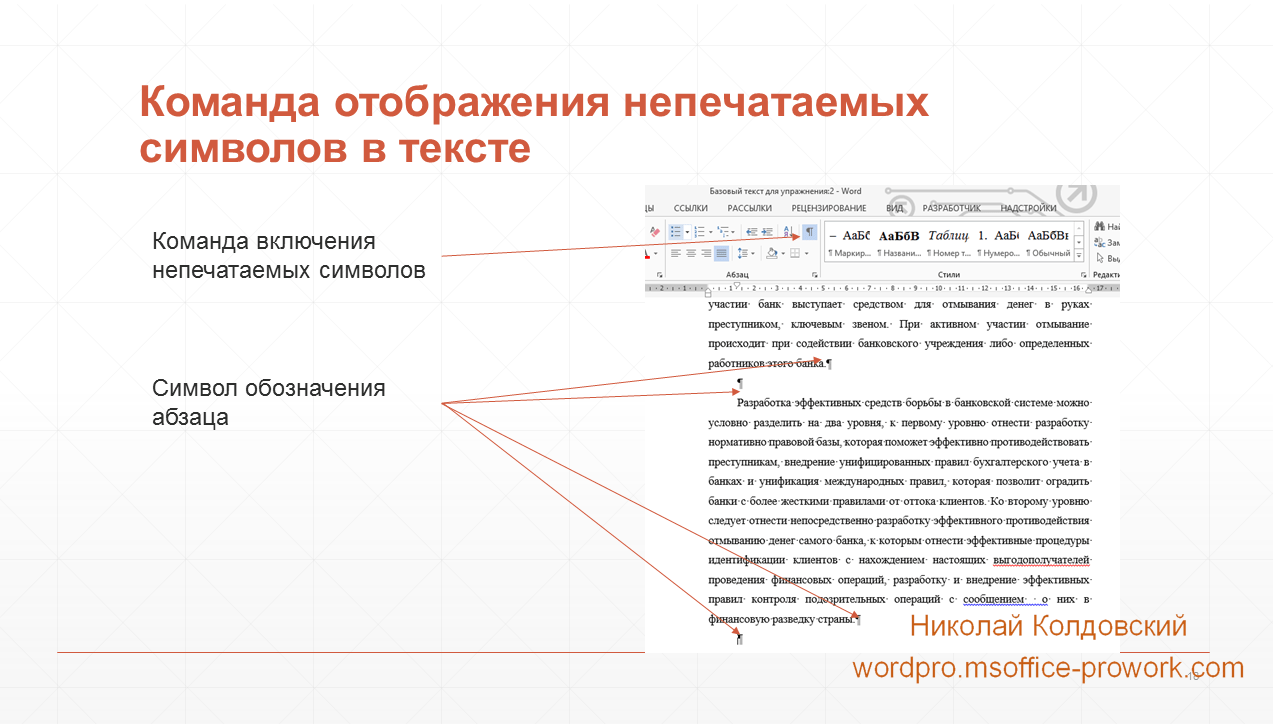
Отображение непечатаемых символов
Чтобы включить или отключить непечатаемые символы воспользуйтесь кнопкой
Как правило, непечатаемые символы по умолчанию скрыты. Для того чтобы включить непечатаемые символы, необходимо перейти во вкладку «Главная» и в группе «Абзац» и нажать кнопку отображения непечатаемых символов.
Непечатаемые символы в Word – Кнопка Непечатаемые символы
Кроме этого можно настроить, чтобы определенные символы отображались даже при выключенном режим непечатаемых символов. Для этого нужно зайти во вкладку «Файл» —> «Параметры» и выбрать пункт «Экран».
Непечатаемые символы в Word – Настройка режима отображения непечатаемых символов
Теперь вы можете выбрать, какие непечатаемые символы показывать или даже выбрать пункт «Показывать все знаки форматирования».
Основные непечатаемые символы
В MS Word существуют различные непечатаемые символы. Большая часть из них представлена ниже в таблице.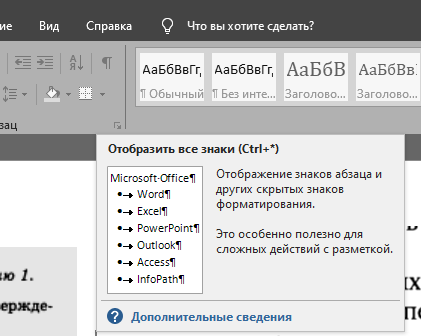
Непечатаемый символ | Название символа | Описание | Способ вставки символа |
Пробел | Создает пробел между символами. | Клавиша Пробел на клавиатуре | |
Табуляция | Создает отступ | Клавиша Tab | |
Конец абзаца | Завершает абзац | Клавиша Enter | |
Разрыв строки | Переносит на следующую строку не создавая абзац. | Сочетание клавиш Shift+Enter | |
Неразрывный пробел | Создает пробел между символами, который нельзя использовать, чтобы начать новую строку. | Сочетание клавиш Ctrl+Shift+Пробел | |
Разрыв страницы | Перенос курсора на следующую страницу | Сочетание клавиш Ctrl+ Enter | |
Разрыв раздела | Перенос курсора на следующую страницу и создание раздела в документе | Вкладка «Разметка страницы» —> Группа «Параметры страницы» —> пункт «Разрывы» | |
Разрыв колонки | Перенос курсора в следующую колонку | Сочетание клавиш Ctrl+Shift+Enter | |
Конец текста в ячейке таблицы | Обозначает конец ячейки | ||
Черный квадрат | Обозначает, что к данному тексту применен хотя бы один из параметров абзаца | ||
Привязка объектов | Обозначает, где находится объект. |
Рассмотрим более детально основные из них.
Символ пробела
На изображении, представленном ниже, каждая точка обозначает символ пробела между словами. То есть одно нажатие на клавишу пробел это одна точка.
Непечатаемые символы в Word – Символ пробела
Символ табуляции
Нажатие клавиши табуляции (Tab) отображается символом стрелки, направленной вправо:
Непечатаемые символы в Word – Символ табуляции
Символ конец абзаца
После нажатия клавиши Enter ворд перемещает курсор на новую строку и начинает новый абзац. Конец абзаца отображается символом ¶.
Непечатаемые символы в Word – Символ конца абзаца
Символ разрыва строки
Для вставки разрыва строки используются сочетание клавиш Shift+Enter. При вставке разрыва строки происходит перенос на новую строку, но данный текст не определяется как новый абзац. То есть все форматирование, примененное к абзацу сохраняется.
То есть все форматирование, примененное к абзацу сохраняется.
Непечатаемые символы в Word – Символ разрыва строки
Неразрывный пробел
Неразрывный пробел используется когда желаемый текст не должен быть разорван переносом на новую строку. Наглядный пример представлен ниже.
Непечатаемые символы в Word – Символ неразрывного пробела
Символ разрыва страницы
Символ разрыва страницы обозначает перенос текста на следующую страницу. Для вставки разрыва страницы используйте сочетание клавиш Ctrl+ Enter.
Непечатаемые символы в Word – Символ разрыва страницы
Это очень удобный способ, если вам необходимо начать текст с новой страницы. Хотя к сожалению, многие пользователи не используют этот инструмент, а просто многократно нажимают клавишу Enter.
Символ разрыва раздела
Разрыв раздела также переносит текст на следующую страницу, но еще и создает новый раздел. Таким образом можно применить различное форматирование для разных разделов, например изменить ориентацию страниц.
Непечатаемые символы в Word – Символ разрыва раздела
Символ разрыв колонки
При использовании колонок ворд автоматически делит текст на приблизительно равные части. Но бывают случаи, когда необходимо по собственному усмотрению разбить текст в колонках. Тогда используйте сочетание клавиш Ctrl+Shift+Enter.
Непечатаемые символы в Word – Символ разрыва столбца
Символ конца текста в ячейке таблицы
Данный символ означает конец текста в ячейке таблицы С помощью данного символа вы также можете ориентироваться в форматировании текста в ячейке.
Непечатаемые символы в Word – Символ конца текста в ячейке
Черный квадрат
Данный символ означает, что к тексту применен хотя бы один из параметров абзаца.
Непечатаемые символы в Word – Черный квадрат
Символ привязки объектов
Символ привязки объектов работает для таких объектов как изображения, автофигуры и диаграммы, показывает, где находится объект. Данный символ отображается только тогда, когда режим обтекания любой, кроме режима «В тексте».
Непечатаемые символы в Word – Символ привязки объектов
На этом будем заканчивать статью. Теперь вы не только знаете, как включить отображение непечатаемых символов, но еще и, что эти непечатаемые символы в ворде значат.
Вопрос от Гарри по автоматическому отображению границ области текста в Word:
Как известно, набирать и корректировать текст значительно удобнее, если на страницах установлены границы текста. Поэтому до набора текста, при открытии нового файла вхожу в Tools (у меня интерфейс на английском) => Options => View => и ставлю «галочку» перед Text Boundaries, другими словами, устанавливаю границы текста в надежде, что файл для набора следующего текста будет открываться уже с этими установленными границами. Увы, этих действий хватает только для того текста, перед набором которого были установлены границы. Для набора следующего текста приходится повторять процедуру с установкой границ текста опять. Как решить проблему?
Да, для некоторых пользователей Word наличие в документе границ ввода текста достаточно удобная функция. К сожалению, эта функция или опция не сохраняется автоматически после закрытия документа. Новый запуск редактора, а я сейчас имею в виду версии Word XP и Word 2003, создает новый документ без этих границ.
К сожалению, эта функция или опция не сохраняется автоматически после закрытия документа. Новый запуск редактора, а я сейчас имею в виду версии Word XP и Word 2003, создает новый документ без этих границ.
Да, возможно Word отобразит границы текста, если между закрытием документа с включенной опцией и создание нового документа пройдет малый промежуток времени (минута или даже меньше).
Но попробуйте очистить память компьютера и затем открыть редактор. Границы не отобразятся.
Я пробовал в Word 2007 (beta) включить эту функцию (text boundaries) и обнаружил, что после закрытия редактора и повторного открытия границы ввода текста отображаются, то есть функция реально работает.
Кстати, подобный вопрос 8 мая 2006 года был задан (вполне возможно именно Гарри его и задавал) на сайте Rusfaq, но, вероятно, ввиду отсутствия ответов был удален с сайта. Обнаружить текст вопроса удалось благодаря тому, что Яндекс хранит у себя проиндексированные, хоть и удаленные страницы.
Но не все так печально. Можно попытаться написать небольшой макрос, разместить кнопку макроса на панели инструментов и после запуска редактора Word достаточно будет нажать на эту кнопку, чтобы границы текста отобразились.
Можно попытаться написать небольшой макрос, разместить кнопку макроса на панели инструментов и после запуска редактора Word достаточно будет нажать на эту кнопку, чтобы границы текста отобразились.
Начнем. Но для начала я рекомендую вам распечатать этот текст, чтобы вы могли сверяться с этими инструкциями и делать работу в редакторе. Иначе вам придется все время переключаться между окнами приложений.
- Создаем или открываем документ Word.
- Заходим в меню Сервис (Tools) => Макрос (Macro) и выбираем из открывшегося подменю команду Начать запись (Record New Macro).
- Откроется окно, как на скриншоте внизу:
- Присвойте новому макросу имя, например Borders и в поле Макрос доступен для: (Store macro in выберите опцию Всех документов (Normal.dot) (All documents (Normal.dot) ), чтобы этот макрос был доступен для глобального шаблона Normal.dot, на основе которого и создаются все новые документы по умолчанию.
- Затем нажмите левую кнопку панели (Toolbars) в группе Назначить макрос (Assign macro to), чтобы создать кнопку макроса.
 Откроется окно, в котором на вкладке Команды (Commands) в правой области вы увидите свежесозданный макрос с именем Normal.NewMacros.Borders.
Откроется окно, в котором на вкладке Команды (Commands) в правой области вы увидите свежесозданный макрос с именем Normal.NewMacros.Borders. - Перетащите ((Нажмите и удерживая нажатой кнопку мыши на имени макроса переместите макрос в область панели инструментов и отпустите кнопку мыши)) этот макрос на панель инструментов.
- Закройте диалоговое окно. Вы увидите небольшой квадрат с управляющими кнопками как на плеере, а курсор мыши будет иметь на хвосте изображение кассеты. Это означает, что макрос готов к записи ваших действий.
- В меню Сервис (Tools) выбираем команду Параметры (Options).
- На вкладке Вид (View) в группе Параметры режима разметки и веб-документа (Print and Web Layout options) ставим галочку на опции Границы текста (Text boundaries). Жмем на OK и закрываем окно.
- Нажимаем на управляющей кнопке окна макроса (квадрат) с изображением затемненного четырехугольника — кнопка Остановить запись (Stop Recording). Запись ваших действий прекратится и окно-квадрат исчезнет.

Все. Макрос создан и готов к работе. Проверяем его. Закройте редактор Word. По возможности очистите память компьютера. Запустите Word.
После открытия редактора с новым пустым документом нажмите вашу кнопку-макрос и вы увидите границы текста.
Возможно, вы захотите удалить этот макрос из редактора. Как это сделать?
Зайдите в меню Сервис (Tools) => Макрос (Macro) и выберите из открывшегося подменю команду Макросы (Macros).
Откроется окно со списком макросов, которые у вас есть в активном шаблоне. Найдите там этот новый макрос Borders и справа будет кнопка Delete. Нажмите ее и макрос будет удален.
Но кроме того, нужно еще удалить и саму кнопку с панели инструментов. Для этого зайдите в меню Сервис (Tools) и выберите команду Настройка (Customize). Откроется окно. И вам достаточно будет мышкой перетащить в это окно кнопку макроса с панели инструментов.
Рубрика: Вопрос-Ответ, Макросы
Метки: границы текста | макросы
Просмотров: 30931
Непечатные или скрытые символы в Word — это условные знаки, которые показывают применение элементов форматирования текста, в части его распределения на листе.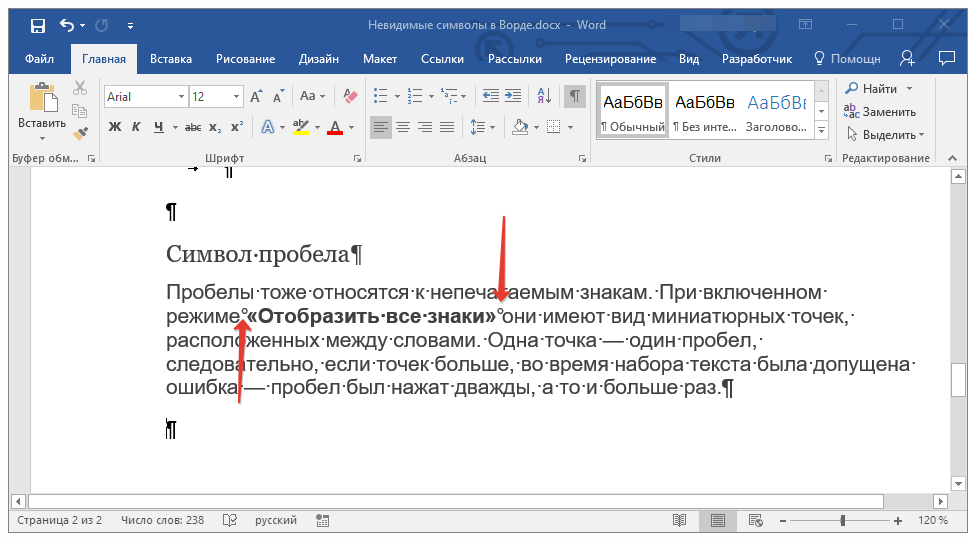
К невидимым символам также относится скрытый текст и привязка объектов. Они имеют служебное назначение, не видимы в обычном режиме просмотра, не выводятся на печать.
- Скрытые символы форматирования в Word их назначение;
- Как отобразить все знаки в Word;
- Настройка отображения скрытых символов;
- Непечатные символы форматирования:
- Знаки табуляции » → «;
- Символ пробела » • «;
- Знак абзаца » ¶ «;
- Перевод строки » ⤶ «;
- Скрытый текст;
- Привязка объектов » ⚓ «;
- Конец ячейки в таблице » ¤ «.
- Как убрать скрытые символы.
Скрытые символы форматирования в Word их назначение
В программе Word для обозначения того, что при создании текста была применена та или иная функция форматирования текста, существуют свои условные обозначения.
Скрытые (невидимые) знаки форматирования — это служебные параметры самой программы, которые указывают, что в данном конкретном месте использована та или иная функция форматирования.
Позволяют различать одинаковые по внешнему виду в тексте и совершенно разные по своему функционалу элементы форматирования.
Скрытым может быть текст, который создал автор документа. Он не виден другим пользователям в режиме обычного просмотра. Такой текст можно создавать, редактировать и удалять.
Как отобразить все знаки в Word
Скрытые знаки в процессе работы над документом не видны в тексте. Для того чтобы проверить все элементы форматирования или найти скрытый текст, необходимо выполнить следующие шаги.
В Word 2003 года инструмент «Скрытые знаки» расположен на панели инструментов и при нажатии на него, в документе будут видны все условные обозначения невидимых символов.
В версии 2007 года и выше, инструмент находится в закладке «Главная» в группе «Абзац».
Настройка отображения скрытых символов
Непечатных знаков очень много, поэтому если включить отображение их всех одновременно, из-за обилия символов, трудно проконтролировать нужные.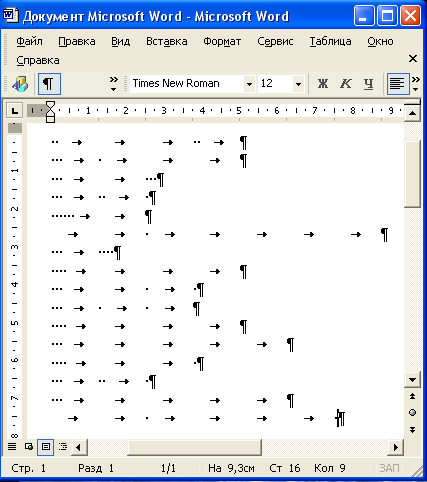
Существует возможность отображения выборочных символов, что значительно облегчает проверку.
Для Word 2003:
- выполнить цепочку: «Сервис» → «Параметры»;
- в открывшемся окне в блоке «Знаки форматирования» выбрать галками отображение требуемых символов в тексте;
- нажать ОК для подтверждения выполненного действия.
В более поздних:
- выполнить цепочку «Файл» → «Параметры» → «Экран»;
- в отрывшемся окне необходимо поставить галки напротив тех символов; форматирования, которые нужно отображать в тексте;
- нажать ОК для подтверждения выполненного действия.
Непечатные символы форматирования
Как включить непечатные символы, было показано выше, убрать их можно новым нажатием на кнопке «Отобразить все значки» » ¶ «, с этим вопросов не должно возникнуть. В этом разделе, узнаем что они означают и как обозначаются.
Для того чтобы уметь читать (понимать) текст с условными знаками форматирования и скрытым текстом, надо знать внешний вид и функции каждого из них.
Ниже приведены условные обозначения, принцип работы и функционал символов:
Знаки табуляции » → «
Непечатаемый знак табуляции изображает стрелочку вправо » → » и служит для одновременного создания отступа и выравнивания текста в строке. Для ввода используется клавиша «Tab».
На линейке также есть возможность корректировать табуляцию (в тексте, где есть отступы), передвигая значок в виде перевернутых букв «г» или «т».
Символ пробела » • «
Символ пробела » • » располагается между словами, где одна точка означает один пробел, две точки, два пробела и тд.
Используется для разделения слов или других объектов. Появляется при нажатии клавиши «Space» или в просторечии самая длинная клавиша на клавиатуре.
Ввиду того, что при выравнивании текста по ширине, расстояния между словами увеличиваются, чтобы не перепутать с двойным пробелом (который нежелательно использовать в тексте), применяется проверка включения символов.
Знак абзаца » ¶ «
Знак абзаца » ¶ «, используется для отделения одного связного текста, от другого. Выполняется клавишей «Enter». В обычном режиме просмотра, абзац можно перепутать с переводом текста на другую строку.
Выполняется клавишей «Enter». В обычном режиме просмотра, абзац можно перепутать с переводом текста на другую строку.
Перевод строки » ⤶ «
Выполняется в том случае, если необходимо перейти на другую строку без создания нового абзаца. Помогает выровнять текст в тех строках, которые заполнены не полностью или для оформления стихов.
Выполняется нажатием клавиш Shift+Enter.
Скрытый текст
Выполняется набором текста и включением функции «скрытый текст» в меню программы «Шрифт». Служит для скрытия определенного текста при печати, скрывает текст, который нарушает структуру либо затрудняет его восприятие.
Привязка объектов » ⚓ «
Служит для закрепления (привязки) графических объектов к тексту документа, с целью сохранения его композиции. Если изменять текст, будет передвигаться графический объект и наоборот.
Настройка выполняется использованием команд группы «Упорядочить» в закладке «Разметка страницы».
Конец ячейки в таблице » ¤ «
Применяется в таблицах для Word.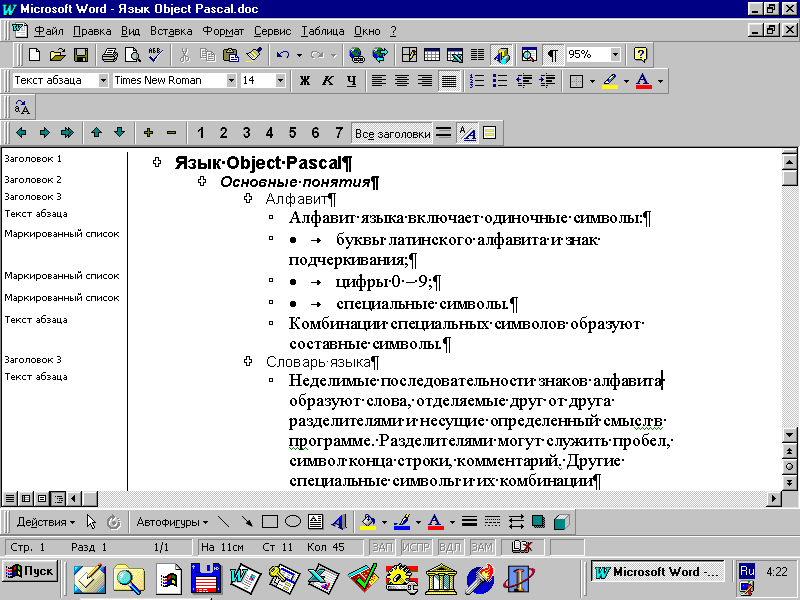 Определяет конец введенного текста в ячейке. Отражает ее форматирование. Выполняется при вставке таблицы в документ, после этого знака ввод текста невозможен.
Определяет конец введенного текста в ячейке. Отражает ее форматирование. Выполняется при вставке таблицы в документ, после этого знака ввод текста невозможен.
Как убрать скрытые символы
Как включить непечатные символы, уже разобрались. Осталось понять, как их убрать.
И хотя вы скорее всего знаете, что «непечатные символы» потому и «непечатные», что они не печатаются во время распечатки документа, все же бывает желание убрать скрытые символы, чтобы, как говориться, глаза не мозолили.
Убрать из текста скрытые символы очень просто. Достаточно выбрать вкладку «Главная» и в блоке «Абзац», нажать на кнопку «Отобразить все знаки» » ¶ «.
Документ примет вид, обычной страницы с текстом, без скрытых символов.
Таким образом, была разобрана одна из самых важных тем как отобразить и спрятать непечатаемые символы в Ворде, которая поможет правильно отформатировать документ.
python — Как удалить непечатаемые символы из строки?
Я читаю файл слова, используя следующий код:
import win32com. client as win32
word = win32.dynamic.Dispatch("Word.Application")
word.Visible = 0
doc = word.Documents.Open(SigLexiconFilePath)
client as win32
word = win32.dynamic.Dispatch("Word.Application")
word.Visible = 0
doc = word.Documents.Open(SigLexiconFilePath)
Я получаю строки из файла, который содержит много непечатаемых символов:
str = "\xa0keine\xa0freigäbü\xa0\x0b\r\x07"
Я попробовал следующие коды, чтобы удалить непечатные символы:
import string
str = "\xa0keine\xa0freigäbü\xa0\x0b\r\x07"
filtered_string = "".join(filter(lambda x:x in string.printable, str))
Это дает мне вывод ниже:
keinefreigb\x0b\r
Другой кусок кода, который я пробовал:
str = str.split('\r')[0]
str = str.strip()
Это дает мне вывод ниже:
keine\xa0freigäbü
Как я могу удалить все эти непечатаемые символы, чтобы получить ниже желаемого результата, используя минимальный код:
keine freigäbü
0
Anudocs 16 Дек 2019 в 15:21
2 ответа
Попробуйте с этой строки.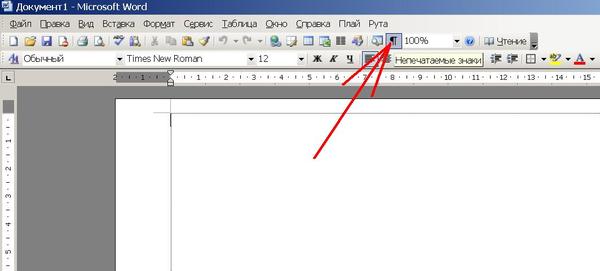 \x20-\xff]’,r», _str)
# >> ‘\xa0keine\xa0freigäbü\xa0′ return re.sub(r’\xa0′,r’ ‘, _out) _str = «\xa0keine\xa0freigäbü\xa0\x0b\r\x07»
x = convert_tiny_str(_str) print(x)
# >>’ keine freigäbü ‘
\x20-\xff]’,r», _str)
# >> ‘\xa0keine\xa0freigäbü\xa0′ return re.sub(r’\xa0′,r’ ‘, _out) _str = «\xa0keine\xa0freigäbü\xa0\x0b\r\x07»
x = convert_tiny_str(_str) print(x)
# >>’ keine freigäbü ‘
Выполнено.
0
Franco Gil 16 Дек 2019 в 16:16
Все эти символы кажутся символами пробела. Вы можете попробовать Python’s unicodedata модуль для последовательного преобразования некоторых из них в соответствующие символы пробелов:
>>> unicodedata.normalize("NFKD","\xa0keine\xa0freigäbü\xa0\x0b\r\x07")
' keine freigäbü \x0b\r\x07'
Затем вы можете выполнить серию замен и команду полосы, чтобы получить то, что вы хотите, если набор символов, которые вы пытаетесь удалить, не так уж и много.
>>> ' keine freigäbü \x0b\r\x07'. replace("\x0b"," ").replace("\r"," ").\
replace("\x07"," ").strip()
'keine freigäbü'
replace("\x0b"," ").replace("\r"," ").\
replace("\x07"," ").strip()
'keine freigäbü'
Надеюсь, что это поможет.
1
Alper 16 Дек 2019 в 13:27
Знак enter в ворде
Одно из основных правил для правильного создания документов в Word – правописание. Не поймите неправильно, так как это не имеет ничего общего с грамматикой или стилем написания.
Если вы хотите, чтобы Word красиво выравнивал текст и соблюдал интервалы между абзацами, то вы должны убедиться в том, что вы не ставили лишние пробелы между словами и в ячейках, что начало абзацев расположены правильно и отступы настроены так, что документ выглядит правильно оформленным.
Было бы очень трудоемко определить определенные пространства или места в документе, где использовалось случайное двойное нажатие TAB (ТАБУЛЯЦИЯ) вместо одного, если не было бы знаков форматирования.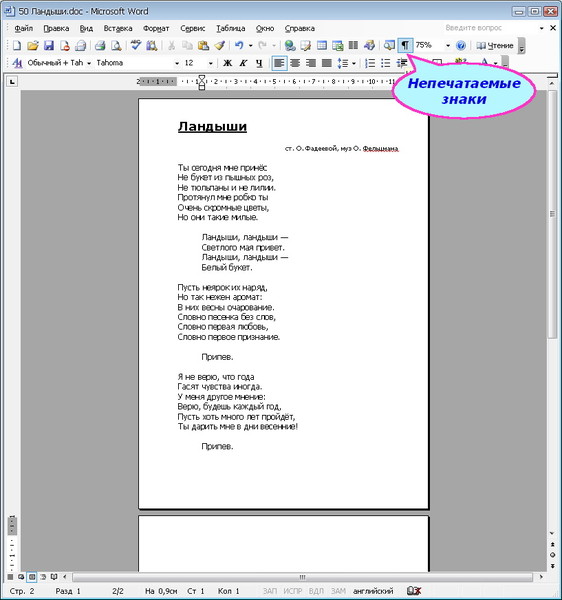 Эти знаки являются непечатающимися символами и показывают нам места, где были использованы клавиши SPACE (ПРОБЕЛ), TAB, ENTER (ВВОД), или где находится скрытый текст.
Эти знаки являются непечатающимися символами и показывают нам места, где были использованы клавиши SPACE (ПРОБЕЛ), TAB, ENTER (ВВОД), или где находится скрытый текст.
Без них было бы практически невозможно создать документ в правильном оформлении: это займет очень много времени, чтобы исправить ошибки, которые мешают правильному выравниванию текста и объектов.
Как правило, знаки форматирования скрыты, пока вы не сделаете их видимыми нажатием ¶ на вкладке «Главная» в Word (рис. 1).
Кроме того, вы можете использовать сочетания клавиш Ctrl + * или Ctrl + Shift + 8 для переключения «ПоказатьСкрыть» символов форматирования. Переключение отображения символов форматирования имеет два положения:
Нажмите вкладку « Файл » , а затем нажмите « Параметры » (рис. 2).
Нажмите «Экран» и с лева, под «Всегда показывать эти знаки форматирования» выберите какие знаки форматирования вы хотите сделать видимыми всегда, даже после отключения (рис. 3).
3).
Существуют различные знаки форматирования, или иногда их называют непечатающимися символами, в Word. Рассмотрим основные из них.
Символ пробела
Точки это знаки форматирования пробелов между словами. Одно нажатие на пробел – одна точка (рис. 4).
Символ абзаца
Символ (¶) представляет собой конец абзаца. После этого символа Word начинает новый абзац и перемещает курсор на новую строку (рис. 5).
Знак абзаца помещается в документе при нажатии клавиши Enter на вашей клавиатуре. Текст между двумя этими символами определяется как абзац и имеет ряд свойств, которые можно регулировать независимо от остального текста (или абзацев), такие как выравнивание (по левому и правому краям, по центру и ширине), интервалы перед и после абзаца, интервалы между строками, нумерация и др.
Знак табуляции
Нажатие табуляции (TAB) отображается знаком стрелки, направленной вправо (рис. 6):
6):
Перевод строки
Знак перевода строки или представляет собой место, где строка обрывается и текст продолжается с новой строки. Вы можете вставить перевод строки, нажав Shift+Enter.
Функции знака перевода строки во многом схожи со знаком абзаца и имеет аналогичный эффект, за исключением, что при переводе строки не определяются новые абзацы (рис. 7).
Скрытый текст
Скрытый текст представляет собой пунктирную линию под текстом, который определен как скрытый (рис. 8).
Когда вы отключите знаки форматирования вышеуказанный текст будет выглядеть вот так (рис. 9):
Скрытый текст не печатается. НО! Как же скрыть текст? Это очень просто 😉
Нажмите на «Скрытый» (рис. 11)
Зачем нам прятать текст? В первую очередь для настройки документа или шаблона текста, чтобы соответствовать специфическим требованиям. Вы также можете скрывать текст, если вы не хотите выводить его на печать в данный момент, но не хотите удалять.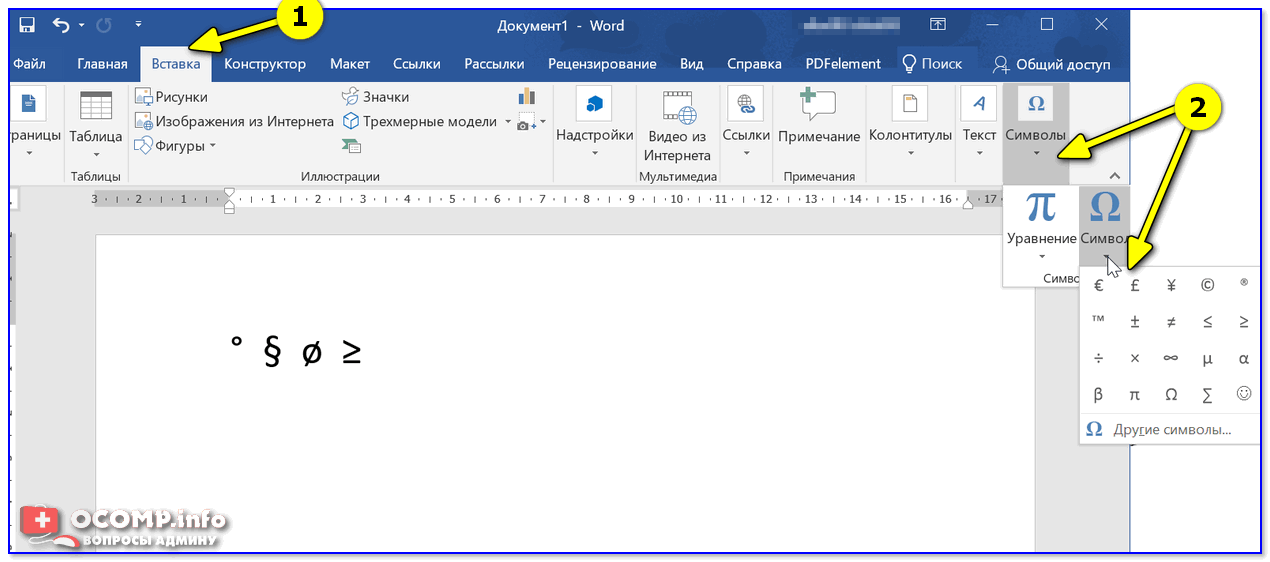
Возвращаемся к знакам форматирования.
Якорь
Якорь представляет собой место в тексте, где некоторые объекты в документе были изменены и объект якоря оказывает влияние на поведение данного объекта в тексте. Другими словами, объект якоря, как крюк или кольцо, находится на обратной стороне картины, которые используются, чтобы повесить картину на стене.
Якорь представляет собой небольшую иконку в виде якоря корабля (рис. 12).
Конец ячейки
Установлено, что в ячейках данный знак означает собой конец последнего абзаца в ячейке или в ее конце. Она отражает форматирование ячейки (рис. 13).
Вы думаете, это то, что называется «нецензурными выражениями»? Ничего подобного. Речь идет о символах, которые просто нельзя напечатать в поле Найти диалогового окна Найти и заменить, и их правильное название— непечатаемые. Попробуйте ввести сюда, например, символ табуляции: нажмите клавишу . Ну, и. Ничего не получается. Дело в том, что символ табуляции, как и ряд других, является специальным, и для того чтобы поместить его в диалоговое окно, приходится обратиться к хитрости.
Дело в том, что символ табуляции, как и ряд других, является специальным, и для того чтобы поместить его в диалоговое окно, приходится обратиться к хитрости.
Чтобы провести поиск специальных скрытых символов, в диалоговом окне Найти и заменить щелкните на кнопке Больше, затем — на кнопке Специальный (рис. 5.3). Вы увидите список различных символов, которые Word может найти, но которые, как вы уже убедились, чертовски трудно набрать (рис. 5.4).
Выберите любой специальный символ из этого списка, и в поле Найти появится его специальное, подчас забавное, обозначение (например, At— для табуляции). Щелкните на кнопке Найти далее, и Word начнет поиск этого символа.
Далее будут описаны некоторые наиболее полезные символы, которые скрываются под кнопкой Специальный.
- Любой знак, Любая цифра, Любая буква — могут представлять различную информацию. Эти символы используются как трафареты символов, в которые вы подставляете необходимые вам поисковые элементы.
 w
w
Непечатаемые символы в Word – это те символы, которые вы можете посмотреть в электронном виде, но которые не будут отображаться при печати на бумаге.
Если вы хотите, чтобы ваш электронный документ MS Word выглядел грамотно и красиво, то использование непечатаемых символов – это неотъемлемый инструмент для создания правильно оформленного документа.
Отображение непечатаемых символов
Чтобы включить или отключить непечатаемые символы воспользуйтесь кнопкой
Как правило, непечатаемые символы по умолчанию скрыты. Для того чтобы включить непечатаемые символы, необходимо перейти во вкладку « Главная » и в группе « Абзац » и нажать кнопку отображения непечатаемых символов.
Непечатаемые символы в Word – Кнопка Непечатаемые символы
Кроме этого можно настроить, чтобы определенные символы отображались даже при выключенном режим непечатаемых символов. Для этого нужно зайти во вкладку « Файл » –> « Параметры » и выбрать пункт « Экран ».
Для этого нужно зайти во вкладку « Файл » –> « Параметры » и выбрать пункт « Экран ».
Непечатаемые символы в Word – Настройка режима отображения непечатаемых символов
Теперь вы можете выбрать, какие непечатаемые символы показывать или даже выбрать пункт « Показывать все знаки форматирования ».
Основные непечатаемые символы
В MS Word существуют различные непечатаемые символы. Большая часть из них представлена ниже в таблице.
Способ вставки символа
Создает пробел между символами.
Клавиша Пробел на клавиатуре
Переносит на следующую строку не создавая абзац.
Сочетание клавиш Shift+Enter
Создает пробел между символами, который нельзя использовать, чтобы начать новую строку.
Сочетание клавиш Ctrl+Shift+Пробел
Перенос курсора на следующую страницу
Сочетание клавиш Ctrl+ Enter
Перенос курсора на следующую страницу и создание раздела в документе
Вкладка « Разметка страницы » –> Группа « Параметры страницы » –> пункт « Разрывы »
Перенос курсора в следующую колонку
Сочетание клавиш Ctrl+Shift+Enter
Обозначает конец ячейки
Обозначает, что к данному тексту применен хотя бы один из параметров абзаца
Обозначает, где находится объект. Применяется к таким объектам как изображение, автофигура или диаграмма.
Применяется к таким объектам как изображение, автофигура или диаграмма.
Рассмотрим более детально основные из них.
Символ пробела
На изображении, представленном ниже, каждая точка обозначает символ пробела между словами. То есть одно нажатие на клавишу пробел это одна точка.
Непечатаемые символы в Word – Символ пробела
Символ табуляции
Нажатие клавиши табуляции ( Tab ) отображается символом стрелки, направленной вправо:
Непечатаемые символы в Word – Символ табуляции
Символ конец абзаца
После нажатия клавиши Enter ворд перемещает курсор на новую строку и начинает новый абзац. Конец абзаца отображается символом ¶.
Непечатаемые символы в Word – Символ конца абзаца
Символ разрыва строки
Для вставки разрыва строки используются сочетание клавиш Shift+Enter . При вставке разрыва строки происходит перенос на новую строку, но данный текст не определяется как новый абзац. То есть все форматирование, примененное к абзацу сохраняется.
То есть все форматирование, примененное к абзацу сохраняется.
Непечатаемые символы в Word – Символ разрыва строки
Неразрывный пробел
Неразрывный пробел используется когда желаемый текст не должен быть разорван переносом на новую строку. Наглядный пример представлен ниже.
Непечатаемые символы в Word – Символ неразрывного пробела
Символ разрыва страницы
Символ разрыва страницы обозначает перенос текста на следующую страницу. Для вставки разрыва страницы используйте сочетание клавиш Ctrl+ Enter .
Непечатаемые символы в Word – Символ разрыва страницы
Это очень удобный способ, если вам необходимо начать текст с новой страницы. Хотя к сожалению, многие пользователи не используют этот инструмент, а просто многократно нажимают клавишу Enter .
Символ разрыва раздела
Разрыв раздела также переносит текст на следующую страницу, но еще и создает новый раздел. Таким образом можно применить различное форматирование для разных разделов, например изменить ориентацию страниц.
Таким образом можно применить различное форматирование для разных разделов, например изменить ориентацию страниц.
Непечатаемые символы в Word – Символ разрыва раздела
Символ разрыв колонки
При использовании колонок ворд автоматически делит текст на приблизительно равные части. Но бывают случаи, когда необходимо по собственному усмотрению разбить текст в колонках. Тогда используйте сочетание клавиш Ctrl+Shift+Enter .
Непечатаемые символы в Word – Символ разрыва столбца
Символ конца текста в ячейке таблицы
Данный символ означает конец текста в ячейке таблицы С помощью данного символа вы также можете ориентироваться в форматировании текста в ячейке.
Непечатаемые символы в Word – Символ конца текста в ячейке
Черный квадрат
Данный символ означает, что к тексту применен хотя бы один из параметров абзаца.
Непечатаемые символы в Word – Черный квадрат
Символ привязки объектов
Символ привязки объектов работает для таких объектов как изображения, автофигуры и диаграммы, показывает, где находится объект.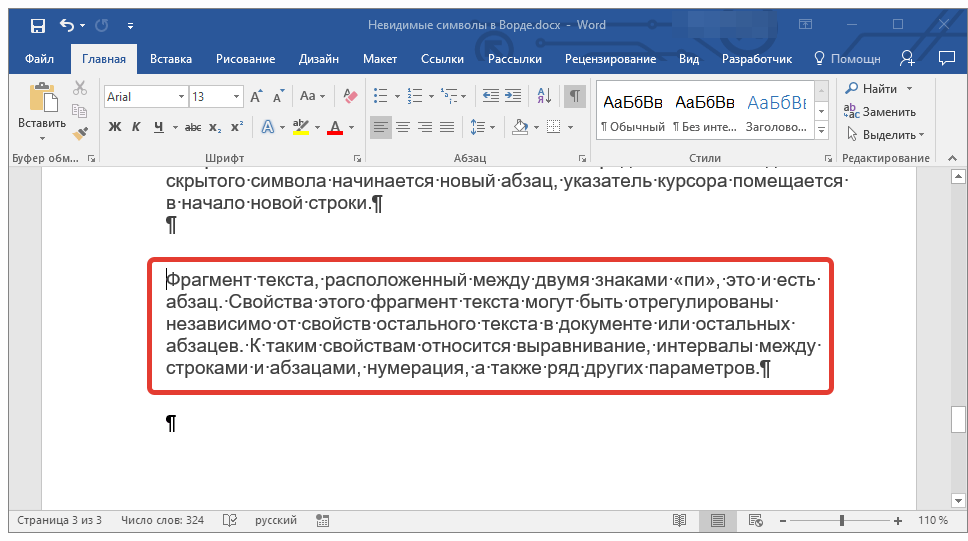 Данный символ отображается только тогда, когда режим обтекания любой, кроме режима « В тексте ».
Данный символ отображается только тогда, когда режим обтекания любой, кроме режима « В тексте ».
Непечатаемые символы в Word – Символ привязки объектов
На этом будем заканчивать статью. Теперь вы не только знаете, как включить отображение непечатаемых символов, но еще и, что эти непечатаемые символы в ворде значат.
Что это за загадочный абзац в Microsoft Word, который нельзя скопировать?
Если посмотреть на ваш пример .docx, «знак загадочного абзаца» представлен <w:cr/>элементом, который описан в стандарте ISO OOXML (например, ISO29500-2012, часть 1) в разделе 17.3.3.4 как cr (возврат каретки).
Краткое описание там: «Поведение возврата каретки в содержимом прогона должно быть идентично символу разрыва с нулевым типом и очищенными атрибутами, который должен заканчивать текущую строку и находить следующую доступную строку для продолжения».
Другими словами, предполагается, что он ведет себя как жесткий перевод строки (и фактически вы не получаете нормальный интервал между абзацами после такой метки), но Word, очевидно, отображает его так же, как и метка абзаца. 13 чем-то, Word заменит все знаки абзаца. Если вы копируете / вставляете загадочный абзац в поле «Найти что», Word заменяет все пробелы. Даже в VBA кажется, что они выглядят как «13» символов, которые нелегко отличить от обычных символов знака абзаца.
13 чем-то, Word заменит все знаки абзаца. Если вы копируете / вставляете загадочный абзац в поле «Найти что», Word заменяет все пробелы. Даже в VBA кажется, что они выглядят как «13» символов, которые нелегко отличить от обычных символов знака абзаца.
Тем не менее, как первый пример решения, следующий VBA работает в последних версиях Windows Word:
Sub replaceCRinDocBody ' Replaces paragraph marks that correspond to <w:cr/> Elements ' by a normal paragraph mark ' This only processes the document body, not headers/footers. Dim l as Long With ActiveDocument.Content.Characters For l = 1 to .Count If AscW(.Item(l)) = 13 Then If Instr(1,.Item.WordOpenXML,"<w:cr/>") > 0 Then .Item(l).Text = vbCr End If End If Next End With End Sub символов для непечатаемых символов (Microsoft Word)
Обратите внимание: Эта статья написана для пользователей следующих версий Microsoft Word: 2007, 2010, 2013, 2016, 2019 и Word в Office 365. Если вы используете более раннюю версию (Word 2003 или более раннюю), этот совет может не работать для вы . Чтобы ознакомиться с версией этого совета, написанного специально для более ранних версий Word, щелкните здесь: «Символы для непечатаемых символов».
Если вы используете более раннюю версию (Word 2003 или более раннюю), этот совет может не работать для вы . Чтобы ознакомиться с версией этого совета, написанного специально для более ранних версий Word, щелкните здесь: «Символы для непечатаемых символов».
Когда Дэвид использует инструмент «Показать / скрыть» для отображения непечатаемых символов в документе, он находит это полезным для определения форматирования. К настоящему времени он знает значения многих символов, которые используются для обозначения непечатаемых символов (абзац, пробел, табуляция и т. Д.). Однако есть и другие символы, о которых он может только догадываться, например, символ градуса вместо некоторых пробелов или крошечный залитый квадрат, который, по его мнению, как-то связан с потерянными абзацами и хранением вещей вместе. Дэвид задается вопросом, есть ли полный список всех непечатаемых символьных символов и их значений.
Дэвид задается вопросом, есть ли полный список всех непечатаемых символьных символов и их значений.
В Интернете есть несколько мест, где можно найти полезную информацию о непечатаемых символах Word. Однако, пожалуй, лучший из доступных — это автор Word MVP Сюзанн Барнхилл.Вот статья:
http://wordfaqs.ssbarnhill.com/NonprintChars.htm
Статья довольно обширна и включает изображения, показывающие, как выглядит символ для каждого непечатаемого символа.
WordTips — ваш источник экономичного обучения работе с Microsoft Word. (Microsoft Word — самая популярная программа для обработки текстов в мире.) Этот совет (9407) применим к Microsoft Word 2007, 2010, 2013, 2016, 2019 и Word в Office 365.Вы можете найти версию этого совета для более старого интерфейса меню Word здесь: Символы для непечатаемых символов .
Автор Биография
Аллен Вятт
Аллен Вятт — всемирно признанный автор, автор более чем 50 научно-популярных книг и многочисленных журнальных статей. Он является президентом Sharon Parq Associates, компании, предоставляющей компьютерные и издательские услуги.Узнать больше о Allen …
Он является президентом Sharon Parq Associates, компании, предоставляющей компьютерные и издательские услуги.Узнать больше о Allen …
Добавление текста в другом формате в ячейку
Хотите добавить или заменить текст в столбце текстом с другим форматом? Идеи, представленные в этом совете, могут …
Открой для себя большеРуководство по Microsoft Word VBA
Создание макросов Word позволяет повысить продуктивность работы с Word. Visual Basic для приложений (VBA) — это платформа…
Открой для себя большеАрхив подсказок Windows 2015 (содержание)
WindowsTips — это еженедельный информационный бюллетень, содержащий советы о том, как лучше всего использовать операционные системы Windows. На …
Открой для себя большеЧто такое Smart Cut and Paste
Как правило, редактирование упрощается благодаря функции, которую Word называет умным вырезанием и вставкой. Если хотите, можете повернуть …
Если хотите, можете повернуть …
Ставить пулю посреди приговора
Нужен специальный символ (например, пуля) в середине текста? Вот два быстрых способа ввести персонажа …
Открой для себя большеТекст не переносится на полях в черновом режиме
Если вы используете Word в режиме черновика, и текст на экране не переносится по правому краю, как должен, файл…
Открой для себя большеЧто такое непечатаемые символы? Зачем мне их видеть? — Комментарий Кауирри
Они позволяют вашему текстовому процессору рассказать вам, как работает макет документа.
Ранее в этом году кто-то прошел мимо, когда я работал с текстовым редактором, и заметил, что мой экран был заполнен странными символами.
Обычно люди, которые это замечают, говорят: «Ага! Ужасно! », Но на этот раз ответ был« Выглядит полезным », и это так. Синие символы — это непечатаемых символа , и они показывают, почему ваш макет происходит.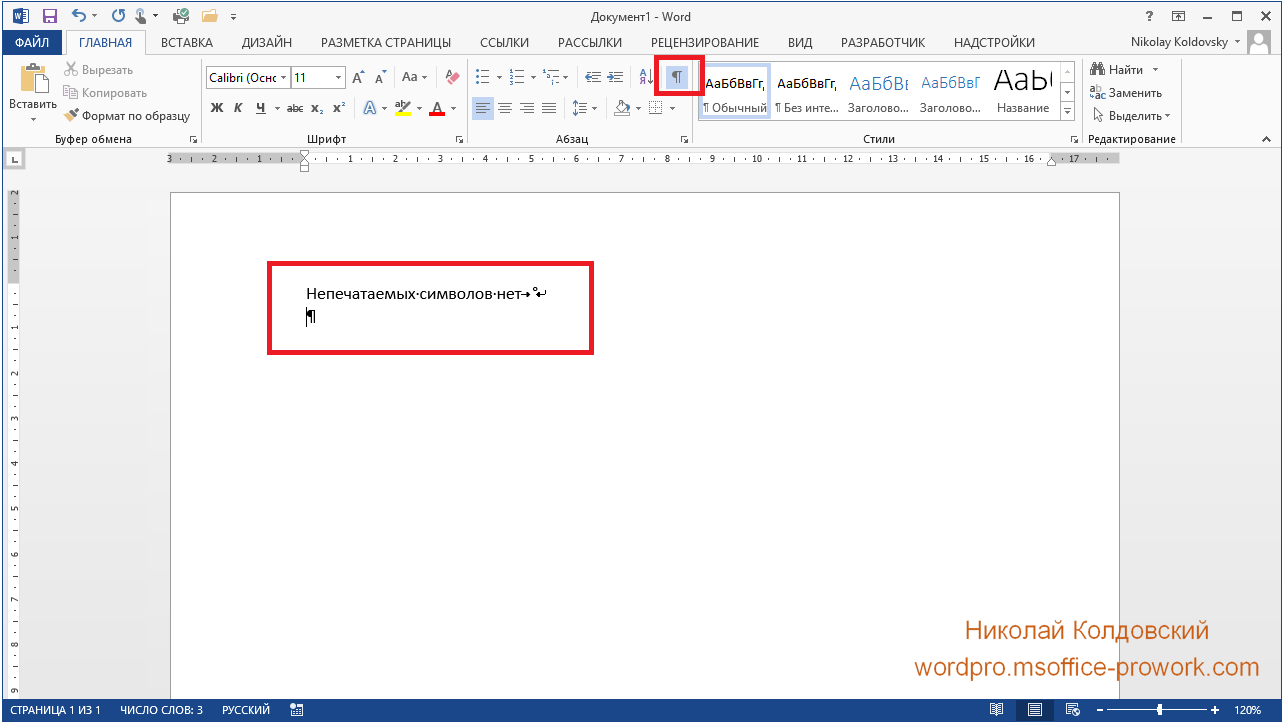 Как следует из названия, они появляются только на вашем экране, но не при печати или при экспорте в PDF.
Как следует из названия, они появляются только на вашем экране, но не при печати или при экспорте в PDF.
В большинстве текстовых редакторов непечатаемые символы обозначаются символом ¶, который также известен как «пилькроу».
Слово
Перейдите на вкладку «Главная» ленты, найдите раздел «Абзац» и убедитесь, что кнопка «¶» включена.
После включения непечатаемые символы отображаются, как показано ниже. Необычной особенностью является то, что он помещает большой черный квадрат в начало строк, для которых включен параметр «Продолжить со следующим» в разделе «Перенос текста».Это общий формат для заголовков, так как он гарантирует, что, если параграф, следующий сразу за заголовком, переносится на следующую страницу, заголовок переместится вместе с ним.
LibreOffice
Найдите панель инструментов «Стандартная» и убедитесь, что кнопка «¶» справа активна. Эту опцию также можно найти в меню «Просмотр» в разделе «Непечатаемые символы».
LibreOffice отображает символы так же, как Word, за исключением того, что неразрывные пробелы (см. Ниже) получают серый фон.
Страниц
В Pages непечатаемые символы называются «невидимками». Их можно включить в раскрывающемся меню «Просмотр» на панели инструментов или в меню «Просмотр» в строке меню.
Невидимые на страницах всегда окрашены в синий цвет.
Пробелы — это то, что вы вводите с помощью клавиши пробела.
Неразрывные пробелы будут «склеивать» слова вместе, чтобы их нельзя было разделить на конце строки.То, как вы их вводите, зависит от вашей операционной системы, а не от вашего приложения. В Windows они набираются с помощью ctrl – shift – space; в Mac OS они набираются с опцией – пробел. Если важно, чтобы имя или фраза отображались полностью, без разрывов на строке или странице, используйте неразрывный пробел. Не злоупотребляйте ими, иначе ваши линии будут неровными .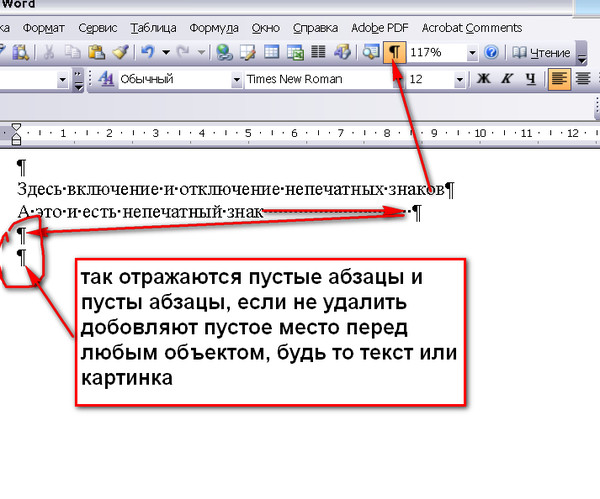
Разрывы абзацев — это то, что вы вводите с помощью клавиши ввода или возврата .
Разрывы строк перейти на новую строку без начала нового абзаца .Это не будет заметно отличаться от разрыва абзаца, если форматирование абзаца не включает пробелы до или после или специальное форматирование первой строки. Они также нарушат компоновку текста с выравниванием по ширине. Разрывы строк вводятся с помощью Shift – Enter или Shift – Return. Это упрощает случайный ввод разрыва строки при намерении ввести разрыв абзаца. После ввода единственный способ узнать, что неправильный макет был вызван случайным разрывом строки, — это сделать видимыми непечатаемые символы.
Табуляторы создают размерный зазор до следующего фрагмента текста в той же строке. Точный интервал зависит от вкладок, установленных в формате абзаца. Вкладки слишком сложны, чтобы их здесь подробно обсуждать, но однажды их можно использовать для создания элегантных макетов, которые легко редактировать. Введите вкладки с помощью клавиши табуляции.
Введите вкладки с помощью клавиши табуляции.
У меня они всегда включены, даже если я пишу простое письмо. На адаптацию уходит немного времени, но они помогают мне обнаруживать и устранять проблемы с макетом, когда я создаю проблему, прежде чем она распространится по большому документу.
Если вы не можете печатать с видимыми непечатаемыми символами, их все же можно включить при форматировании документа со сложным макетом.
Показать скрытые символы в Word с помощью Показать все
Спасибо, что присоединились к нам! Через несколько секунд вы получите приветственное сообщение.
Если вы работаете с документом Word со сложным форматированием, иногда вам нужно увидеть скрытые символы и невидимые действия. Это помогает понять, что происходит, когда макет не работает.Вот где «Показать все» становится необходимым.
Microsoft Word был разработан, чтобы скрыть все форматирование и технические детали (WYSIWYG). В ранних версиях Word была опция «Показать все», но она была скрыта, потому что Microsoft считала их программное обеспечение настолько хорошим, что в таком инструменте не было необходимости.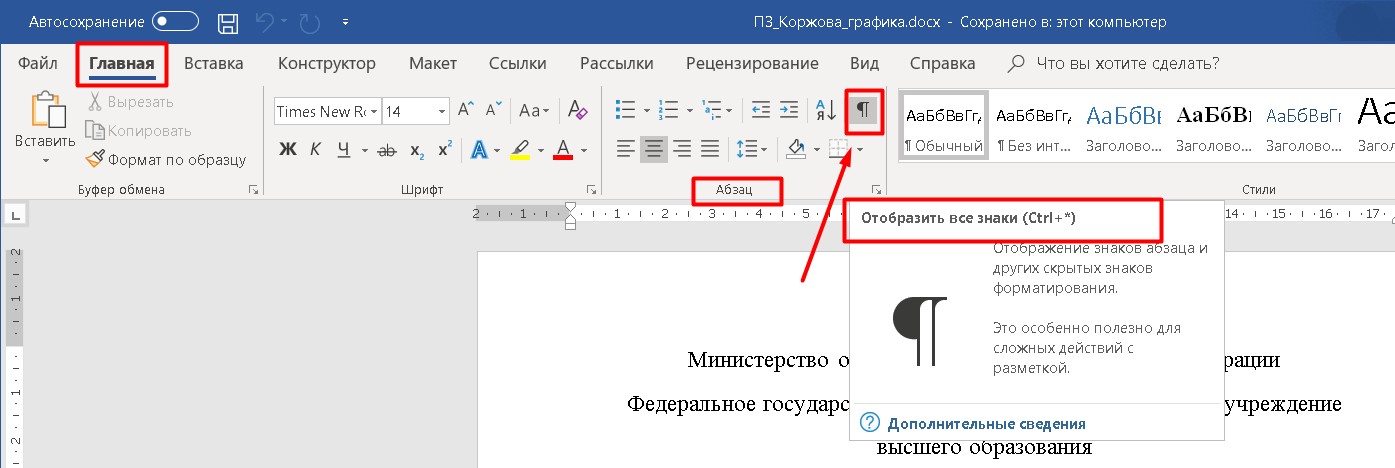 В какой-то момент возобладал здравый смысл, и теперь «Показать все» находится на вкладке «Главная» в разделе «Абзац».
В какой-то момент возобладал здравый смысл, и теперь «Показать все» находится на вкладке «Главная» в разделе «Абзац».
Показать все — это простой способ увидеть все лежащее в основе форматирование, чтобы помочь вам понять, что происходит.Вкладки, разрывы разделов, метки абзацев и даже пробелы — все это отображается с помощью Показать все.
См. Раздел «Показать все маркеры» в Word
Как и большинство других вещей в Word, вы можете использовать сочетание клавиш или мышь, чтобы увидеть скрытые символы форматирования.
- Клавиатура, нажмите Control + Shift + 8 .
- Мышь, просто нажмите кнопку «Показать / скрыть» на вкладке «Главная».
Показать Все в работе
Например, в приведенном ниже документе происходит несколько странных вещей — текст в столбцах со странными пробелами в столбце, и текст остановился на полпути вниз по странице, хотя на следующей странице есть еще следующие.
Теперь мы можем видеть все знаки абзацев, отступы и несколько различных разрывов разделов, которые заставляют наш текст делать странные вещи. Разрыв раздела (непрерывный) в середине правого столбца делает настройку двух столбцов одним столбцом, а затем снова двумя столбцами. Разрыв раздела следующей страницы внизу — это то, что перемещает текст на следующую страницу.
Разрыв раздела (непрерывный) в середине правого столбца делает настройку двух столбцов одним столбцом, а затем снова двумя столбцами. Разрыв раздела следующей страницы внизу — это то, что перемещает текст на следующую страницу.
Как только мы сможем увидеть все это, станет намного проще найти виновных, вызывающих проблемы, и устранить их.
Вот документ с смещенным от центра заголовком и абзацем со странным переносом текста.
Show All выявляет проблемы. Текст не отцентрован, кто-то использовал табуляции, а после текста есть ненужные табуляции. Абзац разорван с разрывом строки
Снова скрываем персонажей
Как клавиатура, так и мышь показывают скрытые символы, работают как переключатели. Чтобы снова скрыть символы, просто нажмите Control + Shift + 8 или снова нажмите кнопку «Показать / скрыть».
Постоянно отображаются скрытые символы
Если вы обнаружите, что вам регулярно нужно просматривать скрытые символы в вашем документе, можно сделать так, чтобы некоторые или все отображались постоянно.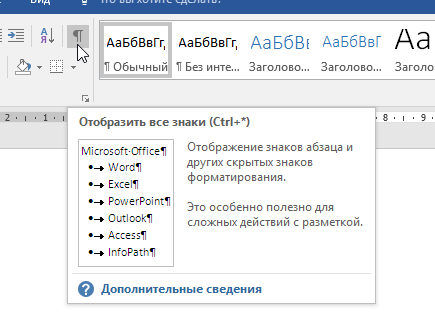 Обычно в этом нет необходимости, и Word становится слишком загроможденным и с ним трудно работать, но «каждый сам по себе».
Обычно в этом нет необходимости, и Word становится слишком загроможденным и с ним трудно работать, но «каждый сам по себе».
Просто зайдите в Файл | Параметры и щелкните вкладку «Отображение». Затем в разделе «Всегда показывать эти метки форматирования на экране» отметьте элементы, которые вы хотите отображать постоянно.
Поле «Показать все метки форматирования» действует как переключатель для кнопки «Показать / скрыть» на ленте. Если вы установите этот флажок, кнопка «Показать / скрыть» будет включена, когда вы снова посмотрите на документ. Отключение этой кнопки на ленте также снимет флажок «Показать все метки форматирования» в диалоговом окне «Параметры Word».
Если в диалоговом окне «Параметры Word» отмечены такие символы, как знаки абзаца, пробелы или табуляции, то отключение «Показать скрытые символы» приведет к отключению только тех элементов, которые не отмечены в параметрах Word.Знаки абзаца и т. Д. Будут отображаться, пока вы не отключите их в параметрах.
Спасибо, что присоединились к нам! Через несколько секунд вы получите приветственное сообщение.
Отключение или отображение знаков абзаца в Mac Microsoft Word
Обновлено 3 октября 2020 г.
Краткий ответ: Command-8 (⌘-8)
Существует сочетание клавиш для , переключающее невидимых символов (например, знаки абзацев, пробелы и табуляции) в Microsoft Word на Mac, и, насколько мне известно, он работал в каждой версии с самого начала. Command-8 это делает. Command-8, чтобы показать их, Command-8 снова, чтобы скрыть их. Проще простого!
Microsoft Word на Mac имеет приятную функцию, которая позволяет отображать невидимые (непечатаемые) символы, такие как символы возврата, табуляции и пробелы. Эти символы так же «характерны», как и все, что вы набираете — они занимают место, их можно копировать и вставлять, вы можете указать их размер в пунктах — но они невидимы и не печатаются. Большинство запросов, которые я получаю по этой теме, касаются отключения невидимых символов, потому что, поскольку пользователь часто не знает, как он включил эти невидимые символы на , он также не знает, как отключить их на . Вот как вы делаете и то, и другое.
Вот как вы делаете и то, и другое.
Вот документ Word 2011 с невидимыми символами. Щелкните его, чтобы увидеть версию в большем размере!
Документ Microsoft Word 2011, показывающий невидимые символыВот документ Word 2016, показывающий невидимые символы (немного другие). Щелкните по нему!
Microsoft Word 2016 с невидимыми символами Отображение документа Microsoft Word 2011 со скрытыми невидимыми символамиВот документ Word 2016 со скрытыми невидимыми символами (опять же, немного по-другому). Нажмите, чтобы увеличить.
Microsoft Word 2016, невидимые объекты скрытыВот кнопка на панели инструментов, которая включает и выключает невидимые объекты в Word 2011. Нажмите, чтобы увидеть увеличенное изображение.
Invisibles Кнопка переключения на панели инструментов Microsoft Word 2011 Вот кнопка на панели инструментов, которая включает и выключает невидимые объекты в Word 2016. Кнопка исчезнет, если вы скроете ленту, поэтому не делайте этого. Щелкните, чтобы лучше увидеть.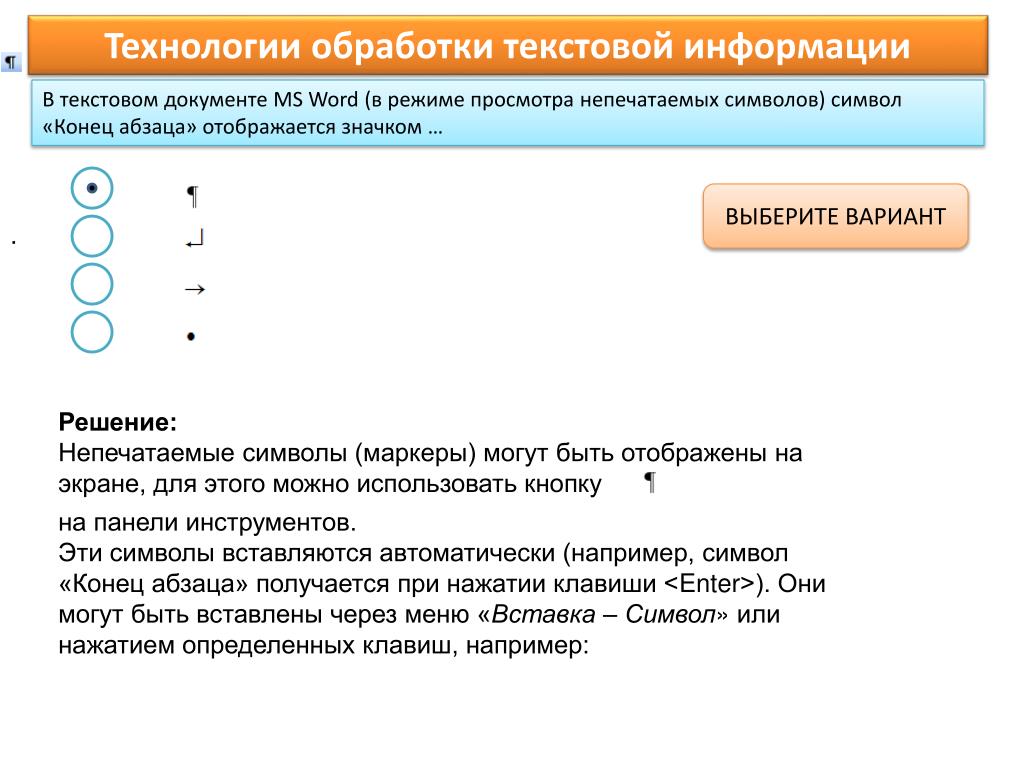
Вот и все. Нажмите кнопку на панели инструментов, чтобы отобразить невидимые символы; нажмите кнопку еще раз, чтобы скрыть их.
Двойной бонус: иногда не работает кнопка. В этом случае Command-8 тоже не сработает. Если это произойдет с вами, перейдите в раздел «Просмотр в настройках Word» и убедитесь, что у вас ничего не отмечено в разделе «Непечатаемые символы». См. Картинку ниже (Microsoft Word 2011). Однозначно нажмите!
Убедитесь, что вы ничего не отметили в разделе «Непечатаемые символы».
Вот что нужно искать в настройках Word 2016. Готов поспорить, картинка станет больше, если вы нажмете на нее!
Я не знаю, зачем вам устанавливать эти флажки, но если вы это сделаете, кнопка панели инструментов и сочетание клавиш Command-8 не будут переключать видимость этих символов. Это может сбивать с толку, как мы с одним из моих клиентов обнаружили на этой неделе. У него были отмечены все флажки, поэтому ничего не переключалось с помощью кнопки на панели инструментов и ничего не переключалось с помощью Command-8. Не позволяйте этому случиться с вами!
Это может сбивать с толку, как мы с одним из моих клиентов обнаружили на этой неделе. У него были отмечены все флажки, поэтому ничего не переключалось с помощью кнопки на панели инструментов и ничего не переключалось с помощью Command-8. Не позволяйте этому случиться с вами!
Используйте кнопки «Поделиться», чтобы поделиться тем, что интересно, с друзьями. Это помогает твоим друзьям и мне тоже. Большое спасибо!
С уважением,
Кристиан Бойс
Поделитесь этим с друзьями!
Мои статьи по теме, для васЧтобы просмотреть или скрыть непечатаемые символы (серия ярлыков)
Это очень полезно для решения проблем с макетом в документе Word, включив непечатаемые символы, чтобы увидеть табуляции, пробелы и символы возврата каретки в документе, которые могут вызывать проблемы.Очень и очень полезно, если вы работаете над чужим документом.
Последовательность ключей:
Результат:
Выявите непечатаемые коды документа, чтобы решить проблемы с макетом.
Последовательность клавиш:
Результат:
Увеличивает или уменьшает выделенный текст на один размер шрифта.Просто продолжайте повторять последовательность клавиш, чтобы продолжать увеличивать или уменьшать размер шрифта. Приятно, быстро и легко отменить, если вам не нравится результат.
Последовательность клавиш:
Результат:
Это откроет параметры шрифта, чтобы вы могли изменить внешний вид шрифта.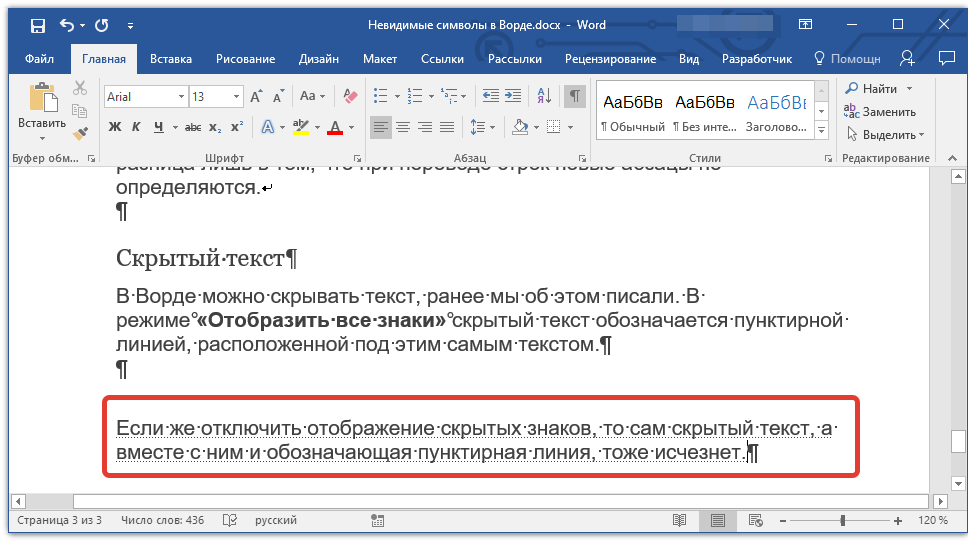
Последовательность клавиш:
Результат:
Это приведет к отступу абзаца, в котором в данный момент находится курсор.
Не вмятина, а вмятина IN…
Последовательность клавиш:
Результат:
Абзац, в котором в данный момент находится курсор, будет иметь выступ.Вы также можете выделить текст, а затем применить этот ярлык.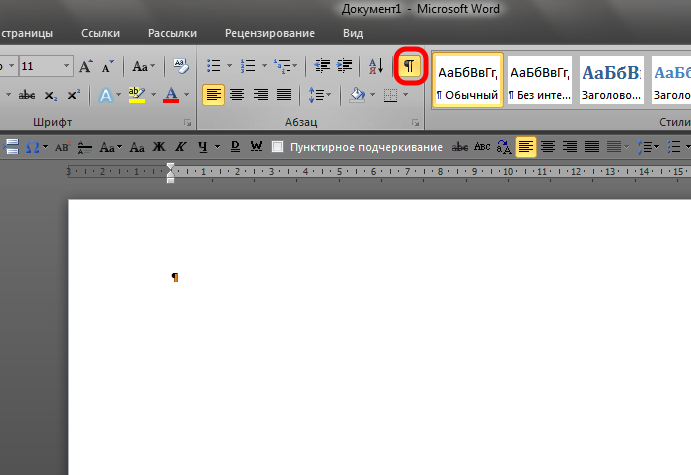
Последовательность клавиш:
Результат:
Выровняйте текст в абзаце — для нас, простых людей, это Выровнять заполнение.Выравнивание текста по левому и правому полям.
Последовательность клавиш:
Результат:
Этот ярлык откроет опцию «Найти и заменить» в приложениях Microsoft.
Последовательность клавиш:
Результат:
Вместо того, чтобы нажимать «Файл», а затем «Создать», лучше используйте Ctrl N, чтобы создать новый документ гораздо быстрее, и вам не нужно прикасаться к нему мышью.
Последовательность клавиш:
Результат:
Вместо того, чтобы использовать мышь для перемещения и щелчка по пункту меню, используйте вышеуказанную быструю клавишу, чтобы мгновенно открыть окно печати. Не забудьте перед печатью подумать о деревьях!
Последовательность клавиш:
Результат:
То же, что и ярлык полужирным шрифтом, но с курсивом
Последовательность клавиш:
Результат:
То же, что полужирный, но с подчеркиванием текста. Вы также можете использовать все три одновременно, если вам это нужно.
Вы также можете использовать все три одновременно, если вам это нужно.
Последовательность клавиш:
(«Мигающий» обычно находится между клавишами Ctrl и Alt) Результат:
Мгновенно сворачивайте все открытые окна приложений. Отличный способ помешать начальнику увидеть страницу Facebook на вашем ПК!
Последовательность клавиш:
(«Winkey» обычно находится между клавишами Ctrl и Alt) Результат:
Это приведет вас в область рабочего стола вашего компьютера в одно мгновение.Пользователи Windows 7 также могут щелкнуть вертикальную полосу справа от даты и времени в правом нижнем углу экрана.
Последовательность клавиш:
Результат:
Когда у вас открыто приложение, например, MS Word — использование Alt F4 закроет приложение и все открытые окна, связанные с приложением — в основном эквивалент использования меню «Файл» «Закрыть».
Последовательность клавиш:
Результат:
Это похоже на Alt F4, но закрывает только активное окно, поэтому в MS Word, если у вас есть 2 открытых документа, он закроет только текущее окно и оставит MS Word запущенным с другим документом.
Последовательность клавиш:
Результат:
Это позволяет запускать поисковый модуль в большинстве приложений Windows, включая область рабочего стола, что позволяет выполнять поиск.
Последовательность клавиш:
Результат:
Он «захватывает» текущий экран активного приложения в буфер обмена, чтобы затем вы могли вставить его в другие приложения.Часто поставщики программного обеспечения хотят, чтобы вы записали ошибку, возникающую в их предполагаемых приложениях, и это будет фиксировать только активный экран, так что вам не придется вырезать и настраивать размеры, чтобы можно было отправить им изображение.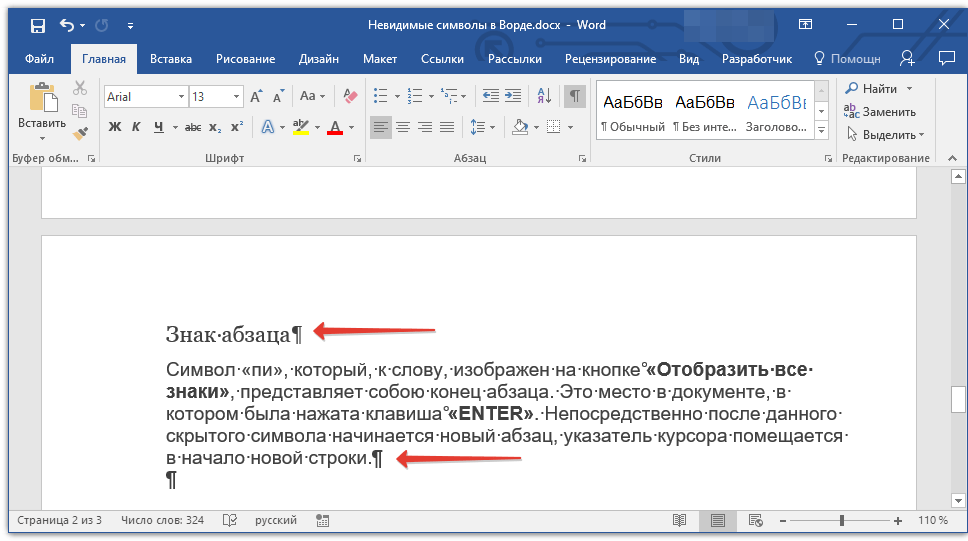 Вам не нужна графическая программа, также подойдет и вставка в MS Word.
Вам не нужна графическая программа, также подойдет и вставка в MS Word.
Приведенный ниже снимок представляет собой обычный «Экран печати»
На изображении ниже используются клавиши «Alt» + «Print Screen» для захвата только активного приложения.
Последовательность клавиш:
Результат:
Позвольте операционной системе Windows закрыть только зависшее приложение, а затем снова открыть приложение для продолжения работы.Помните, что это не сохранит ваш текущий документ, но поможет вашему компьютеру не повредить данные в будущем.
Появится экран опций — выберите «Запустить диспетчер задач» из списка, затем выделите плохое приложение и нажмите кнопку «Завершить задачу». Затем вы можете закрыть диспетчер задач и продолжить работу в обычном режиме.
Используйте это после того, как вы попытались закрыть приложение во всех правильных процедурах, таких как «Закрытие файла» или большой красный «X» в правом верхнем углу. Этот способ закрытия приложений не идеален, но он лучше, чем выключение компьютера для исправления зависших приложений.
Этот способ закрытия приложений не идеален, но он лучше, чем выключение компьютера для исправления зависших приложений.
Последовательность клавиш:
Результат:
Переход между открытыми приложениями на вашем компьютере с Windows.
Последовательность клавиш:
Результат:
Переход назад между открытыми приложениями на компьютере с Windows.Если Alt Tab находится впереди, это назад 😉
Последовательность клавиш:
Результат:
Переход между открытыми приложениями на компьютере под управлением Windows Vista или Windows 7 в трехмерном представлении. Очень круто!
Последовательность клавиш:
Результат:
Курсор переместится в начало следующего слова.
Последовательность клавиш:
Результат:
Курсор переместится в начало текущего слова.
Последовательность клавиш:
Результат:
Курсор переместится в конец текущей строки и выделит строку ввода текста от текущей позиции курсора.
Последовательность клавиш:
Результат:
Курсор переместится в начало текущей строки и выделит строку ввода текста из текущей позиции курсора.
Последовательность клавиш:
Результат:
Курсор переместится в конец текущей строки.
Последовательность клавиш:
Результат:
Курсор переместится в конец текущего документа.
Последовательность клавиш:
Результат:
Курсор переместится в начало текущей строки.
Последовательность клавиш:
Результат:
Курсор переместится в начало текущего документа.
Последовательность клавиш:
Результат
Результат:
На африкаансе «deelteken», в данном случае — «ë» — или на английском языке это называется «диарезис».
Последовательность клавиш:
Результат:
Африкаанс «каппи» (sirkumfleks), в данном случае — «ê» — на английском языке называется «циркумфлекс»
Последовательность клавиш:
Результат:
Африкаанс «гравис-аксент», в данном случае «è» — по-английски «акцент могила»
Последовательность клавиш:
Результат:
Африкаанс «акуут-аксент», в данном случае — «é», а по-английски «акцент айгу»
Помните, что вы также можете изменить продукты MS Office для работы, написания и отправки экранных сообщений на африкаанс. Прочтите нашу предыдущую статью о MS Word на африкаанс.:
Прочтите нашу предыдущую статью о MS Word на африкаанс.:
Последовательность клавиш:
Результат:
Любая информация, которую вы собрали с помощью клавиш Ctrl C, Ctrl X и других средств, теперь может быть вставлена в документ. При использовании вставки из раскрывающихся меню часто встречаются типы «вставки» — например, вставка как неформатированный текст и т. Д. — но об этом в будущих советах.
Последовательность клавиш:
Результат:
Быстрый способ отменить последнюю команду или ввод — и если вы действительно не определились, вы можете использовать Shift Ctrl + Z, чтобы повторить последнюю команду.
Последовательность клавиш:
Результат:
Скопируйте выделенный текст в буфер обмена (область, где весь ваш временный текст / изображения хранятся при копировании и вставке). Или в терминах Windows — «Копировать» выделенную область. Очень похоже на Ctrl X, но после этого текст не удаляется.
Или в терминах Windows — «Копировать» выделенную область. Очень похоже на Ctrl X, но после этого текст не удаляется.
Не совсем Ctrl C, а форма копирования 😉
Последовательность клавиш:
Результат:
Скопируйте выделенный текст в буфер обмена (область, где весь ваш временный текст / изображения хранятся при копировании и вставке), а затем удалите выбранный текст за один раз.Или в терминах Windows — «Вырезать» выделенную область
Последовательность клавиш:
Результат:
Выбрать все возможные варианты выбора в текущем окне. Это отличный способ быстрого копирования из одного окна в другое. Полезный ярлык при использовании Ctrl C, X или V.
Последовательность клавиш:
Результат:
Используется для вызова меню «Правка » в приложении, которое в данный момент активно.
Это хороший ярлык, но со временем вы замените большую часть «Alt E» прямыми клавишами, такими как «Ctrl C» и т. Д.
В Office 2010 вы не получите меню «Правка», но вам будет предложено либо продолжить использование старой последовательности клавиш, либо просто отменить сочетание клавиш.
Быстрый совет по сочетаниям клавиш Office. Помните, что нажатие клавиши Alt само по себе вызывает буквы быстрых клавиш на ленте меню, так что вы сразу узнаете, какая буква выполняет какое действие.
Последовательность клавиш:
Результат:
Используется для вызова меню файла в активном в данный момент приложении.
Я часто использую его в приложениях, где они скрывают меню, таких как Firefox, Media Player и т. Д. — простой «Alt + F», и вот она!
Использовать непечатаемые символы в качестве руководства по макету
Непечатаемые символы могут отображаться для визуального представления пробелов, разрывов абзацев, разрывов страниц и т. Д.Этот быстрый совет показывает, как включить непечатаемые символы и как их читать.
Д.Этот быстрый совет показывает, как включить непечатаемые символы и как их читать.
Обновлено
24.09.2018Выпущено
30.05.2017 Станьте более продуктивным и используйте Microsoft Word более эффективно с помощью этой коллекции быстрых небольших видеороликов, которые точно расскажут вам, что вам нужно знать о работе с Word. Каждое видео в этом курсе является самодостаточным и длится около минуты, поэтому вы можете перейти к нему в любой момент, чтобы быстро получить полезную информацию.Авторы Ник Браззи, Гаррик Чоу и Джесс Стрэттон предоставляют оперативные решения для часто задаваемых вопросов о Word. Они охватывают использование разрывов разделов для управления макетами столбцов, просмотр двух частей документа, преобразование текста в таблицу и таблицу в текст и многое другое. Темы включают:- Чертеж стола
- Добавление разрывов страниц
- Форматирование текста в таблице
- Использование разрывов разделов для управления макетом столбцов
- Правильное добавление пробелов между абзацами
- Начальная нумерация страниц в документе позже
- Восстановление документа после сбоя
- Включение в документ книжной и альбомной страниц
- Сохранение на Google Диск из Word
- Редактирование содержимого PDF в Word
Уровень квалификации
Средний31м 29с
Продолжительность
202 173
Просмотры
Показать больше Показывай меньше
Продолжить оценку
Вы уже начали эту оценку ранее, но не прошли ее.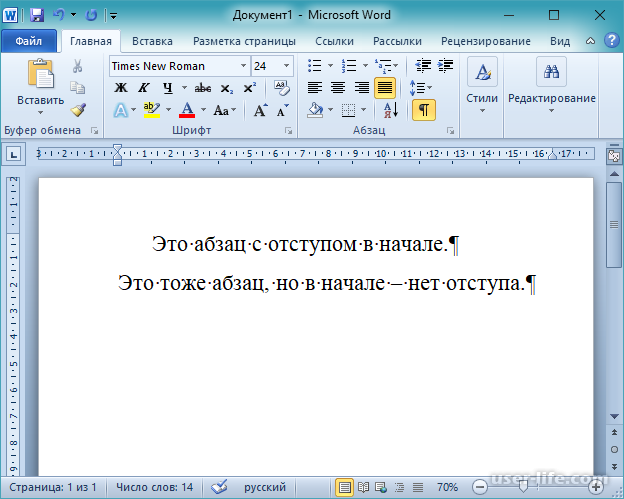
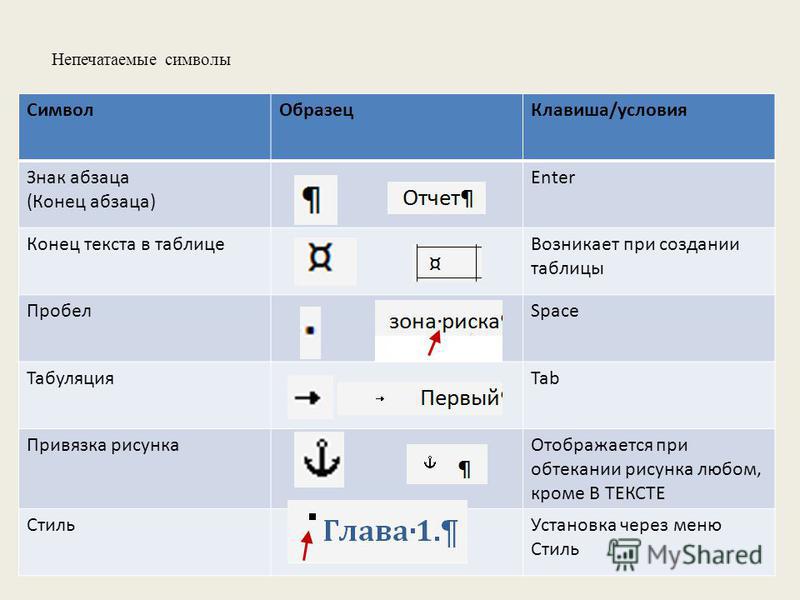
 Применяется к таким объектам как изображение, автофигура или диаграмма.
Применяется к таким объектам как изображение, автофигура или диаграмма. Откроется окно, в котором на вкладке Команды (Commands) в правой области вы увидите свежесозданный макрос с именем Normal.NewMacros.Borders.
Откроется окно, в котором на вкладке Команды (Commands) в правой области вы увидите свежесозданный макрос с именем Normal.NewMacros.Borders.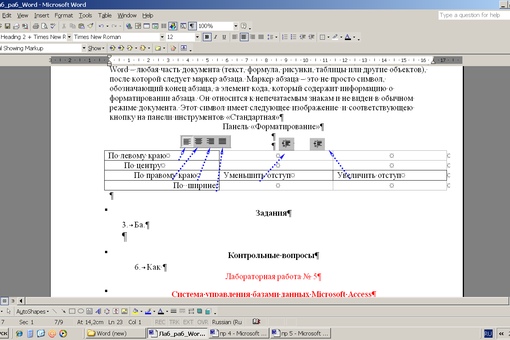
 client as win32
word = win32.dynamic.Dispatch("Word.Application")
word.Visible = 0
doc = word.Documents.Open(SigLexiconFilePath)
client as win32
word = win32.dynamic.Dispatch("Word.Application")
word.Visible = 0
doc = word.Documents.Open(SigLexiconFilePath)
 replace("\x0b"," ").replace("\r"," ").\
replace("\x07"," ").strip()
'keine freigäbü'
replace("\x0b"," ").replace("\r"," ").\
replace("\x07"," ").strip()
'keine freigäbü'
 w
w