Использование автотекста — Apache OpenOffice Wiki
Что такое автотекст?
Автотекст — одно из средств автоматизации создания документов, предоставляемое офисным пакетом. OpenOffice.org Writer позволяет хранить текст — в том числе содержащий графические объекты, таблицы и поля, — как автотекст и быстро вставлять его, как только он понадобится. При необходимости можно также хранить форматированный текст.
Зачем это нужно?
В процессе создания документов часто возникает потребность в часто повторяющихся фрагментах текста — подпись руководителя, часто употребимые слова и выражения, логотип и название организации и пр. Не во всех случаях можно использовать шаблоны. И здесь на помощь приходит автотекст
Создание записи автотекста
1.Выделите текст или текст с графическим объектом, таблицей либо полем, который требуется сохранить как запись автотекста.
| Графический объект можно сохранить только в том случае, если он привязан как символ и с каждой стороны от него находится хотя бы по одному символу текста. |
2.Выберите команду Правка — Автотекст. Откроется диалоговое окно
3.Выберите категорию, в которой требуется хранить автотекст. По умолчанию выбирается верхняя MyAutotext
4.Введите имя, содержащее более четырех символов, характеризующее содержание нового автотекста. Это позволит применять параметр автотекста Напоминать имя в качестве подсказки при вводе. Если требуется, можно изменить предложенное сокращение.
5.Нажмите кнопку Автотекст и выберите команду Создать.
6.Нажмите кнопку Закрыть.
Вставка записи автотекста
1.Поместите курсор в том месте документа, куда требуется вставить запись автотекста.
2.Выберите команду Правка — Автотекст.
3.Выберите нужный автотекст и нажмите кнопку Вставить.
Можно также ввести сокращение для имени записи автотекста (если Вам оно известно) и нажать клавишу F3 или щелкнуть на панели Вставка стрелку рядом со значком Автотекст, а затем выбрать нужную запись.
Печать списка записей автотекста
1.Выберите команду Сервис — Макросы — Управление макросами — OpenOffice.org Basic.
2.В списке Макрос из дважды щелкните Макросы OpenOffice.org — Gimmicks.
3.Выделите пункт «AutoText» и нажмите кнопку Выполнить. В отдельном текстовом документе будет создан список текущих записей автотекста.
4.Выберите команду Файл — Печать.
Использование автотекста в сетевых установках
Записи автотекста можно хранить в разных каталогах в сети. Например, можно хранить записи для всей организации в режиме «только для чтения» на центральном сервере, а заданные пользователем записи — в локальном каталоге.
Пути к каталогам Автотекста могут быть настроены в меню Правка — Автотекст — Категории. Здесь указаны два каталога. Первая запись относится к установке на сервере, а вторая — к каталогу пользователя. Если в обоих каталогах есть запись с одним и тем же именем, применяется запись из каталога пользователя.
| Если что-то осталось неясным при использовании автотекста, используйте справочную систему ООо |
wiki.openoffice.org
Автотекст и автозамена
АВТОЗАМЕНА ищет часто встречающиеся ошибки набора и правописания и автоматически исправляет их. АВТОТЕКСТ позволяет определить и сохранить часто используемые текстовые блоки или графические объекты и вставлять их в документ по мере надобности (АВТОТЕКСТ иначе называется ГЛОССАРИЕМ).
Чтобы создать элемент автозамены нужно: выбрать команду «СЕРВИС», АВТОЗАМЕНА для открытия окна АВТОЗАМЕНА; ввести текст, который должен быть заменен в поле ЗАМЕНИТЬ; набрать нужный текст в поле НА; выбрать переключатель ФОРМАТИРОВАННЫЙ ТЕКСТ, если нужно сохранить форматирование заменяющего текста, или ОБЫЧНЫЙ ТЕКСТ — для вставки текста без форматирования; щелкнуть на кнопке ДОБАВИТЬ; щелкнуть по ОК.
Чтобы изменить «ПАРАМЕТРЫ» автозамены, нужно: выбрать команду «СЕРВИС», АВТОЗАМЕНА для открытия окна АВТОЗАМЕНА; выбрать нужные «ПАРАМЕТРЫ»; для изменения текста автозамены выбрать его в списке, отредактировать и щелкнуть на кнопке ЗАМЕНИТЬ; щелкнуть по ОК.
Чтобы настроить «ПАРАМЕТРЫ» исправления прописных букв нужно: выбрать команду «СЕРВИС», АВТОЗАМЕНА для открытия окна АВТОЗАМЕНА; щелкнуть на кнопке ИСКЛЮЧЕНИЯ, чтобы открыть диалоговое окно ИСКЛЮЧЕНИЯ ПРИ АВТОЗАМЕНЕ; щелкнуть на вкладке ДВЕ ПРОПИСНЫЕ, затем ввести аббревиатуру, которую нужно игнорировать в текстовое поле НЕ ЗАМЕНЯТЬ и щелкнуть по кнопке ДОБАВИТЬ; выделить неиспользуемое сокращение из списка и удалить его; щелкнуть на вкладке ПЕРВАЯ БУКВА и ввести аббревиатуру, которую нужно игнорировать, в текстовое поле НЕ ЗАМЕНЯТЬ ПРОПИСНОЙ БУКВОЙ ПОСЛЕ, затем щелкнуть по кнопке ДОБАВИТЬ; выделить аббревиатуру в списке и щелкнуть по кнопке УДАЛИТЬ; щелкнуть по ОК.
Для создания элемента автотекста нужно: выделить текст или рисунок, который станет элементом автотекста; нажать клавиши <alt+F3> или выбрать команду «ВСТАВКА», АВТОТЕКСТ, СОЗДАТЬ, появится диалоговое окно СОЗДАНИЕ ЭЛЕМЕНТА АВТОТЕКСТА; выбрать имя элемента автотекста, которое предложит Word или набрать другое в текстовом поле ИМЯ ЭЛЕМЕНТА АВТОТЕКСТА; щелкнуть по ОК.
«ВСТАВИТЬ» элементы автотекста можно следующими способами:
в «ПАНЕЛИ ИНСТРУМЕНТОВ» автотекста щелкнуть по кнопке, помеченной стилем текущего абзаца (если стиль Normal, то щелкнуть по ВСЕ ЭЛЕМЕНТЫ, если стиль иной, то, чтобы вывести все элементы автотекста, нужно при нажатии на клавишу на «ПАНЕЛИ ИНСТРУМЕНТОВ» удерживать нажатой клавишу <shift>) и выбрать нужный элемент автотекста из списка;
если включен режим автозаполнения, то набрать имя элемента автотекста;
выбрать команду «ВСТАВКА», АВТОТЕКСТ, а затем соответствующий элемент автотекста из подменю.
Установить режим автозавершения можно с помощью вкладки АВТОТЕКСТ диалогового окна АВТОЗАМЕНА. Эту вкладку можно использовать при удалении элементов автотекста, для этого нужно: выбрать команду «ВСТАВКА», АВТОТЕКСТ, АВТОТЕКСТ или щелкнуть на первой кнопке «ПАНЕЛИ ИНСТРУМЕНТОВ» автотекста, чтобы открыть диалоговое окно АВТОЗАМЕНА; установить или снять флажок АВТОЗАВЕРШЕНИЕ ДЛЯ АВТОТЕКСТА И ДАТ; чтобы удалить элемент автотекста, выделить его в списке и щелкнуть по кнопке УДАЛИТЬ; щелкнуть по кнопке ОК.
studfiles.net
Большая Энциклопедия Нефти и Газа, статья, страница 1
Автотекст
Cтраница 1
Автотекст — фрагмент документа, включающий текст или графику, который может использоваться для вставки в документ под управлением пользователя. Возможно использование форматов при сохранении и вставке элементов автотекста. [2]
Автотекст — это режим автоматического ввода фрагментов текста, Он представлен двумя функциями: автозавершением и собственно автотекстом. Их принцип действия состоит в следующем. [3]
Автотекст — другой механизм Word 97, позволяющий автоматизировать работу с текстом. Он подходит для вставки больших стандартных блоков текста, в том числе с иллюстрациями. [4]
Автотекст — другой механизм Word 97, позволяющий автоматизировать работу с текстом. Он подходит для вставки больпшх стандартных блоков текста, в том числе с иллюстрациями. [5]
Автотекст — удобная функция, предусмотренная редактором MS Word для ускорения Вашей работы с документом. В частности с помощью автотекста в два касания можно вставлять часто используемые Вами слова и даже целые предложения, избегая их ручного набора. [7]
Команда Автотекст, находящаяся в меню Правка позволяет создать библиотеку из наиболее часто повторяющихся кусков текста. [8]
Команда Автотекст позволяет автоматизировать вставку в документы часто используемых слов, фраз или графических элементов. В качестве элемента автотекста используются почтовые адреса, стандартные пункты договора, наименования о: пускаемых товаров или рисунки, адреса электронной почты, список персональных данных из адресной книги Outlook. Каждый текстовый или графический элемент, сохраняемый в виде элемента автотекста, получает свое уникальное имя. Ввод имени элемента обеспечивает вставку автотекста в документ. [9]
Вкладка Автотекст контролирует все параметры средства Автотекст. О Детально использование средства Автотекст описано в следующей главе. [10]
Элемент автотекста — произвольный фрагмент текстового документа, запомненный под определенным именем. Элементы автотекста хранятся на уровне шаблона документа длительное время и могут вставляться в документы по указанию пользователя. [11]
Элементы автотекста ( AutoText entries) — печать имен элемента списка автозамены и чем они заменяются при вводе. [12]
Элементы автотекста не редактируются, их можно только удалять и заново создавать. [13]
Элементы автотекста относятся к той или иной категории в зависимости от стиля абзаца, из которого был взят соответствующий элементу фрагмент текста. Чтобы убедиться в ЭТОМ, попробуйте выполнить следующее: отформатируйте абзац документа стилем Название предприятия, затем выделите какое-нибудь слово и выберите Команду Вставка1 Автотекст Создать. Для вьщеленного слова будет создан новый элемент списка автотекста, причем Aford автоматически отнесет его к категории Название предприятия. [14]
Страницы: 1 2 3 4 5
www.ngpedia.ru
Автотекст
Создание, изменение и вставка автотекста. Можно сохранить отформатированный текст, текст с графикой, таблицами или полями в качестве автотекста. Для быстрой вставки автотекста нужно ввести ярлык автотекста в документе и нажать клавишу F3.|
Выберите Нажмите клавиши Ctrl+F3 |
Автотекст
В окне Автотекст перечислены категории и записи автотекста.
Просмотр оставшейся части имени в качестве рекомендации во время ввода.
Просмотр рекомендации по завершению слова в окне совета после ввода первых трех букв слова, которое есть в автотексте. Чтобы принять предложение, нажмите Enter. Если введенные буквы соответствуют нескольким словам автотекста, просмотрите список вариантов с помощью клавиш Ctrl+Tab. Например, для вставки абстрактного текста введите «Dum» и нажмите Enter. Для отображения списка в обратном порядке нажмите клавиши Ctrl+Shift+Tab
Название
Показывает имя выбранной записи автотекста. Выделив текст в документе, можно ввести имя новой записи автотекста, нажать кнопку Автотекст и выбрать Создать.
Клавиша
Ярлык выбранной записи автотекста. При создании новой записи автотекста в этом поле нужно указать ярлык.
Список
Список категорий автотекста. Для просмотра списка записей автотекста в определенной категории дважды щелкните на названии категории или щелкните на знаке плюса (+), расположенном рядом с названием категории. Для вставки записи автотекста в текущий документ выберите ее в списке и нажмите кнопку Вставить.| Можно переносить записи автотекста между категориями. |
Вставить
Вставляет выбранный автотекст в текущий документ.
| Если вы вставите неформатированную запись автотекста в абзац, она будет отформатирована в соответствии с текущим стилем абзаца. |
Закрыть
Закрывает диалоговое окно и сохраняет внесенные изменения.
Автотекст
Щелкните на этом значке для просмотра дополнительных команда автотекста, например создания записи автотекста на основе выделенного текста в текущем документе.
Создать
Создает новую запись автотекста на основе текста, который выделен в текущем документе. Запись добавляется в ту категорию автотекста, которая выбрана в данный момент. Для просмотра этой команды необходимо ввести имя.
Создать (только текст)
Создает новую запись автотекста на основе текста, который выделен в текущем документе. Графика, таблицы и прочие объекты не включаются в запись автотекста. Для просмотра этой команды необходимо ввести имя.
Скопировать
Копирует выбранную запись автотекста в буфер обмена.
Замена
Заменяет содержимое выбранной записи автотекста на текст, выделенный в текущем документе.
Переименовать
Открывает окно Переименовать автотекст, в котором можно изменить имя выбранной записи автотекста.
Delete
Удаляет выбранный элемент после получения подтверждения.
Изменить
Открывает выбранную запись автотекста в отдельном документе для правки.
Макрос
Позволяет открыть окно Назначить макрос, в котором можно назначить макрос выбранной записи автотекста.
Можно также воспользоваться макросами, привязанными к некоторым стандартным записям автотекста или к записям автотекста, созданным ранее. Записи автотекста должны быть созданы в режиме «только текст». Например, если в запись автотекста вставить строку <field:company>, Lotus® Symphony™ заменит ее на фактические значения соответствующих полей базы данных.
Импортировать
Открывает окно, в котором можно выбрать шаблон или документ MS Word 97/2000/XP и импортировать записи автотекста из него.
Категории
Позволяет добавлять, переименовывать и удалять категории автотекста.
Правка категорий
Позволяет добавлять, переименовывать и удалять категории автотекста.
Категория
Показывает имя выбранной категории автотекста. Для изменения имени категории укажите новое имя и нажмите кнопку Переименовать. Для создания новой категории введите имя и нажмите кнопку Создать.Путь
Показывает путь к каталогу, в котором хранятся файлы выбранной категории автотекста. При создании категории автотекста можно выбрать каталог для хранения файлов.Создать
Создает новую категорию автотекста с именем, указанным в поле Имя.Переименовать
Изменяет имя выбранной категории автотекста на значение, указанное в поле Имя.Список выбора
Содержит список категорий автотекста и каталогов, в которых хранятся их файлы.Delete
Удаляет выбранный элемент или несколько элементов без получения подтверждения.Путь
Позволяет открыть окно Изменить пути, в котором можно выбрать каталог для сохранения автотекста.
Для того чтобы добавить новый путь в каталог автотекста, нажмите кнопку Путь в окне Автотекст.
Сохранить ссылки относительно
В этом разделе можно указать, каким способом Lotus Symphony будет вставлять ссылки в каталог автотекста.
Файловая система
Ссылки на каталоги автотекста на вашем компьютере будут относительными.
Internet
Ссылки на файлы в Internet будут относительными.
Предварительный просмотр
Включает и отключает режим предварительного просмотра выбранной записи автотекста.Предварительный просмотр
Предварительный просмотр выбранной записи автотекста.
infolib.lotus.com
WinWord-97: Автотекст и автозамена
WinWord-97: Автотекст и автозаменаАвтотекст и автозамена
ОглавлениеВ этом уроке вы узнаете, как работать с автотекстом и автозаменой
Что такое автотекст и автозамена
Автотекст и автозамена — очень удобные средства, которые сохранят вам много времени. Они связаны между собой, но у них разные цели.
• Автозамена ищет часто встречающиеся ошибки набора и правописания в вашем документе и автоматически исправляет их, как только они появляются. К примеру, вы можете указать, что слово венигрет всегда нужно заменять на винегрет.
• Автотекст позволяет определить и сохранить часто используемые текстовые блоки и/или графические объекты и вставлять их в документ по мере надобности. Например, вы можете указать в качестве элемента автотекста свое полное имя и адрес и вставлять его в документ с помощью всего лишь нескольких клавиш.
Определение элемента автозамены
Элемент автозамена выполняет две основные функции. Одна из них выявляет ошибки в использовании прописных букв (например, вы, возможно, постоянно забываете писать предложение с прописной буквы). Вторая функция связана с исправлением орфографических ошибок и добавлением специальных символов. Таким образом, автозамена может автоматически заменять тектс на текст и -> на символ стрелки. В Word есть множество элементов автозамены, используемых по умолчанию, — вы можете дополнить этот список своими элементами.
Текст автозамены может быть обычным текстом, который будет отформатирован так же, как и текст абзаца, в который он будет вставлен, или же текстом, сохраняющим собственное форматирование. Для того чтобы создать элемент автозамены, выполните следующее.
1. Если вы хотите сохранить параметры форматирования вместе с текстом, выделите отформатированный текст в документе. Если вы хотите создать текст автозамены в виде отдельного абзаца, убедитесь, что выделили специальный символ конца абзаца. Если же вы хотите создать элемент автозамены в виде обычного текста, выделять его необязательно.
2. Выберите команду Сервис -> Автозамена для открытия диалогового окна Автозамена (рис. 15. 1).
3. Введите текст, который должен быть заменен в поле Заменить. Это тот текст, который будет заменен, если вы наберете его в документе.
4. Если вы выделили текст документа на первом шаге, он уже будет выведен в текстовом поле На. В противном случае наберите нужный текст в поле На.
5. Выберите переключатель Форматированный текст, если хотите сохранить форматирование заменяющего текста, или Обычный текст для вставки текста без форматирования.
6. Щелкните на кнопке Добавить. Если заменяющий текст, только что определенный вами, уже внесен в список, Word спросит, хотите ли вы заменить его. Если да — щелкните на кнопке Да, иначе — на кнопке Нет.
7. Щелкните на кнопке ОК.
В процессе редактирования документа автозамена выбирает только целые слова. Например, если вы набираете доукмент. Word не заменит его словом документ до тех пор, пока вы не введете после него пробел, точку или не нажмете какую-нибудь другую клавишу, указывающую на конец слова.
Рис. 15. 1. Диалоговое окно Автозамена
Изменение параметров автозамены
Параметры автозамены можно менять так, чтобы они удовлетворяли вашим нуждам. Для этого нужно сделать следующее.
1. Выберите команду Сервис -> Автозамена, чтобы открыть диалоговое окно Автозамена (см. рис. 15. 1).
2. Выполните что-нибудь из нижеперечисленного (в зависимости от того, что вам нужно).
• Для изменения действий автозамены по исправлению прописных букв установите или снимите три верхние флажка диалогового окна.
• Чтобы сделать возможной или, наоборот, недоступной автоматическую замену текста, установите или снимите флажок Заменять при вводе.
• Для уничтожения элемента автозамены выделите его в списке, отредактируйте текст в поле На и щелкните на кнопке Заменить.
• Для изменения текста автозамены выберите его в списке и щелкните на кнопке Удалить.
3. Щелкните на кнопке ОК.
Word позволяет настроить такие функции автозамены: Устранять две прописные буквы в начале слова и Делать первые буквы предложений прописными.
• Обычно инициалы и другие аббревиатуры состоят из двух прописных букв и более, поэтому автозамену можно отменить в таких случаях.
• Word изменяет на прописную первую букву предложения, исходя из того, что предыдущее предложение заканчивается точкой или другим символом конца предложения. Однако может получиться, что предложение содержит сокращение с точкой (например, см.), и вы совсем не собираетесь писать следующее слово с прописной буквы. В Word есть список аббревиатур, которые по умолчанию игнорируются, вы можете изменить его.
Вот как настроить параметры исправления прописных букв.
1. Выберите команду Сервис -> Автозамена для открытия диалогового окна Автозамена.
2. Щелкните на кнопке Исключения, чтобы открыть диалоговое окно Исключения при автозамене.
3. Щелкните на корешке вкладки ДВе ПРописные, затем введите аббревиатуру, которую нужно игнорировать, в текстовое поле Не заменять и щелкните на кнопке Добавить. Выделите неиспользуемое вами сокращение из списка и щелкните на кнопке Удалить, чтобы удалить его из списка.
4. Щелкните на корешке вкладки Первая буква и введите аббревиатуру, которую следует игнорировать, в текстовое поле Не заменять прописной буквой после, затем щелкните на кнопке Добавить. Выделите аббревиатуру в списке и щелкните на кнопке Удалить для удаления ее из списка.
5. Щелкните на кнопке ОК, чтобы вернуться в диалоговое окно Автозамена.
Заметьте, что автозамена работает только с текстом, который вы набираете. При открытии уже созданного документа автозамена не исправляет ошибки в нем.
Создание элемента автотекста
Word позволяет сохранять любой текст и рисунки в виде поименованного элемента автотекста. Потом вы легко сможете вставить рисунок или текст в документ, набрав или выделив имя соответствующего ему элемента.
Рис. 15. 2. Создание нового элемента автотекста
Когда вы создаете элемент автотекста, он связан со стилем абзаца исходного текста, послужившего основой при его создании. Если вам нужно вставить элемент автотекста, можете вывести только те элементы, стиль которых соответствует стилю текущего абзаца. Исключение составляет только стиль Normal, для которого приемлемы любые элементы автотекста. Таким образом, если вы создаете элемент автотекста на основе абзаца, отформатированного в стиле Formal, этот элемент будет доступен, только если курсор находится в абзаце, отформатированном в этом же стиле.
Для создания элемента автотекста выполните следующее.
1. Выделите текст и/или рисунок, который станет элементом автотекста. Если вы хотите сохранить форматирование абзаца как атрибут этого элемента, убедитесь, что символ конца абзаца попал в маркировку.
2. Нажмите клавиши <Alt+ F3> или щелкните на кнопке Создать на панели инструментов Автотекст, или выберите команду Вставка-> Автотекст -> Создать. Появится диалоговое окно Создание элемента автотекста (рис. 15. 2).
3. Вы можете принять имя элемента автотекста, которое предложит Word, или набрать любое другое в текстовом поле Имя элемента автотекста.
4. Щелкните на кнопке ОК.
Вставка элемента автотекста
Существует несколько способов вставки элемента автотекста.
• Если в окне Word отображается панель инструментов автотекста, щелкните на средней кнопке. Эта кнопка помечена стилем текущего абзаца или же, если стиль текущего абзаца — Normal, на ней написано Все элементы. Затем выберите нужный элемент автотекста из списка.
• Если включен режим автозаполнения (как это сделать описано ниже), набирайте имя элемента автотекста. Когда вы введете достаточно букв для того, чтобы найти элемент. Word выведет соответствующий элемент автотекста в маленьком текстовом окне рядом с курсором, как показано на рис. 15. 3. Для вставки этого элемента нажмите <F3> или <Enter>, чтобы проигнорировать его — просто продолжайте вводить текст.
• Выберите команду Вставка -> Автотекст, а затем соответствующий элемент автотекста из подменю.
Если текущему абзацу присвоен стиль иной, чем Normal, в список элементов автотекста войдут только те, которые отформатированы этим же стилем. В этой ситуации, чтобы вывести все элементы автотекста, удерживайте клавишу <Shift> при щелчке на кнопке панели инструментов автотекста или при выборе подменю Автотекст в меню Вставка.
Рис. 15. 3. Использование автозаполнения для вставки элемента автотекста
Рис. 15. 4. Вкладка Автотекст
Установить режим автозаполнения можно с помощью вкладки Автотекст диалогового окна Автозамена. Эту вкладку можно также использовать при удалении элементов автотекста. Вот как пользоваться этой вкладкой.
1. Выберите команду Вставка -> Автотекст -> Автотекст или щелкните на самой левой кнопке панели инструментов автотекста, чтобы открыть диалоговое окно Автозамена (рис. 15. 4).
2. Установите или снимите флажок Автозаполнение для автотекста и дат.
3. Чтобы удалить элемент автотекста, выделите его в списке и щелкните на кнопке Удалить.
4. Щелкните на кнопке ОК.
Использование автотекста при автозамене
Как вы уже догадались, при автозамене можно использовать элементы автотекста (кроме рисунков). К примеру, если ваше имя — Васисуалий Ло-ханкин, определите элемент автозамены ел для автоматической вставки вашего имени. Главное отличие состоит в том, что элементы автозамены вставляются автоматически, а вставка элементов автотекста требует подтверждения пользователя.
В этом уроке вы узнали, как в Word использовать средства автотекста и автозамены. В следующем уроке рассказывается об автоматическом форматировании.
ruswww.narod.ru
Что такое автотекст?
| OOo Lesson 6 — autotext 1 из 3 1. Прочитайте приведенный ниже текст. Он взят из справки по OOo. Что такое автотекст? Автотекст — одно из средств автоматизации создания документов, предоставляемое офисным пакетом. OpenOffice.org Writer позволяет хранить текст — в том числе содержащий графические объекты, таблицы и поля, — как автотекст и быстро вставлять его, как только он понадобится. При необходимости можно также хранить форматированный текст. Зачем это нужно? В процессе создания документов часто возникает потребность в часто повторяющихся фрагментах текста — подпись руководителя, часто употребляемые слова и выражения, логотип и название организации и пр. Не во всех случаях можно использовать шаблоны. И здесь на помощь приходит автотекст. Создание записи автотекста 1 Выделите текст или текст с графическим объектом, таблицей либо полем, который требуется сохранить как запись автотекста. Графический объект можно сохранить только в том случае, если он привязан как символ и с каждой стороны от него находится хотя бы по одному символу текста. 2Выберите команду Правка → Автотекст. Откроется диалоговое окно. 3Выберите категорию, в которой требуется хранить автотекст. По умолчанию выбирается верхняя MyAutotext. 4 Введите имя, содержащее более четырех символов, характеризующее содержание нового автотекста. Это позволит применять параметр автотекста Напоминать имя в качестве подсказки при вводе. Если требуется, можно изменить предложенное сокращение. 5 Нажмите кнопку Автотекст и выберите команду Создать. 6Нажмите кнопку Закрыть. Вставка записи автотекста 1Поместите курсор в том месте документа, куда требуется вставить запись автотекста. 2Выберите команду Правка → Автотекст. OOo Lesson 6 — autotext 2 из 3 3Выберите нужный автотекст и нажмите кнопку Вставить. Можно также ввести сокращение для имени записи автотекста (если Вам оно известно) и нажать клавишу F3 или щелкнуть на панели Вставка стрелку рядом со значком Автотекст, а затем выбрать нужную запись. Печать списка записей автотекста 1Выберите команду Сервис → Макросы → Управление макросами → OpenOffice.org Basic. 2В списке Макрос из дважды щелкните «Макросы OpenOffice.org → Gimmicks». 3Выделите пункт «AutoText» и нажмите кнопку Выполнить. В отдельном текстовом документе будет создан список текущих записей автотекста. Использование автотекста в сетевых установках Записи автотекста можно хранить в разных каталогах в сети. Например, можно хранить записи для всей организации в режиме «только для чтения» на центральном сервере, а заданные пользователем записи — в локальном каталоге. Пути к каталогам Автотекста могут быть настроены в меню Правка → Автотекст → Категории. Здесь указаны два каталога. Первая запись относится к установке на сервере, а вторая — к каталогу пользователя. Если в обоих каталогах есть запись с одним и тем же именем, применяется запись из каталога пользователя. a x= {1} b 1. Я создала собственный автотекст для вставки нумерованных формул. Прежде чем сохранить показанную выше таблицу как автотекст , я изменила вид самой формулы (теперь, это не E=mc^2). В режиме редактирования формулы я также изменила гарнитуру и размер шрифта (теперь он 18пт). Скобки вокруг номера формулы тоже заменены с круглых на фигурные. Вставляется такая формула в мои документы при наборе фн . Это автотекст с названием «Мой стиль формул». Задание: Создайте новый тестовый документ; вставьте в него формулу автотекстом fn ; отредактируйте ее (в том числе Формат → Размер шрифтов). Закончив редактирование выделите целиком всю таблицу и OOo Lesson 6 — autotext 3 из 3 вызовите Правка → Автотекст (иллюстрация 1). Следуйте приведенным выше инструкциям справки, чтобы сохранить ваши настройки ввода формулы в качестве автотекста. Проверьте результат. a x= {2} b 2. И эти нумерованные абзацы в рамочке и с особенным форматированием, которые я вставляю в тексте в качестве заметок, тоже автотекст. У меня они вставляются при наборе з . Этот автотекст имеет название «Мои заметки». Задание: придумайте и реализуйте собственные элементы автотекста. Кстати, полезным примером автотекста является также фиктивный текст, который определен на сочетании dt (Проверьте!). Его имеет смысл заменить на несколько абзацев русскоязычного текста, чтобы быстро вставлять в документы текст, предназначенный только для демонстрации. Иллюстрация 1: Диалог Правка -> Автотекст 3. Внимание! Параметры форматирования автотекста нужно определить изначально! Переопределение их позднее не скажется на элементах, вставленных ранее, как это произошло бы при переопределении стиля. Document Outline
|
kak.znate.ru
Что такое автотекст? Зачем это нужно? Создание записи
Documents войти Загрузить ×- Технологии
- Веб-дизайн
Related documents

Лабораторная работа №9 Создание пиктографического меню

Лабораторная работа 2-4. Word. Применение

1. Создание новых элементов списка Автотекста.
3.1. Практикум. Инструменты автоматизации редактирования

Практическая работа № 1. Профессиональная работа с текстом в MS Word

Практическая работа № 1.
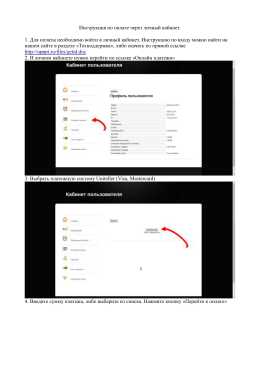
Инструкция по оплате через личный кабинет

Настройка почтовой программы «The Bat
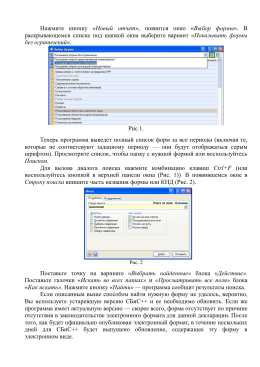
следующими рекомендациями
Инструкция по проведению консультаций на форуме
Скачать advertisement StudyDoc © 2018 DMCA / GDPR Пожаловатьсяstudydoc.ru