Как установить Microsoft Office Word по умолчанию в Windows 10. G-ek.com
Вы хотите установить приложение Microsoft Office Word по умолчанию в Windows 10? Хотите установить Word по умолчанию для определенного типа файла в Windows 10? В этом руководстве мы увидим четыре способа установить Office Word как текстовый редактор по умолчанию в Windows 10.
Когда вы устанавливаете MS Office на свой компьютер, программа установки автоматически устанавливает Word как программу по умолчанию для определенных типов файлов. Но не для всех типов файлов, которые он поддерживает. Например, он поддерживает PDF из коробки, но не установлен как приложение для просмотра и редактирования по умолчанию.
Если вы хотите, чтобы Word по умолчанию использовался для открытия других типов файлов, вы можете сделать это, выполнив рекомендации в одном из приведенных ниже способов.
Способ 1 из 4
Установите Word по умолчанию в Windows 10 с помощью приложения «Параметры»
Шаг 1. Откройте приложение «Параметры», для этого просто нажмите одновременно две клавиши – клавишу с логотипом Windows и букву I. Перейдите в группу настроек «Приложения» → «Приложения по умолчанию». Нажмите ссылку «Задать значения по умолчанию по приложению», чтобы открыть страницу, со всеми установленными приложениями и программами в Windows 10.
Откройте приложение «Параметры», для этого просто нажмите одновременно две клавиши – клавишу с логотипом Windows и букву I. Перейдите в группу настроек «Приложения» → «Приложения по умолчанию». Нажмите ссылку «Задать значения по умолчанию по приложению», чтобы открыть страницу, со всеми установленными приложениями и программами в Windows 10.
Шаг 2. Прокрутите страницу вниз, пока не найдете запись Word. Нажмите на нее, чтобы открыть скрытую кнопку «Управление». Нажмите кнопку «Управление».
Шаг 3. На открывшейся странице вы найдете все расширения файлов (типы файлов), поддерживаемые редактором Word, и установленным как программа по умолчанию для всех этих расширений.
Чтобы установить Word по умолчанию для типа файла, кликните на значке программы рядом с ним, а затем кликните по программе Word из списка, чтобы установить программу по умолчанию.
Способ 2 из 4
Другой способ установить Word как редактор тестовых файлов по умолчанию в Windows 10
Шаг 1. Перейдите на страницу «Приложения» → «Приложения по умолчанию», а затем нажмите «Выбор стандартных приложений для типов файлов».
Шаг 2. Как вы можете видеть, на странице отображаются типы файлов и связанные с ними программы. Чтобы установить Word по умолчанию для определенного типа, кликните значок + или значок программы рядом с типом файла, а затем выберите из списка Word.
Способ 3 из 4
Установите Word по умолчанию с помощью контекстного меню
Шаг 1. Кликните правой кнопкой мыши файл (тип файла), для которого вы хотите, чтобы он открывался в Ворде в качестве программы по умолчанию, нажмите «Открыть с помощью» и нажмите «Выбрать другое приложение».
Шаг 2. Установите отметку — «Всегда использовать это приложение, для открытия типа файла». Выберите Word, если он отображается. Если нет, в низу списка нажмите ссылку «Еще приложения», чтобы увидеть программу Word в списке. Нажмите на запись Word, чтобы установить программу по умолчанию для выбранного типа файла.
Выберите Word, если он отображается. Если нет, в низу списка нажмите ссылку «Еще приложения», чтобы увидеть программу Word в списке. Нажмите на запись Word, чтобы установить программу по умолчанию для выбранного типа файла.
Способ 4 из 4
Используйте «DefaultProgramsEditor», чтобы установить Word по умолчанию.
Существует бесплатная сторонняя утилита под названием «DefaultProgramsEditor», позволяющая вам легко изменять ассоциации файлов в Windows 10. В программе реализовано классическое встроенное окно «Программы по умолчанию», которое было удалено из текущей версии системы.
Утилита доступна на сайте — defaultprogramseditor.com
Установка Microsoft office Linux — Losst
Офисная программа — один из главных инструментов в работе сотрудников компаний и студентов. Довольно часто приходится писать различные работы, делать презентации и так далее. Сейчас стандартом офисного программного обеспечения есть офисный пакет от Microsoft, который, к сожалению, не имеет версии для операционной системы Linux. Конечно, есть такие альтернативные решения, как LibreOffice и WPS Office. Они довольно функциональны и имеют много возможностей, но все же не везде могут заменить оригинал.
Конечно, есть такие альтернативные решения, как LibreOffice и WPS Office. Они довольно функциональны и имеют много возможностей, но все же не везде могут заменить оригинал.
Один из ярчайших примеров — это та ситуация, когда нужно сделать работу, а потом отнести ее на компьютер с Microsoft Office. Даже между версиями Microsoft Office могут быть различия и несовместимости, но между LibreOffice и Microsoft Office эти отличия очень заметны. Сбиваются стили, разметка, форматирование текста и в результате мы получаем совсем неправильный документ.
Поэтому иногда нужно иметь под рукой оригинальный пакет Microsoft Office в Linux. В этой инструкции будет рассмотрена установка Microsoft office linux с помощью wine.
На данный момент самая новая версия офисного пакета от Microsoft — 2019. Но установить Microsoft Office 2019 в linux невозможно, пока что wine не поддерживает всех необходимых технологий. Многие уже пытались устанавливать версию 2016, ребята из CodeWears постарались и заставили это дело работать в Wine, но работает оно крайне нестабильно и с множеством недостатков.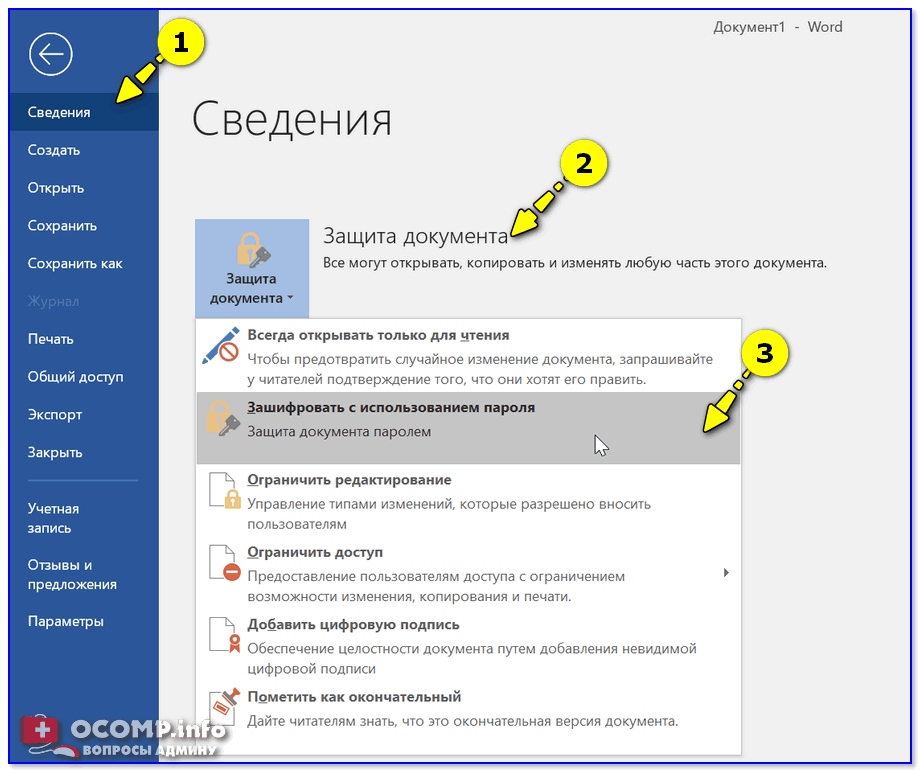 Поэтому самой стабильной на данный момент версий MS Office Linux считается — 2010, её установку мы и будем рассматривать.
Поэтому самой стабильной на данный момент версий MS Office Linux считается — 2010, её установку мы и будем рассматривать.
Содержание статьи:
Установка Microsoft Office 2010 в Ubutnu
В этой статье будет рассмотрена установка Microsoft Office под linux двумя способами — под чистый wine и с помощью утилиты PlayOnLinux.
Начнем с обычного способа с помощью Wine. На самом деле, нам понадобится не так уж много компонентов для нормальной работы программы. Разработчики wine достаточно постарались, чтобы все более менее приемлемо работало.Уже по традиции создадим новый префикс для установки, чтобы ничего не мешало нашей программе:
mkdir ~/.msoffice export WINEPREFIX=~/msoffice
Лучше всего устанавливать программу архитектурой 32 бит, поскольку в 64 битной версии может быть больше багов и недоработок, поэтому установим архитектуру и установим префикс:
export WINEARCH=win32 winecfg
Дальше нам понадобится скрипт winetricks, причем смотрите, чтобы скрипт был самой новой версии, тот что у вас в системе мог уже устареть. Для установки с официального сайта выполните:
Для установки с официального сайта выполните:
wget https://raw.githubusercontent.com/Winetricks/winetricks/master/src/winetricks chmod +x winetricks
Теперь устанавливаем необходимые компоненты:
./winetricks corefonts allfonts
Это были шрифты, msxml нужен для открытия xml документов, таких как xls и ppt:
./winetricks msxml3 msxml4 msxml6
Осталось еще несколько библиотек:
./winetricks vcrun2005 gdiplus riched30
Вот и все, теперь можно запускать установщик программы. Только заметьте, что лучше всего брать оригинальный установщик, потому что как поведет себя пересозданный установщик не известно.
wine ~/Загрузки/MicrosoftOffice/setup.exe
После завершения установки вы можете запускать программу командой:
wine ~/.msoffice/dosdevices/c:/Program Files/Microsoft Office/Office14/winword.exe
Или для Exel:
wine ~/.msoffice/dosdevices/c:/Program Files/Microsoft Office/Office14/exel. exe
exe
Скриншоты установщика и настройку после установки смотрите ниже, во втором способе.
Установка Microsoft Office Linux с помощью PlayOnLinux
Если установить MS Office на Linux с помощью wine для вас слишком сложно, вы можете использовать утилиту для автоматической установки приложений windows в Linux — PlayOnLinux. Установить её можно из официальных репозиториев:
sudo apt install playonlinux
Более подробно как пользоваться PlayOnLinux описано в отдельной статье. После установки запустите программу и кликните по кнопке Установить программу:
Затем выберите раздел Офис и пункт Microsoft Office 2010:
После этого программа покажет несколько предупреждений, их надо пропустить, затем надо выбрать установщик. Вам нужен 32 битный установщик программы. Эта версия будет работать лучше. Сначала выберите Использовать установщик с моего компьютера:
Затем откройте сам файл установщика:
После этого запустится установщик, и вам надо будет выполнить все шаги, чтобы завершить установку программы. Сначала выберите продукт:
Сначала выберите продукт:
Затем примите условия лицензионного соглашения:
Потом нажмите большую кнопку Установить и дождитесь завершения установки:
После завершения установки закройте установщик программы, но не трогайте окно PlayOnLinux. Утилита предложит вам установить шрифты, если они ещё не установлены. Соглашайтесь:
Нажмите Далее, примите лицензию, затем дождитесь завершения установки.
Затем программа сообщит, что установка Microsoft Office завершена успешно:
И программа появится в меню PlayOnLinux и вы сможете её оттуда запустить.
Запустите нужную программу кликнув по ней в этом окне. При первом запуске надо будет выбрать как настроить офис, выберите Использовать рекомендованные параметры. Затем можно работать:
Настройка Microsoft Office 2010 Linux после установки
При первом запуске программа ms office ubuntu откроется на весь экран. Сверните ее в обычное окно, если вы увидите, что не можете двигать окно по экрану, то закройте программу, нам придется поправить несколько параметров в winecfg.
Запустить winecfg вы можете из просто выполнив команду:
winecfg
Но если вы устанавливали ms office linux с помощью PlayOnLinux, то для запуска этой утилиты нужно использовать саму программу. Выберите программу в списке, кликните по ней правой кнопкой и выберите Настроить Wine. Здесь на вкладке Графика уберите галочку Разрешить менеджеру окон декорировать окна:
Нажмите Ok, и затем запускайте ms office ubuntu, вот, теперь все работает и декоратор окон больше не будет мешать вам двигать окно программы.
Выводы
Как видите, установка MS Office в Linux не так сложна, и программа достаточно хорошо работает даже учитывая, что версия Windows. Вы можете установить программу двумя способами и можете выбрать для себя наиболее подходящий. Также можно установить ms offcie на Linux с помощью такой известной утилиты, как CrossOver, в ней работает офис 2013 и 2016, но она платная.
Загрузите и установите или переустановите Office 365 или Office 2019 на ПК или
Посмотреть корзину
Калькулятор доставки
Страна США — АвстралияКанадаИндияНовая ЗеландияСоединенное КоролевствоСоединенные Штаты
Почтовый индекс
Загрузите и установите Office
Установите на ПК
- Перейдите на сайт www.office.com и, если вы еще не вошли в систему, выберите Войти.
- Войдите в систему с учетной записью, связанной с этой версией Office. Эта учетная запись может быть учетной записью Майкрософт, рабочей или учебной учетной записью.
- После входа выполните действия, соответствующие типу учетной записи, с которой вы вошли.
Учетная запись Microsoft
- На главной странице Office выберите Установить Office.

- Выберите «Установить» (или, в зависимости от вашей версии, «Установить Office>»).
Рабочая или учебная учетная запись
- На главной странице Office 365 выберите Установить приложения Office
- Выберите приложения Office 365, чтобы начать установку.
На этом загрузка завершена. Перейдите к установке Office, чтобы завершить установку.
Установить Office
- В зависимости от браузера выберите «Выполнить» (в Edge или Internet Explorer), «Настройка» (в Chrome) или «Сохранить файл» (в Firefox). Если вы видите запрос управления учетными записями пользователей, который говорит: «Вы хотите разрешить этому приложению вносить изменения на вашем устройстве?» выберите Да.
- Начнется установка.
- Установка завершена, когда вы видите фразу «Все готово! Office установлен» и воспроизводится анимация, показывающая, где найти приложения Office на вашем компьютере.
 Выберите Закрыть.
Выберите Закрыть.
Установить на Mac
- Перейдите на сайт www.office.com и, если вы еще не вошли в систему, выберите Войти.
- Войдите в систему с учетной записью, связанной с этой версией Office. Этой учетной записью может быть учетная запись Microsoft, рабочая или учебная учетная запись 9.0021
- После входа выполните действия, соответствующие типу учетной записи, с которой вы вошли.
Учетная запись Microsoft
- На домашней странице Office выберите Установить Office, чтобы начать загрузку.
Рабочая или учебная учетная запись
- На главной странице Office 365 выберите Установить приложения Office
- Выберите приложения Office 365, чтобы начать установку.
На этом загрузка завершена. Перейдите к установке Office, чтобы завершить установку.
- После завершения загрузки откройте Finder, перейдите в раздел «Загрузки» и дважды щелкните файл Microsoft Office installer.
 pkg (имя может незначительно отличаться).
pkg (имя может незначительно отличаться). - На первом экране установки выберите Продолжить, чтобы начать процесс установки.
- Ознакомьтесь с лицензионным соглашением на программное обеспечение и нажмите «Продолжить».
- Выберите Принять, чтобы принять условия лицензионного соглашения на программное обеспечение.
- Выберите способ установки Office и нажмите «Продолжить».
- Проверьте требования к дисковому пространству или измените место установки, а затем нажмите «Установить».
- Введите пароль для входа в систему Mac, если будет предложено, а затем нажмите «Установить программное обеспечение». (Это пароль, который вы используете для входа на свой Mac.)
- Начинается установка программного обеспечения. Нажмите «Закрыть», когда установка будет завершена.
- Теги: Офис
Скачать Microsoft Word 2019 бесплатно (62-битная, 32-битная официальная версия)
Хотите знать, можно ли скачать MS Word 2019 бесплатно? Тогда позвольте нам помочь вам загрузить Microsoft Word для Windows 10, Windows 11 и Windows 7.
Загрузите его для своего компьютера и начните создавать и редактировать важные документы с помощью тщательно продуманных функций, которые помогают отображать содержимое в приятной форме.
Вы также научитесь устанавливать Microsoft Word 2019 через файл ISO, монтируя его в Windows 10.
Шаг за шагом мы загрузим файл, а затем перейдем к установке MS Word, пропустив другие программы, тем самым сэкономив место и время в процессе.
Содержание
- Microsoft Word 2019
- Microsoft Word 2019 Бесплатная загрузка для Windows 10 64-разрядная/32-разрядная
- Microsoft Word 2019 Бесплатная загрузка 64-разрядная/32-разрядная (через Office 2019 Загрузка с третьего- Party Sites)
- Microsoft Word 2019 Скачать с официального сайта
- Часто задаваемые вопросы
- Могу ли я скачать Microsoft Word 2019 бесплатно?
Microsoft Word является частью пакета Microsoft Office, который представляет собой набор инструментов, используемых в офисах и учебных заведениях.
MS Word был впервые выпущен в 1983 году и помог представить мышь покупателям комплектов. Этот текстовый процессор позволяет создавать, редактировать или изменять документы любым способом.
Microsoft Word 2019 доступен для Windows 11, 10, 8.1, 8, 7 и Vista. Он также доступен для macOS версии 10.15 или более поздней.
Word 2019 привнес в текстовый процессор множество новых функций, таких как встроенный переводчик, инструменты для чтения, цифровое перо для естественного письма, возможность добавлять значки и файлы SVG и т. д.
Объедините его с облаком резервное копирование, и вы можете использовать его где угодно, никогда не теряя важных документов.
Если это вас интересует, используйте приведенные ниже ссылки для загрузки Word 2019.а затем также учебник, чтобы получить его с официального сайта
Microsoft Word 2019 Бесплатная загрузка для Windows 10 64-разрядная/32-разрядная Microsoft Word 2019 Бесплатная загрузка 64-разрядная/32-разрядная (через Office 2019 Загрузка со сторонних сайтов) Самый быстрый способ загрузить Word 2019 — загрузить пакет Office. Он доступен бесплатно в собственной цифровой библиотеке Интернета, Интернет-архиве.
Он доступен бесплатно в собственной цифровой библиотеке Интернета, Интернет-архиве.
С этого сайта можно бесплатно загрузить программное обеспечение, игры, мультимедийные файлы и многое другое.
Вот ссылки для загрузки Office 2019, чтобы получить Word 2019.
- Office 2019 для Word Скачать бесплатно 64 бит
- Office 2019 для Word скачать бесплатно 32 бит
После загрузки ISO-образов вы можете смонтировать их в Windows 10 и установить Office, чтобы установить Word 2019 на свой компьютер.
- Щелкните правой кнопкой мыши загруженный zip-файл Office 2019 и выберите « Извлечь все…» .
2. Выберите место для распаковки zip-файла Office 2019.и нажмите
3. Щелкните правой кнопкой мыши файл ISO и выберите Mount . Файл будет смонтирован как обычный CD или DVD.
4. Установите Office стандартным образом, и вместе с ним на ПК будет установлен Word 2019.
Вы можете получить Word 2019 как отдельный продукт через официальный сайт Microsoft. Они разрешают это только в определенных регионах.
Если вы не обладаете соответствующей квалификацией, вы можете загрузить весь пакет Office и установить из него Word 2019, пропустив при установке другие программы.
Вот как вы можете загрузить Word 2019 с официальных серверов, загрузив пакет Office 2019:
1. Войдите в свою учетную запись Microsoft и перейдите к следующему шагу.
2. Перейдите к службам и прокрутите вниз до раздела Бесплатные службы от Microsoft . Щелкните Office для Интернета 9.0172
3. Нажмите кнопку Установить Office справа, и вам будет предложено загрузить Word 2019 и другие приложения для автономного использования.
Примечание. В вашей учетной записи Microsoft должен быть зарегистрирован Office 2019 или у вас есть серийный ключ для него. Это единственный способ скачать Word 2019 с официального сайта Microsoft.
Это единственный способ скачать Word 2019 с официального сайта Microsoft.
Системные требования для Word 2019
- Операционная система: Windows 8.1 или более поздняя версия
- Процессор: Достаточно двухъядерного процессора
- ОЗУ: 2 ГБ для x32-разрядной версии и 4 ГБ для x64-разрядной версии.
- DirectX : DirectX 9 или выше
- Место на диске: Не менее 4 ГБ свободного места для установки полного пакета Office 2019. Менее 1 ГБ достаточно, если вы устанавливаете только Word 2019 и пропускаете другие программы.
Часто задаваемые вопросы Могу ли я скачать Microsoft Word 2019бесплатно?
Да, вы можете бесплатно загрузить Microsoft Word из цифровой библиотеки Интернета. Для загрузки с официальных серверов Microsoft вам потребуется лицензионный ключ.