Выделение различных диапазонов ячеек — MS Excel 2007
|
Для того чтобы производить различные манипуляции с содержимым ячеек, например: форматирование, копирование или перемещение, их нужно предварительно выделить. Существует множество способов выделения, приведем наиболее часто используемые. Текущая ячейка всегда является выделенной. Чтобы выделить другую ячейку, достаточно подвести к ней указатель мыши и щелкнуть левой кнопкой. Чтобы выделить группу ячеек, расположенных рядом друг с другом, протащите курсор мыши с нажатой левой кнопкой в нужном направлении на требуемое расстояние. Можно также щелкнуть по левой верхней, а затем по правой нижней ячейке области с нажатой клавишей SHIFT (этот способ особенно удобен для выделения больших областей). Диапазоном называются две или более ячеек листа, рассматриваемых как единое целое. Смежный диапазон — это прямоугольный блок ячеек. Обозначается он при помощи двух ссылок, разделенных двоеточием. Первая из них указывает на ячейку в левом верхнем углу диапазона, а вторая — на ячейку в правом нижнем углу. Например, на рисунке ниже выделены диапазоны B2:C4 и E1:F2.
Можно рассматривать и несмежные диапазоны. Они представляют собой несколько смежных диапазонов, не примыкающих друг к другу. Для записи несмежного диапазона используется символ «;». Например, на рисунке выше показан несмежный диапазон B2:C4;E1:F2. Чтобы выделить несмежный диапазон, надо последовательно выделять все входящие в него области, удерживая нажатой клавишу CTRL. Если нужно выделить очень большой диапазон, который не умещается в пределах экрана, или диапазон, расположенный далеко от текущей экранной области, то удобно на вкладке ленты Главная в группе команд Редактирование воспользоваться командой Перейти из меню кнопки Найти и выделить.
В поле «Ссылка» появившегося диалогового окна вводится значение одного или нескольких диапазонов (например, A100:A110 или C200:D205;G203:h312). После нажатия кнопки OK Excel мгновенно выделяет указанную область. Есть еще более быстрый способ перехода и выделения нужной области. Введите интервал (например, С8:Е12) непосредственно в поле имен, завершая ввод нажатием клавиши ENTER. Для выделения целой строки щелкните мышью по заголовку строки в левой части листа, там, где обозначен ее номер. Вся строка выделится. Чтобы выделить  В таблице приведены способы выделения различных областей. В таблице приведены способы выделения различных областей.
Далее >>> |
||||||||||||||||||||||||
InformatikUrok » Blog Archive » Как выделить ячейки в Excel
5
Posted by Виктория Павловна Дончик | Posted in MS Excel | Posted on 01-10-2012
Метки: Excel 2010, Формат ячеек
Как выделить ячейки в Excel
На этом занятии мы рассмотрим, как выделить одну ячейку в Excel 2010, как выделить диапазон ячеек Excel 2010, как выделить не смежные ячейки, как выделить ячейки, удовлетворяющие какому-то критерию.
Мы уже знаем, что документ Excel 2010 состоит из строк и столбцов, а на пересечении которых находятся ячейки. Именно в ячейках находятся данные, которые можно обработать в Excel. Но прежде чем что-то записать в ячейку, ее нужно выделить.
Что значит выделить ячейку? Это значит, что ячейка должна быть отмечена черной рамкой! Кстати, сразу же после открытия документа Excel, на листе выделена ячейка А1, а вот как выделить любую другую ячейку, мы рассмотрим ниже.
Чтобы выделить одну ячейку, есть несколько способов, например,
- можно самому найти ячейку на листе книги Excel 2010 и щелкнуть по ней ЛКМ. Вокруг ячейки появится черная рамка, ячейка станет активной и доступной для ввода информации. Обратите внимание, что выделив ячейку, ее адрес появится в Адресном окне строки формул (Как работать со строкой формул в Excel 2003, рассмотрели в теме «Простейшие вычисления в таблицах Excel»).
- можно выделить ячейку с конкретным адресом, для этого нужно адрес этой ячейки ввести в Адресное окно в строке формул.

Например, давайте (см. скриншот):
Кстати, чтобы теперь вернуться в начало листа, т.е. в ячейку А1, нажмите на клавиатуре комбинацию клавиш Ctrl+Home.
Давайте теперь рассмотрим, как выделить диапазон ячеек.
Диапазон ячеек – это группа ячеек, находящихся рядом друг с другом.
Зачем это нужно в Excel? Выделение диапазона ячеек часто используется при работе с таблицами:
- при форматировании границ,
- при построении графиков, диаграмм, сводных таблиц и т.д.
Давайте рассмотрим выделение диапазона ячеек на конкретных примерах. Обратите внимание, что адрес диапазона ячеек задается так: записывается через двоеточие адрес верхнего левого угла диапазона и адрес нижнего правого угла диапазона. Кстати, одна ячейка – это тоже диапазон!
- Выделим диапазон ячеек A1:D3.
Установим курсор в ячейку А1 (выделим А1). Курсор примет вид белого крестика. Нажмем ЛКМ и протянем указатель вниз до ячейки D3, отпустим ЛКМ.
Кстати, можно выделить этот диапазон и другими способами:
- щёлкнуть ЛКМ по ячейке А1, нажать клавишу Shift, удерживать ее до щелчка ЛКМ по ячейке D3, потом отпустить две клавиши;
- в строку Адресное окно ввести A1:D3 диапазон ячеек.
Этими способами выделяются все диапазоны со смежными ячейками. Если ячейки не стоят рядом, то при выделении нужно использовать клавишу Ctrl. Рассмотрим это на примере ниже.
- Выделим диапазон ячеек B2:B5 и D1:D6.
Алгоритм выделения диапазона:
- Выделяем диапазон B2:B5 левой кнопкой мыши.
- Нажимаем и удерживаем Ctrl.
- Выделяем ЛКМ диапазон D1:D6
- Отпускаем ЛКМ и клавишу Ctrl.
Еще можно воспользоваться другим способом: в Адресное окно ввести B2:B5 ; D1:D6. Результат, представленный на рисунке, для
Excel 2010:Excel 2010 еще позволяет выделить ячейки, удовлетворяющие определённым критериям.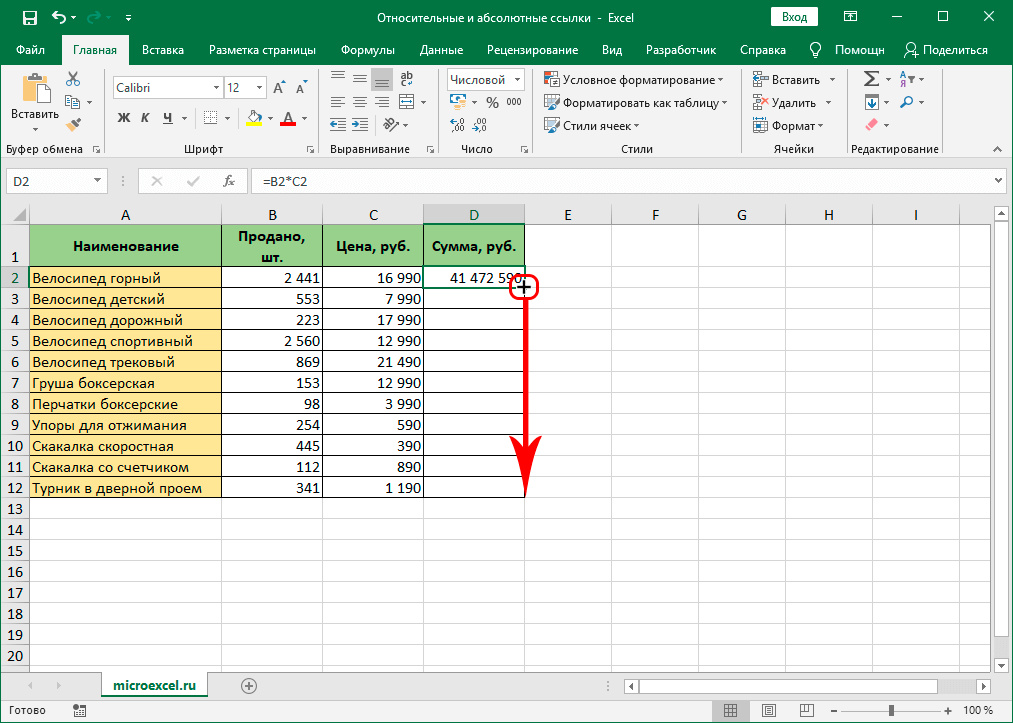
- Выделим в таблице ячейки с формулами, чтобы потом сделать их защищенными.
Как выделить ячейки с формулами? Вручную найти и выделить все ячейки. Этот способ подходит только для таблиц с небольшим количеством данных. Для больших таблиц лучше все-таки использовать автоматический способ выделения ячеек.
Итак, на вкладке Главная в группе «Редактирование» нажать на кнопку Найти и выделить – в раскрывшемся списке выбрать команду Выделение группы ячеек. В появившемся окошке выбрать радиоточку Формулы, нажать Ок. В результате во всей таблице будет выделен столбец с формулами.
Контрольные вопросы:
- Что необходимо сделать перед тем, как работать с объектом?
- Как выделить одну ячейку?
- Как выделить смежный диапазон ячеек?
- Как выделить не смежный диапазон ячеек?
- Что будет, если в Адресное окно ввести К256?
- Что будет, если в Адресное поле ввести A1:D3?
- Когда при выделении диапазона используется Shift?
- Что будет, если в Адресное окно ввести B2:B5, D1:D6? Исправьте ошибку.

- Выделили блок ячеек от А13 до J5. Как записывается этот диапазон? Сколько ячеек выделено? Какая ячейка отличается цветом?
- Является ли одна ячейка диапазоном?
- Какой вид принимает указатель мыши при выделении?
- Как выделить все формулы на листе Excel?
Как выбрать несмежные ячейки в Excel? (4 простых способа)
Когда вам нужно выбрать блок ячеек, самый простой способ — использовать мышь, щелкнуть ячейку, а затем перетащить, чтобы охватить все ячейки, которые вы хотите выделить.
Или, если вы играете на клавиатуре, вы можете удерживать клавишу Shift и перемещать курсор, чтобы сделать выбор.
Но оба эти метода работают, когда вы хотите выбрать непрерывный диапазон ячеек.
Но что, если вы хотите выбрать несмежные ячейки в Excel ?
Вы тоже можете это сделать… это не так просто, как выделение соседних ячеек, но все же довольно просто.
В этом уроке по Excel я покажу вам несколько простых способов выделения несмежных ячеек в Excel.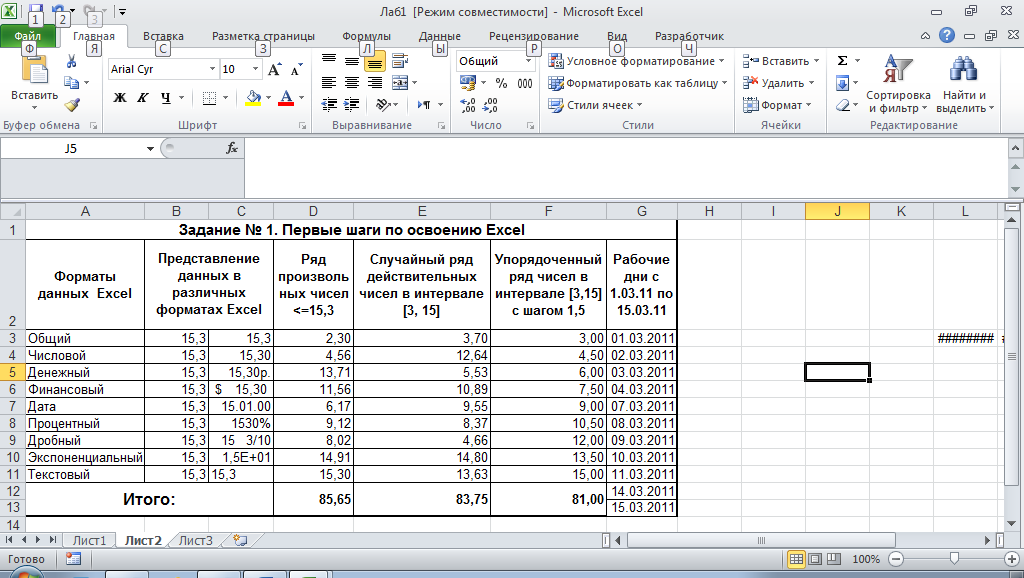
Итак, приступим!
В этом руководстве рассматриваются:
Выбор несмежных ячеек с помощью мыши
Самый простой способ выделения несмежных ячеек — с помощью мыши (вместе с клавиатурой).
Ниже показано, как выбрать два несмежных диапазона ячеек :
- Нажмите на первую ячейку, которую вы хотите выделить. Теперь это станет активной ячейкой .
- Удерживайте клавишу Control на клавиатуре
- Щелкните левой кнопкой мыши и перетащите, чтобы сделать выбор
- Не отпускайте кнопку мыши. На этом этапе у вас будет выбор. Продолжайте удерживать клавишу Control .
- Поместите курсор на вторую ячейку/диапазон, который вы хотите выбрать
- Щелкните левой кнопкой мыши и перетащите, чтобы сделать выбор
- Не отпускайте кнопку мыши. Это выберет два несмежных диапазона ячеек.
- Отпустить клавишу управления
Если вы хотите выбрать более двух диапазонов несмежных ячеек, удерживайте нажатой клавишу управления и продолжайте делать выбор.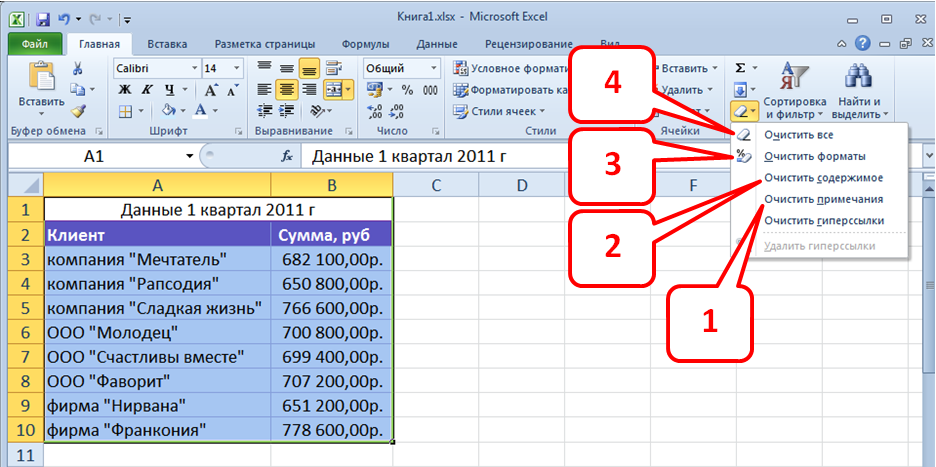
Выбор несмежных ячеек только с помощью клавиатуры
Хотя лучше всего использовать описанный выше метод (используя комбинацию клавиатуры и мыши), если вы хотите использовать клавиатуру только для выбора несмежных ячеек, вы можете сделать это также.
Ниже приведены шаги для выбора несмежных ячеек с помощью клавиатуры:
- Поместите курсор на первую ячейку, которую вы хотите выделить. Теперь это становится активной ячейкой .
- Нажмите клавишу F8. Это переведет вашу систему в режим «Расширить выбор». Это также говорит об этом в строке состояния.
- Используйте клавиши со стрелками, чтобы сделать выбор. Поскольку вы находитесь в режиме «Расширить выделение», это сохранит выделение всех соседних ячеек .
- Удерживая клавишу Shift, нажмите клавишу F8. Это удаляет режим «Расширить выделение» и заменяет его на «Добавить или удалить выделение» 9.0030
- Используйте клавиши со стрелками, чтобы поместить курсор на следующую ячейку, которую вы хотите включить в выборку
- Еще раз нажмите клавишу F8.

- Используйте клавиши со стрелками, чтобы сделать выбор.
- Удерживая клавишу Shift, нажмите клавишу F8. Это удаляет режим «Расширить выделение».
Вышеуказанные шаги позволят выбрать две несмежные ячейки или диапазоны.
Если вы хотите выбрать больше таких диапазонов, продолжайте повторять тот же процесс. Ниже приведена демонстрация того, как это будет работать:
Выберите несмежные ячейки/диапазоны с помощью поля имени
Иногда вам нужно выбрать определенные ячейки, которые разбросаны и расположены далеко друг от друга.
В таком случае вы также можете использовать поле имени в Excel для выбора несмежных ячеек.
Поле имени находится рядом с панелью формул (слева от нее) и всегда отображается рядом с панелью формул. Поэтому, если вы знаете, какие ячейки хотите выбрать, будет быстрее ввести ссылку на ячейку в поле имени и нажать клавишу ввода.
Например, предположим, что вы хотите выбрать следующие ячейки — A1, C12, D20, K14
Ниже показано, как выбрать эти несмежные ячейки с помощью поля имени:
- Нажмите на поле имени.
 Это поместит курсор в поле имени .
Это поместит курсор в поле имени . - Введите различные ячейки/диапазоны, которые вы хотите выбрать (через запятую при выборе нескольких диапазонов)
- Нажмите клавишу Enter
Это позволит мгновенно выбрать все указанные ячейки.
Обратите внимание, что с полем имени последняя указанная ячейка становится активной ячейкой.
Вы также можете использовать поле имени для выбора несмежных диапазонов.
Например, предположим, что вы хотите выбрать следующие три диапазона — A1:A20,C1:C20,F1:F20, вы можете использовать это в поле имени.
Одной из областей, в которой использование поля имени для выделения отлично работает, является именованный диапазон. Например, предположим, что у вас есть диапазоны с именами Data1, Data2 и Data3. Вместо того, чтобы запоминать диапазоны, просто создайте именованный диапазон и введите этот именованный диапазон в поле имени.
Выбор несмежных ячеек (с определенным значением) с помощью функции «Найти и заменить»
Иногда может потребоваться выбрать ячейки на основе значения в них.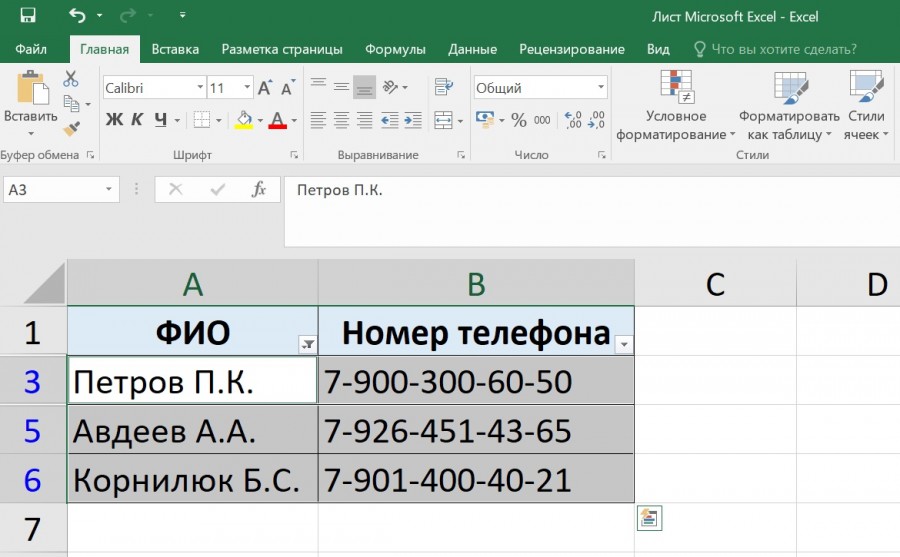
Например, если у вас есть данные о продажах нескольких торговых представителей, вы можете выбрать все ячейки с именем «Майк».
Хотя вы можете сделать это вручную, с большим набором данных лучше всего использовать для этого функцию «Найти и заменить».
Ниже приведены шаги по использованию функции «Найти и заменить» для выбора несмежных ячеек:
- Выбрать весь диапазон данных
- Удерживайте клавишу Control, а затем нажмите клавишу F (или Command + F при использовании Mac)
- В открывшемся диалоговом окне «Найти и заменить» введите имя Майк в поле «Найти что»
- Нажмите кнопку «Найти все». Это найдет все ячейки с именем «Майк» .
- Удерживая клавишу Control, нажмите клавишу «А». Это выберет все ячейки, которые были найдены
- Закройте диалоговое окно «Найти и заменить».
Вышеуказанные шаги позволят выбрать все ячейки, содержащие искомый текст.
Теперь, когда все это выбрано, вы можете изменять, редактировать или форматировать их.
Совет для профессионалов. Если вы вносите какие-либо изменения в значение выбранных несмежных ячеек и хотите, чтобы это изменение отображалось во всех ячейках, введите значение в активной ячейке, а затем нажмите Control + Enter.
Например, если вы хотите изменить имя с Майка на Михаил, сначала выполните описанные выше шаги, чтобы выбрать все ячейки с именем Майк. После выбора введите имя Майкл (которое введет имя только в активную ячейку), а затем, удерживая клавишу Control, нажмите клавишу Enter.
Это обеспечит ввод одного и того же текста во все выбранные ячейки.
Вы можете использовать этот трюк для ввода текста, значений, а также формул.
Обычный вариант использования этого может быть, когда вы хотите быстро найти и выбрать все пустые ячейки и заменить их нулем.
Надеюсь, этот учебник по Excel был вам полезен.
Вам также могут понравиться следующие советы и руководства по Excel:
- Как выбрать видимые ячейки в Excel
- Как выбрать пустые ячейки в Excel
- Удалить пустые строки в Excel (с VBA и без него)
- Как выбрать каждую третью строку в Excel (или выбрать каждую N-ю строку)
- Как отменить выбор ячеек в Excel
- 7 простых способов выделить несколько ячеек в Excel
- Выбрать до конца данных в столбце в Excel (ярлыки)
- Выбрать каждую вторую строку в Excel
Как выбрать несмежные ячейки в Excel? 5 Simple Ways
Home > Microsoft Excel > Как выбрать несмежные ячейки в Excel? 5 простых способов
(Примечание. Это руководство по выбору несмежных ячеек в Excel подходит для всех версий Excel, включая Office 365)
Это руководство по выбору несмежных ячеек в Excel подходит для всех версий Excel, включая Office 365)
В Excel нам нужно выбирать ячейки для выполнения определенных операций или использования функций. В этих случаях мы выбираем целые строки, столбцы, отдельные ячейки или группу ячеек.
Существует множество способов выбора соседних ячеек. Вы можете либо выбрать их, щелкнув и перетащив, либо выбрав соседние ячейки, удерживая клавишу Shift. Но при выборе ячеек с использованием этих методов выбираются только соседние ячейки. Что бы вы сделали, если бы клетки находились далеко друг от друга и вам нужно их выделить?
В этой статье я покажу вам 5 способов выделения несмежных ячеек в Excel.
Вы узнаете
- Использование клавиши Ctrl
- Использование функциональных клавиш
- Использование поля имени
- Использование перехода
- Выбор несмежных ячеек с похожими Значения
Посмотрите наше видео на как выделить несмежные ячейки в Excel
Похожие чтения:
Как повернуть текст в Excel? 3 эффективных способа
Как скопировать только видимые ячейки в Excel? 3 простых способа
Как переносить текст в Excel? С помощью 6 простых методов
Использование клавиши CtrlУдержание клавиши Ctrl и выделение ячеек — один из лучших способов выделения несмежных ячеек в Excel. Этот подход довольно прост.
Чтобы выбрать несмежные ячейки, сначала выберите ячейку . Как только вы нажмете на нее, она станет активной ячейкой. В этом примере мы выбрали ячейку E5, поэтому она становится активной ячейкой.
Выберите ячейку Нажав и удерживая клавишу Ctrl , выберите ячейки, которые вы хотите выделить. Вы можете либо щелкнуть по каждой ячейке, либо использовать мышь и перетащить, чтобы выбрать диапазон ячеек.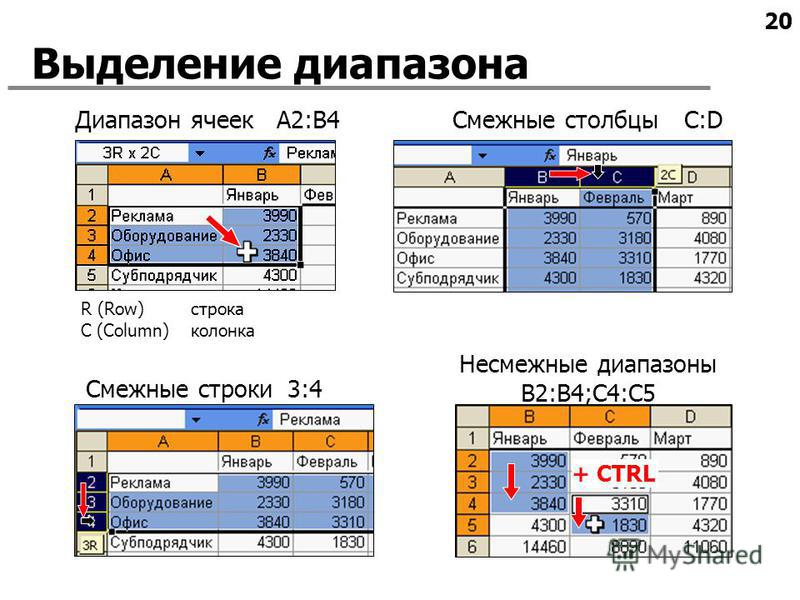 После того, как вы выделили все необходимые ячейки, оставьте клавишу Ctrl.
После того, как вы выделили все необходимые ячейки, оставьте клавишу Ctrl.
В некоторых случаях вам может потребоваться использовать только клавиатуру и выполнять определенные операции. Столкнувшись с такой ситуацией, вы можете использовать функциональные клавиши для выбора несмежных ячеек.
Чтобы выбрать несмежную ячейку с помощью функциональных клавиш, щелкните любую ячейку, чтобы она стала активной. В этом случае мы будем рассматривать C5 как активную ячейку.
Выберите любую ячейкуТеперь нажмите функциональную клавишу F8 . Это включает режим расширенного выбора . Вы можете увидеть включенный режим расширенного выбора в левом нижнем углу электронной таблицы рядом со статусом специальных возможностей.
Войдите в режим расширенного выбора Поскольку лист находится в режиме расширенного выбора, вы можете использовать клавиши со стрелками для выбора соседних ячеек. Если вы не хотите выбирать соседние ячейки, вы можете просто перейти к следующему шагу.
Если вы не хотите выбирать соседние ячейки, вы можете просто перейти к следующему шагу.
Чтобы выделить несмежные ячейки, нажмите Shift+F8 . Это, в свою очередь, включает режим «Добавить или удалить выделение».
Добавить или удалить режим выбораТеперь используйте клавиши со стрелками, чтобы переместить выделение и выбрать нужные ячейки. В этом случае мы переходим к ячейке J10 с помощью клавиш со стрелками.
Как выбрать несмежные ячейки в Excel с помощью функциональных клавишПосле того, как вы перешли к другой несмежной ячейке, нажмите F8 еще раз, чтобы включить режим Расширенный выбор и выбрать ячейку или группу ячеек.
Отключить режим расширенного выбораПосле выбора несмежных ячеек нажмите F8 , чтобы вернуться в обычный режим.
Читайте также:
Excel ДАТАЗНАЧ – пошаговое руководство
Как использовать разделенный экран Excel? 3 простых способа
Как создать диаграмму Венна в Excel? 2 простых способа
Использование поля имени Еще один простой способ выделить несмежные ячейки в Excel — использовать их имена ячеек для выбора.
Чтобы выбрать ячейки, сначала нажмите на любую ячейку. Это помечает ячейку как активную ячейку.
Теперь щелкните поле имени в верхнем левом углу электронной таблицы.
Нажмите на поле имениВведите имена ячеек, разделенные запятой, в поле имени. Вы можете ввести имя отдельных ячеек или диапазон ячеек, разделенных запятой.
Введите ячейки, которые вы хотите выбратьНажмите Введите . Это выбирает все несмежные ячейки в электронной таблице.
Выбираются несмежные ячейки Использование Go-ToДругой способ выбора несмежных ячеек — использование опции Go-To. Этот способ выбора несмежных ячеек аналогичен выбору ячеек с помощью параметра «Поле имени».
Чтобы выбрать несмежные ячейки с помощью параметра «Перейти», перейдите к Дом . В разделе Редактирование щелкните раскрывающийся список Найти и выберите и щелкните Перейти к . Или используйте сочетание клавиш Ctrl+H .
Или используйте сочетание клавиш Ctrl+H .
Откроется диалоговое окно Go To .
Поскольку мы выбрали ячейку B5, она становится активной ячейкой и заполняется в поле эталонной ячейки.
Введите имя ячейкиВведите имя ячейки или диапазон ячеек, разделенных запятой, и нажмите ОК .
Нажмите OKЭто выберет несмежные ячейки в электронной таблице Excel.
Выбраны несмежные ячейки Выбрать несмежные ячейки с похожими значениямиЭто еще один особый случай выбора несмежных ячеек в Excel. Однако этот метод можно использовать только в том случае, если содержимое ячеек схоже.
Чтобы найти ячейки с похожими значениями, перейдите к Home . В разделе Редактирование щелкните раскрывающийся список из Найдите и выберите и нажмите Найти . Или вы можете использовать сочетание клавиш Ctrl+F .
Или вы можете использовать сочетание клавиш Ctrl+F .
Откроется диалоговое окно «Найти и заменить» .
Нажмите Найдите и введите значение, которое вы хотите найти. Нажмите «Найти все».
Введите значение и нажмите «Найти все».Показывает расположение и описание ячеек с определенным значением.
Вы можете видеть все ячейки с одинаковым значениемНажмите Ctrl+A , чтобы выбрать все ячейки с одинаковыми значениями.
Выберите все ячейкиТеперь либо нажмите Закрыть , либо кнопку X , чтобы закрыть диалоговое окно «Найти и заменить» и сохранить все выбранные ячейки.
Выбраны все несмежные ячейкиРекомендуемое чтение:
Как построить график функции в Excel? 2 простых способа
Как включить темный режим Excel? 2 простых метода
Как рассчитать факториал в Excel? Наряду с 2 простыми примерами
Заключительные мысли Выбор несмежных ячеек в Excel может быть очень полезен при замене текста, выполнении любых функций и операций или даже при удалении определенных значений из электронной таблицы.
 Выделится прямоугольная область ячеек, называемая
Выделится прямоугольная область ячеек, называемая 

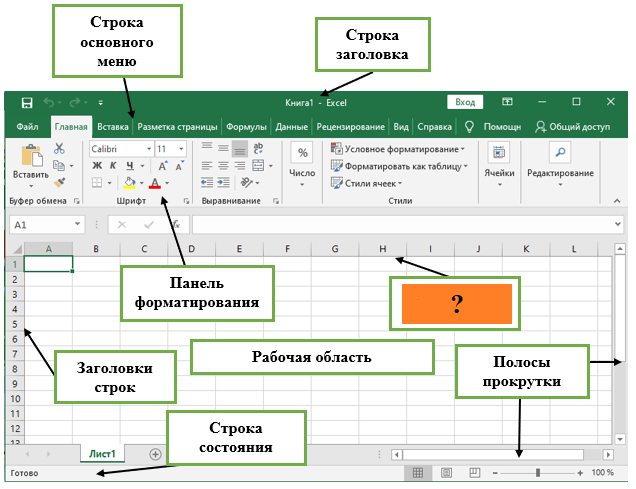
 Это поместит курсор в поле имени
Это поместит курсор в поле имени