Как вырезать объект с фотографии без фотошопа
Germany.ru → Форумы → Архив Досок→ Компьютер & Co
Как вырезать объект с фотографии без фотошопа
346
Loreley1207завсегдатай01.08.14 23:48
01.08.14 23:48
Помогите, специалисты! У меня Windous 7. Я, мягко говоря, не компьютерных гений , потому далеко не уверена, что смогу освоить все премудрости фотошопа. Да и, по правле говоря, не хочется мне разбираться в такой серьезной профессиональной программе. Подскажите пожалуйста, есть ли какая-то несложная программка для чайников, которая позволяет вырезать часть фотографии. Заранее спасибо!
#1
Murrпатриот02.08.14 00:32
NEW 02.08.14 00:32
в ответ Loreley1207 01.08.14 23:48
Ножницы?
#2
 08.14 06:47
08.14 06:47NEW 02.08.14 06:47
в ответ Loreley1207 01.08.14 23:48, Последний раз изменено 02.08.14 08:21 (serger)
Смотря какая нужна вырезка, прямоугольная или фигурная.
Нет «десятки» — нет проблем. ))
#3
juli58постоялец02.08.14 08:10
NEW 02.08.14 08:10
в ответ Loreley1207 01.08.14 23:48
http://www.chip.de/downloads/Picasa_13013772.html вот эта,может проще ещё есть..
#4
sergerкоренной житель02.08.14 08:18
NEW 02.08.14 08:18
в ответ juli58 02.08.14 08:10
Ещё проще штатный Paint.
Нет «десятки» — нет проблем. ))
#5
gendyDinosaur02.08.14 08:20 NEW 02. 08.14 08:20
08.14 08:20
в ответ juli58 02.08.14 08:10
почему вы предлагаете скачать пикасу через довнлоадер чипа , где клиенту попутно пытаются впарить пяток мусроных программ, а может и пару шпионов?
я думал что просто в гугле нашли, но ведь нет, пикаса от автора ,идёт первой. почему именно чип?
#6
sergerкоренной житель02.08.14 08:22
NEW 02.08.14 08:22
в ответ gendy 02.08.14 08:20, Последний раз изменено 02.08.14 08:27 (serger)
Ну, типа с понтом, сделано в Германии . «Deutsche Version von Picasa» — оно ж как звучит!
Нет «десятки» — нет проблем. ))
#7
NEW 02.08.14 08:33
в ответ Loreley1207 01.08.14 23:48
Посмотрите здесь
#8
juli58постоялец02. 08.14 08:44
08.14 08:44
NEW 02.08.14 08:44
в ответ gendy 02.08.14 08:20
очень просто-я сама такой же чайник и скачивала где попало по незнанию
#9
juli58постоялец02.08.14 08:50
NEW 02.08.14 08:50
в ответ serger 02.08.14 08:22
типа с понтом-это не про меня,повторюсь,я не спец как вы все,поэтому я тут,а Пикасой я пользоволась сама раньше,очень понятная программа
#10
juli58постоялец02.08.14 09:01NEW 02.08.14 09:01
в ответ gendy 02.08.14 08:20
мне кстати этот Чип в соседней ветке дали,только что сама им пользовалась.
#11
Universum19oкоренной житель02.08.14 09:21
NEW 02. 08.14 09:21
08.14 09:21
в ответ gendy 02.08.14 08:20
у чипа есть «alternativ: Manuelle Installation»
#12
Чужойзавсегдатай02.08.14 09:41
NEW 02.08.14 09:41
в ответ Loreley1207 01.08.14 23:48
Есть полно онлайн фоторедакторов с разными функциями.
Для обрезки фотки пойдёт и этот…http://croppiconline.com/
#13
juli58постоялец02.08.14 09:49
NEW 02.08.14 09:49
в ответ Чужой 02.08.14 09:41
попробовала-отлично и просто! наверное лучший совет для Loreley1207
#14
Loreley1207завсегдатай02.08.14 15:18
NEW 02.08.14 15:18
в ответ Чужой 02.08.14 09:41
Большое спасибо всем за советы и рекомендации
#15
sergerкоренной житель03. 08.14 09:33
08.14 09:33
NEW 03.08.14 09:33
в ответ Чужой 02.08.14 09:41, Последний раз изменено 03.08.14 09:37 (serger)
В ответ на:
Есть полно онлайн фоторедакторов с разными функциями.
Зачем возиться с онлайн-редакторами, если элементарную прямоугольную обрезку делает штатный Paint — просто выделить там область, скопировать и вставить куда надо или в новый файл. Однако я предпочитаю делать это в пару кликов с излюбленным Irfan Viewer, подгоняя вырезку под размер экрана. Но если требуется (очень редко) фигурная обрезка по контуру, тогда нужен редактор с лассо-выделением, например несложный ACDsee.
Нет «десятки» — нет проблем. ))
#16
Чужойзавсегдатай03.08.14 10:32
NEW 03.08.14 10:32
в ответ serger 03.08.14 09:33
В ответ на:
Зачем возиться с онлайн-редакторами
Вроде как вопрос уже решён. Девочка просила программку для чайников что бы обрезать фотку.
Девочка просила программку для чайников что бы обрезать фотку.
Я же не утверждаю что это единственная возможность!
#17
Loreley1207завсегдатай03.08.14 19:47
NEW 03.08.14 19:47
в ответ Чужой 03.08.14 10:32
Еще не решен. Один добрый форумчанин предложил мне отправить ему фотографию, и он мне поможет: сам все вырежет. Я пока еще не выбрала фотографию, из которой нужно вырезать объект: мне нужно вырезать объект из фотографии, уменьшить его и вставить полученную фотографию в крохотный медальон. Я все никак не могу решить, какую фотографию, поэтому все дело зависло. За «девочку» не просто отдельное спасибо, а земной поклон!
#18
Cottonзнакомое лицо04.08.14 06:00
NEW 04.08.14 06:00
в ответ Loreley1207 03.
А что мальчик?
#19
Loreley1207завсегдатай04.08.14 14:59
NEW 04.08.14 14:59
в ответ Cotton 04.08.14 06:00
Нет, не мальчик, конечно. Но, если перефразировать классику: «Пусть первый бросит в меня камень, если это не девочка», то тогда, конечно же — девочка!
#20
10 полезных советов по работе на лазерном гравере по дереву и фанере. Настройка лазерного гравера.
Всем привет, Друзья! С Вами 3DTool!
Станок лазерной резки СО2. 10 полезных советов для новичков по резке и гравировке фанеры и дерева.
Предисловие. Для части советов важно понимать разницу между векторными файлами и растровыми файлами. Векторные файлы представляют собой математические формулы, которые описывают линии, круги и т.д. Они создаются в таких программах, как Adobe Illustrator, Inkscape, AutoCAD и Corel.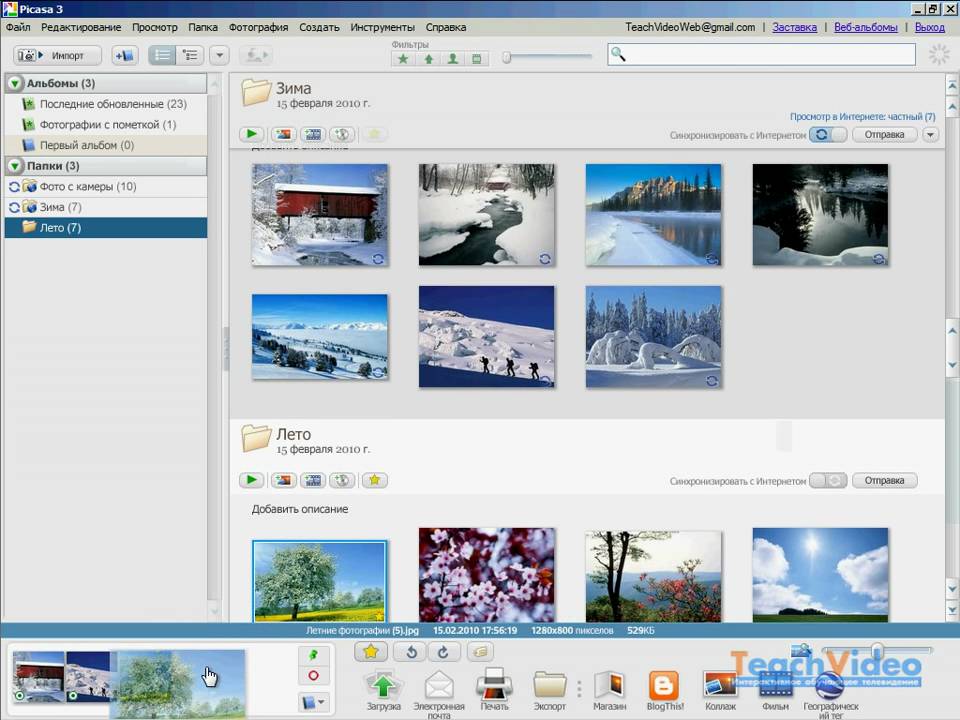
Каталог лазерных станков с ЧПУ
Совет №1. Подготовка к лазерной резке или гравировке.
Прежде чем мы перейдем к советам по резке и гравировке, давайте начнем с полезных советов по подготовке к ним:
Защита от дыма/нагара: если вы собираетесь гравировать что-либо, помните, что дым/нагар от гравировки может испачкать края гравируемой поверхности. Что бы этого избежать, наклейте на поверхность малярный скотч. Он не сильно повлияет на мощность лазера (можно немного увеличить мощность, если считаете, что это необходимо), но защитит материал вокруг гравируемой зоны от следов дыма. После нанесения гравировки просто снимите скотч.
Предварительные настройки:
Лазерный станок, который вы используете, наверняка имеет рекомендуемые настройки для резки или гравировки различных материалов и различной толщины.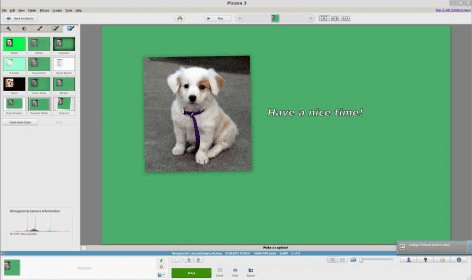 Вы можете загрузить эти настройки в свой компьютер или непосредственно плату управления станком лазерной резки и сохранить их в качестве предустановок. Обязательно назовите их как-нибудь осмысленно, чтобы в будущем их можно было легко идентифицировать. Таким образом, когда вы в следующий раз будете гравировать на коже или резать акрил толщиной 3 мм, вы можете просто найти и использовать предустановку для работы с данным материалом.
Вы можете загрузить эти настройки в свой компьютер или непосредственно плату управления станком лазерной резки и сохранить их в качестве предустановок. Обязательно назовите их как-нибудь осмысленно, чтобы в будущем их можно было легко идентифицировать. Таким образом, когда вы в следующий раз будете гравировать на коже или резать акрил толщиной 3 мм, вы можете просто найти и использовать предустановку для работы с данным материалом.Тестовая резка заготовки: даже если у вас имеется предустановка для разреза материала, рекомендуется выполнить тестовый разрез прежде, чем запустить на выполнение основное задание. Нет ничего хуже, чем вынуть лист материала фанеры после реза лазером и обнаружить, что он не разрезал всё задуманное до конца. Рекомендуем создать маленький круг или квадрат (около 6 или 10 мм в ширину) и вырезать его в углу заготовки. Таким образом можно увидеть, нужно ли увеличивать или уменьшать мощность, прежде чем запустить базовое задание.
Совет №2: Важность слоев в графических редакторах
Некоторые советы, о которых пойдет речь ниже, требуют возможности гравировать/резать только часть файла или дизайна за один раз.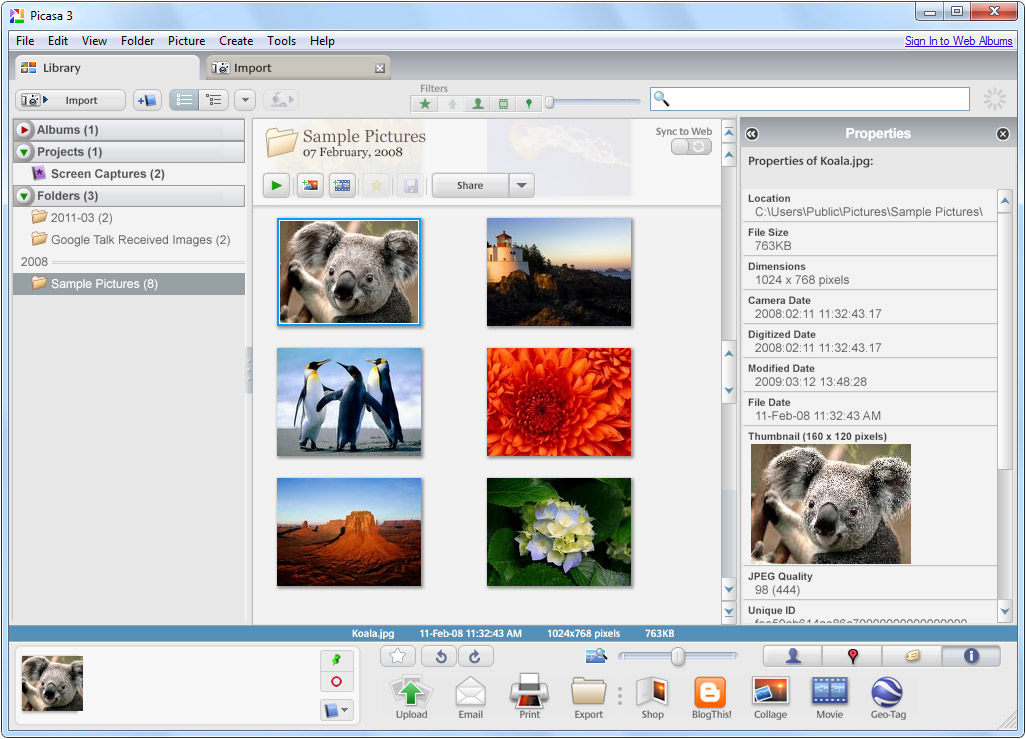 Самый простой способ сделать это — поместить разные части вашего дизайна на разные слои одного файла. Большинство графических программ позволяют создавать слои, а затем включать и выключать их. Хотя вы, конечно, можете поместить все на один слой, разделение на несколько слоев дает вам несколько ключевых преимуществ:
Самый простой способ сделать это — поместить разные части вашего дизайна на разные слои одного файла. Большинство графических программ позволяют создавать слои, а затем включать и выключать их. Хотя вы, конечно, можете поместить все на один слой, разделение на несколько слоев дает вам несколько ключевых преимуществ:
1. Контроль очередности резов. У вашего лазерного станка скорее всего есть несколько вариантов управления порядком, в котором происходит рез, но удобнее всего контролировать очередность одним единственным способом: задать разные линии реза на отдельных слоях, чтобы включать и выключать каждый слой в нужном порядке.
2. Несколько слоев в одном файле. Вместо того, чтобы каждый дизайн или часть дизайна сохранять в отдельном файле, просто поместите их все в один файл и разбейте на отдельные слои. Затем просто запускайте нужные слои.
3. Создание подсказок и мишеней. Возможно, вы создали несколько подсказок для разметки вашего дизайна, или мишень для размещения нескольких одинаковых объектов.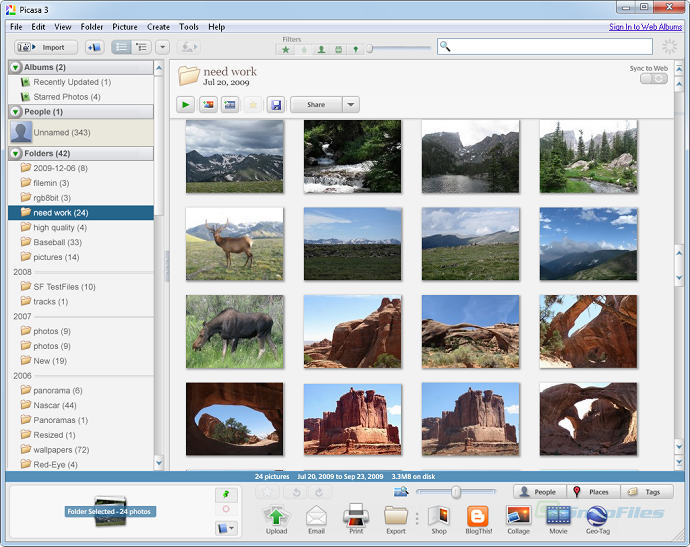 Чтобы их не вырезало на основном дизайне, поместите их на отдельный слой и просто отключите его.
Чтобы их не вырезало на основном дизайне, поместите их на отдельный слой и просто отключите его.
Совет № 3: Приемы лазерной резки и гравировки по дереву.
Допустим, вы разработали логотип или изображение и хотите вырезать его на заготовке из цельного дерева. Дерево — отличный материал для гравировки, но нужно понимать разницу между гравировкой на цельном куске дерева и композитным материалом, таким как фанера или МДФ. В отличие от изготовленного материала, натуральное дерево не является однородным. Волокна в древесине представляют различные этапы роста в (зимой и летом), и каждое из них будет выжигаться по-разному. Обычно темные волокна тверже, а светлые части между ними мягче. Как видно из примера фотографии выше, на гравировке вы видите зебру. Если вам важен однородный вид гравировки, лучше всего взять хорошую фанеру, где верхний слой более предсказуем.
Еще одна вещь, о которой следует помнить, это материалы с тонким шпоном хорошей древесины сверху.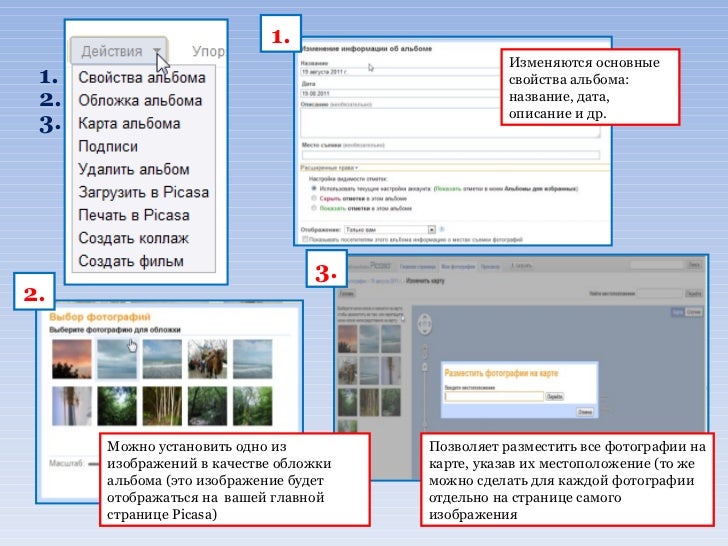 Гравировка часто прожигает тонкий шпон, обнажая то, что находится под ним. Удостоверьтесь, что древесина, которая находится под шпоном, выглядит хорошо, и что вы выжигаете весь шпон, чтобы у вас не было смеси шпона и поверхности под ним.
Гравировка часто прожигает тонкий шпон, обнажая то, что находится под ним. Удостоверьтесь, что древесина, которая находится под шпоном, выглядит хорошо, и что вы выжигаете весь шпон, чтобы у вас не было смеси шпона и поверхности под ним.
Совет № 4: Лазерная резка перекрывающихся обектов.
Часто, когда нужно вырезать несколько частей одновременно, велико искушение поместить их рядом друг с другом, что бы соседние одинаковые линии перекрывались друг другом для экономии листа материала. Это хорошая идея, но можно ее очень легко испортить.
Например у вас заготовлено куча квадратов для резки. Если вы нарисуете два квадрата (по четыре стороны каждый), а затем прижмете их друг к другу, визуально будет только одна линия между ними. Проблема в том, что, хотя для вас это выглядит это как одна сплошная линия, компьютер все равно видит две. Конечным результатом является то, что линии будут обрезаны одна по другой. Это приведет к тому, что данный край, скорее всего будет выжженым, а не чистым.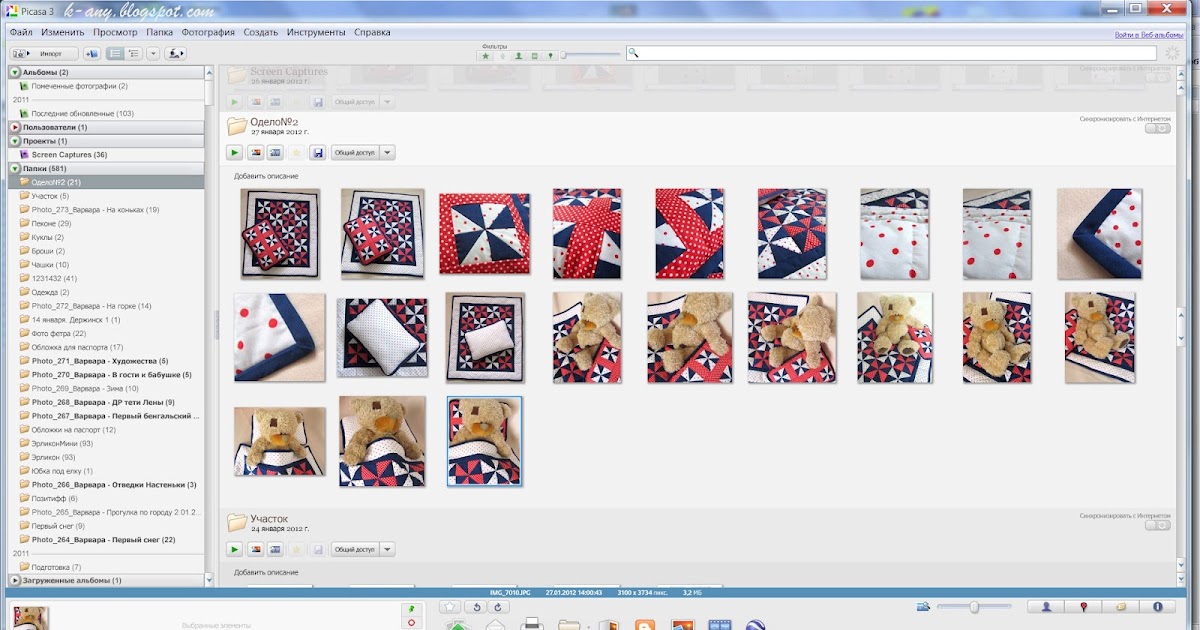 Так же потратится время на ненужный рез.
Так же потратится время на ненужный рез.
Способ исправить это — убрать одну из удвоенных линий. Нарисуйте один из квадратов 3-х сторонним, убрав одну боковую линию напротив первого квадрата и совместите их.
Совет № 5: Разница лазерной гравировки растрового изображения и векторного.
Основное различие между растровой гравировкой и векторной состоит в том, что для гравировки лазер перемещается слева направо по области гравировки, а затем перемещается вниз на минимальный шаг, повторяя до тех пор, пока не выгравирует изображение. С векторным резом лазер просто движется вдоль линий. В результате растровая гравировка занимает намного больше времени, чем векторный рез.
Итак, у вас есть рисунок. Например, кельтский узел, который представляет собой, в основном, просто линии. Конечно, вы можете запустить его как растровую гравировку. Преимущество состоит в том, что вы можете установить толщину линий какую хотите, и разные линии будут иметь разную толщину. Недостаток в том, что гравировка займет гораздо больше времени.
Недостаток в том, что гравировка займет гораздо больше времени.
Если же файл векторный, есть быстрый способ создания линий без их разреза. Запустите ваш файл как векторную резку, но выключите питание и увеличьте скорость. Например, чтобы прорезать 3мм фанеру, мы ставим мощность лазера на 100% и скорость на 20%, но, чтобы на ней же нарисовать линию, уменьшаем мощность до 30% и скорость на 95%. Пытаясь прорезать материал, лазер просто выжигает на нем тонкую линию. Преимущество в том, что так будет намного быстрее, чем векторная гравировка. Недостатком является то, что линия будет очень тонкой, и вы не сможете изменить ее толщину.
Совет № 6: Расфокусировка лазерного луча для получения более толстых векторных линий.
В последнем совете мы рассмотрели, как использовать векторное изображение, чтобы просто делать линии на материале для создания штриховых рисунков или дизайнов. Но недостатком этого метода является то, что линия очень тонкая. Но есть способ получить более толстые линии. Лазерный луч имеет очень узкую точку фокусировки, поэтому, если немного опустить материал ниже, лазер потеряет фокус и рассеется. Положите небольшой кусок дерева толщиной около 9,5 мм на материал, который вы используете, и сфокусируйте лазер на этом куске. Затем запускайте лазер на векторной настройке (с меньшей мощностью и более высокой скоростью). В результате получается гораздо более толстая линия, чем если бы лазер был правильно сфокусирован.
Но есть способ получить более толстые линии. Лазерный луч имеет очень узкую точку фокусировки, поэтому, если немного опустить материал ниже, лазер потеряет фокус и рассеется. Положите небольшой кусок дерева толщиной около 9,5 мм на материал, который вы используете, и сфокусируйте лазер на этом куске. Затем запускайте лазер на векторной настройке (с меньшей мощностью и более высокой скоростью). В результате получается гораздо более толстая линия, чем если бы лазер был правильно сфокусирован.
Есть 2 недостатка этого способа, о которых нужно знать при использовании этой техники работы. Один из них — линия немного неточная и не такая четкая, как при растровой гравировке. Во-вторых, в углах линий лазер делает небольшую паузу, так как меняет направление, поэтому углы прогорают немного глубже. Углы выглядят так, будто в них есть маленькие точки.
Совет № 7: Добавление векторной обводки к краю шрифта или гравируемого изображения
Обычно у вас должны получаться хорошие края на любой гравировке, которую делает ваш лазер (если вы не проверяете фокусировку). Но если вы хотите придать краям гравировки немного большую резкость, вот хороший совет: добавьте легкую векторную обводку по краю гравируемого изображения.
Но если вы хотите придать краям гравировки немного большую резкость, вот хороший совет: добавьте легкую векторную обводку по краю гравируемого изображения.
Вам понадобится изображение в виде векторного файла. Выберите его и добавьте тонкий штрих (обводку) по краям. Когда вы настраиваете лазер для обводки, уменьшите питание лазера и увеличьте скорость, чтобы он выжигал, но не прорезал края. После того, как лазер выполнит основную гравировку, он вернется и обожжет тонкую линию вокруг самого края.
Этот эффект отлично подходит для разного рода надписей.
Каталог настольных лазерных станков — https://3dtool.ru/category/chpu/lazernye-stanki/lazernyy-graver/
Совет № 8: Лазерная резка дерева в целевой области.
Иногда вам нужно точно попасть в целевую область, которая не лежит в начальных координатах лазера. Например, имеется кусок пластика, из которого вы уже вырезали несколько фигур, но между старыми вырезами достаточно места, чтобы сделать другой, новый вырез.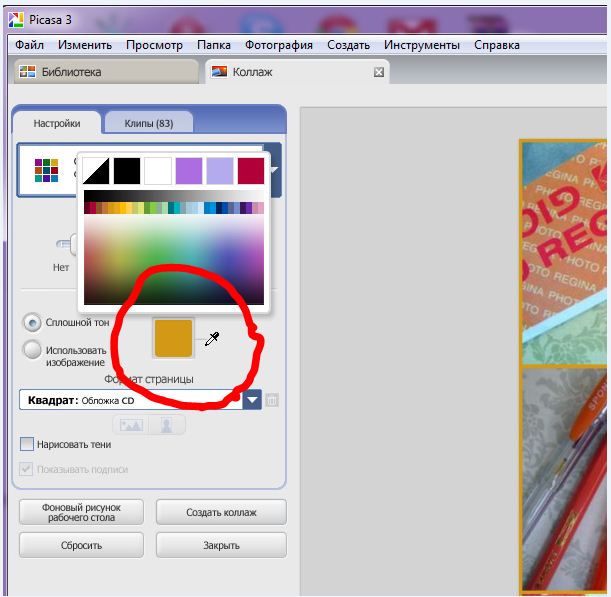 Как вы можете аккуратно вставить новый рез в оставшееся пространство?
Как вы можете аккуратно вставить новый рез в оставшееся пространство?
Сначала измерьте целевую область и получите ее приблизительные размеры. Убедитесь, что есть достаточно места для того, что вы хотите вырезать. Затем разместите заготовку на сотовом столе лазерного станка и измерьте расстояние от нулевых координат лазера до целевой области. Например, прямоугольник 2.5см на 5 см, расположенный на 6см ниже и на 2см левее от края. Затем в вашем файле используйте разметку, чтобы выделить целевую область и положение от начала координат на материале. Поместите свой рисунок или рез в целевой области. Убедитесь, что данная разметка не будет использоваться при резке. Если вы все правильно измерили, ваш вырез должен находится прямо в целевой области.
Совет № 9: Одновременная лазерная гравировка многих объектов и использование шаблонов.
Допустим, у вас есть много деревянных подставок, на которых вы хотите выгравировать логотип.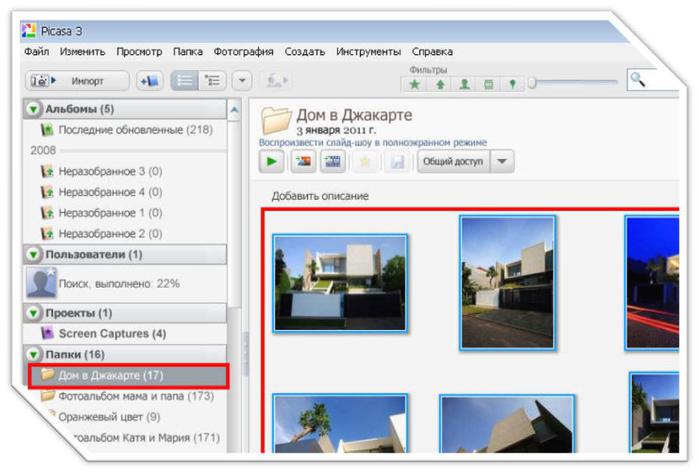 Вы можете помещать их по одному в начальных координатах лазера и гравировать один за другим. Но разве не было бы лучше расположить несколько штук одновременно и сделать так, чтобы станок лазерной резки выгравировал изображение на всех заготовках одновременно ?
Вы можете помещать их по одному в начальных координатах лазера и гравировать один за другим. Но разве не было бы лучше расположить несколько штук одновременно и сделать так, чтобы станок лазерной резки выгравировал изображение на всех заготовках одновременно ?
Хитрость заключается в том, что нужно создать сетку, на которую можно выложить заготовки, и точно нанести на них лазерную гравировку. Создайте новый векторный файл размером с вашу рабочую зону лазера. Затем измерьте ваше изображение которые будет тиражировать на заготовках. Если вы можете получить его точную форму — это отличный вариант, но если это не возможно, то подойдет обычный круг или квадрат, главное, что бы края изображения точно входили в область квадрата или круга. Это будет вашей целевой формой. Создайте шаблон и поместите ваш рисунок (гравировку или вырез) в данную область. Теперь скопируйте шаблон и ваш рисунок и вставьте столько копий, сколько вы можете уместить в пространстве рабочей зоны лазера.
Совет: Оставьте немного места между шаблонами, чтобы заготовки не лежали плотно друг к другу.
Прежде чем запускать файл, не забудьте переместить сетку и шаблон на один слой, а свое изображение на другой слой. Затем отключить печать для слоя с вашим дизайном на нем.
Отрежьте кусок картона/фанеры под размер рабочей зоны лазера и поместите его в лазер. Теперь убедитесь, что только слой с шаблоном установлен для резки. Выгравируйте шаблон на картоне. Получится сетка, которая соответствует той, что в файле. Теперь поместите предметы, которые вы собираетесь выгравировать на шаблон, отмеченную на картоне. Не забудьте перефокусировать лазер на верхнюю часть того, что вы собираетесь гравировать. Теперь вы можете отключить печать слоя с мишенями и включить печать слоя непосредственно с дизайном.
Пока вы не двигаете картон/фанеру, вы можете просто продолжать раскладывать на неё новые детали, нажимать на гравировку и повторять, пока не сделаете все свои заготовки.
Каталог станков лазерной резки больших размеров: https://3dtool.ru/category/chpu/lazernye-stanki/lazernyy-gravirovalnyy-stanok/
Совет № 10: Использование лазерной точки для моделирования выполнения задания без реза.

На некоторых лазерных станках имеется возможность включить лазерную указку, которая проецирует красную точку, указывающую, где будет работать лазерный луч. Это полезно для определения того, где лазер будет резать, прежде чем выполнять работу на самом материале. Просто отключите питание лазера и включите красную точку. Затем запустите файл и посмотрите, как двигается красная точка, как будто выполняем задание в холостом режиме.
Следует помнить одну вещь: данный метод хорошо работает с векторными линиями, где лазер / красная точка следует по линиям, но не так хорошо с гравировками, когда лазер проходит вперед-назад по всей области гравировки. Если нужно использовать красную точку, чтобы выяснить, где заканчивается гравировка, можно нарисовать квадрат или круг вокруг гравируемого изображения, а затем просто с помощью красной точки в векторном режиме обвести данный квадрат. Либо, можно нарисовать горизонтальную и вертикальную линии из центра, как на рисунке выше.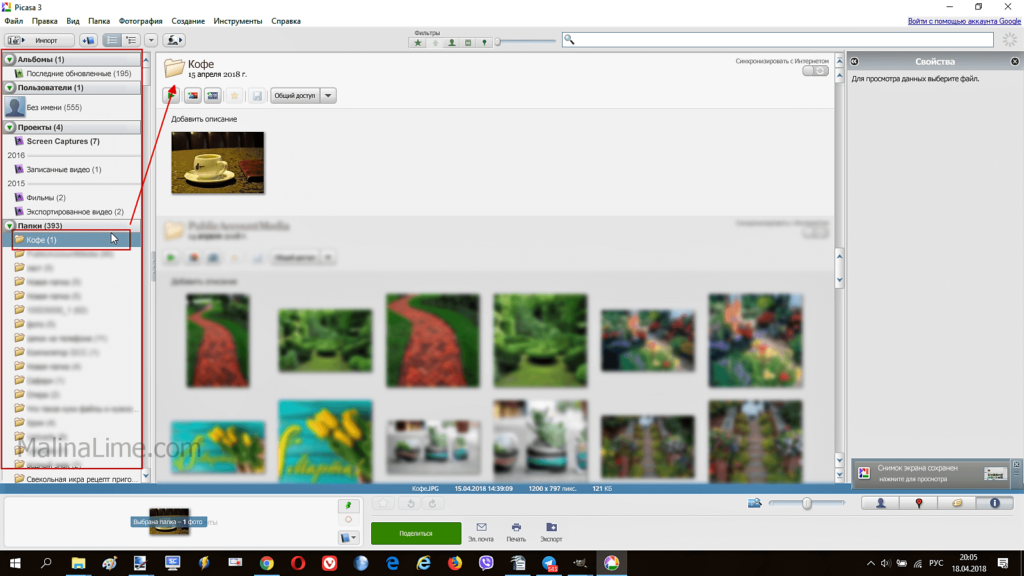
Что ж, а на этом у нас все! Надеемся эта статья была для Вас полезна!
Связаться с нами вы можете любым удобным для Вас способом:
• По электронной почте: [email protected]
• По телефону: 8(800)775-86-69
• Или на нашем сайте: http://3dtool.ru
Так же, не забывайте подписываться на наш YouTube канал:
Подписывайтесь на наши группы в соц.сетях:
ВКонтакте
Как использовать бесплатный фоторедактор Picasa для Windows7
Все любят повеселиться, редактируя щелкнутые картинки. Давайте рассмотрим оптимальный инструмент для редактирования фотографий от Google, который называется Picasa. Внесите необходимые изменения в свое изображение, используя элементы управления в приложении. Просто будьте готовы узнать больше об этом потрясающем фоторедакторе Picasa для Windows 7 в этой статье.
- Часть 1. Как использовать бесплатный фоторедактор Picasa для Windows 7
- Часть 2.
 Лучшая альтернатива фоторедактору Picasa
Лучшая альтернатива фоторедактору Picasa - Часть 3. Другие 5 бесплатных альтернатив Picasa Photo Editor для Windows 7
Часть 1. Как использовать бесплатный фоторедактор Picasa для Windows 7
Как звучит термин «Бесплатный фоторедактор Picasa», это бесплатный инструмент, и вам не нужно платить, чтобы пользоваться его полной версией. Простая интеграция с онлайн-действиями, и вы можете очень легко интегрировать отредактированные изображения в свою социальную учетную запись по сравнению с другими инструментами на цифровом рынке.
5 ключевых особенностей фоторедактора Picasa
- Создайте фильм с отредактированными коллекциями фотографий вместе с вашей любимой музыкальной дорожкой.
- Создайте потрясающий коллаж с изображениями.
- Измените качество изображения и улучшите общий вид изображения.
- Составьте фотоальбом и оптимально расположите изображения.
- Возможность бесшовного пакетного редактирования.

Как использовать бесплатный фоторедактор Picasa для Windows 7
Взгляните на рабочий процесс в сложном инструменте фоторедактора Picasa для Windows 7.
Шаг 1: Загрузите инструмент с официального сайта Google и установите его, чтобы изучить его возможности.
Шаг 2: Выберите желаемое изображение, которое нужно отредактировать для достижения лучших результатов.
Шаг 3: Настройте цвет изображения, чтобы придать ему уникальный вид.
Шаг 4: Создайте коллаж с помощью встроенных элементов управления. Вы можете редактировать изображения, изменяя основные значения, такие как цвет, яркость, размер и т. д. Вы также можете работать с дополнительными настройками изображения, используя фоторедактор Picasa.
Советы и рекомендации по использованию Picasa Photo Editor для компьютера с Windows 7
- Воспользуйтесь опцией поиска, чтобы найти нужную картинку. Вы можете отфильтровать поиск, используя параметр цвета.

- Настройте окно редактора, добавив свои любимые элементы управления на нижнюю панель инструментов. Настоятельно рекомендуется добавить часто используемую функцию для облегчения доступа.
- Если вы хотите внести аналогичные изменения в коллекцию изображений, воспользуйтесь опцией «Пакетное редактирование», чтобы быстро завершить процесс.
Часть 2. Лучшая альтернатива фоторедактору Picasa
Лучшая альтернатива, которая догоняет аналогичные функции редактирования фотографий, — это не что иное, как необычный инструмент под названием Wondershare Fotophire Editing Toolkit. Это невероятный редактор, совместимый с Windows и помогающий добиться идеального изображения. Это отличный инструмент, доступный в виде пробной версии в виде пакета. Этот инструмент редактора также включает резак и ластик для улучшения качества изображения.
5 ключевых особенностей:
- Поддерживает широкий спектр форматов изображений.
- Доступно более 20 режимов наложения для улучшения функций наложения.

- Сохраняйте часто используемые элементы управления в качестве предустановок и легко идентифицируйте элементы управления при работе с другими изображениями.
- Удивительная коллекция текстур.
- На платформе Photo Cutter доступен фотомонтаж, который используется для замены фона потрясающими встроенными шаблонами.
Давайте подробнее остановимся на изучении стратегии редактирования изображений в удобной для пользователя среде.
Шаг 1. Загрузите набор инструментов для редактирования фотографий Wondershare Photo Editing Toolkit для Windows 7 и установите приложение, следуя инструкциям. Запустите значок и выберите «Фоторедактор». Загрузите нужное изображение для редактирования, используя опцию «Открыть».
Шаг 2: Отредактируйте загруженное изображение, используя параметр «Творческое размытие», чтобы сфокусироваться на определенной области.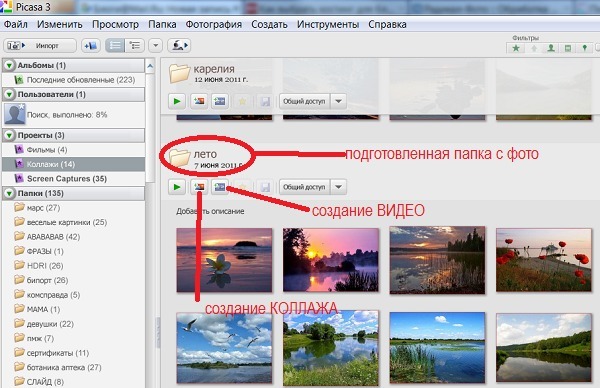 Здесь бабочка была сфокусирована.
Здесь бабочка была сфокусирована.
Шаг 3: Рамки завершают отредактированные изображения. Включите кадры, коснувшись меню «Рамка» в правом верхнем углу экрана.
Шаг 4: Теперь давайте поиграем с функцией «Настройка», чтобы вызвать чудесные изменения в загруженном изображении. В меню «Настройка» измените значение «Насыщенность».
Шаг 5: Вы можете продолжить, изменив параметр «Яркость».
Шаг 6: Далее следует изменение уровня «Оттенок» на изображении.
Шаг 7: Вы также можете попробовать изменить значение «Температура».
Шаг 8: Наконец, примените желаемые эффекты к изображению, используя меню «Эффект».
Часть 3. Другие 5 бесплатных альтернатив Picasa Photo Editor для Windows 7
Если вы ищете инструмент для редактирования фотографий для Windows 7, вы закончите с хорошей коллекцией программного обеспечения для безупречного улучшения ваших изображений. Большинство инструментов для редактирования фотографий, совместимых с Windows 7, будут очень простыми и гибкими для работы на платформе без каких-либо предварительных знаний об области редактирования фотографий.
1. Портативный фотоскейп
URL: http://www.photoscape.org/ps/main/index.php
Фоторедактор Photoscape Portable — это бесплатная версия для Windows 7, которую можно легко загрузить без каких-либо проблем. Доступен уникальный набор инструментов, таких как палитра цветов, конвертер RAW, переименование файлов и т. д. Оптимально используйте инструменты для улучшения качества изображения.
Плюсы
- Этот инструмент успешно редактирует необработанные изображения.
- Возможно создание анимированных изображений.
- Функция сплиттера помогает разрезать изображения на множество частей.
Минусы
- Изменения в изображении из-за редактирования обновляются медленно.
- Пользовательский интерфейс кажется немного запутанным.
- Трудно определить работу элементов управления.
2. Магазин красок Corel Pro
URL-адрес: https://www.paintshoppro. com/en/
com/en/
Paint Shop pro — мощный инструмент от Corel. Эта платформа предоставляет достаточно элементов управления, чтобы реализовать ваши творческие идеи без каких-либо компромиссов. Изображения могут быть легко отредактированы и сохранены на вашем диске без особых усилий. Вам нужно много времени, чтобы полностью изучить этот инструмент.
Плюсы
- Невероятная коллекция фильтров.
- Эффективная техника удаления эффекта красных глаз с изображений.
- Слои действительно необычные.
Минусы
- Установка приложения занимает много времени.
- Сначала запутался с элементами управления, перечисленными на экране редактора.
- Для установки этого инструмента необходимо создать учетную запись Corel.
3. Фотор
URL: https://www.fotor.com/
Лучшая платформа для редактирования фотографий, которая подходит как для начинающих, так и для профессионалов. Энтузиасты-профессионалы получают огромное удовольствие и приобретают опыт работы на этой платформе. С помощью этих эффективных инструментов вы сможете быстро создавать коллажи и оптимизированные изображения.
Энтузиасты-профессионалы получают огромное удовольствие и приобретают опыт работы на этой платформе. С помощью этих эффективных инструментов вы сможете быстро создавать коллажи и оптимизированные изображения.
Плюсы
- Присоединяйтесь к онлайн-сообществу Fotor, чтобы профессионально изучить этот инструмент.
- Неограниченные наборы фильтров, стилей и т. д.
- Вы можете узнавать о ежедневных обновлениях фотофильтров, рамок, шрифтов и т. д.
Минусы
- Отредактированное изображение не может быть распечатано. Вы можете сохранить его как электронную копию.
- Вы столкнетесь с проблемами при сохранении отредактированного файла.
- Исправлено соотношение сторон при создании коллажа изображений.
4. Фото! Редактор 1.1
URL: http://pho.to/editor/
Базовое программное обеспечение для редактирования фотографий с примитивными инструментами. Выполняйте простые функции, такие как оптимизация цвета, устранение эффекта красных глаз, кадрирование и т.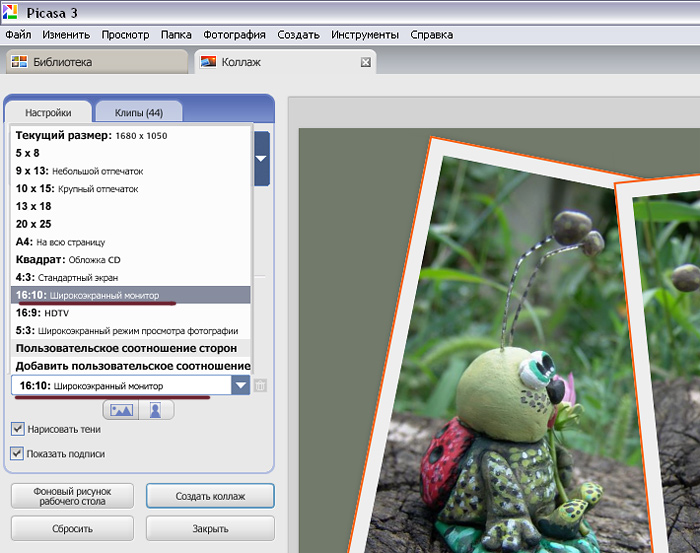 д., эффективно используя этот инструмент. Вы можете работать над селфи-изображениями и удалять недостатки на коже, чтобы получить элегантный внешний вид.
д., эффективно используя этот инструмент. Вы можете работать над селфи-изображениями и удалять недостатки на коже, чтобы получить элегантный внешний вид.
Плюсы
- Этот редактор помогает новичку начать свое путешествие в области редактирования фотографий.
- Очень простой редактор с удобной функцией.
- Возможна реализация эффектов морфинга.
Минусы
- Для редактирования изображений доступна только базовая версия инструментов.
- Это приложение не соответствует ожиданиям профессионалов.
- Встроенный дизайн этого фоторедактора устарел.
5. Фотобудка
URL: https://photo-booth-for-windows-7.en.softonic.com/?ex=CAT-752.1
Это захватывающая программа для развлечения с веб-камерой. Этот фоторедактор также хорошо работает на платформе Mac. Эффективно используйте инструменты для достижения желаемых результатов.
Плюсы
- Лучшая интеграция с социальными сетями.

- Нет необходимости устанавливать. Это приложение работает, если у вас есть Adobe Flash Player и веб-камера.
- Вы можете применять эффекты на веб-камеру и просматривать изменения в режиме реального времени.
Минусы
- Не подходит для редактирования видеофайлов.
- Некоторые элементы управления на этой платформе иногда кажутся неактивными.
- Очень сложно применить эффекты к изображению.
Заключение:
Выберите подходящие фоторедакторы для Windows 7 и точно отредактируйте изображения. Используйте Picasa для создания потрясающих работ с отредактированными изображениями. Если вы хотите создавать исключительные и впечатляющие изображения, воспользуйтесь набором инструментов для редактирования Wondershare Fotophire. Это удивительный инструмент как для любителей, так и для профессионалов. Изучите захватывающие функции этого набора инструментов и сохраните уникальные отредактированные изображения для использования в будущем.
По Лиза Браун
17 сентября 2018 г., 17:54
Как потерять лицо с помощью Google Picasa: Буквально
Вот немного о жуткой истории с вашей учетной записью Picasa, тегами лиц и другим обменом данными.
Обновление: мы переходим с Picasa на Google Фото. Picasa больше не поддерживается.
Давайте сразу к делу. Google Пикаса Веб-альбомы меня пугают… Много.
Прежде чем я объясню, вам, вероятно, следует устроиться поудобнее и взять чашку кофе. Я думал об этом уже несколько месяцев и с выпуском Picasa для Mac; Я полагаю, что пришло время сесть и подумать о сайте.
Во-первых, я хочу, чтобы все знали, что я большой поклонник Google Picasa и даже Веб-альбомов Picasa (особенно с последними обновлениями безопасности для Веб-альбомов Picasa . ). Несмотря на это благоприятное предисловие, есть две проблемы. м буду говорить о сегодня.
м буду говорить о сегодня.
- Именные теги Picasa
- Соглашение об условиях обслуживания Google
Функция именных тегов Picasa была анонсирована с выпуском Picasa 3.0. Теги имен (если вы согласны — нажмите Настройки , Включить теги имен ) помогают вам отмечать людей на ваших фотографиях. Он использует технологию распознавания лиц для группировки фотографий/лиц, чтобы вы могли быстро добавить имя к лицам. После того, как все лица или люди будут отмечены тегами, вы можете легко просматривать свои изображения с помощью тегов имен. Я провел несколько тестов, и технология работает на удивление хорошо. На самом деле слишком хорошо… И тут меня осенила мысль:
«Google индексирует человеческую расу по одному лицу!»
Да, я знаю. Вы должны «зарегистрироваться», чтобы включить теги имен. Верно? Ну не совсем. Даже если вы не пользуетесь сервисом и не отмечаете себя, других людей могут отметить ваше лицо, даже если вы об этом не знаете (особенно если они сделают альбом незарегистрированным или обязательным для входа).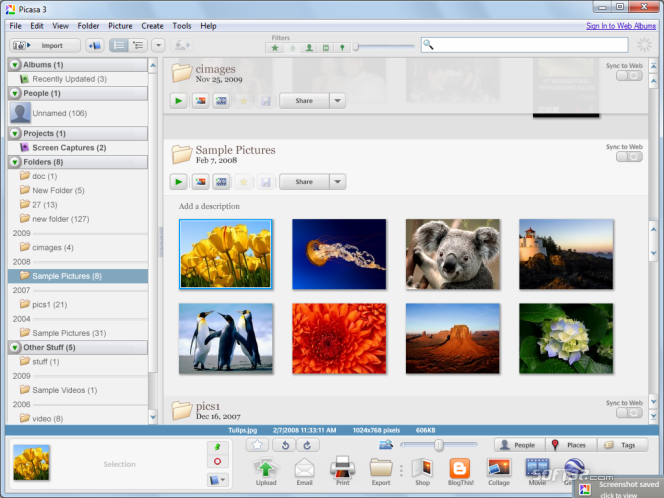 И вот тогда вы проиграете твое лицо. После многих лет отсутствия в сети ни у кого (из тех, кого я знаю) не было моих биометрических данных в базе данных; Отпечатки пальцев, ДНК и т. д. Это было до тех пор, пока кто-то не решил загрузить мою фотографию в веб-альбомы Google и отметить мое лицо.
И вот тогда вы проиграете твое лицо. После многих лет отсутствия в сети ни у кого (из тех, кого я знаю) не было моих биометрических данных в базе данных; Отпечатки пальцев, ДНК и т. д. Это было до тех пор, пока кто-то не решил загрузить мою фотографию в веб-альбомы Google и отметить мое лицо.
«Ну и что, — говорите вы, — Google снова и снова повторяет, что они никогда ничего не сделают с вашими данными тега имени». Действительно? Вы прочитали Соглашение об условиях использования Веб-альбомов Picasa? Или вы читали соглашение об условиях обслуживания GOOGLE, которое распространяется на все, от Google Search до GMAIL и Google Apps?
Вам следует прочитать Раздел 11 Соглашения; однако вот «Вырезать и вставить» от 12.01.2009:
11. Лицензия на контент от вас
11.1 Вы сохраняете за собой авторские права и любые другие права, которыми вы уже владеете в отношении Контента, который вы отправляете, публикуете или отображаете в Сервисах или через них.
Отправляя, публикуя или отображая контент , вы предоставляете Google бессрочную, безотзывную, всемирную, безвозмездную и неисключительную лицензию на воспроизведение, адаптацию, изменение, перевод, публикацию, публичное исполнение, публичную демонстрацию и распространение. любой Контент, который вы отправляете, размещаете или отображаете в Сервисах или через них. Эта лицензия предназначена исключительно для предоставления Google возможности отображать, распространять и рекламировать Услуги и может быть отозвана для определенных Услуг, как определено в Дополнительных условиях этих Услуг.
11.2 Вы соглашаетесь с тем, что эта лицензия включает право Google предоставлять такой Контент другим компаниям, организациям или частным лицам, с которыми Google имеет отношения для предоставления синдицированных услуг, и использовать такой Контент в связи с предоставлением этих услуг. .
11.3 Вы понимаете, что Google, выполняя необходимые технические действия для предоставления Услуг нашим пользователям, может (а) передавать или распространять ваш Контент в различных общедоступных сетях и на различных носителях; и (b) вносить такие изменения в ваш Контент, которые необходимы для соответствия и адаптации этого Контента к техническим требованиям подключения сетей, устройств, услуг или носителей.
Вы соглашаетесь с тем, что эта лицензия разрешает Google совершать такие действия.
11.4 Вы подтверждаете и гарантируете Google, что у вас есть все права, полномочия и полномочия, необходимые для предоставления вышеуказанной лицензии.
Примечание. Google Chrome является исключением из этого правила, хотя, когда Google впервые выпустил Chrome еще в сентябре, его EULA содержало тот же язык , что и Условия Google. Я писал об этом здесь, но удалил статью, когда Реестр опередил меня;)
Теперь… Я не юрист, но пункт 11.1 в значительной степени выдает ферму, включая использование моего ЛИЦА, используемого ИМЯ. TAGS, не говоря уже о моем почтовом ящике Gmail и всей моей истории поиска за последние несколько лет ( , включая любое другое приложение Google, которое я мог использовать. )
Итак, со ВСЕМИ этими данными — моим ЛИЦОМ, моей электронной почтой, моим календарем, моей историей поиска (и всем остальным, о чем я не думаю, например, Google Analytics…) — что может сделать GOOGLE/хакер с этими данными? ? Или что может сделать правительство, чтобы вызвать в суд/взломать и получить такие данные? Что они могли получить от этого? Что ж, на ум приходит несколько вещей, просто сужает вопрос до Веб-альбомы Google :
- С кем я был на фотографиях? (Другие отмеченные лица)
- Где я был? (GeoTag введен вручную с помощью Picasa или извлечен из данных или ориентиров EXIF/IPTC)
- Когда была сделана фотография? (Данные EXIF/IPTC)
- Была ли на мне куртка, которую я только что искал на Google.

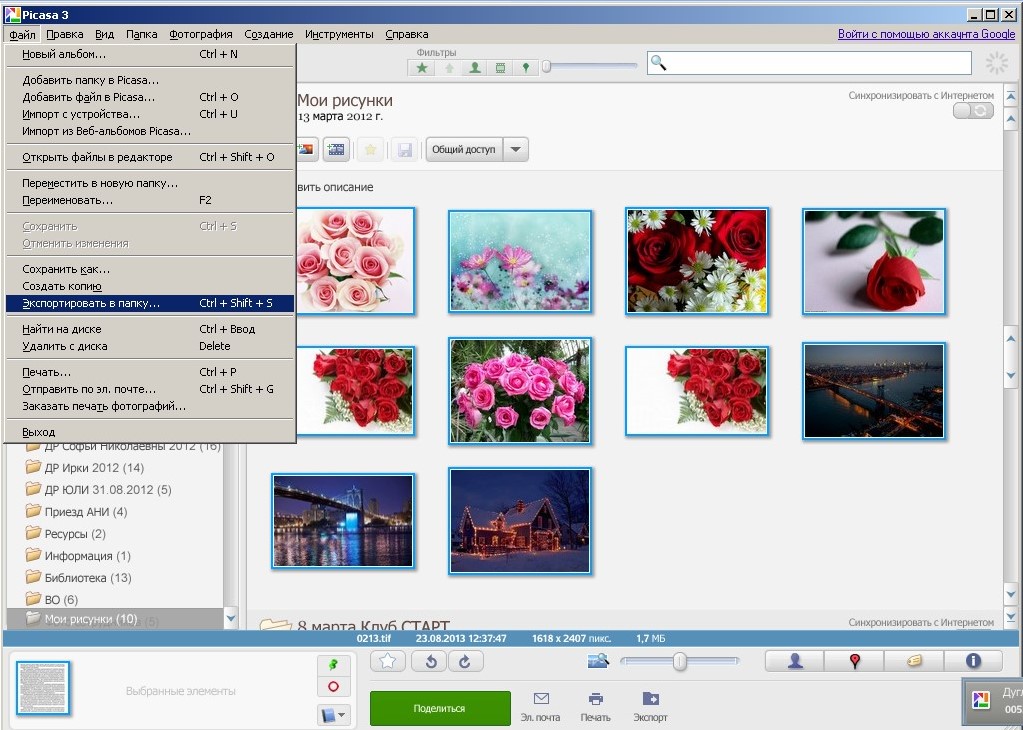 Лучшая альтернатива фоторедактору Picasa
Лучшая альтернатива фоторедактору Picasa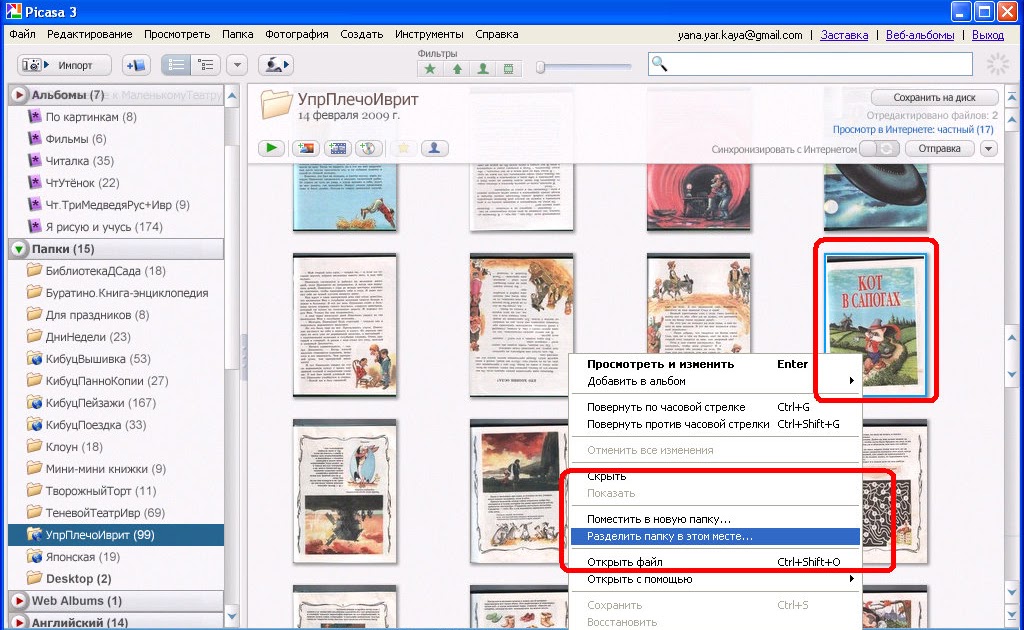
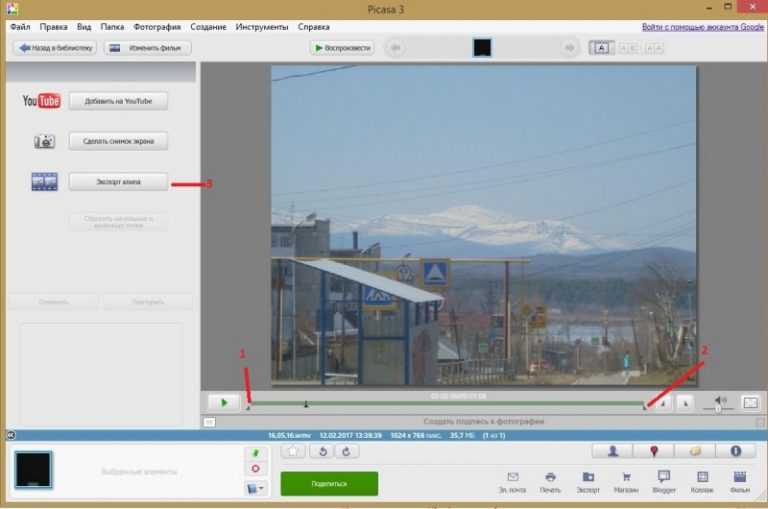


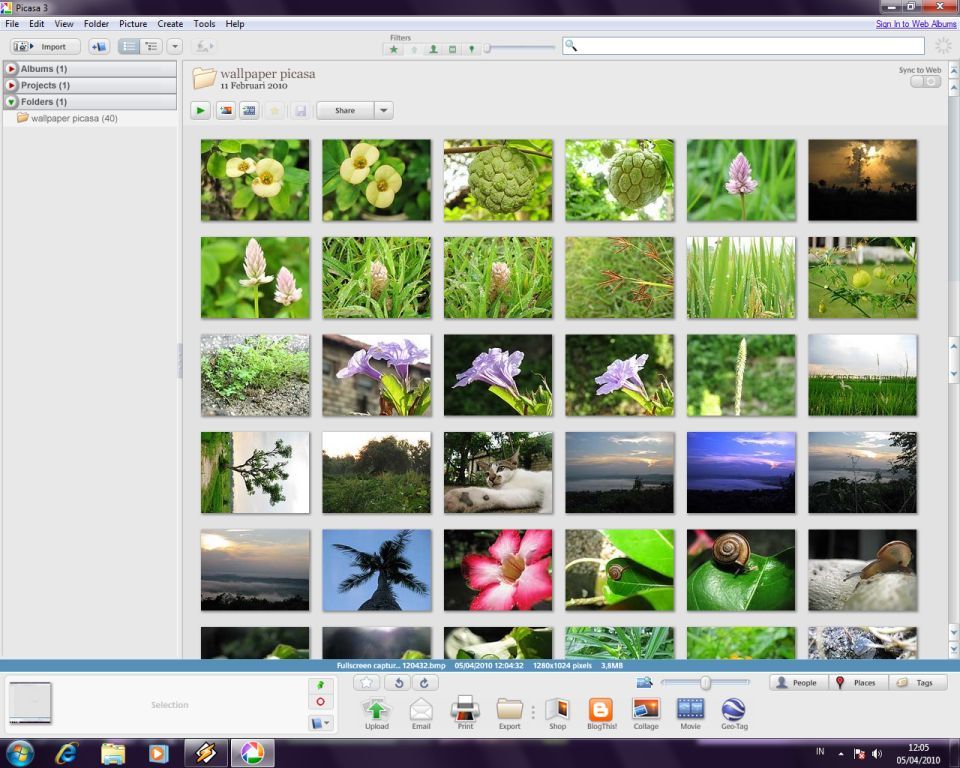 Отправляя, публикуя или отображая контент , вы предоставляете Google бессрочную, безотзывную, всемирную, безвозмездную и неисключительную лицензию на воспроизведение, адаптацию, изменение, перевод, публикацию, публичное исполнение, публичную демонстрацию и распространение. любой Контент, который вы отправляете, размещаете или отображаете в Сервисах или через них. Эта лицензия предназначена исключительно для предоставления Google возможности отображать, распространять и рекламировать Услуги и может быть отозвана для определенных Услуг, как определено в Дополнительных условиях этих Услуг.
Отправляя, публикуя или отображая контент , вы предоставляете Google бессрочную, безотзывную, всемирную, безвозмездную и неисключительную лицензию на воспроизведение, адаптацию, изменение, перевод, публикацию, публичное исполнение, публичную демонстрацию и распространение. любой Контент, который вы отправляете, размещаете или отображаете в Сервисах или через них. Эта лицензия предназначена исключительно для предоставления Google возможности отображать, распространять и рекламировать Услуги и может быть отозвана для определенных Услуг, как определено в Дополнительных условиях этих Услуг.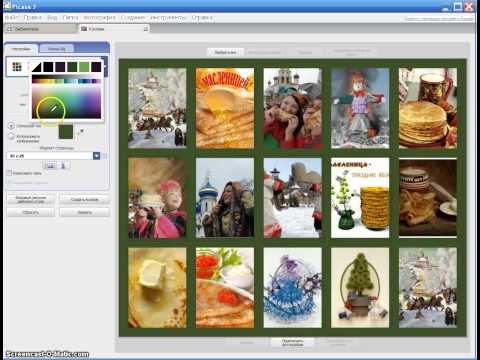 Вы соглашаетесь с тем, что эта лицензия разрешает Google совершать такие действия.
Вы соглашаетесь с тем, что эта лицензия разрешает Google совершать такие действия.