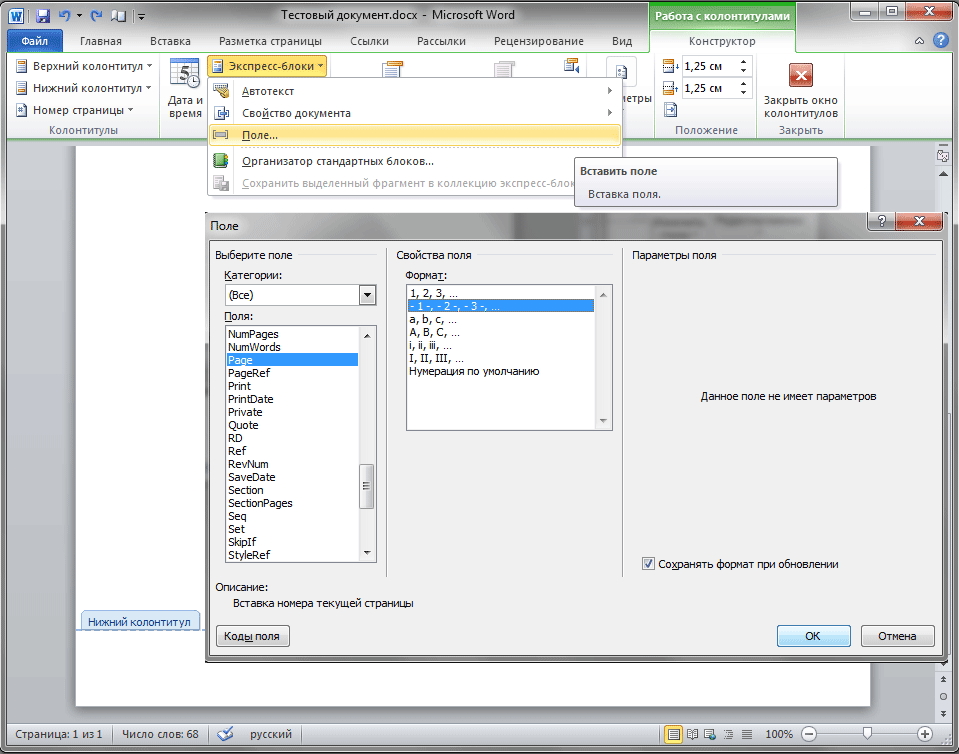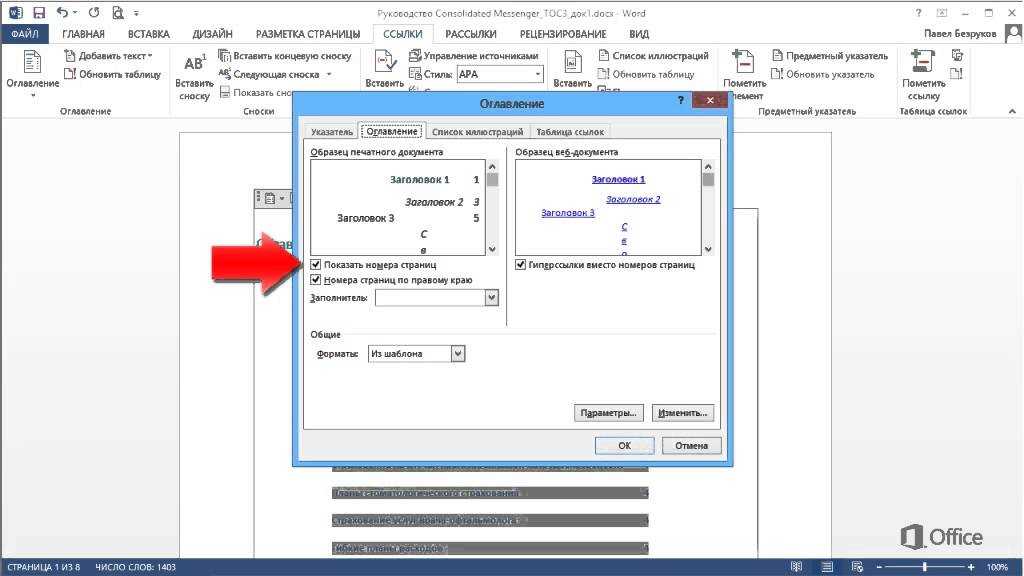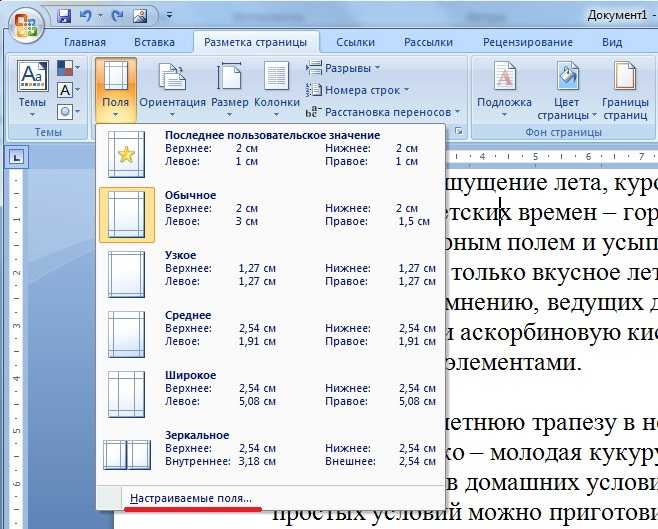Добавление, копирование и удаление текстового поля в Word
Текстовое поле — это объект, который можно добавить в документ и с помощью которого можно вставлять и вводить текст в любом месте файла. Текстовые поля позволяют привлечь внимание к определенному фрагменту, а также перемещать его по документу.
Добавление текстового поля
-
Поместите курсор в нужное текстовое поле.
-
Перейдите в раздел Вставка и в разделе Иллюстрации выберите Рисование.
org/ListItem»>
-
Вставьте текст в поле и примените все необходимые стили.
-
Выберите Сохранить изакрыть.
Если вы не используете мышь
-
Нажмите клавиши ALT+ТОЧКА (.) и нажмите клавишу N.
org/ListItem»>
-
Нажмите клавиши ALT+ Точка (.), а затем нажмите клавишу N.
-
Введите нужный текст.
-
Нажмите клавишу ESC 3 раза.
Нажмите клавишу ВВОД , чтобы сохранить текстовое поле.
Примечания:
- org/ListItem»>
Чтобы отформатировать текст, выделите его и воспользуйтесь элементами форматирования в группе Шрифт на вкладке Главная.
-
Чтобы отформатировать само текстовое поле, используйте команды на контекстной вкладке Формат фигуры , которая отображается при выборе текстового поля.
-
Чтобы разместить текстовое поле, выделите его, а затем, когда указатель станет четырехсторонняя стрелка, перетащите текстовое поле в новое место.
org/ListItem»>
-
Несколько надписей можно связать между собой, чтобы текст из одной надписи перетекал в другую. Выберите одно из текстовых полей и на вкладке Формат фигуры выберите Создать ссылку.
Затем нажмите клавишу D , чтобы выбрать рисунки.
Вы также можете изменить или удалить границу надписи или фигуры.
Редактирование в текстовом поле
-
Дважды щелкните текстовое поле.
org/ListItem»>
-
По завершении выберите Сохранить и Закрыть , чтобы просмотреть обновленное текстовое поле.
В разделе Рисование (предварительный просмотр) выберите текстовое поле, чтобы разместить курсор и изменить текст.
Копирование текстового поля
-
Выделите границу текстового поля, которое нужно скопировать.
-
Нажмите клавиши CTRL+C.

Примечание: Убедитесь, что указатель находится на границе надписи, а не внутри ее. Если указатель находится внутри, нажатие клавиш CTRL+C скопирует текст, а не текстовое поле.
-
Выберите расположение и нажмите клавиши CTRL+V , чтобы вставить текстовое поле.
Удаление текстового поля
-
Выделите границу текстового поля, которое требуется удалить, и нажмите клавишу DELETE.
Примечание: Убедитесь, что указатель находится на границе надписи, а не внутри ее. Если указатель находится внутри поля, нажатие кнопки Удалить приведет к удалению текста внутри текстового поля, а не поля.

Добавление текстового поля
-
Перейдите в раздел Вставка > текстовое поле, а затем выберите Рисовать текстовое поле.
-
Щелкните или коснитесь документа и перетащите его, чтобы нарисовать текстовое поле нужного размера.
-
Чтобы добавить текст в текстовое поле, выделите внутри него, а затем введите или вставьте текст.
Примечания:
Чтобы отформатировать текст, выделите его и воспользуйтесь элементами форматирования в группе Шрифт на вкладке Главная.
-
Для форматирования самой надписи используйте команды на контекстной вкладке Формат, которая отображается в разделе Средства рисования, когда вы выбираете надпись.
-
Чтобы разместить текстовое поле, выделите его, а затем, когда указатель станет , перетащите текстовое поле в новое место.
org/ListItem»>
-
Несколько надписей можно связать между собой, чтобы текст из одной надписи перетекал в другую. Выберите одно из текстовых полей, а затем на вкладке Формат в разделе Средства рисования выберите Создать ссылку.
Вы также можете изменить или удалить границу надписи или фигуры.
Копирование текстового поля
-
Выделите границу текстового поля, которое нужно скопировать.

-
Перейдите на главную > Копировать .
Указатель должен находиться не внутри текстового поля, а на его границе. Если указатель не на границе, то при нажатии кнопки Копировать копируется не само текстовое поле, а только находящийся в нем текст.
-
Перейдите на главную страницу и нажмите кнопку Вставить.
Удаление текстового поля
- org/ListItem»>
Выделите границу текстового поля и нажмите клавишу DELETE.
Указатель должен находиться не внутри текстового поля, а на его границе. Если указатель не находится на границе, нажатие клавиши DELETE приведет к удалению текста внутри текстового поля.
Добавление текстового поля
-
Перейдите в раздел Вставка > текстовое поле , а затем выберите Рисовать текстовое поле (где текст выравнивается по горизонтали на странице) или Вертикальное текстовое поле (где текст выравнивается по вертикали на странице).
org/ListItem»>
-
Чтобы добавить текст в текстовое поле, щелкните или коснитесь его, а затем введите или вставьте текст.
-
Чтобы отформатировать текст в текстовом поле, выделите его, а затем выберите Control + Щелкните текст и выберите Шрифт.
-
Чтобы добавить различные эффекты в текстовое поле, выделите текстовое поле и используйте параметры на вкладке Формат фигуры (например, изменение направления текста или выравнивание текста в верхней, средней или нижней части текстового поля).

-
Чтобы разместить текстовое поле, выделите и удерживайте его, а затем, когда указатель станет , перетащите текстовое поле в новое место.
-
Выберите в документе, а затем перетащите, чтобы нарисовать текстовое поле нужного размера.
Примечание: Если вы добавили несколько текстовых полей, их можно связать, чтобы текст перетекал из одного поля в другое. С выбранным текстовым полем можно связать только пустое поле. Для этого выделите текстовое поле, которое нужно связать с другим текстовым полем, а затем выберите Формат фигуры > Создать ссылку.
Копирование текстового поля
- org/ListItem»>
-
Нажмите клавиши CONTROL+CLICK, а затем выберите Копировать. Вы также можете нажать клавиши +C.
-
Выберите в документе расположение, в которое вы хотите вставить текстовое поле, нажмите клавиши CONTROL +Щелчок, а затем нажмите кнопку Вставить. Вы также можете нажать клавиши +V.
Выделите текстовое поле, которое нужно скопировать.
Указатель должен находиться не внутри поля, а на его границе. Если указатель не находится на границе, текст внутри текстового поля копируется.
Удаление надписей
- org/ListItem»>
Выделите границу текстового поля, которое требуется удалить, и нажмите клавишу DELETE.
Указатель должен находиться не внутри поля, а на его границе. Если указатель не находится на границе, нажатие клавиши DELETE приведет к удалению текста внутри текстового поля.
Добавление текстового поля
-
Перейдите к разделу Вставка > текстовое поле.
-
Щелкните файл, в который вы хотите вставить текстовое поле, удерживая нажатой кнопку мыши, а затем перетащите, чтобы нарисовать текстовое поле нужного размера.

-
После рисования текстового поля щелкните его, чтобы добавить текст.
Копирование текстового поля
-
Выделите текстовое поле, которое нужно скопировать.
Указатель должен находиться не внутри поля, а на его границе. Если указатель не находится на границе, текст внутри текстового поля копируется.
-
Нажмите клавиши CONTROL+CLICK, а затем выберите Копировать.
 Вы также можете нажать клавиши +C.
Вы также можете нажать клавиши +C. -
Выберите в документе расположение, в которое вы хотите вставить текстовое поле, нажмите клавиши CONTROL +Щелчок, а затем нажмите кнопку Вставить. Вы также можете нажать клавиши +V.
Удаление надписей
-
Выделите границу текстового поля, которое требуется удалить, и нажмите клавишу DELETE.
Указатель должен находиться не внутри поля, а на его границе. Если указатель не находится на границе, нажатие клавиши DELETE приведет к удалению текста внутри текстового поля.
Вставка полей в Word
Готовые решения »
Doc. maker »
Вставка полей в Word
maker »
Вставка полей в Word
С помощью программы Doc.maker можно быстро создать единожды именованную переменную (поле) для вставки текста в документ Word и далее многократно его использовать (дублировать) в нужных местах по всему документу Word
Добавить в Word
Описание проблемы
Как правило при формировании документов в MS Word мы часто вводим дублирующуюся несколько раз информацию такую как: номер документа, дата, суммы, реквизиты и прочее. Если документ большой, то приходится пролистывать, копировать информацию из страниц выше, снова пролистывать и так далее. На это уходит много времени, а что делать если эта информацию поменялась в процессе подготовки отчета, приходится снова отыскивать введенную информацию и менять ее по всему тексту.
Нужен инструмент, который позволит создавать текстовые поля для многоразового использования, держать их под рукой и централизованно менять их по всему тексту. Такой инструмент мы сделали в надстройке к MS Word — Doc. maker.
maker.
Решение проблемы
Программа позволяет создавать именованные переменные (поля) с необходимым текстовым содержанием и многократно вставлять эти поля в нужные места документа Word. Все переменные будут у Вас под рукой и отображаться в боковом меню программы:
Как добавить переменную (поле) в документ MS Word
- Установить курсор в которое хотите вставить переменную (поле).
- Перейдите ко вкладке меню Doc.maker (она будет доступна после установки программы).
- Выберите команду Вставить текст.
- Откроется панель создания переменной. В поле Название необходимо указать наименование вставляемого текста, например «НомерОтчета» или «Дата_договора» (наименование может указываться сокращенно, но должно быть понятно для самого пользователя, при этом не должно быть пробелов. Вместо пробела можно использовать знак нижнего подчеркивания «_»).
- В поле Значение укажите текст, который будет вставляться в Word (например, укажите номер отчета «12345» или укажите дату в нужном формате, например 08.
 04.2021 г.).
04.2021 г.). - Далее, в зависимости от желания пользователя можно нажать кнопку Сохранить и вставить (сохраняется переменная и вставляется содержимое переменной) или Сохранить и закрыть (сохраняется переменная и ее содержание, но не вставляется в документ, предполагается, что вставка текста будет осуществлена позднее).
- При нажатии кнопки Сохранить и вставить в указанное курсором место документа Word будет вставлено значение переменной «НомерОтчета». При этом форма «Переменная» очищается и не закрывается, следовательно операцию по вставке следующего текста можно повторять сколько угодно раз.
Как посмотреть список добавленных полей и использовать переменную повторно
Вы можете отобразить список вставленных переменных открыв панель Менеджер данных для этого:
- Откройте вкладку Doc.maker на ленте меню и выберите команду Менеджер данных.

- В результате данной операции откроется панель Переменные в отчете в которой отобразятся все поля, которые были вставлены в документ.
- Вы можете вставить любую переменную из списка в текущую позицию курсора путем нажатия на кнопку Вставить в документ или дважды кликнув по нужной переменной в списке.
Программа
Doc.maker
Расширяет возможности MS Word добавляя в него новый функционал для эффективной работы с отчетами
Добавить в Word
Рекомендуем к прочтению
Вставка из Excel в Word
Вставка файла в Word
Сжать таблицу
Менеджер данных
Обновить связи
Изменение связей
Заменить закладки
Комментарии:
Please enable JavaScript to view the comments powered by Disqus.comments powered by Disqus
Как вставить текстовое поле в Word
ваш документ. В Word функция поля вставляет поля в ваш документ; некоторые поля будут вставлены автоматически, например NumPages, NumWords и Date.
В Word функция поля вставляет поля в ваш документ; некоторые поля будут вставлены автоматически, например NumPages, NumWords и Date.
Что такое поля в Microsoft Word?
В Microsoft Word поле представляет собой заполнитель для сведений о документе, которые можно изменить. Microsoft Word отображает результат поля вместо кодов поля.
Как добавить поля в мой документ?
Существуют различные типы полей, которые вы можете добавить в свой документ; некоторый текст поля будет вставлен автоматически, а некоторые вам придется изменить в диалоговом окне перед добавлением в документ. В этом уроке мы обсудим, как добавить поля в ваши текстовые документы.
Чтобы добавить текстовые поля в документ Word, выполните следующие действия.
- Запуск Microsoft Word
- Щелкните в любом месте документа
- Нажмите вкладку «Вставка».
- Нажмите кнопку «Быстрые части».
- Нажмите «Поле» в раскрывающемся меню.
- Выберите имя поля из списка имен полей.

- затем выберите вариант из списка справа.
- Щелкните OK
Запуск Microsoft Word
Щелкните в любом месте документа Word.
В строке меню щелкните вкладку Вставка .
В группе Text нажмите кнопку Кнопка быстрого доступа .
Затем выберите Поле из раскрывающегося меню.
Появится диалоговое окно Поле .
Внутри диалогового окна есть различные поля для выбора в списке Имя поля .
Выберите поле из списка Имя поля слева.
В этом руководстве мы выбрали поле Date .
Затем выберите вариант поля из списка справа.
В зависимости от выбранного имени поля параметры справа будут меняться.
Затем нажмите OK.
Поле добавлено в документ Word.
Если вы хотите изменить формат поля, вы не можете изменить его непосредственно в документе Word; вы должны изменить его в диалоговом окне Field .
Чтобы изменить формат поля, щелкните поле правой кнопкой мыши и выберите Изменить поле .
Он вернется к Поле диалоговое окно, в котором можно изменить формат поля, а затем нажать OK , чтобы увидеть изменение поля.
Мы надеемся, что это руководство поможет вам понять; как вставить текстовое поле в Microsoft Word; если у вас есть вопросы по поводу учебника, сообщите нам об этом.
Дата: Теги: Word
[email protected]
Шантель учится на бакалавра наук в области информационных технологий. Ее цель — стать администратором базы данных или системным администратором. Она любит читать и смотреть исторические документальные фильмы и драмы.
Где находится поле вставки в Microsoft Word 2007, 2010, 2013, 2016, 2019 и 365
Главная > Документы > Word > Где вставить поле в Word 2007, 2010, 2013, 2016, 2019 и 365
Где находится поле для вставки в Microsoft Word 2007, 2010, 2013, 2016, 2019 и 365- Если у вас установлено Классическое меню для Word 2007/2010/2013/2016/2019, вы можете…
- Если у вас не установлено Классическое меню для Word 2007/2010/2013/2016/2019, вы можете…
Поле используется для вставки изменяемого содержимого в ваш документ. Он будет обновляться при изменении документов. Если вы знаете, как вставить поле, это облегчит вашу работу. Этот раздел предназначен для того, чтобы указать, где находится функция инертного поля в Microsoft Word 2007, 2010, 2013, 2016, 2019 и 365, помогая пользователям, недавно перешедшим на новую версию Office, с трудностями привыкания к предыдущей версии Word. 2003/XP(2002)/2000.
Он будет обновляться при изменении документов. Если вы знаете, как вставить поле, это облегчит вашу работу. Этот раздел предназначен для того, чтобы указать, где находится функция инертного поля в Microsoft Word 2007, 2010, 2013, 2016, 2019 и 365, помогая пользователям, недавно перешедшим на новую версию Office, с трудностями привыкания к предыдущей версии Word. 2003/XP(2002)/2000.
Как вернуть классические меню и панели инструментов в Office 2007, 2010, 2013, 2016 и 365 ? |
Используйте знакомый стиль Word 2003 при работе с Word 2007, 2010, 2013, 2016, 2019 и 365, если у вас установлено классическое меню для Word.

Возьмем, к примеру, Microsoft Word 2010, который есть, как и в Word 2007/2013. Установив Классическое меню для Word 2007/2010/2013/2016/2019, вы можете щелкнуть вкладку Меню , чтобы вернуться к интерфейсу в классическом стиле.
- Нажмите Меню Вкладка
- Переместить на Вставить меню
- Нажмите Quick Parts и выберите Поле в меню
Если у вас не установлено Классическое меню для Word 2007/2010/2013/2016/2019, вы можете …
- Нажмите Вставить вкладку
- Перейти к Текст группа
- Нажмите кнопку Quick Parts , выберите Поле
Дополнительные советы
|
|
Что такое Классическое меню для Office
Программное обеспечение Классическое меню для Office предназначено для людей, привыкших к старому интерфейсу Microsoft Office 2003, XP (2002) и 2000. Оно возвращает классические меню и панели инструментов. в Microsoft Office (включая Word) 2007, 2010, 2013, 2016, 2019и 365. Классический вид помогает людям плавно перейти на последнюю версию Office и работать с Office 2007/2010/2013/2016, как если бы это был Office 2003 (и 2002, 2000).
Снимок экрана классического меню Word
- В меню и панели инструментов добавлены все новые функции и команды Office 2007, 2010, 2013, 2016, 2019 и 365;
- Без какого-либо обучения или руководств после обновления пользователи могут сразу работать с Office 2007/2010/2013/2016;
- Легко найти любые элементы команды, которые вы хотите обработать;
- Легко показать или скрыть классические меню, панели инструментов и вкладки ленты;
- Простота установки и использования.