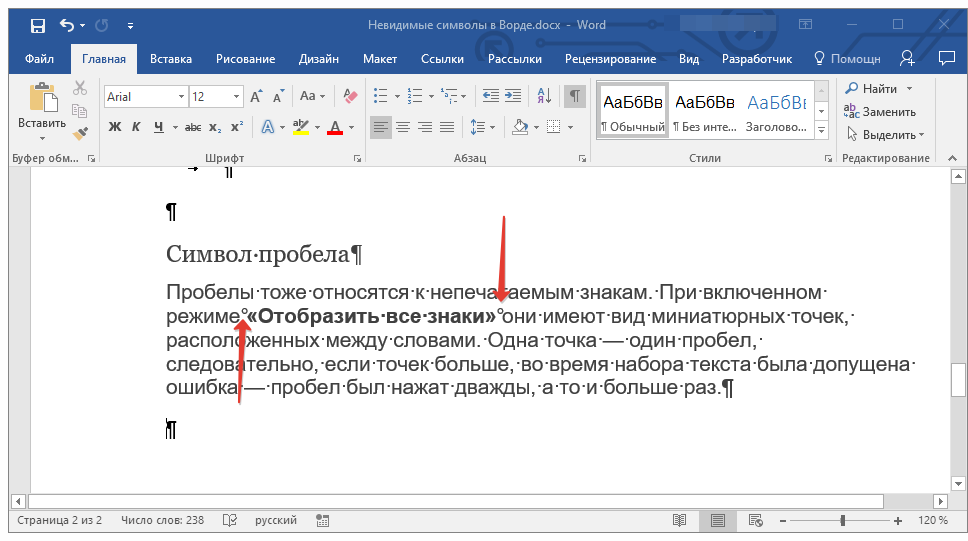Как перевернуть текст в Ворде — 5 способов
При оформлении документа Word пользователи задаются вопросом, как перевернуть текст в Ворде, например, если нужно перевернуть текст вертикально, или под определенным углом. Сделать это можно несколькими способами.
Текстовый процессор Word, входящий в офисный пакет программ Microsoft Office, обладает мощными функциональными возможностями по оформлению документа, в соответствии с различными требованиями.
Содержание:
- Как перевернуть текст в таблице Ворд — 1 способ
- Как переворачивать текст в Ворде с помощью надписи — 2 способ
- Как в Ворде перевернуть текст вертикально при помощи надписи в фигуре — 3 способ
- Как в Ворде перевернуть текст вверх ногами — 4 способ
- Как переворачивать текст в Word с помощью элементов SmatrArt — 5 способ
- Выводы статьи
В программе MS Word имеются разнообразные функции по изменению расположения текста в документе, в том числе для поворота текста в разном положении. Пользователю стоит только выбрать наиболее подходящий вариант для выполнения работы.
Пользователю стоит только выбрать наиболее подходящий вариант для выполнения работы.
Нам нужно повернуть текст в Ворде из обычного горизонтального положения, в другое положение, находящееся под определенным углом. Например, текст необходимо расположить в документе вертикально, или под определенным градусом, или произвольно, выбору по пользователя, с различным наклоном от горизонтали.
В этой статье вы найдете инструкции, как перевернуть текст в Word разными способами: поворот текста в таблице или при помощи таблицы, поворот текста в фигуре разными способами, поворот текста в графических элементах SmartArt.
Как перевернуть текст в таблице Ворд — 1 способ
Сначала посмотрим, как переворачивать текст в таблице или с помощью таблицы. В этом методе мы создадим ячейку таблицы, напечатаем в ячейке текст, повернем текст в нужном направлении, а затем уберем границы таблицы. Если вы поворачиваете текст в самой таблице, границы в таблице убирать не следует.
- Войдите в меню «Вставка», выберите «Таблица».

- Выделите ячейку из предложенной таблицы, или несколько ячеек, если вы создаете таблицу, в ячейках которой будет перевернутый текст.
- Напишите нужный текст внутри ячейки.
- Выделите текст в ячейке, щелкните правой кнопкой мыши внутри ячейки.
- В контекстном меню выберите пункт «Направление текста…».
- Выберите подходящую ориентацию текста, нажмите на кнопку «ОК».
Текст изменить свое положение в ячейке таблицы.
Если вы не создаете таблицу, то вам нужно убрать границы таблицы:
- Подведите курсор мыши к верхнему левому краю таблицы, в открывшемся окне меню нажмите на треугольник около элемента «Граница».
- В контекстном меню нажмите на пункт «Нет границы».
В документе Word появится перевернутый текст без границ.
Как переворачивать текст в Ворде с помощью надписи — 2 способ
При работе в программе, пользователь сможет перевернуть текст, произвольным образом с любым наклоном, по своему усмотрению.
- Войдите в меню «Вставка», нажмите на «Фигуры».
- Среди предложенных вариантов выберите элемент «Надпись».
- В любом месте документа MS Word выделите поле для надписи, а внутри напишите нужный текст. При необходимости, есть возможность для изменения параметров разметки.
- Подведите курсор мыши к круглой стрелке, нажмите на левую кнопку мыши, поверните с помощью мыши надпись в желаемое произвольное положение.
- Перейдите в меню «Фигура», нажмите на кнопку «Контур фигуры».
- В открывшемся меню поставьте галку в пункте «Нет контура».
Вокруг фрагмента текста исчезнет контур.
Как в Ворде перевернуть текст вертикально при помощи надписи в фигуре — 3 способ
Если вам понадобилось перевернуть текст вертикально, в офисном редакторе имеются встроенные настройки для выполнения этой работы по определенным значениям, заданным в программе по умолчанию.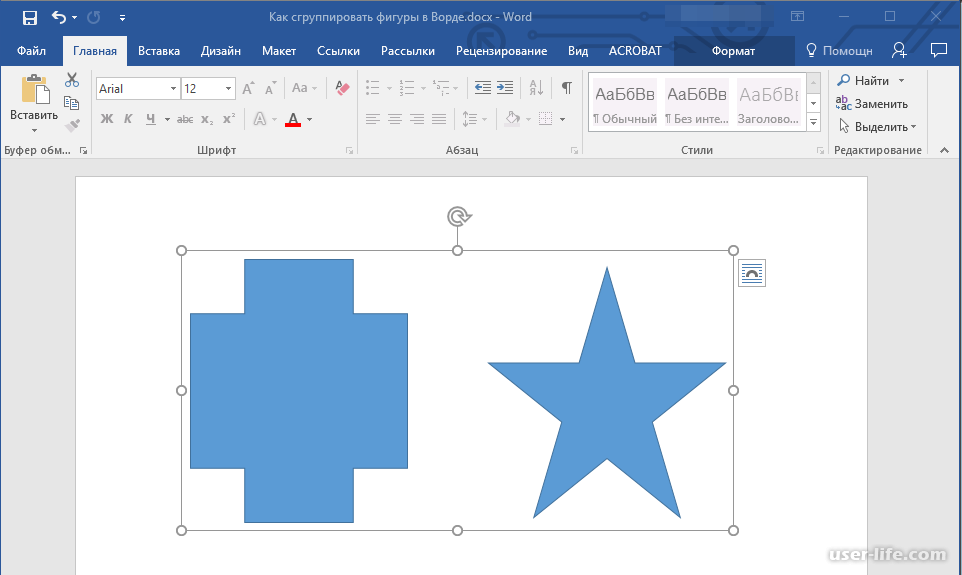
В приложении Microsoft Word выполните следующие действия:
- В меню «Вставка» нажмите на кнопку «Фигуры».
- В открывшемся меню выберите «Надпись».
- Создайте произвольное поле для надписи, а затем внутри напишите текст.
- Откройте меню «Формат», в опции «Направление текста» выберите подходящий вариант для поворота текста Ворд в заданном направлении: «Повернуть на 90°» или «Повернуть на 270°».
- Нажмите на кнопку «Контур фигуры», выберите опцию «Нет контура».
Как в Ворде перевернуть текст вверх ногами — 4 способ
В некоторых ситуациях, может понадобиться перевернуть текст на 180 градусов, или на другое определенное значение градусов. Это можно сделать при помощи функции надписи в фигуре.
- Откройте меню «Вставка», нажмите на «Фигуры».
- Выберите элемент «Надпись».
- Создайте поле для надписи, введите текст внутри фигуры.
- Откройте вкладку «Макет», нажмите на опцию «Повернуть».
- Выберите одну из стандартных настроек: «Повернуть вправо на 90°», «Повернуть влево на 90°», «Отразить сверху вниз», «Отразить слева направо», или кликните на «Другие параметры поворота…».

- Для выбора необходимого угла поворота, нажмите на пункт «Другие параметры поворота…».
- В окне «Макет», во вкладке «Размер», в параметре «Поворот» выберите нужный градус поворота фигуры с текстом. Здесь можно выбрать поворот на 180 градусов или любое другое произвольное значение.
- Перейдите в меню «Формат», нажмите на кнопку «Контур фигуры».
- В открытом меню поставьте флажок напротив пункта «Нет контура».
Как переворачивать текст в Word с помощью элементов SmatrArt — 5 способ
В этом способе, для поворота текста мы воспользуемся графическими элементами SmartArt, входящими в состав программы Word. С помощью элементов SmartArt в документ Ворд добавляются списки, процессы, циклы, иерархия, рисунки и т. п. Надписи внутри элементов SmartArt можно поворачивать в определенное положение, или в любое произвольное положение.
- Войдите в меню «Вставка», нажмите на кнопку «SmartArt».
- В окне «Выбор рисунка SmartArt» выберите подходящий элемент.

- Удалите лишние ненужные объекты, напишите текст внутри объекта.
- Подведите курсор мыши к круглой стрелке над объектом, нажмите на левую кнопку мыши, поверните объект, в произвольном направлении под нужный угол поворота.
Выводы статьи
В процессе работы, в текстовом редакторе Microsoft Word требуется выполнение различных манипуляций с расположением текста, например, необходимо перевернуть текст в документе. Для поворота текста в документе Word воспользуйтесь несколькими способами: переворачивание текста в таблице, поворот текста в фигуре или элементе SmartArt. Эти способы позволят расположить текст так, как вам нужно.
Нажимая на кнопку, я даю согласие на обработку персональных данных и принимаю политику конфиденциальности
Как перевернуть текст в Ворде
При оформлении документа Word юзеры задаются вопросом, как перевернуть текст в Ворде, к примеру, если надо перевернуть текстовку вертикально, или под определенным углом.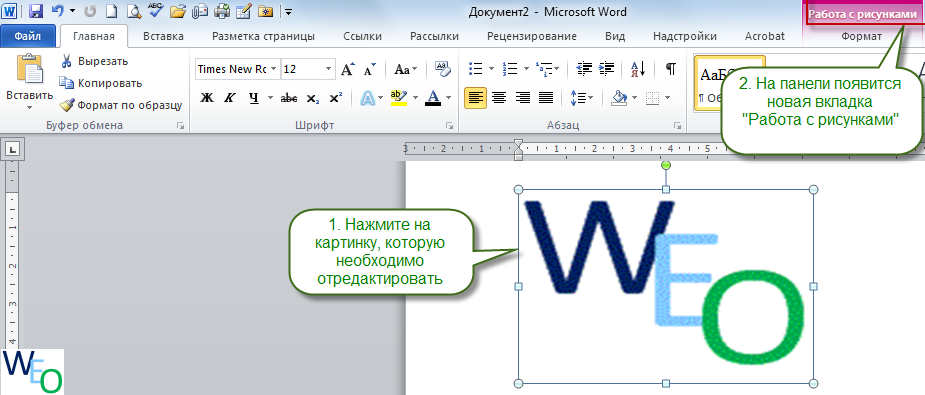 Сделать это можно несколькими способами.
Сделать это можно несколькими способами.
Текстовый процессор Word, входящий в офисный пакет прог Майкрософт Office, обладает мощными функциональными возможностями по оформлению документа, в соответствии с разными требованиями.
В программе Microsoft Word имеются разнообразные функции по изменению расположения текста в документе, в том числе для поворота текста в разном положении. Пользователю стоит лишь выбрать максимально подходящий вариант для выполнения работы.
Нам надо повернуть текстовку в Word из обычного горизонтального положения, в другое положение, находящееся под определенным углом. К примеру, текст необходимо расположить в документе вертикально, или под определенным градусом, или произвольно, выбору по пользователя, с разным наклоном от горизонтали.
В этой записи вы найдете инструкции, как перевернуть текстовку в Word разными способами: поворот текста в таблице или при помощи таблицы, поворот текста в фигуре разными способами, поворот текста в графических элементах SmartArt.
В повседневности частенько приходится сталкиваться с нестандартным оформлением документов – вставлять ссылки, настраивать разметку страницы, а сколько всего делаем с текстом. При попытке перевернуть текст в Ворде, идет кругом голова. Чтобы без паники приступить к работе в Ворде, стоит уделить немного времени и внимательно учить материал. Бывают ситуации, когда срочно надо повернуть текстовку на 90 градусов, а читать, огромные статьи нет времени. Ниже будут приведены всевозможные способы, переворачивания слова «вверх ногами», описанные вкратце.
Содержание
- Как перевернуть текст в таблице Ворд
- Как переворачивать текст в Word при помощи надписи
- Как в Word перевернуть текст вертикально при помощи надписи в фигуре
- Как в Word перевернуть текстовку вверх ногами
- Как переворачивать текстовку в Word при помощи элементов SmatrArt
- Итог
Как перевернуть текст в таблице Ворд
Сначала посмотрим, как переворачивать текстовку в таблице или при помощи таблицы. В данном методе мы создадим ячейку таблицы, напечатаем в ячейке текст, повернем текстовку в нужном направлении, а затем уберем границы таблицы. Если вы поворачиваете текстовку в самой таблице, границы в таблице убирать не следует.
В данном методе мы создадим ячейку таблицы, напечатаем в ячейке текст, повернем текстовку в нужном направлении, а затем уберем границы таблицы. Если вы поворачиваете текстовку в самой таблице, границы в таблице убирать не следует.
- Войдите в меню «Вставка», выберите «Таблица».
- Выделите ячейку из предложенной таблицы, или несколько ячеек, если вы создаете таблицу, в ячейках которой будет перевернутый текст.
- Напишите нужный текстовку внутри ячейки.
- Выделите текстовку в ячейке, щелкните правой клавишей мышки внутри ячейки.
- В контекстном меню выберите пункт «Направление текста…».
В окне «Направления текста – Ячейка таблицы» имеется три типа ориентации для выбора. При помощи встроенной настройки можно перевернуть текстовку на 90 градусов и на 270 градусов.
- Выберите подходящую ориентацию текста, нажмите на кнопку «OK».
Текст изменит свое положение в ячейке таблицы.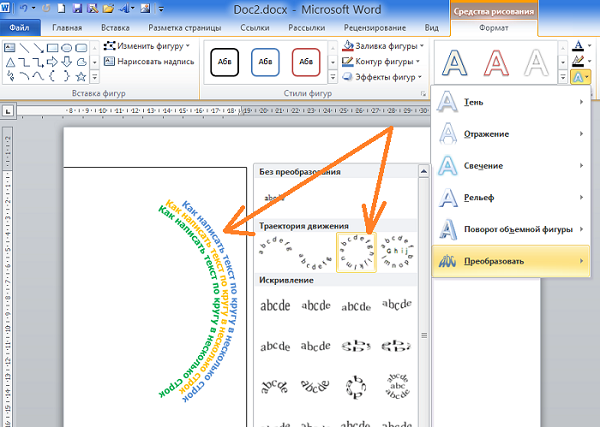
Если вы не создаете таблицу, то вам следует убрать границы таблицы:
- Подведите курсор мышки к верхнему левому краю таблицы, в открывшемся окне меню нажмите на треугольник около элемента «Граница».
- В контекстном меню нажмите на пункт «Нет границы».
В документе Word появится перевернутый текст без границ.
Как переворачивать текст в Word при помощи надписи
При работе в программе, юзер сможет перевернуть текст, произвольным образом с любым наклоном, по своему усмотрению.
- Войдите в меню «Вставка», нажмите на «Фигуры».
- Среди предложенных вариантов выберите элемент «Надпись».
- В любом местечке документа Microsoft Word выделите поле для надписи, а внутри напишите нужный текст. При необходимости, есть возможность для изменения параметров разметки.
- Подведите курсор мышки к круглой стрелке, нажмите на левую кнопку мыши, поверните при помощи мышки надпись в желаемое произвольное положение.

- Перейдите в меню «Фигура», нажмите на кнопку «Контур фигуры».
- В открывшемся меню поставьте галку в пункте «Нет контура».
Вокруг фрагмента текста исчезнет контур.
Как в Word перевернуть текст вертикально при помощи надписи в фигуре
Если вам понадобилось перевернуть текстовку вертикально, в офисном редакторе имеются встроенные настройки для выполнения этой работы по определенным значениям, заданным в программе по умолчанию.
В приложении Майкрософт Word выполните следующие действия:
- В меню «Вставка» нажмите на кнопку «Фигуры».
- В открывшемся меню выберите «Надпись».
- Создайте произвольное поле для надписи, а затем внутри напишите текст.
- Откройте меню «Формат», в опции «Направление текста» выберите подходящий вариант для поворота текста Ворд в заданном направлении: «Повернуть на 90°» или «Повернуть на 270°».
- Нажмите на кнопку «Контур фигуры», выберите опцию «Нет контура».

Как в Word перевернуть текстовку вверх ногами
В некоторых ситуациях, может понадобиться перевернуть текстовку на 180 градусов, или на другое определенное значение градусов. Это можно проделать при помощи функции надписи в фигуре.
- Откройте меню «Вставка», нажмите на «Фигуры».
- Выберите элемент «Надпись».
- Создайте поле для надписи, введите текстовку внутри фигуры.
- Откройте вкладку «Макет», нажмите на опцию «Повернуть».
- Выберите одну из стандартных настроек: «Повернуть вправо на 90°», «Повернуть влево на 90°», «Отразить сверху вниз», «Отразить слева направо», или кликните на «Другие параметры поворота…».
Параметр «Отразить сверху вниз» перевернет текстовку на 180 градусов.
- Для выбора необходимого угла поворота, нажмите на пункт «Другие параметры поворота…».
- В окне «Макет», во вкладке «Размер», в параметре «Поворот» выберите нужный градус поворота фигуры с текстом. Тут можно выбрать поворот на 180 градусов или любое другое произвольное значение.

- Перейдите в меню «Формат», нажмите на кнопку «Контур фигуры».
- В открытом меню поставьте флажок напротив пункта «Нет контура».
Как переворачивать текстовку в Word при помощи элементов SmatrArt
В данном способе, для поворота текста мы воспользуемся графическими элементами SmartArt, входящими в состав программы Word. При помощи элементов SmartArt в документ Ворд добавляются списки, процессы, циклы, иерархия, рисунки и т. п. Надписи внутри элементов SmartArt можно поворачивать в определенное положение, или в любое произвольное положение.
- Войдите в меню «Вставка», нажмите на кнопку «SmartArt».
- В окне «Выбор рисунка SmartArt» выберите подходящий элемент.
- Удалите лишние ненужные объекты, напишите текстовку внутри объекта.
- Подведите курсор мышки к круглой стрелке над объектом, нажмите на левую кнопку мыши, поверните объект, в произвольном направлении под нужный угол поворота.
Итог
В процессе работы, в текстовом редакторе Майкрософт Word требуется выполнение разных манипуляций с расположением текста, к примеру, необходимо перевернуть текстовку в документе. Для поворота текста в документе Word воспользуйтесь несколькими способами: переворачивание текста в таблице, поворот текста в фигуре или элементе SmartArt. Эти способы позволят расположить текст так, как вам нужно.
Для поворота текста в документе Word воспользуйтесь несколькими способами: переворачивание текста в таблице, поворот текста в фигуре или элементе SmartArt. Эти способы позволят расположить текст так, как вам нужно.
Все описанные в записи способы поворота текста будут работать во любых версиях программы Microsoft Word.
Отличаться может лишь расположение вкладок приложения. Обратите внимание, чтобы основной и перевернутый текст смотрелись нормально, надо удалить междустрочные интервалы между абзацами и таблицей или между абзацами и фигурой.
В противном случае, отступы между этими объектами будут слишком сильно бросаться в глаза.
Если среди текста, который надо перевернуть, есть формула, надо юзать лишь способом с таблицами.
Частенько метод с блоками не работает для сложных многоэтажных формул и специальных символов.
Draw.
 io Training — Упражнение 4. Работа с текстом и соединителями Перейти к содержимому
io Training — Упражнение 4. Работа с текстом и соединителями Перейти к содержимому- Посмотреть увеличенное изображение
Время чтения: 12 мин.
Что вы узнаете из этого урока
- Перетащите соединители для соединения фигур
- Создать новую форму и соединение одновременно
- Разделить соединение, чтобы добавить новую форму
- Вставка текста в фигуры, на холст для рисования и на соединители
Введение
Теперь, когда вы научились изменять существующую диаграмму, редактируя фигуры, пришло время создать ее с нуля. Вам нужно будет добавить фигуры из библиотеки символов, нарисовать связи между фигурами и добавить текст как к фигурам, так и к соединителям.
Для следующего урока вы перестроите диаграмму, которую видите справа (она не должна быть слишком точной).
В этом руководстве рассматриваются редактор диаграмм и редактор доски; оба имеют схожие функции и функции. Только пользовательский интерфейс между ними может время от времени отличаться.
Только пользовательский интерфейс между ними может время от времени отличаться.
Учебное пособие
Ввод текста
Добавьте на диаграмму прямоугольник со скругленными углами. После того, как вы вставите фигуру, вы можете сразу начать печатать, чтобы добавить к ней текст. Позже вы можете щелкнуть или дважды щелкнуть фигуру и начать печатать, чтобы ввести текст внутри фигуры. Чтобы изменить положение или формат текста внутри фигуры, используйте вкладку «Текст» на панели формата справа. По регулировке интервал в нижней части вкладки «Текст», вы можете точно установить расположение текста.
Вы также можете свободно размещать текст в области рисования. Дважды щелкните пустую область диаграммы и выберите вариант текста в палитре фигур.
Слева показано средство выбора формы редактора диаграмм, а справа — средство выбора формы редактора доски.
Размер, шрифт и цвет текста можно изменить на вкладке «Текст» панели форматирования. Дважды щелкните текст, чтобы получить расширенные параметры текста на панели «Формат».
Дважды щелкните текст, чтобы получить расширенные параметры текста на панели «Формат».
Совет: Текст внутри фигуры автоматически переносится. Вы можете вручную разбить текст на несколько строк в областях свободного текста или на соединителях, нажав Enter .
Добавление и соединение новых фигур
Нажмите на синюю стрелку выбранной или невыбранной (при наведении указателя мыши на фигуру) прямоугольной фигуры, чтобы открыть средство выбора фигур draw.io. Выберите фигуру в верхнем левом углу, чтобы скопировать исходную фигуру 1:1 (или используйте одну из наиболее часто используемых фигур из общей библиотеки форм). Фигура и ее содержимое дублируются и соединяются соединителем в направлении стрелки, на которой вы щелкнули.
Теперь добавьте еще одну фигуру внизу прямоугольника, но на этот раз мы добавим фигуру Double Circle из библиотеки Misc . Перетащите фигуру на нижнюю синюю стрелку прямоугольника, чтобы одновременно добавить и соединить ее.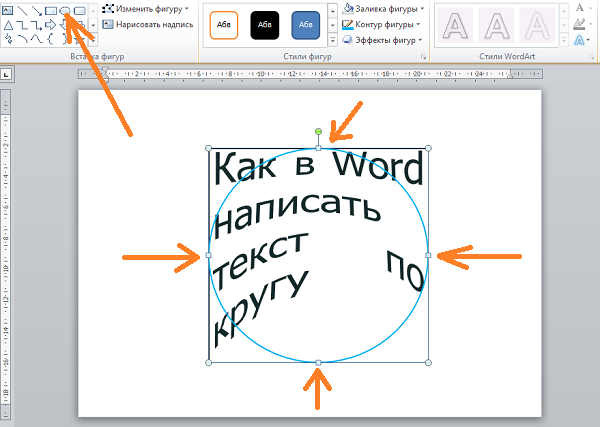
Совет: По умолчанию соединитель снабжен стрелкой.
Вы также можете рисовать соединители из невыбранной формы. Наведите указатель мыши на форму двойного круга, которую вы только что добавили, чтобы увидеть маленькие синие крестики. Нажмите и перетащите соединитель к точке соединения другого объекта — он должен быть в зеленом кружке, чтобы правильно связать две фигуры. Ваш соединитель не будет перемещаться из этих точек соединения после того, как вы его создали.
Вы можете связать соединитель с ребром (а не с одной точкой соединения), перетащив соединитель на целевую фигуру, пока контур не станет синим. Ваш соединитель может перемещаться по этому краю, когда фигура перемещается в области рисования.
Таким же образом можно нарисовать разъемы из больших синих стрелок.
Разделенные соединители
Чтобы вставить фигуру между двумя соединенными фигурами, просто перетащите нужный объект на соединитель и отпустите кнопку мыши, когда вокруг него появится фиолетовый контур.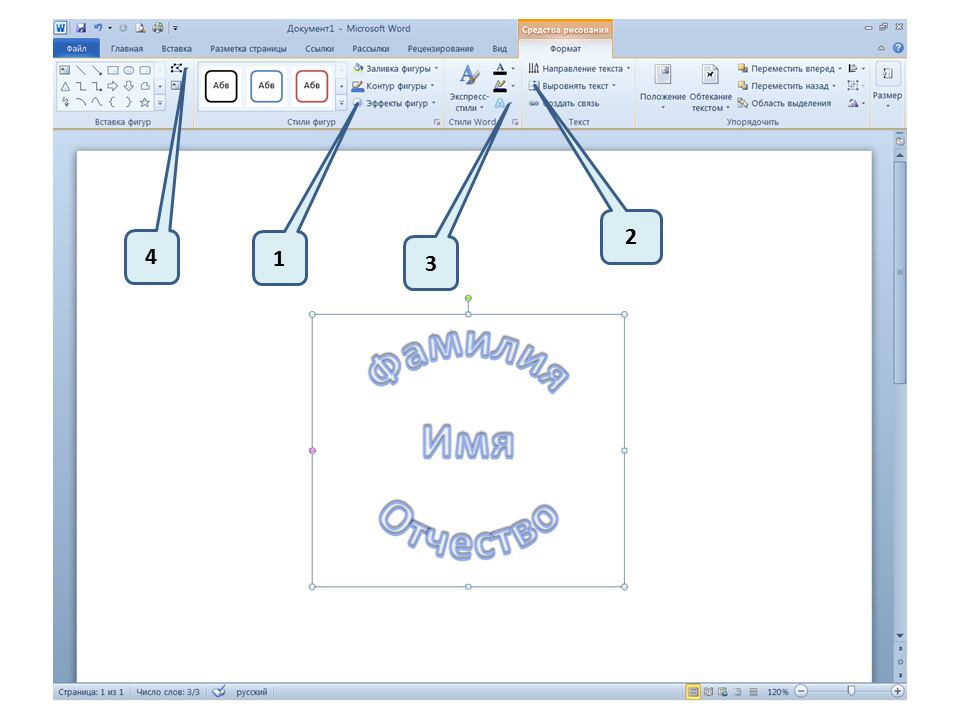
Добавление текста к соединителям
Дважды щелкните соединитель, в который вы хотите добавить текст, и начните печатать. Используйте форму желтого ромба, чтобы изменить положение текста, если это необходимо. Щелкните текст один или два раза, чтобы перезаписать весь текст, или щелкните еще раз, чтобы отредактировать только часть текста. Вы можете изменить текст с помощью тех же панелей, которые вы использовали для редактирования и форматирования текста в фигурах.
Дополнительные ресурсы
- Плейлист Youtube для всех функций коннектора
- Видео на Youtube о разнице между фиксированными и плавающими разъемами
Учебное упражнение 5. Создание древовидной диаграммы
Форма текста | Кавалерия
Текстовая фигура также может быть создана в области просмотра с помощью инструмента «Текст».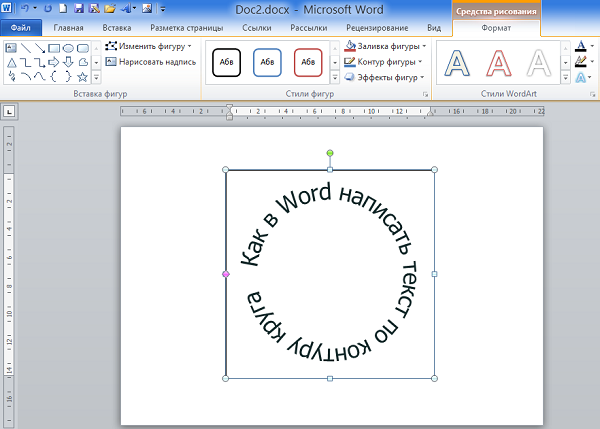 Выбрав инструмент «Текст», нажмите и перетащите, чтобы нарисовать Текстовое поле . Если вы нажмете
Выбрав инструмент «Текст», нажмите и перетащите, чтобы нарисовать Текстовое поле . Если вы нажмете alt + щелкните в инструменте «Текст» или, выбрав инструмент «Текст», щелкните один раз в области просмотра, будет создана текстовая фигура с установленными параметрами Auto Width и Auto Height . Это приводит к тому, что текстовое поле вписывается в текст, а не в текстовое поле .
- Форма
- Фон
- Дополнительно
Строка — введите здесь текст, числа или символы.
+ — добавить генератор строк.
T — Откройте браузер глифов.
Шрифт — Выберите Шрифт и Вес.
Гарнитура — Подключить гарнитуру.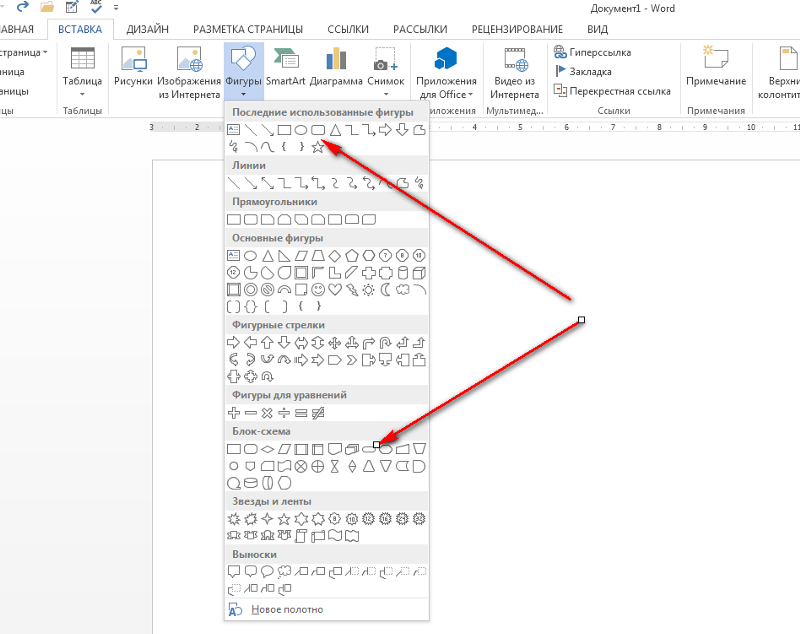 См. Шрифт.
См. Шрифт.
Размер шрифта — Установить размер шрифта.
Сократить до размера текстового поля — если флажок установлен, размер шрифта будет автоматически уменьшен в точке, где строка выходит за пределы текстового поля . Примечание — для этого требуется Auto для снятия флажка в атрибуте Размер текстового поля .
Разрешить разрывы слов — при снятом флажке и установленном флажке Масштабировать по размеру текстового поля слова не переносятся по строкам. Это полезно для автоматических шаблонов, чтобы предотвратить разбиение длинных слов на строки, где в противном случае они выходили бы за пределы текстового поля. Вместо этого текст будет соответствующим образом масштабирован.
Выравнивание — Выравнивание текста по горизонтали слева, по центру или справа.
Выравнивание по вертикали — Выравнивание текста по вертикали по верхнему краю, центру, нижнему краю или базовой линии.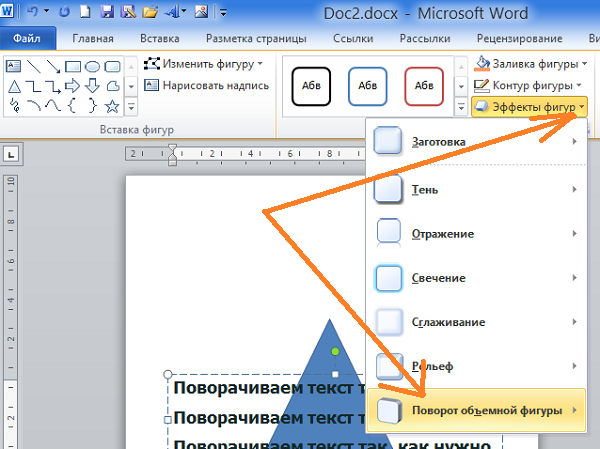
Интервал между символами — Установите расстояние между символами.
Интервал между словами — Установите расстояние между словами.
Межстрочный интервал — Установите расстояние между строками.
Размер текстового поля — Установите размер области, в которой текст обтекает текст.
- Автоматическая ширина — если флажок установлен, размер текстового поля соответствует ширине текста.
- Автоматическая высота — если флажок установлен, размер текстового поля соответствует высоте текста.
Force Monospacing — Установите флажок, чтобы удалить любой кернинг из немоноширинных шрифтов (полезно при анимации текстовых строк, но необходимо сохранить позицию каждого символа). Используйте Monospace Multiplier , чтобы увеличить или уменьшить расстояние между моноширинными символами.
Манипуляторы строк — Добавить манипулятор строк.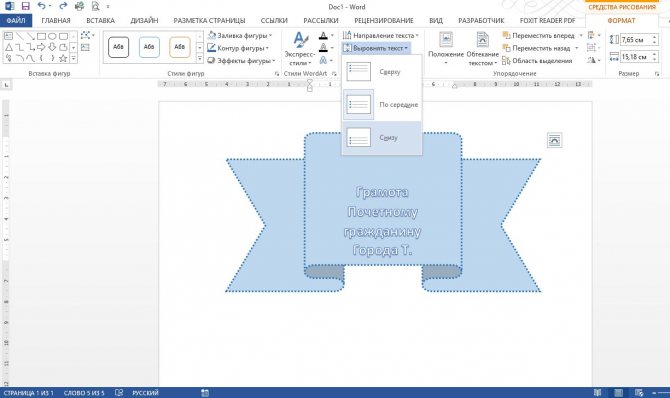
Поведение стиля — Добавить поведение стиля. Поведение стилей позволяет процедурно манипулировать текстовыми строками. Пример см. в утилите «Применить размер шрифта».
Поведение материала — Добавить поведение материала. Поведение материалов позволяет процедурно манипулировать текстовыми строками. Пример см. в утилите «Применить заливку текста».
Форматирование входных данных — Вставка строки/текста в текстовую форму. Это позволяет вам настроить текст, содержащий различные стили, цвета или размеры. На любой подключенный текст или строку можно ссылаться по его индексу в фигурных скобках. Например, текстовая фигура, содержащая текстовую строку 9.0105 Cavalry {0} вставит текст из другого Text Shape, подключенного к Formatting Inputs index 0 .
Текстовый контур — Соедините фигуру, чтобы расположить текстовую фигуру вдоль.
Цикл пути — если этот флажок установлен, форма текста будет возвращаться к началу пути при достижении конца.