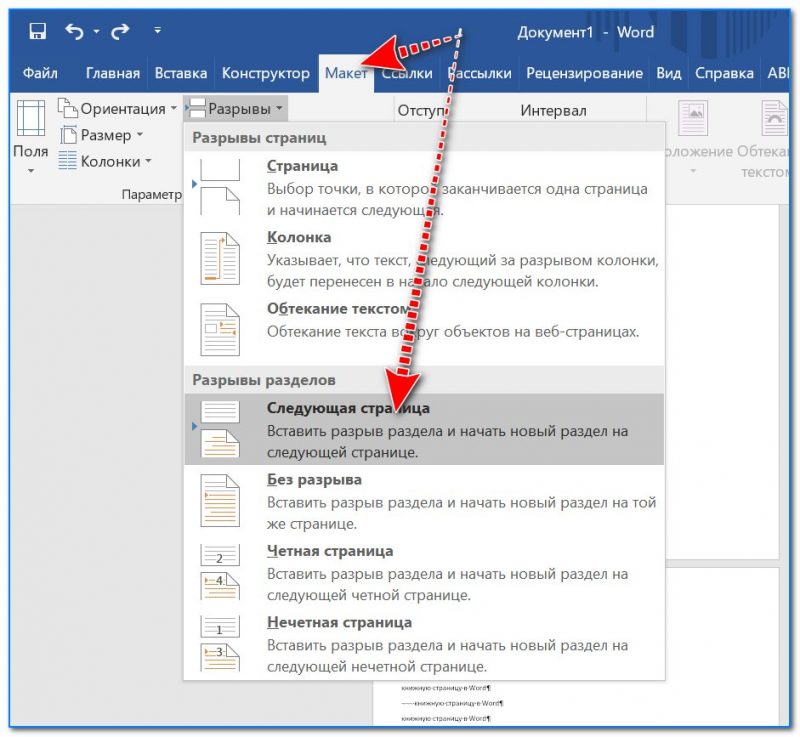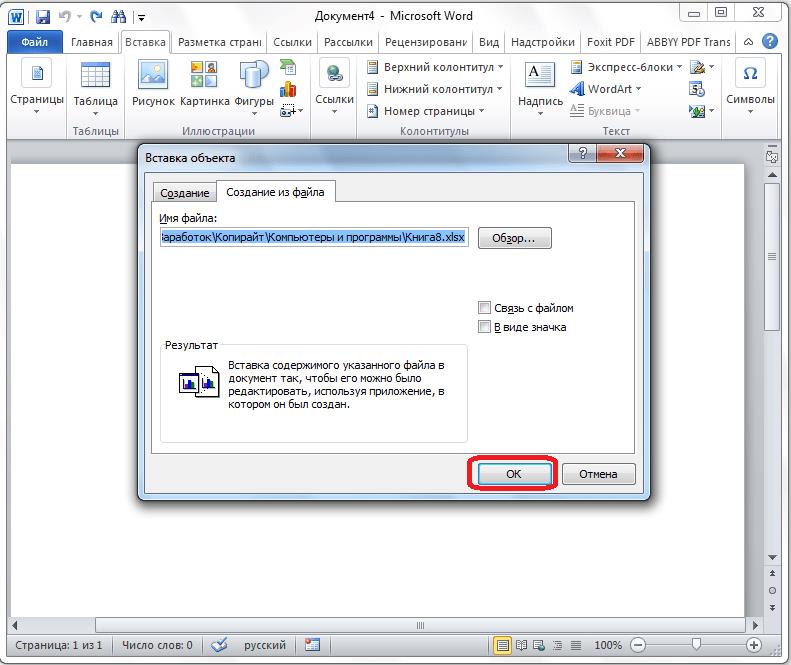Как вставить документ в документ в Microsoft Word: Инструкция [2019]
Конечно, пользователям такая штука требуется крайне редко, но знать все о том, как вставить документ в документ пригодится в жизни. Особенно, если пользователь по роду деятельности часто работает с различными файлами Microsoft Word.
Стоит сразу предупредить, что в этом материале будет рассматриваться исключительно текстовый редактор от компании Microsoft. Именно он является наиболее распространенным.
Он устанавливается как на домашние, так и на офисные компьютеры.
Содержание:
Причем именно Microsoft Word является наиболее удобным текстовым редактором. Есть, конечно, альтернативы вроде OpenOffice или Libre Office, но их эргономика оставляет желать лучшего. Да и пользуются ими очень редко. И в основном те, у кого стоит Linux.
Итак, для чего вставлять документ в документ?
Часто это бывает нужно в тех случаях, если пользователю в процессе написания одного документа необходимо вставить ссылку на другой (допустим, с каким-нибудь подтверждением).
В общем, причина вставки не важна. Для нас сейчас главное – разобрать процесс вставки документа в документ при помощи текстового редактора Microsoft Word. Сразу стоит предупредить, что есть несколько способов для осуществления этого процесса.
Вставка нового документа
Этот способ предполагает, что вы еще не создали документ, а планируете его создать на этапе вставки. Такой вариант, конечно, немного сложнее, но зато можно четко контролировать контент, который планируется написать в дополнительном документе.
Для осуществления этого процесса нам потребуется текстовый редактор Microsoft Word версии 2013, 2016 или 2019. Старые версии тоже так могут, но с новыми будет нагляднее.
Итак, запускаем редактор и открываем нужный файл.
- Теперь ставим курсор в то место, куда планируется вставить новый документ и щелкаем по вкладке «Вставка» на верхней панели инструментов.
- Далее в разделе «Текст» жмем на кнопку «Объект».

- В окне создания объекта нужно выбрать тип документа, отметить галочкой пункт «В виде значка» и нажать на кнопку «ОК».
- Сразу же откроется окно для написания нового документа. Вводим нужный текст и просто закрываем окно ввода символов.
- И нужный документ окажется как раз на том месте, куда мы его вставили.
Вот так осуществляется вставка исключительно нового документа в уже готовый текст. Как видите, ничего особенно сложного в этом нет. Не так уж и страшен Word. А теперь рассмотрим другой способ. Он намного интереснее.
к содержанию ↑Вставить уже готовый документ как объект или ссылку
Можно также попробовать добавить документ в виде ссылки на файл.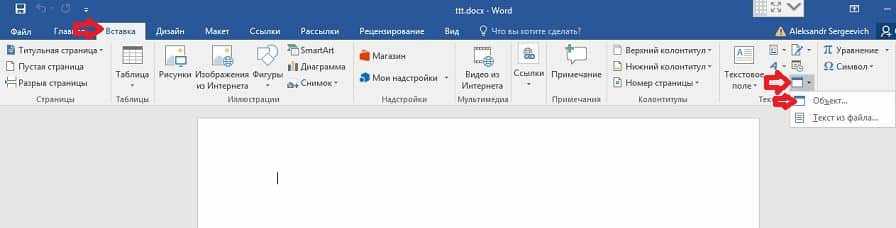 Но это не особенно удобно, если планируется использовать данный документ на другом компьютере. Тогда ссылка будет не актуальна. Но попробовать никто не мешает.
Но это не особенно удобно, если планируется использовать данный документ на другом компьютере. Тогда ссылка будет не актуальна. Но попробовать никто не мешает.
Итак, приступим.
- Открываем нужный документ в Word, устанавливаем курсор на то место, где должен быть вставлен файл и щелкаем по вкладке «Вставка» на верхней панели.
- Далее нажимаем на кнопку «Объект».
- А вот дальше сразу переходим на вкладку «Создание из файла». Нажимаем на кнопку «Обзор» и выбираем нужный документ. Если нужно вставить объект в виде ссылки, то отмечаем галочкой пункт «Связь с файлом». Если нет – то отмечаем «В виде значка». Затем жмем на «ОК».
- На следующем скриншоте показано, как выглядят вставленные файлы. №1 – в виде значка, а №2 – в виде ссылки.
И в этом ничего сложного нет.
Вообще, Microsoft Word – это отличный инструмент, который легко справляется практически с любой задачей.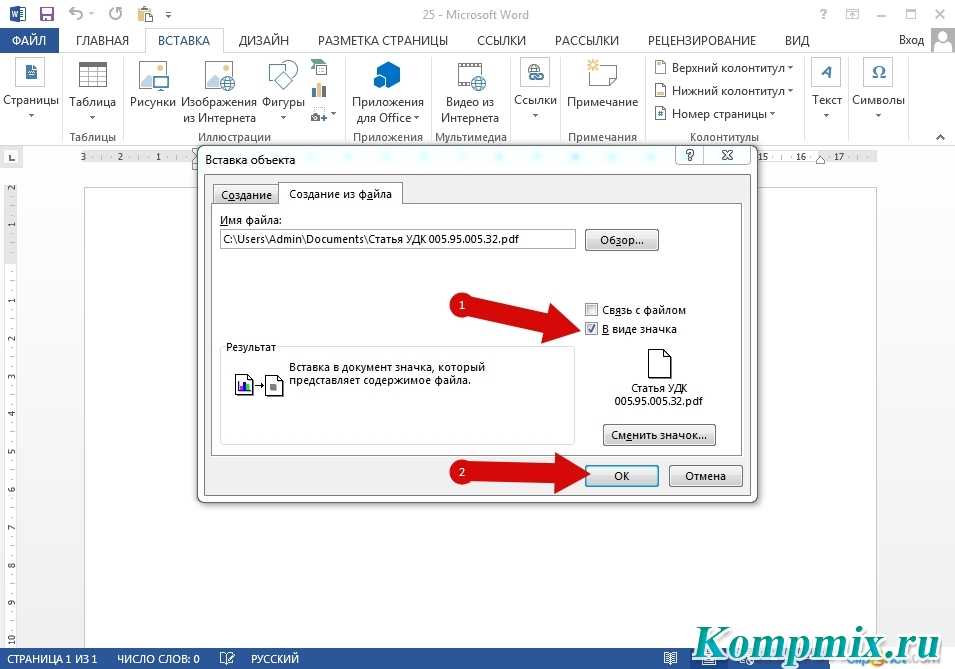 Даже со вставкой документа в документ.
Даже со вставкой документа в документ.
Проблем с этим, как видите, нет.
к содержанию ↑Заключение
Итак, подведем итоги.
Теперь вы знаете все о том, как вставить документ в документ в текстовом редакторе Microsoft Word. Оказалось, что это не так уж и сложно, не так ли? Нужно только следовать инструкции. Глядишь, вам это знание когда-нибудь пригодится. Наверное.
Богдан Вязовский
«Мы живем в обществе, где технологии являются очень важной частью бизнеса, нашей повседневной жизни. И все технологии начинаются с искр в чьей-то голове. Идея чего-то, чего раньше не существовало, но однажды будет изобретено, может изменить все. И эта деятельность, как правило, не очень хорошо поддерживается»
И эта деятельность, как правило, не очень хорошо поддерживается»
Как вставить PDF в Word • Оки Доки
PDF и документ Microsoft Word могут быть использованы для аналогичных целей. Но два формата файлов совершенно разные. Таким образом, вы можете захотеть вставить PDF в Word, чтобы сослаться на раздел PDF или объединить содержимое в один файл.
Мы собираемся показать вам все способы добавления PDF в документ Word. Это включает в себя копирование текста из PDF в Word, использование снимков экрана и вставку PDF непосредственно в документ Word.
1. Как вставить PDF в Word как скриншот
Если ваш PDF-файл содержит что-то вроде рисунка или математического уравнения, которое вы хотите вставить в документ Word, сделать снимок экрана — хороший вариант. С помощью этого метода вы можете извлечь изображение из PDF и поместить его в Word.
Для этого откройте свой PDF. В Windows нажмите клавишу Windows + Shift + S.
Программы для Windows, мобильные приложения, игры — ВСЁ БЕСПЛАТНО, в нашем закрытом телеграмм канале — Подписывайтесь:)
На Mac нажмите Shift + Command + 4.
Щелкните левой кнопкой мыши и перетащите область, которую хотите скопировать. После этого изображение будет сохранено в буфер обмена.
В документе Word щелкните правой кнопкой мыши место, где должно отображаться это изображение, и в разделе «Параметры вставки» выберите значок «Изображение».
Выделив изображение, можно щелкнуть вкладку «Формат» на ленте, чтобы настроить его свойства, например его положение, обтекание текста вокруг него и т. Д.
Недостатком этого метода является то, что изображение статично, и вы не можете легко редактировать любой текст, который появляется внутри него. Вот почему этот метод лучше всего подходит для тех разделов PDF, которые не содержат много текста.
Как конвертировать весь PDF в изображение
Описанный выше метод хорош, если вы хотите привязать раздел или пару страниц из PDF. Тем не менее, это громоздко, если PDF охватывает много страниц.
Таким образом, лучший способ в этом случае — преобразовать PDF в изображение.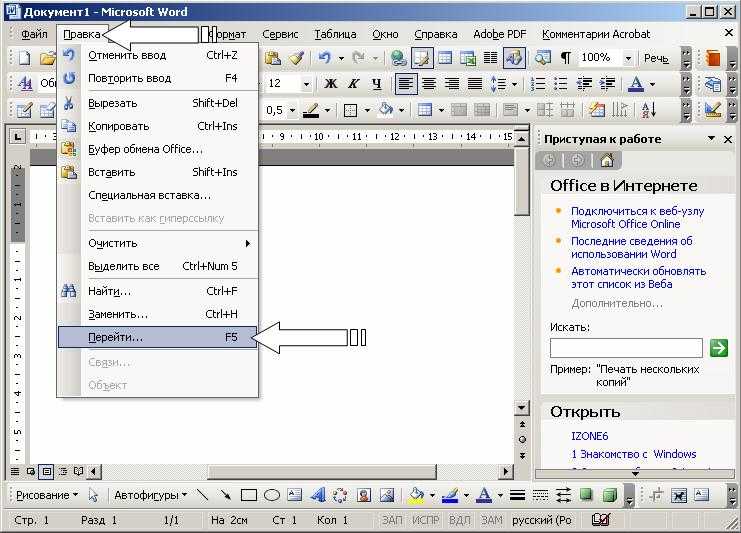 Самый простой способ сделать это бесплатно — воспользоваться онлайн-сервисом. PDF в изображение,
Самый простой способ сделать это бесплатно — воспользоваться онлайн-сервисом. PDF в изображение,
На сайте нажмите «Загрузить файлы», найдите файл PDF на своем компьютере и нажмите «Открыть». Дождитесь завершения загрузки и преобразования, затем нажмите «Загрузить все».
Это загрузит файл ZIP. Извлеките его, и вы увидите, что каждая страница вашего PDF теперь является изображением JPG.
В приложении Word на ленте нажмите «Вставка»> «Изображения». Найдите и выделите JPG, затем нажмите «Вставить».
2. Как скопировать и вставить текст из PDF в Word
Если ваш PDF простой и в основном состоит из текста, отличный способ перенести его в документ Word — это классический метод копирования и вставки.
Для начала откройте свой PDF. Щелкните левой кнопкой мыши и перетащите, чтобы выделить текст, который вы хотите скопировать. Щелкните правой кнопкой мыши по выделенной области (если вы не щелкнете точно в выделенной области, она удалит выделение) и нажмите Копировать.
Перейдите к документу Word, щелкните правой кнопкой мыши там, где вы хотите, чтобы текст появился. В разделе «Параметры вставки» выберите нужный вариант (если вы не уверены, используйте «Сохранить исходное форматирование»).
Потратьте время, чтобы прочитать ваш скопированный текст. Хотя метод копирования и вставки хорошо работает с простым текстом, он не всегда на сто процентов успешен, если PDF имеет расширенное форматирование. В частности, проверьте наличие пропущенных разрывов строк и символов.
Как вставить весь PDF как текст
Если вы хотите, чтобы весь PDF-файл вставлялся как текст в документ Word, а не просто фрагмент, есть лучший способ, чем копировать и вставлять.
Откройте Word и нажмите «Вставить» на ленте. В разделе «Текст» щелкните стрелку раскрывающегося списка рядом с «Объект» и нажмите «Текст из файла».
Найдите и выберите PDF, затем нажмите «Вставить». Появится сообщение, предупреждающее вас, что это может занять некоторое время и что некоторое форматирование может быть потеряно. Нажмите OK, чтобы продолжить.
Нажмите OK, чтобы продолжить.
После этого весь документ PDF появится в виде текста в документе Word. В качестве дополнительного бонуса этот метод обычно лучше форматирует, чем метод копирования и вставки.
3. Как вставить PDF в Word как объект
Вы можете вставить свой PDF в Word как объект. Это означает, что вы можете легко получить доступ к PDF из вашего документа Word. Кроме того, в зависимости от выбранных параметров PDF может автоматически обновляться.
Для этого откройте Word и перейдите на вкладку «Вставка» на ленте. В разделе «Текст» нажмите «Объект».
В открывшемся окне перейдите на вкладку «Создать из файла». Нажмите Обзор …, найдите и выберите свой PDF, затем нажмите Вставить.
На данный момент, вы можете просто нажать кнопку ОК. Это вставит статический захват первой страницы PDF в документ Word. Если дважды щелкнуть этот снимок, PDF откроется.
Кроме того, вы можете поставить галочку Ссылка на файл. Хотя при этом по-прежнему вставляется только первая страница PDF-файла, любые изменения, которые происходят в этом PDF-файле, автоматически отражаются в документе Word.
Если вы не хотите, чтобы отображалась первая страница, установите флажок Отображать как значок. По умолчанию будет отображаться значок Adobe PDF и название вашего PDF. Вы можете нажать Изменить значок …, если вы хотите отобразить другой значок.
4. Как конвертировать PDF в документ Word
Если вы хотите преобразовать весь PDF в документ Word, вы можете сделать это из самого Word.
В Word перейдите в «Файл»> «Открыть» и выберите PDF. Появится сообщение, предупреждающее вас о том, что, хотя полученный документ Word будет оптимизирован для редактирования текста, он может выглядеть не совсем так, как исходный PDF. Нажмите OK, чтобы продолжить.
Процесс может занять некоторое время, если это большой PDF, так что наберитесь терпения. После завершения вы можете использовать документ Word, как и любой другой.
Если это не дает желаемых результатов, попробуйте эти другие способы бесплатно конвертировать PDF в Word.
Советы и рекомендации для Microsoft Word
Это все способы вставить PDF в документ Word. Выберите метод, который наиболее подходит для вашей ситуации, хотите ли вы просто скопировать и вставить математические ответы или импортировать весь текстовый документ.
Выберите метод, который наиболее подходит для вашей ситуации, хотите ли вы просто скопировать и вставить математические ответы или импортировать весь текстовый документ.
Microsoft Word — отличный и мощный текстовый процессор, с которым вы можете многое сделать. Для получения дополнительной информации ознакомьтесь с этими полезными советами по Microsoft Word, о которых вы должны знать.
Программы для Windows, мобильные приложения, игры — ВСЁ БЕСПЛАТНО, в нашем закрытом телеграмм канале — Подписывайтесь:)
Как вставить документ Word в другой документ Word
Предоставление ссылки для ваших читателей или добавление ссылки для себя — это удобный способ связать связанные документы вместе. К счастью, вы можете вставить документ Microsoft Word в другой документ Word несколькими способами.
В зависимости от того, как вы хотите отобразить документ, на который указывает ссылка, вы можете связать его с помощью объекта или значка или просто внедрить содержимое из другого документа Word. Мы покажем вам, как сделать каждый из них, чтобы вы могли использовать то, что лучше всего подходит для вас.
Мы покажем вам, как сделать каждый из них, чтобы вы могли использовать то, что лучше всего подходит для вас.
Содержание
- Поместите курсор в документ туда, где вы хотите разместить объект, и перейдите на вкладку «Вставка».
- Выберите раскрывающееся меню «Объект» в разделе «Текст» на ленте и выберите «Объект».
- Во всплывающем окне «Объект» перейдите на вкладку «Создать из файла».
- Введите путь к документу в поле Имя файла или используйте кнопку Обзор, чтобы найти, выбрать и открыть документ.
- Установите флажок «Ссылка на файл».

- Выберите «ОК», и вы увидите содержимое, встроенное в ваш документ.
- Поместите курсор в документ, где вы хотите значок, и перейдите на вкладку «Вставка».

- Выберите стрелку вниз в меню «Объект» и выберите «Объект».
- В поле «Объект» перейдите на вкладку «Создать из файла».
- Введите путь к документу в поле Имя файла или используйте кнопку Обзор, чтобы выбрать документ.
- Установите флажок Отображать как значок.
- При желании вы можете использовать кнопку Изменить значок, чтобы выбрать другой. Выберите тот, который вы хотите использовать, в поле «Изменить значок» и нажмите «ОК».
- Выберите OK, после чего в документе появится значок. Щелкните значок, чтобы открыть подключенный документ Word.
- Поместите курсор в документ в нужное место и перейдите на вкладку «Вставка».
- Выберите раскрывающееся меню «Объект» и выберите «Текст из файла».
- Когда откроется диалоговое окно «Вставить файл», найдите и выберите файл Word. Затем выберите Вставить.
- Как вставить PDF-документ в MS Word?
- Как вставить PDF-документ в MS Word как связанный объект?
- Как вставить PDF-документ в MS Word в виде изображения? (PNG или JPG)
- Как преобразовать PDF в файл MS Word DOC для редактирования текста?
- Как конвертировать PDF в Google Doc для редактирования внутреннего содержимого?
- Как редактировать файлы PDF без использования Adobe Acrobat?
- Открыть MS Word .
- Нажмите « Файл », затем « Открыть » и выберите « Обзор ».
- Откроется новое окно. Перейдите к файлу PDF, который вы хотите преобразовать в Word, и нажмите «9».0105 Открыть ’. Вы получите следующее сообщение, нажмите « Ok ».
- Файл PDF будет вставлен как свободный текст.
- Откройте конвертер Adobe Acrobat PDF в Word, нажав здесь.
- Нажмите « Выберите файл ».
- Откроется окно. Перейдите к PDF-файлу, который вы хотите преобразовать в Word, и нажмите « Открыть ».
- После загрузки файла инструмент преобразует его в слово. После преобразования он сообщит вам, что файл готов. Нажмите «Загрузить», чтобы загрузить преобразованный файл.
- Преобразование PDF в TIFF: Полное руководство
- Преобразование PDF-файла в CSV (Пошаговое руководство)
- Как превратить файл PDF в Документы Google без потери форматирования
- Использовать Preview , если вы пользователь Mac. Это бесплатно и доступно для пользователей Mac, но вы не сможете редактировать PDF на продвинутом уровне.

- Используйте MS Word или Google Drive для редактирования содержимого PDF. С помощью этого метода вы будете конвертировать PDF в Word.
- Или вы можете использовать онлайн, бесплатное, стороннее средство управления PDF. Несмотря на то, что этот метод очень прост, вы не можете доверять ему свои конфиденциальные документы. Поскольку эти инструменты находятся в сети, вы не можете быть уверены, сохранят ли они ваши документы в безопасности или нет.
Примечание. Имейте в виду, что если вы делитесь документом с другими, им также потребуется доступ к указанному документу.
Вставить документ Word как связанный объект
Одним из способов вставки документа является использование связанного объекта. Это добавляет содержимое из другого документа в текущий как объект, текстовое поле.
На Mac выполните те же действия, чтобы открыть поле «Объект» и выбрать «Из файла». Найдите и выберите файл, выберите «Вставить» и нажмите «ОК».
Если вы выберете встроенный текст, вы заметите рамку вокруг него. Это потому, что это текстовое поле, которое позволяет вам перемещать или изменять его размер по мере необходимости.
Используя этот метод, вы можете дважды щелкнуть объект, чтобы открыть исходный документ. Внесите свои изменения там, сохраните документ, и вы увидите эти изменения в текущем документе.
Если вы хотите удалить объект позже, выберите его и используйте клавишу Delete.
Вставка документа Word в виде связанного значка
Если вы хотите связать документ Word с помощью значка, это еще один вариант. Затем вы просто выбираете значок, чтобы открыть документ.
На Mac выполните те же действия, чтобы открыть окно «Объект» и при необходимости выбрать тип файла. Выберите «Из файла», найдите и выберите файл и нажмите «Вставить». Установите флажок «Отображать как значок» и нажмите «ОК».
Если вы хотите удалить значок позже, выберите его и используйте клавишу Delete.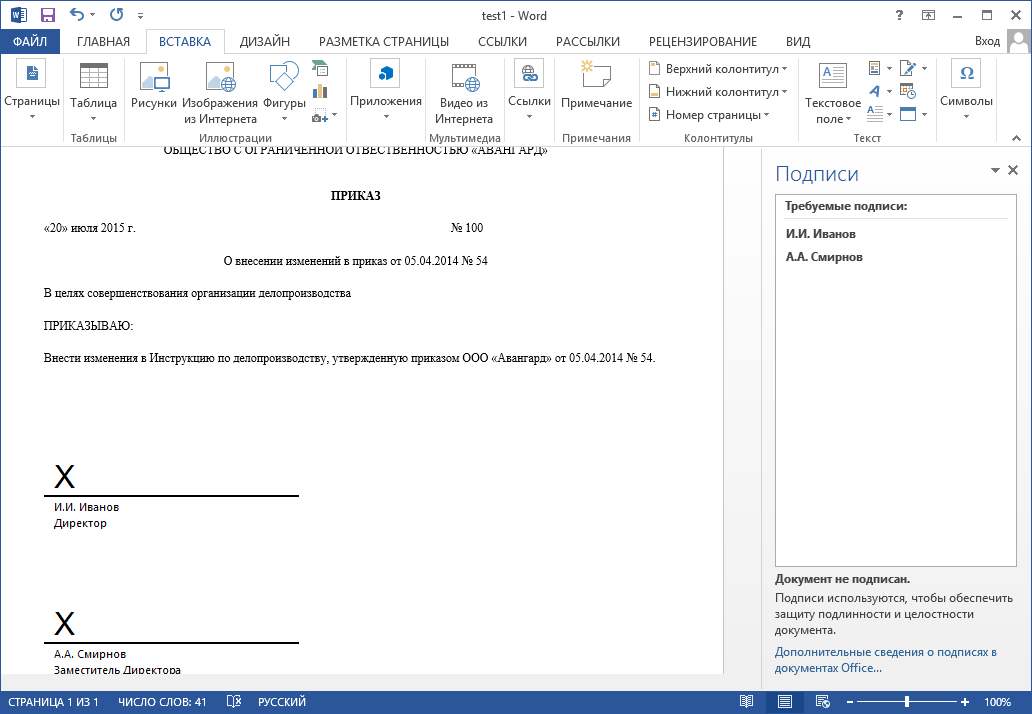
Вставка текста из документа Word
Еще один способ вставить документ Word — вставить сам текст. Это не связывает документы вместе, но дает вам весь контент без копирования и вставки из одного в другой. Шаги одинаковы как для Windows, так и для Mac.
Затем вы увидите содержимое документа, вставленного в текущий.
В отличие от первого метода, описанного выше, если вы вносите изменения в исходный файл, вы не увидите их отражения в текущем документе. Если вы используете эту опцию, вы можете просто редактировать, форматировать и удалять текст, как если бы вы ввели его непосредственно в документ.
Вставка одного документа Word в другой — удобный способ ссылки на связанное содержимое.
Сэнди Риттенхаус — внештатный писатель-технолог, бывший руководитель проекта, отдела и программы. Она превратила свое образование, опыт работы и любовь к технологиям в полноценную писательскую карьеру. Имея дома и в руках всевозможные гаджеты, она стремится помочь другим облегчить жизнь с помощью технологий. Прочитать полную биографию Сэнди
Подписывайтесь на YouTube!
Вам понравился этот совет? Если это так, загляните на наш канал YouTube на нашем родственном сайте Online Tech Tips. Мы охватываем Windows, Mac, программное обеспечение и приложения, а также предлагаем множество советов по устранению неполадок и обучающих видеороликов. Нажмите на кнопку ниже, чтобы подписаться!
Подписаться
3 самых простых способа добавить или вставить файл PDF в документ Word
Если вы регулярно используете файлы PDF и Word, возможно, вы сталкивались с ситуациями, когда вам нужно было отредактируйте PDF-файл или добавьте его в документ Word.
Несмотря на то, что PDF является отличным форматом для документов, иногда бывает сложно отредактировать или добавить его в файл Word. Иногда форматирование теряется или макет не такой, как вы хотите.
Ниже мы рассмотрим 3 простых способа добавления или вставки PDF-файла в документ MS Word.
Вот что мы рассмотрим:
Как вставить PDF-документ в MS Word?
Хотите знать, как вставить документ PDF в файл MS Word?
Процесс прост. Вот что вам нужно знать.
Шаг 1. Выберите место для добавления PDF-файла
Откройте файл Word, в который вы хотите добавить PDF-файл. Перейдите в то место, куда вы хотите добавить PDF-файл, и поместите курсор.
Перейдите в то место, куда вы хотите добавить PDF-файл, и поместите курсор.
Шаг 2. Перейдите к инструменту «Вставить PDF»
Нажмите «Вставить», который находится рядом с вкладкой «Главная».
Затем нажмите на опцию «Объект», расположенную в левой части окна.
Появится раскрывающийся список, как показано на рисунке ниже. Выберите «Объект».
Шаг 3. Вставьте PDF-файл
При нажатии « Объект » откроется новое окно. Выберите «Создать из файла» и нажмите «Обзор».
Перейдите к PDF-файлу, который вы хотите добавить в документ Word, выберите его и нажмите «Вставить». Файл PDF будет вставлен в ваш текстовый документ.
Это так просто!
Как вставить PDF-документ в MS Word как связанный объект?
Вставка документа PDF в MS Word в качестве связанного объекта означает, что вы будете ссылаться на внешний документ PDF .
Это означает, что вам нужно, чтобы ваш PDF-файл был размещен где-то в облаке, например, на Google Диске , и что вам нужно будет убедиться, что ваш документ и PDF-файл имеют надежное соединение, если вы делитесь документом Word с кто-то еще.
Чтобы вставить PDF-документ в MS Word в качестве связанного объекта, вам необходимо выполнить те же 3 шага, описанные выше .
Затем, как только откроется окно «Объект», перейдите к « Создать из файла и нажать « Обзор ».
Перейдите к файлу PDF, который вы хотите вставить. После выбора файла установите флажок « Отображать как значок » и нажмите « Вставить ».
Ваш PDF-файл будет вставлен, как показано на следующем рисунке. При двойном щелчке по значку вставленный PDF-файл откроется в выбранной вами программе просмотра PDF-файлов.
Как вставить PDF-документ в MS Word в виде изображения? (PNG или JPG)
Существуют способы добавления PDF-файла в файл Word в виде изображения, будь то PNG, JPG или какой-либо другой формат файла.
Это применимо только в том случае, если вам требуется определенное изображение из PDF-файла, а встраивание всего файла в слово не имеет смысла. Вставленное изображение PDF будет статическим , что означает, что вы не сможете щелкнуть по нему или развернуть его.
Вставленное изображение PDF будет статическим , что означает, что вы не сможете щелкнуть по нему или развернуть его.
Чтобы вставить PDF-файл как изображение в Word, вам необходимо сначала преобразовать его в файл изображения.
Если ваш PDF-файл состоит из нескольких страниц, каждая из страниц будет преобразована в отдельный файл изображения.
Вот как можно вставить PDF-документ в MS Word в виде изображения:
Готовое создание PDF-файлов
Самый простой способ автоматического создания безбумажных документов и управления ими в любом масштабе.
Отправляя эту форму, я подтверждаю, что прочитал и понял Политику конфиденциальности Inkit .
Спасибо! Ваша заявка принята!
Ой! Что-то пошло не так при отправке формы.
Шаг 1. Преобразование PDF в JPG
Существуют различные способы преобразования PDF в JPG. Самый безопасный метод — использовать Инструмент экспорта Adobe Acrobat Pro . Если у вас нет платной версии Adobe Reader, вы можете использовать их онлайн-инструмент Convert PDF to JPG.
Если у вас нет платной версии Adobe Reader, вы можете использовать их онлайн-инструмент Convert PDF to JPG.
Кроме того, см. наше полное руководство о том, как преобразовать скриншоты изображений в PDF.
Шаг 2. Выберите место для добавления PDF в качестве изображения
Откройте нужный документ Word и поместите курсор в место, куда вы хотите добавить PDF в качестве изображения.
Шаг 3: Вставьте PDF как изображение
Нажмите ‘ Вставить », а затем « Картинки ».
Появится раскрывающийся список, как показано ниже, выберите «Это устройство…».
Затем перейдите в папку, в которой вы сохранили преобразованный PDF-файл. Выберите изображения и нажмите « Вставить ». PDF-файл будет вставлен как изображение в то место, куда вы поместили курсор.
Как преобразовать PDF в файл MS Word DOC для редактирования текста?
Существует множество способов преобразовать PDF-файл в текстовый документ для добавления текста. В этом посте мы рассмотрим 2 способа преобразования PDF в формат DOC: использование Онлайн-инструмент Adobe Acrobat и MS Word .
В этом посте мы рассмотрим 2 способа преобразования PDF в формат DOC: использование Онлайн-инструмент Adobe Acrobat и MS Word .
Начнем!
Как преобразовать PDF в файл DOC с помощью MS Word?
Преобразование PDF-файла в редактируемый текстовый документ с помощью MS Word выполняется всего в два этапа.
Как конвертировать PDF в формат Word онлайн?
Вы можете использовать онлайн-инструмент Adobe Acrobat PDF to Word, чтобы преобразовать файл PDF в документ Word и отредактировать его. Вот как:
Вот как:
Для получения дополнительной информации о преобразовании PDF-документов обязательно прочтите также:
Как преобразовать PDF в документ Google для редактирования внутреннего содержимого?
Чтобы преобразовать PDF в Документы Google, вам необходимо загрузить его в Документы Google.
Вот как вы можете загрузить PDF-файл в Google Docs и сделать его редактируемым:
Шаг 1. Откройте Google Docs
Войдите в свою учетную запись Gmail, если вы еще не вошли в браузер.
Шаг 2. Откройте пустой документ Google Docs
Нажмите « Blank », чтобы открыть пустой документ.
Шаг 3. Загрузите файл PDF в Google Docs
После открытия нового документа нажмите « File », а затем « Open ».
Откроется окно навигации « Открыть файл ». Нажмите «Загрузить», а затем « Выберите файл с вашего устройства ».
Откроется новое окно, в котором вам будет предложено перейти к файлу, который вы хотите загрузить. Выберите нужный PDF-файл и нажмите «9».0105 Открыть ’.
Файл откроется в формате PDF, как показано ниже.
Шаг 4. Преобразование PDF в редактируемый документ
Наведите указатель мыши на верхнюю часть, чтобы сделать видимым параметр « Открыть с помощью ». При нажатии на нее появится раскрывающийся список. Нажмите « Google Docs », чтобы преобразовать файл в редактируемый формат.
При нажатии на нее появится раскрывающийся список. Нажмите « Google Docs », чтобы преобразовать файл в редактируемый формат.
Более подробное объяснение этого и дополнительную информацию о том, как редактировать PDF-документы с помощью Google Docs без потери форматирования, см. в нашем полном руководстве по редактированию PDF-файлов в Google Docs.
Как редактировать файлы PDF без использования Adobe Acrobat?
Большинство параметров редактирования в Adobe Acrobat недоступны для бесплатно .
Вам потребуется платный Adobe Acrobat Pro DC, чтобы достичь цели редактирования PDF-файлов.
Имея это в виду, ниже мы расскажем о способах редактирования PDF-документов без использования Adobe Acrobat.
Всего существует 4 метода , с помощью которых можно редактировать PDF-файлы. Вы можете:
Если вы хотите ознакомиться с подробными пошаговыми инструкциями вышеперечисленных шагов, ознакомьтесь с нашим полным руководством по редактированию PDF-файлов без Adobe.
Заключение
PDF — один из наиболее часто используемых форматов файлов для хранения документов. Однако отредактировать их или добавить в текстовый документ довольно сложно.
В этом посте мы рассмотрели эту проблему, поделившись тремя способами добавления PDF-файла в слово и двумя способами сделать PDF-файлы редактируемыми.