Удаление каталогов в Лайтруме и импорт фото в Photoshop
Как удалить из Лайтрума фотографии
Как в Лайтруме удалить фото из библиотеки
Как удалить библиотеку в Лайтруме
Как в Лайтруме отменить последнее действие
Как сделать бэкап в Лайтруме
Как настроить рабочий диск в Лайтруме
Как импортировать фото из Лайтрума в Фотошоп
Как из Фотошопа перейти в Лайтрум
|
|
Чтобы фотография хорошо смотрелась мало сделать удачный кадр, необходима еще и качественная программа для профессиональной обработки изображений. Adobe Lightroom пользуется заслуженной популярностью среди фотографов, так как позволяет быстро с применением множества настроек обработать немалое количество фото.
Опытные фотографы предпочитают Adobe Lightroom купить для эффективной начальной обработки изображений с применением набора стандартных настроек (пресетов). |
Как удалить из Лайтрума фотографииВ отличие от Фотошопа в Лайтруме нельзя удалять изображения стандартными действиями. Если в Photoshop вы можете просто закрыть вкладку с фото, то данном фоторедакторе не все так просто. Так как программа работает не с исходными изображениями, а записывает всю информацию на файл. Чтобы удалить фотографию выберите ее в каталоге либо несколько, и нажмите правой кнопкой мыши. В окне проводника нужно выбрать, вы хотите удалить просто изображение из коллекции или полностью фото с диска. |
|
Как в Лайтруме удалить фото из библиотеки
Для освобождения места на жестком диске можно очистить библиотеку Лайтрума. Чтобы удалить одну или несколько папок из библиотеки выделите все ненужные папки в меню библиотеки слева. Кликните правой кнопкой мыши по выделенным объектам. Перед вами появится окно, где будут указаны возможные варианты действия: «Удалить полностью фото с диска», «Удалить из каталога(Remove)» или «Выйти из меню удаления». Выберите пункт «Remove» и все отмеченные папки будут удалены из программы. |
|
Как удалить библиотеку в ЛайтрумеЧтобы очистить библиотеку нужно удалить все изображения и созданные в ней коллекции. Для этого воспользуйтесь рекомендациями, приведенными в предыдущем пункте. Можно воспользоваться при просмотре функцией «Select All» или сочетанием клавиш Ctrl+A, чтобы выделить сразу все файлы.
Не забывайте, что при удалении фото из библиотеки, они не удаляются с жесткого диска. |
|
|
|
Как в Лайтруме отменить последнее действиеКаждое изменение, происходящее с изображением в фоторедакторе, фиксируется пошагово в порядке их внесения. Для того чтобы отменить последнее действие в программе можно воспользоваться двумя способами:
|
Как сделать бэкап в ЛайтрумеПри переустановке операционной системы может понадобиться сделать бэкап каталогов Лайтрума. Чтобы не совершать лишних действий, можно хранить все каталоги фоторедактора на отдельном внешнем диске. Такой метод хранения существенно облегчит задачу, так как не нужно будет сохранять все изменения в отдельных файлах. По сути, если каталоги ЛР хранятся отдельно от исходных файлов и не на системном диске, то нет необходимости делать бэкап. Так как после переустановки системы и установки фоторедактора нужно лишь через программу задать путь к сохраненным каталогам, и все примененные к исходникам изменения будут отображаться как прежде в программе. Как вариант можно создать резервную копию Users\*имя*\Pictures\Lightroom\, и далее скопировать ее после переустановки на прежнее место. |
|
|
|
Как настроить рабочий диск в Лайтруме
Чтобы настроить рабочий диск нужно правильно выставить настройки каталога. Во вкладке «File Handing» можно выбрать размер снимка для предварительного просмотра, его качество, а также, через какое количество дней должны быть удалены превью. Вкладка «Metedata» поможет записать все примененные изменения к фото на отдельные файлы или прямо в метаданные файлов. Таким образом, вы сможете открывать фотографии в Photoshop и других программах с уже внесенными изменениями. |
Как импортировать фото из Лайтрума в Фотошоп
Как Лайтрум, так и Фотошоп совместимы друг с другом и разработаны для совместного редактирования. Лайтрум в большей степени хороший каталогизатор и конвертер для быстрой пакетной обработки с применением стандартным настроек (света, тени). Для импорта фото в Ph в меню выберите пункт «Photo» и нажмите «Edit In». Кликните на названии Adobe Photoshop. В диалоговом окне, которое появится, можно выбрать вариант работы с изображением в Фотошопе — правку с изменениями или без (если фото в формате Jpeg или Tiff). Если фотография в формате Raw, то она сразу же откроется в фоторедакторе. Для более быстрого перехода можно использовать сочетание клавиш «Ctrl+E». |
|
|
|
Как из Фотошопа перейти в Лайтрум
После редактирования снимка в Фотошопе может возникнуть необходимость вновь вернуться в Лайтрум для дополнительной коррекции. В этом случае после выполнения ретуширования в Ph, закройте изображение и нажмите «Сохранить». Не выбирайте «Сохранить как», потому что в данном случае файл сохранится как документ Фотошопа и не откроется автоматически в Лайтруме. Если вам нужно сохранить на снимке все слои, чтобы в дальнейшем возвратиться к правке в Фотошопе, выберите функцию «Edit Original». Тогда при дальнейшем ретушировании вы сможете открыть изображение в Photoshop со всеми слоями. |
Экспорт фотографий из Лайтрум
Первая часть статьи – для начинающих. Вторая часть, ниже – для продвинутых пользователей – описан экспорт в фотошоп и обратно.
Чтобы начать экспортировать фото из лайтрума в хорошем качестве, необходимо находиться в модуле Library. Именно тут есть кнопка Экпорт/Export.
1. В экспорт уйдут только выделенные фотографии.
Можно выделить все фотографии нажав Ctrl+A. Можно подготовить группу фотографий для экспорта зажав Ctrl и кликая на нужные фотографии. Повторный клик на фото снимет выделение.
2. Нажимаем кнопку Экспорт/Export
3. Рассмотрим установки необходимые, чтобы экспортировать фото из лайтрума в хорошем качестве.
 Для печати фотокниг, для печати в фотолаборатории.
Для печати фотокниг, для печати в фотолаборатории. Во вкладке Export Location/Место экспорта я советую выбрать Export to Desktop/На рабочий стол. Очень легко найти на рабочем столе свежую папочку и тут же отправить ее на флешку или по почте в печать. Только не забудь поставить галочку в клетке «Put in Subfolder/Положи в подпапку». И напиши название этой папки. Тогда все фото экспорта спрячутся именно в ней, а не покроют весь рабочий стол.
4. Во вкладке «File Setting/Установки файла» выбирай максимальное Quality/Качество фотографии.
Сдвинь ползунок Quality в крайнее правое положение (100)
5. Можно чуть-чуть увеличить резкость в поле «Output Sharpening/Резкость на выходе»
6. А что сделать программе после экспорта фотографий в указанную папку?
В поле «Post-Processing/После процесса экспорта» выбирай «Show in Explorer/Показать в проводнике». При таком выборе можно покинуть Lightroom, уйти читать статью, например «Горячие клавиши Lightroom.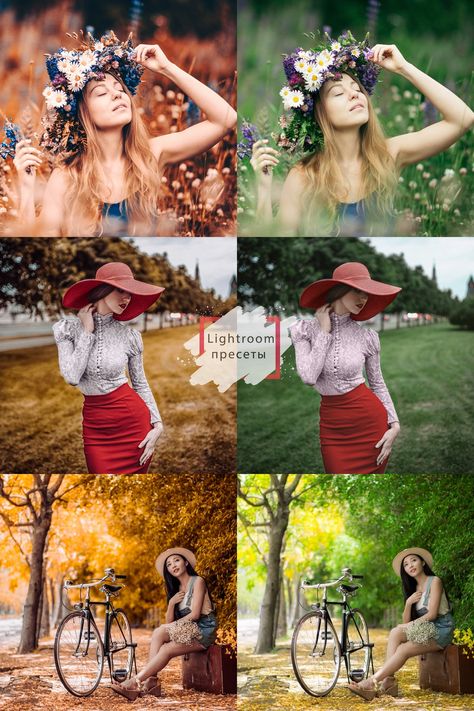 Топ 20». А когда экспорт закончиться, поверх вашего экрана всплывет окно проводника и фотографии готовые к публикации
Топ 20». А когда экспорт закончиться, поверх вашего экрана всплывет окно проводника и фотографии готовые к публикации
Да прибудет с нами Светосила!
Возможно вам будет полезна также следующие материалы:
• Горячие клавиши Lightroom для отбора фотографий
• Горячие клавиши Lightroom. Топ 20
Экспорт фотографии из Lightroom в Photoshop и обратно. Часть для «продвинутых» пользователей
Любую фотографию можно отправить на редактирование из Лайтрума прямо в Фотошоп. выполнив клик правой кнопкой мыши на миниатюре. Откроется список команд, одна из которых будет Редактировать в ► Редактировать в Adobe Photoshop. Важно, чтобы эта программа была предустановлена на ваш компьютер.
Есть ряд фотографических задач, которые Фотошоп выполнит лучше лайтрума, это:
- Создание коллажа. Например, вместо «пустого» неба вставить характерное. Сравни ниже пейзаж До (спокойное небо) и После (закатное небо)
- Исправление формы объекта инструментом liquify — Пластика
- Глубокая ретушь кожи по методу частотного разложения
- Стекинг фотографий, снятых с брекетингом по фокусу и т.
 д.
д.
В Фотошопе сделаем коллаж с новым, закатным небом. Фото Дмитрия Сахарова.
Делайте все, что вам нужно, а затем либо закрываете изображение, либо выходите из Photoshop. Photoshop спросит вас, хотите ли вы сохранить изображение. Да, вы это подтверждаете и возвращаетесь в Lightroom с отредактированной фотографией. Photoshop версия появляется в ленте миниатюр рядом с исходной фотографией и в оригинальное название добавляет слово Edit. Формат файла, который использует Photoshop для сохранения изображения, определяется настройками Lightroom (подробнее об этом ниже).
Проблема заключается в том, что по умолчанию в лайтрум возвращается TIFF и он может быть гигантским. В мегабайтах таким же или значительно больше чем оригинал. Чтобы решить эту проблему, можно выполнить три варианта действий.
1. В этом случае, если в настройках Lightroom сохраняются «Редактирование Photoshop в виде файлов TIFF», перед выходом из Photoshop выполняйте слияние всех рабочих слоев изображения.
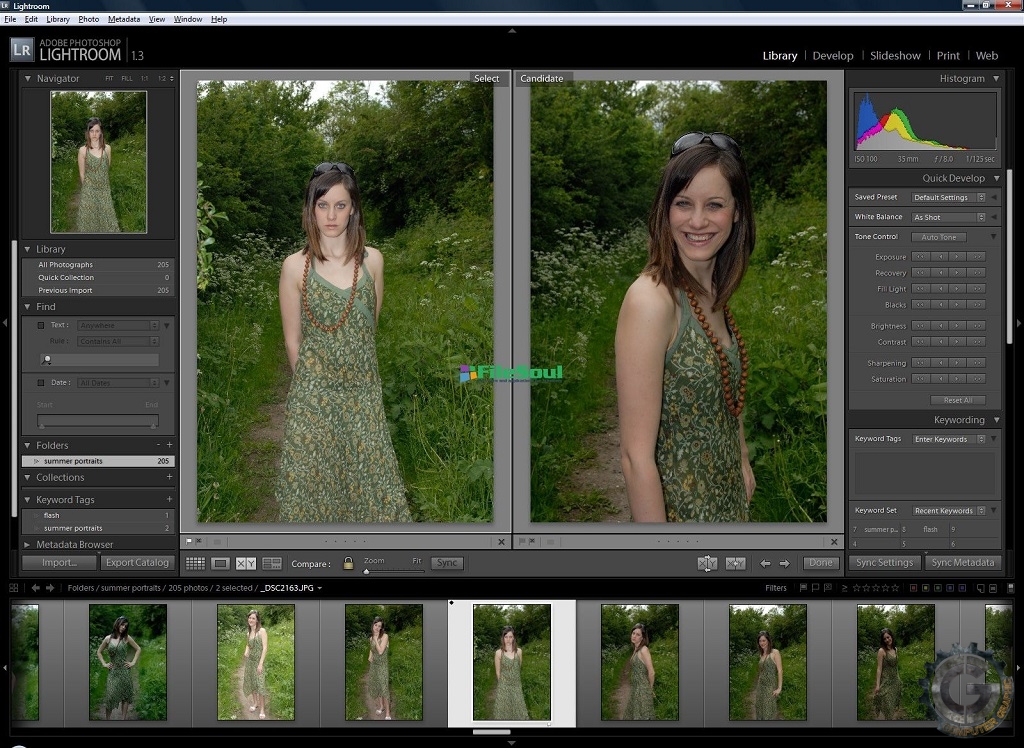
Зайдите в меню «Layers Слои» и выбирайте «Flatten Image • Выполнить сведение». Этот шаг особенно важен, когда вы отправили сразу несколько фотографий в Photoshop в виде слоев, например, при выполнении Автоматическое наложение слоев ► Стековые изображения (брекетинг по фокусу), панорамы или слияния HDR. Формат файла TIFF поддерживает слои, поэтому, если вы не сделаете изображение плоским, вы получите огромный файл.
2. Во вкладке меню Edit ► Preferences (Редактировать ► Настройки) следует зайти в External Editing (Внешнее редактирвоание) и создать свой присет внешнего редактирования.
У меня он называется Photoshop JPG. Этот пресет можно выбирать для редактирования и тогда из фотошопа фотография будет возвращаться в лайтрум легким JPG, автоматически сливая все рабочие слои в один.
3. Третий вариант – Сохранить файл в фотошопе в другом формате файла, чтобы избежать тяжелого TIFF.
Настройки «Редактировать в Adobe Photoshop CC 2019» в Lightroom на вкладке «Внешнее редактирование» — это просто настройки по умолчанию, которые Photoshop использует, если закрывает изображение и сохраняет его. Photoshop даже не предлагает выбрать формат файла. Photoshop сохраняет файл с параметрами указанными в Лайтруме и возвращает изображение в ленту миниатюр.
Photoshop даже не предлагает выбрать формат файла. Photoshop сохраняет файл с параметрами указанными в Лайтруме и возвращает изображение в ленту миниатюр.
Но вы можете переопределить формат файла в самом Photoshop. Вы можете сохранить в любом формате, который поддерживает Lightroom (JPG, TIFF, PNG, PSD), просто выбрав «Save as • Сохранить как» в меню «Файл». После такого сохранения, выйдите из Photoshop или закройте изображение.
Вы даже можете использовать команду «Сохранить как» в Photoshop, чтобы несколько раз сохранить изображение в разных форматах (например, и PSD, и PNG, и TIFF) и / или с разными именами файлов, и каждый раз, когда вы это делаете, изображение автоматически импортируется обратно в Lightroom. А рядом с исходной фотографией будут появляться все эти варианты.
Да пребудет с нами Светосила! Больше знаний забирайте на курсе «Обработка фотографий в Lightroom». Присоединяйтесь!
500+ фонов Lightroom | Скачать бесплатные изображения на Unsplash
500+ фонов Lightroom | Download Free Images On Unsplash- A framed photoPhotos 4.
 2k
2k - A stack of photosCollections 9.1k
- A group of peopleUsers 12
person
photography
outdoor
nature
wallpaper
clothing
Hd grey обои photoshopedit
indiadslrraining
германиябохумботанический сад рурского университета бохум
—— коричневый фоновой фон
— Миланоитайапиазза Кастелло
Юнайтед Статессан Луис Обисподаун Сло
KodisjokaLjasjärvisuomi
Sverigestockholms Länsummer Images & Picture
ImageSpry -ImagesprisiaT
ImageSpry -ImageSpry.11111101110 Imagesprisist
ImageSprySpry. ––– – –––– –– – –– –––– – – –– ––– –– –––– – –.
провинция Иранраштгилан
rotterdamnederlandИзображения деревьев и изображения
Лонг ЛейкИзображения деревьев и изображения
femaleLight backgroundsphotos
Hd blue wallpapersmagyarországbudapest
roadstreetuk
moodyNature imagesHd green wallpapers
orange and tealbucharestromania
istanbulturquiezenit
Related collections
lightroom
71 photos · Curated by Laura WallisLightroom editorial
94 photos · Куратор AndressaМаски Lightroom
36 фото · Куратор helen sotiriadisviệt namhanoistreetphotography
maldiveslux south ari atoll resort & villasFlower images
Hd grey wallpapersphotoshopedit
rotterdamnederlandTree images & pictures
Brown backgroundsplantroof
united statessan luis obispodowntown slo
orange and tealbucharestromania
việt namhanoistreetphotography
iranrashtgilan province
длинное озероДерево изображения и картинки
женщинаСветлые фоныфото
milanoitaliapiazza castello
moodyNature imagesHd зеленые обои
sverigestockholms länSummer images & images
maldiveslux южный ари атолл резорт и виллыFlower images
–––– ––––––––– –– – –– – –– –––– – – –– ––– –– –––– – –.
indiadslrraining
germanybochumботанический сад Рурского университета Бохум0061
lightroom
71 photos · Curated by Laura WallisLightroom editorial
94 photos · Curated by AndressaLightroom masks
36 photos · Curated by helen sotiriadiskodisjokikaljasjärvisuomi
istanbulturquiezenit
Women images & picturesGirls photos & imagesportrait
Dollar Gill
Hd серые обоиphotoshopedit
Sepehr Safari — Sajiam
Иранраштгилан провинция
–––– –––– –––– – –––– – –––– –– – –– –––– – – –– ––– –– –––– – –.
Deepak Nautiyal
indiadslrraining
sebastiaan stam
rotterdamnederlandTree images & pictures
Janosch Lino
germanybochumbotanical garden of ruhr university bochum
Bailey Gullo
long lakeTree images & pictures
Dollar Gill
femaleLight backgroundsphotos
Zane Lee
Коричневый фон на крыше
Szabo Viktor
Hd blue wallpapersmagyarországbudapest
Ouael Ben Salah
milanoitaliapiazza castello
Lawless Capture
roadstreetuk
Alex Samuels
united statessan luis obispodowntown slo
Azaz Merchant
moodyNature imagesHd green wallpapers
Tiitus Saaristo
kodisjokikaljasjärvisuomi
Florin Preda
оранжевый и бирюзовый bucharestromania
Jocke Wulcan
sverigestockholms länSummer images & pictures
Mohcen Cherifi
istanbulturquiezenit
buian_photos
việt namhanoistreetphotography
Joshua Rawson-Harris
Women images & picturesGirls photos & imagesportrait
Muhammadh Saamy
maldiveslux south ari atoll resort & виллыFlower изображения
Просмотр премиальных изображений на iStock | Скидка 20% на логотип iStock
UnsplashСделайте что-нибудь потрясающее
17 способов улучшить свои фотографии в Lightroom
Бесплатный набор фотографий (стоимостью 180 долларов США): экшена PS, пресеты LR, фотоналожения и шаблоны для печати!
Получите это здесь.
Lightroom — чрезвычайно мощный инструмент для организации и редактирования фотографий. С тех пор, как я начал использовать Lightroom несколько лет назад, я использую Photoshop все меньше и меньше, потому что в Lightroom так много всего можно сделать, и рабочий процесс может быть быстрее. В этой статье мы рассмотрим 17 особых вещей, которые вы можете сделать в Lightroom, чтобы улучшить и улучшить свои фотографии.
1. Коррекция профиля объектива
Параметры в настройках « Коррекция объектива » могут помочь решить различные проблемы, связанные с объективом. Первый флажок предназначен для «Коррекция профиля объектива», и большинство фотографий можно немного улучшить с помощью коррекции профиля объектива. Обычно это малозаметно, но может помочь убрать искажения и виньетирование объектива.
2. Удаление хроматических аберраций
Также в настройках Lens Corrections есть возможность удалить хроматические аберрации. Хроматическая аберрация — это цветные полосы, которые иногда появляются по краям объектов, обычно там, где встречаются темные и светлые цвета. Lightroom позволяет очень легко исправить хроматическую аберрацию, вам просто нужно поставить галочку.
Хроматическая аберрация — это цветные полосы, которые иногда появляются по краям объектов, обычно там, где встречаются темные и светлые цвета. Lightroom позволяет очень легко исправить хроматическую аберрацию, вам просто нужно поставить галочку.
Вот пример фотографии с хроматической аберрацией.
А вот и фото после проверки коробки.
3. Кадрирование
В идеале вы хотите получить композицию прямо в камере, но на самом деле будут случаи, когда вам нужно кадрировать фотографию. Это может быть удаление отвлекающих краев, приближение к объекту или просто улучшение композиции. Вам также может понадобиться кадрирование, когда вы готовитесь к печати фотографии определенного размера. Инструмент обрезки Lightroom довольно прост в использовании и даже включает в себя несколько удобных пресетов для обрезки с различными соотношениями сторон.
Вы можете использовать сочетание клавиш «R» для доступа к инструменту кадрирования. Затем вы можете выбрать аспект из раскрывающегося списка.
Для более подробного ознакомления с инструментом обрезки и различными параметрами см. статью «Обрезка и выпрямление» в Lightroom.
4. Выпрямление
Выпрямление фотографии также можно выполнить с помощью инструмента обрезки . Если у вас есть фотография пейзажа или природы, а горизонт искривлен, вы можете легко выпрямить его с помощью Lightroom. Открыв инструмент обрезки, щелкните значок выпрямления (показан ниже).
Затем щелкните на одном конце горизонта, перетащите его на другой конец и отпустите кнопку мыши. Lightroom автоматически выровняет фотографию.
5. Вертикальный инструмент
Вертикальный инструмент также является частью настроек Коррекция объектива . Этот инструмент может помочь исправить искажения и часто бывает полезен для фотографий, на которых изображены здания или архитектура. Обычно эти фотографии имеют некоторые искажения, которые мешают зданию быть полностью вертикальным, и Lightroom может помочь.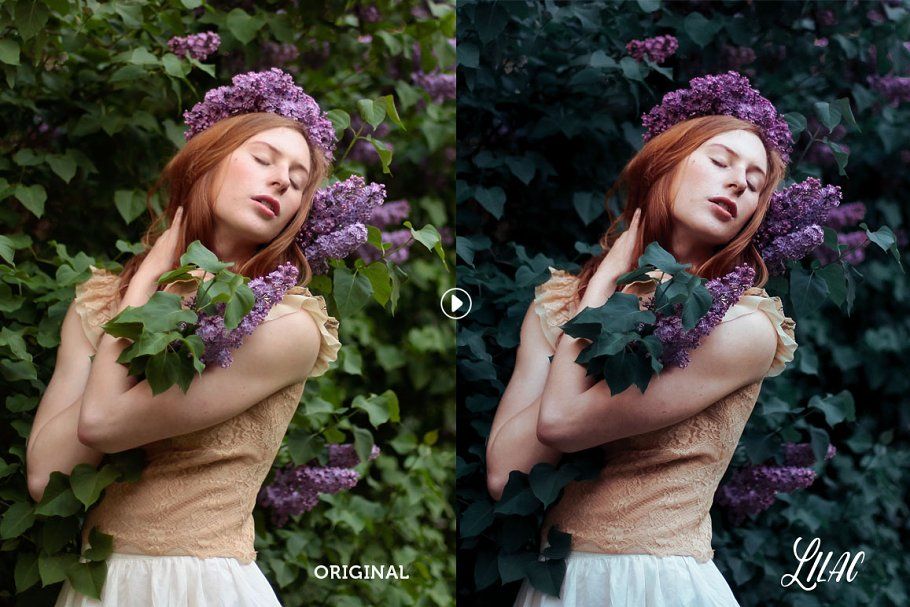 Вот предварительная версия примера фотографии.
Вот предварительная версия примера фотографии.
Если вы посмотрите на боковые стороны здания, то легко увидите искажение, из-за которого нижняя часть здания выглядит шире, чем верхняя. В Lightroom есть несколько различных вариантов вертикального инструмента, в том числе «авто», который стоит попробовать в первую очередь.
Вот пример фото после нажатия на «авто».
Еще один полезный параметр — «Вертикальный», который попытается сделать вертикальные линии прямыми и готовыми. В случае с этим образцом вертикальное изображение дает результат, очень похожий на автоматический, но это не относится к каждой фотографии.
6. Правильный баланс белого
Правильный баланс белого для ваших фотографий имеет решающее значение. Большинство современных камер довольно хорошо справляются с автоматическим балансом белого при естественном освещении, но вам, скорее всего, потребуется настроить баланс белого при флуоресцентном освещении или других условиях освещения. Баланс белого также может быть творческим выбором, поэтому могут быть случаи, когда вы хотите отрегулировать баланс белого, чтобы сделать фотографию более прохладной или теплой.
Баланс белого также может быть творческим выбором, поэтому могут быть случаи, когда вы хотите отрегулировать баланс белого, чтобы сделать фотографию более прохладной или теплой.
В верхней части базовой части вы найдете два ползунка для баланса белого: температура и оттенок.
Вы также можете выбрать одну из предустановок (авто, дневной свет, облачно, тень, вольфрам, флуоресцентный или вспышка) из раскрывающегося списка.
Эта пробная фотография была сделана вскоре после восхода солнца, но с текущим балансом белого она кажется слишком холодной.
Увеличивая температуру, я могу разогреть его, чтобы более точно представить сцену, какой я ее помню.
7. Recover Highlights
Одно из преимуществ съемки в формате RAW заключается в том, что у вас будет больше возможностей улучшить светлые и темные области ваших фотографий. Lightroom не сможет исправить полностью размытые блики, но может помочь улучшить блики, которые слишком светлые, но не полностью размытые.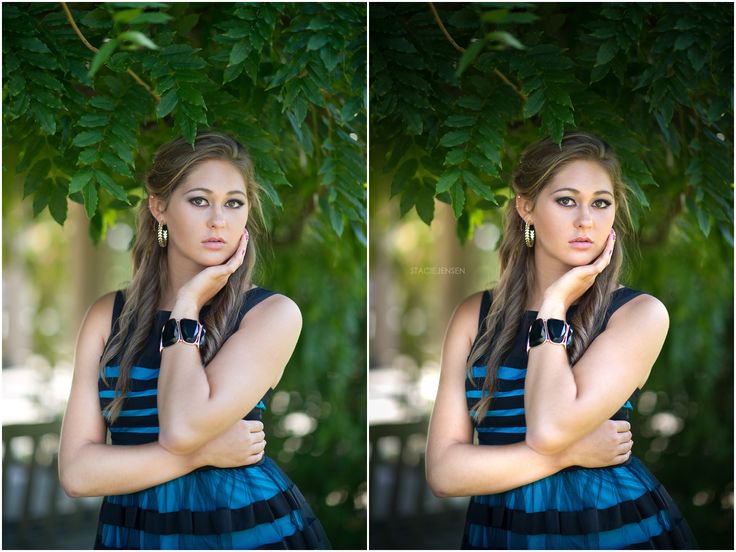
На этом образце фотографии не хватает деталей неба.
Если я передвину ползунок бликов до -100, это будет выглядеть так:
Ползунок «Подсветка» расположен в разделе «Основные», чуть ниже экспозиции и контрастности.
Конечно, перемещение ползунка на -100 — это крайний пример . Используйте любой параметр, который лучше всего подходит для вашей фотографии, чтобы восстановить блики, не делая их слишком темными.
8. Усиление теней
Прямо под ползунком бликов вы найдете ползунок теней. Многие фотографии выиграют от осветления теней, чтобы выделить больше деталей в более темных областях фотографии. Чтобы осветлить тени, просто переместите ползунок вправо.
Давайте посмотрим на тот же пример фотографии с тенями, установленными на 0.
Большую часть этой темноты можно исправить, переместив ползунок теней вправо. Вот фото с ползунком теней на +100:
9. Установите точки черного и белого
Непосредственно под ползунком теней вы найдете ползунки белого и черного.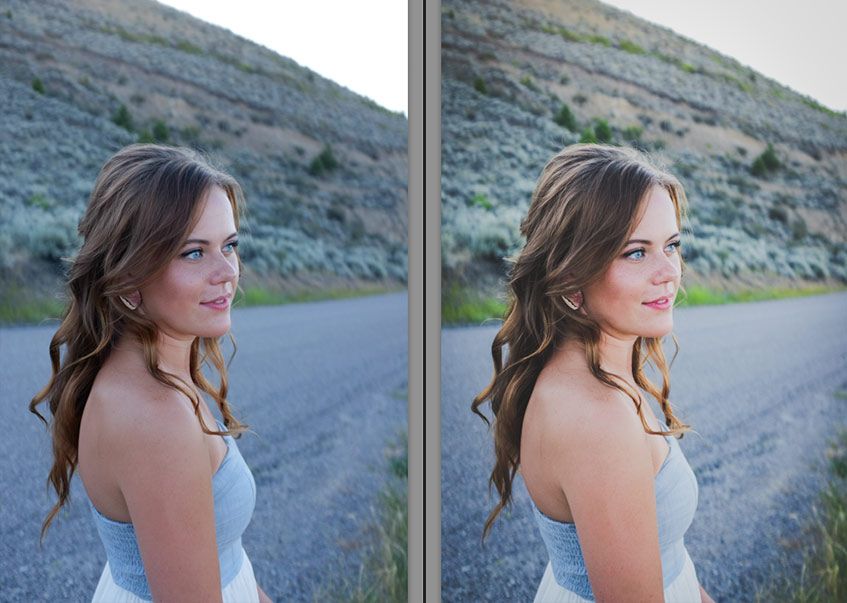 Эти ползунки устанавливают точки черного и белого на вашей фотографии и определяют, насколько ваша фотография является чисто черной и чисто белой. Перемещение ползунков вправо делает фотографию светлее, а перемещение влево — затемняет. Поэтому, если вы хотите получить более яркий белый цвет, переместите ползунок белого вправо. Если вы хотите осветлить черный цвет, вы также должны переместить ползунок вправо. Для большинства фотографий мне нравится перемещать ползунок черного влево, чтобы поставить фотографии 9 баллов.0223 сильная черная точка , которая добавляет смелости. Настройка будет варьироваться от одной фотографии к другой, но часто где-то между -15 и -50.
Эти ползунки устанавливают точки черного и белого на вашей фотографии и определяют, насколько ваша фотография является чисто черной и чисто белой. Перемещение ползунков вправо делает фотографию светлее, а перемещение влево — затемняет. Поэтому, если вы хотите получить более яркий белый цвет, переместите ползунок белого вправо. Если вы хотите осветлить черный цвет, вы также должны переместить ползунок вправо. Для большинства фотографий мне нравится перемещать ползунок черного влево, чтобы поставить фотографии 9 баллов.0223 сильная черная точка , которая добавляет смелости. Настройка будет варьироваться от одной фотографии к другой, но часто где-то между -15 и -50.
10. Усиление цвета с помощью HSL
Ползунки HSL чрезвычайно эффективны, позволяя точно управлять цветами на фотографии. HSL означает оттенок, насыщенность и яркость, и у вас будет ползунок для каждого цвета. Вы можете воздействовать только на один цвет, не затрагивая при этом все остальные цвета.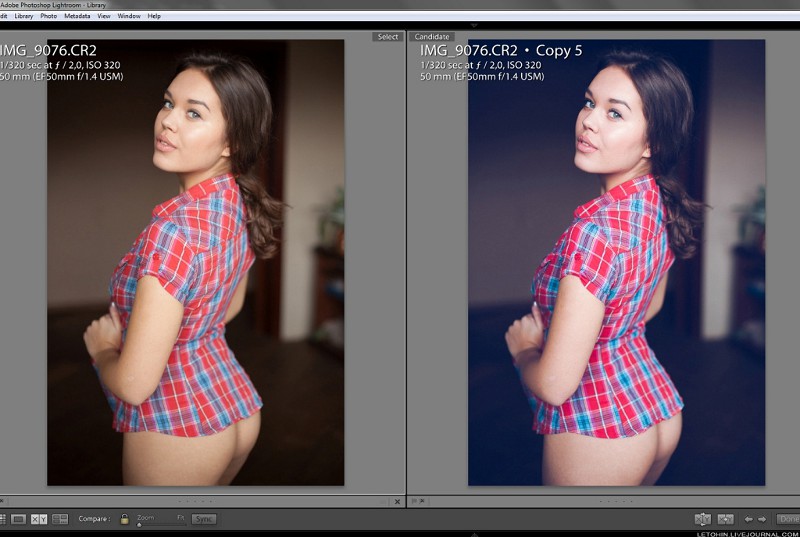
Существует бесчисленное множество способов использования HSL, но давайте рассмотрим один пример (более подробный обзор можно найти в разделе Введение в HSL в Lightroom).
Вот образец фотографии до каких-либо изменений в HSL:
Чтобы усилить синее небо, я увеличу насыщенность синего и уменьшу яркость синего, что сделает его немного темнее. Я буду использовать +40 для насыщенности синего и -50 для яркости синего. Вот результат.
11. Разделенные тона
Раздельное тонирование применяет цветовые тона к светлым участкам и/или теням. Есть много возможностей, как только вы ознакомитесь с ползунками разделения тонов и тем, как они работают. Есть 5 различных ползунков для разделения тонов. Существует ползунок оттенка и насыщенности как для светлых участков, так и для теней, а затем ползунок баланса, который определяет, насколько он взвешен по отношению к светлым или теневым участкам.
Давайте поработаем с этим образцом фотографии, чтобы продемонстрировать:
Я добавлю теплоты светлым участкам, установив оттенок 45 и насыщенность 25, и фиолетовый тон теням, установив оттенок 280 и насыщенность 25.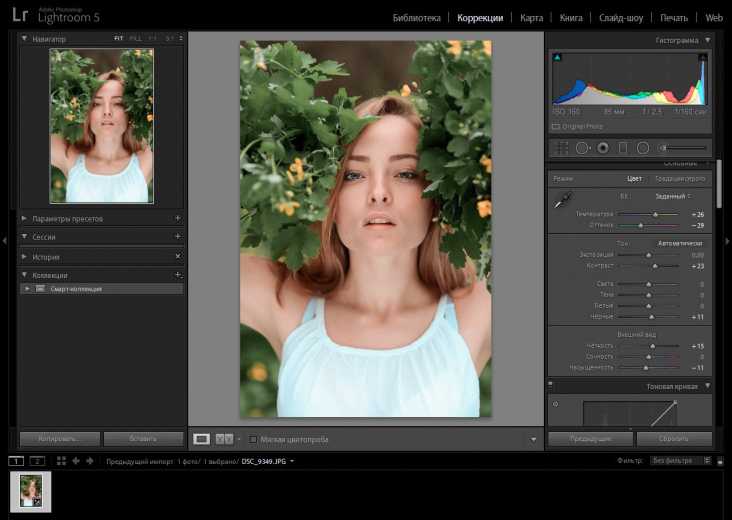 Теперь фотография выглядит так:
Теперь фотография выглядит так:
Вы можете переместить ползунок баланса влево или прокатиться, чтобы получить больше тона тени (слева) или тона света (справа).
Раздельное тонирование также может быть полезно для придания легкого оттенка после преобразования фотографии в черно-белую.
12. Заточка
Большинство цифровых фотографий, особенно если вы снимаете в формате RAW, выиграют от небольшого увеличения резкости. В Lightroom есть четыре разных ползунка для повышения резкости. Ползунок «количество» определяет силу добавляемой резкости. Переместите ползунок вправо, чтобы добавить больше резкости. По умолчанию установлено значение 25. В некоторых случаях вы можете увеличить это число, но будьте осторожны, чтобы не зайти слишком далеко. Параметр «Радиус» определяет размер области вокруг заостренных краев. Ползунок «детали» управляет количеством деталей, возвращаемых на фотографию. А ползунок «Маскировка» определяет, какие области фотографии заостряются.
Чтобы применить повышение резкости, вам нужно будет просмотреть фокус фотографии в масштабе 100% и начать с ползунка количества. Переместите его, пока он не будет выглядеть лучше, а затем перейдите к другим ползункам. Подробнее об увеличении резкости в Lightroom читайте в этой статье.
Повышение четкости ползунка , расположенного в разделе «Основные», также создаст видимость резкости за счет увеличения контраста средних тонов.
13. Уменьшить шум
Сразу под настройками резкости вы найдете настройки шумоподавления. Не на всех фотографиях потребуется шумоподавление, но на некоторых оно понадобится. Фотографии, снятые при слабом освещении при высоких значениях ISO, особенно чувствительны к шуму. Есть несколько ползунков для шумоподавления, начиная с яркости, детализации и контрастности.
Когда вы применяете шумоподавление, начните с ползунка яркости и перемещайте его вправо, пока он не будет выглядеть лучше. Слишком сильное шумоподавление сделает фотографию более мягкой. Ползунок детализации может помочь восстановить некоторые детали, которые могут быть потеряны в результате использования ползунка яркости. Ползунок контраста сделает именно это, добавит контраста. Но во многих случаях это не нужно.
Ползунок детализации может помочь восстановить некоторые детали, которые могут быть потеряны в результате использования ползунка яркости. Ползунок контраста сделает именно это, добавит контраста. Но во многих случаях это не нужно.
Следующие три ползунка (цвет, детализация и плавность) будут полезны, когда на фотографии есть цветной шум, как показано ниже.
Регулируя эти настройки, вы можете уменьшить цветной шум.
14. Удаление пятен на коже
Photoshop — обычное программное обеспечение для ретуши фотографий, но в Lightroom также есть несколько действительно полезных инструментов для удаления пятен и выравнивания кожи. Если вы уже редактируете большую часть своих фотографий в Lightroom, имеет смысл делать там столько, сколько вы можете, не тратя время на то, чтобы переключаться между Lightroom и Photoshop.
Инструмент для удаления пятен Lightroom прост в использовании и эффективен для удаления/исправления пятен. Чтобы получить доступ к инструменту удаления пятен, используйте сочетание клавиш «Q» или щелкните значок, показанный ниже.
Чтобы получить доступ к инструменту удаления пятен, используйте сочетание клавиш «Q» или щелкните значок, показанный ниже.
Убедитесь, что выбрано «исцеление».
При необходимости отрегулируйте размер кисти, наведите кружок на дефект, который хотите исправить, и щелкните мышью. Затем выберите хороший участок кожи и снова щелкните мышью.
Это может быть быстрый и эффективный способ улучшить портреты.
Для более подробного ознакомления с предметом см. Как использовать инструмент для удаления пятен в Lightroom.
15. Нарисуйте фокус с помощью радиального фильтра
В Lightroom 5 появился инструмент радиального фильтра. Вы можете использовать радиальные фильтры для различных целей, например для создания пользовательских виньеток и привлечения внимания зрителя к определенному элементу фотографии.
Чтобы получить доступ к инструменту радиального фильтра, щелкните значок, показанный ниже, или используйте сочетание клавиш Shift+M.
После того, как инструмент станет активным, щелкните и перетащите его, чтобы разместить круг на изображении.
Затем, чтобы переместить радиальную ось, щелкните и перетащите центральный штифт (показан ниже желтой стрелкой). Чтобы изменить размер или форму, щелкните и потяните любое внешнее поле (показано ниже красной стрелкой).
Я переместил и отрегулировал радиус, чтобы окружить лицо объекта, и я уменьшил экспозицию до -1,00, что затемнит область за пределами круга, добавив пользовательскую виньетку.
В Lightroom есть ползунки виньетки, но когда ваш объект находится не в центре фотографии, вам нужно будет использовать радиальный фильтр, чтобы получить смещенную от центра виньетку .
Вы можете установить флажок «инвертировать маску», чтобы изменить эффект так, чтобы ваши изменения применялись внутри радиала, а все снаружи не менялось.
Подробнее о радиальном фильтре см. в разделе «Как использовать радиальный фильтр Lightroom для улучшения фотографий».
16. Добавить зернистость пленки
В настоящее время очень популярны эффекты, вдохновленные пленкой, и одной из характеристик пленочной фотографии является зернистость. В Lightroom вы можете добавить зернистость к своим фотографиям, если хотите, и вы можете контролировать количество, размер и шероховатость этой зернистости. Настройки зернистости можно найти в разделе Эффекты вместе с настройками виньетирования и ползунком удаления дымки (если вы используете Lightroom CC).
По умолчанию количество зерен установлено на 0. Если вы измените его на любое количество зерен, значение по умолчанию для размера равно 25, а значение по умолчанию для шероховатости равно 50. Количество зерна, которое вы хотите add будет варьироваться от одной фотографии к другой, так как на некоторых уже больше зерна, чем на других. Много раз при использовании зерна я слегка увеличивал размер и уменьшал шероховатость.
17. Потрясающие черно-белые преобразования
Преобразование цветных изображений в черно-белые очень просто в Lightroom. Все, что вам нужно сделать, это нажать на «черно-белое» для лечения.
Все, что вам нужно сделать, это нажать на «черно-белое» для лечения.
Но не останавливайтесь на достигнутом! Помимо внесения изменений в такие настройки, как экспозиция, контрастность и четкость, Lightroom также включает ползунки для « Black & White Mix », которые дают вам потрясающий контроль над черно-белыми изображениями. Настройки черно-белого сочетания находятся в том же разделе, что и HSL.
Ползунки смешивания черного и белого позволяют управлять тем, насколько светлыми и темными будут отдельные цвета. Вот посмотрите на простое черно-белое преобразование со всеми ползунками смешивания ч/б, установленными на 0.
Если вы нажмете кнопку «авто» под ползунками смешивания ч/б, Lightroom сделает наилучшее предположение о настройке ползунков. для лучшего результата. Вот пример фотографии после применения автоматических настроек:
Вы можете видеть, что Lightroom затемнил большинство цветов, но осветил синий, фиолетовый и пурпурный.

 Каталоги с фотографиями, которые вы уже обработали или распечатаны, могут занимать довольно много места и тормозить работу компьютера.
Каталоги с фотографиями, которые вы уже обработали или распечатаны, могут занимать довольно много места и тормозить работу компьютера.
 Удаляется лишь информация о произведенных с ними изменениях в данной программе. Для удаления с жесткого диска примените функцию «Delete from Disk»
Удаляется лишь информация о произведенных с ними изменениях в данной программе. Для удаления с жесткого диска примените функцию «Delete from Disk»
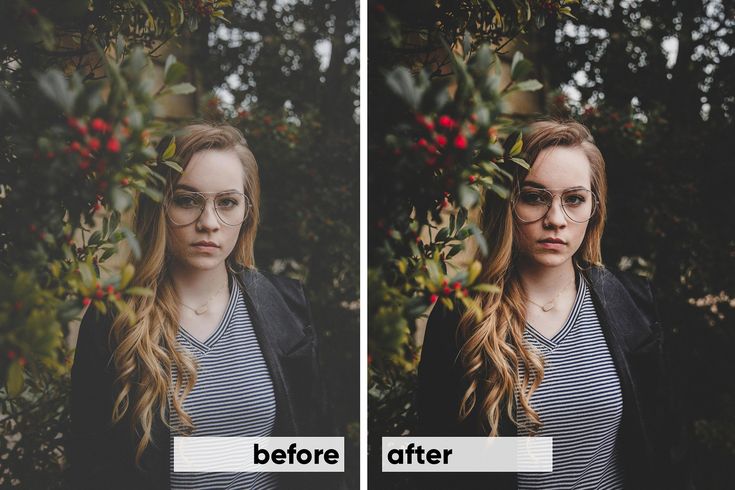



 д.
д.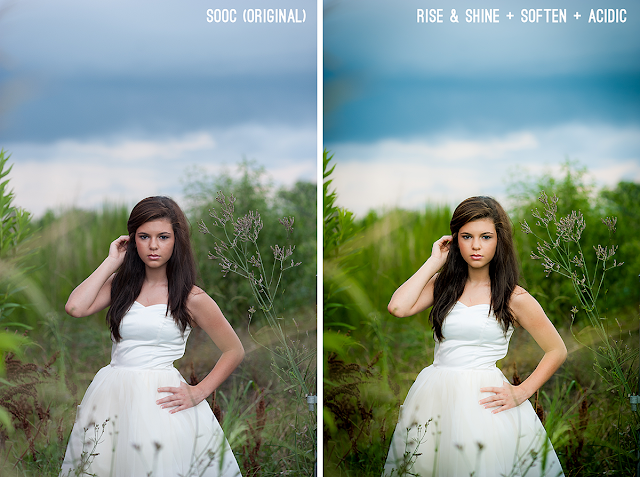 2k
2k