Приемы работы в Word
Сегодняшняя статья продолжает начатую в прошлом номере тему о вводе в текст таблиц и их форматировании.
Поговорим о регулировке размера ячеек
Ширина столбца в таблице изменяется перетаскиванием линий сетки, а для того, чтобы отрегулировать ширину одной или нескольких ячеек столбца (но не всего столбца), выделяем ячейки перед перетаскиванием. В одном столбце могут находиться ячейки разной ширины. Интересная особенность: Word можно «заставить» автоматически изменять ширину одного или нескольких столбцов по ширине находящегося в них текста. Делаем так: выделяем столбец и делаем двойной щелчок на крайней правой линии сетки в выделенном фрагменте. При перетаскивании крайней левой линии сетки изменяется отступ, отделяющий выделенные строки таблицы от левого поля документа. Word автоматически настраивает высоту строки таблицы под высоту содержащегося в них текста. Однако строке можно назначить минимальное или точное значение высоты командой Высота и ширина ячейки в меню Таблица.
Перемещение и копирование строк, столбцов и ячеек
Чтобы переместить на новое место в таблице целые строки или столбцы, выделяем их и мышью перетаскиваем на новое место. Строки или колонки пропадают на своем бывшем месте и появляются на новом. А вот если вы не хотите, чтобы строки и столбцы копировались, а не перемещались, удерживаем нажатой во время перетаскивания клавишу Ctrl. При выделении строк таблицы необходимо включать маркеры конца строк, в противном же случае перемещается или копируется только содержимое ячеек. Чтобы переместить содержимое ячеек таблицы, выделяем ячейки и перетаскиваем их в другое место. Word самостоятельно удаляет содержимое выделенных ячеек и вставляет его в принимающие ячейки, уничтожая то, что в них было раньше. Чтобы скопировать содержимое ячейки, удерживайте при перетаскивании клавишу Ctrl. Необходимо обратить внимание на то, что для перемещения или копирования содержимого ячеек не следует включать в выделенный фрагмент целые столбцы.
| Команды меню Таблица | Описание |
| Нарисовать таблицу | Создание новой таблицы путем ее рисования |
| Добавить | Добавление таблицы, строк, столбцов или ячеек |
| Удалить | Удаление таблицы, выделенных столбцов, строк или ячеек, в которых находится курсор |
| Выделить | Выделение строки, столбца, ячеек или таблицы целиком |
| Объединить ячейки | Объединение нескольких выделенных ячеек в одну, при этом все данные также объединяются |
| Разбить ячейки | Разбиение выделенных ячеек на заданное число строк и столбцов |
| Разбить таблицу | Разбиение таблицы на две |
| Автоформат | Автоматическое форматирование таблицы. В списке представлены различные стили оформления таблицы В списке представлены различные стили оформления таблицы |
| Автоподбор | Автоматическая настройка ширины и высоты столбцов |
| Заголовки | Использование выделенной строки в качестве заголовка таблицы, который при печати будет выводиться на каждой странице, если таблица располагается на нескольких листах |
| Преобразовать | Преобразование таблицы в текст или наоборот |
| Сортировка | Упорядочение данных в выделенных строках или списке по алфавиту, величине или дате |
| Формула | Выполнение математических операций в формуле |
| Отображать сетку | Команда позволяет включать и отключать отображение сетки из точечных линий |
| Свойства таблицы | Задание различных параметров таблицы |
Подведу итог. Учитывая все описанные выше возможности, можно сказать, что таблицы — очень полезный и удобный инструмент, просто незаменимый для редактирования небольших объемов текстовой информации.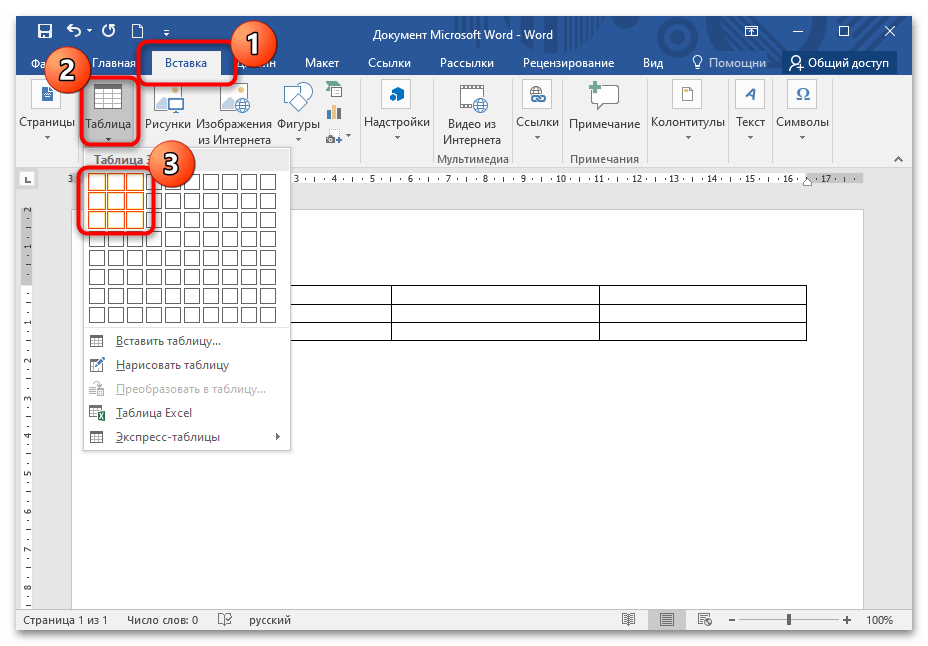 Для более сложных работ, связанных с таблицами для баз данных, необходимо использовать соответствующие средства типа Excel или Access. Пользователь получает возможность вводить данные, форматировать их по своему усмотрению. Также имеется возможность задания формул в ячейках и сортировки информации. При желании пользователь может конвертировать таблицу Word в текст. На сегодня все.
Для более сложных работ, связанных с таблицами для баз данных, необходимо использовать соответствующие средства типа Excel или Access. Пользователь получает возможность вводить данные, форматировать их по своему усмотрению. Также имеется возможность задания формул в ячейках и сортировки информации. При желании пользователь может конвертировать таблицу Word в текст. На сегодня все.
Мария Рыжкова, marenia@gmail.com
Компьютерная газета. Статья была опубликована в номере 08 за 2007 год в рубрике soft
Вставка таблиц — ONLYOFFICE
Вставка таблицы
Для вставки таблицы в текст документа:
- установите курсор там, где надо разместить таблицу,
- перейдите на вкладку Вставка верхней панели инструментов,
- нажмите значок Таблица на верхней панели инструментов,
- выберите опцию для создания таблицы:
или таблица со стандартным количеством ячеек (максимум 10 на 8 ячеек)
Если требуется быстро добавить таблицу, просто выделите мышью нужное количество строк (максимум 8) и столбцов (максимум 10).

- или пользовательская таблица
Если Вам нужна таблица больше, чем 10 на 8 ячеек, выберите опцию Вставить пользовательскую таблицу, после чего откроется окно, в котором можно вручную ввести нужное количество строк и столбцов соответственно, затем нажмите кнопку OK.
- Если вы хотите нарисовать таблицу с помощью мыши, выберите опцию Нарисовать таблицу. Это может быть полезно, если требуется создать таблицу со строками и столбцами разного размера. Курсор мыши превратится в карандаш . Нарисуйте прямоугольную фигуру там, где требуется добавить таблицу, затем добавьте строки, рисуя горизонтальные линии, и столбцы, рисуя вертикальные линии, внутри контура таблицы.
- Если вы хотите преобразовать существующий текст в таблицу, выберите функцию Преобразовать текст в таблицу. Эта функция может оказаться полезной, если у вас уже есть текст, который вы решили преобразовать в таблицу.

- Размер таблицы. Выберите необходимое количество столбцов/строк, в которые вы хотите поместить текст. Для этого вы можете использовать кнопки со стрелками вверх/вниз или ввести их количество вручную с клавиатуры.
- Автоподбор ширины столбцов. Выберите нужную опцию, чтобы настроить поведение подгонки текста: Фиксированная ширина столбца (по умолчанию установлено значение Авто. Вы можете использовать кнопки со стрелками вверх/вниз или ввести значение вручную с клавиатуры), Автоподбор по содержимому (ширина столбца соответствует длине текста), Автоподбор по ширине окна (ширина столбца соответствует ширине страницы).
- Разделитель текста. Выберите нужную опцию, чтобы установить тип разделителя для текста: Абзацы, Табуляция, Точки с запятыми и Другое (введите желаемый разделитель вручную).

- Нажмите ОК, чтобы преобразовать текст в таблицу.
- если вы хотите вставить таблицу как OLE-объект:
- Выберите опцию Вставить таблицу в меню Таблица на вкладке Вставка.
- Появится соответствующее окно, в котором вы можете ввести нужные данные и отформатировать их, используя инструменты форматирования Редактора электронных таблиц, такие как выбор шрифта, типа и стиля, настройка числового формата, вставка функций, форматированные таблицы и так далее.
- В шапке в правом верхнем углу окна находится кнопка Видимая область. Выберите опцию Редактировать видимую область, чтобы выбрать область, которая будет отображаться при вставке объекта в документ; другие данные не будут потеряны, а просто будут скрыты.
 Когда область будет выделена, нажмите кнопку Готово.
Когда область будет выделена, нажмите кнопку Готово. - Выберите опцию Показать видимую область, чтобы увидеть выбранную область, у которой будет голубая граница.
- Когда все будет готово, нажмите кнопку Сохранить и выйти.
- после того, как таблица будет добавлена, Вы сможете изменить ее свойства и положение.
Чтобы изменить размер таблицы, наведите курсор мыши на маркер в правом нижнем углу и перетаскивайте его, пока таблица не достигнет нужного размера.
Вы также можете вручную изменить ширину определенного столбца или высоту строки. Наведите курсор мыши на правую границу столбца, чтобы курсор превратился в двунаправленную стрелку , и перетащите границу влево или вправо, чтобы задать нужную ширину. Чтобы вручную изменить высоту отдельной строки, наведите курсор мыши на нижнюю границу строки, чтобы курсор превратился в двунаправленную стрелку , и перетащите границу вверх или вниз.
Чтобы переместить таблицу, удерживайте маркер в левом верхнем углу и перетащите его на нужное место в документе.
К таблице также можно добавить подпись. Для получения дополнительной информации о работе с подписями к таблицам вы можете обратиться к этой статье.
Выделение таблицы или ее части
Чтобы выделить всю таблицу, нажмите на маркер в левом верхнем углу.
Чтобы выделить определенную ячейку, подведите курсор мыши к левой части нужной ячейки, чтобы курсор превратился в черную стрелку , затем щелкните левой кнопкой мыши.
Чтобы выделить определенную строку, подведите курсор мыши к левой границе таблицы рядом с нужной строкой, чтобы курсор превратился в горизонтальную черную стрелку , затем щелкните левой кнопкой мыши.
Чтобы выделить определенный столбец, подведите курсор мыши к верхней границе нужного столбца, чтобы курсор превратился в направленную вниз черную стрелку , затем щелкните левой кнопкой мыши.
Можно также выделить ячейку, строку, столбец или таблицу с помощью опций контекстного меню или раздела Строки и столбцы на правой боковой панели.
Примечание: для перемещения по таблице можно использовать сочетания клавиш.
Изменение параметров таблицы
Некоторые свойства таблицы, а также ее структуру можно изменить с помощью контекстного меню. Меню содержит следующие пункты:
- Вырезать, копировать, вставить — стандартные опции, которые используются для вырезания или копирования выделенного текста/объекта и вставки ранее вырезанного/скопированного фрагмента текста или объекта в то место, где находится курсор.
- Выделить — используется для выделения строки, столбца, ячейки или таблицы.
- Добавить — используется для вставки строки выше или ниже той строки, в которой находится курсор, а также для вставки столбца слева или справа от того столбца, в котором находится курсор.
Также можно вставить несколько строк или столбцов. При выборе опции Несколько строк/столбцов откроется окно Вставить несколько.
 Выберите из списка опцию Строки или Столбцы, укажите количество строк или столбцов, которые требуется добавить, выберите, где их требуется добавить: Над курсором или Под курсором и нажмите кнопку OK.
Выберите из списка опцию Строки или Столбцы, укажите количество строк или столбцов, которые требуется добавить, выберите, где их требуется добавить: Над курсором или Под курсором и нажмите кнопку OK. - Удалить — используется для удаления строки, столбца, таблицы или ячеек. При выборе опции Ячейки откроется окно Удалить ячейки, в котором можно выбрать, требуется ли удалить Ячейки со сдвигом влево, Удалить всю строку или Удалить весь столбец.
- Объединить ячейки — этот пункт доступен при выделении двух или более ячеек и используется для их объединения.
Также можно объединить ячейки, очистив границу между ними с помощью инструмента «Ластик». Для этого нажмите значок Таблица на верхней панели инструментов, выберите пункт меню Очистить таблицу. Курсор мыши превратится в ластик . Наведите курсор мыши на границу между ячейками, которые требуется объединить, и очистите ее.

- Разделить ячейку… — используется для вызова окна, в котором можно выбрать нужное количество столбцов и строк, на которое будет разделена ячейка.
Также можно разделить ячейку, нарисовав строки или столбцы с помощью инструмента «Карандаш». Для этого нажмите значок Таблица на верхней панели инструментов, выберите пункт меню Нарисовать таблицу. Курсор мыши превратится в карандаш . Нарисуйте горизонтальную линию для создания строки или вертикальную линию для создания столбца.
- Выровнять высоту строк — используется для изменения выделенных ячеек таким образом, чтобы все они имели одинаковую высоту, без изменения общей высоты таблицы.
- Выровнять ширину столбцов — используется для изменения выделенных ячеек таким образом, чтобы все они имели одинаковую ширину, без изменения общей ширины таблицы.

- Вертикальное выравнивание в ячейках — используется для выравнивания текста в выделенной ячейке по верхнему краю, центру или нижнему краю.
- Направление текста — используется для изменения ориентации текста в ячейке. Текст можно расположить по горизонтали, по вертикали сверху вниз (Повернуть текст вниз), или по вертикали снизу вверх (Повернуть текст вверх).
- Дополнительные параметры таблицы — используется для вызова окна ‘Таблица — дополнительные параметры’.
- Гиперссылка — используется для вставки гиперссылки.
- Дополнительные параметры абзаца — используется для вызова окна ‘Абзац — дополнительные параметры’.
Свойства таблицы можно также изменить на правой боковой панели:
Строки и Столбцы — используются для выбора тех частей таблицы, которые необходимо выделить.
Для строк:
- Заголовок — для выделения первой строки
- Итоговая — для выделения последней строки
- Чередовать — для выделения строк через одну
Для столбцов:
- Первый — для выделения первого столбца
- Последний — для выделения последнего столбца
- Чередовать — для выделения столбцов через один
По шаблону — используется для выбора одного из доступных шаблонов таблиц.

Стиль границ — используется для выбора толщины, цвета и стиля границ, а также цвета фона.
Строки и столбцы — используется для выполнения некоторых операций с таблицей: выделения, удаления, вставки строк и столбцов, объединения ячеек, разделения ячейки.
Размеры строк и столбцов — используется для изменения ширины и высоты выделенной ячейки. В этом разделе можно также Выровнять высоту строк, чтобы все выделенные ячейки имели одинаковую высоту, или Выровнять ширину столбцов, чтобы все выделенные ячейки имели одинаковую ширину.
Добавить формулу — используется для вставки формулы в выбранную ячейку таблицы.
Повторять как заголовок на каждой странице — в длинных таблицах используется для вставки одной и той же строки заголовка наверху каждой страницы.
Преобразовать таблицу в текст используется для преобразования таблицы в текстовую форму.
 В окне Преобразовать таблицу в текст устанавливается тип разделителя для преобразования: Знаки абзаца, Табуляция, Точки с запятыми и Другоq (введите предпочтительный разделитель вручную). Текст в каждой ячейке таблицы считается отдельным элементом будущего текста.
В окне Преобразовать таблицу в текст устанавливается тип разделителя для преобразования: Знаки абзаца, Табуляция, Точки с запятыми и Другоq (введите предпочтительный разделитель вручную). Текст в каждой ячейке таблицы считается отдельным элементом будущего текста.Дополнительные параметры — используется для вызова окна ‘Таблица — дополнительные параметры’.
Изменение дополнительных параметров таблицы
Чтобы изменить дополнительные параметры таблицы, щелкните по таблице правой кнопкой мыши и выберите из контекстного меню пункт Дополнительные параметры таблицы. Или нажмите ссылку Дополнительные параметры на правой боковой панели. Откроется окно свойств таблицы:
На вкладке Таблица можно изменить свойства всей таблицы.
На вкладке Ячейка можно изменить свойства отдельных ячеек. Сначала надо выбрать ячейку, к которой требуется применить изменения, или выделить всю таблицу, чтобы изменить свойства всех ее ячеек.
Вкладка Границы и фон содержит следующие параметры:
- Параметры границы (ширина, цвет и наличие или отсутствие) — задайте ширину границ, выберите их цвет и то, как они должны отображаться в ячейках.
Примечание: если вы решили скрыть границы таблицы, нажав кнопку или отключив все границы вручную на схеме, в документе они будут обозначены пунктиром. Чтобы они совсем исчезли, нажмите значок Непечатаемые символы на вкладке Главная верхней панели инструментов и выберите опцию Скрытые границы таблиц.
- Фон ячейки — цвет фона внутри ячейки (опция доступна только в том случае, если выделены одна или более ячеек или выбрана опция Интервалы между ячейками на вкладке Таблица).
- Фон таблицы — цвет фона таблицы или фона пространства между ячейками в том случае, если выбрана опция Интервалы между ячейками на вкладке Таблица.

Вкладка Положение таблицы доступна только в том случае, если на вкладке Обтекание текстом выбрана опция Плавающая таблица. Эта вкладка содержит следующие параметры:
- Параметры раздела По горизонтали включают в себя выравнивание таблицы (по левому краю, по центру, по правому краю) относительно поля, страницы или текста, а также положение таблицы справа от поля, страницы или текста.
- Параметры раздела По вертикали включают в себя выравнивание таблицы (по верхнему краю, по центру, по нижнему краю) относительно поля, страницы или текста, а также положение таблицы ниже поля, страницы или текста.
- В разделе Параметры можно изменить следующие параметры:
- Опция Перемещать с текстом определяет, будет ли таблица перемещаться вместе с текстом, в который она вставлена.

- Опция Разрешить перекрытие определяет, будут ли две таблицы объединяться в одну большую таблицу или перекрываться, если перетащить их близко друг к другу на странице.
- Опция Перемещать с текстом определяет, будет ли таблица перемещаться вместе с текстом, в который она вставлена.
Вкладка Обтекание текстом содержит следующие параметры:
- Стиль обтекания текстом — Встроенная таблица или Плавающая таблица. Используйте нужную опцию, чтобы изменить способ размещения таблицы относительно текста: или она будет являться частью текста (если Вы выбрали вариант «Встроенная таблица»), или текст будет обтекать ее со всех сторон (если Вы выбрали вариант «Плавающая таблица»).
- После того, как Вы выберете стиль обтекания, можно задать дополнительные параметры обтекания как для встроенных, так и для плавающих таблиц:
- Для встроенной таблицы Вы можете указать выравнивание таблицы и отступ слева.

- Для плавающей таблицы Вы можете указать расстояние до текста и положение таблицы на вкладке Положение таблицы.
- Для встроенной таблицы Вы можете указать выравнивание таблицы и отступ слева.
Вкладка Альтернативный текст позволяет задать Заголовок и Описание, которые будут зачитываться для людей с нарушениями зрения или когнитивными нарушениями, чтобы помочь им лучше понять, какую информацию содержит таблица.
Вернуться на предыдущую страницу
Попробуйте бесплатно
Попробуйте и примите решение
Не нужно ничего устанавливать,
чтобы увидеть все функции в действии
Видео: изменение размера строк и столбцов таблицы
Excel для Microsoft 365 Word для Microsoft 365 Outlook для Microsoft 365 PowerPoint для Microsoft 365 Excel 2021 Word 2021 Outlook 2021 PowerPoint 2021 Excel 2019 Word 2019 Outlook 2019 PowerPoint 2019 Excel 2016 Word 2016 Outlook 2016 PowerPoint 2016 Office 2016 Дополнительно.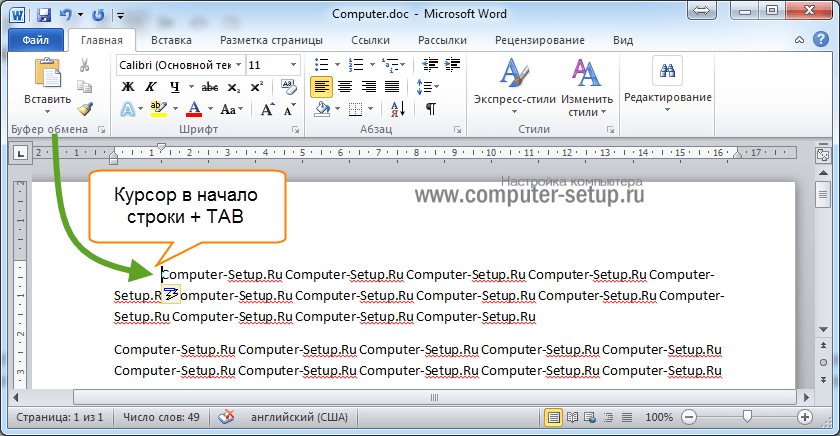 ..Меньше
..Меньше
Попробуйте!
Отрегулируйте размер строки и столбца в таблицах, если вам нужно уместить текст, сделать все строки или столбцы одинакового размера или просто придать таблице желаемый вид.
Изменить ширину столбца и строки
Чтобы изменить ширину, выполните одно из следующих действий:
Выберите границу столбца или строки, которую вы хотите переместить, и перетащите ее на нужную ширину или высоту.
Выберите строки или столбцы, а затем выберите Макет и выберите высоту и ширину.
- org/ListItem»>
Установите флажок Вид > Линейка , выберите нужную ячейку и перетащите маркеры на линейке.
Примечание. В Excel выберите Домашняя страница > Формат , а затем выберите Ширина столбца .
Изменить высоту столбца и строки
Чтобы изменить высоту, выполните одно из следующих действий:
Чтобы сделать все строки в таблице одинаковой высоты, выберите Макет > Распределить строки .
Чтобы сделать все столбцы в таблице одинаковой высоты, выберите Макет > Распределить столбцы .
Примечание.
 В Excel выберите Главная > Формат , а затем выберите Высота строки .
В Excel выберите Главная > Формат , а затем выберите Высота строки .
Настройка ячеек по размеру текста с помощью автоподбора
Чтобы настроить столбец, выберите его, а затем выберите Макет > Автоподбор > Автоподбор содержимого .
Чтобы настроить таблицу, выберите ее, а затем выберите Макет > Автоподбор > Автоподбор содержимого .
Хотите больше?
Переместить или изменить размер таблицы
Тренировка слов
Обучение Excel
обучение PowerPoint
Перспективное обучение
Равномерное распределение строк таблицы (Microsoft Word)
Обратите внимание: Эта статья написана для пользователей следующих версий Microsoft Word: 2007, 2010, 2013 и 2016. Если вы используете более раннюю версию (Word 2003 или более раннюю), этот совет может вам не подойти . Чтобы просмотреть версию этого совета, написанную специально для более ранних версий Word, нажмите здесь: Равномерное распределение строк таблицы.
Если вы используете более раннюю версию (Word 2003 или более раннюю), этот совет может вам не подойти . Чтобы просмотреть версию этого совета, написанную специально для более ранних версий Word, нажмите здесь: Равномерное распределение строк таблицы.
Автор Allen Wyatt (последнее обновление 23 февраля 2021 г.)
Этот совет относится к Word 2007, 2010, 2013 и 2016
Когда пришло время форматировать таблицу, вы можете обнаружить, что общая глубина таблицы (высота) устанавливается так, как вы этого хотите, но строки в таблице не «в самый раз». Например, вы можете захотеть, чтобы строки были одинаковой высоты друг с другом, не нарушая общую высоту таблицы.
Просто следуйте этим указаниям:
- Выберите строки, которые вы хотите изменить.
- Выберите вкладку «Макет» на ленте.
- Щелкните инструмент «Распределить строки» в группе «Размер ячейки».
Word изменяет высоту выбранных строк в соответствии с вашим выбором. Вы захотите немного поиграть с этим инструментом, чтобы убедиться, что он делает именно то, что вам нужно. Причина в том, что на высоту строки могут влиять характеристики данных в вашей таблице. Например, если одна (или несколько) ячеек в строке отформатированы с использованием большого шрифта, это может повлиять на то, как Word устанавливает высоту строки.
Вы захотите немного поиграть с этим инструментом, чтобы убедиться, что он делает именно то, что вам нужно. Причина в том, что на высоту строки могут влиять характеристики данных в вашей таблице. Например, если одна (или несколько) ячеек в строке отформатированы с использованием большого шрифта, это может повлиять на то, как Word устанавливает высоту строки.
WordTips — ваш источник недорогого обучения работе с Microsoft Word. (Microsoft Word — самая популярная в мире программа для обработки текстов.) Этот совет (6030) относится к Microsoft Word 2007, 2010, 2013 и 2016. Вы можете найти версию этого совета для старого интерфейса меню Word здесь: Равномерное распределение строк таблицы .
Биография автора
Allen Wyatt
На его счету более 50 научно-популярных книг и множество журнальных статей, Аллен Вятт является всемирно признанным автором. Он является президентом Sharon Parq Associates, компании, предоставляющей компьютерные и издательские услуги. Узнать больше об Аллене…
Узнать больше об Аллене…
Создавайте собственные приложения с помощью VBA! Узнайте, как расширить возможности Office 2013 (Word, Excel, PowerPoint, Outlook и Access) с помощью программирования VBA, используя его для написания макросов, автоматизации приложений Office и создания пользовательских приложений. Ознакомьтесь с курсом Mastering VBA for Office 2013 уже сегодня!
Подписаться
БЕСПЛАТНАЯ УСЛУГА: Получайте подобные советы каждую неделю в WordTips, бесплатном информационном бюллетене по продуктивности. Введите свой адрес и нажмите «Подписаться».
Просмотреть последний информационный бюллетень.
(Ваш адрес электронной почты никому никогда не передается.)
Комментарии
Этот сайт
Есть версия Word, которая использует
ленточный интерфейс (Word 2007 или более поздняя версия)? Этот сайт для вас! Если вы
использовать более раннюю версию Word, посетите
наш сайт WordTips посвящен интерфейсу меню.


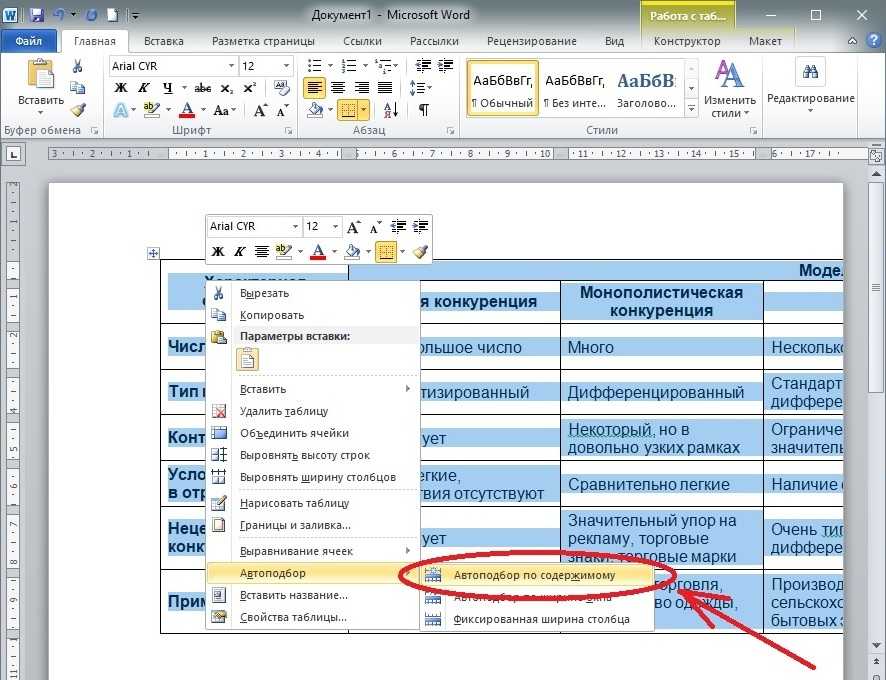
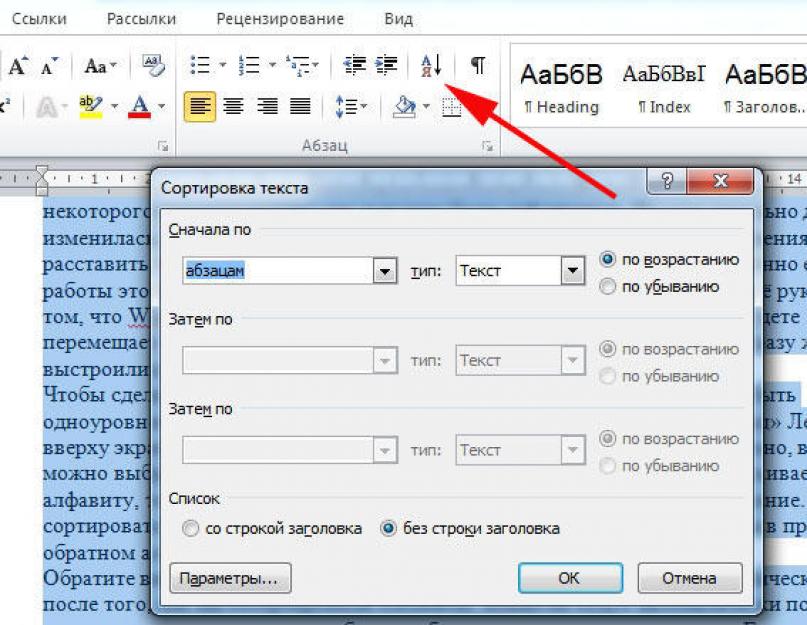 Когда область будет выделена, нажмите кнопку Готово.
Когда область будет выделена, нажмите кнопку Готово.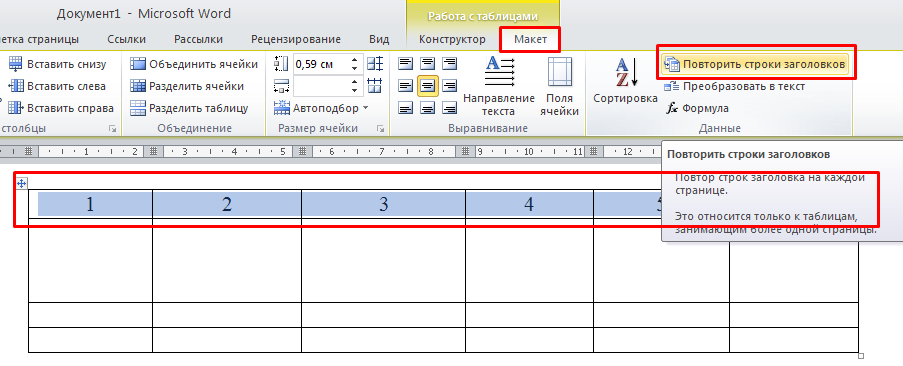 Выберите из списка опцию Строки или Столбцы, укажите количество строк или столбцов, которые требуется добавить, выберите, где их требуется добавить: Над курсором или Под курсором и нажмите кнопку OK.
Выберите из списка опцию Строки или Столбцы, укажите количество строк или столбцов, которые требуется добавить, выберите, где их требуется добавить: Над курсором или Под курсором и нажмите кнопку OK.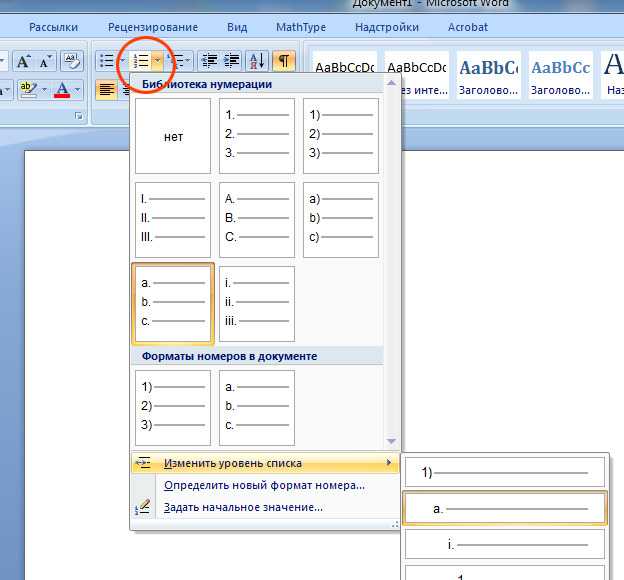


 В окне Преобразовать таблицу в текст устанавливается тип разделителя для преобразования: Знаки абзаца, Табуляция, Точки с запятыми и Другоq (введите предпочтительный разделитель вручную). Текст в каждой ячейке таблицы считается отдельным элементом будущего текста.
В окне Преобразовать таблицу в текст устанавливается тип разделителя для преобразования: Знаки абзаца, Табуляция, Точки с запятыми и Другоq (введите предпочтительный разделитель вручную). Текст в каждой ячейке таблицы считается отдельным элементом будущего текста.

