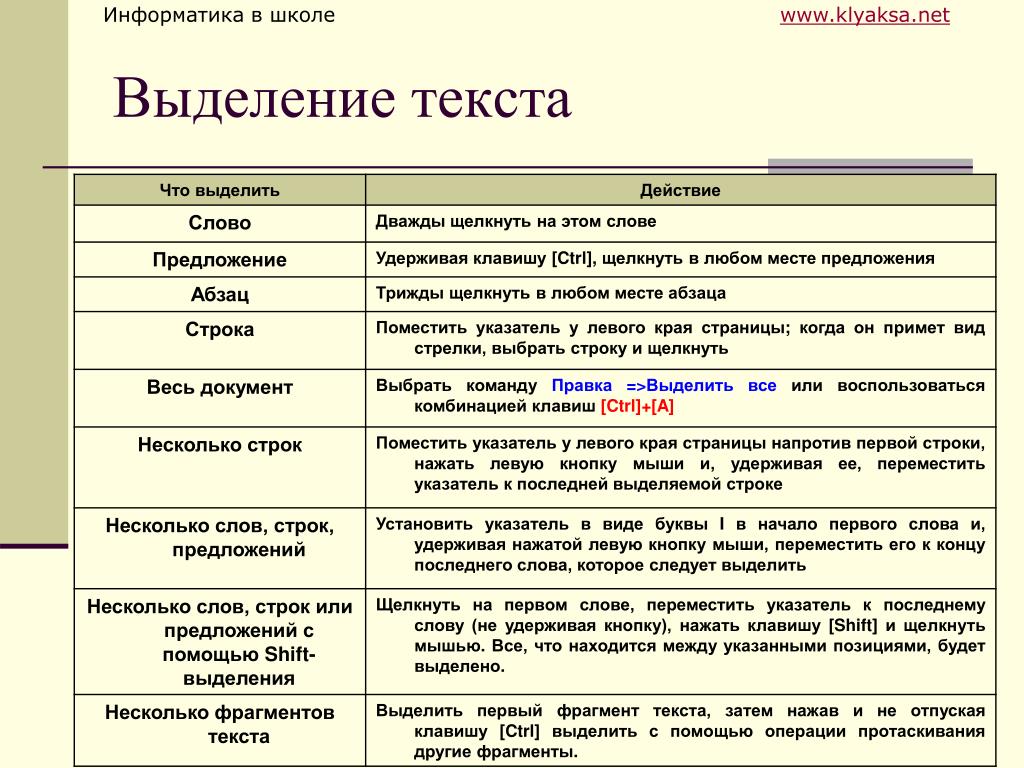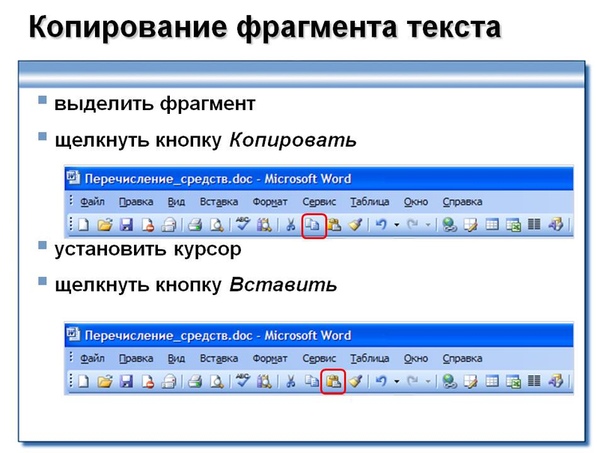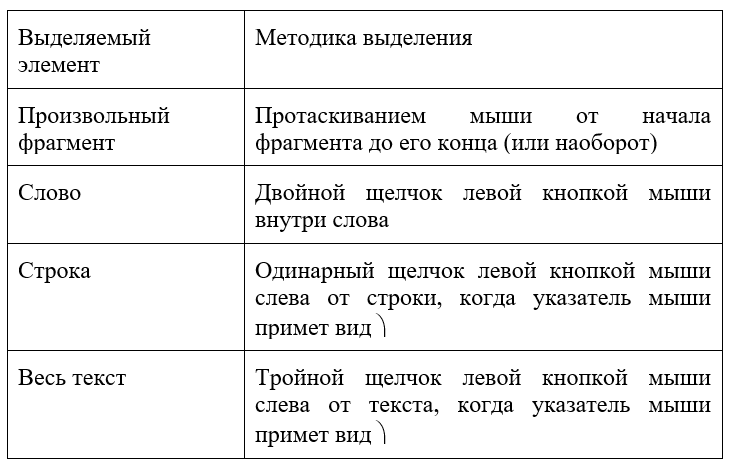Как убрать выделение текста в Ворде: 6 способов
Во время работы в текстовом редакторе Word пользователи сталкиваются со случаями выделения текста в документе, который был отформатирован по определенным требованиям. Не всегда изначальное форматирование подходит, поэтому у пользователя возникает вопрос о том, как убрать выделение текста в Ворде.
В зависимости от задач, решаемых в процессе редактирования, в документе может измениться исходное форматирование текста по умолчанию. Отдельные слова, символы, предложения или абзацы могут быть выделены жирным, курсивом, подчеркнуты линией, выделены цветом, или иметь другие характерные особенности.
От выбранных настроек, изменяется шрифт, цвет и фон текста документа MS Word. Подобный стиль форматирования придает содержимому документа более наглядный вид, позволяет выделить некоторые важные моменты.
Вы, наверное, замечали, что при вставке текста в другой документ, или при копировании из других источников, например, из электронных книг и интернета, часто сохраняется исходное форматирование документа.
Но, не всегда исходное форматирование нужно сохранять в новом документе. В других случаях, требуется убрать выделение текста в исходном документе, чтобы вернуть настройки форматирования по умолчанию, применяемые в текстовом редакторе Microsoft Word.
Например, необходимо изменить цвет выделения Word, изменить параметры используемого шрифта в документе.
В статье мы рассмотрим, как убрать выделение текста в Word, выполненное разными способами: как убрать в тексте выделение цветом, как убрать выделение текста после копирования и т. д.
Как удалить выделение текста в Ворде — 1 способ
Первый метод предполагает, что удаление выделения текста проходит в обратной последовательности от того, как оно создавалось ранее.
Выполните следующие действия:
- В окне открытого документа Word откройте вкладку «Главная».
- В группе «Шрифт» имеются кнопки, с помощью которых можно снять выделение текста определенного типа.
- Если строки, символы, слова или абзацы текста были выделены с помощью соответствующего элемента на ленте в программе Word, нужно выделить участок текста, а затем нажать на подходящую кнопку в группе «Шрифт»: «Полужирный», «Курсив», «Подчеркнутый», «Зачеркнутый», «Цвет шрифта» и т.
 д.
д.
В результате выполненных действий, выделение будет снято в тексте документа.
Убираем выделение текста — 2 способ
Удалить все выделения в тексте можно с помощью очистки форматирования документа. Нужно сбросить параметры документа на настройки по умолчанию.
Обратите внимание, что таким способом не получится убрать выделение текста цветом. Не путайте этот элемент оформления с цветом шрифта, при котором выделяется только сам шрифт, а не фон за текстом.
Проделайте следующие действия:
- В открытом документе Word щелкните курсором мыши в любом месте.
- Нажмите на клавиши «Ctrl» + «A», при помощи которых будет выделен весь текст в данном документе.
- После выделения текста, войдите во вкладку «Главная».
- В группе «Стили» нажмите на стрелку, расположенную справа внизу от ленты примеров доступных вариантов стилей.
- В открывшемся меню «Дополнительные параметры» нажмите на пункт «Очистить формат».

В результате изменения параметров оформления текста, документ Word примет вид по умолчанию.
Как в Ворде убрать выделение цветом — 1 способ
Некоторые документы после выполнения форматирования имеют в своем составе участки текста, выделенные цветом. Давайте посмотрим, как убрать серое, желтое, синее, красное выделение текста в Word.
Простая очистка форматирования не убирает выделение текста цветом, поэтому нам нужно использовать другой способ.
Пройдите шаги:
- Откройте документ Word во вкладке «Главная».
- Выделите весь текст в документе, или нужный фрагмент текста, который выделен цветом.
- В группе «Шрифт» нажмите на маленькую стрелку, находящуюся на кнопке «Цвет выделения текста».
- В выпадающем меню с палитрой цветов нажмите на пункт «Нет цвета».
Прочитайте подробную статью про удаление фона в Word разными способами.
Как в Ворде удалить выделение текста цветом — 2 способ
Существует способ, при котором можно использовать форматирование по образцу. Мы применим форматирование участка текста, не имеющего выделения цветом, к другому фрагменту этого документа с выделенным цветом.
Мы применим форматирование участка текста, не имеющего выделения цветом, к другому фрагменту этого документа с выделенным цветом.
Этот способ можно применять к различным типам выделения для изменения форматирования содержимого документа, в соответствии с заданными параметрами.
Выполните последовательные действия:
- В документе Word зайдите во вкладку «Главная».
- Выделите фрагмент текста в документе, который будет служить образцом для форматирования. Мы выделим обычный текст, не имеющий выделений, который будет служить нам в качестве образца.
- Нажмите на кнопку «Формат по образцу».
- Выделите фрагмент текста, в котором необходимо изменить форматирование.
Как убрать выделение текста после копирования — 1 способ
Иногда, пользователи сталкиваются с тем, что в результате копирования текста, особенно, из интернета в другой документ, в новом содержимом сохраняется выделения цветом.
Вам также может быть интересно:
Можно воспользоваться уже описанными в статье вариантами решения этой проблемы. Если их применение не приводит к положительному результату, используйте другие методы.
Если их применение не приводит к положительному результату, используйте другие методы.
Попробуйте этот способ:
- В открытом окне документа Word войдите на вкладку «Главная».
- В группе Стили» нажмите на стрелку, находящуюся в нижнем правом углу группы.
- В меню «Стили» нажмите на опцию «Очистить все».
Как убрать выделение скопированного текста — 2 способ
Этот способ предполагает, что при вставке в документ текста из другого источника удаляется исходное форматирование, в том числе и разные виды выделения.
Примените следующий алгоритм действий:
- Скопируйте текст из другого документа или из интернета.
- Щелкните правой кнопкой мыши внутри пустого документа Word.
- В открывшемся окне предлагается 5 вариантов вставки: «Используя конечную тему», «Сохранить исходное форматирование», «Объединить форматирование», «Рисунок», «Сохранить только текст».
- Выберите опцию «Сохранить только текст».

Выводы статьи
При оформлении текста в программе Word используются различные способы форматирования документа: выделение жирным, курсивом, подчеркивание, зачеркивание, изменение цвета шрифта, выделение цветом, а также используются другие подобные элементы. В некоторых случаях, пользователям необходимо убрать выделение из текста документа. В Word можно использовать несколько вариантов для решения этой проблемы.
Похожие публикации:
https://vellisa.ru/kak-ubtat-vyidelenie-teksta-wordКак убрать выделение текста в Ворде: 6 способовhttps://vellisa.ru/wp-content/uploads/2020/08/0.jpghttps://vellisa.ru/wp-content/uploads/2020/08/0.jpgВасилийТекстВо время работы в текстовом редакторе Word пользователи сталкиваются со случаями выделения текста в документе, который был отформатирован по определенным требованиям. Не всегда изначальное форматирование подходит, поэтому у пользователя возникает вопрос о том, как убрать выделение текста в Ворде.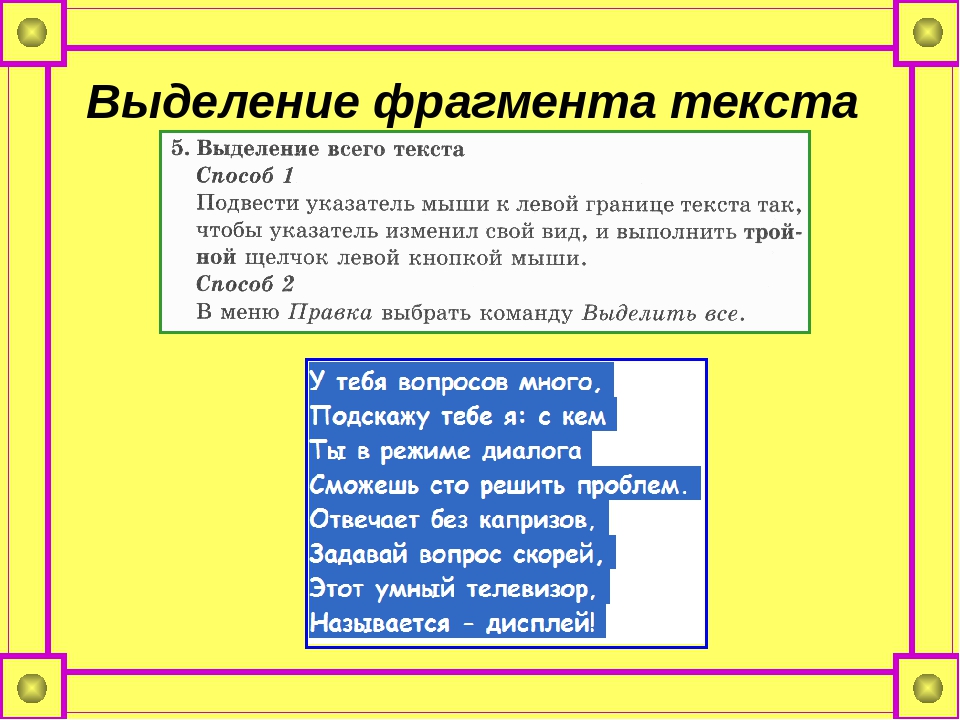 В зависимости от задач, решаемых в процессе редактирования, в документе может…ВасилийВасилий [email protected]Автор 700+ статей на сайте Vellisa.ru. Опытный пользователь ПК и ИнтернетИнтернет и программы для всех
В зависимости от задач, решаемых в процессе редактирования, в документе может…ВасилийВасилий [email protected]Автор 700+ статей на сайте Vellisa.ru. Опытный пользователь ПК и ИнтернетИнтернет и программы для всехВыделение текста — Word
Выделение всего текста
-
Щелкните в любом месте документа.
-
Нажмите клавиши CTRL+A, чтобы выделить весь текст в документе.
Выделение определенного текста
Вы также можете выделить определенное слово, строку, абзац или несколько абзацев.
-
Поместите курсор перед первой буквой фрагмента, который вы хотите выделить.
-
Щелкните, а затем перетащите указатель, удерживая кнопку мыши.

Другие способы выделения текста
-
Чтобы выделить одно слово, дважды щелкните его.
Чтобы выделить строку текста, поместите курсор в ее начало и нажмите клавиши SHIFT+СТРЕЛКА ВНИЗ.
-
Чтобы выделить абзац, поместите курсор в его начало и нажмите клавиши CTRL+SHIFT+СТРЕЛКА ВНИЗ.
Поддержка Office 2010 прекращена 13 октября 2020 г.
Перейдите на Microsoft 365, чтобы работать удаленно с любого устройства и продолжать получать поддержку.
Обновить сейчас
Выделение текста с помощью мыши
Выделение основного текста в документе
Примечания: Чтобы выделить весь документ, выполните одно из следующих действий:
-
На вкладке Главная в группе Редактирование щелкните элемент Выделить и выберите команду Выделить все.

-
Переместите указатель к левому краю текста и дождитесь, чтобы он принял вид стрелки, направленной вправо, а затем щелкните три раза.
|
Выделяемый элемент |
Действие |
|---|---|
|
Любой фрагмент текста |
Щелкните в начале выделяемого фрагмента и, удерживая нажатой левую кнопку мыши, перетащите указатель по тексту, который нужно выделить. |
|
Слово |
Дважды щелкните слово. |
|
Строка текста |
Переместите указатель к левому краю строки и дождитесь, чтобы он принял вид стрелки, направленной вправо, а затем щелкните. |
|
Предложение |
Удерживая нажатой клавишу CTRL, щелкните в любом месте предложения. |
|
Абзац |
Трижды щелкните в любом месте абзаца. |
|
Несколько абзацев |
Переместите указатель к левому краю первого абзаца и дождитесь, чтобы он принял вид стрелки, направленной вправо, а затем, удерживая нажатой левую кнопку мыши, перетащите указатель вверх или вниз. |
|
Большой блок текста |
Щелкните в начале выделяемого фрагмента, прокрутите документ до конца фрагмента, а затем, удерживая нажатой клавишу SHIFT, щелкните в конце фрагмента. |
|
|
Переместите указатель к левому краю текста и дождитесь, чтобы он принял вид стрелки, направленной вправо, а затем щелкните три раза. |
|
Колонтитулы |
В режиме разметки дважды щелкните затененный текст колонтитула. Переместите указатель к левому краю колонтитула и дождитесь, чтобы он принял вид стрелки, направленной вправо, а затем щелкните. |
|
Обычные и концевые сноски |
Щелкните текст сноски, переместите указатель к левому краю текста и дождитесь, чтобы он принял вид стрелки, направленной вправо, а затем щелкните. |
|
Вертикальный блок текста |
Удерживая нажатой клавишу ALT, перетащите указатель мыши по тексту. |
|
Надпись или рамка |
Наведите указатель мыши на границу рамки или надписи и дождитесь, чтобы он принял вид четырехсторонней стрелки, а затем щелкните. |
Выделение элементов в таблице
|
Выделяемый элемент |
Действие |
|---|---|
|
Содержимое ячейки |
Щелкните внутри ячейки. |
|
Содержимое строки |
Щелкните в любом месте строки. В разделе Работа с таблицами откройте вкладку Макет. В группе Таблица нажмите Выделить и выберите пункт Выделить строку. |
|
Содержимое столбца |
Щелкните в любом месте столбца. В разделе Работа с таблицами откройте вкладку Макет. В группе Таблица нажмите Выделить и выберите пункт Выделить столбец. |
|
Содержимое нескольких ячеек, строк или столбцов |
Щелкните ячейку, строку или столбец, а затем, удерживая нажатой левую кнопку мыши, перетащите указатель по всем ячейкам, строкам или столбцам, содержимое которых требуется выделить. |
|
Содержимое всей таблицы |
Щелкните в любом месте таблицы. В разделе Работа с таблицами откройте вкладку Макет. В группе Таблица нажмите Выделить и выберите пункт Выделить таблицу. |
Выделение текста в разных местах
Можно выделить текст или элементы в таблице, которые не расположены рядом друг с другом. Например, можно выделить абзац на первой странице и предложение на третьей странице.
-
Выделите фрагмент текста или элемент в таблице.

-
Удерживая нажатой клавишу CTRL, выделите другой фрагмент текста или элемент в таблице.
Выделение текста в режиме структуры
Чтобы просмотреть документ в режиме структуры, перейдите на вкладку Вид, а затем в группе Режимы просмотра документа нажмите кнопку Структура.
|
Выделяемый элемент |
Действия мышью |
|---|---|
|
Заголовок |
Поместите указатель мыши левее заголовка и дождитесь, чтобы он принял вид стрелки, направленной вправо, а затем щелкните. |
|
Заголовок, подзаголовок и основной текст |
Поместите указатель мыши левее заголовка и дождитесь, чтобы он принял вид стрелки, направленной вправо, а затем дважды щелкните. |
|
Абзац основного текста |
Поместите указатель мыши левее абзаца и дождитесь, чтобы он принял вид стрелки, направленной вправо, а затем щелкните. |
|
Несколько заголовков или абзацев основного текста |
Поместите указатель мыши левее текста и дождитесь, чтобы он принял вид стрелки, направленной вправо, а затем перетащите его вверх или вниз. |
Примечания:
-
Если в режиме структуры щелкнуть один раз слева от абзаца, будет выделен весь абзац, а не одна строка.
-
Если выделить заголовок, содержащий свернутый подчиненный текст, этот текст также будет выделен (даже если он не виден). Любые действия, произведенные над заголовком, в том числе перемещение, копирование и удаление, будут выполнены и со свернутым текстом.
Выделение текста с помощью клавиатуры
Выделение основного текста в документе
Примечание: Чтобы выделить весь документ, нажмите клавиши CTRL+A.
|
Выделяемый элемент |
Действие |
|---|---|
|
Один знак справа |
Нажмите клавиши SHIFT+СТРЕЛКА ВПРАВО. |
|
Один знак слева |
Нажмите клавиши SHIFT+СТРЕЛКА ВЛЕВО. |
|
Слово от начала к концу |
Установите курсор в начало слова и нажмите клавиши CTRL+SHIFT+СТРЕЛКА ВПРАВО. |
|
Слово от конца к началу |
Установите курсор в конец слова и нажмите клавиши CTRL+SHIFT+СТРЕЛКА ВЛЕВО. |
|
Строка от начала к концу |
Нажмите клавишу HOME, а затем — клавиши SHIFT+END. |
|
Строка от конца к началу |
Нажмите клавишу END, а затем — клавиши SHIFT+HOME. |
|
Одна строка вниз |
Нажмите клавишу END, а затем — клавиши SHIFT+СТРЕЛКА ВНИЗ. |
|
Одна строка вверх |
Нажмите клавишу HOME, а затем — клавиши SHIFT+СТРЕЛКА ВВЕРХ. |
|
Абзац от начала к концу |
Установите курсор в начало абзаца и нажмите клавиши CTRL+SHIFT+СТРЕЛКА ВНИЗ. |
|
Абзац от конца к началу |
Установите курсор в конец абзаца и нажмите клавиши CTRL+SHIFT+СТРЕЛКА ВВЕРХ. |
|
Документ от конца к началу |
Установите курсор в конец документа и нажмите клавиши CTRL+SHIFT+HOME. |
|
Документ от начала к концу |
Установите курсор в начало документа и нажмите клавиши CTRL+SHIFT+END. |
|
От начала до конца окна |
Установите курсор в начало окна и нажмите клавиши ALT+CTRL+SHIFT+PAGE DOWN. |
|
Весь документ |
Нажмите клавиши CTRL+A. |
|
Вертикальный блок текста |
Нажмите клавиши CTRL+SHIFT+F8, а затем используйте клавиши со стрелками. Для выхода из режима выделения нажмите клавишу ESC. |
|
Ближайший знак. |
Нажмите клавишу F8 для перехода в режим выделения, а затем нажмите клавишу СТРЕЛКА ВЛЕВО или СТРЕЛКА ВПРАВО. Для выхода из режима выделения нажмите клавишу ESC. |
|
Слово, предложение, абзац или документ |
Нажмите клавишу F8 для перехода в режим выделения, а затем нажмите клавишу F8 один раз, чтобы выделить слово, два раза, чтобы выделить предложение, три раза, чтобы выделить абзац, или четыре раза, чтобы выделить документ. |
Выделение элементов в таблице
|
Чтобы выделить |
Действие |
|---|---|
|
Содержимое ячейки справа |
Нажмите клавишу TAB. |
|
Содержимое ячейки слева |
Нажмите клавиши SHIFT+TAB. |
|
Содержимое смежных ячеек |
Удерживая нажатой клавишу SHIFT, несколько раз нажмите соответствующую клавишу со стрелкой, пока не будет выделено содержимое всех нужных ячеек. |
|
Содержимое столбца |
Щелкните верхнюю или нижнюю ячейку столбца. Удерживая нажатой клавишу SHIFT, нажимайте клавишу Стрелка вверх или стрелка вниз, пока не выберете содержимое столбца. |
|
Содержимое всей таблицы |
Щелкните в любом месте таблицы, а затем нажмите клавиши ALT+5 на цифровой клавиатуре (при выключенном индикаторе NUM LOCK). |
Отмена выделения целого слова
-
Откройте вкладку Файл и выберите пункт Параметры.
-
Выберите пункт Дополнительно.

-
В разделе Параметры правки снимите флажок Автоматически выделять слова.
Выделение текста с помощью мыши
Выделение основного текста в документе
Примечание: Чтобы выделить весь документ, выполните одно из следующих действий:
-
На вкладке Главная в группе Редактирование щелкните элемент Выделить и выберите команду Выделить все.
-
Переместите указатель к левому краю текста и дождитесь, чтобы он принял вид стрелки, направленной вправо, а затем щелкните три раза.
|
Выделяемый элемент |
Действие |
|---|---|
|
Любой фрагмент текста |
Щелкните в начале выделяемого фрагмента и, удерживая нажатой левую кнопку мыши, перетащите указатель по тексту, который нужно выделить. |
|
Слово |
Дважды щелкните слово. |
|
Строка текста |
Переместите указатель к левому краю строки и дождитесь, чтобы он принял вид стрелки, направленной вправо, а затем щелкните. |
|
Предложение |
Удерживая нажатой клавишу CTRL, щелкните в любом месте предложения. |
|
Абзац |
Трижды щелкните в любом месте абзаца. |
|
Несколько абзацев |
Переместите указатель к левому краю первого абзаца и дождитесь, чтобы он принял вид стрелки, направленной вправо, а затем, удерживая нажатой левую кнопку мыши, перетащите указатель вверх или вниз. |
|
Большой блок текста |
Щелкните в начале выделяемого фрагмента, прокрутите документ до конца фрагмента, а затем, удерживая нажатой клавишу SHIFT, щелкните в конце фрагмента. |
|
Весь документ |
Переместите указатель к левому краю текста и дождитесь, чтобы он принял вид стрелки, направленной вправо, а затем щелкните три раза. |
|
Колонтитулы |
В режиме разметки дважды щелкните затененный текст колонтитула. Переместите указатель к левому краю колонтитула и дождитесь, чтобы он принял вид стрелки, направленной вправо, а затем щелкните. |
|
Обычные и концевые сноски |
Щелкните текст сноски, переместите указатель к левому краю текста и дождитесь, чтобы он принял вид стрелки, направленной вправо, а затем щелкните. |
|
Вертикальный блок текста |
Удерживая нажатой клавишу ALT, перетащите указатель мыши по тексту. |
|
Надпись или рамка |
Наведите указатель мыши на границу рамки или надписи и дождитесь, чтобы он принял вид четырехсторонней стрелки, а затем щелкните. |
Выделение элементов в таблице
|
Выделяемый элемент |
Действие |
|---|---|
|
Содержимое ячейки |
Щелкните внутри ячейки. |
|
Содержимое строки |
Щелкните в любом месте строки. В разделе Работа с таблицами откройте вкладку Макет. В группе Таблица нажмите Выделить и выберите пункт Выделить строку. |
|
Содержимое столбца |
Щелкните в любом месте столбца. В разделе Работа с таблицами откройте вкладку Макет. В группе Таблица нажмите Выделить и выберите пункт Выделить столбец. |
|
Содержимое нескольких ячеек, строк или столбцов |
Щелкните ячейку, строку или столбец, а затем, удерживая нажатой левую кнопку мыши, перетащите указатель по всем ячейкам, строкам или столбцам, содержимое которых требуется выделить. |
|
Содержимое всей таблицы |
Щелкните в любом месте таблицы. В разделе Работа с таблицами откройте вкладку Макет. В группе Таблица нажмите Выделить и выберите пункт Выделить таблицу. |
Выделение текста в разных местах
Можно выделить текст или элементы в таблице, которые не расположены рядом друг с другом. Например, можно выделить абзац на первой странице и предложение на третьей странице.
-
Выделите фрагмент текста или элемент в таблице.

-
Удерживая нажатой клавишу CTRL, выделите другой фрагмент текста или элемент в таблице.
Выделение текста в режиме структуры
Чтобы просмотреть документ в режиме структуры, перейдите на вкладку Вид, а затем в группе Режимы просмотра документа нажмите кнопку Структура.
|
Выделяемый элемент |
Действия мышью |
|---|---|
|
Заголовок |
Поместите указатель мыши левее заголовка и дождитесь, чтобы он принял вид стрелки, направленной вправо, а затем щелкните. |
|
Заголовок, подзаголовок и основной текст |
Поместите указатель мыши левее заголовка и дождитесь, чтобы он принял вид стрелки, направленной вправо, а затем дважды щелкните. |
|
Абзац основного текста |
Поместите указатель мыши левее абзаца и дождитесь, чтобы он принял вид стрелки, направленной вправо, а затем щелкните. |
|
Несколько заголовков или абзацев основного текста |
Поместите указатель мыши левее текста и дождитесь, чтобы он принял вид стрелки, направленной вправо, а затем перетащите его вверх или вниз. |
Примечания:
-
Если в режиме структуры щелкнуть один раз слева от абзаца, будет выделен весь абзац, а не одна строка.
-
Если выделить заголовок, содержащий свернутый подчиненный текст, этот текст также будет выделен (даже если он не виден). Любые действия, произведенные над заголовком, в том числе перемещение, копирование и удаление, будут выполнены и со свернутым текстом.
Выделение текста с помощью клавиатуры
Выделение основного текста в документе
Примечание: Чтобы выделить весь документ, нажмите клавиши CTRL+A.
|
Выделяемый элемент |
Действие |
|---|---|
|
Один знак справа |
Нажмите клавиши SHIFT+СТРЕЛКА ВПРАВО. |
|
Один знак слева |
Нажмите клавиши SHIFT+СТРЕЛКА ВЛЕВО. |
|
Слово от начала к концу |
Установите курсор в начало слова и нажмите клавиши CTRL+SHIFT+СТРЕЛКА ВПРАВО. |
|
Слово от конца к началу |
Установите курсор в конец слова и нажмите клавиши CTRL+SHIFT+СТРЕЛКА ВЛЕВО. |
|
Строка от начала к концу |
Нажмите клавишу HOME, а затем — клавиши SHIFT+END. |
|
Строка от конца к началу |
Нажмите клавишу END, а затем — клавиши SHIFT+HOME. |
|
Одна строка вниз |
Нажмите клавишу END, а затем — клавиши SHIFT+СТРЕЛКА ВНИЗ. |
|
Одна строка вверх |
Нажмите клавишу HOME, а затем — клавиши SHIFT+СТРЕЛКА ВВЕРХ. |
|
Абзац от начала к концу |
Установите курсор в начало абзаца и нажмите клавиши CTRL+SHIFT+СТРЕЛКА ВНИЗ. |
|
Абзац от конца к началу |
Установите курсор в конец абзаца и нажмите клавиши CTRL+SHIFT+СТРЕЛКА ВВЕРХ. |
|
Документ от конца к началу |
Установите курсор в конец документа и нажмите клавиши CTRL+SHIFT+HOME. |
|
Документ от начала к концу |
Установите курсор в начало документа и нажмите клавиши CTRL+SHIFT+END. |
|
От начала до конца окна |
Установите курсор в начало окна и нажмите клавиши ALT+CTRL+SHIFT+PAGE DOWN. |
|
Весь документ |
Нажмите клавиши CTRL+A. |
|
Вертикальный блок текста |
Нажмите клавиши CTRL+SHIFT+F8, а затем используйте клавиши со стрелками. Для выхода из режима выделения нажмите клавишу ESC. |
|
Ближайший знак. |
Нажмите клавишу F8 для перехода в режим выделения, а затем нажмите клавишу СТРЕЛКА ВЛЕВО или СТРЕЛКА ВПРАВО. Для выхода из режима выделения нажмите клавишу ESC. |
|
Слово, предложение, абзац или документ |
Нажмите клавишу F8 для перехода в режим выделения, а затем нажмите клавишу F8 один раз, чтобы выделить слово, два раза, чтобы выделить предложение, три раза, чтобы выделить абзац, или четыре раза, чтобы выделить документ. |
Выделение элементов в таблице
|
Чтобы выделить |
Действие |
|---|---|
|
Содержимое ячейки справа |
Нажмите клавишу TAB. |
|
Содержимое ячейки слева |
Нажмите клавиши SHIFT+TAB. |
|
Содержимое смежных ячеек |
Удерживая нажатой клавишу SHIFT, несколько раз нажмите соответствующую клавишу со стрелкой, пока не будет выделено содержимое всех нужных ячеек. |
|
Содержимое столбца |
Щелкните верхнюю или нижнюю ячейку столбца. Удерживая нажатой клавишу SHIFT, нажимайте клавишу Стрелка вверх или стрелка вниз, пока не выберете содержимое столбца. |
|
Содержимое всей таблицы |
Щелкните в любом месте таблицы, а затем нажмите клавиши ALT+5 на цифровой клавиатуре (при выключенном индикаторе NUM LOCK). |
Отмена выделения целого слова
-
Нажмите кнопку Microsoft Office , а затем — Параметры Word.
-
Выберите пункт Дополнительно.

-
В разделе Параметры правки снимите флажок Автоматически выделять слова.
Управление объектами с помощью области выделения
После вставки фигур, надписей, Графические элементы SmartArt, изображений и других объектов вы можете открыть область выделения, чтобы следить за их всеми.
Объекты выводятся в области в визуальном порядке, в котором они располагаются сверху вниз. Последний вставленный объект находится в верхней части списка.
Изменение порядка объектов
-
Выделите объект в файле.
-
Выберите … Вкладка «формат», отображаемая на правой стороне ленты, а затем в группе Упорядочить выберите область выделения.
-
Выберите один или несколько элементов в списке.
 (Используйте сочетание клавиш CTRL + щелчок для выбора нескольких объектов).
(Используйте сочетание клавиш CTRL + щелчок для выбора нескольких объектов). -
Перетащите выделенный фрагмент вверх или вниз либо нажимайте стрелку вверх (Переместить вперед) или вниз (назаднийплан) .
Примечание: Для объекта, который находится в группе, вы можете изменить его порядок в группе.
Группирование объектов
-
Выделите объект в файле.
-
Выберите … Вкладка «формат», отображаемая на правой стороне ленты, а затем в группе Упорядочить выберите область выделения.
-
На панели щелкните элементы, которые вы хотите сгруппировать, с помощью клавиш CTRL + щелчок.

-
На странице … Вкладка «формат» в правой части ленты выберите групповая >Группа (или упорядочение > группы > группы).
После группировки объектов их можно отформатировать или переместить на холст как одну сущность. Дополнительные сведения см. в статье Группирование и разгруппирование фигур, изображений и других объектов.
Вы можете выделить несколько объектов внутри группы и групп внутри нее, но нельзя выбирать объекты в группах вместе с объектами, не находящиеся в группах.
Скрытие объектов
При скрытии объекта он сохраняется в файле, но становится невидимым. Эту функцию следует использовать с осторожностью, поскольку она может быть легко забывать о скрытом объекте.
-
Выделите объект в файле.

-
Выберите … Вкладка «формат», отображаемая на правой стороне ленты, а затем в группе Упорядочить выберите область выделения.
-
В области выберите элемент в списке.
-
На правой стороне элемента нажмите кнопку «открыть глаз». . Это действие скрывает объект.
Чтобы сделать объект еще более видимым, просто нажмите кнопку «закрытый глаз» .
Чтобы увидеть объект, который находится под другим объектом, вы можете временно скрыть его, внести необходимые изменения, а затем снова отобразить объект.
Советы
-
В Wordвстроенные объекты выводятся в области выделения, но вы не можете изменить порядок их отображения, скрыть или выбрать несколько элементов.

-
В Word вы можете изменить порядок объектов над текстом, находящийся над текстом, но нельзя перемещать его за текст. Аналогичным образом можно изменить порядок объектов под текстом в других объектах, расположенных под текстом, но переместить его над текстом нельзя. Чтобы переместить объект за текст или над ним, щелкните правой кнопкой мыши объект на холсте, выберите на задний план > отправить за текстомили нажмите кнопку переместить на > передний план, чтобы поместить текст.
-
После выбора элемента в области выделения вы можете щелкнуть еще раз, чтобы изменить имя элемента. В PowerPoint для Microsoft 365 эта возможность полезна для использования перехода «трансформация». Для получения подробных сведений ознакомьтесь с советами и рекомендациями по трансформации .
-
По умолчанию последний вставленный объект находится в верхней части списка в области выделения , а первый вставленный объект находится в нижней части списка.

Сочетания клавиш
Ниже перечислены сочетания клавиш, которые можно использовать в области выделения.
|
Действие |
Клавиши |
|---|---|
|
Открытие области выделения |
ALT+F10 |
|
Перемещение фокуса клавиатуры по основным областям, пока она не находится в области выделения |
F6 |
|
Навигация по клавиатуре с помощью кнопок на панели, а затем в списке |
TAB |
|
Перемещение фокуса между элементами списка |
Стрелка вверх, стрелка вниз |
|
Выбор элемента в списке |
Ввод или пробел |
|
Изменение имени элемента в списке, который находится в фокусе |
F2 |
|
Добавление и удаление элемента из выделенного фрагмента (то есть множественного выбора) |
Shift + Ввод или Shift + пробел |
|
Изменение режима отображения элемента, на который установлен фокус |
CTRL+SHIFT+S |
|
Перемещение выбранных элементов на задний план |
CTRL+SHIFT+B |
|
Перемещение выбранных элементов на передний план |
CTRL+SHIFT+F |
|
Свернуть текущую группу |
СТРЕЛКА ВЛЕВО |
|
Развертывание текущей группы |
СТРЕЛКА ВПРАВО |
|
Свернуть все группы |
ALT+SHIFT+1 |
|
Развертывание всех групп |
ALT+SHIFT+9 |
Порядок чтения
В PowerPoint и Excel порядок чтения (для средств чтения с экрана) тесно связан с порядком, показанным в области выделения.
-
Word Когда средство чтения с экрана прочитает файл, объекты считываются в том порядке или на привязках.
-
Excel Когда средство чтения с экрана прочитает файл, объекты считываются в том порядке, в котором они указаны в области выделения.
-
PowerPoint Когда средство чтения с экрана прочитает файл, оно считывает объекты в обратном порядке , указанном в области выделения.
После вставки фигур, надписей, Графические элементы SmartArt, изображений и других объектов вы можете открыть область выделения, чтобы управлять ими.
(Эта функция доступна в более поздних версиях Office для Mac. Она недоступна в Office для Mac 2011. )
)
-
Выделите один из нужных объектов.
-
Выберите … Вкладка «формат», которая отображается на правой стороне ленты при выделении объекта, а затем выберите область выделения (или Расположите > области выделения).
-
Откроется область выделения со всеми объектами в списке, и вы можете выполнить одно из указанных ниже действий.
-
Чтобы изменить порядок, перетащите элемент вверх или вниз по списку. В примере ниже PowerPoint, перемещая изогнутую соединительную линию в верхнюю часть списка, она также помещается перед двумя фигурами овала (и все остальное на слайде).
В приведенном примере соединительная линия находится в нижней части списка и находится за двумя фигурами овала.

После перемещения соединительной линии в верхнюю часть списка она появляется перед двумя фигурами овала.
-
Скрытие и отображение объектов. Чтобы скрыть объект, щелкните значок глаза в области выделения, указывающий на то, что объект отображается . Значок изменится на более простой, и объект будет скрыт . Чтобы снова отобразить объект, просто щелкните скрытый значок , и объект появится снова.
В примере выше соединитель скрыт, поэтому он не отображается на слайде.
-
Группировка и разгруппировка объектов из списка. Если вы выберете несколько объектов, используя ⌘ + щелчок, вы можете сгруппировать их или разгруппировать, выбирая объекты группы на ленте на вкладке Формат .

-
ВВеб-приложение PowerPoint вы можете использовать область выделения для отображения или скрытия элементов на слайде или для изменения порядка их следования. Чтобы открыть область выделения, нажмите кнопку Упорядочить на вкладке Главная на ленте и выберите область выделения.
Объекты выводятся в области в визуальном порядке, в котором они располагаются сверху вниз. Последний вставленный объект находится в верхней части списка.
Изменение порядка объектов
-
Выберите один или несколько элементов в списке (нажмите клавиши CTRL + щелчок, чтобы выделить несколько элементов).
-
Перетащите выбранный элемент вверх или вниз либо щелкните стрелки вверх (Переместить вперед) или вниз (назаднийплан).

Примечание: Если объект находится в группе, вы можете изменить его порядок в группе.
Отображение и скрытие объектов
Чтобы скрыть или показать отдельный объект на слайде, откройте область выделения и нажмите кнопку Показать или скрыть рядом с объектом, который вы хотите скрыть или отобразить.
Чтобы изменить объект, который находится под другим объектом, скройте объект в верхней части экрана, внесите необходимые изменения, а затем снова покажите объект сверху.
Группирование объектов
-
Щелкните элементы, которые вы хотите сгруппировать, с помощью клавиш CTRL + щелчок.
-
На вкладке Главная щелкните Упорядочить> группу.

После группировки объектов их можно отформатировать или переместить на холст как одну сущность. Дополнительные сведения см. в статье Группирование и разгруппирование фигур, изображений и других объектов.
Примечание: Вы можете выделить несколько объектов в группе, но нельзя выбирать объекты в группах вместе с объектами, не находящиеся в группах.
Советы
-
Дважды щелкните элемент, чтобы переименовать его. В PowerPoint для Microsoft 365 эта возможность полезна при использовании переходов «трансформация». Смотрите Переход «трансформация»: советы и рекомендации для получения подробных сведений.
-
По умолчанию последний вставленный объект находится в верхней части списка в области выделения, а первый вставленный объект находится в нижней части списка.
Сочетания клавиш
Ниже перечислены сочетания клавиш, которые можно использовать в области выделения.
|
Действие |
Клавиши |
|---|---|
|
Перемещение фокуса клавиатуры по основным областям, пока она не находится в области выделения |
CTRL + F6 |
|
Навигация по клавиатуре с помощью кнопок на панели, а затем в списке |
TAB |
|
Перемещение фокуса между элементами списка |
Стрелка вверх, стрелка вниз |
|
Выбор элемента в списке |
Ввод или пробел |
|
Изменение имени элемента в списке, который находится в фокусе |
F2 |
|
Добавление и удаление из выделенного фрагмента (множественный выбор) |
CTRL + ВВОД |
|
Изменение режима отображения элемента, на который установлен фокус |
CTRL+SHIFT+S |
|
Перемещение выбранных элементов на задний план |
CTRL+SHIFT+B |
|
Перемещение выбранных элементов на передний план |
CTRL+SHIFT+F |
|
Свернуть текущую группу |
СТРЕЛКА ВЛЕВО |
|
Развертывание текущей группы |
СТРЕЛКА ВПРАВО |
|
Свернуть все группы |
ALT+SHIFT+1 |
Порядок чтения
Когда средство чтения с экрана прочитает файл, оно считывает объекты в обратном порядке, указанном в области выделения.
Как Выделить Текст в Word Весь и Фрагмент 9 Отличных Способов
Добрый день, друзья. Как выделить текст в Word? Программа для текста Word имеет довольно много функций, упрощающих людям набор текста, и даёт возможность донести мысль довольно точно и чётко. Но, перед тем, как начать использовать её многообразие, необходимо понять её основные функции, одной из которых и является элементарное выделение любого фрагмента статьи или любую её часть, чтобы в дальнейшем эту часть качественно отредактировать.
Зачем нам нужно выделять текст?
Выделять текст нужно тогда, когда:
- Пользователю просто нужно скопировать весть текст целиком или определённый его фрагмент;
- Вам нужно поменять размер шрифта, его вид, окрасить буквы или залить текст определённым цветом;
- Вам необходимо отформатировать вашу статью разнообразными вариантами;
- Вы просто хотите сделать текст красивее и приятнее для глаз.
Как в Word выделить весь текст сразу или его фрагмент?
Создатели данной текстовой программы являются людьми изобретательными в задаче выделения и дали текстовому редактору определённое количество способов, как это сделать.
Вообще, чтобы произвести выделение всего текста, достаточно нажать сочетание «Ctrl+A», и ваша статья будет выделена целиком. Но, мы ещё рассмотрим прочие методы.
Разберём 9 способов, как можно выделить текст
Выделяем с помощью меню
- Переходим на вкладку «Главная» и в разделе «Редактор» выбираем меню «Выделить». У нас появляется ниспадающее меню, где мы выбираем «Выделить всё;
- Если мы желаем выделить определённый объект на тексте, например прямоугольник, выбираем «Выбор объектов»;
- После этого у нас появляется выделенный прямоугольник, посреди обычного текста;
- Если вам нужно выбрать одинаковое форматирование, нажимаем «Выделить текст, имеющий…»;
- И у нас получается выделенная область, где есть «Нумерация».
Используем кнопочку «Shift»
- Поставим курсор в ту часть текста, начиная с которой будет идти выделение;
- Нажимаем на кнопочку «Shift»:
- Если при этом мы нажмём на стрелочку «Вправо», то начнется выделение по одной букве вправо;
- Если при этом мы нажмём на стрелочку «Влево», то начнётся выделение по одной букве влево;
- Если мы нажмём на стрелочку «Вниз», то начнётся выделение по строчке внизу;
- Если мы нажмём на стрелочку «Вверх», то начнётся выделение по строчке вверху.
Выделяем написанное, применив кнопочки «Shift» + «Ctrl»
- Поставим курсор в ту часть текста, с какового будем выделять текст;
- Нажимаем на кнопочку «Shift» + «Ctrl»:
- Если при этом мы нажмём на стрелочку «Вправо», то начнется выделение по слову вправо;
- Если при этом мы нажмём на стрелочку «Влево», то начнётся выделение по слову влево.
Выделяем статью кнопочками «End» или «Home»
- Помещаем курсор в ту часть текста, где мы собираемся начинать выделять текст;
- Если при этом мы кликнем по кнопочке «End», то выделится статья, которая находится внизу от курсора;
- Если при этом мы кликнем по кнопочке «Home», то выделится статья, которая находится вверху от курсора.
Выделяем текстовую часть кнопочкой «F8»
- Помещаем курсор в ту часть текста, откуда мы собираемся начинать выделять текст;
- Кликнем по кнопочке «F8»:
- Одно нажатие, для выделения целого слова;
- Два нажатия, для выделения всего предложения;
- Три нажатия, для выделения целого абзаца;
- Четыре нажатия, для выделения всей статьи.
Как в Word выделить весь текст сразу?
Если вы желаете выделить всё написанное сразу, необходимо поставить курсор в верхний левый угол документа и сделать двойной клик кнопочек «Ctrl+A».
Выделяем написанное при помощи мышки
По статистике, мышкой выделяют текст или просто слово, большинство пользователей. Итак:
- Поставим курсор в начале текста;
- Зажмём клавишу мышки слева;
- Теперь нам необходимо потянуть выделение за мышкой в нужное место.
Выделяем написанное применив двойной клик мыши
Другом метод, как выделить текст при помощи мышки:
- Поставим курсор по центру нужного слова;
- Нужно 2 раза кликнуть по левой клавише мышки, для выделения одного слова;
- 3 клика по левой части мышки, для выделения одной строчки.
Как в Word выделить строку целиком?
- Необходимо поместить курсор мышки влево вашего текста. Вид курсора поменяется и на стрелочку, показывающую вправо;
- Находим нужную нам строчку, чтобы выделить;
- Помещаем курсор около данной строчки и кликнем по левой клавиши мышки;
- Когда вам необходимо выделение сразу некоторое число строчек, нужно потянуть мышку, зажав левую кнопочку до необходимой строчки.
Как убрать выделение на всём документе или определённой его части?
Если вам необходимо убрать выделенный текст, нужно поместить курсор влево и кликнуть по левой кнопочки мышки. Этим вы уберёте всё, что успели выделить.
Как снять или выделить фрагмент текста?
- Кликнем по кнопочке «Shift»;
- Перемещаем курсор на ту область текста, которая граничит между той, которая выделена и той, которая не выделена;
- Кликнем по левой клавиши мышки.
Вывод: я рассказал, как выделить текст в Word восьмью методами. Надеюсь, они вам пригодятся. Успехов!
С уважением, Андрей Зимин 30.01.2020
Понравилась статья? Поделитесь с друзьями!
Как Убрать Серое Выделение Текста в Ворде После Копирования
Добрый день, друзья. Серое выделение текста в Ворде как убрать? Хотя, если честно, цвет выделения может быть любым, от желтого, до красного и прочих. Вообще, когда вы выделяете любой текст, по умолчанию в MS Word программа выделяет текст именно светло серым цветом. Но, если покопаться в настройках, свет выделения можно сделать-любым. Просто люди, и я, в том числе, привыкли, когда программа на автомате выделяет текст именно серым цветом.
Вообще, чтобы убрать выделение серым цветом, достаточно просто кликнуть мышкой по тексту, и выделение само исчезнет. Но, давайте рассмотрим и остальные способы.
У меня на данный момент последний вариант Word 2019. Поэтому, рассказывать я буду именно о нём (но не всё время, затронем и другие версии Word). Но, вы можете особо не расстраиваться. С 2013 версии, дизайн этой программы практически не изменился. Да и Word 10, 7, 3 не сильно отличается от современного.
Почему необходим фон?
Друзья, вам удобно читать верхний абзац, который я выделил? Мне тоже! Я как-то экспериментировал с текстом этого графического редактора. Сделал его ярко-желтым, потом ярко зелёным и так далее. Смотреть на подобный текст было не приятно. Это действует на глаза. Выделение цветом полезно, когда вам необходимо выделить определённый небольшой фрагмент. Нужный вам. Если вам необходимо его найти. Да и то, лучше выделить не слишком ярким цветом, чтобы подобное сочетание не действовало на глаза. Как это сделать, мы рассмотрим позже.
Частенько цветом оформляют текст на обделённом сайте, к примеру, рецепты различных блюд или рекомендации по ремонту определённой техники. Поэтому, тут желательно удалить ненужные цвета, для красивого оформления документа.
Как в Ворде убрать цвет выделения текста?
Это зависит от того, что вы успели выделить. Поэтому, способы мы рассмотрим различные.
Очищаем страницу
Я думаю, вы всё проделали правильно, и ненужные цвета у вас исчезли.
Как очистить часть текста?
Очень может быть, что в вашем тексте выделен определённый фрагмент. Итак, давайте рассмотрим, как снять это выделение с Word 2019 (на самом деле, данный метод пригодится и прочим версиям софта).
- Как вы уже много раз делали, нужно зажать левую клавишу мышки и выделить нужный отрезок;
- Из вкладок должна быть открытой «Главная»;
- Далее, выбираем ярлык, изображающий перекинутое ведро (заливка), после этого, нажмём на неё;
- У вас открывается ниспадающая палитра с цветами. Ниже всех цветов выбираем вкладку «Нет цвета» и делаем нажим на неё;
- Вы видите, как можно красиво выделить весь данный абзац. Я выделил его пером, его ещё называют «Маркер». Вы просто выделяете данный текст, кликаете по выделенному фрагменту правой клавишей, и текст окрашивается в любой цвет.
- Для удаления всех цветов, просто заново выделяем весь абзац, и нажимаем «Нет цвета».
Как очистить таблицу?
Может такое быть, что вы покрасили отдельные ячейки созданной вами таблицы Word (Да, в Ворде также можно создавать таблицы!). Разумеется, получается некрасиво, и нам придётся удалить цвет, которым вы выделили часть ячеек нашей таблицы. Выполнить мы это сможем всего за три шага:
- Итак, мышкой нужно захватить каждую из окрашенных ячеек таблицы. Скорее всего, они у вас будут разбросаны по всему полю таблицы. В этом случае нужно нажать на кнопочку CTRL и не отпускать её;
- Когда вы перестанете очищать таблицу, откроется новое окошко с прочими функциями. Но, оно может и не открыться. В этом случае нужно нажать на один из элементов, который вы выделили правой клавишей;
- После этого, снова переходим к ярлыку «Заливка» и как в предыдущей операции, вновь кликнем по вкладке «Нет цвета».
Очищаем с помощью ластика
Довольно удобный инструмент. В Фотошопе я часто его использую для различных целей. Но, он есть и в MS Word. От также расположен в меню «Главная» рядом с клавишей выделения шифра цветом и с маркером.
К примеру, вам удалось выделить какую-то часть текста. В этом случае кликнем по этому ярлыку, и выделение исчезло.
По поводу Word 2003, в нём небольшое отличие есть в дизайне. Но, главная суть остаётся та же. Назначения вкладок будут совпадать. Я думаю, вы отлично разберётесь.
Вывод: — теперь вы знаете, как убрать серое выделение текста в Ворде (и не только серое)? Как видите, всё довольно просто. Успехов!
С уважением, Андрей Зимин 30.11.2019
Понравилась статья? Поделитесь с друзьями!
Как выделить весь текст в Word
Выделение текста — это, пожалуй, самый популярный инструмент из всех и основа работы в редакторе Microsoft Word. Многие считают, что нет ничего проще, чем выделить часть документа, в какой-то степени они правы, однако следует отметить, что, разобравшись даже с таким простым инструментом, вы станете быстрее решать некоторые задачи, работая с документами.
С выделенными фрагментами текстового контента можно совершать различные действия и операции. Например:
Умение правильно использовать этот инструмент поможет вам значительным образом повысить эффективность работы в Word. В этой статье подробно рассмотрим, как выделить весь текст в Word и поговорим о том, как правильно это делать. Давайте разбираться. Поехали!
Инструменты панели управления
Подавляющее большинство команд для работы с текстовым содержимым можно выполнить используя для этого панель инструментов. К примеру, открываем закладку «Главная», а в неё находим подпункт «Выделить». Должен появиться выпадающий список, в котором есть команда «Выделить всё». Понятно, что ею пользуются, когда нужно отметить весь документ.
Там же, во вкладке «Главная» находятся и другие иконки, обозначающие соответствующие инструменты работы. Можно скопировать текст в буфер обмена данными (аналог комбинации Ctrl C). Также можно вырезать или удалить целый фрагмент из документа (по аналогии с комбинацией Ctrl X) — на панели инструментов это значок «Ножницы».
Комбинация клавиш
Если вам необходимо выделить весь документ, то вместо того, чтобы использовать курсор мыши и ждать, пока вы дойдёте до конца документа, просто в панели инструментов, в разделе «Редактировать», нажмите на кнопку «Выделить». В появившемся списке вариантов выберите «Всё». Сделать это можно ещё проще, воспользовавшись комбинацией клавиш Ctrl+A.
Для того чтобы выделить только определённую часть контента, нужно зажить и удерживать клавишу Shift и, одновременно, одну из стрелок клавиатуры с нужным направлением (к примеру, двигаться вверх, вниз или же в стороны).
При помощи мышки
Также есть лёгкий способ, чтобы отметить всю строку. Опять же можно сделать ещё быстрее и проще, чем при подходе, который более популярен среди пользователей. Поставьте курсор в левое поле страницы так, чтобы он отобразился в другую сторону и кликните один раз левой кнопкой мыши. Готово! Один клик и задача выполнена. Этот способ вы можете использовать, чтобы сразу захватить несколько строк подряд. Для этого держите зажатой левую клавишу мыши, плавно перемещая её вниз.
Теперь рассмотрим более сложные задачи. Например, маркировать блок текста. Установите начальную точку, кликнув по ней. Затем зажмите Shift и аналогичным образом установите конечную точку маркируемой области. Готово. Дело сделано. Для моментального выделения одного слова нужно дважды кликнуть по нему мышкой.
Всё вышеперечисленное можно сделать даже без помощи мышки. Подробнее об этом далее в статье.
Выделение отдельных элементов на странице
Чтобы отметить строку, установите курсор в её начало (при помощи стрелок на клавиатуре), зажмите кнопку Shift и нажмите клавишу End. То же самое можно повторить и в другом направлении, в этом случае вместо End необходимо нажать Home.
Для выделения абзаца используется комбинация клавиш Shift+Ctrl и стрелки. Держа Shift+Ctrl, нажмите стрелку вверх либо вниз в зависимости от того, где стоит курсор. Эта же комбинация применяется и в случае, если нужно отметить слово. Только вместо стрелок вверх/вниз используйте влево/вправо.
Выделение страницы
В процессе работы с текстовыми документами может потребоваться применить какие-либо действия по отношению к целой странице. В последующем её можно подвергнуть редактированию, скопировать либо удалить. Можно сделать это классическим способом: левой кнопкой мыши провести от самого верха страницы до последнего символа на ней внизу.
А вот если возникает потребность отметить сразу несколько страниц из документа, то в самое начало первой из них устанавливается курсор. После этого нажимается клавиша Shift, а курсор передвигается в конец последней из выделяемых страниц.
Теперь вы знаете всё, что нужно, чтобы максимально быстро и эффективно выделять текст в Microsoft Word. Как видите, в этом нет ничего сложного, а в эффективности рассмотренных способов вы сможете убедиться на практике, сэкономив немало времени. Пишите в комментариях, помогла ли вам эта статья, и задавайте любые интересующие вопросы по рассмотренной теме.
Выделить текст — Word
Выбрать весь текст
Щелкните в любом месте документа.
Нажмите Ctrl + A на клавиатуре, чтобы выделить весь текст в документе.
Выберите конкретный текст
Вы также можете выбрать конкретное слово, строку текста или один или несколько абзацев.
Поместите курсор перед первой буквой слова, предложения или абзаца, который вы хотите выделить.
Щелкните и удерживайте, перетаскивая курсор, чтобы выбрать нужный текст.
Другие способы выделения текста
Чтобы выделить одно слово, быстро дважды щелкните это слово.
Чтобы выделить строку текста, поместите курсор в начало строки и нажмите Shift + стрелка вниз.
Чтобы выделить абзац, поместите курсор в начало абзаца и нажмите Ctrl + Shift + стрелка вниз.
Поддержка Office 2010 закончилась 13 октября 2020 г.
Обновитесь до Microsoft 365, чтобы работать в любом месте с любого устройства и продолжать получать поддержку.
Выделить текст с помощью мыши
Выделить текст в теле документа
Примечания: Чтобы выбрать весь документ, выполните одно из следующих действий:
На вкладке Домашняя страница в группе Редактирование щелкните Выбрать , а затем нажмите Выбрать все .
Переместите указатель влево от любого текста, пока он не превратится в стрелку, указывающую вправо, а затем трижды щелкните.
Выбрать | Сделай это |
|---|---|
Любой объем текста | Щелкните в том месте, где вы хотите начать выделение, удерживайте левую кнопку мыши и затем перетащите указатель на текст, который хотите выделить. |
Слово | Дважды щелкните в любом месте слова. |
Строка текста | Переместите указатель влево от линии, пока он не изменится на стрелку, указывающую вправо, а затем щелкните. |
Предложение | Удерживая нажатой клавишу CTRL, щелкните в любом месте предложения. |
А пункт | Трижды щелкните в любом месте абзаца. |
Несколько абзацев | Переместите указатель влево от первого абзаца, пока он не изменится на стрелку, указывающую вправо, а затем нажмите и удерживайте левую кнопку мыши, перетаскивая указатель вверх или вниз. |
Большой текст | Щелкните в начале выделения, прокрутите до конца выделения, а затем, удерживая нажатой клавишу SHIFT, щелкните в том месте, где должен заканчиваться выделенный фрагмент. |
Весь документ | Переместите указатель влево от любого текста, пока он не изменится на стрелку, указывающую вправо, а затем трижды щелкните. |
Верхние и нижние колонтитулы | В режиме макета печати дважды щелкните затененный текст верхнего или нижнего колонтитула.Переместите указатель влево от верхнего или нижнего колонтитула, пока он не изменится на стрелку, указывающую вправо, а затем щелкните. |
Сноски и концевые сноски | Щелкните текст сноски или концевой сноски, переместите указатель влево от текста, пока он не изменится на стрелку, указывающую вправо, а затем щелкните. |
Вертикальный блок текста | Удерживая нажатой клавишу ALT, перетаскивайте указатель по тексту. |
Текстовое поле или фрейм | Переместите указатель на границу фрейма или текстового поля, пока он не станет четырехконечной стрелкой, а затем щелкните. |
Выбрать элементы в таблице
Выбрать | Сделай это |
|---|---|
Содержимое ячейки | Щелкните в ячейке.В разделе Инструменты таблицы щелкните вкладку Макет . В группе Таблица нажмите Выбрать , а затем нажмите Выбрать ячейку . |
Содержимое строки | Щелкните строку. В разделе Инструменты таблицы щелкните вкладку Макет . В группе Таблица нажмите Выбрать , а затем нажмите Выбрать строку . |
Содержимое столбца | Щелкните столбец. В разделе Инструменты таблицы щелкните вкладку Макет . В группе Таблица нажмите Выбрать , а затем нажмите Выбрать столбец . |
Содержимое нескольких ячеек, строк или столбцов | Щелкните ячейку, строку или столбец, а затем, удерживая нажатой левую кнопку мыши, перетаскиваете все ячейки, строки или столбцы, содержащие контент, который вы хотите выбрать.Чтобы выбрать содержимое ячеек, строк или столбцов, которые не расположены рядом друг с другом, щелкните первую ячейку, строку или столбец, нажмите CTRL, а затем щелкните дополнительные ячейки, строки или столбцы, содержащие содержимое, которое вы хочу выбрать. |
Содержимое всей таблицы | Щелкните в таблице.В разделе Инструменты таблицы щелкните вкладку Макет . В группе Таблица нажмите Выбрать , а затем нажмите Выбрать таблицу . |
Выделить текст в разных местах
Вы можете выбрать текст или элементы в таблице, которые не находятся рядом друг с другом. Например, вы можете выбрать абзац на одной странице и предложение на другой странице.
Выберите текст или элемент в таблице.
Удерживая нажатой клавишу CTRL, вы выбираете любой дополнительный текст или элемент в таблице, который вам нужен.
Выделить текст в режиме просмотра структуры
Чтобы просмотреть документ в режиме структуры, щелкните вкладку Просмотр , а затем щелкните Структура в группе Представления документа .
Выбрать | Переместите указатель на |
|---|---|
А товарная позиция | Слева от заголовка, пока он не изменится на стрелку, указывающую вправо, а затем щелкните. |
Заголовок, его подзаголовок и основной текст | Слева от заголовка, пока он не изменится на стрелку, указывающую вправо, а затем дважды щелкните. |
Абзац основного текста | Слева от абзаца, пока он не изменится на стрелку, указывающую вправо, а затем щелкните. |
Несколько заголовков или абзацев основного текста | Слева от текста, пока он не изменится на стрелку, указывающую вправо, а затем перетащите вверх или вниз. |
Примечания:
В режиме структуры при однократном щелчке слева от абзаца выделяется весь абзац, а не одна строка.
Если вы выбираете заголовок, который включает свернутый подчиненный текст, свернутый текст также выделяется (даже если он не виден). Любые изменения, внесенные в заголовок, такие как перемещение, копирование или удаление, также влияют на свернутый текст.
Выбрать текст с помощью клавиатуры
Выделить текст в теле документа
Примечание. Чтобы выделить весь документ, нажмите CTRL + A.
Выбрать | Сделай это |
|---|---|
На один знак вправо | Нажмите SHIFT + СТРЕЛКА ВПРАВО. |
Один символ слева | Нажмите SHIFT + СТРЕЛКА ВЛЕВО. |
Слово от начала до конца | Поместите точку вставки в начало слова и нажмите CTRL + SHIFT + СТРЕЛКА ВПРАВО. |
Слово от конца до начала | Переместите указатель в конец слова и нажмите CTRL + SHIFT + СТРЕЛКА ВЛЕВО. |
Линия от начала до конца | Нажмите HOME, а затем нажмите SHIFT + END. |
Линия от конца до начала | Нажмите END, а затем нажмите SHIFT + HOME. |
На одну строку вниз | Нажмите END, а затем нажмите SHIFT + СТРЕЛКА ВНИЗ. |
Одна линия вверх | Нажмите HOME, а затем нажмите SHIFT + СТРЕЛКА ВВЕРХ. |
Абзац от начала до конца | Переместите указатель в начало абзаца и нажмите CTRL + SHIFT + СТРЕЛКА ВНИЗ. |
Абзац от конца до начала | Переместите указатель в конец абзаца и нажмите CTRL + SHIFT + СТРЕЛКА ВВЕРХ. |
Документ от конца до начала | Переместите указатель в конец документа и нажмите CTRL + SHIFT + HOME. |
Документ от начала до конца | Переместите указатель в начало документа и нажмите CTRL + SHIFT + END. |
От начала до конца окна | Переместите указатель в начало окна и нажмите ALT + CTRL + SHIFT + PAGE DOWN. |
Весь документ | Нажмите CTRL + A. |
Вертикальный блок текста | Нажмите CTRL + SHIFT + F8, а затем используйте клавиши со стрелками.Нажмите ESC, чтобы выключить режим выбора. |
Ближайший символ | Нажмите F8, чтобы включить режим выбора, а затем нажмите СТРЕЛКУ ВЛЕВО или СТРЕЛКУ ВПРАВО; нажмите ESC, чтобы выключить режим выбора. |
Слово, предложение, абзац или документ | Нажмите F8, чтобы включить режим выбора, а затем нажмите F8 один раз, чтобы выбрать слово, дважды, чтобы выбрать предложение, три раза, чтобы выбрать абзац, или четыре раза, чтобы выбрать документ.Нажмите ESC, чтобы выключить режим выбора. |
Выбрать элементы в таблице
Выбрать | Сделай это |
|---|---|
Содержимое ячейки справа | Нажмите TAB. |
Содержимое ячейки слева | Нажмите SHIFT + TAB. |
Содержимое соседних ячеек | Удерживая нажатой клавишу SHIFT, вы несколько раз нажимаете соответствующую клавишу со стрелкой, пока не выберете содержимое всех ячеек, которые вам нужны. |
Содержимое столбца | Щелкните в верхней или нижней ячейке столбца. Удерживая нажатой клавишу SHIFT, вы несколько раз нажимаете клавишу СТРЕЛКА ВВЕРХ или СТРЕЛКА ВНИЗ, пока не выберете содержимое столбца. |
Содержимое всей таблицы | Щелкните в таблице, а затем нажмите ALT + 5 на цифровой клавиатуре (с выключенной функцией NUM LOCK). |
Остановить выделение всего слова
Щелкните вкладку Файл , а затем щелкните Параметры .
Щелкните Дополнительно .
В разделе Параметры редактирования снимите флажок рядом с При выборе автоматически выделять все слово .
Выделить текст с помощью мыши
Выделить текст в теле документа
Примечание: Чтобы выбрать весь документ, выполните одно из следующих действий:
На вкладке Домашняя страница в группе Редактирование щелкните Выбрать , а затем нажмите Выбрать все .
Переместите указатель влево от любого текста, пока он не превратится в стрелку, указывающую вправо, а затем трижды щелкните.
Выбрать | Сделай это |
|---|---|
Любой объем текста | Щелкните в том месте, где вы хотите начать выделение, удерживайте левую кнопку мыши и затем перетащите указатель на текст, который хотите выделить. |
Слово | Дважды щелкните в любом месте слова. |
Строка текста | Переместите указатель влево от линии, пока он не изменится на стрелку, указывающую вправо, а затем щелкните. |
Предложение | Удерживая нажатой клавишу CTRL, щелкните в любом месте предложения. |
А пункт | Трижды щелкните в любом месте абзаца. |
Несколько абзацев | Переместите указатель влево от первого абзаца, пока он не изменится на стрелку, указывающую вправо, а затем нажмите и удерживайте левую кнопку мыши, перетаскивая указатель вверх или вниз. |
Большой текст | Щелкните в начале выделения, прокрутите до конца выделения, а затем, удерживая нажатой клавишу SHIFT, щелкните в том месте, где должен заканчиваться выделенный фрагмент. |
Весь документ | Переместите указатель влево от любого текста, пока он не изменится на стрелку, указывающую вправо, а затем трижды щелкните. |
Верхние и нижние колонтитулы | В режиме макета печати дважды щелкните затененный текст верхнего или нижнего колонтитула.Переместите указатель влево от верхнего или нижнего колонтитула, пока он не изменится на стрелку, указывающую вправо, а затем щелкните. |
Сноски и концевые сноски | Щелкните текст сноски или концевой сноски, переместите указатель влево от текста, пока он не изменится на стрелку, указывающую вправо, а затем щелкните. |
Вертикальный блок текста | Удерживая нажатой клавишу ALT, перетаскивайте указатель по тексту. |
Текстовое поле или фрейм | Переместите указатель на границу фрейма или текстового поля, пока он не станет четырехконечной стрелкой, а затем щелкните. |
Выбрать элементы в таблице
Выбрать | Сделай это |
|---|---|
Содержимое ячейки | Щелкните в ячейке.В разделе Инструменты таблицы щелкните вкладку Макет . В группе Таблица нажмите Выбрать , а затем нажмите Выбрать ячейку . |
Содержимое строки | Щелкните строку. В разделе Инструменты таблицы щелкните вкладку Макет . В группе Таблица нажмите Выбрать , а затем нажмите Выбрать строку . |
Содержимое столбца | Щелкните столбец. В разделе Инструменты таблицы щелкните вкладку Макет . В группе Таблица нажмите Выбрать , а затем нажмите Выбрать столбец . |
Содержимое нескольких ячеек, строк или столбцов | Щелкните ячейку, строку или столбец, а затем, удерживая нажатой левую кнопку мыши, перетаскиваете все ячейки, строки или столбцы, содержащие контент, который вы хотите выбрать.Чтобы выбрать содержимое ячеек, строк или столбцов, которые не расположены рядом друг с другом, щелкните первую ячейку, строку или столбец, нажмите CTRL, а затем щелкните дополнительные ячейки, строки или столбцы, содержащие содержимое, которое вы хочу выбрать. |
Содержимое всей таблицы | Щелкните в таблице.В разделе Инструменты таблицы щелкните вкладку Макет . В группе Таблица нажмите Выбрать , а затем нажмите Выбрать таблицу . |
Выделить текст в разных местах
Вы можете выбрать текст или элементы в таблице, которые не находятся рядом друг с другом. Например, вы можете выбрать абзац на одной странице и предложение на другой странице.
Выберите текст или элемент в таблице.
Удерживая нажатой клавишу CTRL, вы выбираете любой дополнительный текст или элемент в таблице, который вам нужен.
Выделить текст в режиме просмотра структуры
Чтобы просмотреть документ в режиме структуры, щелкните вкладку Просмотр , а затем щелкните Структура в группе Представления документа .
Выбрать | Переместите указатель на |
|---|---|
А товарная позиция | Слева от заголовка, пока он не изменится на стрелку, указывающую вправо, а затем щелкните. |
Заголовок, его подзаголовок и основной текст | Слева от заголовка, пока он не изменится на стрелку, указывающую вправо, а затем дважды щелкните. |
Абзац основного текста | Слева от абзаца, пока он не изменится на стрелку, указывающую вправо, а затем щелкните. |
Несколько заголовков или абзацев основного текста | Слева от текста, пока он не изменится на стрелку, указывающую вправо, а затем перетащите вверх или вниз. |
Примечания:
В режиме структуры при однократном щелчке слева от абзаца выделяется весь абзац, а не одна строка.
Если вы выберете заголовок, который включает свернутый подчиненный текст, свернутый текст также будет выбран (даже если он не виден). Любые изменения, внесенные в заголовок, такие как перемещение, копирование или удаление, также влияют на свернутый текст.
Выбрать текст с помощью клавиатуры
Выделить текст в теле документа
Примечание. Чтобы выделить весь документ, нажмите CTRL + A.
Выбрать | Сделай это |
|---|---|
На один знак вправо | Нажмите SHIFT + СТРЕЛКА ВПРАВО. |
Один символ слева | Нажмите SHIFT + СТРЕЛКА ВЛЕВО. |
Слово от начала до конца | Поместите точку вставки в начало слова и нажмите CTRL + SHIFT + СТРЕЛКА ВПРАВО. |
Слово от конца до начала | Переместите указатель в конец слова и нажмите CTRL + SHIFT + СТРЕЛКА ВЛЕВО. |
Линия от начала до конца | Нажмите HOME, а затем нажмите SHIFT + END. |
Линия от конца до начала | Нажмите END, а затем нажмите SHIFT + HOME. |
На одну строку вниз | Нажмите END, а затем нажмите SHIFT + СТРЕЛКА ВНИЗ. |
Одна линия вверх | Нажмите HOME, а затем нажмите SHIFT + СТРЕЛКА ВВЕРХ. |
Абзац от начала до конца | Переместите указатель в начало абзаца и нажмите CTRL + SHIFT + СТРЕЛКА ВНИЗ. |
Абзац от конца до начала | Переместите указатель в конец абзаца и нажмите CTRL + SHIFT + СТРЕЛКА ВВЕРХ. |
Документ от конца до начала | Переместите указатель в конец документа и нажмите CTRL + SHIFT + HOME. |
Документ от начала до конца | Переместите указатель в начало документа и нажмите CTRL + SHIFT + END. |
От начала до конца окна | Переместите указатель в начало окна и нажмите ALT + CTRL + SHIFT + PAGE DOWN. |
Весь документ | Нажмите CTRL + A. |
Вертикальный блок текста | Нажмите CTRL + SHIFT + F8, а затем используйте клавиши со стрелками.Нажмите ESC, чтобы выключить режим выбора. |
Ближайший символ | Нажмите F8, чтобы включить режим выбора, а затем нажмите СТРЕЛКУ ВЛЕВО или СТРЕЛКУ ВПРАВО; нажмите ESC, чтобы выключить режим выбора. |
Слово, предложение, абзац или документ | Нажмите F8, чтобы включить режим выбора, а затем нажмите F8 один раз, чтобы выбрать слово, дважды, чтобы выбрать предложение, три раза, чтобы выбрать абзац, или четыре раза, чтобы выбрать документ.Нажмите ESC, чтобы выключить режим выбора. |
Выбрать элементы в таблице
Выбрать | Сделай это |
|---|---|
Содержимое ячейки справа | Нажмите TAB. |
Содержимое ячейки слева | Нажмите SHIFT + TAB. |
Содержимое соседних ячеек | Удерживая нажатой клавишу SHIFT, несколько раз нажимайте соответствующую клавишу со стрелкой, пока не выберете содержимое всех необходимых ячеек. |
Содержимое столбца | Щелкните в верхней или нижней ячейке столбца. Удерживая нажатой клавишу SHIFT, вы нажимаете клавишу СТРЕЛКА ВВЕРХ или СТРЕЛКА ВНИЗ, пока не выберете содержимое столбца. |
Содержимое всей таблицы | Щелкните в таблице, а затем нажмите ALT + 5 на цифровой клавиатуре (с выключенной функцией NUM LOCK). |
Остановить выделение всего слова
Нажмите кнопку Microsoft Office , а затем щелкните Параметры Word .
Щелкните Дополнительно .
В разделе Параметры редактирования снимите флажок рядом с При выборе автоматически выделять все слово .
Выбор текста в Word
Выбор текста в Word 2010
Одна из самых распространенных задач, которые вам придется выполнять в Microsoft Word, — это выбор. Изменение форматирования существующего текста в документе начинается с выбора этого текста, а затем применения форматирования. Иногда вам может потребоваться выделить одно конкретное слово жирным шрифтом или курсивом, в других случаях вам может потребоваться применить стиль ко всему абзацу — например, при включении цитируемой речи в ваш документ.
Самый простой способ выделить текст — это навести на него курсор. При этом вы можете выделить слово (или даже часть слова), несколько слов или даже несколько строк или абзацев. После того, как вы сделали свой выбор, вы можете управлять им по своему усмотрению, применяя форматирование или перемещая его в другое место в документе.
Но знаете ли вы, что есть другие способы выделить определенные части вашего документа?
Способы выделения текста в Microsoft Word
Вот список некоторых действительно полезных способов выделения текста в документе Word.Проверьте себя, увидев, сколько вы знаете. Чтобы изучить их использование, вы можете потренироваться с любым документом, который у вас под рукой. Если у вас нет документа с большим количеством текста, создайте новый документ, введите = rand (10,5) и нажмите Enter, чтобы получить 10 абзацев по 5 предложений в каждом. Как выбрать:
- Любое количество текста : перетащите указатель мыши на текст, который хотите выделить.
- Любое количество текста : метод, аналогичный описанному выше, заключается в том, чтобы поместить курсор в начало текста, который вы хотите выделить, а затем удерживать нажатой клавишу Shift, удерживая нажатой клавишу со стрелкой вправо.Вы также можете использовать клавишу со стрелкой влево для выделения текста в противоположном направлении. Вместо этого при использовании клавиши со стрелкой вниз будут выделены целые строки. Вы можете поумничать, поместив курсор в начало некоторого текста, удерживая нажатой клавишу Shift и нажав End, чтобы выделить текст от позиции курсора до конца строки. Удерживание Shift и нажатие Home идет в обратном направлении: он выделяет текст от позиции курсора назад до начала строки.
- Одно слово : дважды щелкните слово, чтобы выбрать только это слово.
- Абзац : тройной щелчок в любом месте абзаца выделит весь абзац.
- Весь документ : чтобы выделить весь документ, переместите курсор влево от любого текста, пока он не изменится на стрелку, а затем трижды щелкните.
- Строка : выделите определенную строку в документе и переместите курсор рядом с ней в левом поле, пока он не изменится на стрелку. Щелчок один раз выберет эту строку.
- Несколько строк : как указано выше, но на этот раз вместо того, чтобы просто щелкнуть один раз, щелкните и перетащите вниз, чтобы выбрать несколько строк одновременно.
- Абзац : снова переместите курсор в левое поле, пока он не станет стрелкой, но на этот раз дважды щелкните. Выбран весь абзац.
- Весь документ : выделите все во всем документе, нажав ctrl-a. Или вы можете пойти дальше и перейти на вкладку «Главная»> «Группа редактирования»> «Выбрать»> «Выбрать все».
- Таблица : выберите все в таблице, поместив курсор в таблицу и щелкнув Макет (на контекстной вкладке Работа с таблицами, которая появляется на ленте)> Таблицы> Выбрать> Выбрать таблицу.В качестве альтернативы и быстрее вы можете перемещать курсор по таблице до тех пор, пока не увидите символ выбора таблицы в верхнем левом углу таблицы. Нажмите на нее, чтобы выбрать всю таблицу.
- Ячейка таблицы : если курсор находится в одной ячейке таблицы, нажатие клавиши табуляции выберет содержимое следующей ячейки. Нажатие клавиши Shift выберет предыдущую ячейку.
- Предложение : удерживая ctrl, щелкните в любом месте предложения.
- Большой текст : поместите курсор в начало текста, который вы хотите выделить, удерживайте нажатой клавишу Shift и затем щелкните в конце текста.
- Вертикальный блок текста : удерживайте нажатой клавишу alt при перетаскивании текста. Странно.
- Множественный выбор текста : если вы хотите выделить несколько фрагментов текста в разных местах документа, вам подойдет клавиша ctrl. Выделите один фрагмент текста любым из описанных выше методов, а затем, удерживая Ctrl, выберите другой фрагмент текста.
Есть гораздо больше возможностей для выделения текста, и чтобы узнать больше, вы должны посетить справку Word (нажмите F1 в любом документе Word и выполните поиск по запросу «выбрать».Выше приведены наиболее часто используемые способы выделения текста. После того, как вы выбрали текст, вы можете сделать с ним множество вещей, например, добавить маркеры, нарисовать рамку вокруг текста и стилизовать его.
10 способов экономии времени для выделения текста в Microsoft Word
Мантра My Word: «Выберите, затем сделайте» , потому что для большинства операций форматирования и редактирования в документе требуется, чтобы текст был выделен первым перед применением изменений, таких как добавление полужирного или копирование абзаца.Знание простых способов выделения текста в Microsoft Word — ключ к упрощению вашей работы.
Сочетания клавиш редактирования и форматирования
Попробуйте эти сочетания клавиш, чтобы быстро выделить текст в Microsoft Word с помощью мыши и клавиатуры.Выбор любого текста:
- Укажите на начало, щелкните и перетащите.
- Или щелкните в начале текста, затем нажмите и удерживайте [Shift] и щелкните в конце текста.
- Или перейдите к началу текста, нажмите и удерживайте [Shift] и нажимайте клавиши со стрелками для перехода к концу текста.
- Или щелкните в начале текста, нажмите [F8] (Расширить выделение), переместите указатель мыши в конец нужного выделения и щелкните мышью.
Word: Дважды щелкните в любом месте слова.
Предложение: Удерживайте [Ctrl] + щелкните в любом месте предложения.
Начало строки: Из текущей позиции, удерживая нажатой кнопку [Shift] , щелкните в начале строки или нажмите [Home] , чтобы перейти к началу строки.
Конец строки: Из текущей позиции, удерживая нажатой [Shift] , щелкните в конце строки.
Несмежные блоки текста: Удерживайте [Ctrl] и перетащите, чтобы выбрать каждый раздел текста.
Строка: Щелкните один раз на панели выбора. *
Несколько строк: Щелкните и перетащите полосу выбора слева от строк. *
Абзац: Дважды щелкните на панели выбора * или трижды -щелкните в любом месте абзаца.
Весь документ: Трижды щелкните панель выбора * или нажмите [Ctrl] и щелкните полосу выбора. *
* Панель выбора в левом поле — это область у левого края экрана. где указатель изменится на стрелку, направленную вверх и вправо.
Получите собственную копию раздаточных материалов с ярлыками Microsoft Word для перемещения, выбора, редактирования и форматирования по адресу:
TheSoftwarePro.com/Word.
Доун Бьорк, MCT, MOSM, The Software Pro®
Сертифицированный инструктор Microsoft, спикер по продуктивности, консультант по программному обеспечению
Word: основы работы с текстом
/ ru / word / сохранение-и-обмен-документами / content /
Введение
Если вы новичок в Microsoft Word, вам необходимо изучить основы набора текста, редактирования и организации текста .Основные задачи включают в себя возможность добавить , удалить и переместить текст в документе, а также как вырезать , скопировать и вставить .
Необязательно: Загрузите наш практический документ.
Посмотрите видео ниже, чтобы узнать основы работы с текстом в Word.
Использование точки вставки для добавления текста
Точка вставки — это мигающая вертикальная линия в документе.Он указывает, где вы можете ввести текст на странице. Точку вставки можно использовать по-разному.
- Пустой документ : Когда открывается новый пустой документ, точка вставки появляется в верхнем левом углу страницы. Если хотите, вы можете начать печатать с этого места.
- Добавление пробелов : нажмите клавишу пробела , чтобы добавить пробел после слова или между текстом.
- Новая строка абзаца : нажмите Введите на клавиатуре, чтобы переместить точку вставки на следующую строку абзаца.
- Размещение вручную : Как только вы начнете печатать, вы можете использовать мышь, чтобы переместить точку вставки в определенное место в документе. Просто щелкните позицию в тексте, где вы хотите ее разместить.
- Клавиши со стрелками : Вы также можете использовать клавиши со стрелками на клавиатуре для перемещения точки вставки. Клавиши со стрелками влево и вправо перемещают между соседними символами в той же строке, а стрелки вверх и вниз перемещают между строками абзаца .Вы также можете нажать Ctrl + Left или Ctrl + Right , чтобы быстро перемещаться между целыми словами.
В новом пустом документе вы можете дважды щелкнуть мышью, чтобы переместить точку вставки в другое место на странице.
Выбор текста
Прежде чем вы сможете перемещать или форматировать текст, вам нужно выбрать его . Для этого щелкните и перетащите указатель мыши на текст, затем отпустите ее. Выделенное поле появится поверх выделенного текста.
Когда вы выбираете текст или изображения в Word, появляется панель инструментов наведения с ярлыками команд.Если панель инструментов не появляется сначала, попробуйте навести указатель мыши на выделение.
Чтобы выделить несколько строк текста:
- Переместите указатель мыши влево от любой линии, чтобы он превратился в наклонную вправо стрелку .
- Щелкните мышью. Линия будет выделена.
- Чтобы выбрать несколько строк , щелкните и перетащите мышь вверх или вниз.
- Чтобы выбрать все текста в документе, выберите команду Выбрать на вкладке «Главная», затем щелкните Выбрать все .Вы также можете нажать Ctrl + A на клавиатуре.
Word 2016: основы работы с текстом
/ ru / word2016 / сохранение-и-обмен-документами / content /
Введение
Если вы новичок в Microsoft Word, вам необходимо изучить основы набора текста, редактирования и организации текста . Основные задачи включают в себя возможность добавить , удалить и переместить текст в документе, а также как вырезать , скопировать и вставить .
Необязательно: Загрузите наш практический документ.
Посмотрите видео ниже, чтобы узнать основы работы с текстом в Word.
Использование точки вставки для добавления текста
Точка вставки — это мигающая вертикальная линия в документе. Он указывает, где вы можете ввести текст на странице. Точку вставки можно использовать по-разному.
- Пустой документ : Когда открывается новый пустой документ, точка вставки появляется в верхнем левом углу страницы.Если хотите, вы можете начать печатать с этого места.
- Добавление пробелов : нажмите клавишу пробела , чтобы добавить пробел после слова или между текстом.
- Новая строка абзаца : нажмите Введите на клавиатуре, чтобы переместить точку вставки на следующую строку абзаца.
- Размещение вручную : Как только вы начнете печатать, вы можете использовать мышь, чтобы переместить точку вставки в определенное место в документе. Просто щелкните позицию в тексте, где вы хотите ее разместить.
- Клавиши со стрелками : Вы также можете использовать клавиши со стрелками на клавиатуре для перемещения точки вставки. Клавиши со стрелками влево и вправо перемещают между соседними символами в той же строке, а стрелки вверх и вниз перемещают между строками абзаца . Вы также можете нажать Ctrl + Left или Ctrl + Right , чтобы быстро перемещаться между целыми словами.
В новом пустом документе вы можете дважды щелкнуть мышью, чтобы переместить точку вставки в другое место на странице.
Выбор текста
Прежде чем вы сможете перемещать или форматировать текст, вам нужно выбрать его . Для этого щелкните и перетащите указатель мыши на текст, затем отпустите ее.
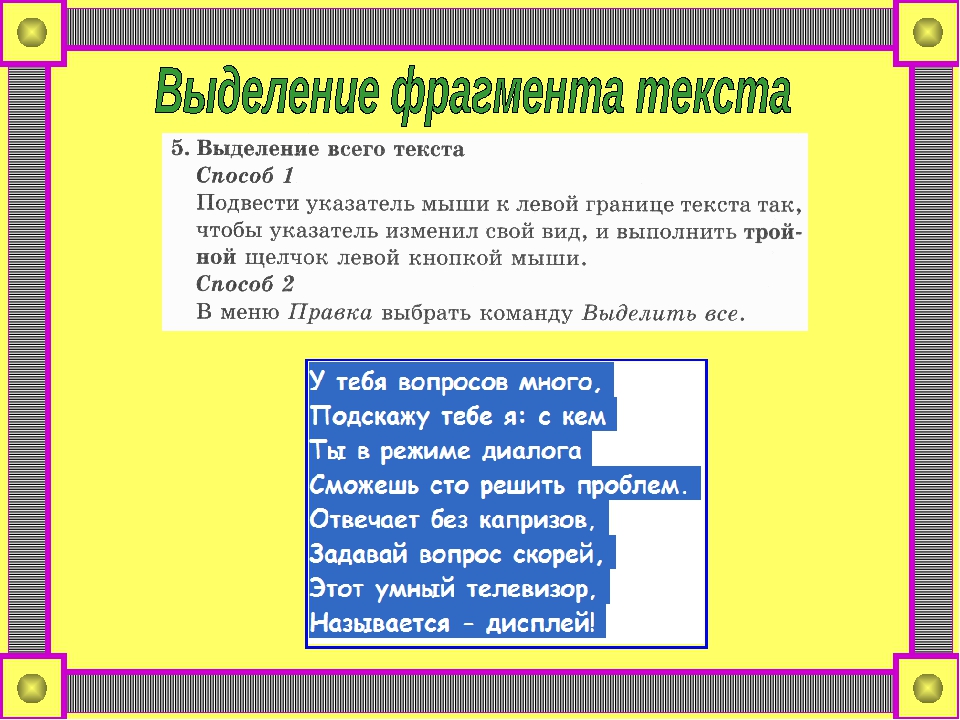 д.
д.
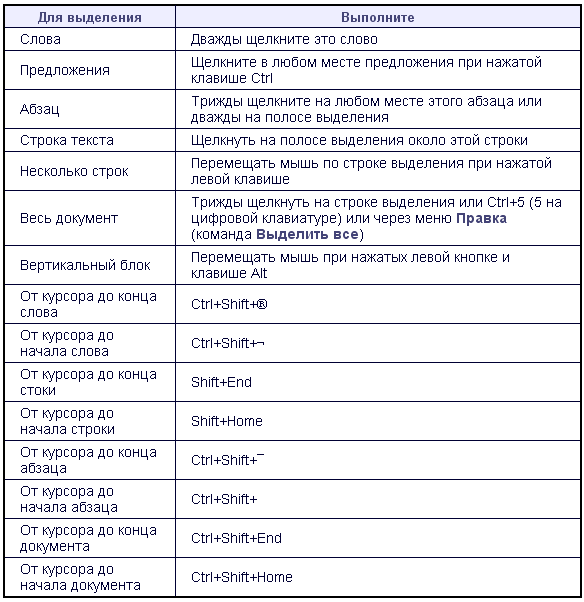

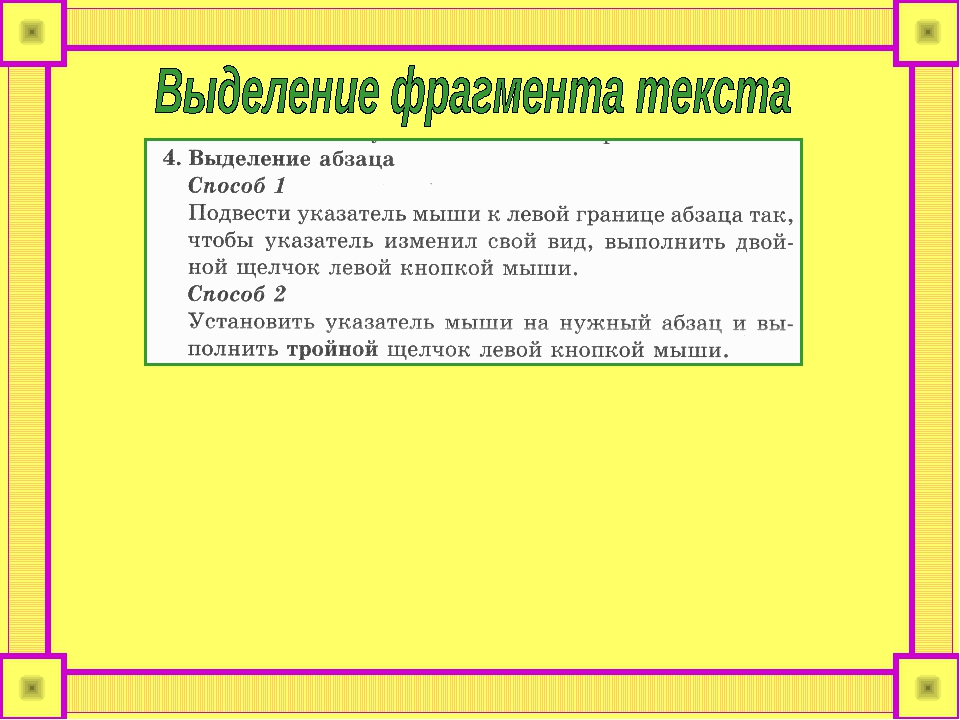
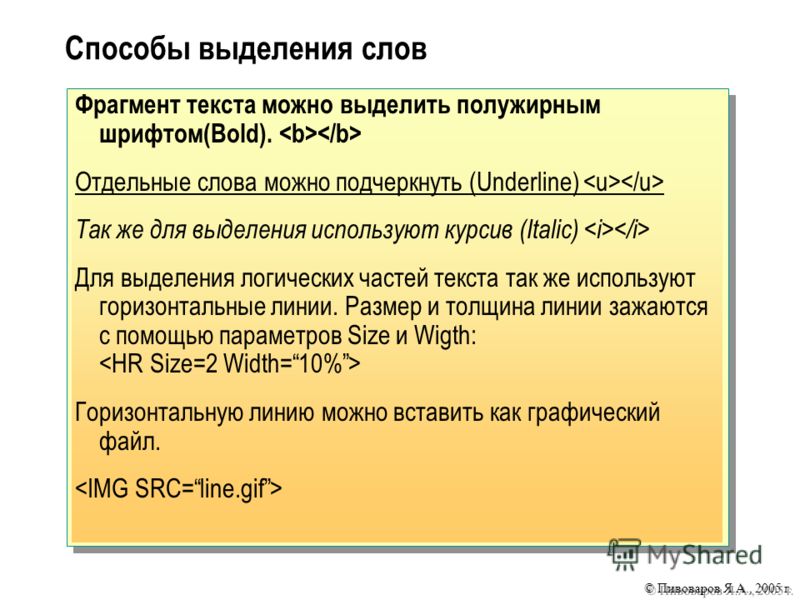


 В разделе Работа с таблицами откройте вкладку Макет. В группе Таблица нажмите Выделить и выберите пункт Выделить ячейку.
В разделе Работа с таблицами откройте вкладку Макет. В группе Таблица нажмите Выделить и выберите пункт Выделить ячейку.







 Для выхода из режима выделения нажмите клавишу ESC.
Для выхода из режима выделения нажмите клавишу ESC.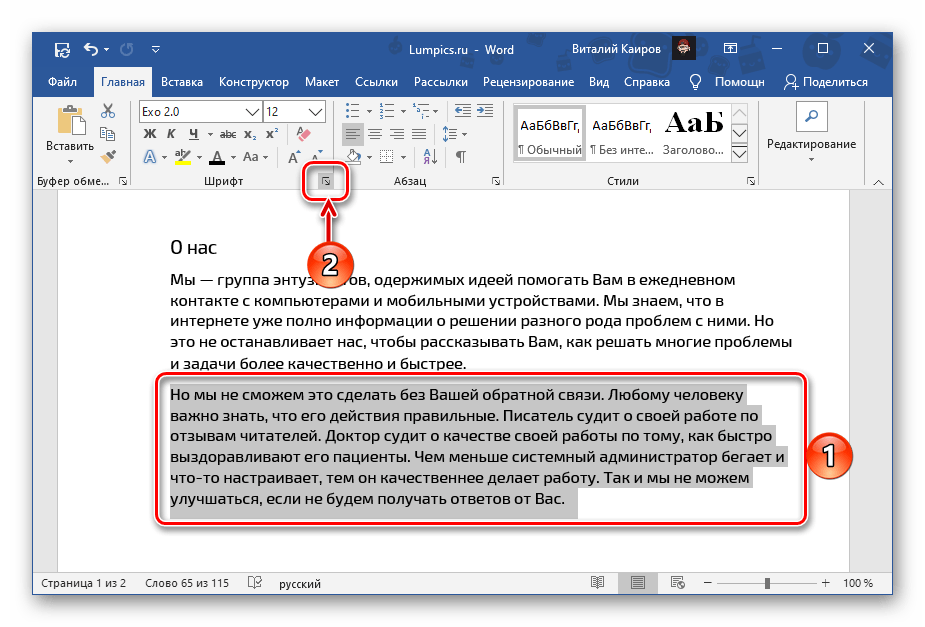





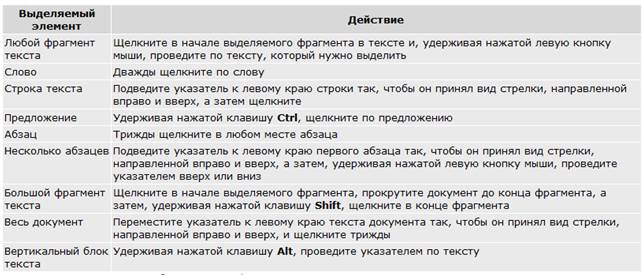 В разделе Работа с таблицами откройте вкладку Макет. В группе Таблица нажмите Выделить и выберите пункт Выделить ячейку.
В разделе Работа с таблицами откройте вкладку Макет. В группе Таблица нажмите Выделить и выберите пункт Выделить ячейку. Чтобы выделить содержимое несмежных ячеек, строк или столбцов, щелкните первую ячейку, строку или столбец, нажмите клавишу CTRL и, удерживая ее, щелкните другие ячейки, строки или столбцы.
Чтобы выделить содержимое несмежных ячеек, строк или столбцов, щелкните первую ячейку, строку или столбец, нажмите клавишу CTRL и, удерживая ее, щелкните другие ячейки, строки или столбцы.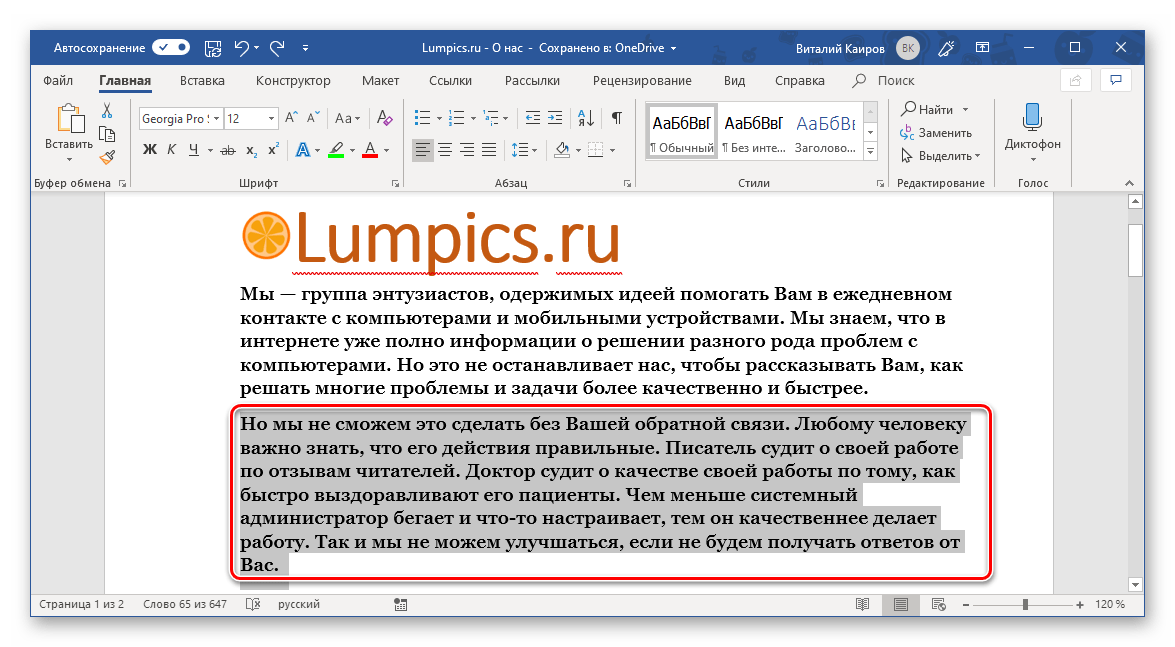
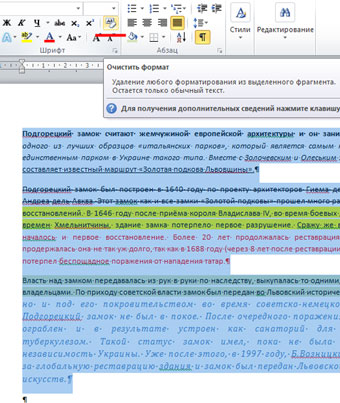

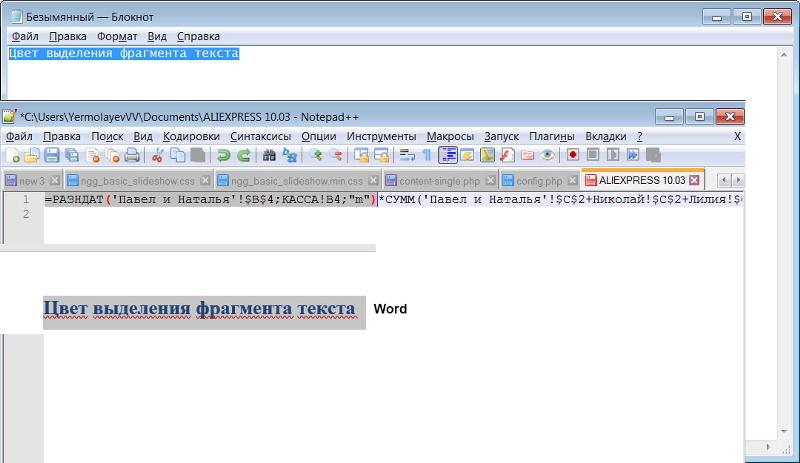

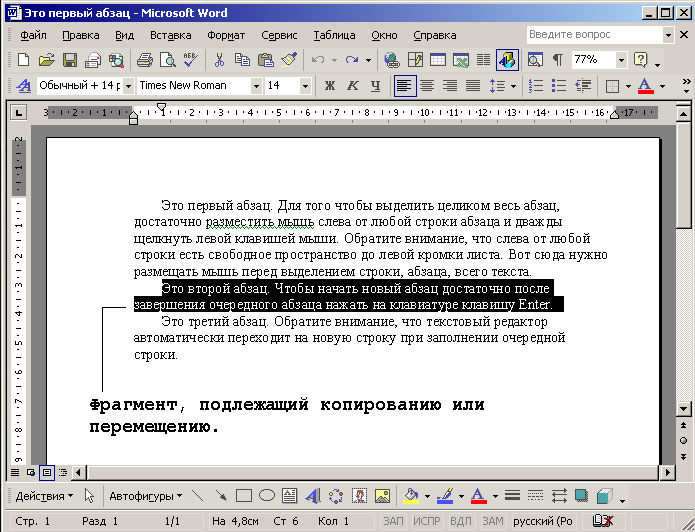

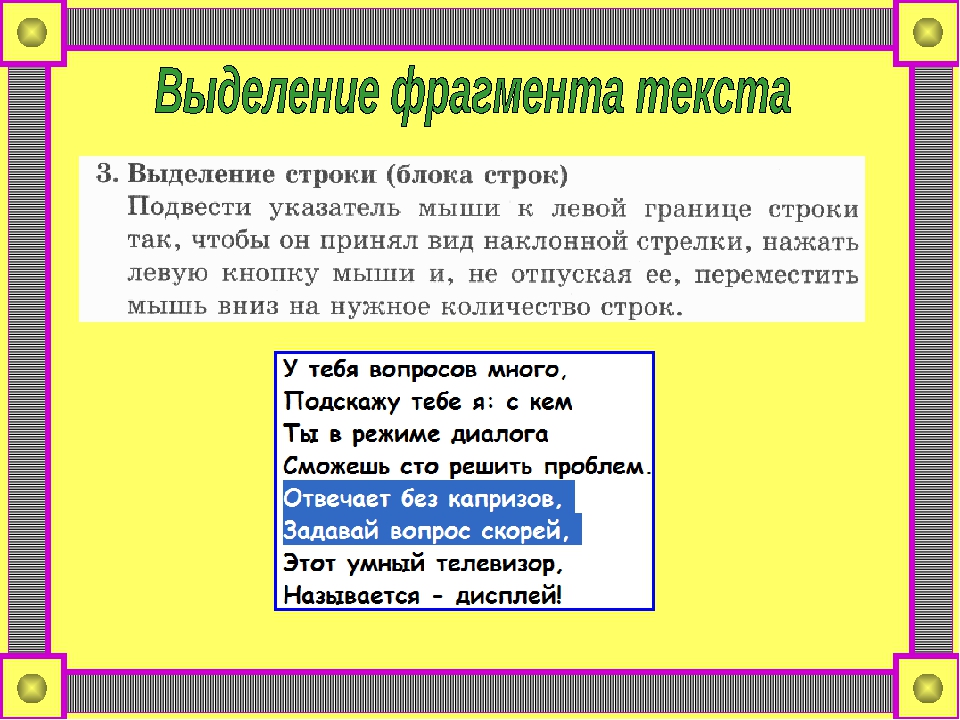 Для выхода из режима выделения нажмите клавишу ESC.
Для выхода из режима выделения нажмите клавишу ESC.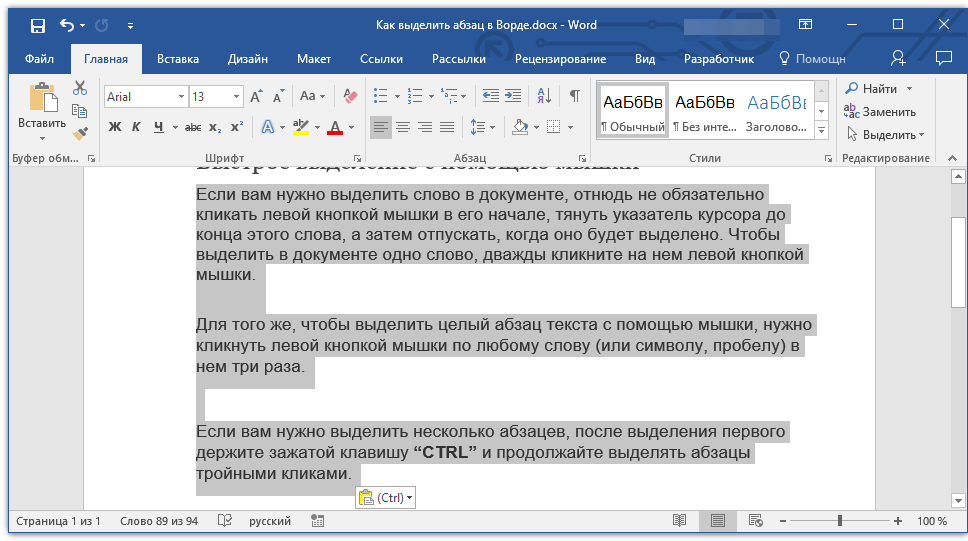

 (Используйте сочетание клавиш CTRL + щелчок для выбора нескольких объектов).
(Используйте сочетание клавиш CTRL + щелчок для выбора нескольких объектов).