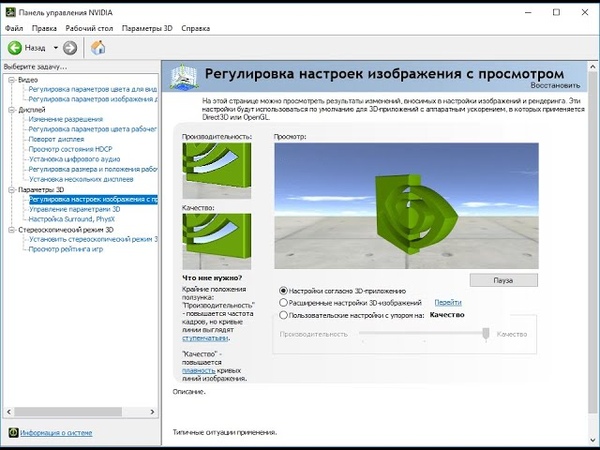Как настроить драйверы видеокарты NVIDIA?
Чтобы настроить драйверы видеокарты, выполните следующие действия:
- Щёлкните правой клавишей мыши по пустому пространству на рабочем столе. В появившемся контекстном меню выберите пункт «Панель управления NVIDIA».
- В списке настроек выберите «Параметры 3D» > «Регулировка настроек изображения с просмотром». Для корректной работы приложений выберите пункт «Настройки согласно 3D-приложению» и нажмите кнопку Применить.
- Перейдите в раздел «Управление параметрами 3D».
Для корректной работы приложений необходимо выставить следующие параметры:
- «CUDA — графические процессоры»: «Все».
- «Анизотропная фильтрация»: «Управление от приложения».
- «Вертикальный синхроимпульс»: «Использовать настройку 3D-приложения».
- «Затенение фонового освещения»: «Выкл.».
- «Максимальное количество заранее подготовленных кадров»: следует выбрать пункт, который отмечен значком NVIDIA.

- «Потоковая оптимизация»: «Авто».
- «Режим управления электропитанием»: «Адаптивный».
- «Сглаживание — гамма-коррекция»: «Выкл».
- «Сглаживание — параметры»: «Управление от приложения».
- «Сглаживание — прозрачность»: «Выкл.».
- «Сглаживание — режим»: «Управление от приложения».
- «Тройная буферизация»: «Выкл.».
- «Ускорение нескольких дисплеев/смешанных ГП»: «Режим многодисплейной производительности».
- «Фильтрация текстур — анизотропная оптимизация по выборке»: «Выкл.».
- «Фильтрация текстур — качество»: «Качество».
- «Фильтрация текстур — отрицательное отклонение УД»: «Разрешить».
- «Фильтрация текстур — трилинейная оптимизация»: «Выкл.».
Некоторые из перечисленных опций могут отсутствовать. Для сохранения настроек нажмите кнопку Применить. Затем перейдите в графу «Программные настройки» и в списке программ для настройки выберите World of Warplanes, World of Tanks или World of Warships если такой пункт присутствует.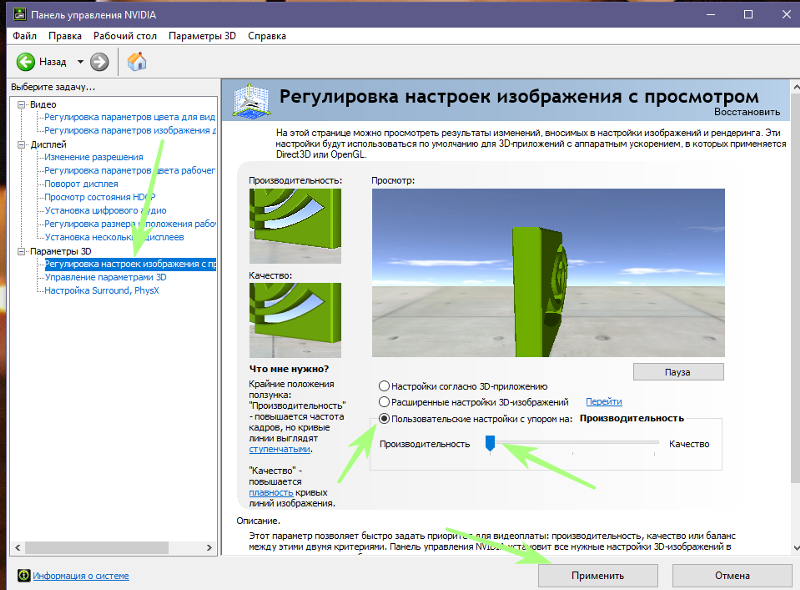
После настройки драйверов видеокарты рекомендуется перезагрузить компьютер.
NexxDigital — компьютеры и операционные системы
Настройка surround physx что лучше поставить. Оптимальные настройки видеокарт Nvidia для игр
Предисловие
Сразу подчеркну ещё раз, этот гайд не для всех, а только для тех, у кого слабое место — процессор и при этом он вовсе не панацея, не волшебная таблетка, которая превратит дешёвое в дорогое . Т. е. если в какой-то конкретной процессорозависимой игре его загрузка у вас доходит до 100%, то эти простые шаги могут улучшить ситуацию.
Однако на сколько они её улучшат зависит от того, насколько слаб процессор. Не надо строить иллюзий, а потом обижаться, ставить низкую оценку, писать, что автор мyдак, что не помогло, если сейчас у вас процессор слишком слаб и только и делает, что захлёбывается, и думать, что после гайда он полетит как самолёт.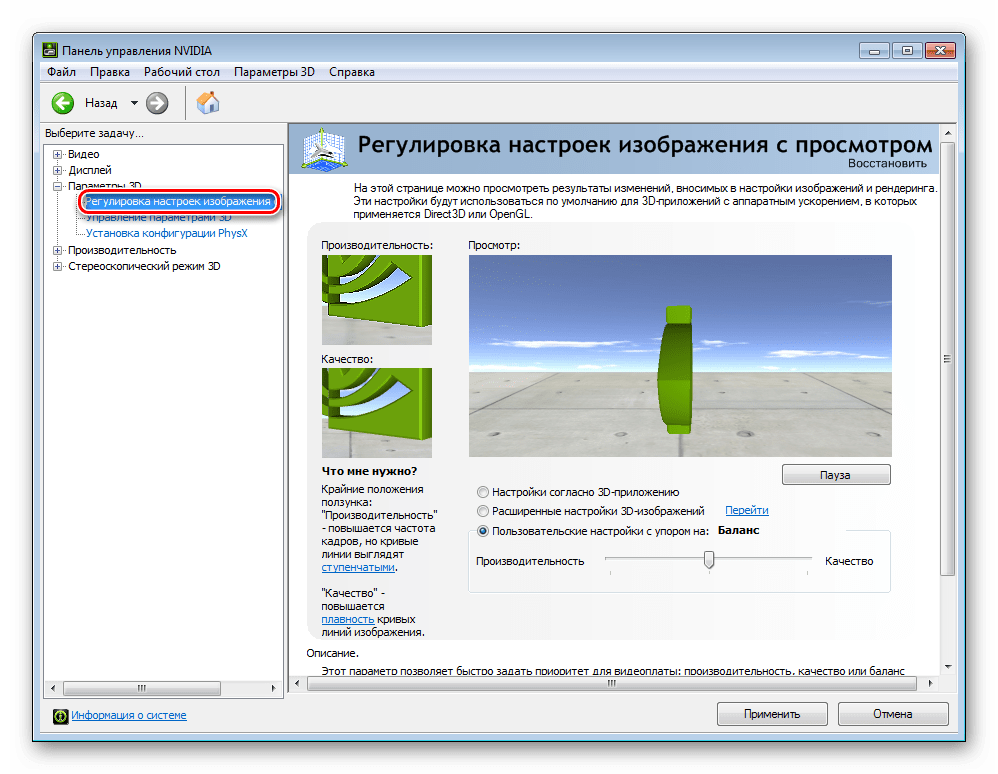
В общем, друзья, давайте будем адекватно оценивать наше железо.
Кстати, этот гайд с самого начала писался как часть
, но я решил вынести эту часть как общую, т. к. теоретически это должно разгружать проц и в других процессорозависимых играх в той или иной степени , но лично не проверял. Напишите в комментариях, заметили ли вы разницу, если попробовали это с какой-либо другой процессорозависимой игрой.
Если процессор — слабое звено в вашей системе, и в моменты его пиковой загрузки вы наблюдаете микрофризы FPS или другие проблемы, связанные с нехваткой выч. мощности CPU
Возможно у AMD есть подобные настройки, но я не в курсе, так что если кто знает, пожалуйста, напишите об этом в комментариях, кому-нибудь это может помочь.

Лично мне только так удалось избавился от заиканий FPS в GTA V на моём дешёвом Intel G4500, работающем с видеокартой Palit Super JetStream GTX 980, 8 Гб ОЗУ и SSD с Windows 10. При этом я получил более чем играбельный FPS и качество картинки. Правда ещё я применил несколько твиков и нашёл одну интересную настройку в игре, но обо всём этом в отдельной статье .
Процессорозависимые игры и слабый процессор
На примере GTA V видно, что чем больше FPS, тем больше загрузка процессора. В моём случае загрузка Intel G4500 при FPS больше чем 50 не просто доходит до 100% а часто зависает на них, процессор просто «захлёбывается». В игре это выражается появлением микро-фризов от чего игра становится неиграбельной. Но если через увеличение графических настроек я добиваюсь создания видео картой не больше 47 FPS, загрузка процессора лишь изредка доходит до 100% и фризы не наблюдаются.
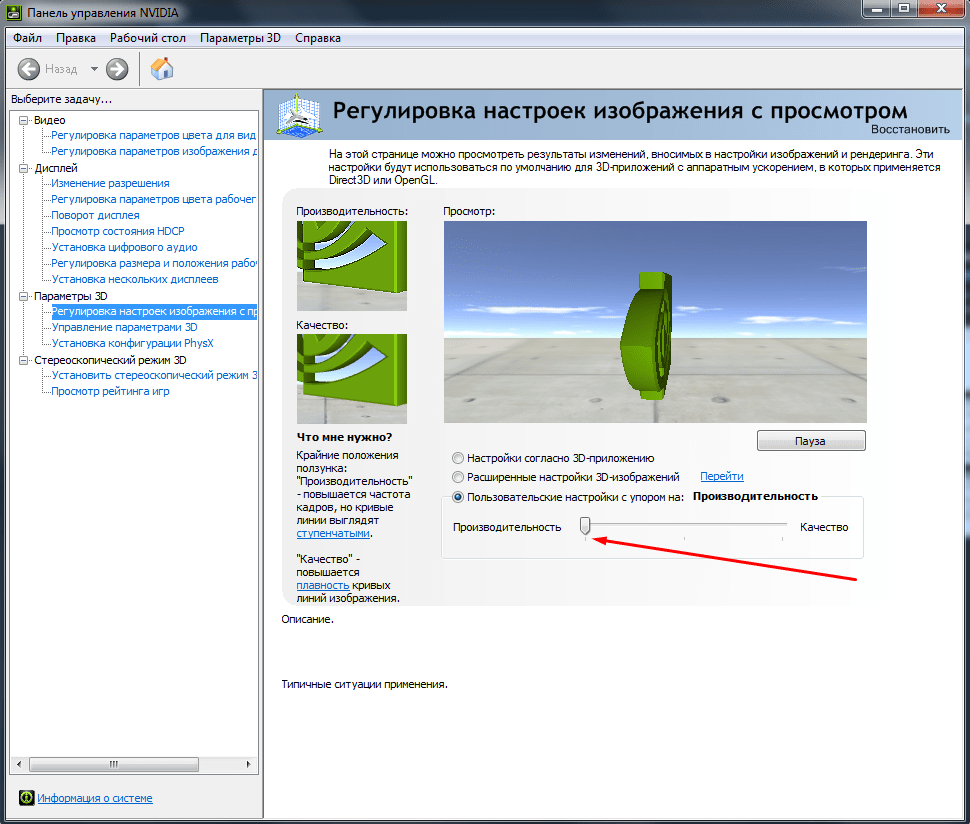 Всё из-за слабого процессора. Многие говорят, что с таким процессором вообще нево
Всё из-за слабого процессора. Многие говорят, что с таким процессором вообще невоДрайвер NVIDIA 3D Vision — для чего он нужен?
Современный игровой процесс сегодня нечто больше, чем просто игра. Виртуальный мир, сражения, миссии, игроки, персонажи — чем выше качество картинки, прорисовки, мельчайших деталей, тем захватывающая игра. Производители постоянно совершенствуют свои аппаратные и программные решения повышения качества видео, спец-эффектов в игре.
РЕКЛАМА
Драйвер NVIDIA 3D Vision — что это, нужен ли он?
NVIDIA 3D Vision — фирменная технология, обеспечивающая картинку в стереоскопическом 3D-формате. Разработана специально для видеокарт NVIDIA. Игра и монитор должны поддерживать 3D (в принципе логично).
Включает в себя обновленные геймерские очки с увеличенными на 20% линзами, активным затвором, первоклассной оптикой, обеспечивающие расширенную видимую сцену с минимальным проникновением постороннего света.
Очки используют технологию NVIDIA 3D LightBoost, обеспечивающая двукратное увеличение яркости, уменьшая раздвоение 3D изображения, положительно сказывающееся на игровом процессе, просмотре видео в 3D-измерении.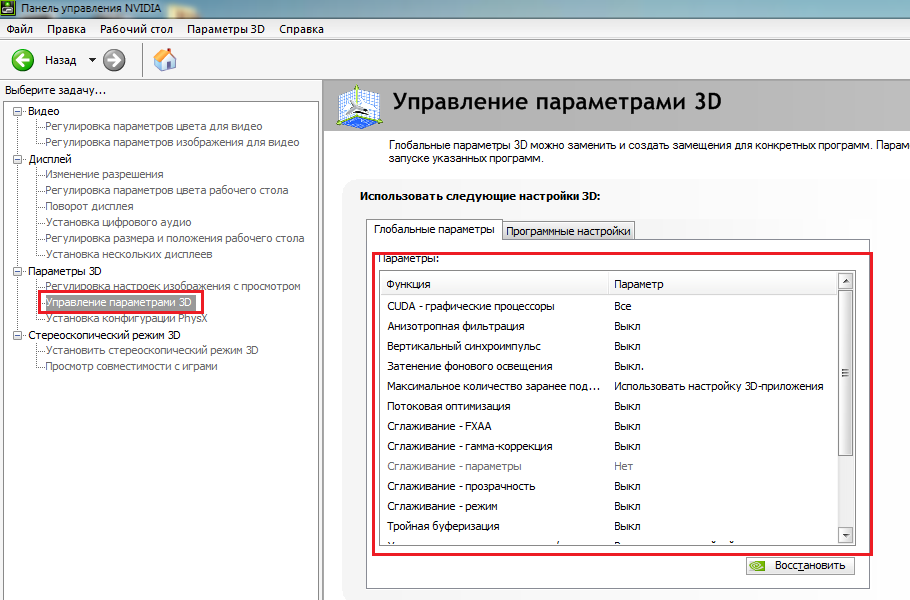 Важно! Для работы технологии требуется монитор, поддерживающий NVIDIA 3D LightBoost.
Важно! Для работы технологии требуется монитор, поддерживающий NVIDIA 3D LightBoost.
Материал очков современный, мягкий, гибкий, изготовлен учитывая условия использования, обеспечивая комфорт при длительном ношении.Для каждого глаза обеспечивается Full HD разрешение, ультраширокие обзоры.
РЕКЛАМА
Данная технология работает со стандартным экраном, проектором поддерживающим 3D Vision, позволяет:
- Насладиться захватывающим игровым процессом с эффектом присутствия. Поддерживается более 600 3D игр.
- Посмотреть старые фото по-новому.
- Эффекты в фильмах станут более динамическими, яркими. Поддерживается формат видео Blu-ray 3D.
- Возможность онлайн смотреть трансляцию Ютуба/стрим в формате 3D.
РЕКЛАМА
Графические процессоры GeForce GPU позволяют обьединять до 5-ти мониторов, используя технологии G-SYNC и 3D Vision, перенося игровой процесс на новый уровень.
G-SYNC синхронизирует частоту обновления кадров и скорость рендеринга GPU, устраняя разрыв кадров, уменьшение дрожание/задержки изображения, обеспечивая плавный игровой процесс без артефактов.
Работа G-SYNC или 3D Vision особо заметна при использовании высокого разрешения.
Как включить?
Нажимаем правой кнопкой по рабочему столу, выбираем Панель управления NVIDIA:
Откроется окно. Внизу слева в разделе Стереоскопический режим 3D выберите Установить:
Устанавливаем галочку:
Нажимаем Применить (внизу окна). После — покажется окно, где нужно выбрать оборудование, требующее настройки:
При наличии очков — выбираете 3D Vision Discover.Нажимаете Далее. Потом будет предложено проверить способность просмотра стереоскопического 3D-контента. Установите галочку Я прочитала/поняла информацию по сохранению здоровья и безопасности:
Останется нажать Готово. Можно испробовать:
Рекомендую поиграться настройками 3D Vision — поэкспериментировать с ползунком глубина, настроить сочетания клавиш.Сбой при установке
Некоторые способы решения:
- Ваша видеокарта не поддерживает 3D Vision/выбрана неправильная модель на сайте.
 Либо ваша система не удовлетворяет требованиям, описанных на официальном сайте — 3D Vision and Surround Technology.
Либо ваша система не удовлетворяет требованиям, описанных на официальном сайте — 3D Vision and Surround Technology. - Использование неофициальных драйверов NVIDIA — самопальных паков/репаков. Загружайте драйвера только с офф веб-сайта.
- Удалите следы старых драйверов, используя специальные инструменты, например Display Driver Uninstaller (DDU), поддерживающий очистку от драйверов NVIDIA. Дополнительно можно почистить Windows утилитой CCleaner.
- Антивирус. Иногда современные антивирусы блокируют установку некоторого ПО, указывая на факт подозрительной активности. Временно отключите антивирус/фаервол.
Где скачать?
Официальная страница загрузки драйверов, а также поддерживаемые продукты, дополнительная информация находится здесь:
https://www.nvidia.ru/download/driverResults.aspx/20840/ru
Внимательно ознакомьтесь с информацией представленной на сайте. Проверьте наличие модели видеокарты в списке, остальные требования.Заключение
Выяснили:
- 3D Vision от NVIDIA позволяет получить изображение в стереоскопическом 3D-формате.
 На практике означает более динамичные сцены/реалистичные эффекты.
На практике означает более динамичные сцены/реалистичные эффекты. - Основано на использовании очков, способных отображать картинку в Full-HD разрешении.
Надеюсь информация помогла. Удачи.
Настройки видеокарты NVIDIA для КС:ГО
Как бы не были богаты настройки игры и функции, предоставляемые консолью, некоторые параметры КС:ГО настроить «изнутри» не получится. Параметры запуска также не помогут с некоторыми графическими параметрами. В этом случае необходимо настраивать саму видеокарту. Только так можно получить оптимальную картинку, с приемлемой яркость, цветовой насыщенностью и гаммой.Настройка видеокарты NVidia для CS:GO
Прежде чем переделать настройки нвидиа для КС:ГО придется зайти в программу «Панель управления NVIDIA». Попасть в нее можно следующими способами:
- Щелкнув ПКМ по свободному пространству рабочего стола и выбрав пункт «Панель управления NVIDIA».
- Через панель управления. Для этого надо прожать комбинацию Win+R и затем в строку «Выполнить» вписать команду control.

- Выбрать пункт «Регулировка настроек изображения с просмотром».
- Отметить пункт «Пользовательские настройки с упором на:».
- Перетянуть ползунок на отметку «Производительность».
- Найти «Управление параметрами 3D».
- Открыть вкладку «Программные настройки».
- Выбрать файл csgo.exe. Конечно, все приводимые далее параметры можно применить и глобально, однако в этом случае их эффект будет распространен на всю систему, что способно причинить неудобства.
- Отключить анизотропную фильтрацию, сглаживание, потоковую оптимизацию (последнее надо делать только в том случае, если имеется более двух процессоров). Делаем все, как на картинках ниже.
- Применить изменения.
- Войти во вкладку «Регулировка параметров рабочего стола».
- Установить ползунок «Цветовая интенсивность» на 75%.
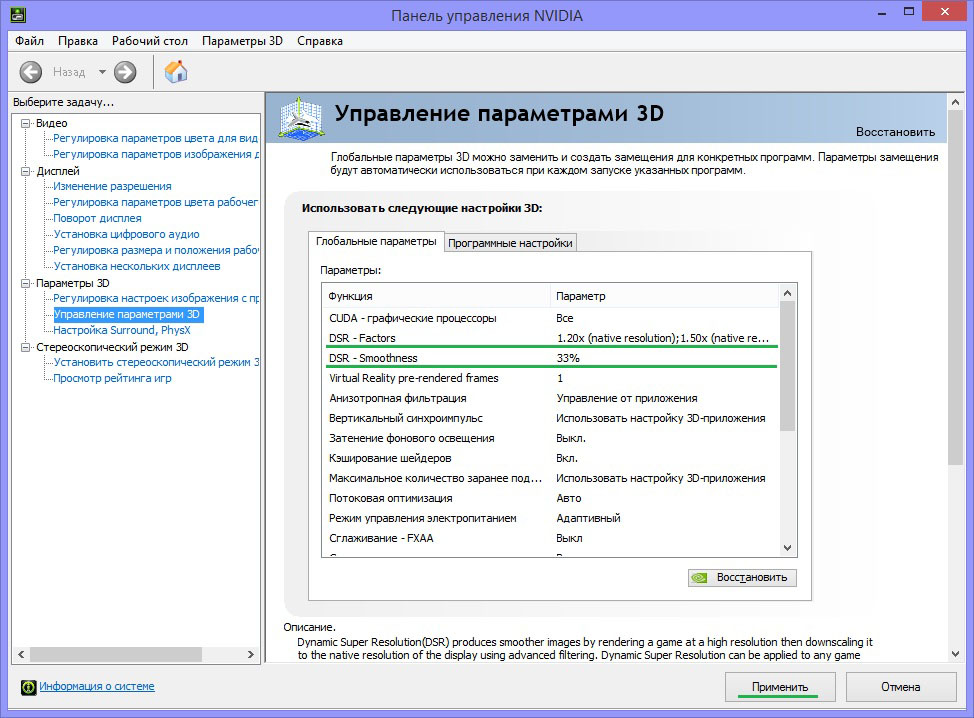 Однако качество графики снизится. После применения параметров, изменения будут корректными только в случае перезагрузки компьютера. Настройка NVidia для CS:GO необходима для слабых и средних конфигураций, чтобы выудить максимум производительности.
Однако качество графики снизится. После применения параметров, изменения будут корректными только в случае перезагрузки компьютера. Настройка NVidia для CS:GO необходима для слабых и средних конфигураций, чтобы выудить максимум производительности.Оптимальная настройка видеокарт NVIDIA
Привет всем. В одной из своих прошлых статей я уже поднимал тему увеличения быстродействия компьютера, теперь же я хочу рассказать вам, как можно добиться максимальной производительности видеокарты путём выставления оптимальных настроек её параметров. В данном примере будут рассмотрены настройки видеокарт от NVIDIA, для пользователей с картами радеон будет подготовлена отдельная статья, так что наберитесь терпения.
Оптимальные настройки видеокарт от NVIDIA
В целом, эффект от приведённых ниже настроек может достигать до 40% к производительности видеокарты в 3D-приложениях, причем это без использования специализированных программ для разгона, что может весьма существенно, для примера, повысить fps в World of Tanks и других современных игрушках.
Выставляем оптимальные настройки видеокарты:
- Анизотропная фильтрация – 16x (в 3D графике позволяет улучшить отображение текстур на поверхностях, сильно наклонённых относительно камеры.)
- Тройная буферизация – Выкл. (позволяет уменьшить количество артефактов, но требует больших системных ресурсов)
- Фильтрация текстур / анизотропная оптимизация по выборке – Выкл.
- Фильтрация текстур / отрицательное отклонение УД – Привязка
- Фильтрация текстур / качество – производительность
- Фильтрация текстур / трилинейная оптимизация – Выкл.
- Фильтрация текстур / анизотропная оптимизация фильтрацией – Выкл.
- Ускорение нескольких дисплеев / смешанных ГП – Режим однодисплейной производительности
- Вертикальный синхроимпульс – Адаптивный
- Потоковая оптимизация – Вкл.
 (Управляет количеством GPU, использемых 3D приложениями)
(Управляет количеством GPU, использемых 3D приложениями) - PhysX – ЦП
- Сглаживание-прозрач. – Выкл.
- Режим управления электропитанием – предпочтителен режим максимальной производительности
- Максимальное количество заранее подготовленных кадров – 1
После выставления этих настроек, нажмите кнопку «Применить». Замечу, что для разных видеокарт количество настроек может быть другим, поэтому меняйте только те, которые доступны для вашей модели. Оценить прирост производительности можно запустив какую нибудь игрушку или с помощью специальных программ, таких как 3DMark, например.
У нас вы можете скачать бесплатно плей маркет на телефон. Как улучшить производительность компьютера.
Как установить максимальную частоту кадров (FPS) в драйверах NVIDIA
В начале 2020 года NVIDIA выпустила новые драйвера GeForce с очень часто запрашиваемой функцией.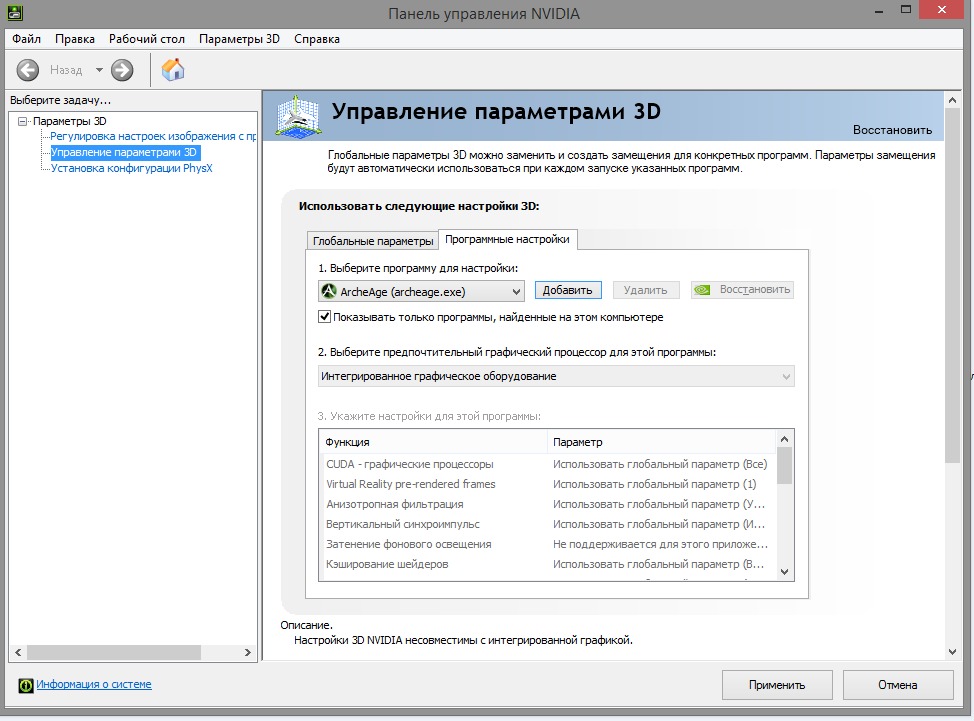
Почему вам стоит ограничивать свой FPS?
Эта функция особенно полезна на игровых ноутбуках Windows с аппаратным обеспечением NVIDIA, так как вы можете ограничить скорость работы вашей видеокарты. Это позволит сэкономить заряд батареи и уменьшить тепловыделение, позволяя играть дольше, когда вы находитесь вдали от розетки.
Также это ограничение может оказаться полезным для уменьшения эффекта искажения экрана в играх. Вы можете попробовать установить максимальную частоту обновления экрана, если у вас нет монитора с поддержкой G-Sync или FreeSync с переменной частотой обновления. Панель управления NVIDIA также говорит, что эта функция может «[уменьшить] системную задержку в определенных сценариях».
Если вы не видите эту опцию, обязательно обновите драйверы NVIDIA. Обновить драйверы можно в приложении GeForce Experience, если оно установлено, или загрузив новейшие драйверы с сайта NVIDIA.
Эта функция была добавлена в версию 441.87 драйверов NVIDIA GeForce, которая была выпущена 6 января 2020 года.
Как установить максимальный FPS для всех игр
Эта функция встроена в панель управления NVIDIA. Чтобы открыть ее, щелкните правой кнопкой мыши по рабочему столу Windows и выберите «Панель управления NVIDIA».
(Если вы не видите этот пункт меню, скорее всего, у вас не установлены драйверы NVIDIA).
Выберите «Управление параметрами 3D» в разделе «Парметры 3D» в левой части окна Панели управления NVIDIA.
Чтобы контролировать максимальную частоту смены кадров для всех приложений на вашем ПК, убедитесь, что выбрана вкладка «Глобальные параметры».
В списке настроек нажмите на поле справа от «Max Frame Rate». По умолчанию эта опция отключена, а максимальная частота кадров отсутствует.
Чтобы установить максимальную частоту кадров, выберите «Вкл» и выберите максимальную частоту кадров в секунду (FPS.).
Нажмите кнопку «Применить» в нижней части окна, чтобы сохранить настройки.
Как контролировать максимальную частоту смены кадров в определенных играх
Кроме того, можно управлять настройкой максимальной частоты кадров для отдельных приложений. Нажмите на вкладку «Программные настройки» в верхней части списка настроек. В разделе «Выберите программы для настройки» выберите приложение, которым вы хотите управлять.
Если игра не появляется в списке, вы можете нажать кнопку «Добавить» и указать ее .exe файл.
Ищите опцию «Max Frame Rate», щелкните по ней и выберите желаемую настройку. По умолчанию в каждой игре установлено значение «Использовать глобальную настройку» — она будет использовать любую настройку, которую вы выбрали на вкладке «Глобальные параметры».
Обязательно нажмите кнопку «Применить», чтобы сохранить настройки.
Спасибо, что читаете! Подписывайтесь на мои каналы в Telegram, Яндекс.Мессенджере и Яндекс.Дзен. Только там последние обновления блога и новости мира информационных технологий.
Также, читайте меня в социальных сетях: Facebook, Twitter, VK, OK.
Респект за пост! Спасибо за работу!
Хотите больше постов? Узнавать новости технологий? Читать обзоры на гаджеты? Для всего этого, а также для продвижения сайта, покупки нового дизайна и оплаты хостинга, мне необходима помощь от вас, преданные и благодарные читатели. Подробнее о донатах читайте на специальной странице.
Есть возможность стать патроном, чтобы ежемесячно поддерживать блог донатом, или воспользоваться Яндекс. Деньгами, WebMoney, QIWI или PayPal:
Деньгами, WebMoney, QIWI или PayPal:
Заранее спасибо! Все собранные средства будут пущены на развитие сайта. Поддержка проекта является подарком владельцу сайта.
Поделиться ссылкой:
Настроить уникальные настройки 3D для моих приложений и игр
Настроить уникальные настройки 3D для моих приложений и игрДля настройки уникальных параметров 3D для моих приложений и игр
В панели навигации NVIDIA Control Panel панель в разделе 3D Settings выберите Manage 3D settings .
Откроется страница «Управление настройками 3D».
Щелкните вкладку «Настройки программы».
Вкладка «Настройки программы» позволяет вам назначать уникальные настройки 3D для игры при ее запуске; игра будет автоматически использовать этот параметр при каждом запуске.
В разделе «Выберите программу для настройки» щелкните стрелку списка и выберите игру, для которой вы хотите изменить предустановленные параметры 3D.

Если вы хотите выбрать игру, которая установлена в вашей системе, но отсутствует в списке, нажмите кнопку Добавить , а затем в диалоговом окне «Открыть» найдите игру, которую вы хотите добавить, затем нажмите «Открыть».
Если вы хотите, чтобы в списке отображались только те игры, которые установлены в вашей системе, установите флажок Показывать только программы, найденные на моем компьютере.
Примечание: Драйвер по-прежнему может обнаруживать любые игры, в которые играют, и применять соответствующие настройки 3D, даже если фильтр списка установленных игр не обнаружил игру в системе.
В поле «Укажите параметры» внесите необходимые изменения для каждой из перечисленных функций.
Чтобы изменить параметр функции, щелкните соответствующий параметр, а затем щелкните параметр, который вы хотите использовать, в появившемся раскрывающемся списке.
Чтобы восстановить настройки по умолчанию, в списке «Выбор программы» выберите программу, которую нужно восстановить, а затем нажмите кнопку «Восстановить» рядом со списком «Выбрать программу».

ПРИМЕЧАНИЕ. При нажатии ссылки «Восстановить настройки по умолчанию» в верхней части страницы будут восстановлены все значения по умолчанию для всей страницы «Управление настройками 3D».
По завершении нажмите «Применить».
Связанные темы
Руководство по настройке панели управления NVIDIA для лучшей производительности
Для настоящего геймера нет большего удовольствия, чем играть в игру AAA с высокими настройками без каких-либо задержек и падений FPS. Большинство геймеров считают, что для запуска таких требовательных игр с хорошим FPS нужно всего три вещи.
- Новейший процессор Intel / AMD с хорошей тактовой частотой и большим количеством ядер.
- Приличный объем оперативной памяти (16 ГБ и выше).
- Новейшая видеокарта NVIDIA / AMD с приличным объемом видеопамяти (2 ГБ или выше).
Но на самом деле это не так. У вас может быть все это, но вы все равно не получите хорошей игровой производительности и качества изображения.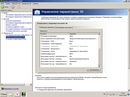 Если вы используете видеокарту NVIDIA, то причина в том, что вы не оптимизировали панель управления NVIDIA для максимальной производительности в играх.
Если вы используете видеокарту NVIDIA, то причина в том, что вы не оптимизировали панель управления NVIDIA для максимальной производительности в играх.
В этом руководстве мы поделимся идеальными настройками для вашей панели управления NVIDIA, которые увеличивают ваш FPS, сокращают задержку ввода, улучшают визуальное качество и раскрывают истинный потенциал вашей видеокарты NVIDIA.
ИЗОБРАЖЕНИЕ: РАЗРЫВ
Идеальные настройки панели управления NVIDIA
Прежде чем я расскажу о различных настройках, вы должны обновить драйверы видеокарты NVIDIA. Самый простой способ сделать это — загрузить NVIDIA GeForce Experience. После того, как вы скачали и установили NVIDIA GeForce Experience, нажмите кнопку «Загрузить» в разделе «Автоматические обновления драйверов». Это загрузит программу, которая определяет модель вашей видеокарты и автоматически устанавливает для вас соответствующий драйвер.Перезагрузите компьютер, чтобы изменения вступили в силу.
Теперь, когда у вас установлены последние версии драйверов, вы можете продолжить с помощью настроек панели управления.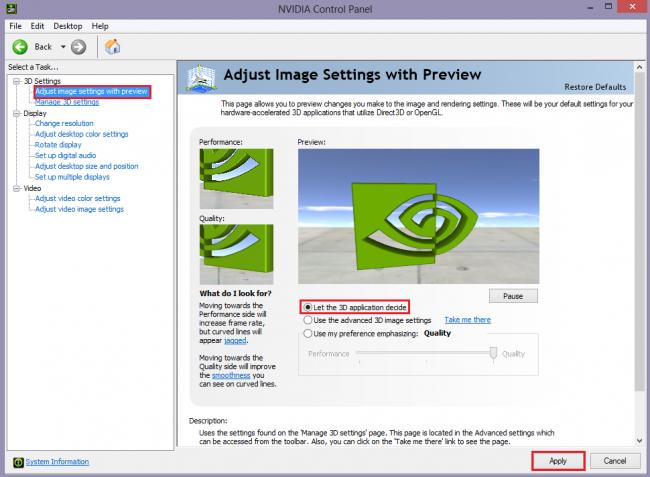 Щелкните правой кнопкой мыши на главном экране вашего компьютера и откройте Панель управления.
Щелкните правой кнопкой мыши на главном экране вашего компьютера и откройте Панель управления.
Настройки 3D
Первая опция в настройках 3D — это настройка параметров изображения с предварительным просмотром. Просто выберите второй вариант. Используйте расширенные настройки 3D-изображения и нажмите кнопку «Применить».
Управление настройками 3D
Это самая важная настройка, и мы будем настраивать каждую под-настройку внутри нее.
Повышение резкости изображения
Этот параметр увеличивает общую резкость изображений и улучшает визуальное качество игр. Этот параметр должен быть включен для наилучшего качества изображения. Выберите уровень резкости 0,5 и игнорировать зернистость пленки 0,17. Также включите параметр масштабирования графического процессора. Нажмите ОК, чтобы применить настройки.
Окклюзия
Этот параметр улучшает восприятие глубины и добавляет реализма игровым сценам. Это также обеспечивает мягкую тень для изображений внутри игры.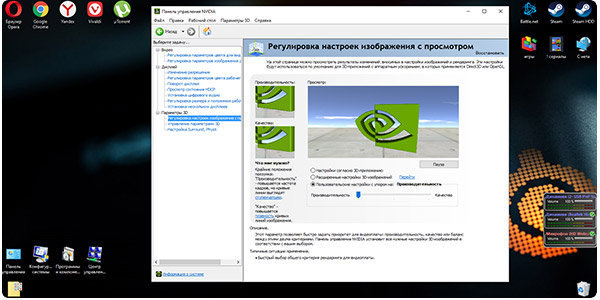 Этот параметр должен быть включен и выбран для Performance.
Этот параметр должен быть включен и выбран для Performance.
Анизотропная фильтрация
Этот параметр улучшает общее качество изображения, устраняя все виды размытых текстур, которые появляются при определенных углах камеры. Для этого параметра должно быть установлено значение «Управляется приложением».
Сглаживание FXAA
Этот параметр улучшает визуальные эффекты в игре и снижает влияние производительности на другие настройки псевдонима. Это должно быть выключено.
Гамма-коррекция сглаживания
Это улучшает визуальное качество 3D-изображений за счет включения гамма-коррекции для сглаживания.Эта настройка должна быть включена ON .
Режим сглаживания
Этот параметр позволяет определить, как сглаживание применяется в ваших 3D-приложениях. Выберите для этого параметра значение «Управляется приложением».
Прозрачность сглаживания
Этот параметр позволяет минимизировать видимые искажения по краям изображений с прозрачными текстурами.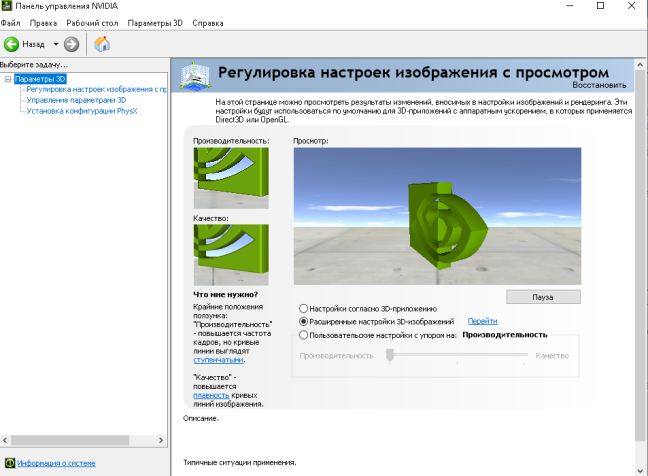 Это должно быть выключено.
Это должно быть выключено.
Графические процессоры CUDA
Это позволяет вам выбрать приложения, в которых используются ядра CUDA.Это должно быть выбрано для всех.
DSR-факторы
DSR или динамическое суперразрешение улучшает качество изображения за счет рендеринга изображений с высоким разрешением экрана. Этот параметр снижает ваш FPS и увеличивает задержку ввода. Этот параметр следует выключить для лучшей производительности.
Режим с низкой задержкой
Этот параметр снижает задержку, ограничивая количество кадров, которые ЦП может подготовить перед обработкой кадров ГП. Это должно быть включено для более высокого FPS и более низкой входной задержки.
Максимальная частота кадров
Этот параметр ограничивает количество кадров в секунду в играх до определенного числа, за которое он не может выйти. Этот параметр следует выключить для лучшей производительности.
Совместимость с мониторами
Этот параметр выбирает метод, используемый для управления политикой обновления подключенного монитора. Это применимо только в том случае, если вы используете внешний монитор. Для ноутбуков по умолчанию отключено. Для настольных ПК выберите «Совместимость с G-Sync, если она есть» или выберите «Фиксированная частота обновления».
Это применимо только в том случае, если вы используете внешний монитор. Для ноутбуков по умолчанию отключено. Для настольных ПК выберите «Совместимость с G-Sync, если она есть» или выберите «Фиксированная частота обновления».
Многокадровая выборка AA
Этот параметр делает общие образцы образцов нерегулярными путем перепрограммирования местоположений образцов покрытия. Этот параметр снижает FPS в играх. Вы должны выключить это для лучшей производительности.
Графический процессор для рендеринга OpenGL
Этот параметр позволяет выбрать графический процессор для запуска приложений OpenGL. Этот параметр должен быть выбран для вашей видеокарты NVIDIA.
Режим управления питанием
Эта функция позволяет вам выбрать уровень производительности видеокарты при запуске игр и 3D-приложений.Следует выбрать вариант «Предпочитать максимальную производительность».
Предпочтительная частота обновления
Этот параметр позволяет переопределить частоту обновления в полноэкранных приложениях.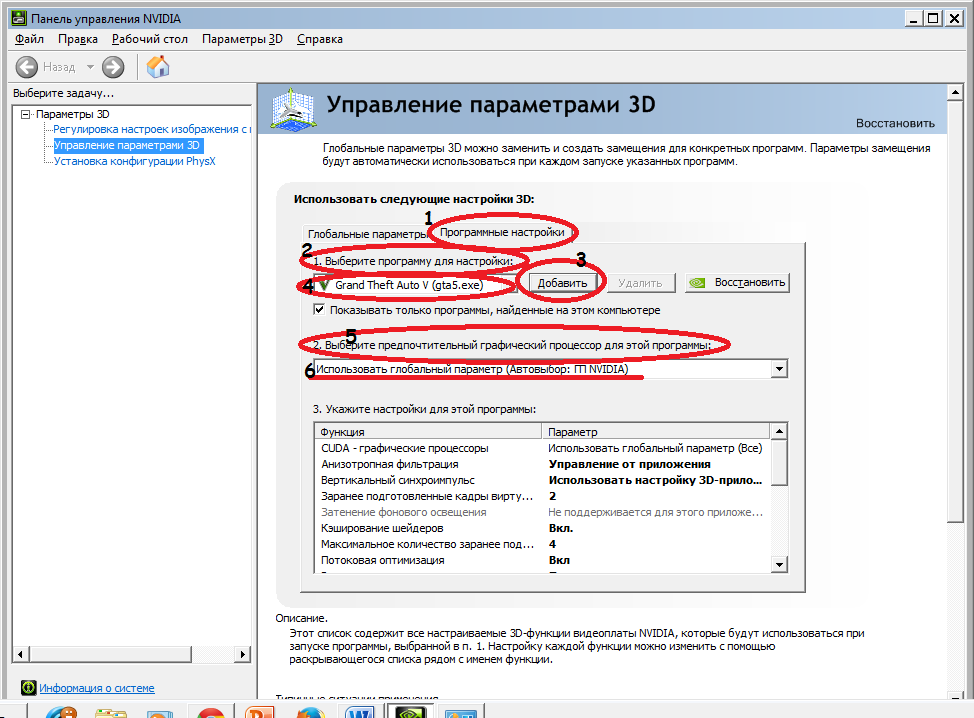 Для наилучшего качества изображения для этого параметра следует выбрать значение «Максимально возможное».
Для наилучшего качества изображения для этого параметра следует выбрать значение «Максимально возможное».
Кэш шейдеров
Этот параметр снижает загрузку ЦП за счет уменьшения количества завершенных шейдеров в кеш-памяти диска. Включите эту опцию для лучшей производительности.
Фильтрация текстур — Оптимизация анизотропного образца
Этот параметр ограничивает количество используемых сэмплов анизотропии в зависимости от размера пикселя текстуры.Этот параметр должен быть включен.
Фильтрация текстур — отрицательное смещение LOD
Этот параметр используется для повышения резкости неподвижных изображений и включения фильтрации текстур. Это должно быть установлено на Разрешить.
Фильтрация текстур — Качество
Эта функция позволяет вам установить фильтрацию текстур на качество, производительность или сбалансированность. Вы должны переключить этот параметр на High Performance.
Фильтрация текстур — трилинейная оптимизация
Этот параметр позволяет выполнять фильтрацию текстур, разрешая билинейную фильтрацию текстур.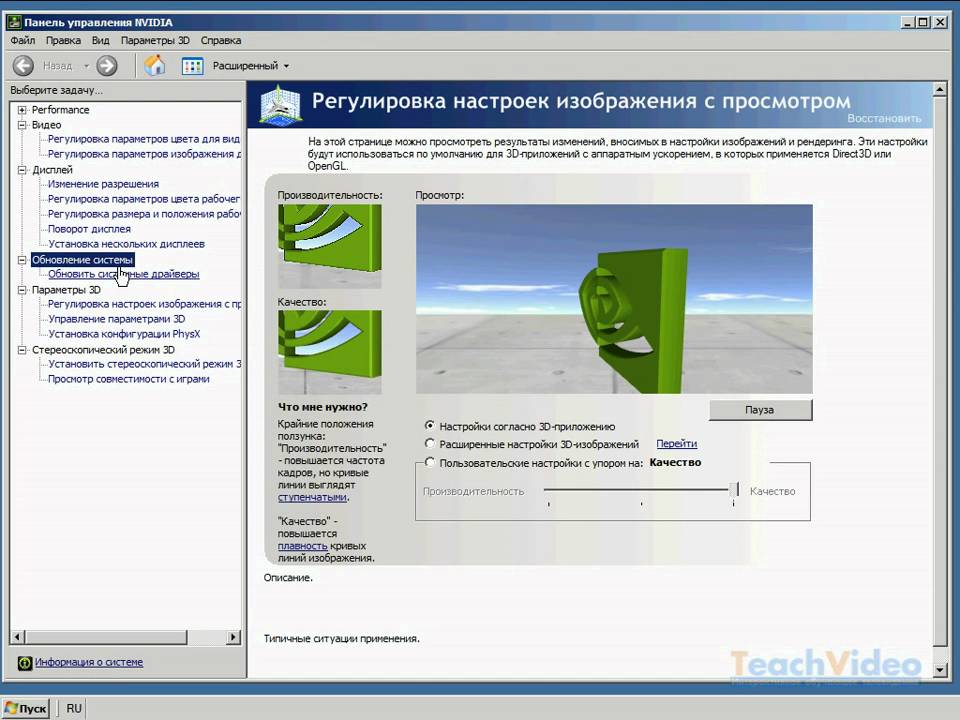 Включите эту опцию для лучшей производительности.
Включите эту опцию для лучшей производительности.
Оптимизация резьбовых соединений
Этот параметр позволяет использовать несколько ядер ЦП. Вы должны установить для этого параметра значение Авто.
Тройная буферизация
Этот параметр разрешает тройную буферизацию для игр и других приложений OpenGL. Выключите эту настройку.
Вертикальная синхронизация
Этот параметр определяет, как частота рендеринга графического процессора взаимодействует с частотой обновления монитора. Вы должны выключить этот параметр.
Предварительно визуализированные кадры виртуальной реальности
Этот параметр ограничивает количество кадров, которые ЦП может подготовить перед обработкой кадров ГП.Для этого параметра следует выбрать значение 1. После применения всех параметров нажмите кнопку «Применить».
Настройка объемного звука, настройки PhysX
Оставьте конфигурацию объемного звучания как есть. Не нужно с этим связываться. В настройках PhysX щелкните раскрывающееся меню и выберите свою видеокарту NVIDIA. После этого просто нажмите кнопку Применить.
В настройках PhysX щелкните раскрывающееся меню и выберите свою видеокарту NVIDIA. После этого просто нажмите кнопку Применить.
Настройки дисплея
Здесь мы настроим различные параметры, которые влияют на отображение монитора вашего ноутбука или настольного компьютера.
Изменить разрешение
Выберите максимально возможное разрешение экрана в разделе «Разрешение». Точно так же выберите максимально возможную частоту обновления в разделе «Частота обновления».
Прокрутите вниз и выберите «Использовать настройки цвета NVIDIA ». Для различных дополнительных настроек выберите Desktop Color Depth to High (32-bit), Output color format as RGB , and Output dynamic range as Full. Нажмите Применить, чтобы сохранить настройки.
Настройка параметров цвета рабочего стола
Прокрутите вниз, чтобы применить следующие улучшения.В этом разделе увеличьте Digital Vibrance до 80%. Это делает цвета более насыщенными и яркими.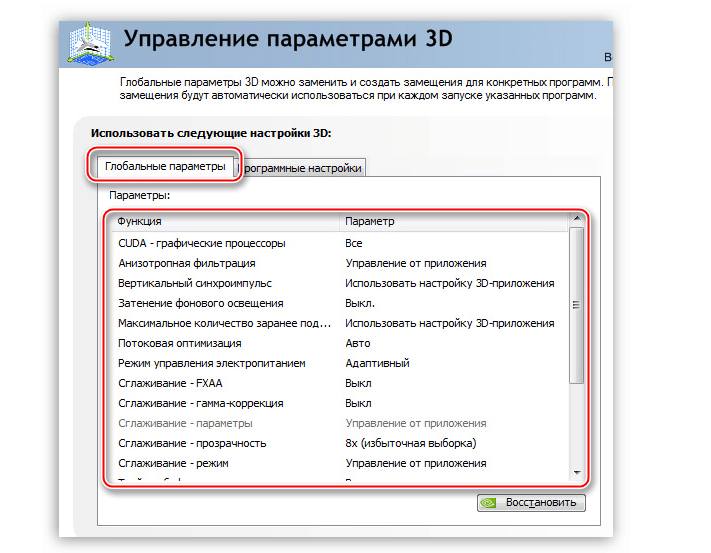 Оставьте остальные настройки как есть и нажмите кнопку Применить.
Оставьте остальные настройки как есть и нажмите кнопку Применить.
Повернуть дисплей
Выберите альбомную ориентацию и нажмите кнопку «Применить».
Просмотр статуса HDCP
Здесь нечего менять. Используйте настройки по умолчанию.
Настройка цифрового звука
Опять же, оставьте все настройки по умолчанию и ничего не меняйте.
Отрегулируйте размер и положение рабочего стола
Выберите для параметра «Режим масштабирования» значение «Без масштабирования» и установите максимально возможные параметры для разрешения экрана и частоты обновления. Как только вы закончите с этим, нажмите кнопку Применить.
Настройки видео
Здесь мы настроим параметры цвета видео, которые позволят нам улучшить параметры цвета для видеоконтента дисплея.
Настройка параметров цвета видео
В разделе «Как выполнить настройку цвета» выберите второй вариант «С настройками NVIDIA».После этого щелкните вкладку «Дополнительно» и увеличьте динамический диапазон до полного (0–255).
Отрегулируйте настройки видеоизображения
Оставьте все настройки по умолчанию и ничего не меняйте. Нажмите кнопку Применить, чтобы сохранить все изменения. После того, как вы применили все настройки, перезагрузите компьютер, чтобы применить все изменения.
Эти настройки возвращаются к значениям по умолчанию после повторного обновления драйвера. Вам необходимо менять настройки после каждого обновления драйвера.
Это все о руководстве по настройке параметров панели управления NVIDIA для достижения максимальной производительности при игре в игры AAA.Вы также можете повысить производительность своего графического процессора, разогнав его. Если вы хотите прочитать обучающие материалы по ним, обязательно загляните в The Shared Web.
Заключение
В этом руководстве подробно описаны все настройки панели управления NVIDIA, необходимые для оптимизации вашей видеокарты NVIDIA. Это применимо только к графическим процессорам NVIDIA. Вы можете использовать AMD Pro Control Center для точной настройки видеокарты AMD.
Если у вас есть другие вопросы, не стесняйтесь комментировать ниже.
Если вас интересует еще больше статей и информации о технологиях от нас здесь, в Bit Rebels, то у нас есть из чего выбрать.
ИЗОБРАЖЕНИЕ: РАЗРЫВ
настроек nvidia 3d
привет, я играл в эту игру несколько часов и хотел узнать, какие идеальные настройки nvidia.
У меня все по умолчанию
Буду признателен, если кто-нибудь сможет опубликовать некоторые настройки.
привет, я играл в эту игру несколько часов и хотел знать, какие идеальные настройки nvidia.У меня все по умолчанию
, я был бы признателен, если бы кто-нибудь мог опубликовать некоторые настройки.
View post on imgur.com изображение с сайта, на который вы указали ссылку, не позволяет использовать хотлинкинг
[url = http: //i.imgur.com/KSbZ9hn.jpg] http://i.imgur.com/KSbZ9hn.jpg [/ url]изображение с сайта, на который вы указали ссылку, не позволяет использовать горячие ссылки
http://puu.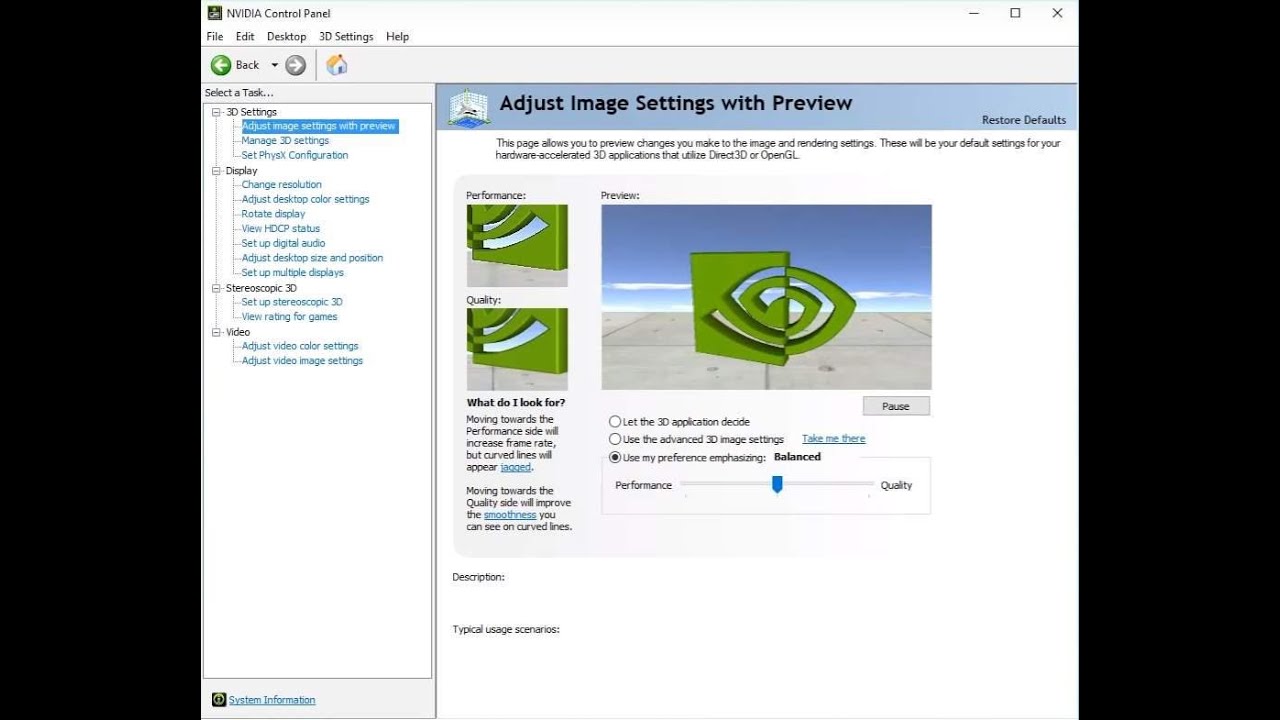 sh/bhauM/9bd345a8c1.png
sh/bhauM/9bd345a8c1.png
http: // puu.sh / bhaww / 49cd1aad89.png
http://puu.sh/bhauM/9bd345a8c1.png
http://puu.sh/bhaww/49cd1aad89.png
http://www.overclock.net/content/type/61/id/1445526/
http://www.overclock.net/t/1388836/input-lag-in-nvidia-drivers
кое-что r0ach говорит, что это змеиный жир, но некоторые из этих вещей стоит использовать, у большинства людей задержка ввода больше, чем они думают
http: // www.overclock.net/t/1388836/input-lag-in-nvidia-drivers
кое-что из того, что r0ach говорит, является змеиным маслом, но некоторые из этих вещей стоит использовать, у большинства людей задержка ввода больше, чем они думают
спасибо snowdream за ссылку
спасибо snowdream за ссылку
Да, дружище, я действительно избавился от какой-то странной случайной задержки видео из-за этого.
Да, дружище, я действительно избавился от какой-то странной случайной задержки видео из-за этого.
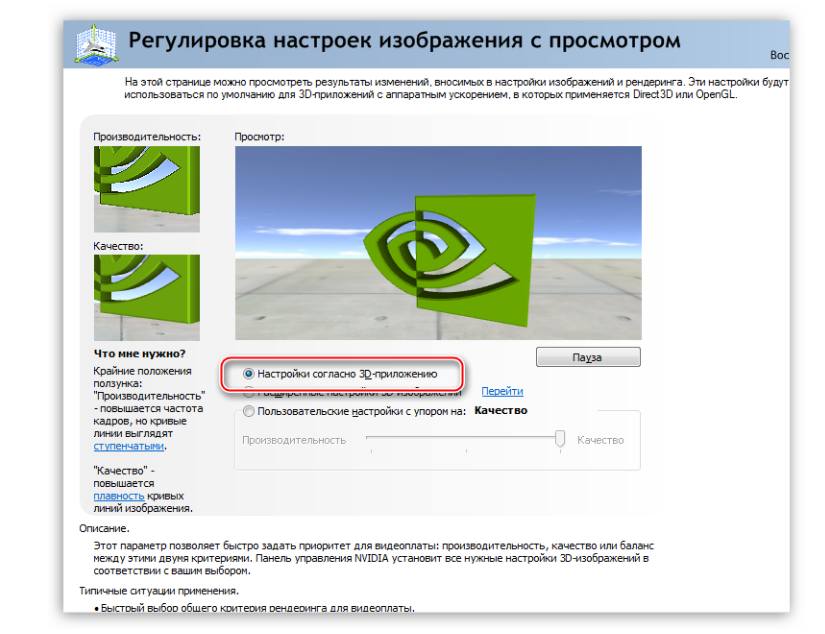
 Работа G-SYNC или 3D Vision особо заметна при использовании высокого разрешения.
Работа G-SYNC или 3D Vision особо заметна при использовании высокого разрешения.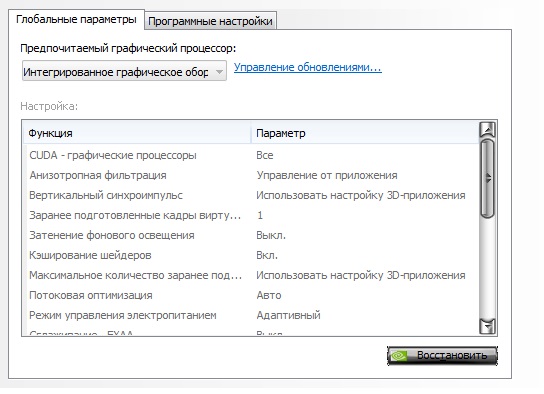 Либо ваша система не удовлетворяет требованиям, описанных на официальном сайте — 3D Vision and Surround Technology.
Либо ваша система не удовлетворяет требованиям, описанных на официальном сайте — 3D Vision and Surround Technology.
 (Управляет количеством GPU, использемых 3D приложениями)
(Управляет количеством GPU, использемых 3D приложениями)