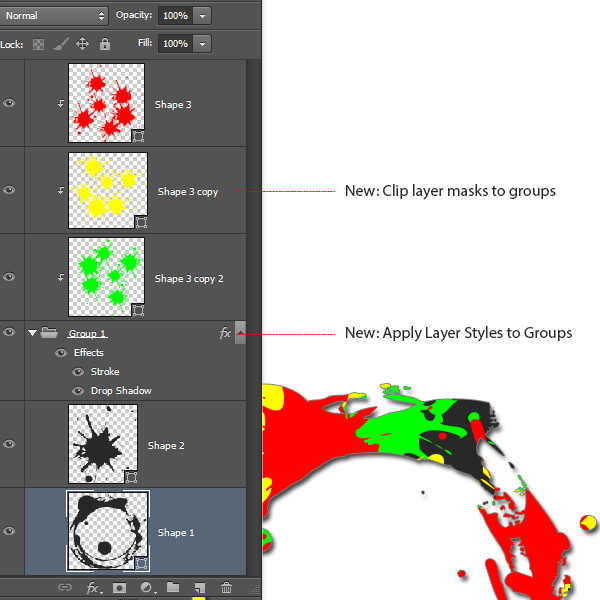Копирование и упорядочение слоев в Photoshop Elements
Руководство пользователя Отмена
Поиск
Последнее обновление May 21, 2021 07:42:50 AM GMT
- Photoshop Elements User Guide
- Introduction to Photoshop Elements
- What’s new in Photoshop Elements
- System requirements | Photoshop Elements
- Workspace basics
- Guided mode
- Making photo projects
- Workspace and environment
- Get to know the Home screen
- Workspace basics
- Tools
- Panels and bins
- Open files
- Rulers, grids, and guides
- Enhanced Quick Mode
- File information
- Presets and libraries
- Multitouch support
- Scratch disks, plug‑ins, and application updates
- Undo, redo, and cancel actions
- Viewing images
- Fixing and enhancing photos
- Resize images
- Cropping
- Process camera raw image files
- Add blur, replace colors, and clone image areas
- Adjust shadows and light
- Retouch and correct photos
- Sharpen photos
- Transforming
- Auto Smart Tone
- Recomposing
- Using actions to process photos
- Photomerge Compose
- Create a panorama
- Moving Overlays
- Moving Elements
- Adding shapes and text
- Add text
- Edit text
- Create shapes
- Editing shapes
- Painting overview
- Painting tools
- Set up brushes
- Patterns
- Fills and strokes
- Gradients
- Work with Asian type
- Guided edits, effects, and filters
- Guided mode
- Filters
- Guided mode Photomerge edits
- Guided mode Basic edits
- Adjustment filters
- Effects
- Guided mode Fun edits
- Guided mode Special edits
- Artistic filters
- Guided mode Color edits
- Guided mode Black & White edits
- Blur filters
- Brush Stroke filters
- Distort filters
- Other filters
- Noise filters
- Render filters
- Sketch filters
- Stylize filters
- Texture filters
- Working with colors
- Understanding color
- Set up color management
- Color and tonal correction basics
- Choose colors
- Adjust color, saturation, and hue
- Fix color casts
- Using image modes and color tables
- Color and camera raw
- Working with selections
- Make selections in Photoshop Elements
- Saving selections
- Modifying selections
- Move and copy selections
- Edit and refine selections
- Smooth selection edges with anti-aliasing and feathering
- Working with layers
- Create layers
- Edit layers
- Copy and arrange layers
- Adjustment and fill layers
- Clipping masks
- Layer masks
- Layer styles
- Opacity and blending modes
- Creating photo projects
- Project basics
- Making photo projects
- Editing photo projects
- Saving, printing, and sharing photos
- Save images
- Printing photos
- Share photos online
- Optimizing images
- Optimizing images for the JPEG format
- Dithering in web images
- Guided Edits — Share panel
- Previewing web images
- Use transparency and mattes
- Optimizing images for the GIF or PNG-8 format
- Optimizing images for the PNG-24 format
- Keyboard shortcuts
- Keys for selecting tools
- Keys for selecting and moving objects
- Keys for the Layers panel
- Keys for showing or hiding panels (expert mode)
- Keys for painting and brushes
- Keys for using text
- Keys for the Liquify filter
- Keys for transforming selections
- Keys for the Color Swatches panel
- Keys for the Camera Raw dialog box
- Keys for the Filter Gallery
- Keys for using blending modes
- Keys for viewing images (expertmode)
Программа позволяет дублировать любой слой изображения, включая фон.
На панели «Слои» выделите один или несколько слоев и выполните одно из следующих действий, чтобы продублировать слои.
Чтобы создать дубликат слоя и переименовать его, выберите «Создать дубликат слоя» в меню «Слой» или в меню «Дополнительно» панели «Слои». Введите имя дубликата слоя и нажмите «ОК».
Чтобы создать дубликат слоя, не присваивая ему имени, выделите слой и перетащите его на кнопку «Новый слой» на панели «Слои».
Нажмите имя слоя или миниатюры правой кнопкой мыши и выберите «Создать дубликат слоя».
Любой слой, включая фон, можно продублировать в другом изображении. Обратите внимание, что размеры целевого изображения в пикселях определяют размер печатной копии дубликата слоя. Кроме этого, если размеры двух изображений в пикселях не совпадают, дубликат слоя может оказаться меньше или крупнее, чем вы ожидаете.
Откройте изображение-донор. Если вы намерены скопировать слой на имеющееся изображение, а не на новое, откройте также и целевое изображение.

На панели «Слои» исходного документа выделите имя дублируемого слоя или слоев. Чтобы выделить сразу несколько слоев, щелкайте имя каждого слоя, удерживая клавишу Ctrl (Command в ОС Mac OS).
Выберите команду «Создать дубликат слоя» в меню «Слой» или в меню «Дополнительно» панели «Слои».
Введите имя дубликата слоя в диалоговом окне «Создать дубликат» и выберите целевой документ слоя, затем нажмите «ОК».
- Чтобы создать дубликат слоя имеющегося изображения, выберите имя нужного файла из всплывающего меню «Документ».
Чтобы создать для слоя новый документ, выберите в меню «Документ» команду «Новый» и введите имя нового файла. Изображение, созданное путем дублирования слоя, не имеет фона.
Любой слой, включая фон, можно скопировать с одного изображения на другое. Обратите внимание, что разрешение целевого изображения в пикселях определяют размер печатной копии дубликата слоя. Кроме этого, если размеры двух изображений в пикселях не совпадают, дубликат слоя может оказаться меньше или крупнее, чем вы ожидаете.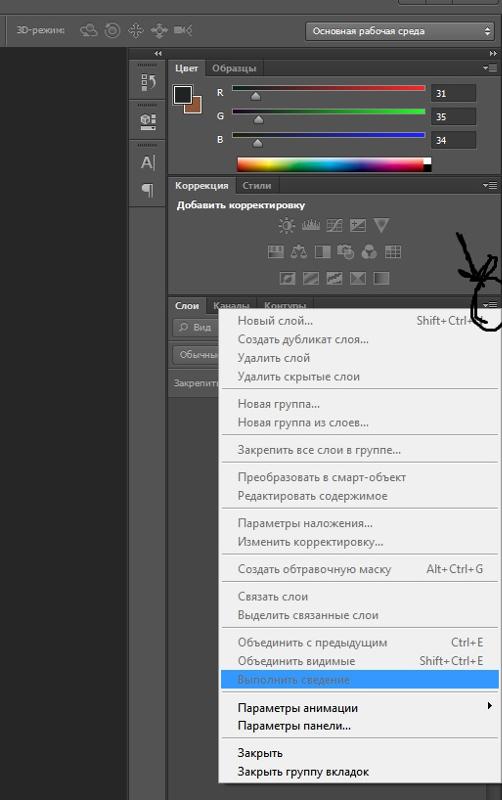
Откройте два изображения, которые необходимо использовать.
На панели «Слои» исходного изображения выделите слой, который требуется скопировать.
Выполните одно из следующих действий.
Чтобы выделить все пиксели слоя, выполните команду «Выделить» > «Выделить все», затем команду «Редактирование» > «Копировать». Затем активизируйте целевое изображение и выполните команду «Редактирование» > «Вставить».
Перетащите имя слоя с панели «Слои» исходного изображения на целевое изображение.
С помощью инструмента «Перемещение» (раздел «Выделить» палитры инструментов) перетащите слой с изображения-донора на целевое изображение.
Скопированный слой появится в целевом изображении над активным слоем на панели «Слои». Если перетаскиваемый слой крупнее целевого изображения, отобразится только фрагмент слоя. Инструмент «Перемещение» можно использовать для перетаскивания других фрагментов слоя в зону просмотра.

Чтобы скопировать слой в одно и то же положение, как и на изображении-доноре (если изображение-донор и целевое изображение имеют одинаковые размеры в пикселях) или в центр целевого изображения (если изображение-донор и целевое изображение имеют разные размеры в пикселях), перетащите слой, удерживая нажатой клавишу Shift.
Представьте, что слои — это прозрачные листы, расположенные один над другим. Если слой не содержит объектов, сквозь него можно видеть объекты, содержащиеся на слоях, расположенных за ним. Порядок следования слоев можно менять, чтобы увидеть какие объекты слоя будут видны под другими слоями.
Чтобы переместить несколько слоев сразу, свяжите их между собой на панели «Слои», выделив нужные слои и щелкнув значок «Связать слои» любого из слоев.
В разделе «Выделить» панели инструментов выберите инструмент «Перемещение».

Выполните одно из следующих действий.
Чтобы изменить порядок следования выделенного слоя или слоев, перетащите их в нужное место.
Чтобы переместить слой или слои с шагом 1 пиксель, воспользуйтесь клавишами со стрелками, а чтобы переместить слой или слои с шагом 10 пикселей — нажмите клавишу Shift.
Перетаскивайте слой или слои вверх или вниз, слева направо или по диагонали под углом 45°, удерживая Shift нажатой.
Порядок следования слоев в наборе определяет положение определенного слоя в стопке (вверху или внизу других слоев).
По умолчанию фоновый слой должен оставаться внизу стопки слоев. Для того чтобы переместить фоновый слой, сначала необходимо преобразовать его в обычный изобразительный слой.
Перетаскивание слоя под другой слой меняет порядок слоев в набореНа панели «Слои» выделите один или несколько слоев. Чтобы выделить нескольких слоев одновременно, щелкайте на нужных слоях, удерживая нажатой клавишу Ctrl.

Положение активного слоя относительно других слоев можно изменить следующими способами:
Перетащите слой или слои вверх или вниз в нужное место на панели «Слои».
Выполните команду «Слой» > «Расположить», затем выберите «Поверх остальных», «Перенести вверх», «Перенести вниз» или «Ниже остальных».
Если слои связаны между собой, их объекты можно перемещать одновременно. К связанным слоям также возможно одновременно применять операции копирования, вставки, объединения и трансформирования. Допустим, необходимо отредактировать или переместить связанный слой. Чтобы работать с одним слоем, достаточно отменить связь между слоями.
Чтобы связать слои, выполните одно из следующих действий.
Выделив один слой, нажмите значок связи другого слоя.
Выделите слои, которые необходимо связать. Чтобы выделить несколько слоев, нажмите необходимые слои, удерживая клавишу Ctrl (Command в Mac OS).
 Нажмите значок связи любого слоя.
Нажмите значок связи любого слоя.Выделив несколько слоев, нажмите правой кнопкой мыши и выберите «Связать слои».
Чтобы удалить связь слоев, выполните одно из следующих действий.
Чтобы удалить связь одного слоя, нажмите значок связи необходимого слоя.
Чтобы удалить связь нескольких слоев, выделите необходимые слои, нажмите правой кнопкой мыши и выберите команду «Удалить связь слоев».
Наличие слоев в изображение может значительно увеличить размер его файла. Объединение слоев изображения уменьшает размер файла. Объединять слои изображения следует только после выполнения всех требуемых манипуляций с ними и получения искомого изображения.
Пример объединения слоевМожно выполнить объединение только связанных слоев, всех видимых слоев, только выделенного слоя и слоя, расположенного непосредственно под ним, или только выделенных слоев. Также возможно объединение объектов всех видимых слоев в выделенный (целевой) слой, при этом видимые слои не удаляются (соответственно, уменьшения размеров файла не происходит).
После завершения работы с изображением, выполните сведение всех его слоев. При сведении слоев изображения объединяются все видимые, удаляются все скрытые слои, а прозрачные области заполняются белым цветом.
Откройте панель «Слои» и убедитесь, что значок глаза (не перечеркнутый) присутствует напротив всех слоев, которые требуется объединить.
Выполните одно из следующих действий.
Для объединения выбранных слоев выделите минимум два слоя, удерживая клавишу Ctrl (Command в ОС Mac OS) и щелкая на каждом из них. Нажмите правой кнопкой мыши и выберите команду «Объединить слои».
Чтобы объединить слой со следующим нижним слоем, выделите верхний слой пары и выберите команду «Объединить с предыдущим» в меню «Слой» или во всплывающем меню панели «Слои».
Если нижний слой пары представляет собой слой типа «фигура», текстовый слой или слой заливки, перед объединением их следует упростить. Если нижний слой в паре является корректирующим, то команда «Объединить с предыдущим» недоступна.

- Чтобы объединить все видимые слои, скройте все ненужные слои и выберите команду «Объединить видимые» в меню «Слой» или во всплывающем меню панели «Слои».
- Чтобы объединить все видимые связанные слои, выделите один из связанных слоев и выберите команду «Объединить связанные» в меню «Слой» или во всплывающем меню панели «Слои».
Если самый нижний слой представляет собой слой типа «Фигура», текстовый слой или слой заливки (градиентной, сплошным цветом или узором), перед объединением его следует упростить.
Данная процедура полезна, если требуется оставить неприкосновенными объединяемые слои. В результате образуется новый слой, при этом сохраняются все исходные слои.
Нажмите значок глаза рядом со слоями, которые не нужно объединять (значок станет перечеркнутым), и убедитесь, что значок глаза отображается (не перечеркнут) для слоев, которые необходимо объединить..
Укажите целевой слой, в который должны объединиться все видимые слои.
 Целевой слой можно создать или выбрать из числа имеющихся на панели «Слои».
Целевой слой можно создать или выбрать из числа имеющихся на панели «Слои».Удерживая нажатой клавишу Alt (Option в ОС Mac OS), выберите команду «Объединить видимые» в меню «Слои» или меню «Дополнительно» панели «Слои». Photoshop Elements объединит копии всех выделенных слоев в один целевой слой.
При сведении слоев изображения Photoshop Elements объединяет все видимые слои в фоновый слой, что существенно снижает размер документа. При сведении слоев изображения удаляются все скрытые слои, а прозрачные области заполняются белым цветом. В большинстве случаев сведение слоев изображение требуется после выполнения всех корректировочных работ с отдельными слоями изображения.
При сведении слоев изображения для получения плоского изображения проверьте, чтобы нужные слои изображения были видимыми.
Выберите команду «Выполнить сведение» в меню «Слой» или в меню «Дополнительно» панели «Слои».
Разницу в размере файла многослойного и плоского изображения можно увидеть, выбрав команду «Размеры документа» из всплывающего меню в статусной строке внизу изображения.

Справки по другим продуктам
- Понятие слоя
- Размер и разрешение изображения
- Преобразование фонового слоя в обычный слой
- Обтравочные маски слоев
- Объединение корректирующих слоев
- Упрощение слоя
Вход в учетную запись
Войти
Управление учетной записью
Надоедливая копия слоя в фотошопе
/ Сергей Нуйкин / Теория по фотошопу
Большинство пользователей фотошопа, под себя настраивают редактор для различных целей. Это может быть удобство, производительность, сохранение истории, цвет направляющих и многое другое. Вот небольшой список того что можно настроить для большего комфорта работы в среде фотошоп.
- История и производительность
- Удобный выбор шрифтов
- Настройка курсоров в фотошопе
- Масштабирование скроллингом на мышке (об этом я писал в статье про историю и производительность, ссылка выше)
- Панели инструментов
- Рабочую среду
А есть еще одна интереснейшая настройка, о которой многие даже и не подозревают, ведь большинство думает, что ее настроить невозможно.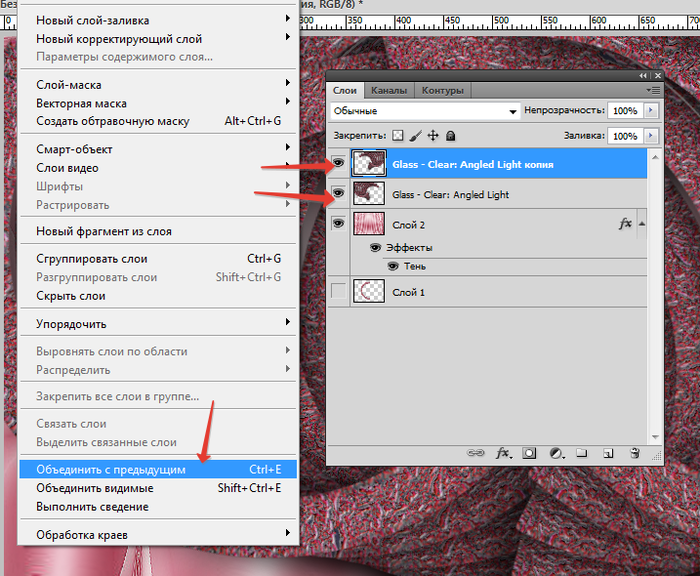
Наверняка многие из вас часто делают копию слоя в фотошопе, после чего убирают дополнительную надпись «копия» это занимает время. Вы скажите да это не трудно.
Да зачастую это полезно, вроде как вы видите, что это копия, а это основной слой, но когда вы создаете огромное множество копий слоя в фотошопе то получается довольно большое дерево которое нужно править.
Вы скажите да зачем нам его править, и так сойдет, может и сойдет, но если вы разрабатываете дизайн сайта, вы должны придерживаться правил разработки макета. Я писал о ряде таких правил, вот в этой статье и в этой. И одно из таких правил гласит, давайте имена слоям и не оставляйте их по принципу слой копия.
Так вот это помогает когда создается массово много слоев с одним именем, нам просто не нужно их редактировать. К примеру, маркер в списке рубрик для дизайна сайта. Вот как это выглядит.
Как избавиться от слова копия слоя в фотошопе
Создать копию активного слоя можно нажатием горячих клавиш Ctrl + J.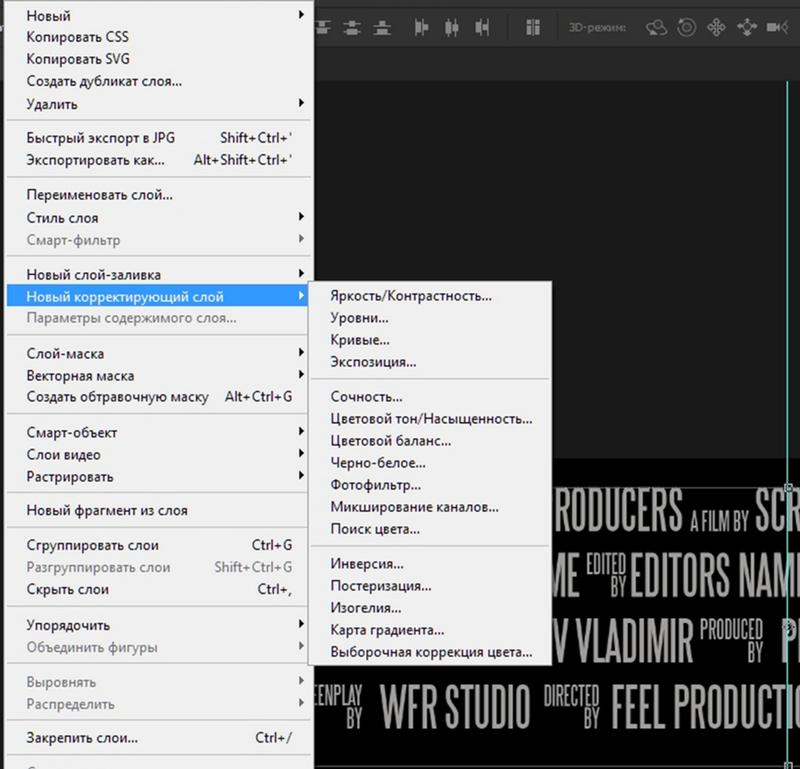 Давайте теперь произведем настройку. Создайте для начала пару копий слоя, и если вам не нравится, как это выглядит, давайте настраивать. В панели слои в правом верхнем углу, кликнем на пиктограмму, у нас появится меню в нем нам необходимо выбрать пункт параметры панели.
Давайте теперь произведем настройку. Создайте для начала пару копий слоя, и если вам не нравится, как это выглядит, давайте настраивать. В панели слои в правом верхнем углу, кликнем на пиктограмму, у нас появится меню в нем нам необходимо выбрать пункт параметры панели.
И в нем убираем галочку на пункте, добавить слово «копия» к скопированным слоям и группам. Далее жмем ОК, и наша работа становится в разы быстрее, если нужно вернуть этот параметр просто установите галочку обратно.
Изменяем размеры миниатюр и границы для слоев
Вы, наверное, заметили, на предыдущем скриншоте непонятные картинки. Благодаря этому параметру мы можем настроить отображение миниатюр (картинок) слоя. Многим тот параметр очень понравится, так как миниатюры становятся крупнее и значительно читабельнее. Чтобы задать размер просто установите checkbox на нужную позицию.
Также мы можем настроить отображение миниатюры, выбрав один из параметров:
- Границы слоев (на миниатюре будет показываться только то, что нарисовано все лишнее пустое пространство видно не будет)
- Весь документ (отображается миниатюра с пустыми пикселями вся область документа)
Ну что друзья, надеюсь, эти настройки сделают вашу работу в фотошопе более комфортной и вы будите меньше времени проводить над рутиной, а больше над креативом.
Интересно, поделитесь своим мнением в комментариях, а вы убираете надпись «копия» у слоя и убираете ли вообще?
6 быстрых и простых способов дублировать слой в Photoshop
Дублирование слоев или изображений — это действие, которое вы будете повторять довольно часто при работе в Adobe Photoshop. Это простой шаг, который поможет вам в процессе проектирования.
10 лет назад, когда я учился на факультете графического дизайна, одним из самых полезных советов, который я усвоил, было сохранение копии моей работы, особенно когда я работаю над сложными проектами, такими как рисование в Photoshop. Я ВСЕГДА дублирую слои, скрываю их и блокирую на случай, если случайно удалю.
Дублирующий слой позволяет вносить изменения в рисунок вместо того, чтобы создавать новый и сравнивать, какой из них работает лучше.
Помимо экономии времени и усилий, знаменитый Photoshop известен созданием крутых графических эффектов для постеров, и многие из этих крутых эффектов создаются путем дублирования изображений.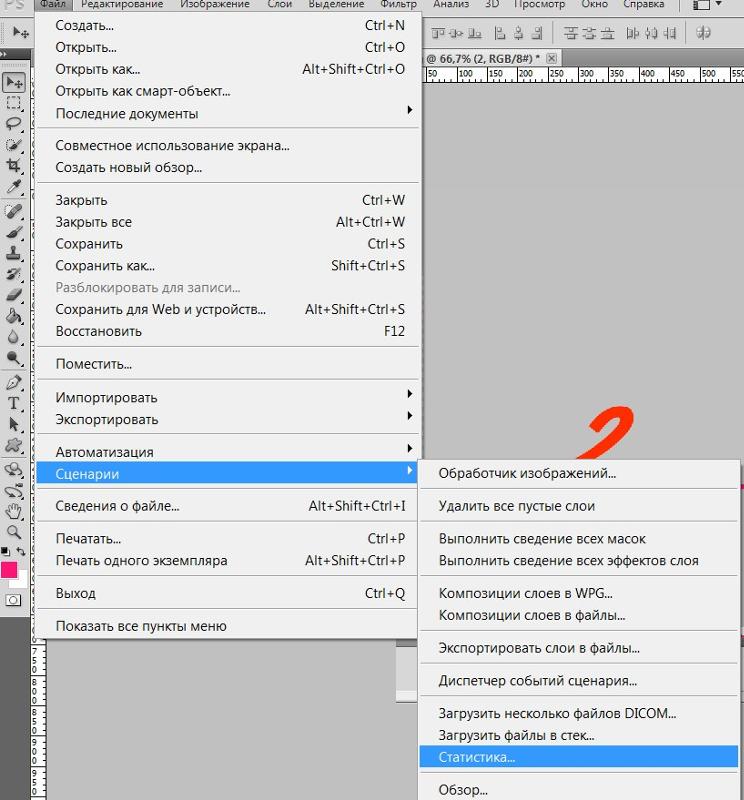 См. этот плакат здесь, вам нужно будет сделать несколько сочетаний клавиш ( Command + J для macOS или Control + J для Windows), чтобы продублировать его.
См. этот плакат здесь, вам нужно будет сделать несколько сочетаний клавиш ( Command + J для macOS или Control + J для Windows), чтобы продублировать его.
Круто, да? Вы тоже можете это сделать! Один из первых шагов: дублировать слой.
В этой статье вы узнаете шесть быстрых и простых способов сделать этот шаг, и вы будете на пути к созданию классного плаката, подобного этому.
Не могу дождаться, чтобы показать вам!
Содержание
- 6 способов дублирования слоя в Photoshop
- Способ 1: из верхнего меню
- Способ 2: панель «Слои»
- Способ 3: параметры слоя
- Способ 4: перетаскивание на значок слоя
- Способ 5: выделение, лассо и инструмент выбора объекта
- Способ 6: сочетание клавиш
- Часто задаваемые вопросы ?
- Можно ли скопировать слой из одного файла PSD в другой?
- Как сделать несколько копий слоя в Photoshop?
6 способов дублировать слой в Photoshop
Примечание.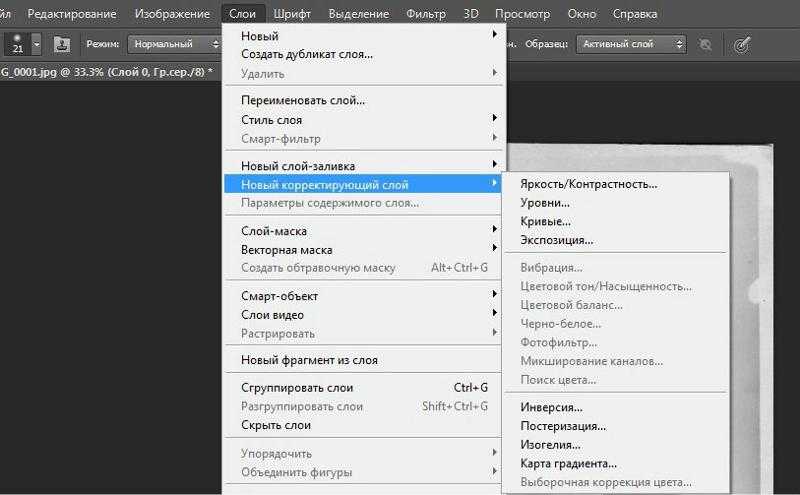 Скриншоты взяты из версии Adobe Photoshop 2021 для Mac. Windows или другие версии могут выглядеть немного иначе.
Скриншоты взяты из версии Adobe Photoshop 2021 для Mac. Windows или другие версии могут выглядеть немного иначе.
Как всегда, в Photoshop существует несколько различных способов дублирования слоя. Вы можете использовать те же методы для дублирования изображений. Обычно у вас есть предпочтительный способ работы в фотошопе, поэтому выбирайте тот, который лучше всего подходит для ваших текущих процессов.
Нет правильного и неправильного пути, их ведь 6!
Все методы включают выделение слоя, который вы хотите дублировать, на панели слоев в качестве первого шага.
Обратите внимание: все методы, описанные ниже, включают выделение слоя, который вы хотите дублировать, в палитре слоев в качестве начального шага.
Способ 1: Из верхнего меню
Перейдите в верхнее меню Слой > Дублировать слой .
Способ 2. Панель «Слои»
Шаг 1 . Щелкните правой кнопкой мыши слой, который нужно дублировать, на панели «Слои».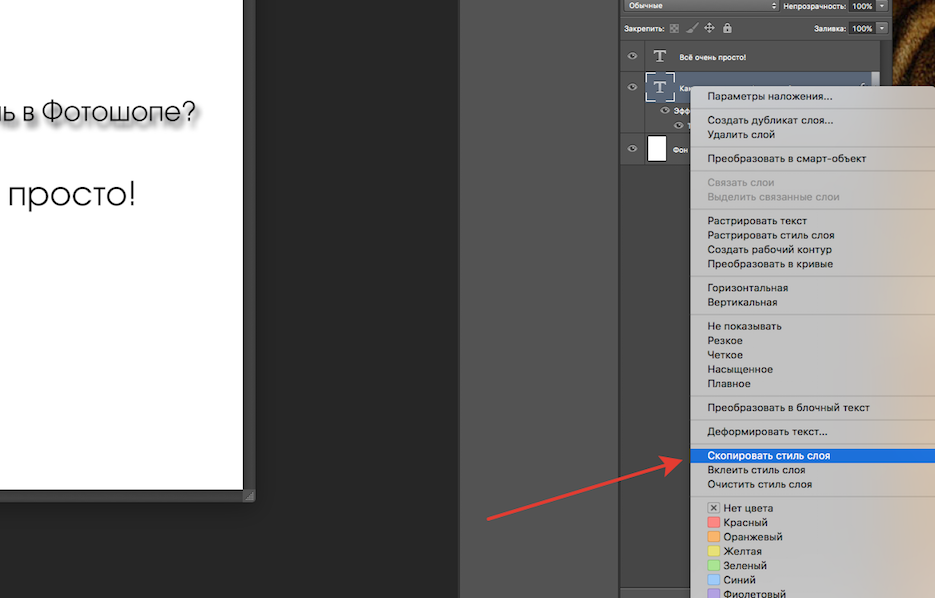
Шаг 2 : Нажмите Дублировать слой .
Способ 3. Параметры слоя
Шаг 1 . Нажмите на маленькое скрытое меню в правом верхнем углу панели «Слои».
Шаг 2 : Выберите Дублировать слой .
Способ 4: перетащите на значок слоя
Щелкните и перетащите слой, который вы хотите продублировать, на значок Создать новый слой (маленький знак плюса внизу панели слоев).
Метод 5: инструмент выделения, лассо и объекта
Шаг 1 : если вы используете область выделения , лассо, или инструмент выделения объекта, щелкните правой кнопкой мыши слой в документе.
Шаг 2 : Выберите Дублировать слой .
Метод 6: сочетание клавиш
Нажмите Command ( Ctrl для Windows) + J , чтобы дублировать слой. Это мой любимый метод дублирования изображения, потому что я могу быстро дублировать изображение несколько раз с помощью сочетания клавиш.
Это мой любимый метод дублирования изображения, потому что я могу быстро дублировать изображение несколько раз с помощью сочетания клавиш.
Вот и все. Вы можете дублировать слой в Photoshop, выполнив два-три быстрых шага.
Часто задаваемые вопросы
Вам также могут быть интересны ответы на следующие вопросы, связанные с дублированием слоев в Photoshop.
Зачем дублировать слой в Photoshop?
Всегда полезно сохранить копию своей работы на случай, если вы передумаете. Дублирование слоя позволяет сравнить ваш дизайн до и после. Вы также можете создавать интересные эффекты с дублированными слоями, регулируя прозрачность.
Можно ли скопировать слой из одного файла PSD в другой?
Да, вы можете скопировать слой из одного дизайна в другой, просто выберите слой, нажмите Command + C (или Control + C Windows), перейдите к новому файлу PSD и вставьте его, нажав Command + V (или Control + C , если вы работаете в Windows). Или вы можете выбрать слой и перетащить его в новый документ PSD.
Или вы можете выбрать слой и перетащить его в новый документ PSD.
Как сделать несколько копий слоя в Photoshop?
Удерживайте нажатой клавишу Option + Command (или Alt + Control , если вы нажимаете клавишу со стрелкой, чтобы сделать несколько копий пользователя Windows) слой. Каждый раз, когда вы нажимаете стрелку, вы создаете новую копию слоя.
Заключение
Не забудьте выбрать слой перед дублированием, после чего вы можете использовать любой из шести вышеперечисленных методов для быстрого дублирования слоя. Вы можете создавать крутые эффекты изображения и легко редактировать существующие изображения, чтобы сравнить их с вашим новым слоем.
О Джун
Джун — опытный графический дизайнер, специализирующийся на дизайне брендов. Photoshop — это основной инструмент, который она использует каждый день вместе с другими программами Adobe для своей творческой работы.
Как дублировать слои в Photoshop (с помощью ярлыков!)
Одной из наиболее часто используемых задач в Photoshop является дублирование слоев. Дублирование упрощает внесение быстрых корректировок и улучшает общий рабочий процесс. В частности, когда у вас есть сложные маски слоев или выделения, копирование слоев экономит массу времени. Хотя дублирование слоев в Photoshop чрезвычайно важно для вашего рабочего процесса, оно по своей сути не является очевидным. Чтобы упростить жизнь, вот шесть различных способов дублирования слоев в Photoshop, включая несколько полезных сочетаний клавиш!
Лучшие сочетания клавиш для дублирования слоев в Photoshop
Самый эффективный способ сделать это — использовать сочетание клавиш.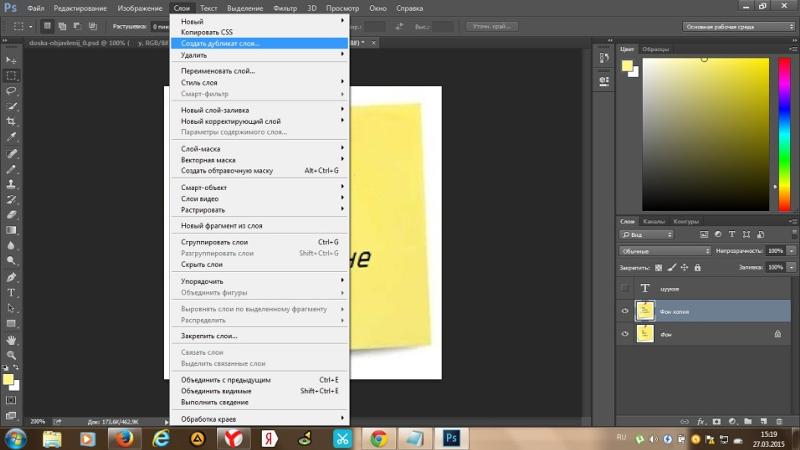 Вот два из двух лучших сочетаний клавиш для дублирования слоев в Photoshop!
Вот два из двух лучших сочетаний клавиш для дублирования слоев в Photoshop!
№1. Command/Control + J
Выделив слой, нажмите Command + J (Mac) или Control + J (ПК), чтобы дублировать слой.
#2. Удерживайте Alt или Option
Нажмите на любой слой на панели слоев и удерживайте Option (Mac) или Alt (PC), щелкните и перетащите слой вверх. Отпустите кнопку мыши, чтобы продублировать слой.
Прелесть этого ярлыка в том, что вы также можете дублировать слои на холсте. Используя инструмент перемещения, выберите слой на холсте для настройки.
Затем, удерживая Option (Mac) или Alt (ПК), щелкните и перетащите слой в новое положение. Теперь у вас будет дубликат слоя на холсте, а на панели «Слои» появится новый слой!
Другие способы дублирования слоев
#3.
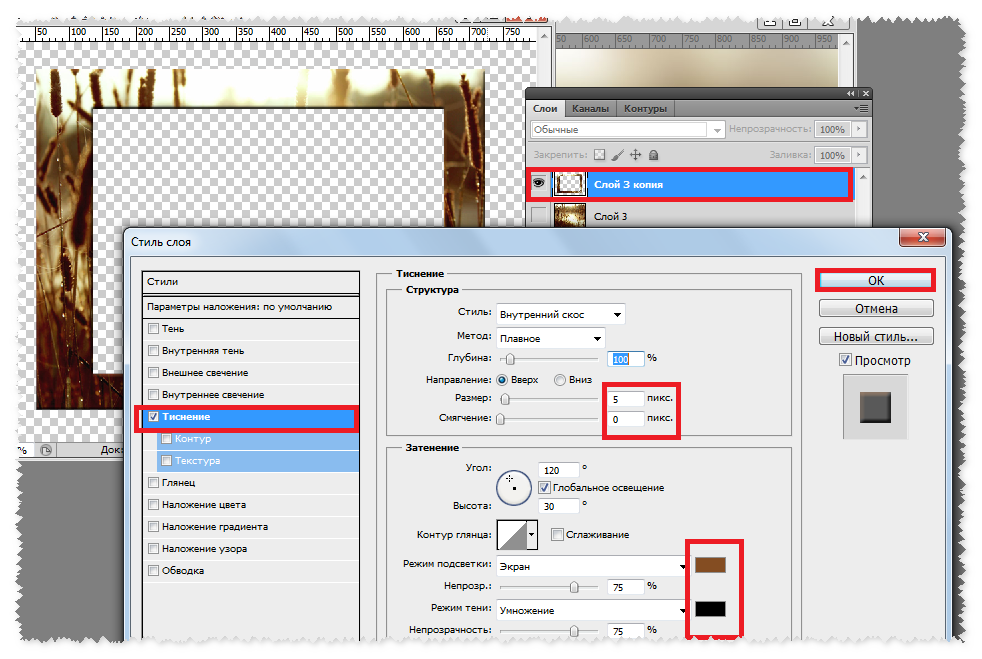 Нажмите и перетащите слой на значок нового слоя
Нажмите и перетащите слой на значок нового слояВыделите слой, который хотите дублировать. Нажмите и перетащите его вниз к значку нового слоя в нижней части панели «Слои».
#4. Метод щелчка правой кнопкой мыши
Щелкните правой кнопкой мыши любой слой и выберите «дублировать слой», чтобы создать копию слоя.
Это еще один отличный вариант, если вы не возражаете против дополнительных кликов.
#5. Использование меню «Слой»
Выберите любой слой и перейдите к Слой > Дублировать слой.
Появится новое диалоговое окно, в котором вы можете переименовать слой перед его дублированием.
Оставьте параметры документа как есть и нажмите OK.
Как дублировать несколько слоев одновременно
Если вы хотите дублировать несколько слоев вместе, все, что вам нужно сделать, это выбрать их!
Команда Hold ( Mac) или Управляйте (ПК) и щёлкните по слоям, которые хотите продублировать.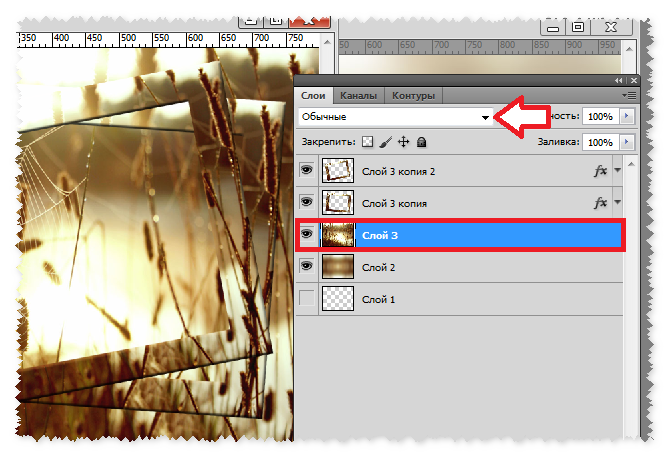 Пока вы держите эти кнопки, вы будете продолжать добавлять к своему выбору.
Пока вы держите эти кнопки, вы будете продолжать добавлять к своему выбору.
Чтобы ускорить процесс, вы можете выбрать серию слоев с помощью , удерживая Shift и щелкая между двумя слоями. Теперь все слои между двумя вашими точками клика будут выделены!
Выбрав несколько слоев, вы можете использовать любой из методов, которые вы уже изучили. Лучше всего просто нажать Command + J (MAC) или Control + J (ПК), чтобы одновременно дублировать несколько слоев.
Как дублировать слои в новое окно
В некоторых случаях вам может понадобиться дублировать слой в совершенно новую вкладку или другой проект. Photoshop упрощает это с помощью меню «Слой».
С выбранным слоем перейдите к Layer > Duplicate Layer.
Измените тип документа на «новый», чтобы дублировать слой на новую вкладку.
Если у вас уже есть другой открытый проект, который вы хотите использовать, вы также можете выбрать его здесь.

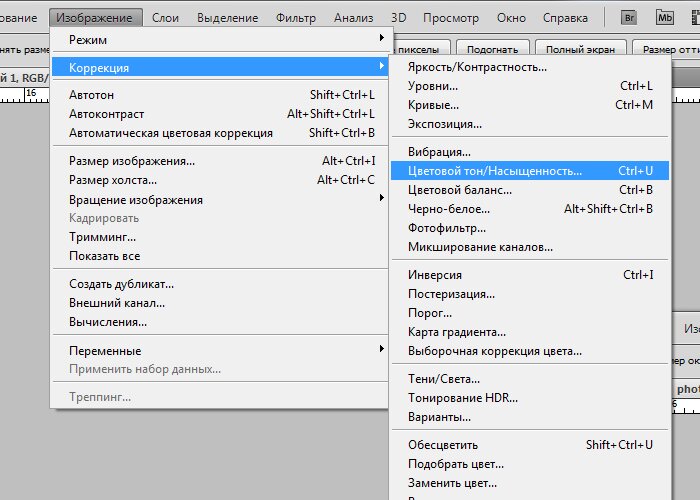
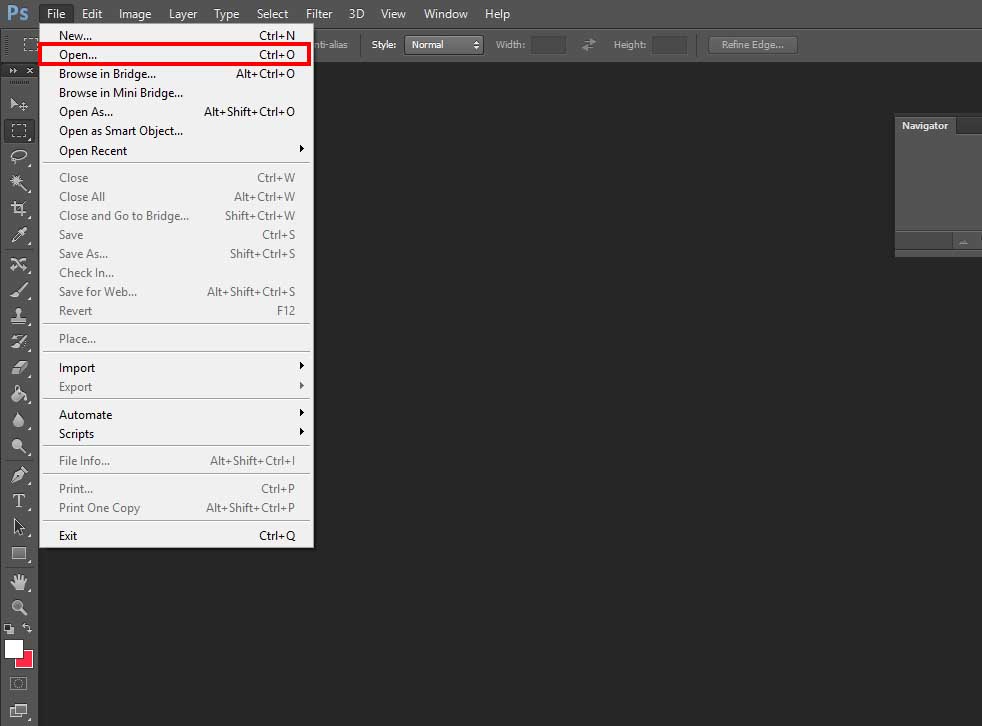
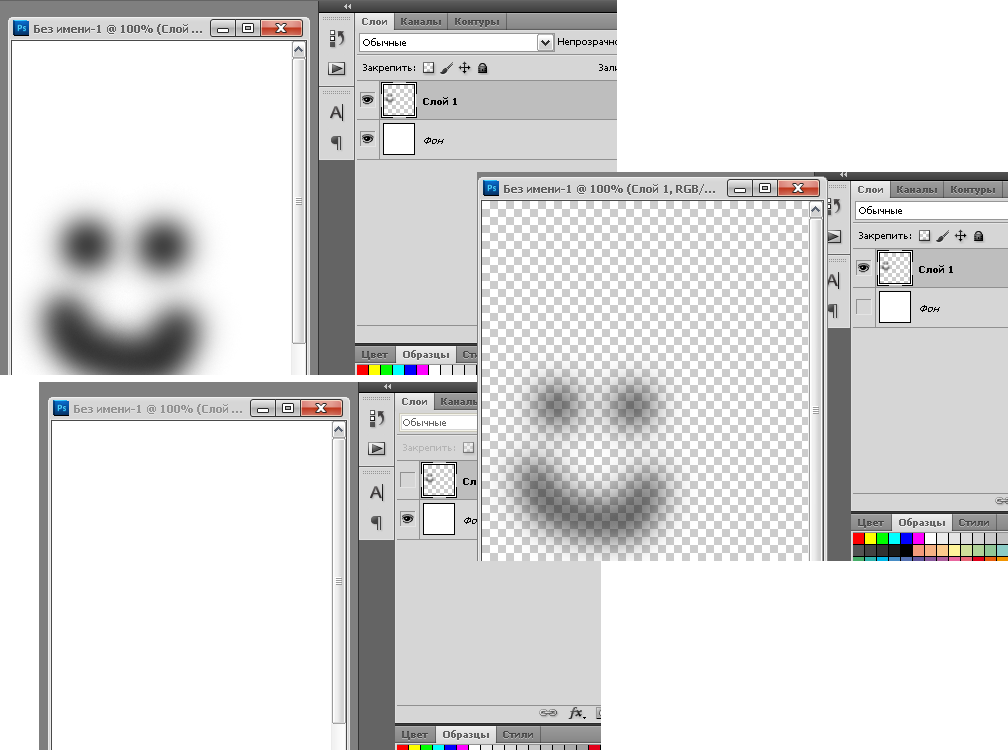
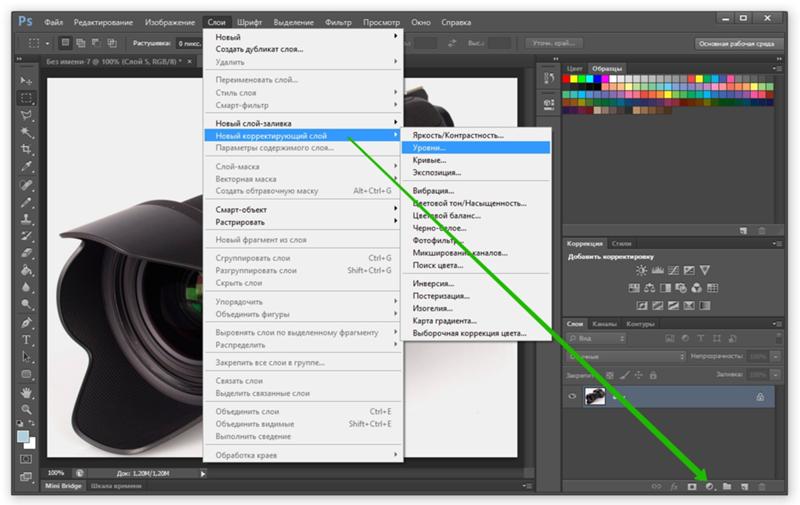 Нажмите значок связи любого слоя.
Нажмите значок связи любого слоя.
 Целевой слой можно создать или выбрать из числа имеющихся на панели «Слои».
Целевой слой можно создать или выбрать из числа имеющихся на панели «Слои».