Печать этикеток со штрих-кодом без специальных программ
Печать этикеток со штрих-кодом позволяет оптимизировать процедуры приёма, инвентаризации и учёта товара, а также облегчить контроль за его хранением и перемещением. Когда на продукте есть этикетки со штрих-кодом, это позволяет использовать в работе с ним ТСД, или сканер штрих-кодов, тем самым автоматизировав и облегчив большую часть торговых процессов.
Для формирования и выпуска наклеек и бирок со штрих-кодом применяются специализированное печатающее оборудование. Принтер этикеток – это оборудование, которое переносит заданное изображение штрих-кода на самоклеющуюся ленту или термоэтикетку. Скорость работы и функциональность печатающего устройства зависит от производителя оборудования и конкретной модели устройства.
По производительности принтеры этикеток делятся на:
-
Настольные– предназначены для выпуска самоклеящихся этикеток. Принтеры данного класса обычно устанавливают непосредственно на рабочее место и подсоединяют к основному устройству, кассовому аппарату, либо ПК.

-
Мобильные. Благодаря наличию аккумуляторной батареи могут использоваться как переносное оборудование. Отличительной чертой устройства является небольшой размер, также некоторые модели имеют специальную ручку для удобства транспортировки с места на место.
-
Промышленные принтеры – обладают высокой производительностью и позволяют выпускать до 10000 этикеток за 24 часа. Оборудование относится к профессиональным устройствам и может использоваться без перерывов на протяжении всей смены.
Перед тем как отправить этикетку в печать, необходимо предварительно, используя графические программы, создать её макет. Обычно при покупке принтера на него установлены тестовые версии программ для создания этикеток и по истечении пробного периода, нужно приобретать платный лицензионный ключ.
Не все могут позволить себе покупку дорогостоящего ПО, поэтому в данной статье мы расскажем, как сгенерировать и напечатать этикетку на принтере без использования специальных программ.
Как создать и напечатать этикетку в Excel
Конечно, в крупных организациях без специальной программы по созданию этикеток обойтись довольно сложно, но для обеспечения потребностей небольшой или средней компании вполне достаточно стандартного Microsoft Excel.
Наиболее лёгкий способ распечатать этикетки из Excel документа это создание макета в таблице. Если нужно несколько копий, то макет копируется несколько раз и отправляется в печать. Это удобно, если на этикетке должно быть наименование продукта, без обозначения его характеристик (изготовитель, срок годности и т.п.)
Для создания штрих-кода, необходимо применить надстройку TBarcode, её можно скачать с сайта разработчика. Данная программа интегрируется с Windows, и может использоваться через Excel или Word. Создатели предоставляют бесплатную тестовую версию, но по истечению её срока действия придётся оплатить лицензионный ключ.
Создавать макеты вручную для большого количества товаров очень долго поэтому пользователи прибегают к помощи готовых решений, способных переносить информацию из таблицы.
К примеру, программа Lables даёт возможность легко и быстро осуществить печать этикетки из документа Excel. Нужно только создать макет и в нужной строке обозначить наименование ячейки, для перемещения из неё информации о товаре. Для того чтобы её использовать, нужно только скачать установочный файл и активировать его. После установки, программа перенесёт из указанной ячейки всю, нужную для создания ярлыка, информацию и сгенерирует штрих-код.
Еще для создания этикеток используются простые в использовании готовые программы, такие как E-ценник или LablelJoy. Они применяют данные из вспомогательных документов, среди которых не только Excel.
К примеру, Е-ценник может интегрироваться не только с таблицами Excel, но и с прайсами 1C, скачанными на компьютер. Для того чтобы приступить к работе, нужно только выбрать шаблон из программной библиотеки, а также исходную таблицу или документ. Обозначить определённым цветом строчки или столбики (Желтый – поставщик и т. п.). После чего программа самостоятельно внесёт информацию в шаблон, и этикетки можно будет отправить в печать.
п.). После чего программа самостоятельно внесёт информацию в шаблон, и этикетки можно будет отправить в печать.
Как создать и напечатать этикетку в Word
Напечатать этикетку в Word можно любым из следующих способов:
-
Установка границ документа под размеры самоклеящейся бумаги. К примеру, необходимо создать этикетку 6х4 сантиметра, для этого нужно войти в Word, открыть меню, перейти в [Разметка страницы], выбрать [Размер] → [Другие параметры] и выставить нужные габариты (в нашем случае высота 6, а ширина 4). После чего откорректировать отступы, и заполнить строки готового шаблона (наименование товара, штрих-код, стоимость и т.п.), указать количество экземпляров, выбрать устройство для печати и подтвердить действие.
-
Использование инструментов Word. Для того чтобы подготовить к печати одну или несколько этикеток в Word 2010, войдите во вкладку [Рассылки] и откройте [Наклейки].
 Откроется окно [Конверты и наклейки], напишите нужный текст, после чего обозначьте параметры будущей этикетки и нажмите [Создать]. На листе отобразится сетка с будущими этикетками. При желании в них можно добавить графические картинки или штрих-код. Для этого используйте программу TBarcode.
Откроется окно [Конверты и наклейки], напишите нужный текст, после чего обозначьте параметры будущей этикетки и нажмите [Создать]. На листе отобразится сетка с будущими этикетками. При желании в них можно добавить графические картинки или штрих-код. Для этого используйте программу TBarcode.
-
Печать этикеток путём слияния документов. Макет этикетки генерируется в Word, а данные по каждому товару программа получает из таблицы Excel.
Печать этикеток: обзор онлайн сервисов
Также печатать этикетки со штрих-кодом без использования платных программ можно воспользовавшись одним из онлайн графических сервисов. Вот несколько из них:
-
Canva. Используя данный конструктор, можно с нуля создать макет будущей этикетки, после чего сохранить документ в подходящем формате. Для работы в программе придётся пройти обязательную регистрацию, также надо знать, что только часть макетов являются бесплатными.

-
Avery Design & Print — для работы в программе придётся пройти обязательную регистрацию, после чего можно приступать к созданию макета, или выбрать один из имеющихся и просто вставить в него данные по товару.
-
LiteBox - ресурс представляет собой облачный сервис и позволяет, как работать с готовыми шаблонами, так и даёт возможность создания собственных. Для того чтобы отправить этикетку в печать, требуется всего пара кликов. Разработчики предоставляют только 14 дней бесплатного использования программы, потом придется приобрести лицензионный ключ.
Это только несколько онлайн сервисов, позволяющих создавать и распечатывать макеты этикеток.
Печать самоклеющихся этикеток для бутылок
Для бутылок с пищевыми и промышленными жидкостями требуется создание прочных, долговечных этикеток, поэтому в качестве основы предприниматели выбирают полиэтиленовую, капроновую или полипропиленовую пленку.
Конечно, сам процесс создания наклейки на бутылку чуть более сложный, в сравнении с разработкой стандартных этикеток, и требует внимательности и точности расчётов. Поэтому в подобных случаях всё же лучше приобрести специализированную платную программу и специализированные расходные материалы.
Печать этикеток в программе 1C:Розница
Если организация использует в своей работе 1C, то с её помощью можно создавать и отправлять в печать ценники и этикетки.
К примеру, создание и печать этикеток в стандартной версии 1C:Розница осуществляется при помощи команды [Печать ценников и этикеток]. Ознакомится с макетами, а также внести в них изменения и указать количество копий, можно в разделе [Печатные формы], открыв предварительно [Шаблоны этикеток, чеков и ценников KKM].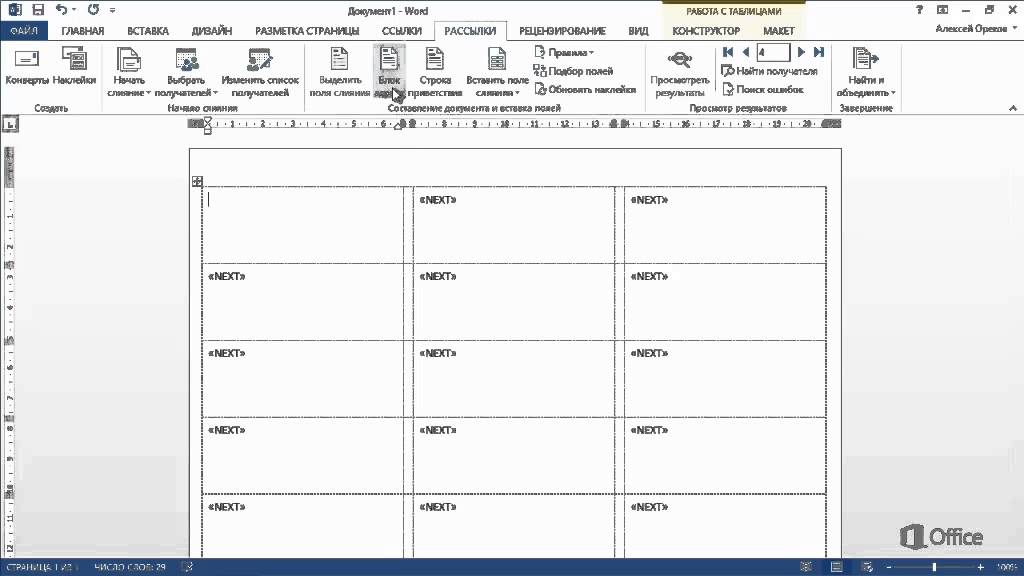
Когда все параметры и характеристики будут выставлены, подтвердите действие, нажав [OK]. Если вы планируете использовать созданный макет в последующем, то нужно нажать [Записать и сохранить].
Создание этикеток в 1С Розница 2.2, а также в остальных конфигурациях может незначительно отличаться (к примеру, названиями разделов), но основной алгоритм работы будет одинаковым:
-
Откройте программное меню и выберите [Закупки], после чего откройте [Сервис] и войдите в [Печать этикеток].
-
Укажите режим печати, нажмите [Печать этикеток], а затем [Установить].
-
Выделите товар, для которого создаётся этикетка, укажите по необходимости параметры (стоимость, штрих-код, наименование и.т.п).
-
Обозначьте для выбранных товаров общий макет, или свой для каждой позиции.
-
Откройте предпросмотр и, если всё сделано верно, отправьте макет в печать.

Наш каталог продукции
У нас Вы найдете широкий ассортимент товаров в сегментах кассового, торгового, весового, банковского и офисного оборудования
POS периферия
POS системы
Весовое оборудование
Запайщики пакетов
Контрольно-кассовая техника
Оборудование для штрихового кодирования
Программное обеспечение
Расходные материалы
Системы безопасности
Системы вызова персонала
Торговое оборудование
Сопутствующие услуги
Противокражное оборудование
Сетевое оборудование
Уцененные товары
Генератор штрихкодов и QR кодов наклеек и этикеток для WildBerries
Как у нас
- Получить цифровой штрихкод товара
- Заполнить поля в форме: штрихкод, артикул, цвет, размер и необходимое количество наклеек
- Нажать кнопку «Получить наклейки»
- Отправить на печать
Посмотреть как это работает
Как у других
- Получить цифровой штрихкод товара
- Найти сервис генерации визуальных штрихкодов
- Скачать изображение со штрихкодом, или еще хуже — скачать xls-файл , и забрать изображение оттуда
- Найти подходящий шаблон в Word, с размеченой таблицей
- Создать необходимое количество наклеек, копируя один и тот же текст n-раз
- Отправить на печать
Сделали, чтобы вам было удобно
Для упрощения работы с маркетплейсами Wildberries и Ozon разработан функционал:
Сохранение наклеек в личном кабинете для повторной печати
Импорт товаров из ЛК WB и OZON по API
Укажите апи-токен и информация о ваших товарах появится в личном кабинете.
Импорт товаров из файла Эксель (xlsx)
Скачайте эксель-файл с товарами в кабинете ВБ, загрузите к нам и напечатайте наклейки для товаров.
Наклейки для поставок на WB по схеме FBS
Печать стикеров, этикеток на товары и листа подбора.
Генерация штрихкодов на короба/палеты
Загрузите файл .xlsx или .pdf и напечатайте наклейки.
EAC и знаки по уходу за одеждой
Добавьте в пару кликов.
Неограниченный набор дополнительной информации о товаре
Состав, бренд, страна производства, дата изготовления. Можно добавить свои параметры товара, например телефон, email или ссылку на instagram.
Как создавать наклейки?
Создание наклеек занимает не более двух минут.
Зарегистрироваться
Статьи
Видеообзоры и отзывы
Загрузи видеоотзыв на Youtube и получи 3 месяца пользования сервисом бесплатно
Впечатления о сервисе
25. 02.2023
С вами все просто и легко!!! И баркод и куар код печатаю только у вас. И всем знакомым рекомендую вас. Огромное спасибо за приложение.
Единственное, если можно, баркод чуть увеличить на этикетки 58-40
И еще раз СПАСИБО!!!
02.2023
С вами все просто и легко!!! И баркод и куар код печатаю только у вас. И всем знакомым рекомендую вас. Огромное спасибо за приложение.
Единственное, если можно, баркод чуть увеличить на этикетки 58-40
И еще раз СПАСИБО!!!
Тамара
17.02.2023 Отлично! Хотелось бы побольше размер шрифта и баркот по ширине 58х40
Давидов
15.02.2023 Прекрасный сервис. Сократил время печати в два-три раза! Респект!
Богдан
06.02.2023 все отлично
Наталья
03.02.2023 Спасибо вам большое, вы очень облегчили нашу жизнь Лайк
02.12.2022 Обожаю вашу прогу. С вами когда вы еще запустили для теста бесплатно вы молодцы
виктория
Custom Word Stickers — Etsy.
 de
deEtsy больше не поддерживает старые версии вашего веб-браузера, чтобы обеспечить безопасность пользовательских данных. Пожалуйста, обновите до последней версии.
Воспользуйтесь всеми преимуществами нашего сайта, включив JavaScript.
Найдите что-нибудь памятное, присоединяйтесь к сообществу, делающему добро.
( 1000+ релевантных результатов, с рекламой Продавцы, желающие расширить свой бизнес и привлечь больше заинтересованных покупателей, могут использовать рекламную платформу Etsy для продвижения своих товаров. Вы увидите результаты объявлений, основанные на таких факторах, как релевантность и сумма, которую продавцы платят за клик. Узнать больше. )
Microsoft Word: создать лист с той же этикеткой
Наверх 14 июля 2020 г.
Вкладка «Рассылки» в Microsoft Word помогает автоматизировать процесс создания наклеек, конвертов, открыток, бейджей и т. д. Вы по-прежнему можете время от времени отправлять праздничную почту или приглашения и хотели бы напечатать свои собственные этикетки для возврата. Или вы когда-нибудь были на домашней выставке и хотели подписаться на рисунок продавца? Вместо того, чтобы заполнять карточки вручную за столом каждого поставщика, вы можете прикрепить этикетку с вашей почтовой информацией и сэкономить время! Вы можете даже решить создать ценники для предметов, которые вы размещаете на гаражной распродаже.
Какой бы ни была причина, вот как вы можете создать лист этикеток в Microsoft Word, где каждая этикетка будет содержать одинаковую информацию (если вы предпочитаете посмотреть видео, см. наше видео «Слияние, часть 1, создание почтовых этикеток»):
1. На вкладке Рассылки нажмите кнопку Ярлыки в группе Создать слева. Откроется диалоговое окно «Конверты и этикетки».
2. В поле Address вверху введите адрес или другую информацию, которая будет указана на каждой этикетке.
3. В поле Распечатать слева выберите Полная страница с той же этикеткой .
4. Сравните информацию на упаковке с этикеткой с информацией в поле «Этикетка» справа. Убедитесь, что это правильный поставщик и номер этикетки.
5. Если это не так, щелкните поле Метка, чтобы открыть диалоговое окно Параметры метки .
- а. Выберите Страничные принтеры и лоток, из которого будут подаваться этикетки.
- б. Выберите правильный Этикетка поставщика отображается на вашем пакете. Многие торговые марки также предоставляют эквивалентный номер Avery. Если вашего бренда нет в списке, выберите Avery US Letter и предлагаемый номер продукта.
- в. Прокрутите список, чтобы выбрать правильный номер метки, а затем нажмите кнопку ОК.
 Некоторые распространенные номера Avery US Letter:
Некоторые распространенные номера Avery US Letter:
i. 5160 – почтовые этикетки
ii. 5163 – транспортировочные этикетки
iii. 5167 – ярлыки с обратным адресом
6. Хотя вы можете нажать кнопку «Печать» в диалоговом окне «Конверты и этикетки», чтобы быстро распечатать этикетки на принтере по умолчанию, вы можете нажать кнопку Кнопка «Новый документ» , позволяющая вносить последние правки перед печатью. Еще одним преимуществом создания нового документа является то, что теперь вы можете сохранить этикетки в виде файла, который вы можете повторно использовать в любое время, когда вам понадобится больше этикеток.
См. наш плейлист Основы Microsoft Word для получения дополнительной информации об использовании Word.
Терри М.
Специалист по потребительским технологиям
Просмотреть все блоги
Читать похожие блоги:
Саморазвитие
Технология
Ресурсы, которые могут вам понравиться
O’Reilly для публичных библиотек
Получите доступ к тысячам книг по бизнесу и технологиям в Интернете.
Подробнее
Информатика
Будьте в курсе мира технологий.Подробнее
Нишевая академия
Получите учебные пособия о различных онлайн-ресурсах MCPL.Подробнее
МУЗИ
Развивайте свои языковые навыки с MUZZY, удобной для детей.Подробнее
Мероприятия, которые могут вам понравиться
Пн, 24 апреля 2023
18:30 — 19:30
Комната сообщества Grandview
Требуется регистрация
Если вы впервые пользуетесь компьютером или имеете большой опыт, всегда есть вопросы, которые ждут, чтобы их спросили о технологии.
Пт, 19 мая 2023
13:00 — 13:15 Центральный
Виртуальное мероприятие
Узнайте все об этой превосходной базе данных библиотеки, которая может помочь юным учащимся заниматься рядом тем, включая животных, искусство, биографии, языковые искусства, математика и наука.

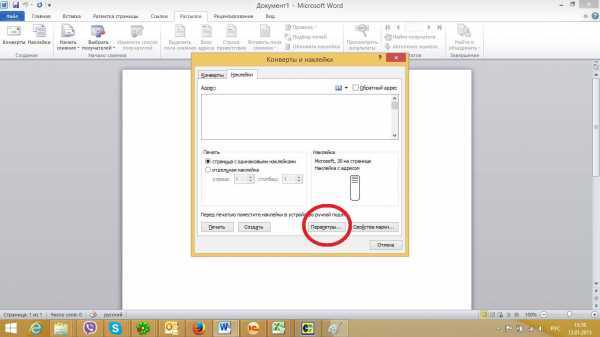 Откроется окно [Конверты и наклейки], напишите нужный текст, после чего обозначьте параметры будущей этикетки и нажмите [Создать]. На листе отобразится сетка с будущими этикетками. При желании в них можно добавить графические картинки или штрих-код. Для этого используйте программу TBarcode.
Откроется окно [Конверты и наклейки], напишите нужный текст, после чего обозначьте параметры будущей этикетки и нажмите [Создать]. На листе отобразится сетка с будущими этикетками. При желании в них можно добавить графические картинки или штрих-код. Для этого используйте программу TBarcode.
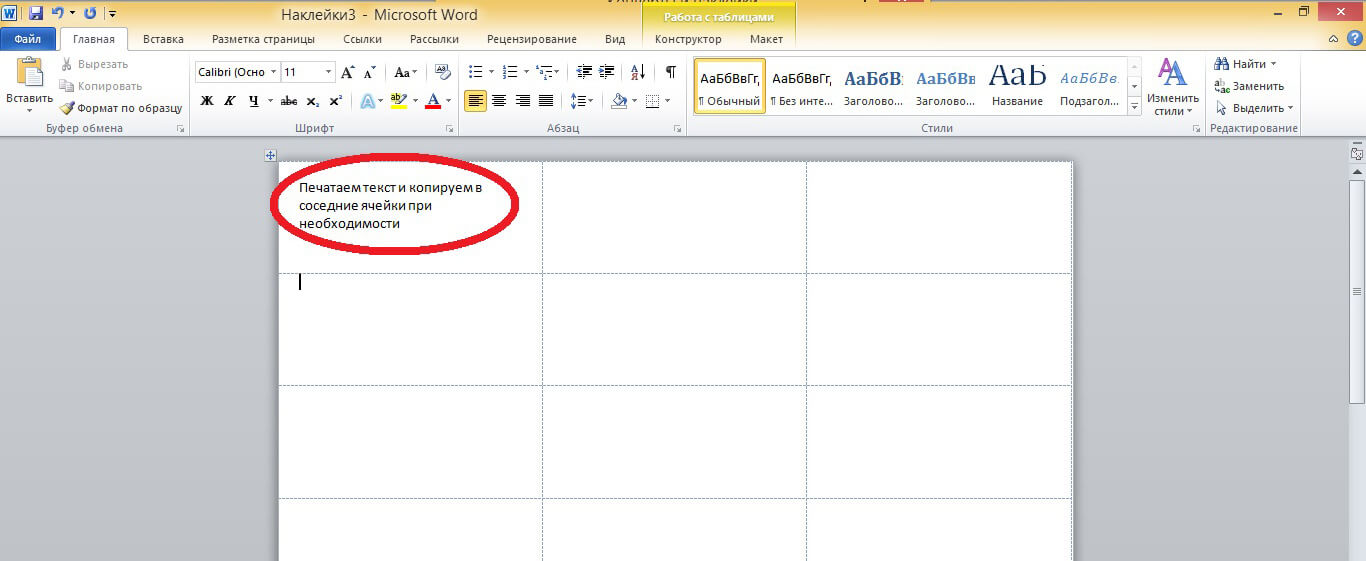

 Некоторые распространенные номера Avery US Letter:
Некоторые распространенные номера Avery US Letter: