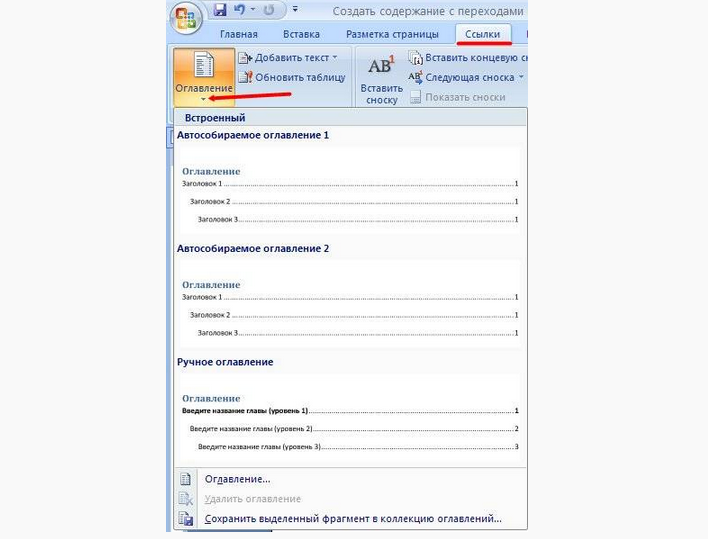Урок 45. Оглавление – Эффективная работа в MS Office
Вставить оглавление просто. Полагаю, вы делали это не раз. Но, как всё в Word’е, здесь есть свои тонкости. Незнание этих тонкостей приводит к тому, что оглавление вставляется «коряво», неправильно обновляется, собирает кучу ненужных абзацев и так далее.
По окончании урока вы сможете:
- Сформулировать принципы вставки оглавления по умолчанию
- Создать настраиваемое (пользовательское) оглавление
- Выполнить практическое задание на тему «Замена оглавления»
С прошлого урока у вас остался документ. Если вы потеряли документ, то вот ссылка на учебный файл урока «Оглавление».
1. Автособираемое оглавление
Откройте документ. Разыщите место, которое мы оставляли под оглавление.
Шаг 1. Прежде всего надо набрать слово
«Оглавление» или «Содержание». Поскольку это единственный абзац такого рода, то
нет смысла создавать для него отдельный стиль текста. Отформатируем его
вручную:
Отформатируем его
вручную:
- Выравнивание по середине
- Интервал после абзаца – 12 пунктов
Шаг 2. Сейчас я поэкспериментирую:
- перейду на заголовок 1.1.1. (воспользуюсь областью навигации)
- выделю абзац «Статья 21.5. Нарушение правил безопасности на объектах энергетики»
- присвою абзацу Уровень 1 через диалоговое окно «Абзац»
То есть я специально смоделировала ситуацию, когда в Области навигации появляются обычные абзацы:
Вот вам результат. Обычный абзац, ничем не отличающийся от других абзацев, оказался в Области навигации:
К сожалению, такие абзацы встречаются в документах у пользователей. Причин тому множество. Например, неосторожное копирование текстовой информации из Интернета (урок 44)
Шаг 3. Собираю оглавление:
- Устанавливаю текстовый курсор на символ конца абзаца, следующий за оглавлением
- Перехожу на ленту Ссылки
- Нажимаю кнопку оглавление
- Выбираю команду «Автособираемое оглавление» из выпадающего меню:
Вот тут обращаю ваше
внимание на выбранную мной иконку. На иконке изображена миниатюра будущего
Оглавления. Можно прочитать синими буквами слово «Оглавление» и иерархию из
трех заголовков трех уровней. А теперь смотрим результат моих действий:
На иконке изображена миниатюра будущего
Оглавления. Можно прочитать синими буквами слово «Оглавление» и иерархию из
трех заголовков трех уровней. А теперь смотрим результат моих действий:
Что имеем?
- Абзацы, которым присвоен стиль «Введение» оказались в Оглавлении (но ведь на иконке «Автособираемое оглавление 1» никакого введения не было, там четко и недвусмысленно были прописаны Заголовки!)
- Абзац «Статья 21.5. Нарушение правил безопасности на объектах энергетики» полез в Оглавление (но ведь он нам там не нужен!)
- Появилась синяя надпись «Оглавление» (а зачем мы тогда создавали абзац «Оглавление» черными буквами?!!)
- В рабочем окне «Стили» появились новые стили, в частности стиль «Заголовок оглавления» (но такой абзац единственный на весь документ, для чего нам захламлять окно «Стили»?)
Не будем торопиться. Всё по порядку:
- В оглавление попадают все абзацы, которые находятся Области навигации вне зависимости от стиля, который присвоен этим абзацам
- В область навигации попадают все абзацы, которым присвоен Уровень
- Появление синего слова «Оглавление» заложено разработчиками Word’а
- Появление встроенного стиля «Заголовок оглавления» заложено разработчиками Word’а
Но самый главный вывод, который можно сделать в результате проведения эксперимента, состоит в следующем:
То есть иконка
«Автособираемое оглавление» имеет смысл именно такой.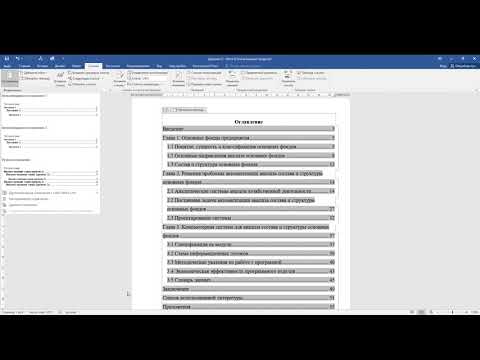
| Понять и запомнить! | В Область навигации попадают все абзацы, имеющие уровень от одного (1) до девяти (9). При автоматической вставке Оглавления собираются все абзацы, которые имеют уровень в структуре от одного (1) до трёх (3). |
И тут появляются маленькие женские капризы:
- Я хочу, чтобы некоторые абзацы попали в область навигации, но при этом не попали в Оглавление
- Я хочу, чтобы в Оглавление попал Заголовок 1 и 2 уровня, а 3 уровень мне совсем не нужен.
По поводу второго «каприза». Я встречала документы, где оглавление занимало 12 страниц. И какова информативность у такого длинного оглавления?
Давайте посмотрим, как с справится с этими капризами.
2. Настраиваемое оглавление
Если вы повторяли мои действия, то закройте документ без сохранения и вновь откройте его. Нам нужен чистенький документ, без вновь появившихся стилей.
Шаг 1. Набираем слово «Оглавление» и форматируем его (повторяем шаг 1 из предыдущего раздела
Шаг 2.
Шаг 3. Открываем диалоговое окно «Оглавление» (лента Ссылки → группа команд Оглавление → команда Оглавление → команда Настраиваемое оглавление):
Подробнее рассмотрим, что из себя представляет диалоговое окно «Оглавление»:
- Названия стилей текста, которые пойдут в оглавление
- Как будут выглядеть номера страниц
- Изменение оформления оглавления (оставим как есть)
- Количество уровней, которые пойдут в оглавление
- Вызов диалогового окна «Параметры оглавления»
Как же так, спросите вы, уровней указано 3, а в Образце печатного документа прописаны 4 абзаца? Вспомним, что на уроке 44 мы создали новый стиль абзаца «Введение» и задали ему в диалоговом окне «Абзац» уровень 1. Стиль «Заголовок 1» и стиль «Введение» имеют. Так что в поле «Уровни» всё указано правильно.
Шаг 4.
Нажимаем кнопку Параметры и изучаем диалоговое окно «параметры оглавления»:- Здесь сформулирован принцип создания Оглавления – собрать оглавление, используя отмеченные галочками стили текста
- Перечень всех стилей, которые есть в документе – ещё один весомый аргумент в пользу небольшого количества стилей в документе
- А вот и галочка, которая позволяет всем абзаца, которым присвоен какой-либо уровень, отправляться прямиком в Оглавление
- Опять уровни, скажете вы? Да, уровни, но не уровни стилей текста, а уровни оглавления.

С пунктом 4 разберемся подробнее. В Word’е имеются встроенные стили: Оглавление 1, Оглавление 2, и так далее до 9 уровня. Стили «Оглавление №» связаны с другими стилями через это диалоговое окно. Любое диалоговое окно надо научится читать. Что можно прочитать в этом диалоговом окне? Перевожу:
| Понять и запомнить! | Копии всех абзацев, имеющих стиль текста «Введение», поместить в оглавление и присвоить им стиль Оглавление 1 Копии всех абзацев, имеющих стиль текста «Заголовок 1», поместить в оглавление и присвоить им стиль Оглавление 1 Копии всех абзацев, имеющих стиль текста «Заголовок 2», поместить в оглавление и присвоить им стиль Оглавление 2 Копии всех абзацев, имеющих стиль текста «Заголовок 3», поместить в оглавление и присвоить им стиль Оглавление 3 |
Можем мы задать стилю «Заголовок 2», помещённому в оглавление, стиль Оглавление 1? Да без проблем! Все поля «Уровень» в диалоговом окне «Параметры оглавления» – активны! Мы можем поставить любое число в пределах 9.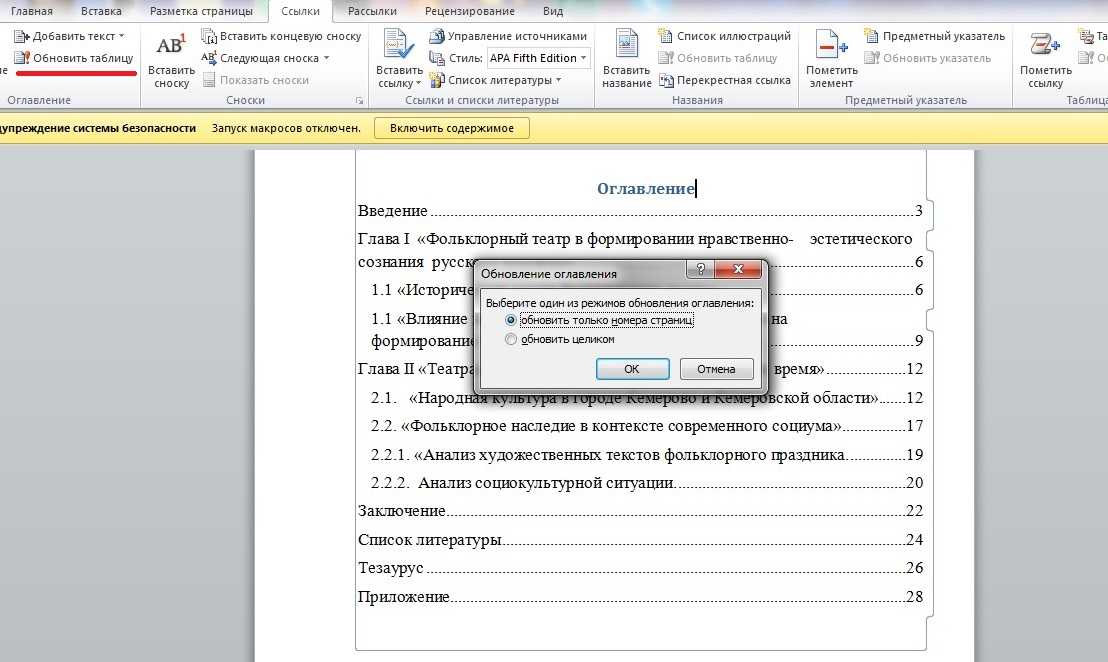
Мы можем не включать в оглавление абзацы со стилем «Заголовок 3»? Да без проблем! Достаточно щелкнуть курсором в поле напротив названия стиля «Заголовок 3» и клавишей Delete с клавиатуры стереть цифру 3.
Установим наши пожелания в диалоговом окне «Параметры оглавления»:
Галочка напротив имени стиля «Заголовок 3» исчезла.
Нажимаем ОК и любуемся нашим красивым оглавлением, созданным в соответствии с нашими пожеланиями:
В рабочем окне стили у нас появилось три новых стиля. Это «Оглавление 1», «Оглавление 2» и «Гиперссылка».
Обратите внимание, что абзац «Статья 21.5. Нарушение правил безопасности на объектах энергетики» в оглавление не пошел, потому что мы отключили режим «уровни структуры» в диалоговом окне «Параметры оглавления».
Помимо того, что каждый абзац в оглавлении имеет свой уровень, каждый абзац приобретает вдобавок свойство гиперссылки.
гиперссылка — Элемент гипертекстового документа (кнопка, изображение, выделенный цветом текст), который связан с другим документом. |
| Справочник технического переводчика (не люблю Википедию) |
Шаг 5. Щелкнем ЛМ по любому абзацу оглавления. Появляется подсказка «Текущий документ. Нажмите CTRL и щелкните ссылку».
Область оглавления подсветилось светло-серым цветом. А это означает, что перед нами поле. На уроке 30 я дала такое определение поля
| Понять и запомнить! | Поле – это зарезервированный участок в документе, который отображает изменения определённого типа в документе. |
Поле «Оглавление» дает нам возможность навигации по документу.
Нажимаем CTRL
– курсор принял вид указующей руки:Если при нажатой клавише CTRL щелкнуть ЛМ, то
мы переместимся на соответствующий текст в документе.
Предположим, что ваша работа с документом не окончилась. Вы добавили текст. В новом тексте определили заголовки. Теперь надо обновить оглавление. Для этого не надо вновь создавать оглавление.
Шаг 6. Щелкаем ПН в любом месте оглавления и из контекстного меню выбираем команду «Обновить поле» (как видите, написано «поле», а не «оглавление»):
Появляется окно:
В этом поле выбираем режим «обновить целиком» и смело щелкаем ЛМ.
| Я даю 100%-ную гарантию, что оглавление, созданное вами при помощи диалогового окна «Параметры оглавления», всегда будет обновляется корректно. |
Для закрепления предлагаю вам сделать следующее:
3. Практическое задание
Шаг 1. В конце документа создайте абзац «Приложение» (ведь в документах встречаются приложения)
Шаг 2. Отформатируйте его (полужирное начертание, выравнивание по центру):
Шаг 3. Создайте на его основе новый стиль «Приложение»
(предполагается, что приложений в документе будет много):
Создайте на его основе новый стиль «Приложение»
(предполагается, что приложений в документе будет много):
Никуда не уходите с этого места!
Шаг 4. Вызовите диалоговое окно «Параметры оглавления» (лента Ссылки → группа команд Оглавление → команда Оглавление → команда Параметры в диалоговом окне Оглавление)
Шаг 5. В диалоговом окне «Параметры оглавления» по полосе прокрутки разыщите стиль «Приложение» и присвойте ему уровень 3 (не забыли, что это уровень оглавления, а не абзаца!):
Заметили, что напротив названия стиля текста «Приложение» появилась галочка?
Нажмите ОК. Волшебным образом происходит скачок к оглавлению и появляется окно:
Шаг 6. Согласитесь с тем, что оглавление необходимо заменить:
В оглавлении появился новый пункт, которому присвоен стиль «Оглавление 3». Стиль текста «Оглавление 3» появился в рабочем окне «Стили»
Несколько важных выводов.
- Уровень стиля «Оглавление №» не зависит от уровня стиля «Заголовок соответствующий №».
 Мы сами можем устанавливать уровни оглавления любым стилям текста
Мы сами можем устанавливать уровни оглавления любым стилям текста - Стиль «Оглавление №» совершенно самостоятельный стиль, который можно отформатировать по своему желанию (размер, начертание, отступы, интервал, нумерация). Когда я это поняла, то передо мной открылись новые горизонты оформления оглавления. Это будет отдельный урок.
- В документе можно создавать несколько несвязанных между собой оглавлений, что очень полезно при создании объемных документов. Это тоже отдельный урок
По окончании урока вы сможете:
- Сформулировать принципы вставки оглавления по умолчанию
- Создать настраиваемое оглавление
Забыла добавить. Если вы грамотно вставили оглавление, то вам не не придется его обновлять. При условии внимательного прочтения урока 17 «Настройка Word». Я посоветовала вам отметить галочками «Обновлять поля перед печатью» и «Обновлять связанные данные перед печатью» в окне «Параметры Word» .
Как сделать содержание в Word
Практически в каждой отчётной работе студента (курсовом проекте, домашнем задании, реферате и т. д.) требуется оформить содержание с указанием страниц. Microsoft Word позволяет создавать такие содержания автоматически на основании представленного в документе оформления.
д.) требуется оформить содержание с указанием страниц. Microsoft Word позволяет создавать такие содержания автоматически на основании представленного в документе оформления.
Для того, чтобы Word «понимал» какие строки текста содержат названия разделов/подразделов работы необходимо использовать стили оформления текста, доступ к которым осуществляется через вкладку «Главная» (кликните по картинке, чтобы увеличить):
Каждый стиль имеет свое название, позволяющее Вам понять для чего он (стиль) используется, например, стиль с названием «Заголовок 1» подходит для оформления строки текста, содержащей название раздела работы, «Заголовок 2» — для подзаголовка и т.д. Обычно, встроенных стилей Word вполне достаточно, чтобы оформить любое сколь угодно сложное содержание.
Рассмотрим процесс создания содержание на примере вот такого документа:
Документ содержит две главы, причем, первая глава состоит из двух подразделов. Выполняем следующие действия:
1. Выделяем строку с названием главы
2. В группе стилей оформления текста выбираем стиль «Заголовок 1»
В группе стилей оформления текста выбираем стиль «Заголовок 1»
Оформление текста в строке изменится в соответствии с выбранным стилем. Позднее, вы можете изменить это оформление на любое другое, например, установить свой шрифт, размер шрифта и т.д. Главное, чтобы у строки был установлен стиль «Заголовок 1». Например, на рисунке ниже представлено собственное оформление строки со стилем «Заголовок 1». Обратите внимание, что при установке курсора на строку Word показывает установленный для строки стиль:
4. Аналогичным образом, выделяем строку с названием второй главы и выбираем для неё также стиль «Заголовок 1»
5. Выделяем строки с подзаголовками и устанавливаем им стиль «Заголовок 2»
В итоге, документ примет следующий вид:
6. Устанавливаем курсор в то место документа, начиная с которого будет выводится содержание (обычно — это первая строка первого или второго листа документа) и переходим на вкладку «Ссылки»:
7. В группе «Оглавление» жмем кнопку «Оглавление» и выбираем стиль оформления:
8.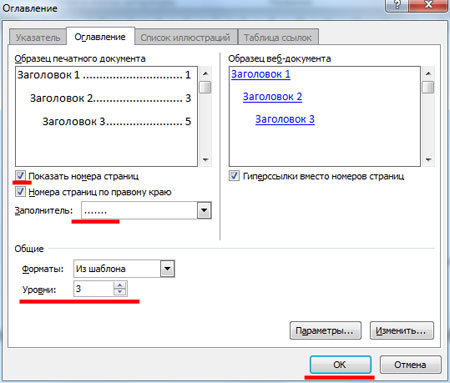 Word автоматически соберет оглавление документа, используя для его оформления встроенные стили текста:
Word автоматически соберет оглавление документа, используя для его оформления встроенные стили текста:
Можете теперь изменить в оглавлении шрифт, его размер и т.д., чтобы стиль оформления соответствовал всему документу. В итоге, после всех изменений, документ станет вот таким (в документе использован шрифт Times New Roman 14 pt)
Преимуществом представленного подхода к оформлению содержания является то, что, в случае изменения документа (добавлении новых разделов, изменении расположения глав в документа и т.д.) Вам не потребуется вручную перелистывать весь документ и проставлять номера страниц — всё это Word выполнить автоматически при выборе соответствующей опции в блоке оглавления. Например, на следующем рисунке подзаголовок 2 в документе был перемещен на вторую страницу, а глава2, соответственно, на третью страницу:
Очевидно, что теперь наше оглавление указывает на неверные номера страниц. Чтобы исправить эту ошибку, кликаем в любом месте оглавления правой кнопкой мыши и, в открывшемся меню, выбираем пункт «Обновить поле»:
Откроется окно с опциями обновления оглавления, в котором необходимо выбрать пункт «обновить только номера страниц»:
Жмем кнопку «Ок» и в оглавлении появятся верные номера страниц:
Опцию «Обновить целиком» необходимо использовать в том случае, если в документе появляются новые разделы/подразделы документа, которые необходимо вынести в содержание. При этом следует помнить, что полное обновление документа полностью перезапишет и стиль оформления текста оглавления, т.е. Вам снова придётся назначать шрифт, размер шрифта и т.д. Избежать этого можно создав собственные стили оформления текста, но это уже совсем другая история…
При этом следует помнить, что полное обновление документа полностью перезапишет и стиль оформления текста оглавления, т.е. Вам снова придётся назначать шрифт, размер шрифта и т.д. Избежать этого можно создав собственные стили оформления текста, но это уже совсем другая история…
И помните, что использование всех возможностей Microsoft Word значительно сокращает время на разработку документа!
Как добавить оглавление в Microsoft Word
Ссылки на устройства
- Mac
- Windows
- Отсутствует устройство?
Использование оглавления (TOC) может сделать некоторые документы более профессиональными. Это также упрощает сканирование информации для того, что нужно читателю, поэтому вы можете подумать о том, чтобы научиться добавлять свои собственные. Контент, такой как блоги и обзоры, может не требовать TOC, но другие, такие как технические документы, электронные книги и практические руководства или документы, несомненно, могут быть полезны от них.
Процесс довольно прост, хотя он может немного отличаться в зависимости от того, какую версию Word вы используете. Это руководство совместимо со следующими версиями Microsoft Word:
- Word 2019
- Word 2016
- Word 2013
- Word 2010
- Word 2007
- Microsoft Office 365
- Word для веб -сайта
Как добавить в Microsoft Office 360006 Оглавление в Microsoft Word в Windows
Заголовки необходимы для создания оглавления в Word. Вы можете выбрать, какие заголовки будут отображаться в вашем оглавлении, например, вплоть до h4 или даже до H7. Вот как добавить оглавление в Word 2007, 2010, 2013, 2016, 2019., Word для Интернета и Office 365 в Windows.
- Поместите курсор в нужное место для нового оглавления.
- Вам может потребоваться создать разрыв страницы или нажать клавишу возврата, чтобы переместить первую страницу вниз на следующую страницу.
- У вас должна быть следующая новая страница для размещения оглавления.

- Щелкните вкладку Ссылки , затем выберите Оглавление .
- Вы должны увидеть новое оглавление на пустой странице, как показано ниже. Чтобы увидеть всю страницу (включая пробелы), поместите курсор между разрывом страницы и дважды щелкните левой кнопкой мыши.
В приведенном выше примере показаны Заголовок 1, Заголовок 2 и Заголовок 3. Чтобы включить заголовки 4 и ниже, необходимо выполнить еще пару шагов.
- Перейдите на вкладку «Ссылки» и выберите «Оглавление», за исключением того, что в этот раз вы выберете Пользовательское оглавление для изменения параметров.
- В разделе Общие щелкните стрелку вверх рядом с Показать уровни : чтобы добавить Заголовок 4 или менее в оглавление. Вы также можете внести другие изменения TOC, если хотите.
- Нажмите Да , когда будет предложено заменить текущее содержание.

- Содержание изменится в соответствии с вашими настройками, как показано ниже.
Если вы вносите новые изменения в заголовки, вы можете обновить оглавление, щелкнув страницу и выбрав Обновить таблицу .
Как добавить оглавление в Microsoft Word на Mac
Хотя это почти то же самое, вот как добавить оглавление в документ Word с помощью macOS.
- Щелкните в том месте документа, где вы хотите разместить оглавление, выберите Ссылки > Оглавление . Не забудьте выбрать стиль Automatic Table of Contents , если только вы не хотите обновлять его вручную.
Microsoft Word позволяет легко добавлять оглавление в любой документ.
Настройка параметров оглавления
Настройка оглавления до нужного вам размера необходима многим. В конце концов, это одна из первых вещей, которые люди видят, читая вашу работу.
- Если вы хотите изменить формат, перейдите к Пользовательское оглавление , как показано выше, и щелкните раскрывающееся меню Форматы .

- Есть несколько вариантов, проверяйте их, пока не найдете подходящий.
- Если вы хотите изменить стиль и шрифт оглавления, нажмите Изменить , чтобы открыть окно Стиль , и снова нажмите Изменить .
Отказ от ответственности: некоторые страницы этого сайта могут содержать партнерскую ссылку. На нашу редакцию это никак не влияет.
Отсутствует устройство
Пожалуйста, включите JavaScript, чтобы отправить эту форму.Как изменить оглавление в Microsoft Word
Вы создали оглавление в Microsoft Word, используя функцию «Стили», чтобы пометить записи оглавления или пометив их вручную. И как только вы собираетесь похлопать себя по спине за автоматическое оглавление в вашем документе, вы замечаете, что что-то немного … от . Может шрифт не совсем тот. Возможно, шрифт в порядке, но интервалы нет. Или отступ. Возможно, вы хотите/не хотите, чтобы заголовки точек шли до номеров страниц.
Достаточно сказать, что вы просто хотите изменить его формат. Но как?
Подробнее…
Во-первых, давайте взглянем на сгенерированный образец Содержание:
Сразу же я вижу несколько проблем:
- Шрифты несовместимы. Там смесь Times New Roman (шрифт для остальной части резюме) и Arial.
- Я бы, наверное, предпочел немного больше пробелов между записями второго уровня.
- Мне не нравится, как ведет себя правый отступ на записях второго уровня — слишком близко к номерам страниц.
Оглавление: исправить = заменить
Чтобы исправить оглавление, я в основном заменяю его. Да, есть другие способы изменить записи оглавления (если вы уже знакомы со стилями), но я предпочитаю этот метод, потому что он не требует поиска по всему документу каждого стиля и изменения его по отдельности. Том-май-до, том-мах-до .
Сначала мы выделяем все оглавление мышью и нажимаем Удалить .
Далее мы можем переопределить оглавление так, как мы хотим.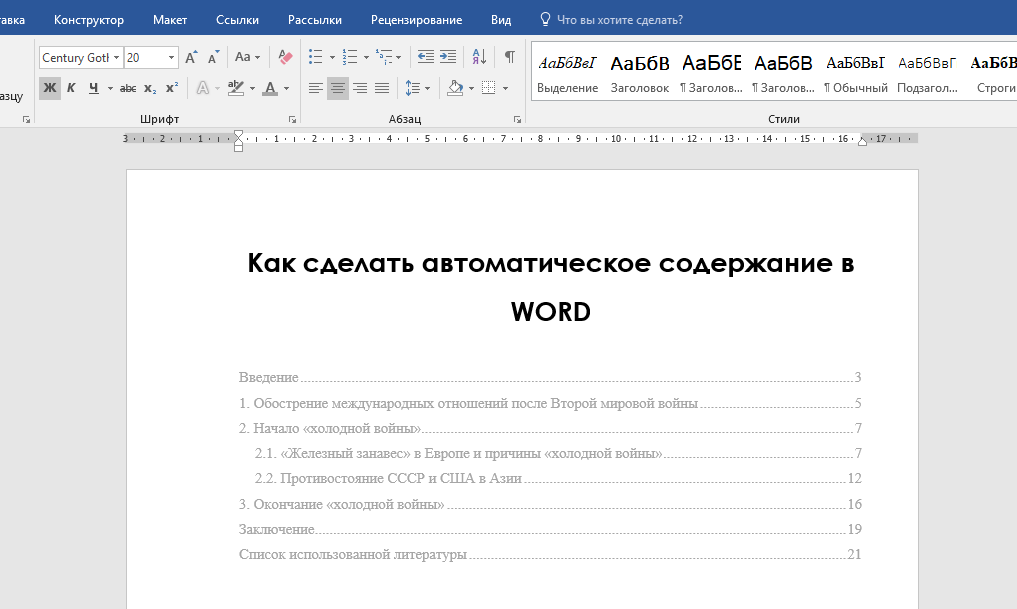 Для этого мы переходим на вкладку References и находим меню Table of Contents в крайнем левом углу: коробка . Мы нажмем Modify внизу:
Для этого мы переходим на вкладку References и находим меню Table of Contents в крайнем левом углу: коробка . Мы нажмем Modify внизу:
…, что приведет нас к диалоговому окну Style :
Секрет управления форматированием TOC: Styles
В этом диалоговом окне перечислены все стили, связанные с записями оглавления. Поскольку стили управляют форматированием записей в оглавлении, нам нужно изменить стили, чтобы исправить форматирование. Первая запись с неправильным форматированием — TOC 2 (записи второго уровня). Нажмите на нее (нажмите #1 выше), чтобы увидеть текущие настройки в окне Preview , затем нажмите Modify (нажмите #2).
Здесь мы можем исправить все, что не так с записями оглавления второго уровня: мы можем изменить шрифт с Arial на Times New Roman с раскрывающимся списком в центре, и мы можем исправить проблемы с абзацами (правильный отступ и количество вертикального пространства до и после), нажав на Кнопка Формат внизу и выбор Параграф из меню.
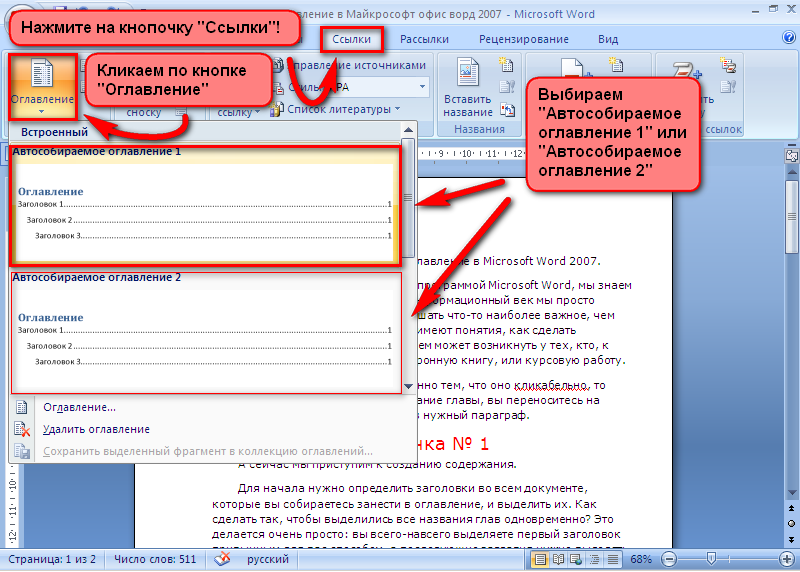
 Мы сами можем устанавливать уровни оглавления любым стилям текста
Мы сами можем устанавливать уровни оглавления любым стилям текста