Преобразовать doc в pdf
Для начала определимся, что такое doc и pdf. Чтобы правильно написать указанные форматы, надо ставить перед ними точку – .doc и .pdf. Но точку часто не ставят – все торопятся…
Наличие точки означает, что после точки мы имеем дело с расширением имени файла (или иначе – форматом файла). Например,
- “расписание.doc” – это имя файла,
- а .doc – это расширение имени файла, которое указывает операционной системе, какой именно программой следует открывать файл.
.Doc (от англ. document) – это расширение означает, что документ был создан программой Microsoft Word.
.Pdf (от англ. Portable Document Format) был разработан фирмой Adobe для федеральных властей США для создания и хранения рабочих документов.
В настоящее время используется в издательском деле, для распространения факсов, в формах налоговой отчетности, в образовательных, юридических, финансовых учреждениях, а также обычными пользователями ПК в электронных письмах, в сообщениях и т.д.
Такой файл легко напечатать и использовать для совместной работы, а также трудно изменить. Принято считать, что если Вам прислали документ в формате .pdf, то Вы НЕ будете присланный документ изменять или редактировать. Точно также, если Вы отправляете документ в формате .pdf, то «по умолчанию» предполагаете, что Ваш документ не будет редактироваться получателем (Ваше резюме, налоговая отчетность и т.п.)
Поэтому если Вы вдруг решите:
- вскрыть «а-ля хакер» присланный Вам документ в формате .pdf,
- отредактировать его (внести изменения),
- потом отправить тому, кто вам прислал этот документ,
то не удивляйтесь, что с Вами обратная сторона не захочет больше иметь дела. Кроме того, на некоторые материалы в формате .pdf есть авторские права, например, на электронные книги, поэтому любое изменение в таких материалов автоматически означает нарушение авторских прав.
После “лирического отступления” по компьютерной грамотности вернемся к теме статьи: как преобразовать файл doc в pdf? Сделать это можно различными способами. Возможно применение текстового редактора Word, а также иных утилит или с помощью онлайн-сервисов.
Преобразовать doc в pdf может быть необходимо в различных случаях. Допустим, Вам требуется переслать файл по электронной почте в хорошо оформленном виде, создать резюме в виде .pdf файла или сделать простейшую электронную книгу. Существует возможность использовать для этих целей платные и бесплатные программы. Программы, призванные преобразовать doc в pdf, могут быть двух групп.
Первая программа является полноценной утилитой для того, чтобы преобразовать DOC в PDF. Программы, которые находятся во второй группе, подключаются к системе как виртуальный принтер, то есть наличие реального принтера не требуется. В этом случае Вам нужно вывести документ на печать, но выбирать нужно при этом виртуальный, а не физический принтер. Pdf документ будет определен в отдельную папку.
Не всем известно, что возможно преобразовать doc (docx) в pdf с помощью текстового редактора Word, в котором был создан исходный документ. Это поможет Вам обойтись без поиска, скачивания и установки сторонних программ.
Как преобразовать DOCX (DOC) в PDF в Word?
Документ можно открыть в MS Office и сохранить в формате .pdf. Чтобы это сделать, нажмите на значок Office в верхнем углу слева, выберите “Сохранить как”:
Откроется “Сохранение документа”, в котором сначала выбирается папка для хранения:
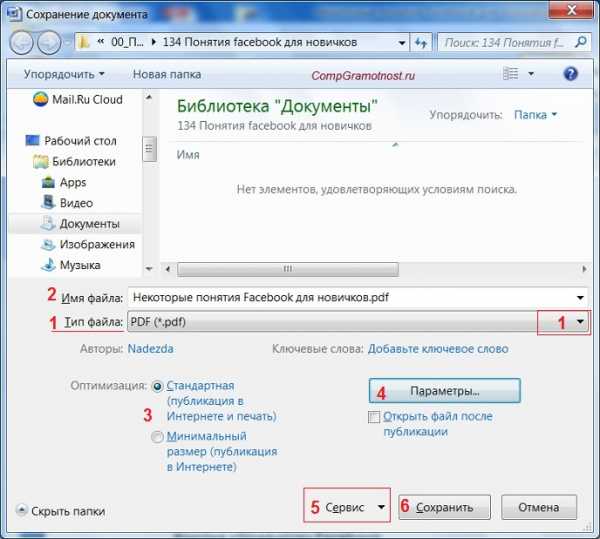
Рис. 1. Сохранить документ в формате pdf в программе Word
Далее по шагам, обозначенным на рисунке 1:
цифра 1 на рис. 1 – в поле Тип Файла кликнуть по маленькому треугольнику. Появится выпадающее меню, в котором надо найти и кликнуть по “PDF (*.pdf)”.
2 на рис. 1 – ввести имя документа,
3 – вариант оптимизации “Стандартная” или “Минимальный размер”,
4 – выберите подходящие параметры. Можно сначала сохранить документ с одними параметрами , если они не понравятся или не подойдут, выбрать другие параметры и сохранить документ с новыми параметрами.
5 – в “Сервисе” есть опция “Сжать рисунки”. Если ей воспользоваться, то объем документа можно уменьшить, но качество рисунков будет несколько ниже, чем до сжатия.
6 на рис. 1 – самая важная кнопка “Сохранить”, на которую надо нажать, чтобы сохранить документ в формате pdf с выбранными параметрами.
Как преобразовать DOC в PDF в OpenOffice?
Word является платной программой, и он не у всех есть, поэтому есть еще вариант с бесплатным пакетом OpenOffice:
Официальный сайт OpenOffice: https://www.openoffice.org/ru/
Чтобы скачать, нужно перейти по указанной выше ссылке на официальный сайт и затем кликнуть по кнопке “Загрузить Apache OpenOffice”.
В этом пакете программа OpenOffice Writer является программой, аналогичной текстовому редактору Word. Нужно открыть Writer. Сверху есть панель инструментов и кнопка “PDF”.
Когда документ загружен в редактор Writer, нужно кликнуть по кнопке “PDF”.
Здесь можно настраивать разные параметры документа, допустим, поставить на него пароль или настроить параметры внешних и внутренних ссылок.
Если в первоначальном документе есть графические изображения, стоит обратить внимание на пункт “Изображение” во вкладке “Общие”. Там выставляются параметры сжатия JPEG, а также разрешение изображений. Чем параметры выше, тем лучше станет качество документа, но и вес его станет больше. Здесь потребуется найти оптимальный баланс между весом документа и его качеством.
Когда Вы настроите все параметры,дальше вводится название файла, выбирается папка для хранения и нажимается “Сохранить”.
Некоторые утверждают, что Writer конвертирует в PDF лучше, чем Word: получается файл меньше по объему и качество не страдает.
Как конвертировать DOC в PDF онлайн?
Если у Вас нет под рукой текстового редактора, тогда можно воспользоваться бесплатным сервисом для конвертации. Допустим, сервисом doc2pdf.net. Этот бесплатный преобразователь позволяет конвертировать документы Word (.doc/.docx) в формат Adobe PDF (.pdf).
Преобразовать DOCX (DOC) в PDF: https://www.doc2pdf.com/
Сервис работает в двух режимах:
- онлайн,
- десктопная версия.
В правом верхнем углу этого сервиса есть возможность выбрать русский язык вместо английского, который используется по умолчанию.
Режим онлайн означает, что документ загружается на сторонний сервис, там конвертируется в другой формат и возвращается Вам. НО документ должен быть НЕ более 25 МБ!
Десктопная версия означает, что программа устанавливается на Ваш компьютер, а потом с ее помощью можно конвертировать файлы по мере необходимости.
Когда Вы зайдете на сайт, то заметите в левой колонке страницы форму:
Рис. 2. Сервис doc2pdf в режиме онлайн
Цифра 1 на рис. 2 – клик по “My computer”. Выбираем на своем ПК файл, подлежащий конвертации в PDF (он должен быть не более 25 Мб). После того, как файл выбран, идет его конвертация, нужно немного подождать.
Когда файл будет преобразован, появится 2 варианта для того, чтобы получить файл pdf на свой компьютер:
- скачать (цифра 1 на рис. 3),
- получить по электронной почте. Для этого варианта есть поле для ввода e-mail (2 на рис. 3). Вводите свой e-mail без ошибок, ибо на него будет выслан файл в формате PDF.
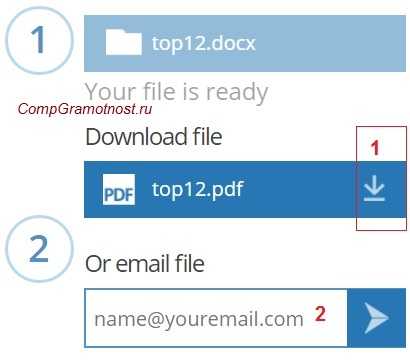
Рис. 3. Сохранить файл PDF на своем ПК или выслать файл на электронную почту
P.S. Статья закончилась, но на блоге можно еще почитать:
1. Как легко посчитать буквы в тексте
2. 4 программы проверки орфографии
3. Как сделать гиперссылку в Word?
4. Как сохранить веб-страницу в PDF-документ
5. О сходстве и различии файлов doc и docx
Получайте актуальные статьи по компьютерной грамотности прямо на ваш почтовый ящик.
Уже более 3.000 подписчиков
Важно: необходимо подтвердить свою подписку! В своей почте откройте письмо для активации и кликните по указанной там ссылке. Если письма нет, проверьте папку Спам.
Автор: Надежда
13 апреля 2016
www.compgramotnost.ru
Конвертируем документы Ворд в ПДФ
Доброго всем времени суток! Сегодня мы поговорим о том, как работать с документами различного формата. А именно, будем учиться преобразовывать документ из одного формата в другой. При написании текста и редактировании, мы сохраняем документы в самом популярном формате
Однако чтение, а особенно издательская деятельность с использованием такого формата несколько затруднена. Word очень хорош для ежедневной офисной документации, а вот например для пособия, учебника, инструкции в электронном виде нам бывает нужен другой формат.
Одним из таких популярных форматов для создания электронных книг, пособий, инструкций и библиотек давно является PDF (Portable Document Format). Это удобный вариант для чтения и издания. Не случайно мы на дисках с драйверами от компьютера или принтера находим документацию именно в формате PDF.
Иногда нужно, чтобы документ нельзя было изменять после того, как он приобрел свой окончательный вид. Мы привыкли работать в
Word. И часто документы формата Word приходится конвертировать в PDF, когда мы в офисе составляем инструкции, мануалы, регламенты для пользования в электронном виде.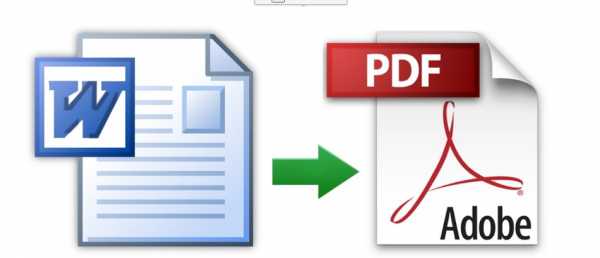
Надо отметить, что конвертация из Word в PDF осуществляется гораздо проще, нежели наоборот. При этом все рисунки, тексты, таблицы сохраняются в своем изначальном виде. Что бы провести операцию по преобразованию данных форматов, можно поступить несколькими способами.
- С помощью самых разнообразных онлайн-конвертеров.
- С помощью программ на компьютере.
Ниже мы рассмотрим каждый из способов. Первый из них — это преобразование через Интернет, без каких-либо программ, онлайн. Этот способ быстрый и требует только наличия подключения к Интернет.
Преобразовываем Ворд в ПДФ онлайн с возможностью редактирования текста
Как уже говорилось сконвертировать из
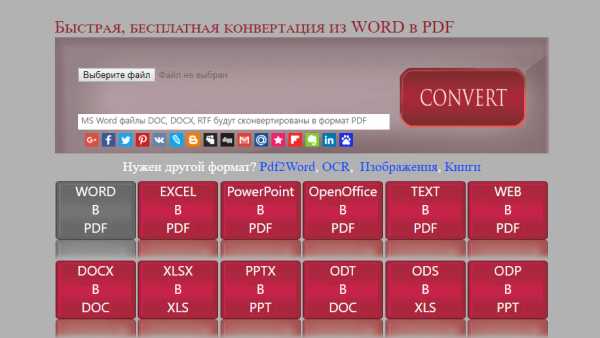
Как видно из рисунка, здесь в PDF можно преобразовать практически любой современный формат. Первым делом, выбираем тип документа, который конвертируем. В нашем случае это Word, на картинке в программе он выделен серым. Если вам нужен иной формат, выбираем соответствующую категорию. Она так же подсветится серым цветом. Теперь нажимаем на кнопку «Выберите файл» в самом верху и загружаем необходимый документ.
Далее, нажимаем кнопку “Convert” и программа начнет преобразование. По окончании сохраняем файл там, где нам необходимо. В дальнейшем, если вдруг Вам нужно будет отредактировать PDF файл можно использовать для этого программу Libre Office. Главное достоинство этой программы что она абсолютно бесплатна и помимо всего умеет редактировать PDF.
Как конвертировать Ворд в ПДФ при помощи Adobe Acrobat
Для различных ПДФ конвертаций можно конечно использовать программу Adobe acrobat. Не могу ее не упомянуть, ведь Adobe и внедрил когда-то этот формат Однако эта программа платная, и если вы имеете возможность приобрести ее за деньги, можете, конечно воспользоваться особенностями этой проги.
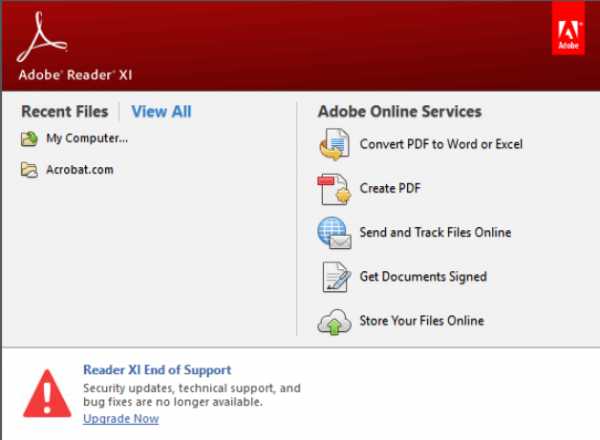
Открыв программу и выбрав в меню файл – импорт, загружаете файл ворд, после чего сохраняете его в формате пдф. Однако, здесь вас подстерегают различные оформления подписок, покупка дополнительных платных возможностей и прочая характерная раздражающая лабуда. Флагман, он и есть флагман 🙂 . Если вас это не устраивает и вам необходимо по быстрому преобразовать Word в PDF, то воспользуйтесь бесплатными онлайн-конвертерами. Их очень много в сети.
Бывает, что вам необходимо сделать преобразование, а интернета по рукой нет. Тогда можно воспользоваться приложениями, устанавливаемыми на компьютер. Мне к примеру непривычно до сих пор использовать онлайн-конвертеры и я пользуюсь некоторыми приемами, когда под рукой ничего специального ничего нет.
Конвертация документа Ворд в ПДФ формат с помощью иных программ
Вообще, можно ни с чем не заморачиваться, если вы пишите текст в самой программе Word. Зачем вам искать какой-то конвертер, если этот редактор сам сохраняет в формат ПДФ. Что для этого надо сделать? Для начала открываем Word документ в том же Libre Office, или Open Office. Эти пакеты бесплатные их можно скачать свободно. Открываем меню файл и выбираем «Сохранить как»:
В открывшемся окне выбираем место сохранения, ниже, в строке «Тип файла» находим формат PDF и устанавливаем его. После этого жмем «Сохранить». Всё, документ сохранен в PDF формате. Как видите – это самый простой способ, когда вы редактируете и тут же сохраняете свой документ именно так, как вам надо. Но не всегда офисные программы есть под рукой.
И тогда нам подойдет еще один вариант, так же популярный – это установка драйверов виртуального принтера. Одной из таких программ по установке является PDFCreator. После установки программы в списке принтеров, которые установлены в системе, вы можете увидеть и этот виртуальный:
Теперь, если вам необходимо перевести документ в формат PDF, вы выбираете в меню документа Файл-Печать и в открывшемся списке принтеров выбираете принтер PDFCreator. После этого нажимаете печать и сохраняете документ в формате PDF в выбранное место на диске.

Получается, что Вы отправляете обычный документ на печать в виртуальный принтер. А на выходе у Вас открывается готовый документ PDF. Вот, в целом, самые ходовые способы конвертации формата Word в формат PDF. Выбирайте, что вам больше всего подходит и конвертируйте. Лично я просто и без всяких сложностей сохраняю напрямую из офис Word в PDF.
Автор публикации
 0
Комментарии: 1Публикации: 92Регистрация: 02-12-2017
0
Комментарии: 1Публикации: 92Регистрация: 02-12-2017fast-wolker.ru
Сохранение файла в Office для Mac
При создании и сохранении книги Word, Excel и PowerPoint автоматически сохраняют файл в формате Open XML. Однако вы можете сохранить файл в другом формате или изменить формат файла по умолчанию.
Сохранение файла в формате Open XML (по умолчанию)
Сохранение файла в формате Office для Mac 2004
Сохранение файла в формате PDF
Изменение формата, используемого по умолчанию при сохранении файлов
Сохранение файла в виде веб-страницы (только в Word и Excel)
Сохранение файла в формате обычного текста (только в Word)
Сохранение файла в формате JPEG (только в PowerPoint)
Сохранение файла в виде фильма (только в PowerPoint)
Сохранение файла в формате Open XML (формат файлов по умолчанию для Office для Mac 2011)
-
Создайте или откройте файл, который нужно сохранить.
-
В меню Файл выберите команду Сохранить как.
-
В поле Сохранить как введите имя файла.
-
Во всплывающем меню Формат убедитесь, что выбран пункт документ Word (DOCX), презентация PowerPoint (PPTX)или Книга Excel (XLSX) в зависимости от используемой программы Office.
-
Нажмите кнопку Сохранить.
Сохранение файла в формате Office для Mac 2004
Важно: Некоторые элементы, созданные с помощью компонентов Office для Mac 2011, могут отличаться при сохранении документа в формате, который используется в Office 2004 для Mac или более ранней версии. Чтобы не применять новые возможности Office, несовместимые с более ранними версиями приложений, используйте отчет о совместимости.
-
Создайте или откройте файл, который нужно сохранить.
-
В меню Файл выберите команду Сохранить как.
-
В поле Сохранить как введите имя файла.
-
В раскрывающемся меню Формат выберите пункт документ Word 97-2004 (doc), PowerPoint 97-2004 (ppt) или Книга Excel 97-2004 (XLS) в зависимости от используемой программы Office.
Примечание: Если открыть и сохранить копию файла, созданного в Office для Mac 2004 или более ранней версии, приложение автоматически сохранит этот файл в правильном формате.
-
Нажмите кнопку Сохранить.
Сохранение файла в формате PDF
Вы можете сохранить документ в формате PDF, чтобы сохранить форматирование документа и сделать документ читаемым, но нельзя редактировать. После сохранения документов в этом формате для их просмотра потребуется приложение Adobe Reader.
Примечание: PDF-файлы, созданные в Office 2011, ограничены печатаемым содержимым. Это означает, что если содержимое не выводится на печать, оно не появится и в PDF-файле.
-
Создайте или откройте файл, который нужно сохранить.
-
В меню Файл выберите команду Сохранить как.
-
В поле Сохранить как введите имя файла.
-
Во всплывающем меню Формат выберите вариант PDF.
-
Нажмите кнопку Сохранить.
Изменение формата, используемого по умолчанию при сохранении файлов
Формат файла, который всегда используется в Office для Mac для сохранения документов, можно изменить. Например, если с документами обычно работают пользователи более ранней версии Office для Mac, может потребоваться автоматически сохранять файлы в формате этой версии.
В Word и PowerPoint:
-
Откройте любой файл или создайте новый.
-
В меню Файл выберите команду Сохранить как.
-
Нажмите кнопку Параметры, а затем во всплывающем меню сохранить [Программа] файлы выберите необходимый формат файла.
В Excel
-
Откройте любой файл или создайте новый.
-
В меню Excel выберите пункт Параметры.
-
В разделе Общий доступ и конфиденциальность нажмите кнопку Совместимость .
-
В разделе Переход во всплывающем меню Сохранять файлы в формате выберите нужный формат.
Чтобы по умолчанию сохранять файлы в формате Office для Mac 2004 или более ранней версии, выберите вариант Книга Excel 97–2004 (.xls).
Сохранение файла в виде веб-страницы (только в Word и Excel)
Вы можете сохранить файл как веб-страницу, в результате чего файл будет преобразован в формат файла, читаемый веб-браузерами. Однако результат такого преобразования зависит от типа содержимого файла. Office для Mac преобразует форматирование файла в наиболее близкее эквивалентное веб-форматирование. Таким образом, веб-страница может выглядеть не так, как исходный файл. Например, многие текстовые эффекты, такие как анимация, эффект приподнятости или контур, будут потеряны, и текст станет обычным или затененным.
Примечание: Рекомендуется предварительно просмотреть файл в веб-браузере, чтобы убедиться в том, что результаты должны быть нужным. Для этого в меню Файл выберите пункт Предварительный просмотр веб-страницы.
-
Создайте или откройте файл, который нужно сохранить.
-
В меню Файл выберите команду Сохранить как веб-страницу.
-
В поле Сохранить как введите имя файла.
-
Нажмите кнопку Сохранить.
Сохранение файла в формате обычного текста (только в Word)
Документ можно сохранить как обычный текст, что позволит открывать его в большинстве текстовых редакторов. Однако при этом не гарантируется сохранение форматирования, разметки или других элементов документа.
-
Создайте или откройте файл, который нужно сохранить.
-
В меню Файл выберите команду Сохранить как.
-
В поле Сохранить как введите имя файла.
-
Во всплывающем меню Формат выберите вариант Обычный текст (.txt).
-
Нажмите кнопку Сохранить.
Сохранение файла в формате JPEG (только в PowerPoint)
При сохранении презентации в формате JPEG каждый слайд становится рисунком. В дальнейшем это позволяет упростить просмотр презентации на веб-сайте.
-
Создайте или откройте файл, который нужно сохранить.
-
В меню Файл выберите команду Сохранить как рисунки.
-
В поле Сохранить как введите имя файла.
-
Нажмите кнопку Сохранить.
Сохранение файла в виде фильма (только в PowerPoint)
Чтобы презентацию можно было запускать на компьютерах, на которых не установлено приложение PowerPoint, сохраните ее как файл фильма (MOV). Такие файлы можно воспроизводить с помощью любого приложения, которое поддерживает фильмы QuickTime.
-
Создайте или откройте файл, который нужно сохранить.
-
В меню Файл выберите пункт Сохранить как фильм.
-
В поле Сохранить как введите имя файла.
-
Нажмите кнопку Сохранить.
support.office.com
Сохранение или преобразования в формат PDF на компьютере Mac
Примечание: Мы стараемся как можно оперативнее обеспечивать вас актуальными справочными материалами на вашем языке. Эта страница переведена автоматически, поэтому ее текст может содержать неточности и грамматические ошибки. Для нас важно, чтобы эта статья была вам полезна. Просим вас уделить пару секунд и сообщить, помогла ли она вам, с помощью кнопок внизу страницы. Для удобства также приводим ссылку на оригинал (на английском языке) .
Если вы хотите, чтобы читать, но не редактировать в документе, можно сохранить его в формате PDF. В этом случае PDF сохранять форматирование и часто быть меньшего размера файла, чем исходного документа. Теги PDF-файлов упростить для средств чтения с экрана и другие специальные возможности для определения логических порядок чтения и переход к файлу, а также разрешения для содержимого Перекомпоновка при использовании больших типа отображает персональный (КПК), а мобильные телефоны. Маркировки это можно сделать автоматически при сохранении файла в формате PDF.
Сохранение документа в виде PDF-файла с тегами
-
В меню файл выберите команду Сохранить как. Или можно также сохранить файл, щелкнув значок » Сохранить » на ленте.
-
В поле Сохранить как введите имя файла.
Важно:
-
Назовите PDF-файл иначе, чем исходный документ. Итак, у вас получится два файла: документ Word, который можно изменять, и PDF-файл, которым вы можете поделиться.
-
Если вы не измените имя файла, документ будет преобразован в формат PDF и вы сможете обратить преобразование только с помощью специального программного обеспечения или надстройки от стороннего производителя.
-
-
В поле Формат файла выберите PDF.
-
Нажмите кнопку Экспорт.
Отправка по электронной почте копии документа в формате PDF из Word
Вы можете отправлять копии документов в формате PDF прямо из Word.
Дополнительные сведения
Дополнительные сведения о сохранении документов в формате PDF в других версиях Microsoft Word перейдите к Сохранение в формате PDF.
Создание удобочитаемых PDF-документов , которые необходимо узнать больше о документы PDF с тегами
support.office.com
Экспорт документа MS Word в PDF
Превратить текстовый документ в формате MS Word (DOC или DOCX) в PDF — задача частая и тривиальная. Формат PDF-документа имеет важное преимущество: сохраненные в нем книги, брошюры и статьи выглядят одинаково на любом компьютере, вне зависимости от того какие операционную систему, шрифты и рабочую среду он имеет.
В самой процедуре экспорта из DOC в PDF нет никаких сложностей — благо, MS Word предлагает сразу 3 способа сделать это без проблем: экспорт, сохранение и преобразование. Однако… так ли одинаковы результаты у каждого из способов? Сейчас мы это проверим на практике.
Сохраняем DOC файл в формате PDF
Первым делом, попробуем воспользоваться самым простым и очевидным способом: сохранить открытый в MS Word документ в формате PDF. Воспользуйтесь командой «Сохранить как…» из меню «Файл» и выберите в списке предлагаемых форматов файлов PDF.
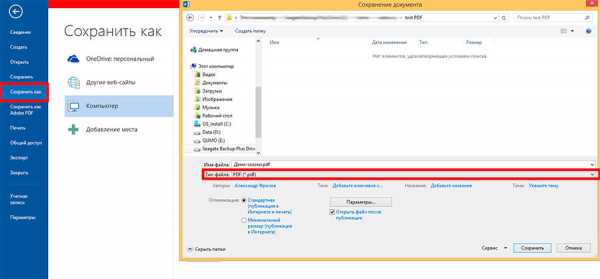
Сохраняем DOC файл в формате PDF
Настроек тут минимум, сохранение можно произвести в двух вариантах:
- Стандартное (качество — как в исходном документе, как говорится «ничего не вырезано и не сжато», файл достаточно большого размера. Подходит для печати.).
- Минимальное (качество — несколько хуже чем в исходном документе за счет существенного сжатия всех вложенных в документ изображений и другой графики. Как результат — размер PDF-файла существенно ниже, чем в предыдущем случае. Подходит для интернет-публикаций.)
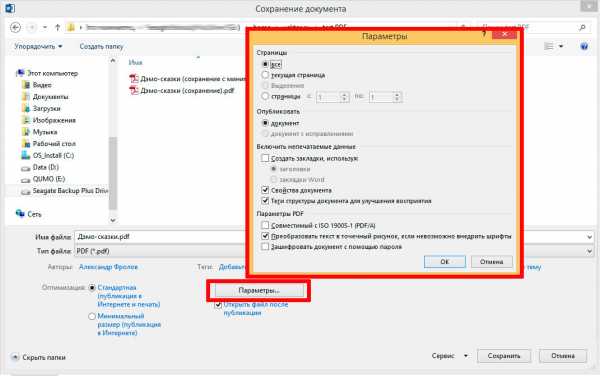
Параметры сохранения PDF из DOC
Вызов окна «Параметры» позволяет осуществить тонкую настройку будущего PDF-файла. Особо интересно здесь два момента:
- Настроить возможность сохранения всего документа или только части страниц (раздел «Страницы»).
- Экспортировать содержание документа на основе структуры (заголовков) или закладок исходного текстового документа.
Остальные настройки лучше оставить по умолчанию.
Экспорт DOC файла в формат PDF
Второй вариант отличается от первого только названием. Вместо «Сохранить как…» мы выбираем команду «Экспорт» все того же меню «Файл» , и далее пункт «Создать документ PDF/XPS».
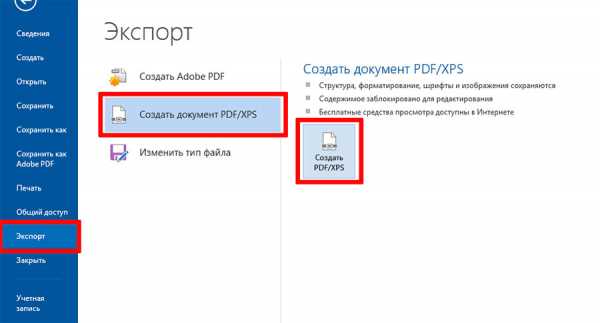
Экспорт DOC файла в формат PDF
Как видите, дальнейшие настройки ничем не отличаются от описанных выше. Итоговый размер файлов также в точности совпадает с вариантом простого сохранения PDF из MS Word.
Преобразование DOC файла в формат PDF
Снова меню «Файл», но в этот раз выбираем пункт «Сохранить как Adobe PDF». В открывшемся окне параметров преобразования видим разницу: предложения выбрать между «стандартным» и «минимальным» размером документа нет (используется только «стандартный»), окно «параметры» отличается, но незначительно.
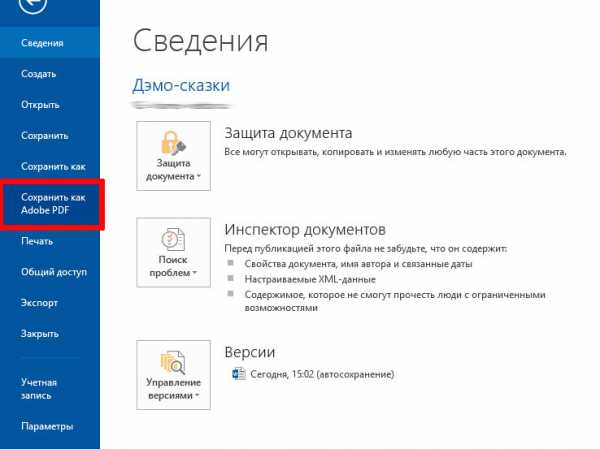
Преобразование DOC файла в формат PDF
Зато в глаза бросается включаемая настройка «Защитить PDF». При её активации появляется окно установки пароля на открытие будущего PDF-документа, а также включения запрета на печать и последующее изменение документа, невозможное без ввода того самого пароля.
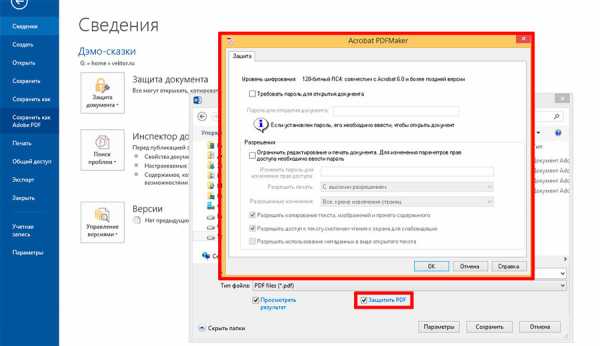
Защищаем создаваемый PDF документ
Размер итогового документа получается несколько больше, чем у «Стандартного» PDF созданного сохранением и экспортом, но, несущественно.
Сравниваем все три способа
Итак, различия всех трех способов преобразования MS Word документов из DOC в PDF можно свести к трем пунктам:
Размеры PDF созданного из Word
Определенно размер итогового файла меньше всего при сохранении и экспорте документа с минимальными настройками, как видно из рисунка. Однако, за это приходится платить качеством. Сравните:

Качество изображений при сохранении PDF с различными настройками: слева стандартный, справа — минимальный
Ничего не скажешь, «сжатый» документ выглядит не очень. Нельзя не обратить внимание и на такую мелочь, как экспорт содержания (навигации) по документу: если при преобразовании навигация экспортируется в PDF из DOC по умолчанию, то в двух других случаях, экспорт навигации предварительно нужно включить воспользовавшись окном «Параметры».
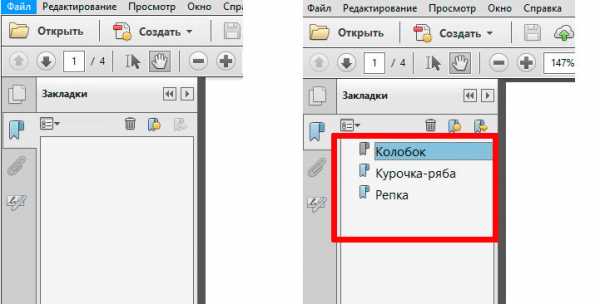
Навигация по PDF документу созданному из MS Word. Справа: при преобразовании, слева: при сохранении и экспорте (по умолчанию)
bussoft.ru
Как конвертировать документ Microsoft Word в PDF
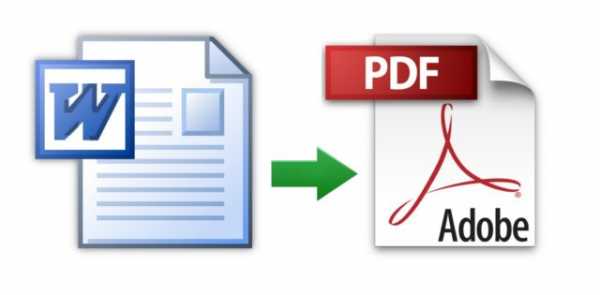
PDF-файлы удобны для распространения документов, чтобы у всех они выглядели одинаково. Как правило, Вы создаете документы с помощью другого приложения, а затем конвертируете их в PDF. Вот как это сделать для документа Microsoft Word.
Преобразование документа в PDF с использованием Word
Если у Вас есть приложение Microsoft Word, самый простой способ конвертировать документ в PDF — в самом Word.
Откройте документ, который хотите преобразовать, а затем нажмите вкладку «Файл».
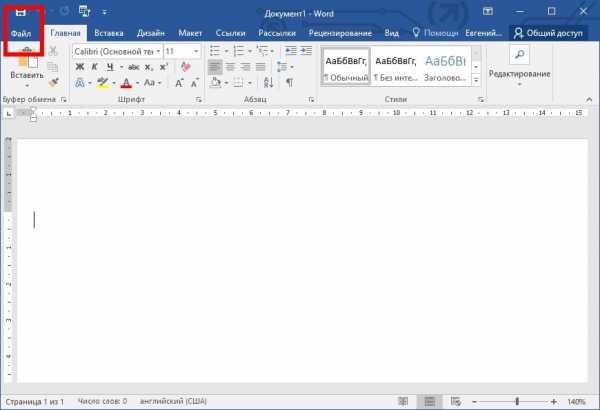
В списке слева выберите «Сохранить как».
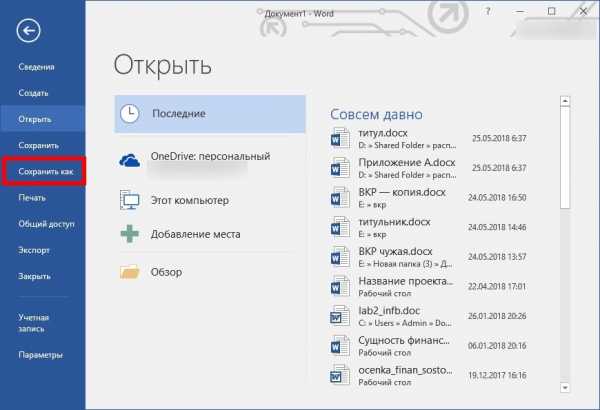
На экране «Сохранить как» выберите, где Вы хотите сохранить PDF-файл (OneDrive, этот компьютер или где-либо еще).
Затем щелкните стрелку в поле «Тип файла» и выберите «PDF (* .pdf)» в раскрывающемся меню.
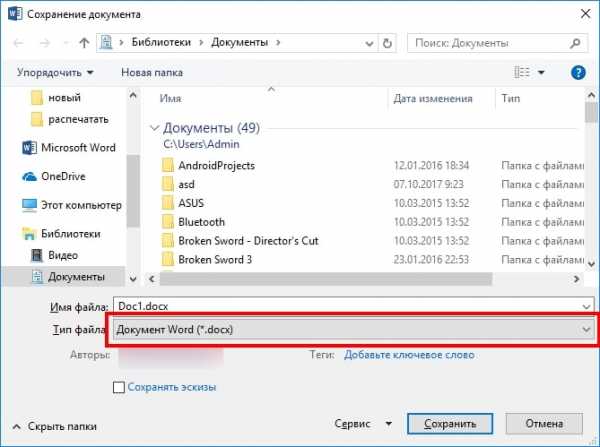
Если хотите, то можете изменить имя файла в это время. Когда Вы будете готовы, нажмите кнопку «Сохранить».
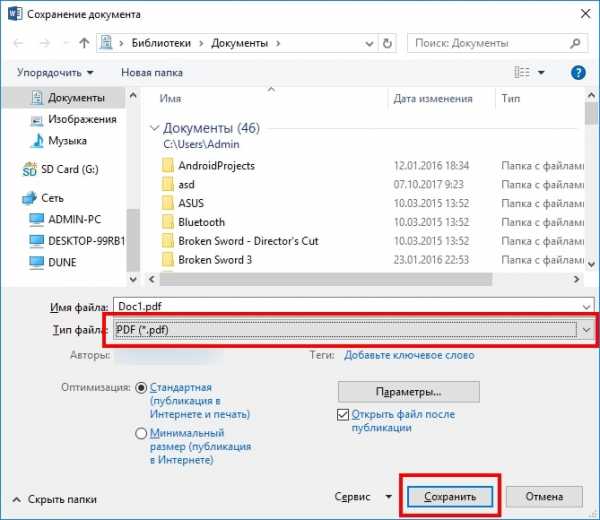
После сохранения PDF-документа Вы вернетесь в документ Word, и новый PDF-файл автоматически откроется в Вашем средстве просмотра PDF по умолчанию.
Если у Вас нет Microsoft Word
Если у Вас нет Word, но Вам нужно преобразовать документ, который необходимо отправить, у Вас есть несколько вариантов:
- Google Диск: Вы можете загрузить документ Word на Google Диск, преобразовать его в документ Google и затем преобразовать в PDF. Это работает достаточно хорошо для простого текстового документа Word без особого форматирования (и если у Вас уже есть учетная запись Google).
- Преобразование на веб-сайте: существует множество сайтов, которые предлагают конвертировать документы Word в PDF бесплатно. Мы рекомендуем freepdfconvert.com. Это безопасный сайт, он работает быстро, и он неплохо справляется с документами Word даже с небольшим количеством форматирования. И это действительно бесплатно, если Вам просто нужно преобразовать документ Word в PDF. Платная подписка предоставляет Вам дополнительные функции, такие как неограниченное количество преобразований (сразу несколько документов) и возможность конвертировать больше типов файлов.
- LibreOffice: LibreOffice — бесплатное приложение с открытым исходным кодом, которое предлагает множество функций, таких как и Microsoft Office. Вы даже можете открыть документы Microsoft Word и преобразовать их в PDF.
guidepc.ru
Как преобразовать Word в PDF формат: бесплатные способы
Приветствую, читатели BiznesSystem.ru. Все чаще нам в повседневной жизни приходится сталкиваться с электронными документами разных форматов и все реже работать с бумагой. К сожалению, не существует одного стандартного типа электронного документа, который бы сгодился на все случаи жизни.

Содержание:
- Зачем нужен doc, docx (Word) и для чего используется pdf?
- Конвертация через Microsoft Word
- Сохранение в pdf через OpenOffice
- Бесплатные программы для перевода Word в pdf
- Онлайн сервисы для преобразования
Нередко случается так, что вам нужен один формат файла (допустим, pdf), а в наличии имеется другой (к примеру, doc или docx). Приходится думать, как их конвертировать. Сегодня я покажу несколько способов, как преобразовать word в pdf бесплатно и без особых заморочек, используя 3 разных подхода: Стандартные офисные программы, Специальное приложение и Онлайн сервисы для конвертации.
Для чего нужны Word и PDF форматы?
Разные типы файлов, с первого взгляда выполняющие одинаковые функции, редко создаются на ровном месте, чаще всего, каждый из них имеет уникальные особенности и используется для выполнения своего круга задач. Не исключение и Word с PDF – несмотря на то, что и тот и другой выдает текстово-графическую информацию в одинаковом для восприятия виде, предназначены для разных целей.
Данная статья не является ликбезом посвященным предназначению doc, docx и pdf файлов, поэтому я передам суть в короткой форме, и мы перейдем непосредственно к теме конвертации.
Word с его doc (старые версии) и docx (новые версии) предназначен для создания текстовых документов с нуля, то есть набором текста и вставкой в него необходимых графических элементов. Сохранение в файлы со стандартными расширениями doc и docx позволяет редактировать созданный документ в любое время любым пользователем, применяющим Microsoft Word.
Документы Word нужны для создания файлов с нуля с возможностью последующего их редактирования.
PDF формат (Portable Document Format) изначально создавался в качестве электронного аналога печатных изданий (книг, журналов). То есть это файл, который можно читать и печатать, но невозможно изменять – своеобразная защита от корректировок.
PDF считается универсальным, так как поддерживается любыми устройствами, независимо от операционных систем и версий, кроме того, на каждом устройстве и в каждой программе его содержимое выглядит одинаково.
Конечно, есть способы подкорректировать и его, с помощью специальных программ (типа Foxit Phantom и др.) в готовый pdf документ можно внести небольшие правки, но серьезным изменениям структуры он не поддается.
Файлы в PDF формате являются конечным продуктом, не подразумевающим внесения изменений после их создания (только посмотреть и распечатать).
Создается pdf не с нуля, как doc, а преобразованием документов, сверстанных через другие редакторы (текстовые или графические).
Из всего этого вытекает следующее:
- Word в PDF преобразовать легко;
- Конвертировать PDF в Word существенно сложнее.
А теперь вернемся к конвертации. Так как pdf файлы создаются не набором текста и вставкой картинок, а преобразованием из других типов документов, процедура их получения из исходников довольно проста и доступна любому желающему.
Преобразование с помощью Microsoft Word
Начиная с 2007 версии программы Word умеет без посторонней помощи создавать файлы в pdf формате. Раньше такой фишки не было и приходилось прибегать к другим программам или дополнениям.
Наличие функции сохранения в pdf существенно упростило процесс создания электронных книг и других важных документов, требующих сохранить авторское право. Мы, просто работаем с любым тестовым документом (rtf, doc, docx), пишем, вставляем картинки, форматируем как нам необходимо и, когда процесс завершен, сохраняем не в вордовском файле, а в pdf.
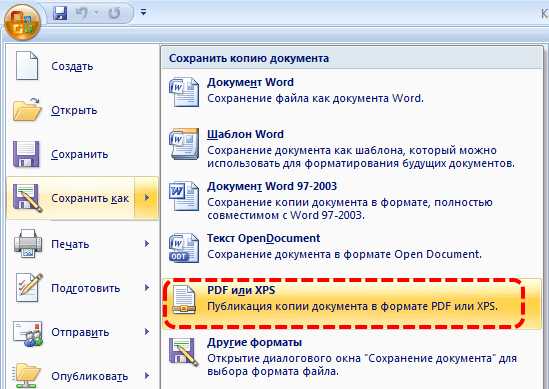
Имеется возможно сохранить файл не целиком, а только отдельные страницы, иногда и такое требуется. Для этого в окне сохранения нажмите кнопку параметры и установите нужные настройки будущего файла.
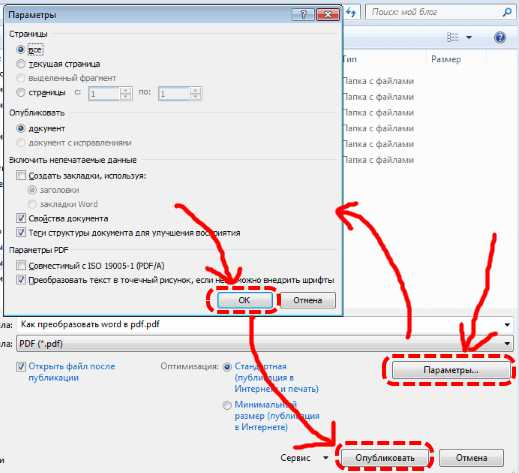
На скриншоте видно, что можно выбрать один из двух вариантов качества – получше или поменьше размером.
После нажатия на “Опубликовать” pdf файл будет готов.
Если у вас более старая версия Microsoft Word (2003 или еще более ранняя), то читаем далее. Хотя, в 2016 году встречать такие старые программы приходится нечасто и их владельцам я бы посоветовал перейти на что-то более современное. Если на платный Microsoft деньги тратить не хочется, то бесплатный OpenOffice и то будет лучше – весит мало, поддерживает все новые форматы, включая docx.
Сохранение в PDF через OpenOffice Writer
Если вы используете эту бесплатную программу для работы с документами, то у вас есть возможность преобразовать документы Word в pdf аналогичным способом, что и новых версиях Microsoft Office. Просто открываете файл любого поддерживаемого вида и делаете его экспорт в pdf. В отличие от Word здесь экспорт идет отдельным меню, а не в общей куче «Сохранить как».
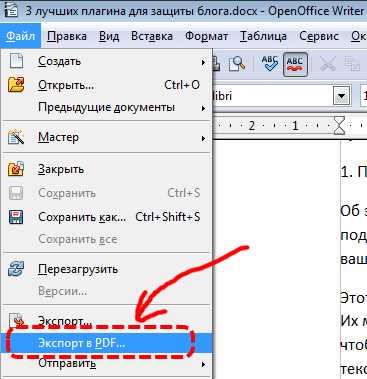
По части различных настроек создаваемого pdf документа OpenOffice на голову выше своего конкурента. Здесь есть и ручная настройка качества изображений внутри файла и вкладка безопасности, позволяющая задавать пароли на созданный файл, а также разрешать/запрещать/накладывать ограничения на печать. Есть возможность задать начальные параметры окна при открытии документа через вкладку “пользовательский интерфейс” и много чего еще. Естественно, большинство этих функций редко используются, но
biznessystem.ru