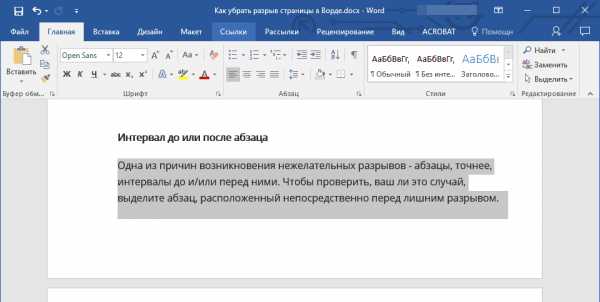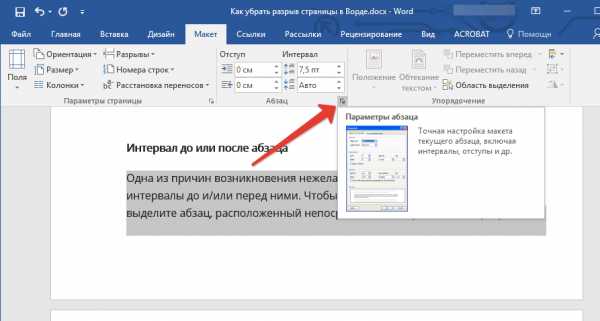Как удалить разрыв раздела в Ворде
Как удалить разрыв раздела в Ворде
15.02.2018
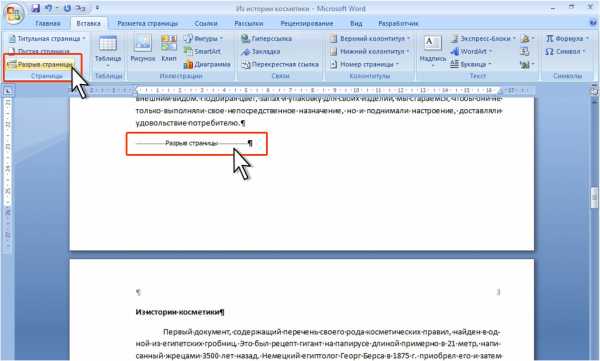
Ворд объединил в себе много удобных функций и инструментов, с помощью которых можно создавать тексты с любым форматированием и стилизацией. Это мощный редактор, но чтобы использовать всю его силу, необходимо знать, как пользоваться его инструментарием.
Довольно часто пользователи, толком не разобравшись во всем, форматируют документ наугад и в итоге сталкиваются со множеством проблем, среди которых особое место занимают лишние разрывы разделов. Давайте попробуем разобраться, что это такое и как можно его убрать.
Удаление разрыва раздела в Word
Разрывы разделов в текстовом редакторе Ворд используются для изменения форматирования в документе. Соответственно, удаление разрывов разделов приводит к тому, что документ приобретает один стиль и одно форматирование. Если вам необходимо это сделать, воспользуйтесь одним из этих способов.
Способ 1: Клавиша «Delete»
В данном случае все очень просто – необходимо разместить курсор мыши непосредственно перед символом разрыва раздела и нажать на клавиатуре «Delete». Стоит заметить, что после этой операции следующий после удаленного разрыва раздел будет иметь то же форматирование, что и предыдущий.
Важно! Если вы не видите в документе знаков разрыва и других непечатных символов, нужно на вкладке «Главная» кликнуть по кнопке «Отобразить все знаки» (группа «Абзац»).
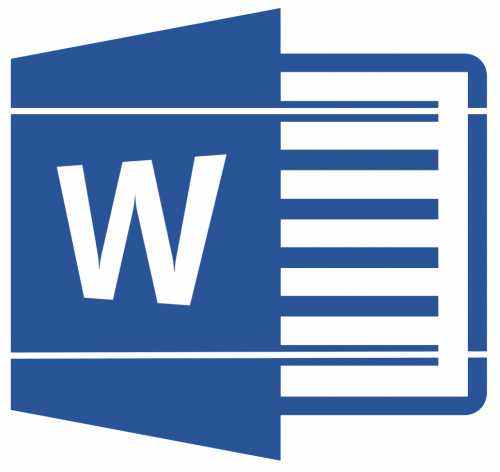
Способ 2: Окно «Найти и заменить»
Удалить разрыв раздела в документе также можно с использованием диалогового окна «Найти и заменить». Достоинство этого метода в том, что с его помощью можно удалить как один элемент, так и несколько сразу.
- В окне текстового редактора Ворд нужно перейти на начало документа и нажать сочетание клавиш «Ctrl+H». Затем перейдите на вкладку «Заменить» в диалоговом окне.
- Наберите символы «^b» в поле «Найти».
- Оставьте пустым поле «Заменить на».
- Щелкните по кнопке «Заменить все» для удаления всех разрывов раздела сразу или «Найти далее», чтобы отыскать нужное вхождение этого элемента, а потом «Заменить».

Вот такими простыми способами можно удалить разрыв раздела в Ворде. Пользуйтесь этими знаниями для форматирования документа.
Расскажи друзьям в социальных сетях
compdude.ru
Как удалить разделы в Word
Работая в текстовом редакторе Microsoft Word, вам наверняка приходилось создавать несколько документов в одном файле так, чтобы каждый из них имел своё, отдельное от остальных частей форматирование. Для этого в Ворде существуют разделы. Научившись правильно работать с ними, вы сможете оформлять более сложную документацию, отчёты, статьи и, вообще, использовать программу более профессионально. В этой статье подробно рассмотрим, как удалить разделы в Word, а также поговорим о том, как, вообще, с ними работать. Давайте разбираться. Поехали!

В некоторых случаях нужно разделить текст на отдельные части с разным форматированием
Прежде чем перейдём к удалению, рассмотрим процесс добавления. Сначала необходимо открыть окно колонтитулов. Делается это двойным кликом по верхней или нижней области листа либо перейдите на вкладку «Вставка» и в блоке «Колонтитулы» нажмите «Нижний колонтитул», затем выберите «Изменить». Теперь поставьте курсор в конце листа, после которого будет добавлен разрыв. Откройте вкладку «Разметка страницы». В блоке «Параметры страницы» нажмите «Разрывы». В появившемся списке, в группе «Разрывы разделов» выберите «Следующая страница». Всё. Готово. В последних версиях Microsoft Word во вкладке «Вставка» есть отдельная кнопка «Разрыв страницы», которая находится в самом начале ленты инструментов. В этом случае достаточно поставить курсор в конец листа и кликнуть по этой кнопке.
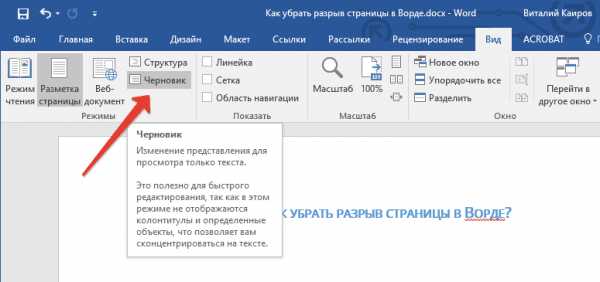
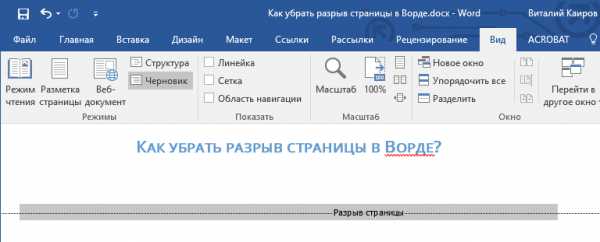
Обратите внимание, что удаление разделов должно выполняться строго в определённом порядке. В противном случае вы рискуете испортить весь текстовый файл. Прежде чем начать удаление, необходимо произвести настройку ориентации страниц одного документа так же, как и во втором. Аналогичным образом следует поступить и с колонтитулами. Для этого зайдите в режим редактирования и кликните по кнопке «Как в предыдущем разделе». Эта кнопка появится на вкладке «Конструктор» в блоке «Переходы». Алгоритм действий следующий:
- Активировать режим отображения всех знаков. В панели инструментов, в блоке «Абзац» есть специальная кнопка. После её нажатия все абзацы, пробелы и прочее будут помечены;
- В своём документе отыщите строку «Разрыв раздела»;
- Удалите эту строку.
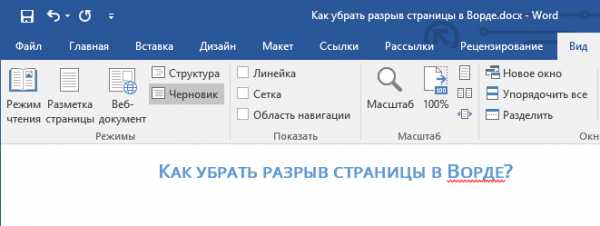
При работе с большим объёмом можно использовать функционал инструмента «Заменить», для этого:
- На верхней панели найдите кнопку «Заменить»;
- Далее, нажмите «Больше» для открытия окна с расширенным функционалом;
- В блоке «Заменить» выберите «Специальный» — «Разрыв раздела»;
- Нажмите на кнопку «Заменить все».

Дополнительный вариант, который также автоматизирует решение поставленного вопроса:
- Нажмите сочетание клавиш «ALT+F11» для перехода в «Microsoft Visual Basic»;
- Нажмите на вкладку «Insert» выберите «Module»;
- В открывшееся окно вставьте следующий код:
- Код VBA удаления всех разрывов раздела в Word:
Sub DeleSectionBreaks()
Selection.Find.ClearFormatting
Selection.Find.Replacement.ClearFormatting
With Selection.Find
.Text = «^b»
.Replacement.Text = «»
.Forward = True
.Wrap = wdFindContinue
.Format = False
.MatchCase = False
.MatchWholeWord = False
.MatchByte = False
.MatchAllWordForms = False
.MatchSoundsLike = False
.MatchWildcards = False
.MatchFuzzy = False
End With
Selection.Find.Execute Replace:=wdReplaceAll
End Sub
- Нажмите на кнопку «F5» для инициирования запуска макроса.
Важный момент. Удаление разрыва выполняется так, что, если документ содержит два раздела, то будет удалён тот, который стоит последним, с него же и будет перенесено форматирование. Обязательно учитывайте этот момент при работе с документами в Ворде.
Теперь вы будете знать, как добавлять и удалять разделы в редакторе Microsoft Word. Эти знания позволят вам повысить эффективность работы в программе. Пишите в комментариях была ли статья полезной для вас и задавайте интересующие вопросы по рассмотренной теме.
nastroyvse.ru
Как убрать разрыв раздела в Ворде
Разрыв раздела полезен, когда Вы хотите изменить форматирование в Ворде. Просто вставить разрыв раздела, чтобы начать новый раздел, но знаешь ли ты, как быстро удалить все разрывы раздела в длинном документе? Сегодня вы узнаете некоторые советы, как убрать все разрывы раздела в Word 2007/2010.
Удалите все разрывы раздела по одному вручную
Если Вы не видите, где находятся разрывы разделов в документе, то можно их увидеть, включив на вкладке «Главная» кнопку «Отобразить все знаки».
- Выберите разрыв раздела, который Вы хотите удалить.
- Нажмите клавишу Delete на своей клавиатуре.
- Удерживайте клавишу “Ctrl”, чтобы выбрать все разрывы раздела один за другим, а затем нажмите клавишу Delete. Но это может быть очень долго и сложно, чтобы выбрать таким образом все разрывы раздела, к примеру, если документ содержит 200 страниц.
Удаление разрыва раздела будет влиять на форматирование, подобно тому как удаляют заголовки и нижние колонтитулы в разделе, или текст над разрывом будет отформатирован, как текст, который был под ним.
Удалите все разрывы раздела с опцией «Найти и заменить»
- Нажмите Главная > Заменить.
- На экране появиться диалоговое окно «Найти и заменить». Нажмите кнопку «Больше», чтобы показать больше вариантов, как на скриншоте:
- Установите курсор в поле Найти и выберите «Разрыв раздела» из выпадающего меню «Специальный».
- В поле «Найти» наберите “^b” и нажмите кнопку «Заменить все».

Удалите все разрывы раздела, используя VBA
Запустите этот макрос, который сам может удалить все разрывы раздела, при этом он сохранит заголовки и нижние колонтитулы в разделе.
- Нажмите “Alt-F11”, чтобы открыть Microsoft Visual Basic;
- Нажмите Вставить > Модуль, и затем введите следующий код VBA в окне редактирования модуля.
Код VBA удаления всех разрывов раздела в Word:
Sub DeleSectionBreaks() Selection.Find.ClearFormatting Selection.Find.Replacement.ClearFormatting With Selection.Find .Text = "^b" .Replacement.Text = "" .Forward = True .Wrap = wdFindContinue .Format = False .MatchCase = False .MatchWholeWord = False .MatchByte = False .MatchAllWordForms = False .MatchSoundsLike = False .MatchWildcards = False .MatchFuzzy = False End With Selection.Find.Execute Replace:=wdReplaceAll End Sub
3. Затем нажмите кнопку «Запустить макрос», чтобы выполнить код и разрывы раздела будут удалены.
Как видите, все не сложно. Теперь вы знаете несколько способов, как убрать все разрывы раздела в Word.
v-ofice.ru
Как удалить разрыв раздела в Ворде 2003, 2007, 2010, 2013 и 2016
Разрыв раздела – это непечатаемый и скрытый от пользователя знак, который указывает текстовому редактору Word, на то что нужно закончить текущий раздел документа и перейти к новому. Обычно пользователи вставляют разрывы раздела, когда нужно применить разное форматирование к разным частям документа.
Но, если вы раньше не сталкивались с разрывом раздела, то он может создать вам проблемы при редактировании текста. В этом материале мы расскажем о том, как удалить разрыв раздела в текстовом редакторе Word. Материал будет актуален для всех современных версий редактора Word, включая Word 2003, 2007, 2010, 2013 и 2016.
Если у вас возникла необходимость удалить разрыв раздела, то это делается очень просто. Для начала нужно активировать показ непечатаемых знаков, это позволит видеть разрывы как обычные символы и упростит их удаление.
Если вы используете Word 2007, 2010, 2013 или 2016, то вам нужно перейти на вкладку «Главная» и нажать там на кнопку «Отобразить все символы». На скриншоте внизу эта кнопка отмечена стрелкой. Также включить показ непечатаемых знаков можно и с клавиатуры, для этого используется комбинация клавиш CTRL+SHIFT+8.
Если вы используете Word 2003, то кнопка для включения показа непечатаемых знаков находится просто на панели инструментов, рядом с масштабом страницы. На скриншоте внизу эта кнопка отмечена стрелкой.
После включения данной функции на странице начнут показываться все непечатаемые знаки. Теперь вам нужно перейти к разрыву раздела, который вы хотите удалить, и установить перед ним курсор. На скриншоте внизу примерно показано, как это должно выглядеть. После того как перед разрывом раздела установлен курсор, просто нажимаем на кнопку DELETE на клавиатуре и таким образом его удаляем.
Также в документах Word могут попадаться разрывы страницы. Если вам нужно удалить разрыв страницы, то это делается точно также, как и с разрывом раздела.
Сначала нужно включить показ непечатаемых знаков, потом установить курсор перед разрывом страницы и удалить его с помощью кнопки DELETE.
Ответы@Mail.Ru: Убрать разделы в Word?
Ну если деление на разделы необходимо.. . То там где ставишь нумерацию, есть ссылка Формат Номера страницы — и Начать с …и можно вручную поставить с какой страницы пойдет нумерация в след. разделе.. . А если разделы не нужны, то переключаешься в режим структуры документа и удаляешь Разрывы разделов.. . чтобы остался только один .. как то так )))
Нумерация может быть в колонтитулахВ ворде есть меню вставка номера страниц там в окне отрывшемся иши кнопку формат и сними галку включить номер главы и будет счастье и сила разума прибудет с тобой 🙂
в общем у меня такая же проблема, разрыв страницы появляется, когда мне нужно текст разделить на две колонки… Когда удаляешь разделы в структуре, естественно часть текста снова восстанавливается в одну колонку… Выхода я так и не нашел
touch.otvet.mail.ruКак убрать разрывы страниц в «Ворде». Несколько способов
При копировании или редакции статей и работ пользователи «Ворда» сталкиваются с тем, что текст (новая глава или параграф) начинается со следующей страницы. Между тем либо в целях экономной распечатки, либо для использования некоторых фрагментов этого документа такое оформление оказывается неуместным и нежелательным.
Эта статья посвящена тому, как убрать разрывы страниц в «Ворде».
Что такое разрыв страницы
Разрыв страницы в «Ворде 2010» – это непечатаемый знак, наподобие пробела, знака конца абзаца или табуляции. Это знак-команда. После него весь последующий текст будет располагаться только на следующей странице. Эту возможность используют тогда, когда идея верстки документа предполагает, что каждый раздел начинается с нового листа. Нередко вместо разрыва страницы ошибочно используют в этих целях повторы знаков конца абзаца, однако это очень неудобно. При таком решении после изменения объема раздела начальные строки всех последующих разделов «съедут», то есть будут начинаться то с середины следующей страницы, то продолжать уже заполненную, но после некоторого расстояния. Это абсолютно закономерно, так как большим количеством пробелов задается только расстояние между строками. Ими не дается команда начинать новую страницу.
Аналогичный знак – разрыв строки. Он используется тогда, когда необходимо, чтобы весь последующий текст печатался обязательно на другой строчке, а новый абзац при этом не начинался.
Существует несколько способов того, как убрать разрывы страниц в «Ворде». Их целесообразно использовать в зависимости от того, каков объем документа, сколько в нем предполагается удалений и какова их цель и т. д.
Первый способ
Убрать разрыв страницы в «Ворде» можно, просто поставив курсор в конец самой последней строки, после которой начинается разрыв, и нажать клавишу Delete. Возможно, ее придется нажать несколько раз, так как, вероятно, за последним печатаемым знаком (чаще всего это касается точки или другого знака конца предложения) могут быть и дублированные пробелы, и абзацы. Однако в конце концов все они будут удалены, а за ними будет удален и разрыв страницы. Чаще всего это происходит после второго-третьего нажатия клавиши. Это будет заметно, когда текст со следующей страницы переместится на текущую и, скорее всего, продолжит абзац. Затем достаточно отделить его нажатием клавиши Enter.
Такой способ подходит для работы с небольшими документами и единичными разрывами.
Второй способ
Второй способ того, как убрать разрывы страниц в «Ворде», заключается в подконтрольном удалении знаков.
Нажмите кнопку «Отобразить все знаки», и вы увидите все разрывы страниц в документе. Листая вниз, выделяйте их и нажимайте Enter либо Delete, в зависимости от того, как оформлен текст, чтобы либо разрыв заменялся на конец абзаца, либо просто удалялся.
Этот способ незаменим, если нужно удалить только часть разрывов. Допустим, необходимо, чтобы главы начинались с новой страницы, а параграфы продолжались на предыдущих.
Также его можно использовать, если вы работаете с документом средней длины.
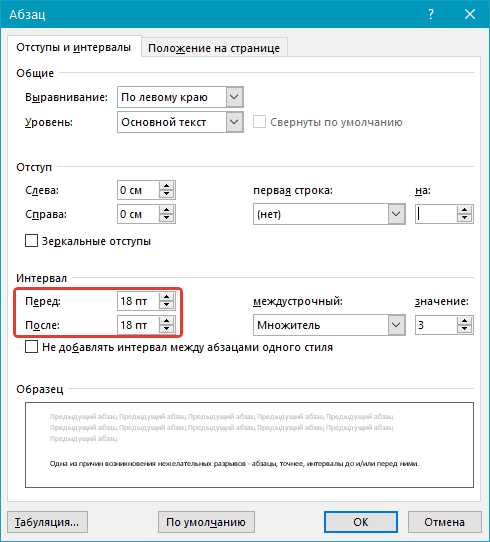
Третий способ
Третий способ заключается в автоматическом удалении абсолютно всех разрывов страниц в документе или их замене на знак абзаца или пробела (в зависимости от ваших целей). Для этого используется окно поиска и замены.
Поставьте курсор в начало текста и нажмите клавиши Ctrl и F. Появится окно поиска и замены. Нажмите на вкладку «Заменить». Далее – на кнопку «Больше». Откроются дополнительные настройки и опции. Поставьте курсор в поле «Найти». Найдите кнопку «Специальный» и в выпадающем списке кликните по строке «Разрыв страницы».
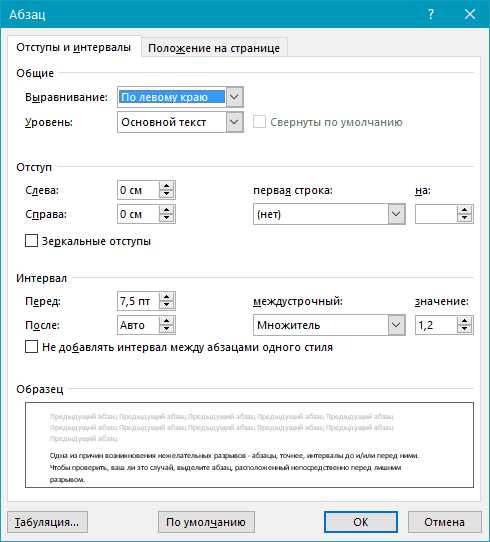
Поставьте курсор в поле «Заменить». Если вам нужно просто удалить разрывы, ничего не печатайте в этой строке. Если нужно заменить их на пробелы, напечатайте пробел (обычной клавишей, как вы делаете это при работе с текстом). Если нужно, чтобы все разделы были заменены на начала абзацев, нажмите на кнопку «Специальный» и выберите соответствующую строку.
После этого кликните по кнопке «Заменить все». Операция завершена. Программа предоставит отчет о том, сколько замен произведено. Все разрывы страниц удалены.
Этот способ подходит для работы с объемными документами или с такими текстами, где разрывы страниц проставлены ошибочно и бессистемно. Такое случается, например, при копировании материалов из браузера со сложной версткой.
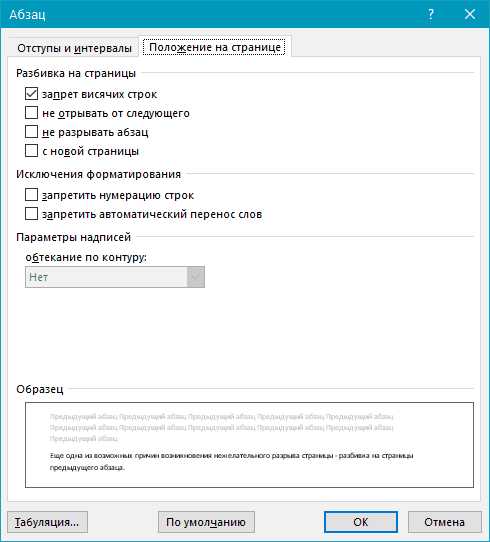
Совмещение разных способов
Как убрать разрывы страниц в «Ворде» можно еще? Используйте второй и третий способы вместе. Скажем, у вас очень большой документ, но вам бы хотелось, чтобы не все разделы были удалены. Повторите подготовку к автоматической замене, но вместо кнопки «Заменить все» нажмите «Найти далее». Если разрыв страницы, который покажет вам программа, подлежит удалению, нажимайте «Заменить», если нет, то дайте команду «Ворду» искать следующий знак. Это значительно ускорит работу.
Кроме разрыва страницы, в документе может быть использован также знак разрыва раздела. Его можно удалить аналогичным способом.
fb.ru
Как удалить разрыв раздела в ворде. Как убрать разрыв разделов в ворде.
Разрыв страниц в Word чаще всего используют в случаях, когда оформление одного листа закончено и нужно начать заполнение второго. Студенты в таких случаях используют абзацы, нажав на клавишу Enter несколько раз. Однако этот метод не надёжен, так как при изменении строчки, размера шрифта или просто формата, все страницы разъезжаются и на удаление лишних абзацев нужно тратить время. Поэтому рассмотрим способы, как сделать и убрать разрыв страницы в Word.
Как сделать разрыв страницы в Microsoft Word?
Чтобы сделать разрыв страницы в Word, стоит выполнить следующие действия:
- Открываем документ. Ставим курсор в том месте, после которого нужно сделать разрыв страницы и выбираем «Разметка страницы» и «Разрыв».
- Откроется небольшое окно. Выбираем тип разрыва: следующая, текущая, четная или нечётная страница.

- Разрыв страницы готов.
Также разрыв листа в Ворде можно выполнить с помощью функции «Вставка», «Разрыв страницы».

Как сделать разрыв страницы по нумерации?
Для того, чтобы сделать разрыв определённых страниц, в первую очередь их нужно пронумеровать. Для этого выбираем «Вставка», «Номер страницы».
Указываем положение нумерации.
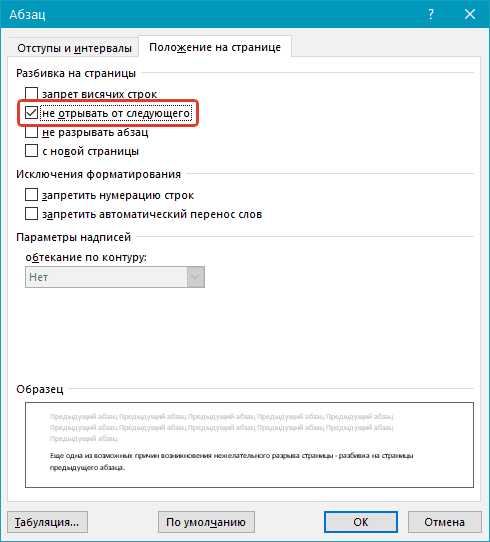
Теперь, чтобы сделать разрыв, к примеру, чётных страниц, выбираем «Разметка страницы», «Разрыв» и указываем «Чётная страница».
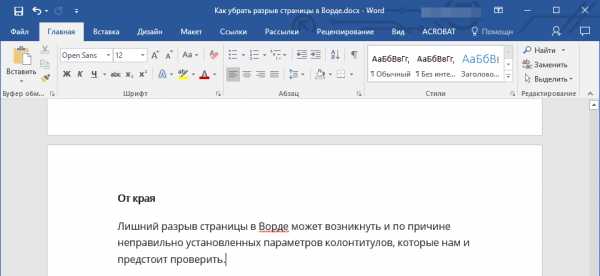
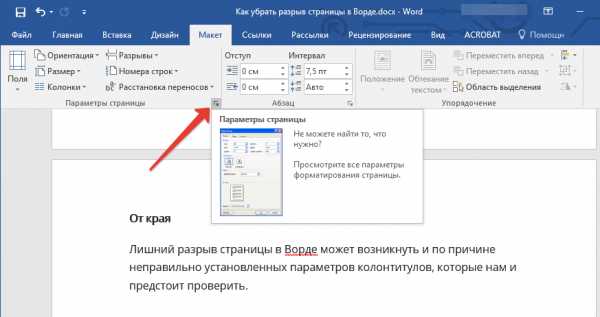
Разрыв появится с чётной страницы.
Как убрать разрыв страницы в программе Word?
Чтобы удалить разрыв страницы, изначально нужно узнать есть ли он, так как данный элемент не отображается.
- Отрываем текст и нажимаем на значок «Отобразить все знаки».
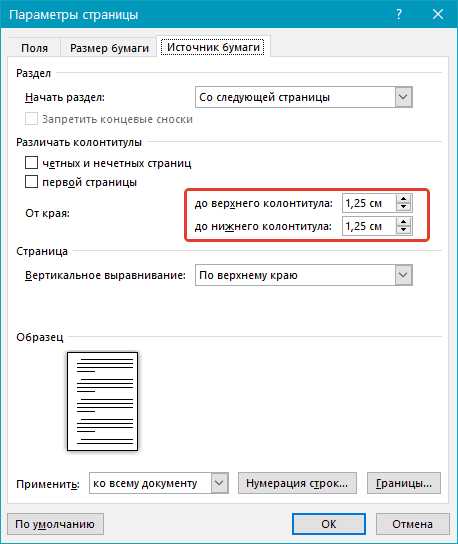
- Ищем разрыв страницы.

- Выделяем разрыв с помощью протягивания мышкой и нажимаем «Delete».

Во многих документах, новые разделы или главы, начинаются с новой страницы. Это может быть обусловлено или желанием самого автора, или требованиям к документу. Разрывы страниц могут присутствовать и в том тексте, который Вы копируете с Интернета.
Чтобы убедиться, что в документе расставлены именно разрывы страниц в тексте, а не подряд идущие символы начала абзаца, отобразим непечатаемые знаки. Для этого на вкладке «Главная» в группе «Абзац» нажмите на кнопочку «Отобразить все знаки» .
Если после этого, между двумя частями текста появилась надпись «Разрыв страницы» , давайте ее уберем.
Для этого установите курсив перед надписью и нажмите «Delete» .
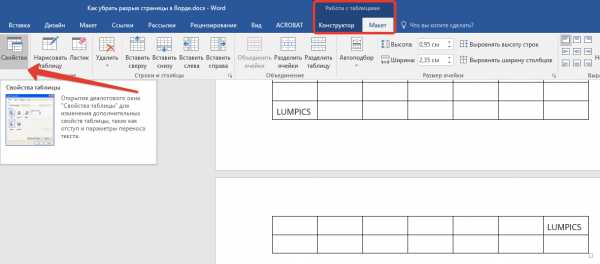
Разрыв страницы между частями текста будет удален.
Для того чтобы убрать пустое место, которое получилось из-за знаков абзаца, поставьте курсор в конце первой части текста и нажимайте «Delete» нужное количество раз.
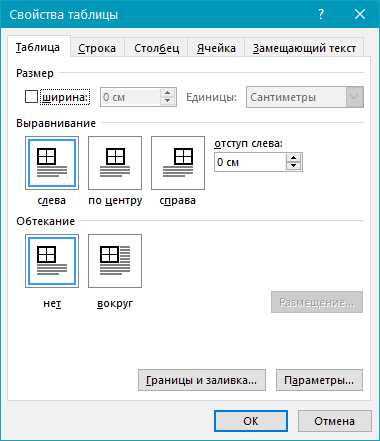
Теперь рассмотрим еще один способ. Он пригодится в том случае, если у Вас очень большой документ и в нем расставлено много разрывов страниц, которые нужно убрать. Воспользуемся мы встроенной функцией . Перейдя по ссылке, Вы сможете прочесть подробную статью на данную тему.
Нажимаем комбинацию клавиш «Ctrl+H» . Откроется окно «Найти и заменить» . В нем, на вкладке «Заменить» , нажмите на кнопочку «Больше» .
Ставим курсор в поле «Найти» , нажимаем на кнопку «Специальный» и выбираем из выпадающего списка «Разрыв страницы» . В поле появится обозначающий символ.
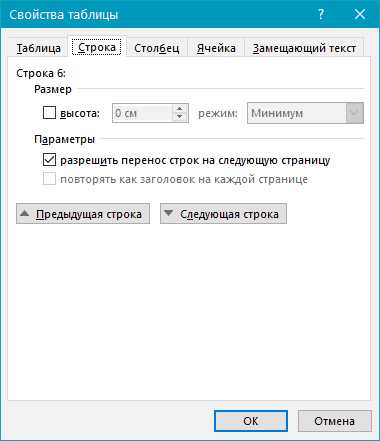
Поле «Заменить на» можете оставить пустым. Затем нажмите «Заменить все» . После того, как будут убраны все разрывы страниц в документе, появится информационное окошко, где будет указано количество выполненных замен. Нажмите в нем «ОК» . Закройте окно «Найти и заменить» .
Если Вам не нужно убирать все разрывы страниц в документе, тогда нажимайте кнопочку «Найти далее» , и когда выделится ненужный знак раздела страницы, нажмите «Заменить» . Пройдитесь так по всему документу.
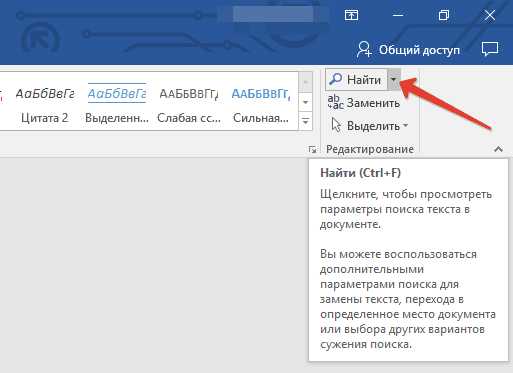
Вот так, используя один из описанных в статье способов, Вы можете удалить ненужные разрывы страниц в Ворде.
При копировании или редакции статей и работ пользователи «Ворда» сталкиваются с тем, что текст (новая глава или параграф) начинается со следующей страницы. Между тем либо в целях экономной распечатки, либо для использования некоторых фрагментов этого документа такое оформление оказывается неуместным и нежелательным.
Эта статья посвящена тому, как убрать разрывы страниц в «Ворде».
Что такое разрыв страницы
Разрыв страницы в «Ворде 2010» — это непечатаемый знак, наподобие пробела, знака конца абзаца или табуляции. Это знак-команда. После него весь последующий текст будет располагаться только на следующей странице. Эту возможность используют тогда, когда идея верстки документа предполагает, что каждый раздел начинается с нового листа. Нередко вместо разрыва страницы ошибочно используют в этих целях повторы знаков конца абзаца, однако это очень неудобно. При таком решении после изменения объема раздела начальные строки всех последующих разделов «съедут», то есть будут начинаться то с середины следующей страницы, то продолжать уже заполненную, но после некоторого расстояния. Это абсолютно закономерно, так как большим количеством пробелов задается только расстояние между строками. Ими не дается команда начинать новую страницу.
Аналогичный знак — разрыв строки. Он используется тогда, когда необходимо, чтобы весь последующий текст печатался обязательно на другой строчке, а новый абзац при этом не начинался.
Существует несколько способов того, как убрать разрывы страниц в «Ворде». Их целесообразно использовать в зависимости от того, каков объем документа, сколько в нем предполагается удалений и какова их цель и т. д.
Первый способ
Убрать разрыв страницы в «Ворде» можно, просто поставив курсор в конец самой последней строки, после которой начинается разрыв, и нажать клавишу Delete. Возможно, ее придется нажать несколько раз, так как, вероятно, за последним печатаемым знаком (чаще всего это касается точки или другого знака конца предложения) могут быть и дублированные пробелы, и абзацы. Однако в конце концов все они будут удалены, а за ними будет удален и разрыв страницы. Чаще всего это происходит после второго-третьего нажатия клавиши. Это будет заметно, когда текст со следующей страницы переместится на текущую и, скорее всего, продолжит абзац. Затем достаточно отделить его нажатием клавиши Enter.
Такой способ подходит для работы с небольшими документами и единичными разрывами.
Второй способ
Второй способ того, как убрать разрывы страниц в «Ворде», заключается в подконтрольном удалении знаков.
Нажмите кнопку «Отобразить все знаки», и вы увидите все разрывы страниц в документе. Листая вниз, выделяйте их и нажимайте Enter либо Delete, в зависимости от того, как оформлен текст, чтобы либо разрыв заменялся на конец абзаца, либо просто удалялся.
Этот способ незаменим, если нужно удалить только часть разрывов. Допустим, необходимо, чтобы главы начинались с новой страницы, а параграфы продолжались на предыдущих.
Также его можно использовать, если вы работаете с документом средней длины.
Третий способ
Третий способ заключается в автоматическом удалении абсолютно всех разрывов страниц в документе или их замене на знак абзаца или пробела (в зависимости от ваших целей). Для этого используется окно поиска и замены.
Поставьте курсор в начало тек
www.technogroup26.ru