Как сделать объемный рисунок на бумаге ♥ Рисунки карандашом поэтапно
Рубрика: ОсновыИтак, дорогие мои, могу уверенно сказать, что вы герои – упорно пройдя через все испытания предыдущей страницы, вы, как самые целеустремленные ученики, оттачивали свои навыки, срисовывая кубик в одном положении – именно так вы учились рисовать объем в рисунке. Бродя по закоулкам новых терминов, вы сумели прийти к выводу, что на бумаге вполне возможно создать пространство. Также вы получили подпитку для развития логического мышления.
Если вы все еще полны сил и решимости, тогда продолжаем вникать в загадочную и своевольную науку под названием «как же все-таки научиться рисовать». Значится, основы рисунка – часть вторая.
Первое, что мы должны знать, прежде чем приступить к следующему практическому занятию, так это то, что абсолютно все, что вокруг нас – любой предмет – основывается на простейших геометрических фигурах, таких например как: куб, круг, конус, цилиндр (в некоторых случаях они могут сочетаться в «костяке» предмета).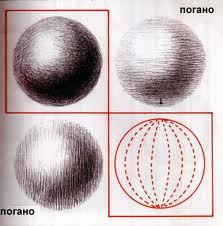 Сейчас нам нужно взять одну их этих фигур – ну, пусть будет, скажем, уже небезызвестный нам куб.
Сейчас нам нужно взять одну их этих фигур – ну, пусть будет, скажем, уже небезызвестный нам куб.
Надеюсь, вы уже приготовили необходимые принадлежности. Если еще нет, то настоятельно рекомендую поднять обстановку и в творческом беспорядке своего месторасположения выудить на свет божий именно их – а то, знаете ли, рисование пальцем по воздуху не приносит абсолютно никакого результата (ни практического – рисунка ведь не видно, ни теоретического – вы же не увидите, как действует та или иная нарисованная вами линия).
Итак, приготовим в первую очередь бумагу, карандаш (можно огрызок, которым ваш дедуля пользовался в школе или же современный солидный полноценный карандаш), ластик (в вашем школьном пенале обязательно должен был сохраниться хоть маленький кусочек, хотя… если у вас есть младшие сестры и братья, попробуйте одолжить у них), ну и, разумеется, линейкой пользоваться мы совсем не будем.
Приготовили? Отлично. Теперь берем карандашик и приступаем к мучению бумаги.
Аккуратненько вырисовываем грани и стороны куба – только те, которые смотрят прямо на нас. Если вы сейчас в недоумении и у вас в голове возник вопрос «Что?» или же «А как это сделать и по какому принципу?», то я настойчиво рекомендую вам вернуться в начало «игры» – то есть глянуть предыдущую статью «Упражнения на объем«. Ну а тот, кто все хорошенько запомнил, уверенно продолжает наше практическое задание.
Как передать объем в рисунке?
Следующий пункт – это нарисовать рядом (перед или позади) точно такой же куб, но только давайте представим его вращающимся на рисунке. Ближайшие грани нового куба лучше выделять как можно ярче и выразительней, и, соответственно, старайтесь соблюдать пропорции – то есть все линии должны выглядеть естественно, а противоположные друг другу грани нужно рисовать как можно ровнее (тверже, можно сказать) и параллельными. Важно также помнить теперь и о тональном отношении между этими двумя фигурами на вашем листочке.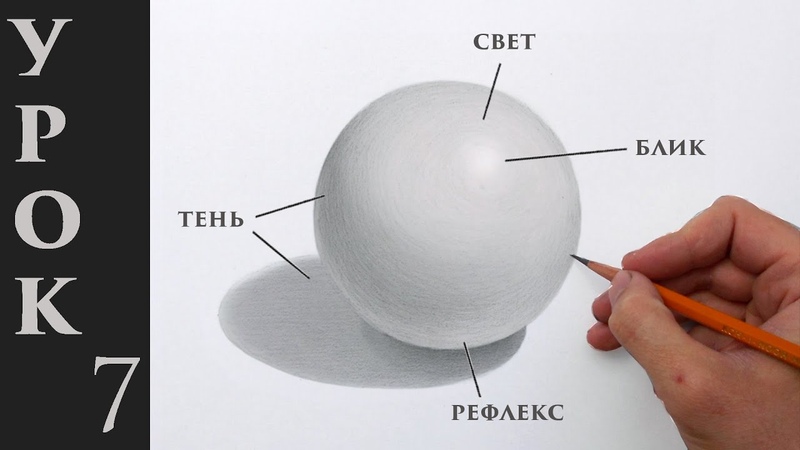
На рисунке вы можете видеть как примерно оно – это самое тональное отношение и фигуры вообще – должно выглядеть у вас. Но не забывайте – это всего лишь ПРИМЕРНО. На самом деле расположение кубов на листе может быть подчинено только вашему желанию (лишь бы вы придерживались общих правил – смотри выше).
Для удобства можно заштриховать одну из сторон куба – тогда вам будет проще вертеть этим кубиком в пространстве и ориентироваться в его правильном изображении (то есть следить за тем, чтобы он выглядел естественно и натурально).
Наносить штрих можно или по диагонали, или же параллельно граням, а если вдруг – ну так, совсем вдруг – нам захочется акцентировать определенный угол или грань в кубе, то можно проложить штриховку еще раз, только в противоположную сторону на уже проложенной.
Не стоит забывать о том, что штриховка, как и сама фигура, будет иметь тональность соответственно к ее расположению. Ну вот, к примеру, если кубик будет повернут к нам в лицо одной из граней, то штриховка будет слабеть по мере отдаления.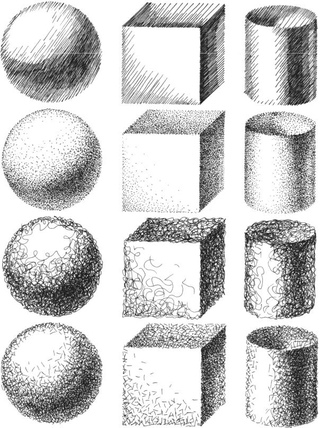 Это подводит нас к понятию Плановости – другими словами расположению фигуры на листе: находится ли она за какой-нибудь фигурой или же прямо перед нами.
Это подводит нас к понятию Плановости – другими словами расположению фигуры на листе: находится ли она за какой-нибудь фигурой или же прямо перед нами.
Для приобретения необходимых навыков можно рисовать сначала углем (то есть, более мягким инструментом), а уже потом переходить на карандаш, который позволит оттачивать точность и четкость. Но если до ближайшего угольного завода три часа езды на поезде, а магазин для юных художников по какой-то причине недоступен, тогда ничего страшного – рисуем карандашом, просто с более мягким грифелем. А за углем сходите как-нибудь потом.
И еще одно правило, которое поможет придать вашему рисунку эффект живости. В природе есть такая фишка, как отсутствие суровых линий, поэтому рисуя определенную фигуру (или предмет), нужно не забывать о том, что от углов линии грани более выделены (жирные, так сказать), а, доходя до середины, их тональность равномерно снижается. То есть это выходит как дуга – жирный-жирный-толстый-худой-почти прозрачный-худой-толстый-жирный-жирный.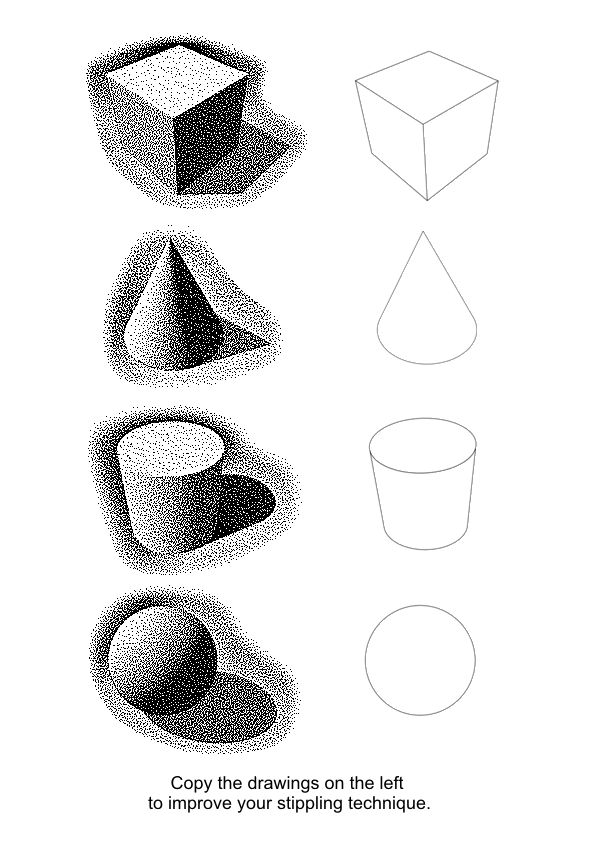
Помните, мы с вами ковырялись в таком замечательном понятии, как перспектива, да? Забудьте сейчас о ней и не вспоминайте, пока я вам не скажу. Сейчас нам нужно научиться рисовать линии – ровнёхонько и прямо, а также разобраться с ужасным лабиринтом плановости фигур на плоскости бумаги.
Ну, что? Рисуем, рисуем и еще раз рисуем, как говорил батенька Ленин. Или он об учебе говорил…. но, вообщем, не важно. Суть остается той же.
Закончили свой шедевр?… Не важно, каков ответ, но сейчас, если ваши глазки устали, да и пальчики тоже, у вас есть возможность передохнуть – если вы не сидите на диете, то можете сбегать за вкусненьким бутербродом и кофе на кухню, а если все же сидите, то вперед на прогулку по свежему воздуху к ближайшему магазину с художественными причиндалами – там вас ждет уголь и неисчерпаемые запасы листов для ваших тренировок.
В общем, просто сделайте перерыв в вашей работе – это можно, более того, даже полезно, ведь на свежую голову и отдохнувший взгляд можно заметить огрехи в своих рисунках и, соответственно, исправить их.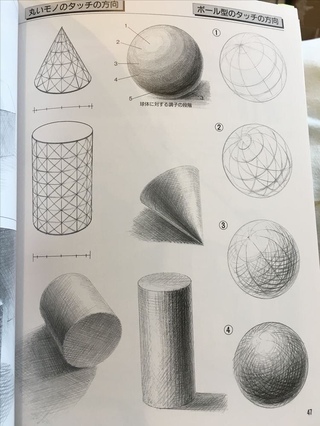
И, когда весь кофе в кружке уже выпит, все новые приобретения (в случае если вы бегали в магазин) рассмотрены и распиханы по своим местам, можете еще раз потянуться и… вернуться к своей работе. Для начала, отойдите на несколько метров от своей работы и оцените ее отвыкшим взглядом. Если вдруг вы обнаружите, что ваши кубики до ужаса неуклюжи, их грани немного кривоваты или стороны в ссоре (ну, расползаются совершенно не поэтично), не расстраивайтесь и не впадайте в депрессию. Такое бывает – Рим ведь тоже не сразу построился.
Упорство и целеустремленность – вот ваши союзники, оптимизм — ваше оружие, а лень и уныние — противники. У вас все выйдет, просто не сдавайтесь. А сейчас вернемся к нашим наброскам и посмотрим, добились ли мы того, к чему собственно и стремились. Давайте глянем, удалось ли передать объем фигуры, то есть выглядит ли она живо (и не важно, что вышло довольно посредственно – люди ведь тоже не идеальны, верно?)
Плановость.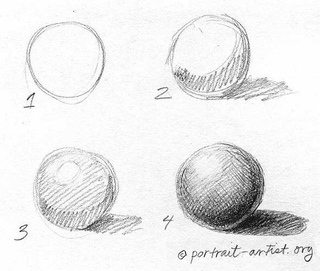 Удалось ли вам правильно расставить кубики и с помощью рисунка показать их приближенность или наоборот – отдаление. А теперь оцените ваши старания вообщем – похоже на целое пространство на листе?
Удалось ли вам правильно расставить кубики и с помощью рисунка показать их приближенность или наоборот – отдаление. А теперь оцените ваши старания вообщем – похоже на целое пространство на листе?
Если все удалось (и не важно, что не совсем точно – практика, товарищи, здесь нужна практика), то вы молодцы – даже можете восхвалить себя, как великого (ну почти) и неповторимого (это правда, у каждого ведь рисунок уникальный) художника.
Знаете, что мы только что сделали? Не знаете ведь, правда?.. Мы включили ваше аналитическое мышление. А если у вас что-то из вышеперечисленных пунктов пошло не так – не впадайте в панику, быть может ваше аналитическое мышление ну очень сонное и, чтобы его пробудить, нужно еще раз перечитать все, что вверху (начиная с «Итак…» и заканчивая «пространство на листе»), а если и это не особо помогло, то придется включить смекалку и, прочитав ЕЩЕ раз (ну так, для профилактики) обмозговать каждый пункт.
Готовы? Выдыхаем и поехали дальше.
Хотите, открою Америку, с которой знакомы абсолютно все? Нет, не ту, которая с Обамой, статуей Свободы и фаст-фудом. А ту, которая утверждает, что окружающие объекты (живые и не очень) вписываются и в другие геометрические фигуры, кроме куба.
Ну вот, к примеру, гляньте на любимую фотку в рамочке где-нибудь рядом, а именно на голову человечка, изображенного на ней. Видите? Голова первоначально вполне может вписываться в шар (ну или в овал – это уж как выйдет), а нижняя часть головы может вместиться в форме конуса. То есть, конструктивным началом, частью «костяка» в рисунке головы могут служить и эти геометрические фигуры. А теперь осмотритесь – любой предмет вокруг вас хоть в какую-нибудь геометрическую фигуру да вписывается.
Чтобы лучше уловить понятие основы рисунка, давайте еще немного поиграемся с другими геометрическими фигурками на рисунках – так, как мы перед этим игрались с кубиком, то есть порисуем их в разных ракурсах, повращаем их в пространстве на бумаге.
Про перспективу мы все еще НЕ вспоминаем. Зато помним о фишке в природе – той самой, суть которой чем-то напоминает дугу. Рисунки переднего плана – те, которые к нам ближе – рисуем тверже, а заднего, соответственно, чуть помягче, в зависимости от того, как далеко мы хотим показать этот предмет.
Забудьте об аккуратности на бумаге (и вообще об аккуратности во время работы с карандашом или углем) – сейчас это совершенно не важно. Как и ровные линии, это дело наживное. Можете немного усложнить задание, и вырисовывая всякие разные кубики, проводить еще и плоскость через ту грань, которая заштрихована. НО! Не забывайте, что плоскость (которую мы в свою очередь тоже малюем штриховкой) имеет те же права, что и фигуры – у нее своя тональность, которая соответствует ее направлению и расположению. К примеру, если она направлена вглубь листика, то она как бы угасает.
С помощью этих упражнений вы тренируете свое пространственное зрение, то есть превращаете взглядом простой листик бумаги на собственно определенную живую объемную среду, в котором обитают самые разные фигуры.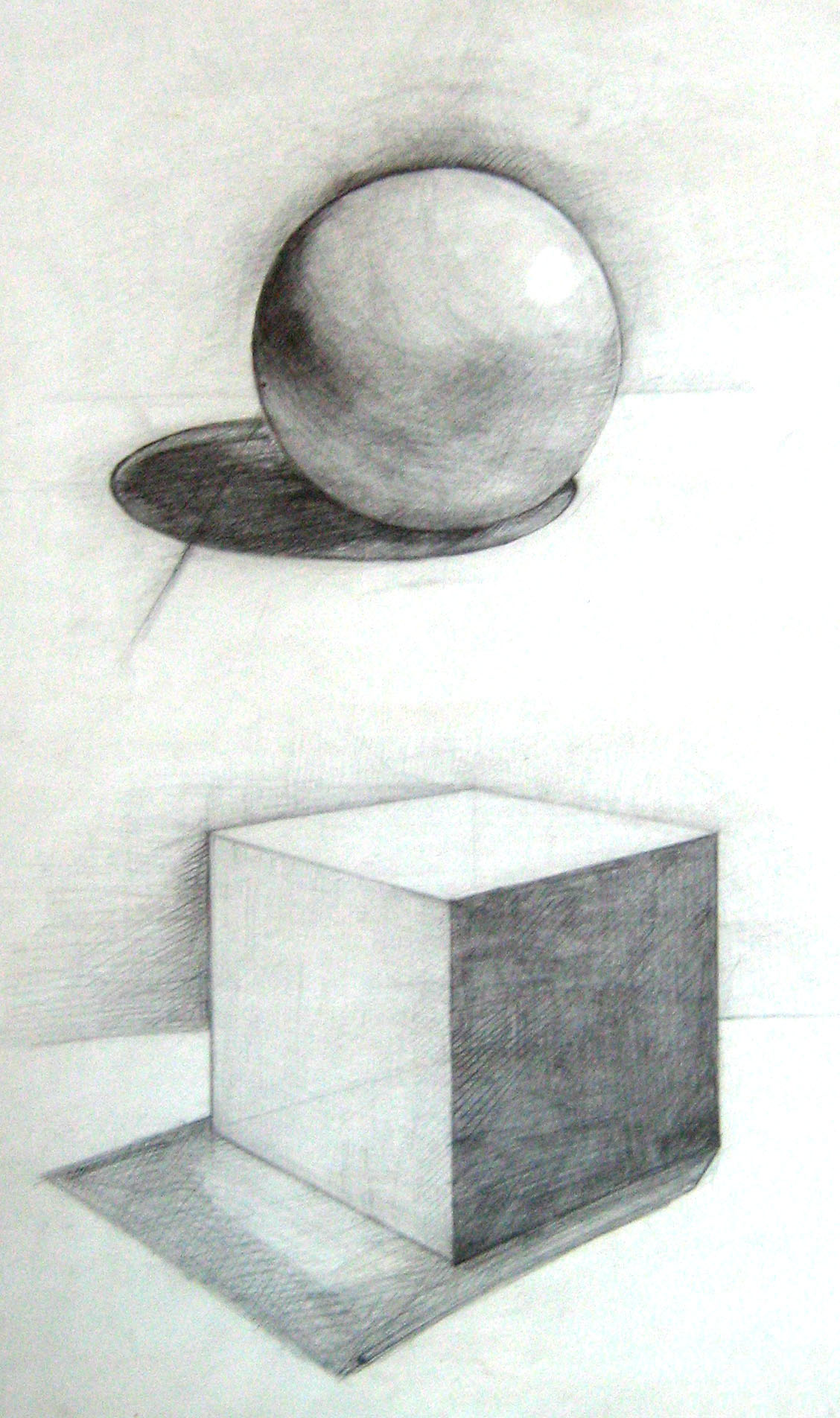
Конечно, было бы не плохо выполнять эти задания за мольбертом, но… если у вас нет его, не стоит от отчаяния рвать на себе волосы – простая бумага тоже сойдет, правда, тогда будет немного сложней увидеть всю картину, которая должна выйти, соответственно придется приложить для этого больше усилий.
Не стоит также забывать и о рисовании набросков. По-большому счету их можно разделить на два вида: зарисовки и поиски. Зарисовки – это больше эмоции, чувства и ощущения, тогда как поиски – это уже холоднокровные расчеты. То есть в первом случае работают чувства, в другом – мозг. Тем не менее второй случай приносит больше пользы – он улавливает игру света и тени, само построение объекта, цвет, тональность рисунка, его направленность и движение.
Следующий урок: Наброски
Прошу тебя, проголосуй!
Загрузка…Учимся чувствовать объем ♥ Рисунки карандашом поэтапно
Рубрика: ОсновыИтак, у нас уже есть нарисованный в предыдущем уроке наш куб, давайте проделаем с ним еще несколько операций.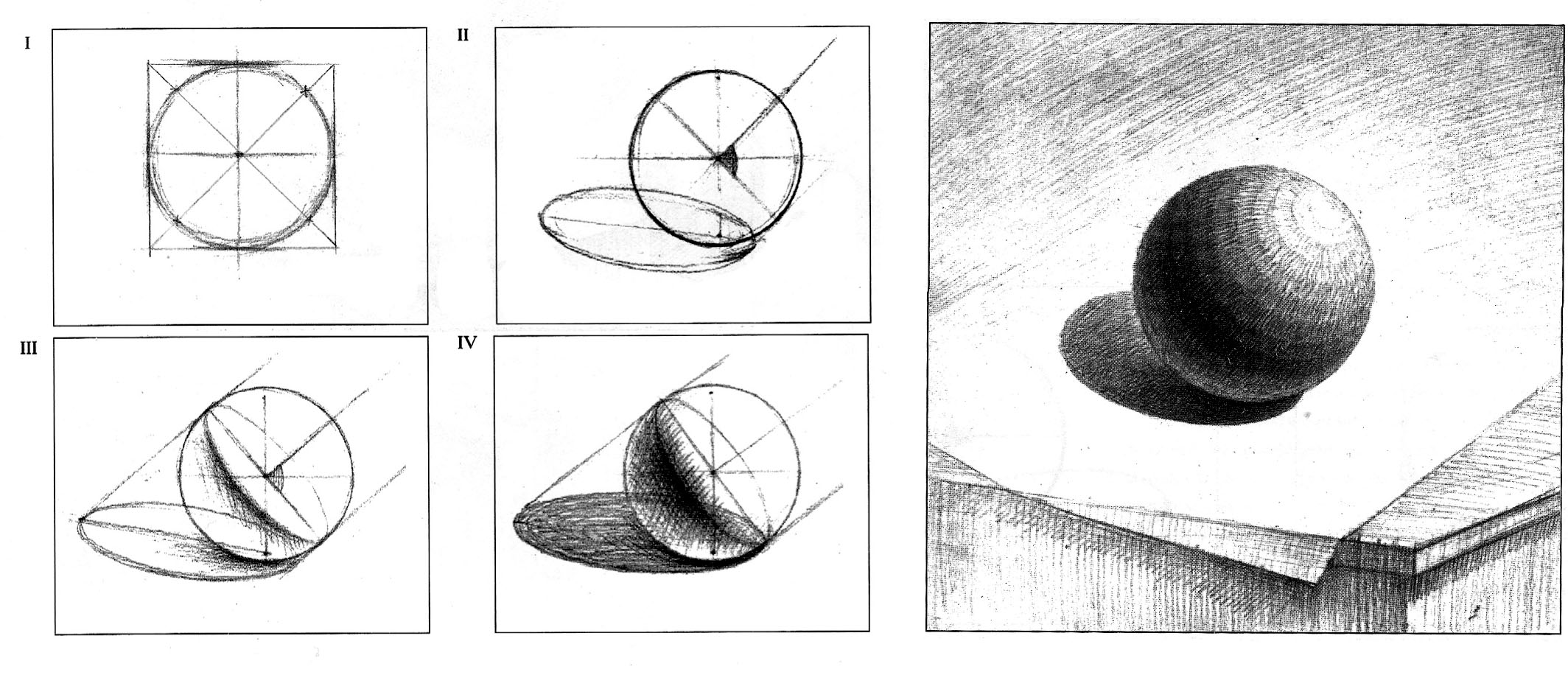
Всё, что находится дальше от «нас», рисуем менее четче, чтобы добиться глубины в рисунке, потому что все, что уходит к перспективе — угасает постепенно. Ближайшие к нам грани рисуем более четко. Невидимые грани нам служат для построения. С помощью тона выделите стороны и грани, которые ближе к нам. В центре грани четкость снижается, потому что напряжение там меньше.
Линия в рисунке ни в коем случае не должна быть монотонной! Где есть действие, например: поворот, пересечение линий — она четче. А где напряжение меньше — мягче. Так же и у нас.
Посмотрите на ваш рисунок, который получился, и сравните его с рисунком справа. Ну вот сейчас уже кое-какое пространство можно разглядеть и мы это сделали, нарисовав простой квадрат. Если вы уже сейчас можете понять, что вы делаете, работа для вас уже не будет сложной.
Вместо карандаша можете использовать много других инструментов, таких как уголь, сангина и т.д.
Много-много кубиков
Теперь, перед нашим кубиком, давайте добавим еще один кубик! И к нему применим все, что мы делали с первым.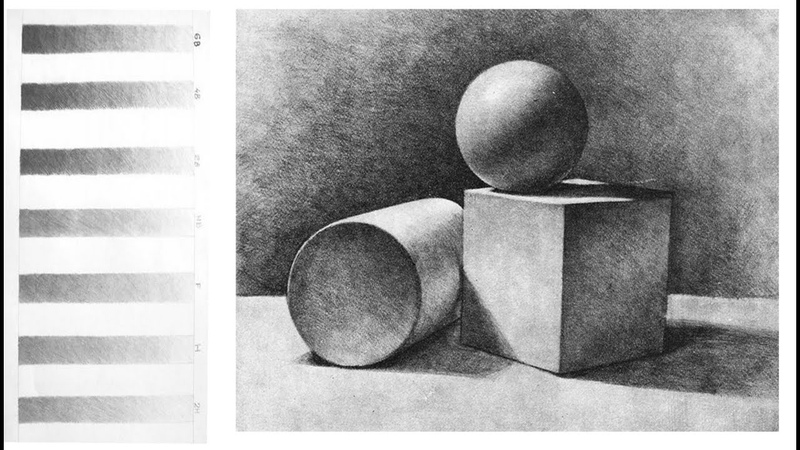 Все так же, как мы делали с первым, но в этом случае второй кубик будет к нам ближе. И нам нужно сделать так, чтобы сохранилось уже созданное пространство.
Все так же, как мы делали с первым, но в этом случае второй кубик будет к нам ближе. И нам нужно сделать так, чтобы сохранилось уже созданное пространство.
Дальше — попробуйте нарисовать третий кубик, позади предыдущих, но заметьте, что он должен выглядеть «мягче» всех остальных.
Рисуйте и грани, которые не видны, они должны быть показанными. Добавляем еще кубиков, не важно где, важно куда вы хотите их добавить и уже в готовом рисунке видеть, получилось ли у вас «впихнуть» тот кубик туда, куда замышляли с самого начала.
Рисуйте так, чтобы фигуры не врезались друг в друга, не касались. Учитесь чувствовать, когда нужно сделать более жирную линию, а когда более тонкую.
Всю нашу работу можно сделать лишь на одном листе, но вы на этом не останавливайтесь, закрепите данный материал, и не важно сколько на это уйдет времени и бумаги!
Чтобы усложнить задачу, рисуйте кубики так, как будто они «летают» в пространстве. Попробуйте рисовать это упражнение на мольберте, и не только карандашом — пробуйте всевозможными материалами.
Попробуйте рисовать это упражнение на мольберте, и не только карандашом — пробуйте всевозможными материалами.
Когда у вас будет получаться рисовать так, как показано выше — усложните еще задачу и пробуйте нарисовать более сложные фигуры. Сейчас не важно рисовать красиво и чисто, важно, чтобы понимали, что и зачем вы делаете.
Пока не закрепите этот урок, к следующему переходить нельзя. Самое главное, чтобы вы не запутались, что вы рисуете и зачем! И снова повторюсь — научитесь понимать то, что вы делаете.
По этой же теме представляю вашему вниманию небольшой видеоурок (в двух частях):
Следующий урок: Основы объема в рисунке
Прошу тебя, проголосуй!
Загрузка…Покоряем штрих. Теория и практика
Поговорим о типах штриховки и приемах ее использования для передачи объема, формы, тона и перспективы.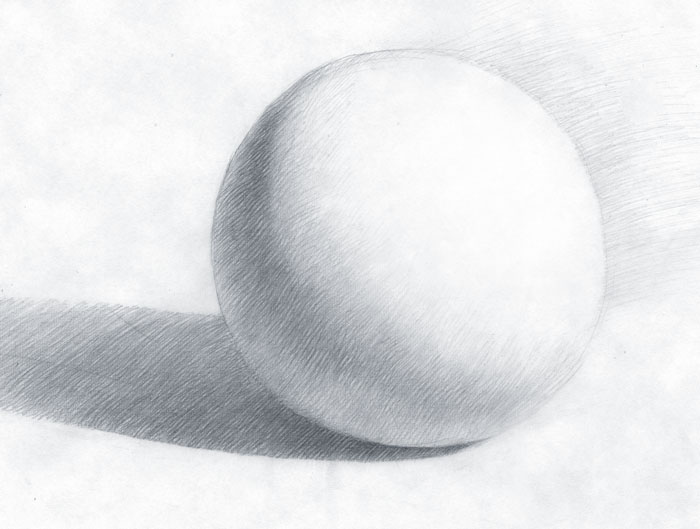 Покажем много простых, но полезных упражнений, которые помогут вам покорить штрих.
Покажем много простых, но полезных упражнений, которые помогут вам покорить штрих.
Murray Tinkelman, страница издания New York Times, 1975
Зачем штриховка концепт-художнику?
В графическом плане концепт-арт, как и любая другая зарисовка, начинаются с линии. Ей вы можете передать абсолютно все, кроме цвета — и то пока не возьметесь за цветной карандаш. Поэтому в той или иной степени штрих тренируют многие художники — уже хотя бы для того, чтобы их наброски с натуры и начальные эскизы как можно лучше передавали задумку.
Мастер штриха и линии Ким Джун Джи настолько отточил свои навыки, что может рисовать детализированные работы начисто — без набросков.
Что можно передать с помощью штриха?
Часто новички спрашивают, какую штриховку выбрать и для чего. Как и любой другой элемент в рисунке, штрих должен решать определенные задачи, поэтому и выбирать его нужно в зависимости от того, чего вы хотите добиться. Давайте посмотрим, как штрихуют художники и какие задачи они при этом решают.
Штрихом можно показать тон и светотень
На примере ниже штрихи отличаются по длине, расположению и плотности. Они помогают передать форму поверхности и ее оттенок.
Форма поверхности передается за счет расположения штриховки. Плотность и частота — для передачи оттенка.
Можно передать и текстуру
На примере ниже вы не увидите никаких лишних контуров и элементов: все световые переходы и текстура кожи и ткани читаются только за счет штриха.
В этой работе автор передает тон, изменяя только длину и частоту штриха.
Штрих отлично показывает форму
Даже без контуров мы легко узнаем объекты на рисунке ниже.
Здесь штриховкой передает форму, объем, светотень и расположение предметов относительно друг друга.
Все вместе
В примере ниже Хендрик Гольциус использует классическую контурированную штриховку. Каждая линия точно выверена и передает не только тон, но и форму и гладкость поверхности.
Строгие гравировки Гольциуса требуют кропотливой работы.
Сравним манеру Гольциуса с эскизами Да Винчи. Леонардо наносит линии свободно и расслаблено, но тон и форму передает не хуже.
Свободные линии Да Винчи отлично передают форму и тон.
В рисунке ниже Пикассо при помощи штриха придает не только объем изображению моделей, но и глубину композиции в целом.
Глубина создается за счет направленной штриховки.
А можно более современный пример?
Пожалуйста. Мастер комиксов Frank Godwin использует мягкую штриховку для описания поверхности и передачи светотени. Каждый пример выполнен в разных техниках, и мы четко различаем текстуры и тона.
Эти иллюстрации наглядно показывают эффективность работы совершенно разных техник.
Время для практики. Упражнения
Ставим руку
Начните с простых узоров карандашом. Заполните несколько квадратов разными вариантами штриховок. Для лучшего эффекта растушуйте края узора.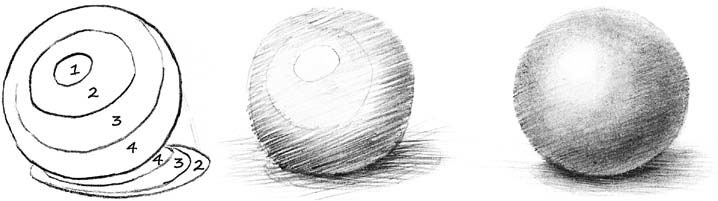
Сначала штрихуйте длинными линиями, изменяя угол наклона. Затем переключитесь на короткие линии, попеременно изменяя направление: добейтесь узора плетеной корзины.
Не ограничивайтесь узорами, показанными в статье — дайте волю своей фантазии.
Экспериментируйте!
Добавьте цвета и уведите узор в градиент.
Какие еще узоры приходят вам на ум?
Для правильной штриховки важно контролировать линию. В этом вам поможет тренировка движений. В зависимости от длины линии вы должны работать разными частями руки: за короткие движения отвечает запястье, за более длинные — локоть. Если рисунок очень объемный, в работу включается плечо.
В видео автор подробно останавливается на техниках и дает дополнительные полезные упражнения.
Экспериментируйте с линией
Эти упражнения кажутся слишком простыми? Рисуйте сплошной линией. Не отвлекайтесь, не думайте слишком много, не отрывайте карандаш от бумаги и, главное, расслабьтесь. А когда вы достигнете хороших результатов, усложните задачу.
Не отвлекайтесь, не думайте слишком много, не отрывайте карандаш от бумаги и, главное, расслабьтесь. А когда вы достигнете хороших результатов, усложните задачу.
Например, можно попробовать слепое рисование контуров:
Конечный результат не важен. Важно научить глаза и руки работать вместе
Работаем над формой и масштабом
Умение работать с линией очень важно, но не будем забывать и о форме. Можно добавить в ежедневные упражнения немного динамики и поиграть с масштабом и наклоном.
Набросайте 2 ряда треугольников с идеально ровными сторонами от руки. Верхние точки треугольников во втором ряду должны совпадать с углами основания верхнего ряда. В следующем ряду увеличьте треугольники в 2 раза и повторите ряд в шахматном порядке.
Закрашивать треугольники не обязательно. Можете ограничиться контурами.
Более сложное упражнение — с эллипсами. Нарисуйте несколько эллипсов под определенным углом. Это упражнение направлено на тренировку рисования под наклоном, масштабирование объекта, а также контроль пропорций, поскольку оно определенно связано с оптической иллюзией перспективы.
Нарисуйте несколько эллипсов под определенным углом. Это упражнение направлено на тренировку рисования под наклоном, масштабирование объекта, а также контроль пропорций, поскольку оно определенно связано с оптической иллюзией перспективы.
Старайтесь рисовать их ровными, чтобы эллипсы казались одинаковыми объектами, размноженными в перспективе
Добавляем объектам объем
Нарисуйте простые геометрические формы. Затем обозначьте тени с помощью штриховки. Определите источник света и подумайте о тех областях, которые к нему повернуты: где самый светлый участок, а где самый темный; как ложатся тени и где располагается рефлекс.
Научившись работать с простыми формами, вы лучше сориентируетесь при работе со сложными объектами.
Помните, что объект обычно делится хотя бы на три световых зоны.
- Самый светлый участок, где объект наиболее эффективно отражает источник света. Количество светлых участков на объекте ограничено только количеством отражающих поверхностей, количеством источников света и способностью поверхностей отражать свет.
 Форма светлого участка зависит от поверхности объекта.
Форма светлого участка зависит от поверхности объекта. - Полутон
- Тень. Самая темная область тени на поверхности объекта может иметь резкие грани на стыке с полутоном, или просто постепенно с ним сливаться.
- Кроме теней на самом объекте, есть еще падающая тень.
Не ограничивайтесь двумя объектами: чем их больше, тем сложнее и интереснее будет задач
В органических формах представьте топографию поверхности и изобразите ее с помощью простой сетки. Линии должны выглядеть так, будто они были нарисованы прямо на поверхностях, следуя контурам по мере их изменения.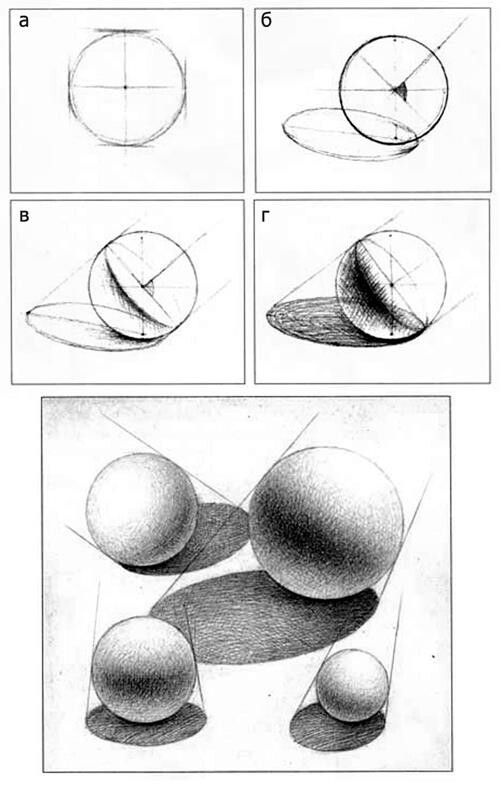
Для начала используйте очень тонкие линии (например, карандаш h3), или цветной карандаш, как на примере ниже. Избегайте нажима, чтобы контуры не мешали затенению.
И снова используйте штриховку, чтобы создать затенение!
Думайте о наиболее светлых участках (где свет падает непосредственно на поверхность объекта), полутонах, падающей и собственной тенях и отраженном свете
Решаем сложности перспективы
Помните про упражнение с эллипсами? Самое время вернуться к нему. Рисуйте их под разными углами и переходите на более сложные формы. Нужен вызов? Попробуйте изобразить арабские узоры на плитах в таком виде. Немногие способны их хорошо нарисовать в объеме и перспективе. Станьте одним из этих виртуозов!После тренировки на простых формах пора переходить к рисованию объектов в перспективе.
Вверху некоторые наброски форм и обычных объектов в двух- или трехточечной перспективе. Внизу тренировочная работа, направленная на развитие координации рук и глаз, чтобы увидеть / почувствовать углы и пропорции.
У видеоблогера Альфонсо Данна (Alphonso Dunn) есть отличная серия видео на эту тему. Посмотрите это видео, вот это, еще это, и еще вот это, чтобы узнать, как сделать тренировочные упражнения по перспективе более увлекательными и эффективно интегрировать их в свой стиль
Постоянно развивайтесь!
Хочется поделиться одной из иллюстраций Bernie Wrightson из комикса «Франкенштейн». Обратите внимание, что автор строит работу на обычных штрихах, а с помощью перекрестной штриховки и некоторых других методов передает четкую разницу в текстуре и тонах.
Много упорной тренировки — и вы тоже так сможете
Когда вы лучше научитесь контролировать штрих и выдавать стабильный результат, можно задумываться о качестве линии в более разнообразном смысле. Что это значит?
Что это значит?
Например, такие что-то такое.
Это, кстати, реклама Faber Castell — известнейшего производителя товаров для художников
Посмотрите, как волнистая спираль повторяет саму себя и при этом на показывает новую картину — просто за счет изменения ширины линии и ее расположение по отношению к предыдущей.
Как начать?Попробуйте менять толщину линии. Изменение плотности и толщины штриха помогает описывать оттенки и форму эффективнее
Дополнительные материалы
Напоследок советуем вам плейлист ниже. Он начинается с видео от Дана Нельсона, где художник подробно описывает, как выполнять перекрестную штриховку пером.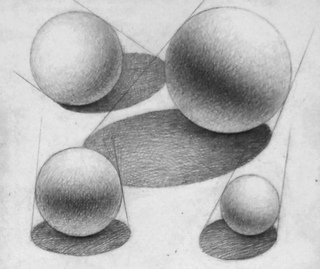
Изучайте материалы разных авторов и учителей, чтобы изучать разные техники и точки зрения.
Имитируем объём и глубину 2.0 / Creativo.one
Перед вами обновлённая версия урока, который выполнен в Photoshop CC2018.
Эффект Тиснение (Bevel and Emboss) позволяет имитировать объём, помогает создать чувство глубины, добавляя света и тени, можно сказать, что это самый совершенный инструмент реализации объёма в Фотошоп.
1. Содержание диалогового окна Стиль слоя
Откройте диалоговое окно Слой стиля (Layer Style) в меню Слой – Стиль слоя и выберите Тиснение (Bevel and Emboss).
Необходимо определить с помощью параметра Стиль (Style), что мы будем делать – скос или рельеф и какой именно.
Стиль (Style) – с помощью этого параметра определяется тип объёма.
Внешний скос (Outer Bevel) – получится как бы приподнятая плоская фигура, скос будет наружу по границе объектов.
Внутренний скос (Inner Bevel) – эффект будет создавать выпуклую объёмную фигуру.
Тиснение (Emboss) – делает изображение выпуклым, совмещая в себе два предыдущих.
Обводящее тиснение (Pillow Emboss) – вдавливает обрабатываемый объект в фон.
Контурное тиснение (Stroke Emboss) – рельефным становится не сам объект, а его обводка.
Метод (Technique) – оказывает влияние на форму создаваемого объекта, может принимать три значения:
Плавное (Smooth) – объёмные фигуры будут иметь плавные формы, переходы от света к тени также будут плавными.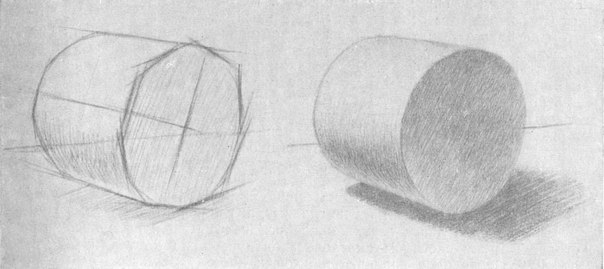
Жёсткая огранка (Chisel Hard) – объёмные фигуры с резкими формами.
Мягкая огранка (Chisel Soft) – промежуточный между двумя, описанными выше.
Глубина (Depth) – определяет рельефность создаваемых фигур (при больших значениях приводит к большому уровню контраста).
Направление (Direction) – определяет направление скоса объёма, если установлено значение Вверх (Up), то объект возвышается над поверхностью, если Вниз (Down) – углубляется в неё.
Размер (Size) – определяет геометрический размер объёма.
Смягчение (Soften) – размывает чёткие границы фигуры.
Угол и Высота (Angle and Altitude). Угол определяет угол освещения, под которым эффект применяется к слою. Перемещая крестик на схеме, символизирующий источник света, наблюдайте за изменениями. Перетащите перекрестие к центру, чтобы переместить источник освещения непосредственно наверх – значение 90. Перетащите перекрестие к краю, чтобы переместить источник к горизонту – значение 0. Заметьте, что угол освещения задается по двум измерениям — по отношению к фронту объекта и по отношению к поверхности, на которой он находится.
Угол определяет угол освещения, под которым эффект применяется к слою. Перемещая крестик на схеме, символизирующий источник света, наблюдайте за изменениями. Перетащите перекрестие к центру, чтобы переместить источник освещения непосредственно наверх – значение 90. Перетащите перекрестие к краю, чтобы переместить источник к горизонту – значение 0. Заметьте, что угол освещения задается по двум измерениям — по отношению к фронту объекта и по отношению к поверхности, на которой он находится.
Глобальное освещение (Use Global Light) – если изменять значения Угол (Angle) и Высота (Altitude) для отдельного стиля, в то время как стоит флажок Глобальное освещение (Use Global Light), другие стили, также использующие эту опцию, будут изменены. Поставьте флажок Глобальное освещение (Use Global Light), чтобы воспользоваться текущими значениями параметров Угол (Angle) и Высота (Altitude).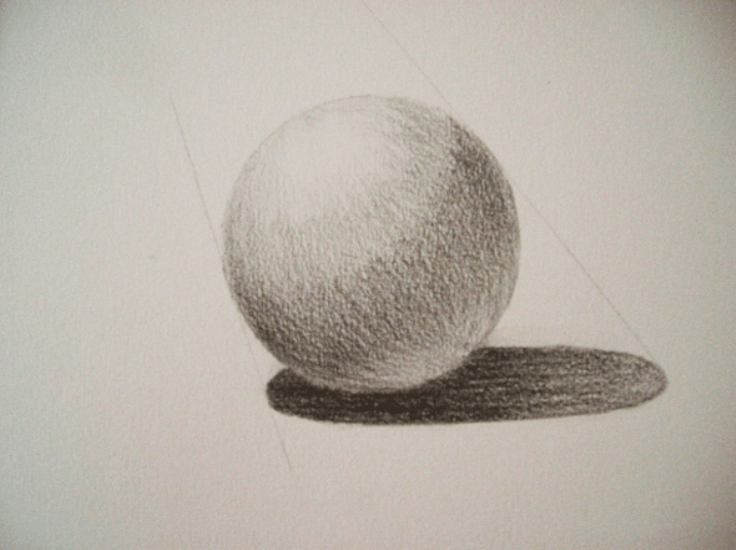 Или снимите этот флажок, чтобы использовать другие значения названных параметров для конкретного стиля
Или снимите этот флажок, чтобы использовать другие значения названных параметров для конкретного стиля
Контур глянца (Gloss Contour) – устанавливается профиль освещения. Щёлкните по стрелке Контур и можете выбрать вариант контура из открывшегося списка, так же вы можете создать свой контур (щёлкните по окошку с контурами и перед вами откроется диалоговое окно «редактор контуров») изменяя кривую, вы будете изменять конур глянца. Входные значения вдоль основания отвечают за тени в эффекте (слева) к областям на свету (справа). Сложный контур очень подходит для имитации блестящих, металлических или стеклянных объектов.
Сглаживание (Anti-Aliased) – назначение этого параметра устранить неровности, сгладить переходы, особенно если ваш слой имеет маленький и детальный контур.
Режим подсветки, цвет и непрозрачность (HighlightMode, ColorboxandOpacity).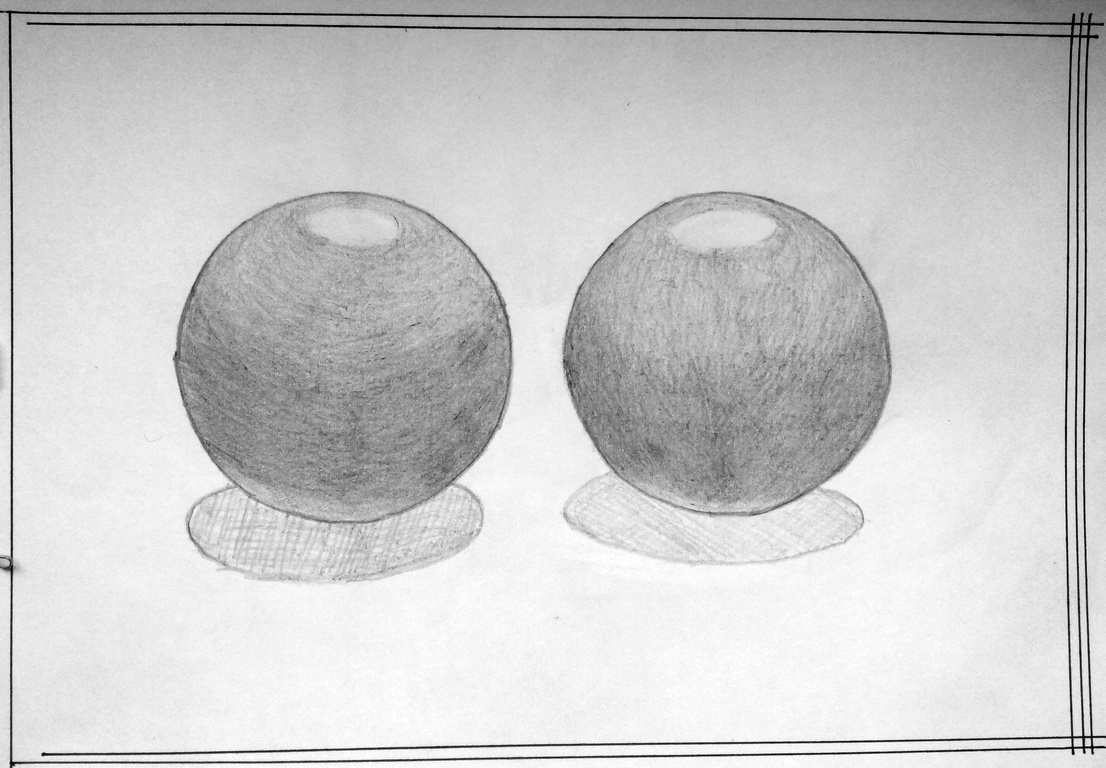
В области Режим подсветки (Highlight Mode) можно выбрать режим наложения, цвет и его прозрачность для «подсвеченной» части скосов, область Режим теней (Shadow Mode) используется для установки тех же параметров, но для затененной части скоса.
Цветовые окна – Colorbox, определяют цвет тени, свечения или подсветки, верхнее задаёт оттенок для света, нижнее – для тени. Вы можете щелкнуть на поле цвета, чтобы выбрать цвет, также вы можете управлять степенью непрозрачности (оpacity).
2. Примеры настроек
Теперь рассмотрим стиль слоя Тиснение (Bevel and Emboss) на конкретном примере. Применим к тексту стиль Внешний скос (Outer Bevel) ((цвет (color) текста – белый (white), заливка (Fill) – 10%):
Внутренний скос (Inner Bevel)
Тиснение (Emboss)
Обводящее тиснение (Pillow Emboss)
Контурное тиснение (Stroke Emboss)
3. Контур и текстура
Контур и текстура
Тиснение (Bevel and Emboss) имеет две дополнительные функции: Контур (Contour) и Текстура (Texture). С помощью параметра Контур (Contour) на рельеф можно накладывать различные контуры. Контур управляет такими элементами, как постепенное исчезновение тени или уменьшение освещенности на скосах.
Дважды щелкните на пункте Контур (Contour) в списке стилей слева. Выберите подходящий контур из раскрывающегося списка и настройте его при помощи ползунка Диапазон (Range).
Сглаживание (Anti-Aliased) – назначение этого параметра устранить неровности, сгладить переходы
Диапазон (Range) – используйте эту опцию, чтобы корректировать позицию и размер контура в пределах поперечного сечения скоса.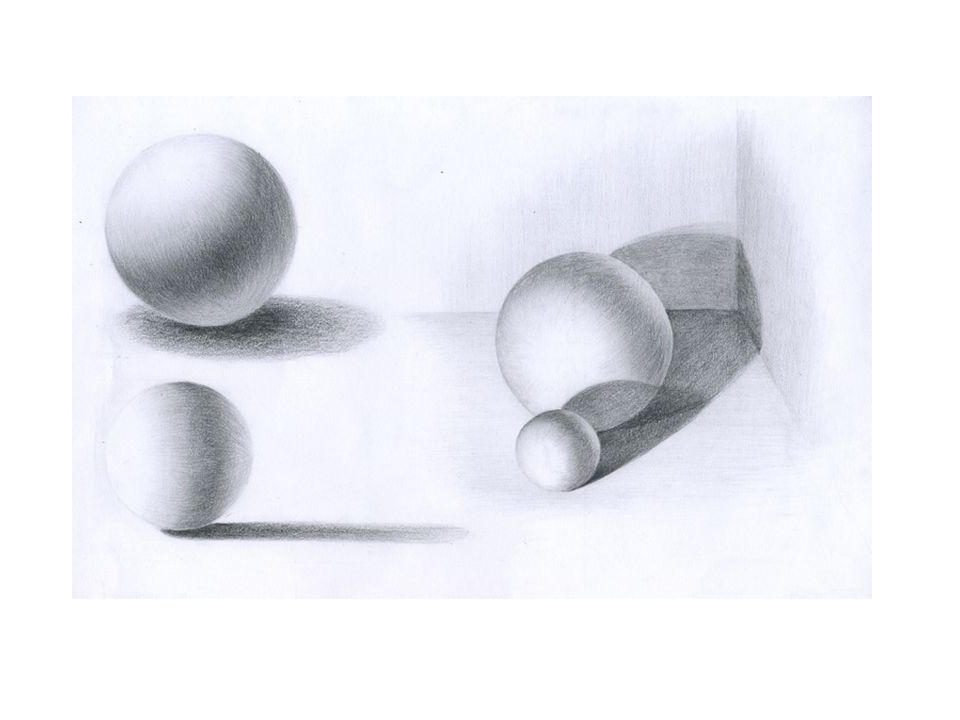 Меньшие значения диапазона соответствуют меньшему размеру теневого контура.
Меньшие значения диапазона соответствуют меньшему размеру теневого контура.
Чтобы создать новый контур, щелкните на значке с изображением текущего контура — откроется диалоговое окно Редактор контуров «Contour Editor». Щелкните на кнопке Новый (New) и задайте имя контура. Измените линию контура, устанавливая щелчками мыши и перетаскивая якоря желаемым образом. Используйте флажок Угол (Corner), если требуется «угловой» перегиб линии, или сбросьте его в случае, когда перегиб должен быть плавным. Сохраните новый контур щелчком на кнопке ОК.
С помощью параметра Текстура (Texture) можно без труда добавить в объём любой образец текстуры и получить интересный результат.
Выберите Текстура (Texture) в списке стилей, в диалоговом окне появятся элементы управления для манипуляций с текстурами.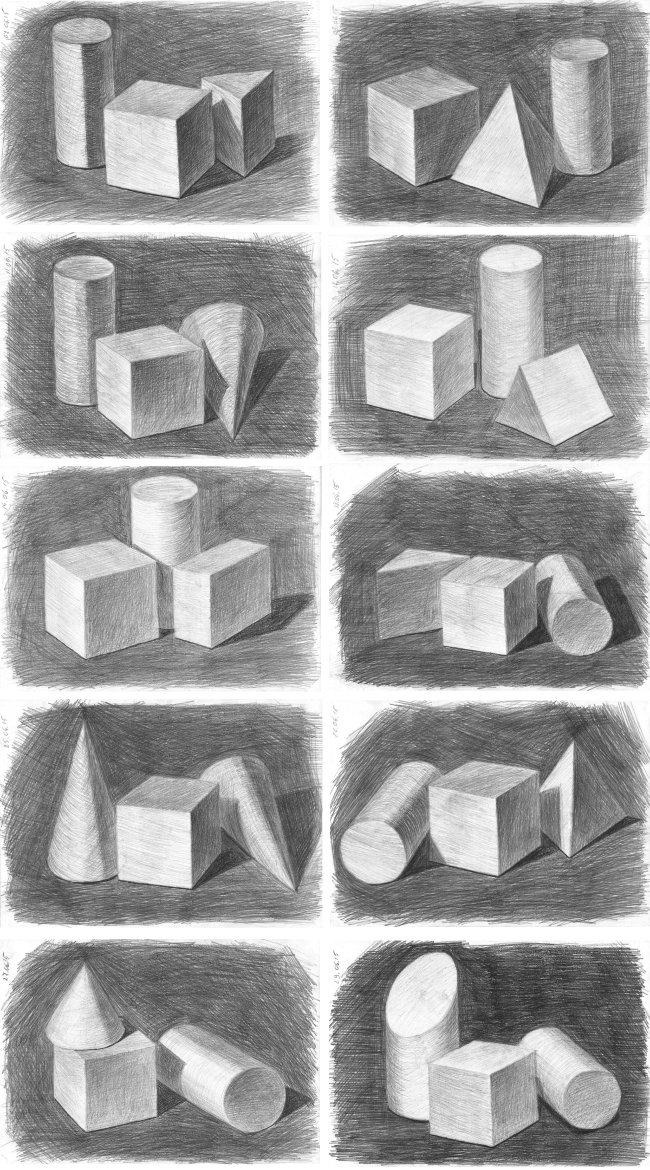 Выберите подходящую текстуру из раскрывшегося списка (в качестве источника узоров для текстур здесь используются Узор (Pattern). В результате к текущему слою будет применена текстура, основанная на выбранном узоре.
Выберите подходящую текстуру из раскрывшегося списка (в качестве источника узоров для текстур здесь используются Узор (Pattern). В результате к текущему слою будет применена текстура, основанная на выбранном узоре.
Привязать к началу координат (Snap To Origin) – если вы переместили текстуру от ее первоначального положения, перетаскивая в окне документа, вы можете вернуть обратно текстуру к ее заданной по умолчанию позиции, нажимая эту кнопку.
Масштаб (Scale) – перетаскивая этот бегунок, вы можете управлять размером текстуры. Это полезно, потому что разрешающая способность текстуры вероятно не будет соответствовать разрешающей способности вашего документа.
С помощью ползунка Глубина (Depth) можно настроить «глубину» узора, корректировать контраст светлых и темных цветов узора.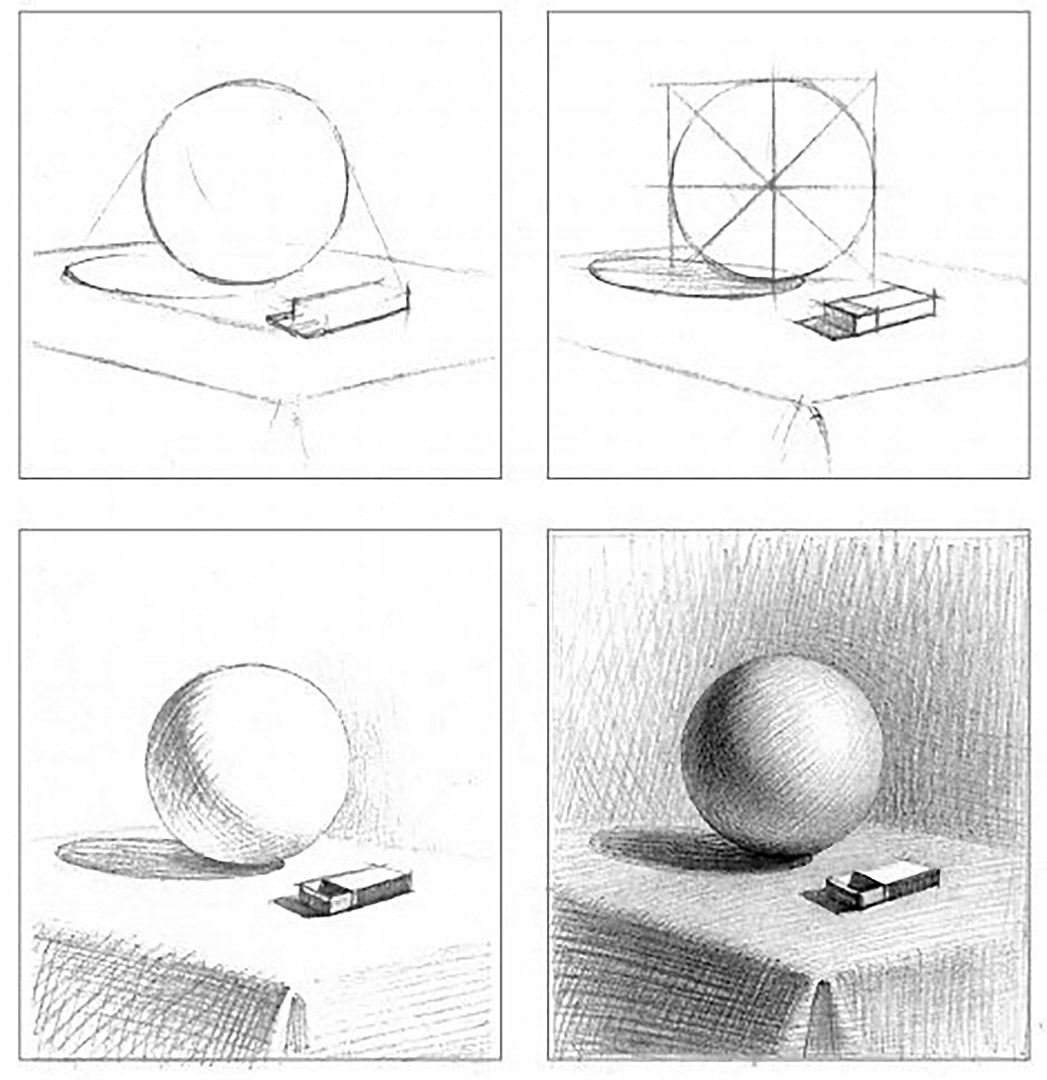 При изменении с положительного на отрицательное значение меняются местами тёмные и светлые области
При изменении с положительного на отрицательное значение меняются местами тёмные и светлые области
Инвертировать (Invert) – эта опция инвертирует тёмные и светлые области текстуры.
Выбранный и настроенный стиль с текстурой можно связать с текущим слоем, установив флажок Связать со слоем (Link With Layer). Тогда при перемещении слоя текстура будет также перемещаться.
В первом примере контур Скругленные ступени (Rounded Steps) применен к тексту, используя подэффект Контура, в то время как второй пример использует подэффект Текстуры Точки 1 как текстуру к тексту.
Мастер-класс смотреть онлайн: Придаем дополнительный объем тисненому рисунку на коже
В сегодняшнем мастер-классе я покажу, как придать дополнительный объем тисненному рисунку (процесс выдавливания рисунка).
Нам понадобится:
1. Кусок натуральной мягкой кожи КРС (крупнорогатого скота), изготовленной РМД (растительным методом дубления) толщиной 1,5-2 мм.
2. Кардины.
3. Герметик на водной основе.
Итак, начнем.
Тисним рисунок. Как это делается я уже показывал в предыдущем мастер классе, поэтому повторятся не буду. Посмотреть можно здесь>>>.
Переходим сразу к процессу придания дополнительного объема. Для этого будем выдавливать часть рисунка с о стороны бахтармы, что и придаст требуемый нам объем. Как это делается, покажу на примере верхней части пряжки для ремня.
Рисунок готов, за исключением некоторых дополнительных украшений, которые добавим в процессе выдавливания рисунка.
Для выдавливания рисунка используем различные кардины. В данном примере можно обойтись одной кардиной со среднего размера шариком.
Выдавливаем серединку цветка. Оттиск центра цветка сделайте как можно отчетливее, иначе при растягивании кожи, он становится менее отчетливым.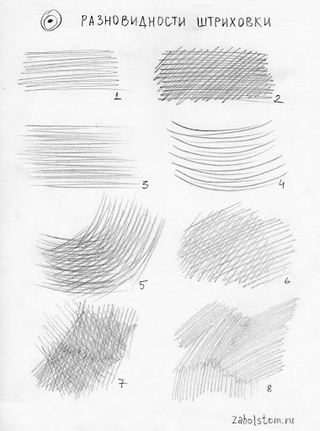
Для этого кардиной с шариком со стороны бахтармы выдавливаем по кругу центр. Делаем это навису. В одну руку берем кожу, другой рукой снизу, круговыми движениями кардиной, вытягиваем цветочный центр. Контролируем сверху, дабы не выйти за пределы центра.
Далее опускаем края вокруг центра. Для этого кладем заготовку на стол и со стороны лицевой части круговыми плавными движениями кардиной придавливаем кожу.
Прорезаем поворотным ножом линии, которые дополнительно украсят лепестки. Не делал это предварительно, чтобы не выходить за пределы выдавленного центра.
Придаем объем лепесткам. Для этого со стороны бахтармы от центра к краям вытягиваем кожу. Края лепестков в местах оттисков штампом не трогаем.
При вытягивании лепестков, центр поднимется. Ничего страшного в этом нет. После каждой операции надо будет поправлять предыдущее.
Поэтому проделываем предыдущее действие, поправляем центр.
Переходим к листкам, тисним их штампом, прорезаем линии для украшения.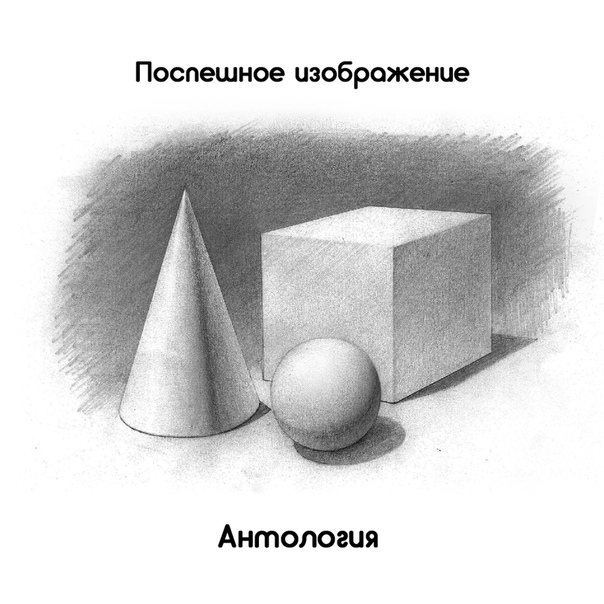
Приподнимаем листки. Приподнимаем только серединку листка, края не трогаем.
Опускаем края листка в местах примыкания листка к лепестку.
Проделываем предыдущие операции, добиваемся, требуемого объема. Центр цветка в процессе опять приподнимется.
Чтобы окончательно зафиксировать центр цветка, подсушим рисунок феном. Для этого сушим феном, при этом проглаживаем центр кардиной по кругу со стороны лица. Кожа подсохнет, центр опустится и зафиксируется.
Даем коже высохнуть полностью. Далее герметиком на водной основе лопаткой заполняем пустоты, даем высохнуть.
Все, процесс придания объема закончен.
Я делал эту заготовку для пряжки ремня, поэтому вырезаю заготовку, приклеиваю к заранее изготовленной основе пряжки, крашу, обрабатываю урез, прошиваю. Получаем такой результат.
В более сложных рисунках потребуются большее количество инструмента. Кардины с разными наконечниками, круглогубцы плоскогубцы и прочее, но принцип выдавливания остается тот же. В этом рисунке, кроме кардин, использовал плоскогубцы небольшого размера, формовал пальцами. Совет: чтобы не портить кожу, обмотайте кончики плоскогубцев изолентой в несколько слоев.
В этом рисунке, кроме кардин, использовал плоскогубцы небольшого размера, формовал пальцами. Совет: чтобы не портить кожу, обмотайте кончики плоскогубцев изолентой в несколько слоев.
Напоследок. Правильно выбирайте и готовьте кожу. Кожа должна быть очень мягкой, не толстой (оптимально1,5-1,8 мм), высоко пригодной для тиснения и формовки. Кожа должна быть слегка влажной, в том числе и бахтарма, именно влажной, а не мокрой. Хорошо увлажните кожу с вечера, положите в пакет. За ночь кожа «подойдет», утром можно формовать.
Заключительная часть.
Постарался как можно более подробно осветить процесс изготовления данного изделия. Если есть вопросы, пишите в комментариях или в сообщениях в моей мастерской. Постараюсь ответить на все ваши вопросы. Некоторые подробности обработки кожаных изделий можно посмотреть в моих предыдущих мастер-классах (процесс подготовки кожи к тиснению, обработка бахтармы, уреза, окраска, тиснение и так далее).
При перепечатывании данного мастер-класса, прошу давать ссылку на мою мастерскую.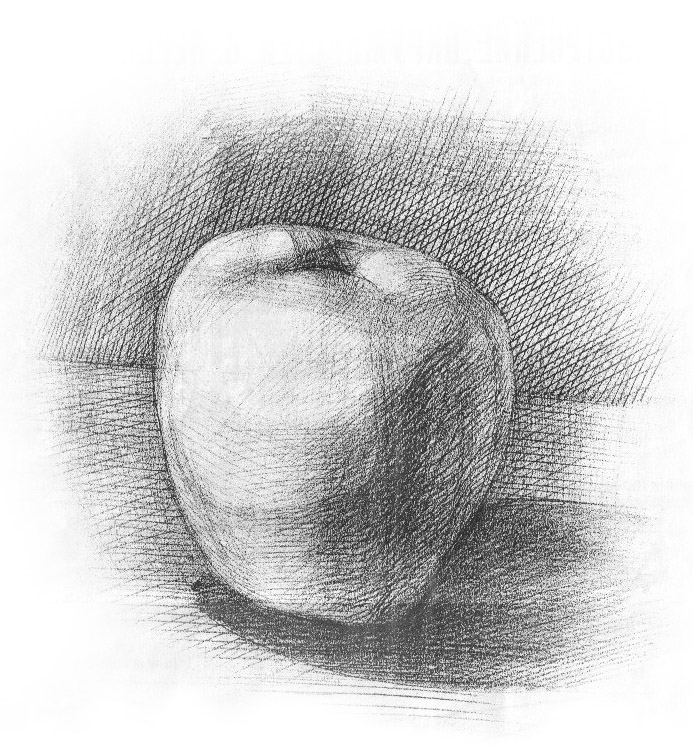
Если понравилось, добавляйте меня в свой круг (колонка с левой стороны), дабы узнавать о новостях оперативно.
С уважением, Максим (novmanik).
5 видов штриховки карандашом в рисовании + таблица
Автор Наталья Юршина На чтение 7 мин. Просмотров 392 Опубликовано
Если каждый раз, видя шикарную картину маслом, вы замираете и ловите себя на мысли, что ХОТЕЛИ БЫ тоже так уметь — настало время взять кисть в руки!
Невозможное станет возможным! Первый шаг уже ждет вас в моей статье — https://nyblog.ru/kak-nauchitsya-risovat-maslom-s-nulya/.
Мы узнаем как подобрать материалы и сколько они стоят, какими должны быть первые мазки, НАРИСУЕМ картину вместе и даже разберем, как можно ее продать!
Все это бесплатно по ссылке выше)
Какие виды штриховок бывают в рисунке? Рассказываю о разных вариантах и типах штриховок карандашом, которые вы можете применять в рисовании. Читайте подробнее в новой статье!
Читайте подробнее в новой статье!
Умение правильно делать штриховку – это навык, которым должен владеть каждый художник. При рисовании карандашом, штриховка просто необходима, ведь по сути, все состоит из линий, одинаково и равно расположенных рядом друг с другом.
Приходите на БЕСПЛАТНЫЙ мастер-класс и получите подарок за участие!
Приходите на БЕСПЛАТНЫЙ мастер-класс и начните писать маслом, а так же получите подарок за регистрацию!
Поэтому, очень важно разобраться в основных видах штриховки карандашом. Их не так много, но научившись основным, вы сможете развивать свои навыки рисования и учиться новому будет уже проще.
Существует много разных видов штриховок карандашом. Каждый вид имеет особое значение для художника, помогает более точно и емко передавать идею рисунка. Штриховкой можно работать как на начальном этапе, например, с эскизами и набросками, так и создавая законченное, полноценное произведение.
Штриховка объектов используется в академическом рисункеВ рисовании штриховку можно выполнять любыми графическими средствами: ручкой с чернилами, тушью, пастелью, и, конечно же, простым карандашом. В этой статье мы рассмотрим основные способы штриховки карандашом, с примерами. А еще вы узнаете, какие нужны карандаши для штрихования, плюс, я дам несколько полезных рекомендаций и советов, как развивать навык штрихования карандашом начинающим художникам.
В этой статье мы рассмотрим основные способы штриховки карандашом, с примерами. А еще вы узнаете, какие нужны карандаши для штрихования, плюс, я дам несколько полезных рекомендаций и советов, как развивать навык штрихования карандашом начинающим художникам.
Виды штриховок в рисунке + таблица
- Продольная штриховка
Этот вид штриховки также называют параллельной штриховкой. Именно поэтому, штрихи карандашом делаются параллельно друг другу, вертикально. Линии расположены очень близко друг к другу, но между ними все равно остается небольшой просвет.
Это один из самых важных и основных видов штриховки. Но в тоже время, это одна из самых непростых штриховок для новичков – ведь нужно не только соблюдать параллельность линий, но и следить за нажимом карандаша, за толщиной линии.
Эта штриховка используется для работы над академическими рисунками, на начальном этапе работы со светотенью.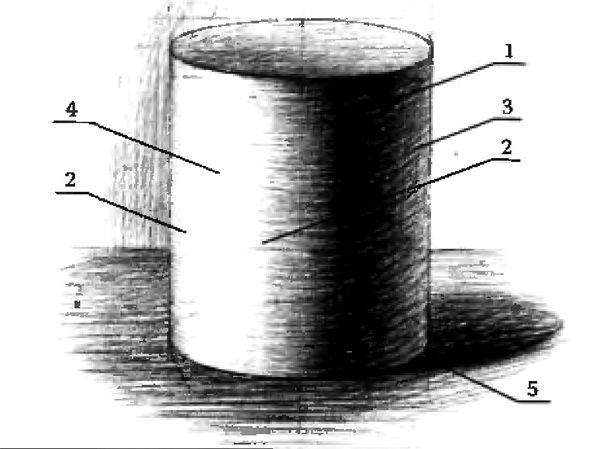 Еще с помощью продольной (параллельной) штриховки, художник может сделать общий фон объекта, почти как при тушевке, но с существенными отличиями, конечно же.
Еще с помощью продольной (параллельной) штриховки, художник может сделать общий фон объекта, почти как при тушевке, но с существенными отличиями, конечно же.
- Перекрестная штриховка
Еще один частый и распространенный вид карандашной штриховки – перекрестный или, как его еще называют, поперечный вид штрихования. Как и в случае с предыдущей штриховкой, название этого вида говорит само за себя. Это двухслойная штриховка. Первый слой – это параллельная штриховка, а второй – наложение линий перпендикулярно, под углом в 45 градусов.
С помощью это штриховки можно придать более темный и плотный эффект предмету, который вы заштриховываете карандашом. При таком способе штриховки, пространство вокруг предмета начинает приобретать глубину, а предмет – форму и объем. Здесь важно помнить, что угол наклона поперечных линий должен быть острым, но не прямым. Прямой угол наоборот, создаст эффект искусственного, бесформенного объекта.
- Контурная штриховка
Теперь, когда вы знаете про два основных типа штриховки, вы сможете заметить, что многие другие виды возникают из этих двух.
Так, например, возникла контурная штриховка. Это такие же простые линии, но идущие уже не параллельно друг другу, а по контуру объекта. К примеру, если мы заштриховываем рисунок с кистью руки, мы наносим линии по каждой кривой этой руки, повторяя контур и изгиб каждой ее части. Это дает дополнительный объем изображению, позволяет приблизить его к натуральному виду.
- Многослойная штриховка
Если вы будете накладывать перекрестную штриховку много-много раз, то получите как раз многослойную штриховку. Она отвечает за тональность в рисунке. С помощью этой штриховки вы можете создавать градиенты тона, от светлого, до темного. Как и предыдущие виды, эта штриховка помогает передать также объем и форму предмета на рисунке.
При такой штриховке можно также экспериментировать с мягкостью карандашей, подбирая разные виды. Эту штриховку используют и как «заливку», и как средство выделения мелких деталей на переднем плане рисунка.
Эту штриховку используют и как «заливку», и как средство выделения мелких деталей на переднем плане рисунка.
- Круговая штриховка
Если вам нужно заштриховать объект круглой или сферической формы, вам понадобится круговой вид штриховки.
В этом виде штриховки, линии наносятся дугообразно, или в виде полукруга, с небольшим расстоянием между линиями. Наносят круговую штриховку параллельно, чуть касаясь листа бумаги. В начале и в конце линии должны быть светлыми и узкими, а в середине и на выступающих частях объекта – более темными. Такая штриховка придаст необходимый объем предмету.
Это были самые основные виды штриховки карандашом, освоив которые, вы сможете экспериментировать со штриховкой, делать ее в разных направлениях.
Таблица «виды штриховок в рисунке»
Теперь, когда мы разобрались, какие бывают штриховки в рисовании, давайте рассмотрим, какие карандаши нам могут понадобиться при работе над рисунком со штриховкой.
Какие карандаши подходят для штриховок
Как и всегда, я советую вам сразу приобретать более качественные и профессиональные материалы, будь то бумага, карандаши, холсты или краски. Так, вы сразу начнете учиться на хороших материалах, которые не испортятся в работе и помогут сохранить результат.
При выборе карандашей, я рекомендую такие фирмы, как «Koh-i-noor», «Faber – Castell». Это очень хорошие зарубежные фирмы, продукцией которых пользуются как новички, так и профессиональные художники.
Помимо карандаша, вам понадобится точилка, или, что будет даже лучше, канцелярский нож, которым вы вручную сможете заточить карандаш для нужного вам состояния.
Для штриховки выбирайте мягкие карандаши – от HB до 4В. Такой мягкий карандаш отлично подходит для темных штриховок, а вот если вам нужно сделать штриховку на светлых местах рисунка, берите карандаши потверже.
Выбирая мягкий карандаш помните, что чем мягче он будет, тем темнее получится рисунок, тем жирнее будет штрих, а вам ведь нужно оставлять пространство между линиями, пусть и совсем небольшое.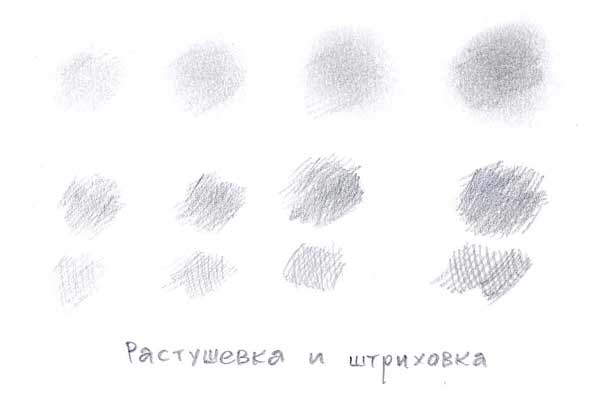
Но слишком твердые карандаши тоже не рекомендую брать – с ними штриховка не получится такой красивой, а будет выглядеть плоско. К тому же, есть риск продавить бумагу таким карандашом.
Идеальный вариант – купить несколько карандашей, различающих по мягкости на один-два пункта. Это нормально, менять карандаш в зависимости от задачи. Как основной карандаш возьмите с маркировкой 2В, для темных мест 4В, а для светлых – НВ.
Как развить навык штрихования
Чтобы развить навык штрихования в рисунке, я могу посоветовать только одно действующее правило для начинающих художников – рисуйте больше.
Пусть это прозвучит для вас банально, но это правда – чем больше и чаще вы будете штриховать, тем быстрее научитесь. Важно также, работать в разных направлениях и с разными вариантами штриховки. Делать это можно и как на простых, отдельных предметах, так и на различных штриховых композициях.
Еще один метод для развития навыков штрихования – штриховать один и тот же предмет, но по-разному.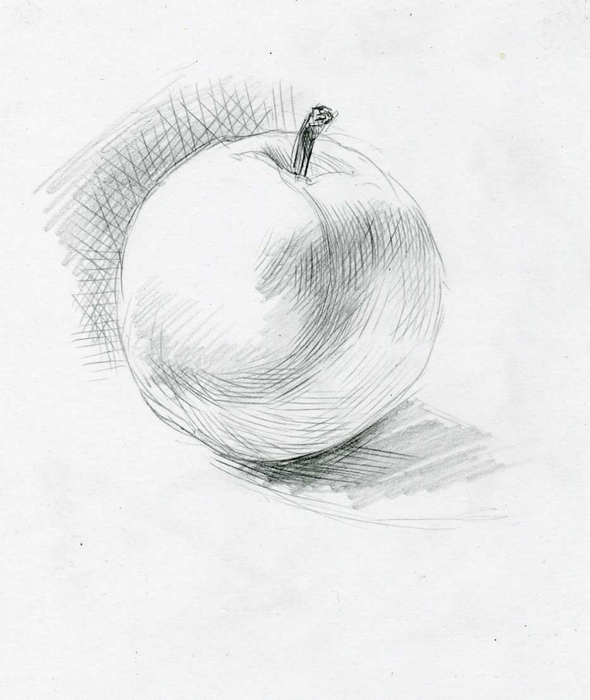 Например, рисуете несколько шаров, конусов и кубов, и заштриховываете их сначала параллельной, потом перекрестной штриховкой, потом по контуру и так далее.
Например, рисуете несколько шаров, конусов и кубов, и заштриховываете их сначала параллельной, потом перекрестной штриховкой, потом по контуру и так далее.
Не лишним также будет экспериментировать с самими карандашами – их мягкостью/жесткостью, уровнем нажима, толщиной линий и так далее.
Тренируйтесь каждый день, по чуть-чуть, штрихуя разные по форме и размерам предметы, и вы заметите прогресс в ближайшее время!
Заключение
Конечно, мало просто знать все основные виды штриховки. Помимо постоянных упражнений, нужно в самом начале обучения понять, как правильно штриховать объект, чтобы не закрепить неправильную штриховку и не оттачивать ее как навык.
Для этого нужно смотреть различные мастер-классы, или, обратиться к преподавателю за помощью. В большинстве случаев, конечно, штриховку можно осилить самостоятельно, но лучше все-таки делать это под чутким руководством профессионала, чтобы сберечь свое драгоценное время и потратить его на чистое творчество и удовольствие от процесса рисования!
Объемное освещение в Blender (ВИДЕОУРОК) • Creative Shrimp
Хотите поразить зрителя объемным светом? Посмотрите этот урок, чтобы узнать, как создавать лучи света, световые лучи, густой туман и другие вещи, связанные с объемным освещением.
8 минут 34 секунды и вы будете знать инструменты, я гарантирую.
Вы будете знать все, что нужно, чтобы добавить что-то крутое объемное в свое портфолио.
Предупреждение: Volume Scatter очень интенсивно использует графический процессор.Осторожно.
Что вы узнаете
• Как создать эффект световых лучей
• Как объемные шейдеры реагируют на различные типы света
• Почему порождает переменная плотность
• Простой способ создания светового рисунка
• Что такое анизотропия
• Как убить шум в Cycles Volume Scatter
• Чем полезна трассировка разветвленных путей
• Как использовать фильтры GIMP (G’MIC) для удаления шума на изображении
Получить .blend файл из Blender CloudОсновные моменты учебника Blender
Вам также может понравиться
Легкая текстура или как вдохнуть жизнь в скучную сцену
В Blender мы можем либо добавить текстуру к свету, чтобы имитировать дисперсию (как вы видите на картинке выше), либо мы можем пойти другим путем.
В фотографии аналогичный эффект достигается с помощью gobo или cookie .Это средства блокировки части света или отражения.
Как создать свой собственный Silent Hill в Blender и Photoscan
Вы будете удивлены, насколько просто сделать 3D-сканирование вашего собственного города в Photoscan, а затем добавить туман в Blender.
Универсальное руководство по постобработке за 12 простых шагов (с использованием Blender и Photoshop)
Вы когда-нибудь смотрели на изображение и задавались вопросом, какого черта оно выглядит так классно? Как будто в изображении есть какое-то волшебство.
Эта магия называется пост-обработкой.
Проект освещения
The Lighting Project — манифест нового подхода к цифровому освещению.
Эта книга поможет начинающим художникам произвести революцию в компьютерном освещении, объединив художественные странности и эстетическое восприятие.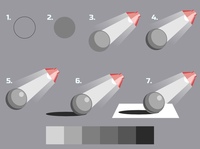
Если вы знаете кого-то, кому может быть полезно изучить приемы этого руководства, поделитесь им, пожалуйста.Вы можете легко сделать это, нажав кнопки ниже.
Спасибо за чтение. Я ценю тебя.
Вставка изображений — служба поддержки Office
Выполните одно из следующих действий:
Выберите Вставить > Изображения > Это устройство для изображения на вашем ПК.
Выберите Вставить > Изображения > Стоковые Изображения для высококачественных изображений или фона.
Выберите Insert > Pictures > Online Pictures для изображения в Интернете.

Совет: Для изображения из OneDrive перейдите в раскрывающийся список в левом верхнем углу и переключитесь с Bing на OneDrive .
Выберите нужное изображение, а затем выберите Вставить .
Изменение размера или перемещение изображений
Чтобы изменить размер изображения, выберите изображение и перетащите угловой маркер.
Чтобы обернуть текст вокруг изображения, выберите изображение, а затем выберите параметр обтекания.
Совет: Выберите что-нибудь, кроме В строке с текстом , и вы можете перемещать изображение по странице: выберите изображение и перетащите его.

А как насчет EPS?
ФайлыEPS больше нельзя вставлять в документы Office. Дополнительные сведения см. В разделе Поддержка изображений EPS отключена в Office.
Вы можете легко вставлять изображения в свой документ, независимо от того, находятся ли они на вашем компьютере или в Интернете.
Как?
Щелкните в том месте документа, где вы хотите вставить изображение. |
Вставьте картинку, которая хранится на вашем компьютере
|
Вставить картинку
|
Следующие шаги
Чтобы изменить размер изображения, выберите изображение, которое вы вставили в документ. Чтобы увеличить или уменьшить размер в одном или нескольких направлениях, перетащите маркер изменения размера от центра или к центру.
Подробнее о добавлении изображений, рисунков и других графических элементов в документы см. В следующих статьях:
Tip Office.com постоянно обновляется новым контентом, включая статьи с практическими рекомендациями, видео и учебные курсы. Если в нижней части средства просмотра справки указано Offline и вы подключены к Интернету, щелкните Offline , а затем щелкните Показать содержимое из Office.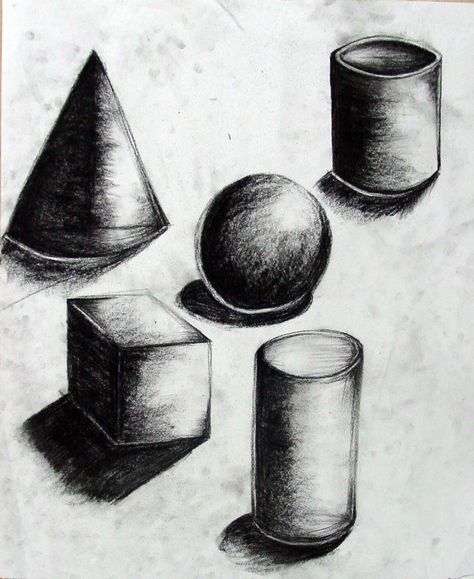 com .
com .
Что ты хочешь сделать?
Щелкните место в документе, куда вы хотите вставить изображение.
На вкладке Вставить щелкните Изображения .
Выберите вариант, который вы хотите использовать для вставки изображений.
Программа Photo Browser позволяет просматривать существующие наборы фотографий на вашем компьютере, например фотографии в iPhoto или Photo Booth.
 Изображение из файла позволяет просматривать файловую структуру компьютера в поисках фотографий.
Изображение из файла позволяет просматривать файловую структуру компьютера в поисках фотографий.Когда вы найдете нужное изображение, перетащите его из браузера фотографий в документ или щелкните Вставить в браузере файлов.
Совет: Изображение встроено в ваш документ. Если ваше изображение имеет большой размер файла и делает ваш документ слишком большим, вы можете уменьшить размер документа, установив ссылку на изображение вместо того, чтобы встраивать его. В диалоговом окне Выберите изображение выберите поле Ссылка на файл .
Вместо того, чтобы прикреплять файл, вы можете вставить картинку или фотографию в тело сообщения электронной почты. Для вставки изображения необходимо, чтобы в вашем сообщении использовалось форматирование HTML. Чтобы установить форматирование HTML, выберите Параметры > HTML .
Для вставки изображения необходимо, чтобы в вашем сообщении использовалось форматирование HTML. Чтобы установить форматирование HTML, выберите Параметры > HTML .
В теле сообщения щелкните то место, где вы хотите добавить изображение.
На вкладке Сообщение щелкните Изображения .
Выберите вариант, который вы хотите использовать для вставки изображений.
Программа Photo Browser позволяет просматривать существующие наборы фотографий на вашем компьютере, например фотографии в iPhoto или Photo Booth.
 Изображение из файла позволяет просматривать файловую структуру компьютера в поисках фотографий.
Изображение из файла позволяет просматривать файловую структуру компьютера в поисках фотографий.Когда вы найдете нужное изображение, перетащите его из браузера фотографий в документ или щелкните Открыть в браузере файлов.
При необходимости измените размер изображения, щелкнув один из маркеров, окружающих изображение, и перетащив его. Щелкните ручку вверху изображения, чтобы повернуть его.
Удерживая нажатой клавишу CONTROL, щелкните изображение, а затем щелкните Изменить изображение .

Найдите новое изображение на своем компьютере и нажмите Вставить .
См. Также
Обрезать картинку
Перемещение, поворот или группировка изображения, текстового поля или другого объекта в Office для Mac
Изменение размера изображения, фигуры, WordArt или другого объекта в Word 2016 для Mac
Управление переносом текста вокруг объектов в Word 2016 для Mac
Вставить подпись к картинке
Функция Insert Caption в Word делает большую часть тяжелой работы за вас, когда вы хотите добавить заголовок к изображению. Для других приложений Office это немного сложнее и включает добавление текстового поля, а затем группирование текстового поля и изображения. А если у вас несколько изображений в серии, вам придется вручную отслеживать и увеличивать числа.
Для других приложений Office это немного сложнее и включает добавление текстового поля, а затем группирование текстового поля и изображения. А если у вас несколько изображений в серии, вам придется вручную отслеживать и увеличивать числа.
Слово
Щелкните изображение, к которому хотите добавить подпись.
Щелкните Ссылки > Вставить заголовок .
Чтобы использовать метку по умолчанию (рисунок), введите заголовок в поле Caption .

Совет: Вы также можете создать собственную метку подписи по умолчанию, щелкнув Новая метка , а затем добавив подпись в поле Метка . Word автоматически пронумерует новые метки.
Все остальные приложения Office
Добавьте текстовое поле под или рядом с изображением для подписи.
Возможно, вам потребуется перетащить текстовое поле в нужное место.
Щелкните внутри текстового поля и введите текст, который хотите использовать для подписи.

Выберите изображение и текстовое поле, а затем на вкладке Работа с рисунками Формат щелкните Группа .
Верх страницы
Как ставить водяные знаки на изображения
Традиционно водяной знак представлял собой знак или рисунок, помещаемый на бумагу, который создавался путем создания различной толщины бумаги.Водяные знаки были видны только тогда, когда бумагу держали против света. Водяные знаки могут использоваться для идентификации производителя или марки бумаги. Сегодня водяные знаки стали цифровыми. Цифровые водяные знаки могут быть добавлены к изображениям или видеофайлам, чтобы информация, содержащаяся в файле, могла быть идентифицирована и защищена авторским правом. Звуковые файлы также могут быть помечены водяными знаками [источник: Britannica].
Звуковые файлы также могут быть помечены водяными знаками [источник: Britannica].
Вот как разместить водяной знак на изображении с помощью Word 2003:
- Откройте файл Word с изображением, на котором вы хотите разместить водяной знак.
- Щелкните Формат на панели инструментов. Появится раскрывающееся меню.
- Выберите Фон из раскрывающегося меню . Коробка откроется.
- Выберите Печатный водяной знак . Откроется диалоговое окно.
- Выберите Текстовый водяной знак . Откроется текстовое поле.
- Введите нужный текст в поле Текст .
- Щелкните нужный шрифт в поле Font .
- Решите, какого размера должны быть буквы.В поле Size оставьте вариант Auto или щелкните один из доступных размеров.
- Решите, какого цвета должны быть буквы. Щелкните по желаемому цвету в поле Цвет .
- Решите, насколько темными должны быть буквы.
 Будет установлен флажок Полупрозрачный . Оставьте как есть или щелкните по нему, если хотите более насыщенный цвет.
Будет установлен флажок Полупрозрачный . Оставьте как есть или щелкните по нему, если хотите более насыщенный цвет. - Решите, хотите ли вы, чтобы буквы были горизонтальными или диагональными, и выберите этот параметр рядом с Макет .
- Щелкните ОК . Вы только что создали текстовый водяной знак.
- Сохраните файл.
Вот как разместить водяной знак на изображении с помощью Word 2010
- Откройте документ с изображением, на котором вы хотите разместить водяной знак.
- Перейдите на вкладку Макет страницы .
- Выберите Фон страницы группу.
- Щелкните Водяной знак
- Щелкните Пользовательский водяной знак
- Щелкните Водяной знак текста .Коробка откроется.
- Введите текст, который вы хотите использовать в качестве водяного знака в поле.
- Щелкните Вставить
- Сохраните документ [источник: Microsoft].
 //]]]]>]]>
//]]]]>]]>
Как добавить текст в After Effects
В этом удобном руководстве мы рассказали, как добавить текст в After Effects, чтобы вы могли добавлять сложные заголовки, субтитры и другие текстовые эффекты прямо в свой фильм.
Использование текстовых слоев
Текстовые слои — это основной способ манипулировать текстом в After Effects, и они упрощают размещение анимированных титров и заголовков в вашей композиции.Эти слои являются синтетическими (что означает, что они существуют без источника видеоряда), и они также являются векторными, поэтому вы можете увеличивать текст практически до любого размера без потери качества. В After Effects нет панели «Слои», как в Photoshop, но вы можете настраивать текстовые слои на панели «Композиция».
Советы по вставке текста в видео
При выборе стиля текста для определенной последовательности помните следующее:
- Текст, наложенный на видео в реальном времени, должен иметь контрастную границу по краям, чтобы текст оставался разборчивым на протяжении всей последовательности.

- Избегайте тонкого текста (особенно горизонтальных элементов), потому что он легко сливается с фоном. В случае сомнений используйте обводку или жирный шрифт.
- Всегда просматривайте свой фильм на нескольких устройствах (телевизор, ноутбук, проектор), чтобы вы могли увидеть, как выглядит текст, и решить, вносить ли какие-либо изменения в последнюю минуту.
Как добавить текст в After Effects
В After Effects есть два основных стиля текста: точечный текст и текст абзаца.Точечный текст разработан для ситуаций, когда вам нужно только ввести слово или фразу, а текст абзаца предназначен для более длинных отрывков. Вот как создать текстовые слои с использованием обоих стилей:
Точечный текст:
1. Сначала откройте текущий проект After Effects и выберите «Слой»> «Новый»> «Текст», чтобы создать новый текстовый слой. Вы должны увидеть маркер Horizontal Type в середине панели Composition.
2. Начните вводить текст и нажмите Enter, если вы хотите перейти на новую строку. Вы также можете нажать Ctrl + V (или Command + V на Mac), чтобы вставить текст из других источников.
Вы также можете нажать Ctrl + V (или Command + V на Mac), чтобы вставить текст из других источников.
3. Когда текст вас устраивает, нажмите Ctrl + Enter (Command + Enter на Mac), чтобы выйти из режима редактирования текста, или просто выберите другой инструмент на панели инструментов.
Текст абзаца:
1. Откройте текущий проект After Effects и выберите инструмент «Горизонтальный текст» или «Вертикальный текст» в зависимости от того, как должен выглядеть текст. Затем нажмите и перетащите композицию, чтобы создать ограничивающую рамку для текста.
2. Начните вводить текст в ограничивающей рамке, чтобы ввести новый текст, и нажмите Enter, чтобы начать новый абзац. Если вы нажмете Shift + Enter, вы начнете новую строку без отступа абзаца. Когда у вас слишком много текста для размеров ограничивающей рамки, вы увидите значок переполнения на рамке, который выглядит как крошечная сетка из четырех квадратов.
3. Наконец, нажмите Ctrl + Enter (Command + Enter на Mac) или щелкните другой инструмент After Effects, чтобы выйти из режима редактирования текста.

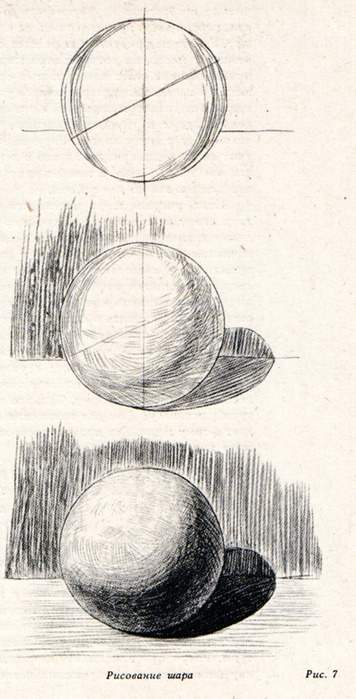 Форма светлого участка зависит от поверхности объекта.
Форма светлого участка зависит от поверхности объекта.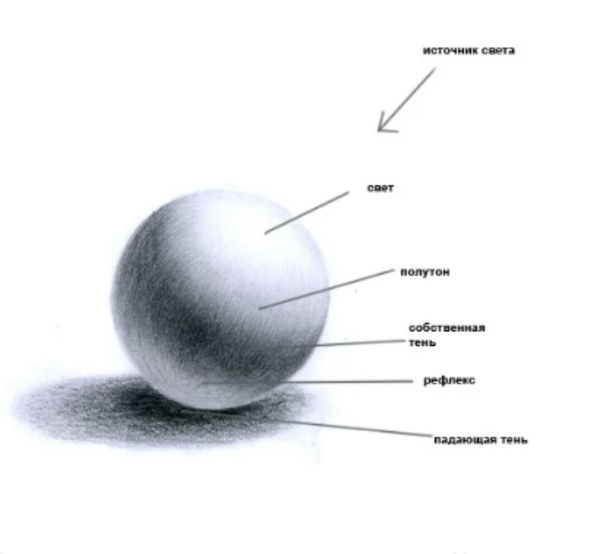 Контур и текстура
Контур и текстура
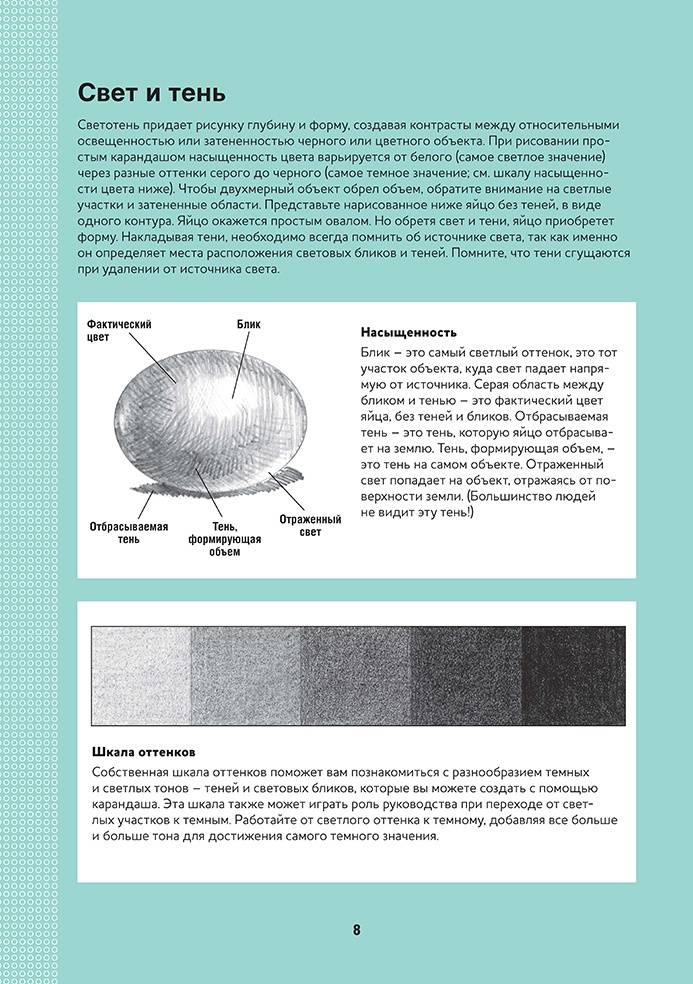
 Вы несете ответственность за соблюдение авторских прав, а фильтр лицензии в Bing может помочь вам выбрать, какие изображения использовать.
Вы несете ответственность за соблюдение авторских прав, а фильтр лицензии в Bing может помочь вам выбрать, какие изображения использовать. Изображение из файла позволяет просматривать файловую структуру компьютера в поисках фотографий.
Изображение из файла позволяет просматривать файловую структуру компьютера в поисках фотографий. Изображение из файла позволяет просматривать файловую структуру компьютера в поисках фотографий.
Изображение из файла позволяет просматривать файловую структуру компьютера в поисках фотографий.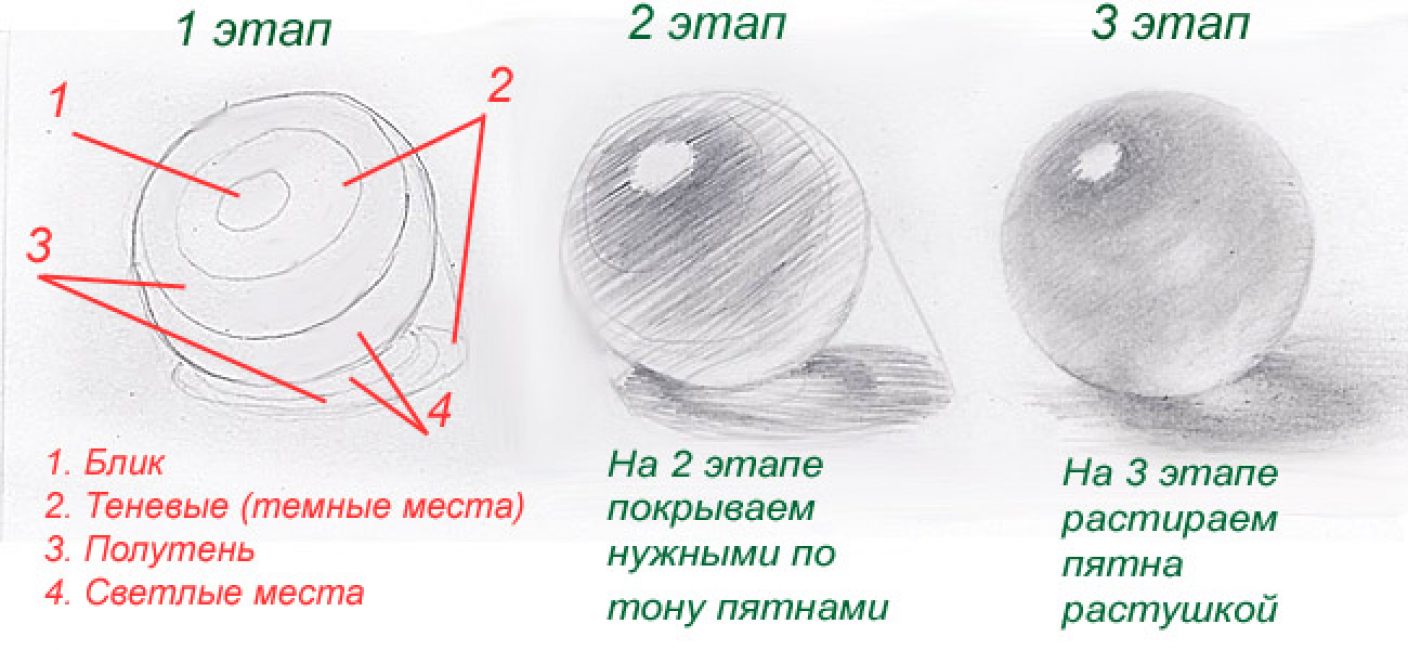


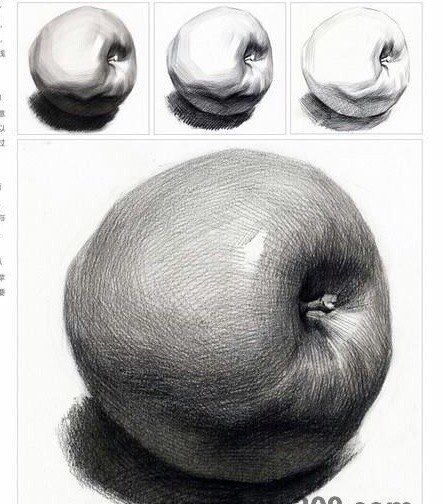 Будет установлен флажок Полупрозрачный . Оставьте как есть или щелкните по нему, если хотите более насыщенный цвет.
Будет установлен флажок Полупрозрачный . Оставьте как есть или щелкните по нему, если хотите более насыщенный цвет. //]]]]>]]>
//]]]]>]]>