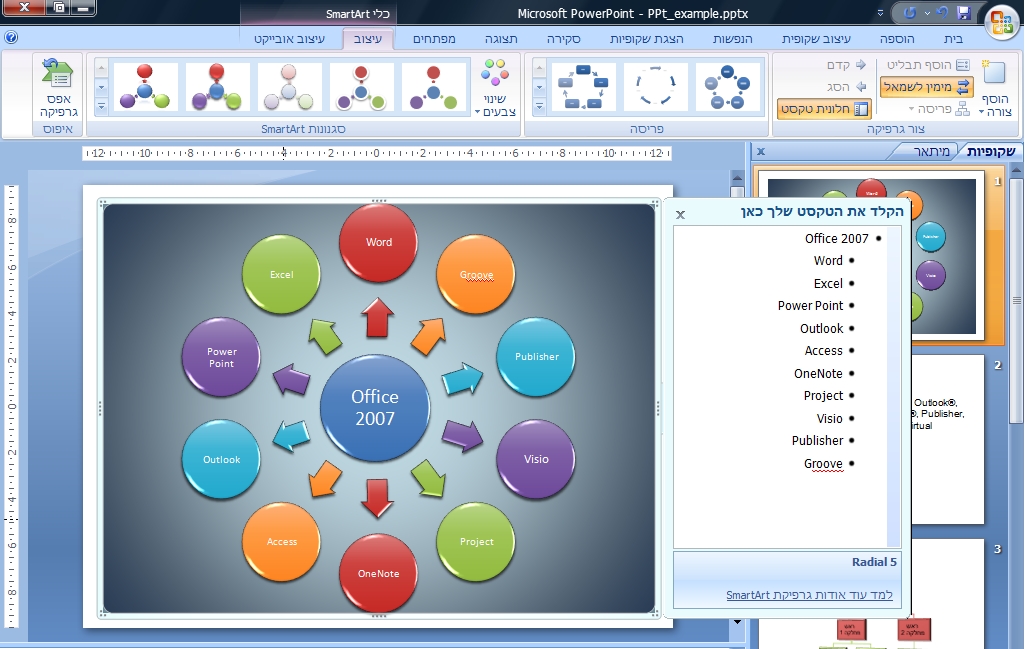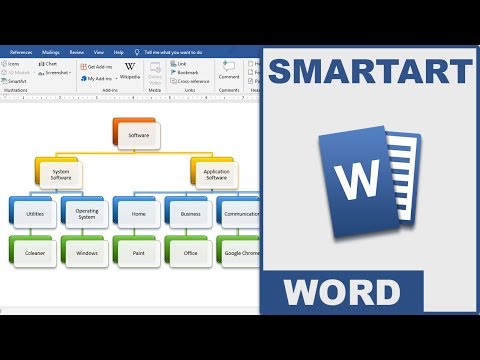Видео: создание графического элемента SmartArt на основе списка
Excel для Microsoft 365 Word для Microsoft 365 Outlook для Microsoft 365 PowerPoint для Microsoft 365 Excel 2021 Word 2021 Outlook 2021 PowerPoint 2021 Excel 2019 Word 2019 Outlook 2019 PowerPoint 2019 Excel 2016 Word 2016 Outlook 2016 PowerPoint 2016 Office 2016 Еще…Меньше
Совет. Видео не на вашем языке? Попробуйте выбрать Скрытые субтитры .
С помощью SmartArt можно быстро преобразовать текст в красивый графический объект.
Преобразование текста в графический элемент SmartArt
-
Выделите текст.
- org/ListItem»>
На вкладке Главная нажмите кнопку Преобразовать в SmartArt.
-
Выберите нужный элемент SmartArt.
Вставка рисунков в SmartArt
Сначала выберите элемент SmartArt с рисунками, а затем вставьте рисунки.
-
Выделите текст.
-
На вкладке Главная нажмите кнопку Преобразовать в SmartArt.
- org/ListItem»>
Выберите пункт Другие графические элементы SmartArt, а затем выберите категорию Рисунок.
-
Выберите нужный элемент SmartArt и нажмите кнопку ОК.
-
Чтобы вставить изображение, щелкните значок рисунка, найдите изображение и выберите его.
Нажмите кнопку Вставить.
Вам нужны дополнительные возможности?
Дополнительные сведения о графических элементах SmartArt
Обучение работе с Excel
Обучение работе с Word
Обучение работе с PowerPoint
С помощью SmartArt можно быстро преобразовать текст в красивый графический объект.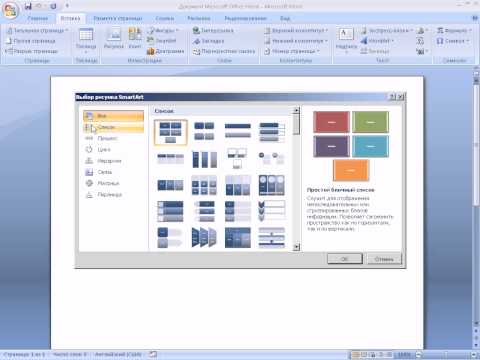
Просто выделите текст, на вкладке Главная нажмите кнопку Преобразовать в SmartArt и выберите подходящий графический элемент SmartArt.
Некоторые варианты позволяют добавлять рисунки.
Выберите Преобразовать в Smart Art, Другие графические элементы SmartArt, Рисунок, а затем выберите подходящий вариант.
Чтобы вставить изображение, щелкните значок рисунка, найдите нужное изображение и выберите его.
Графические элементы SmartArt позволяют сделать списки более привлекательными.
Добавление рисунка в объект SmartArt
Примечание: Мы стараемся как можно оперативнее обеспечивать вас актуальными справочными материалами на вашем языке. Эта страница переведена автоматически, поэтому ее текст может содержать неточности и грамматические ошибки. Для нас важно, чтобы эта статья была вам полезна. Просим вас уделить пару секунд и сообщить, помогла ли она вам, с помощью кнопок внизу страницы. Для удобства также приводим ссылку на оригинал (на английском языке).
Рисунки и изображения могут быть неотъемлемой частью создания привлекательного документа, листа или презентации и легкого добавления рисунка в графический элемент SmartArt. Сведения о создании графических элементов SmartArt в макете организационная диаграмма для изображений можно найти в разделе Создание организационной диаграммы с рисунками.
Заливка — это внутренняя часть фигуры. Вы можете добавить заливку рисунка в любую фигуру, а некоторые фигуры в графическом элементе SmartArt должны быть заполнителем для изображений. С помощью макета с фигурой заполнителя рисунка вы можете получить более профессионально оформленный графический элемент SmartArt, так как заполнители рисунка предназначены для работы со всем графическим элементом SmartArt.
Вы можете добавить рисунок в отдельную фигуру или добавить рисунок на весь фон графического элемента SmartArt. В большинстве фигур есть заполнитель для текста, который читается
[текст]. При добавлении рисунка в фигуру, которая включает в себя заполнитель для текста, текст сохраняется в фигуре. Заполнитель для текста не будет печататься или отображаться в презентации.
При добавлении рисунка в фигуру, которая включает в себя заполнитель для текста, текст сохраняется в фигуре. Заполнитель для текста не будет печататься или отображаться в презентации.Чтобы удалить заполнитель для текста из фигуры так, чтобы он не отображался при редактировании графического элемента SmartArt, щелкните фигуру, введите текст, щелкните за пределами фигуры, а затем снова щелкните фигуру и удалите добавленный текст.
Удаление заполнителей для рисунков невозможно, но вы можете применить заливку, чтобы сделать ихневидимыми. Если вы добавите рисунок, а затем удалите его, заполнитель рисунка будет возвращен. Заполнители рисунка нельзя скопировать, они не печатаются и не отображаются в презентации.
Не у всех графических элементов SmartArt есть заполнители рисунков. Если вы выбрали макет, в котором нет заполнителя рисунка, вы можете добавить к фигуре заливку рисунка или переключиться на другой макет.
- org/ListItem»>
Щелкните заполнитель рисунка в фигуре графического элемента SmartArt в центре.
-
В диалоговом окне Вставка рисунков найдите рисунок, который вы хотите использовать из файла, в Интернете или с помощью удобного набора значков.
-
Щелкните нужный рисунок или значок, а затем нажмите кнопку Вставить.
-
Чтобы изменить свойства рисунка после вставки, щелкните его правой кнопкой мыши, выберите команду Формат фигуры, а затем выполните одно из указанных ниже действий.

-
На панели Формат рисунка щелкните значок рисунка , чтобы найти параметры для настройки цвета, яркости и контрастности рисунка.
На панели Формат рисунка щелкните значок заливка строки _амп_ и выберите команду Заливка , чтобы найти параметры, чтобы настроить прозрачность и переместить изображение туда, где нужно.
-
Примечание: Чтобы добавить несколько рисунков в одну фигуру SmartArt, сгруппируйте их в одном изображении, которое вы сохраняете или копируете перед добавлением.
- org/ItemList»>
-
Щелкните фигуру SmartArt, в которую вы хотите добавить заливку рисунка.
Чтобы добавить одинаковую заливку к нескольким фигурам, выберите первую фигуру, а затем, удерживая нажатой клавишу CTRL, выделите остальные фигуры.
-
На вкладке Формат в разделе Работа с рисунками SmartArtщелкните стрелку, расположенную рядом с кнопкой Заливка фигуры.
Если вкладки Работа с рисункаМи SmartArt и Формат не отображаются, убедитесь, что вы выбрали графический элемент SmartArt.
- org/ListItem»>
Нажмите кнопку Рисунок, найдите папку с нужным рисунком, щелкните файл рисунка и нажмите кнопку
Примечание: Если вы выберете несколько фигур и применяете заливку рисунков, каждая из них будет заполнена рисунком целиком. Рисунок не будет охватывать выделенные фигуры.
-
Чтобы изменить рисунок после вставки, щелкните его правой кнопкой мыши, выберите команду Формат фигуры, а затем выполните одно из указанных ниже действий.
-
Чтобы выровнять изображение по центру, растянуть или сжать: на панели Формат рисунка щелкните значок Заливка строки _амп_ , чтобы найти параметры смещения для перемещения рисунка вокруг.

-
Чтобы изменить размер рисунка, сделайте следующее: на панели Формат рисунка щелкните значок Заливка строки _амп_ и выберите команду Заливка. Переместите ползунок прозрачность или введите число в поле рядом с ползунком.
-
Примечание: Чтобы добавить несколько рисунков в одну фигуру SmartArt, сгруппируйте их в одном изображении, которое вы сохраняете или копируете перед добавлением.
-
Скопируйте рисунок или изображение, которое вы хотите использовать.
- org/ListItem»>
Щелкните фигуру в графическом элементе SmartArt, куда вы хотите вставить рисунок.
Чтобы добавить один и тот же рисунок к нескольким фигурам, выберите первую фигуру, а затем, удерживая нажатой клавишу CTRL, выделите остальные фигуры.
-
На вкладке Главная нажмите кнопку Вставить.
-
Чтобы изменить рисунок после вставки, щелкните его правой кнопкой мыши, выберите команду Формат фигуры, а затем выполните одно из указанных ниже действий.
- org/ListItem»>
Чтобы выровнять изображение по центру, растянуть или сжать: на панели Формат рисунка щелкните значок Заливка строки _амп_ , чтобы найти параметры смещения для перемещения рисунка вокруг.
-
Чтобы изменить размер рисунка, сделайте следующее: на панели Формат рисунка щелкните значок Заливка строки _амп_ и выберите команду Заливка. Переместите ползунок прозрачность или введите число в поле рядом с ползунком.
- org/ListItem»>
Примечание: Чтобы добавить несколько рисунков в одну фигуру SmartArt, сгруппируйте их в одном изображении, которое вы сохраняете или копируете перед добавлением.
- org/ItemList»>
-
Щелкните правой кнопкой мыши границу графического элемента SmartArt, в который вы хотите добавить фоновый рисунок, и выберите команду Формат объекта.
-
На панели Формат фигуры щелкните значок заливка строки _амп_ , выберите команду Заливка, а затем — пункт рисунок или текстура.
-
В разделе Вставить извыберите один из указанных ниже вариантов.
-
Чтобы вставить рисунок из файла, щелкните файл, найдите папку с нужным рисунком, щелкните файл рисунка и нажмите кнопку Вставить.

-
Чтобы вставить рисунок, скопированный в буфер обмена, нажмите кнопку буфер обмена.
-
Чтобы найти изображения, доступные в Интернете, нажмите кнопку в сети.
-
-
Чтобы изменить рисунок после вставки, щелкните его правой кнопкой мыши, выберите команду Формат фигуры, а затем выполните одно из указанных ниже действий.
- org/ListItem»>
Чтобы выровнять изображение по центру, растянуть или сжать: на панели Формат рисунка щелкните значок Заливка строки _амп_ , чтобы найти параметры смещения для перемещения рисунка вокруг.
-
Чтобы изменить размер рисунка, сделайте следующее: на панели Формат рисунка щелкните значок Заливка строки _амп_ и выберите команду Заливка. Переместите ползунок прозрачность или введите число в поле рядом с ползунком.
- org/ListItem»>
Примечание: Чтобы добавить несколько рисунков в одну фигуру SmartArt, сгруппируйте их в одном изображении, которое вы сохраняете или копируете перед добавлением.
Заливка — это внутренняя часть фигуры. Вы можете добавить заливку рисунка в любую фигуру, а некоторые фигуры в графическом элементе SmartArt должны быть заполнителем для изображений. С помощью макета с фигурой заполнителя рисунка вы можете получить более профессионально оформленный графический элемент SmartArt, так как заполнители рисунка предназначены для работы со всем графическим элементом SmartArt.
Вы можете добавить заливку рисунка в любую фигуру, а некоторые фигуры в графическом элементе SmartArt должны быть заполнителем для изображений. С помощью макета с фигурой заполнителя рисунка вы можете получить более профессионально оформленный графический элемент SmartArt, так как заполнители рисунка предназначены для работы со всем графическим элементом SmartArt.
Вы можете добавить рисунок в отдельную фигуру или добавить рисунок на весь фон графического элемента SmartArt. В большинстве фигур есть заполнитель для текста, который читается [текст]. При добавлении рисунка в фигуру, которая включает в себя заполнитель для текста, текст сохраняется в фигуре. Заполнитель для текста не будет печататься или отображаться в презентации.
Чтобы удалить заполнитель для текста из фигуры так, чтобы он не отображался при редактировании графического элемента SmartArt, щелкните фигуру, введите текст, щелкните за пределами фигуры, а затем снова щелкните фигуру и удалите добавленный текст.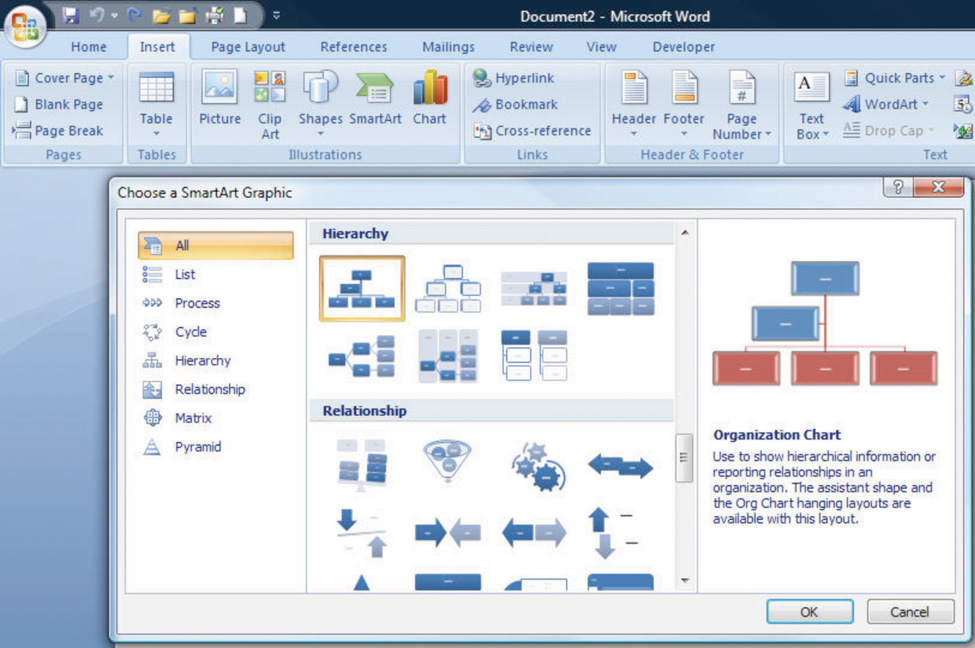
Удаление заполнителей для рисунков невозможно, но вы можете применить заливку, чтобы сделать ихневидимыми. Если вы добавите рисунок, а затем удалите его, заполнитель рисунка будет возвращен. Заполнители рисунка нельзя скопировать, они не печатаются и не отображаются в презентации.
Не у всех графических элементов SmartArt есть заполнители рисунков. Если вы выбрали макет, в котором нет заполнителя рисунка, вы можете добавить к фигуре заливку рисунка или переключиться на другой макет.
-
Щелкните заполнитель рисунка внутри фигуры в графическом элементе SmartArt.
-
Найдите папку, содержащую рисунок, который вы хотите использовать, щелкните файл рисунка и нажмите кнопку Вставить.

-
Чтобы изменить свойства рисунка после вставки, щелкните его правой кнопкой мыши, выберите команду Формат фигуры, а затем выполните одно из указанных ниже действий.
-
В окне рисунка настройте цвет, яркость и контрастность.
-
Нажмите кнопку Заливка, а затем в окне Заливка настройте параметры растяжения и прозрачности.
-
Примечание: Чтобы добавить несколько рисунков в одну фигуру SmartArt, сгруппируйте их в одном изображении, которое вы сохраняете или копируете перед добавлением.
-
Щелкните фигуру в графическом элементе SmartArt, в который вы хотите добавить заливку рисунка.
Чтобы добавить одинаковую заливку к нескольким фигурам, выберите первую фигуру, а затем, удерживая нажатой клавишу CTRL, выделите остальные фигуры.
-
В разделе Работа с рисункаМи SmartArtна вкладке Формат в группе Стили фигур щелкните стрелку, расположенНую рядом с кнопкой Заливка фигуры.
Если область Работа с рисунками SmartArt или вкладка Формат не отображается, проверьте, выбран ли рисунок SmartArt.

-
Нажмите кнопку Рисунок, найдите папку с нужным рисунком, щелкните файл рисунка и нажмите кнопку Вставить.
Примечание: Если вы выберете несколько фигур и применяете заливку рисунков, каждая из них будет заполнена рисунком целиком. Рисунок не будет охватывать выделенные фигуры.
-
Чтобы выровнять изображение по центру, растянуть или сжать, настройте параметры растяжения.
-
Чтобы указать, как вы видите изображение, передвиньте ползунок прозрачность или введите число в поле рядом с ползунком.

Примечание: Чтобы добавить несколько рисунков в одну фигуру SmartArt, сгруппируйте их в одном изображении, которое вы сохраняете или копируете перед добавлением.
-
Скопируйте рисунок или изображение, которое вы хотите использовать.
-
Щелкните фигуру в графическом элементе SmartArt, в который вы хотите вставить рисунок.
Чтобы добавить один и тот же рисунок к нескольким фигурам, выберите первую фигуру, а затем, удерживая нажатой клавишу CTRL, выделите остальные фигуры.
- org/ListItem»>
На вкладке Главная в группе Буфер обмена нажмите кнопку Вставить.
-
Чтобы выровнять изображение по центру, растянуть или сжать, настройте параметры растяжения.
-
Чтобы указать, как вы видите изображение, передвиньте ползунок прозрачность или введите число в поле рядом с ползунком.
Примечание: Чтобы добавить несколько рисунков в одну фигуру SmartArt, сгруппируйте их в одном изображении, которое вы сохраняете или копируете перед добавлением.
- org/ItemList»>
-
Щелкните правой кнопкой мыши границу графического элемента SmartArt, в который вы хотите добавить фоновый рисунок, и выберите команду Формат объекта.
-
Последовательно выберите пункты Заливка и Рисунок или текстура.
-
В разделе Вставить извыберите один из указанных ниже вариантов.
-
Чтобы вставить рисунок из файла, щелкните файл, найдите папку с нужным рисунком, щелкните файл рисунка и нажмите кнопку Вставить.

-
Чтобы вставить рисунок, скопированный в буфер обмена, нажмите кнопку буфер обмена.
-
-
Чтобы выровнять изображение по центру, растянуть или сжать, настройте параметры растяжения.
-
Чтобы указать, как вы видите изображение, передвиньте ползунок прозрачность или введите число в поле рядом с ползунком.
- org/ListItem»>
В диалоговом окне Формат фигуры нажмите кнопку Закрыть.
Примечание: Чтобы добавить несколько рисунков в одну фигуру SmartArt, сгруппируйте их в одном изображении, которое вы сохраняете или копируете перед добавлением.
Word 2013: SmartArt Graphics
Урок 28: SmartArt Graphics
/en/word2013/finalizing-and-protecting-documents/content/
Введение
SmartArt позволяет передавать информацию с помощью графики вместо простого текста . Существует множество стилей на выбор, которые вы можете использовать для иллюстрации самых разных идей.
Чтобы вставить графический элемент SmartArt:
- Поместите точку вставки в документе в том месте, где вы хотите разместить графический элемент SmartArt.

- На вкладке Вставка выберите команду SmartArt в группе Иллюстрации .
Щелчок по команде SmartArt
- Появится диалоговое окно. Выберите категорию слева, выберите нужный графический элемент SmartArt, затем нажмите OK .
Вставка графического элемента SmartArt
- Графический элемент SmartArt появится в документе.
Вставленный графический элемент SmartArt
Чтобы добавить текст в графический элемент SmartArt:
- Выберите графический элемент SmartArt. Слева появится панель задач SmartArt .
Область задач SmartArt
- Введите текст рядом с каждым маркером в области задач. Текст появится на графике, и его размер изменится, чтобы соответствовать фигуре.
Добавление текста в область задач SmartArt
- Чтобы добавить новую фигуру, нажмите Enter .
 На панели задач появится новый маркер, а на графике появится новая фигура. Вы можете удалить любые маркеры, которые не используете для удаления фигур.
На панели задач появится новый маркер, а на графике появится новая фигура. Вы можете удалить любые маркеры, которые не используете для удаления фигур.Добавление фигуры
Вы также можете добавить текст, щелкнув нужную фигуру и введя текст. Это хорошо работает, если вам нужно добавить текст только к нескольким фигурам . Однако для более сложной графики SmartArt работа в области задач часто выполняется быстрее.
Изменение организации SmartArt
Чтобы добавить фигуру:
- Выберите графику SmartArt, затем щелкните вкладку Design в правой части ленты.
Переход на вкладку «Дизайн»
- Решите, где должна появиться новая фигура , и выберите соседнюю фигуру .
Выбор соседней фигуры
- Щелкните команду Добавить фигуру в группе Графика .
 Появится раскрывающееся меню.
Появится раскрывающееся меню. - Выберите Добавить фигуру до или Добавить фигуру после , чтобы добавить фигуру на том же уровне, что и выбранная фигура. Выберите Добавить фигуру выше или Добавить фигуру ниже , чтобы добавить фигуру над или под выбранной фигурой.
Добавление фигуры
- Появится новая фигура.
Недавно добавленная фигура
Чтобы повысить или понизить фигуру:
- Выберите графический элемент SmartArt, затем щелкните вкладку Дизайн в правой части ленты.
Перейдите на вкладку «Дизайн».
- Выберите фигуру , которую вы хотите повысить или понизить. В нашем примере мы понизим фигуру.
Выбор фигуры для понижения
- Чтобы переместить фигуру на более высокий уровень, щелкните команду Повысить уровень в группе Создать графику .
 Чтобы переместить его на более низкий уровень, нажмите Понизить уровень .
Чтобы переместить его на более низкий уровень, нажмите Понизить уровень .Нажатие команды «Понизить»
- Фигура переместится на один уровень выше или ниже.
Пониженная фигура
Вы также можете понизить и повысить уровень фигур из области задач . С точкой вставки в области задач нажмите клавишу Клавиша Tab для понижения формы. Нажмите клавишу Backspace (или Shift+Tab ), чтобы активировать фигуру. Это очень похоже на создание схемы с многоуровневым списком . Для получения дополнительной информации вы можете просмотреть наш урок по спискам.
Чтобы изменить порядок фигур на одном уровне:
- Выберите графический элемент SmartArt, затем щелкните вкладку Дизайн .
- Выберите фигуру , которую вы хотите переместить.

Выбор фигуры для перемещения
- В группе Создать графику нажмите Вверх или Вниз .
Нажатие «Переместить вверх»
- Фигура переместится в новое место на том же уровне, и все фигуры, вложенные ниже нее, также будут перемещены.
Перемещенная фигура
Настройка SmartArt
После вставки SmartArt есть несколько вещей, которые вы можете изменить в его внешнем виде. Всякий раз, когда вы выбираете графику SmartArt, Design 9В правой части ленты появятся вкладки 0010 и Формат . Оттуда легко редактировать стиль и макет графического элемента SmartArt.
Чтобы настроить SmartArt
Чтобы изменить макет SmartArt:
Если вам не нравится, как ваша информация организована в графическом элементе SmartArt, вы всегда можете изменить его макет , чтобы он лучше соответствовал вашему содержимому.
- Выберите рисунок SmartArt, затем выберите Дизайн вкладка.
- В группе Макеты щелкните стрелку раскрывающегося списка Дополнительно .
Щелкните стрелку раскрывающегося списка «Дополнительно».
- Выберите нужный макет или щелкните Дополнительные макеты… , чтобы просмотреть дополнительные параметры SmartArt.
Выбор макета SmartArt
- Появится выбранный макет.
Новый макет SmartArt
Если новый макет слишком отличается от исходного, часть текста может не отображаться. Прежде чем принять решение о новом макете, внимательно проверьте, чтобы не потерять важную информацию.
Вызов!
- Создайте новый документ .
- Вставка графического элемента SmartArt .
- Введите текст в графику.

- Попробуйте повысить и понизить фигур между уровнями.
- Попробуйте переместить фигуры вверх и вниз на том же уровне .
- Изменить цветовую схему .
- Изменить стиль SmartArt .
Предыдущий: Завершение и защита документов
Далее:Стили
/en/word2013/styles/content/
Как вставить SmartArt в Microsoft Word?
Microsoft Word — это программный инструмент, который позволяет нам создавать файлы документов, такие как статьи, служебные письма, файлы проектов и многое другое, очень простым и легким способом. MS Word делает наш документ более привлекательным по сравнению с бумагой или файлом, предоставляя различные функции, такие как разные размеры страниц, шрифты, цвета, дизайн, маркеры, таблицы, диаграммы, граница страницы / номер и многое другое.
Он также предоставляет различные функции, такие как редактирование, текстовые сообщения, форматирование, графическое оформление, цвет и стили шрифтов, вставка изображений, видео, печать документов и т. д.
Это программное обеспечение MS Word сохраняет наши статьи/письма в виде документа и сохраняет его на компьютере навсегда. Всякий раз, когда это требуется, он может быть передан или может получить доступ к документу.
Возможности MS Word
- Изображения — MS Word обеспечивает вставку различных изображений в наш документ.
- Видео — Мы можем вставлять видео в наш документ
- Стили шрифтов — Он имеет широкий спектр стилей шрифта для нашего текста.
- Цвета- Он также имеет различные типы цветов, чтобы сделать наш документ более привлекательным.
- Номер страницы и размер- Вы можете установить размер страницы вашего документа
- WordArt- Он обеспечивает различные стили написания для наших документов.

- Таблицы- Таблицы в MS Word используются для представления данных в табличной форме
- Графики и диаграммы — Используются для представления статистических данных
- Анимация и дизайн — MS Word позволяет создавать анимации и дизайн в соответствии с потребностями пользователя
- Граница/цвет страницы — MS Word позволяет добавлять границы и цвета на страницы.
Что такое SmartArt в MS Word?
Microsoft Word имеет специальную функцию SmartArt, в которой вы можете использовать различные типы графики SmartArt, чтобы передать свои идеи и информацию другим. Проще говоря, SmartArt — это визуальное представление ваших мыслей, сообщений и идей. SmartArt создает в нашем сознании виртуальный образ, чтобы мы могли очень легко сопоставить тему.
С помощью графики SmartArt вы можете создавать диаграммы, которые могут сказать гораздо больше, чем одни слова. Вы можете выбрать различные типы макетов, такие как списки , круги, блоки, пирамиды, циклы, матрицы, диаграммы, диаграммы Венна и т. д.
д.
Шаг 1: В меню навигации выберите опцию вставить .
Шаг 2: Теперь щелкните параметр SmartArt , как показано на рисунке:
Шаг 3: Откроется диалоговое окно SmartArt , в котором можно выбрать различные типы графики SmartArt.
Как вы видите, слева находится список тем для SmartArt.
Шаг 4: Выберите нужный SmartArt в левой панели меню, как показано на рисунке:
Примечание: Вы также можете выбрать дополнительные графические структуры SmartArt на сайте office.com.
Существует 9 типов SmartArt:
- Список
- Процесс
- Цикл
- иерархия
- Отношения
- Matrix
- Pyramid .
Шаг 5: Теперь выберите структуру вашего SmartArt в соответствии с вашими требованиями, как показано на рисунке:
Шаг 6: Затем нажмите на опцию OK .
Шаг 7: На текущую страницу добавляется грубая структура SmartArt. Вы должны изменить или отредактировать его с помощью текста, дизайна, цвета, размера и т.д.
Шаг 8: ваш SmartArt, как показано на рисунке (вы также можете изменить цвет вручную).
Шаг 9: Теперь щелкните стрелку раскрывающегося списка , чтобы задать стиль для SmartArt.
Шаг 10: Откроется меню, в котором можно выбрать стиль.
Шаг 11: Теперь установите размер SmartArt, просто перетащив кнопку, как показано на рисунке:
Шаг 12: Выберите стрелку влево 10, чтобы ввести текст.
Шаг 13: A введите текст здесь откроется диалоговое окно.
Шаг 14: Введите текст в текстовое поле.

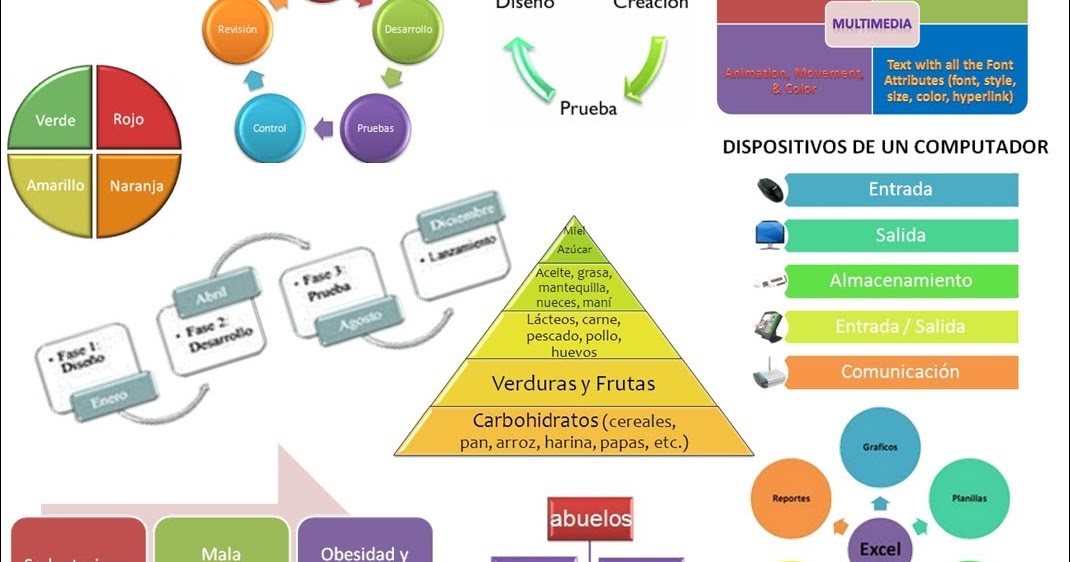
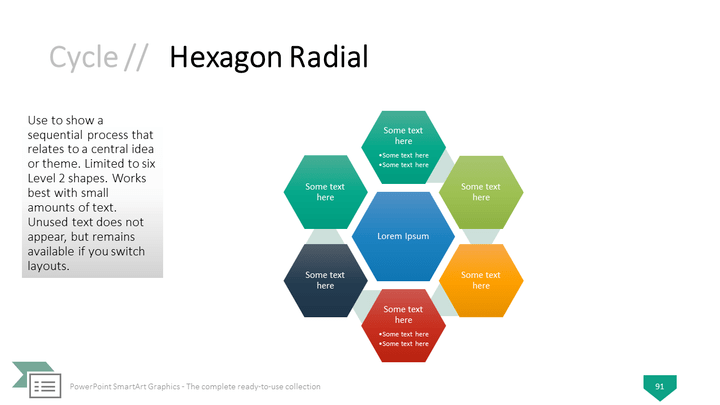
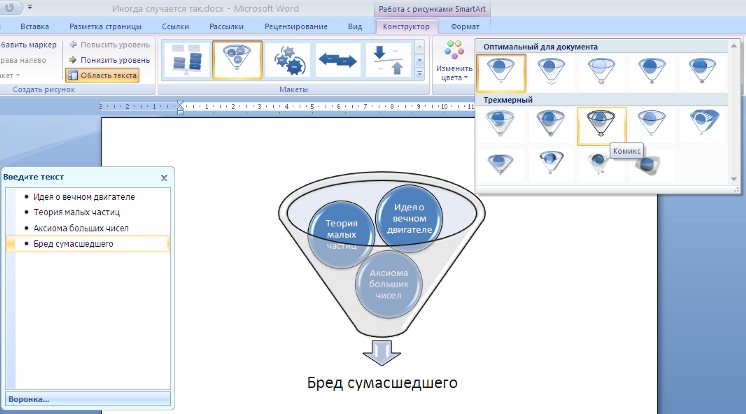

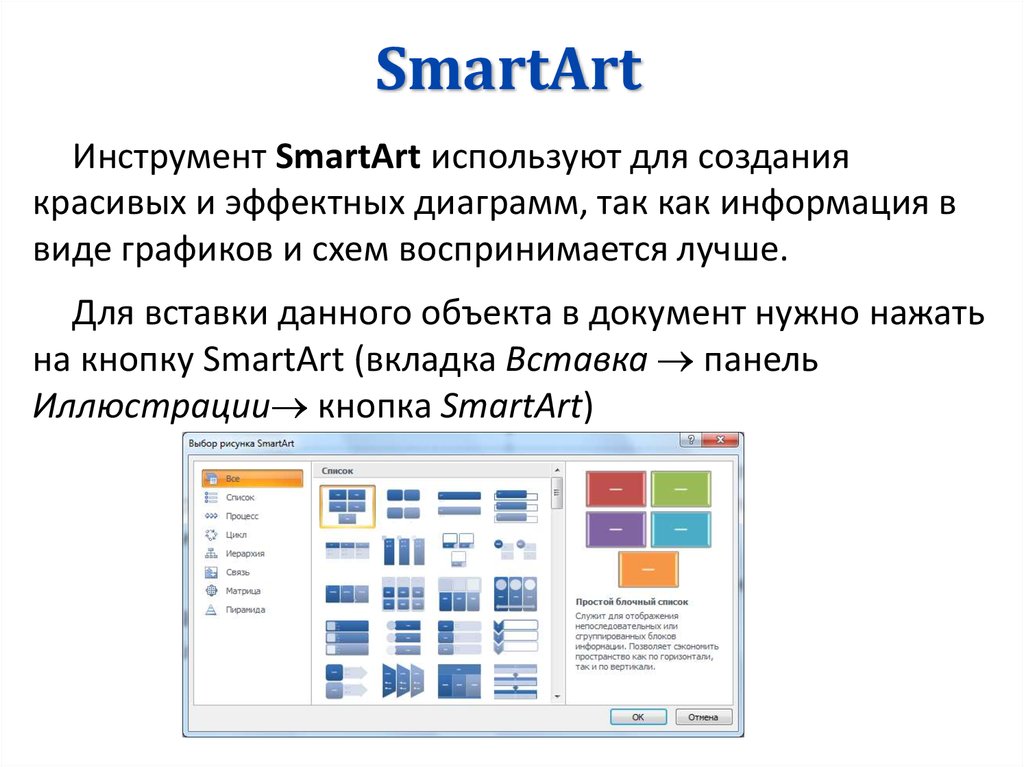
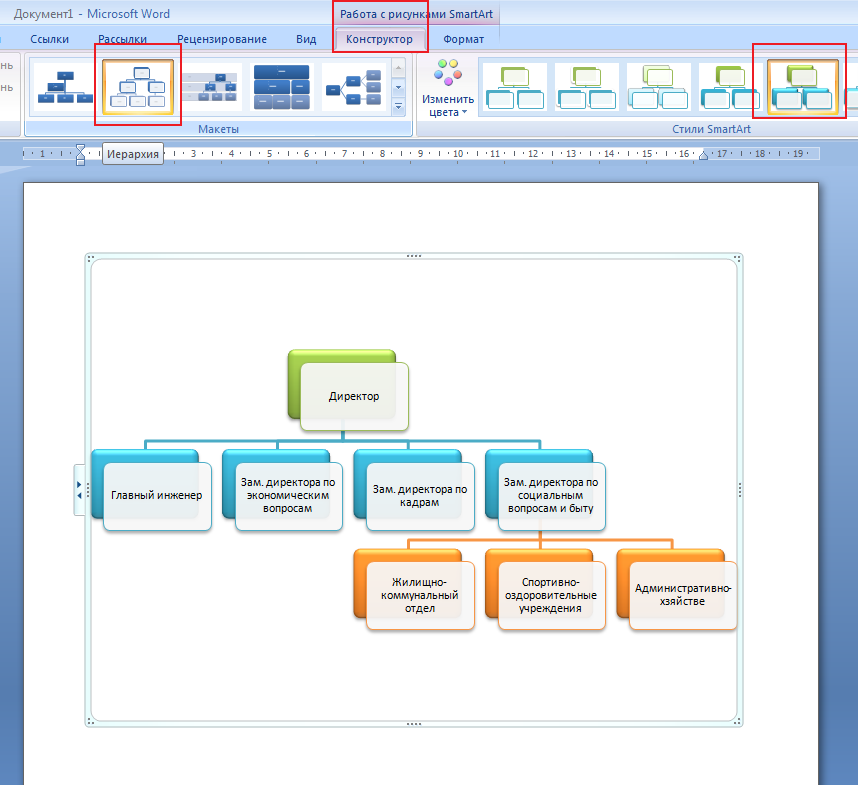

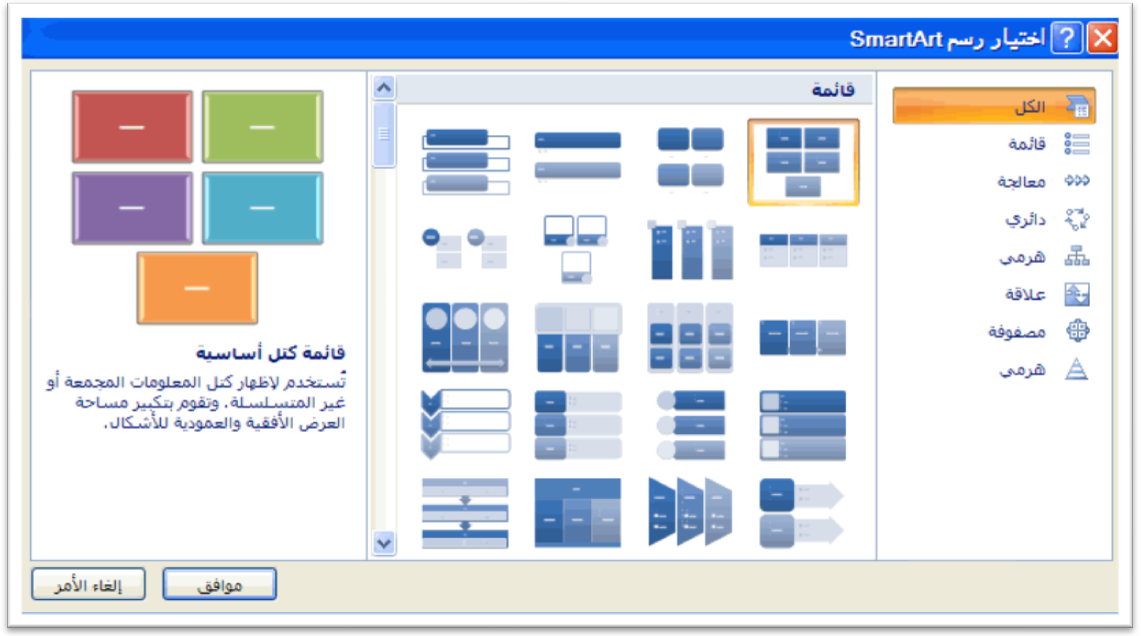 На панели задач появится новый маркер, а на графике появится новая фигура. Вы можете удалить любые маркеры, которые не используете для удаления фигур.
На панели задач появится новый маркер, а на графике появится новая фигура. Вы можете удалить любые маркеры, которые не используете для удаления фигур.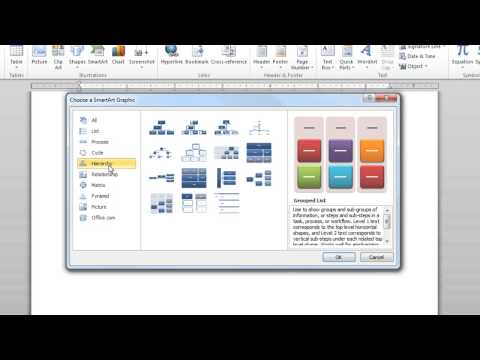 Появится раскрывающееся меню.
Появится раскрывающееся меню. Чтобы переместить его на более низкий уровень, нажмите Понизить уровень .
Чтобы переместить его на более низкий уровень, нажмите Понизить уровень .