Как выравнивать текст в Ворде
Содержание
- Выравниванием текст в Ворде
- Выравнивание по горизонтали
- Вариант 1: Кнопки на ленте
- Вариант 2: Горячие клавиши
- Вариант 3: Произвольное выравнивание
- Выравнивание по вертикали
- Вариант 1: Параметры страницы
- Вариант 2: Линейка
- Выравнивание таблиц
- Выравнивание надписей
- Заключение
- Вопросы и ответы
При работе с текстовыми документами Microsoft Word довольно часто приходится придерживаться определенных требований к форматированию. Одним из таковых является выравнивание текста, об особенностях которого мы сегодня и расскажем во всех подробностях.
Читайте также: Форматирование текста в Word
Выравниванием текст в Ворде
Выровнять текст на странице или во всем документе Word можно не только по ширине (горизонтально), но и по высоте (вертикально). Делается это по-разному, но существует и общий для обоих типов оформления способ. Рассмотрим каждый из доступных вариантов.
Рассмотрим каждый из доступных вариантов.
Выравнивание по горизонтали
Большинство инструментов и функций текстового редактора Ворд сосредоточены на панели управления (ленте), за основными из них закреплены горячие клавиши. Решить нашу сегодняшнюю задачу – выровнять текст горизонтально – можно как с помощью кнопок на ленте, так и посредством клавиш на клавиатуре. Еще один вариант – использование линейки и/или функции табуляции.
Вариант 1: Кнопки на ленте
Проще всего выровнять текст по ширине страницы с помощью специальных кнопок, расположенных во вкладке «Главная», в группе инструментов «Абзац». Вот как они выглядят:
Собственно, одного взгляда на эти элементы управления достаточно для того, чтобы понять, за какой вариант выравнивания отвечает каждый из них. Идем по порядку, слева направо:
- По левому краю;
- По центру;
- По правому краю;
- По ширине.
Примечание: Выравнивание по ширине страницы может быть применено только к «массивам» текста — абзацам или нескольким строкам, так как принцип его работы заключается в растягивании от край до края.
Вписать одну короткую строку на всю ширину не получится.
Чтобы выровнять весь текст (или отдельный фрагмент) в документе, выделите его с помощью клавиш «CTRL+A» (для всего текста) или мышки (для отдельных фрагментов, абзацев) и просто нажмите по соответствующей кнопке на ленте.
Читайте также: Как выделить весь текст или абзац в Word
Очевидно, что определить желаемый тип выравнивания можно и в пустом документе или том его месте, где текст только планируется печатать. Просто установите туда каретку (указатель курсора) и нажмите по кнопке на панели инструментов, отвечающей за необходимый тип выравнивания по горизонтали страницы.
Примечание: Выравнивание текста по ширине часто влечет за собой одну неприятную проблему – появление больших пробелов между словами. К счастью, это легко исправить. О том, как именно, рассказано в отдельной статье на нашем сайте.
Подробнее: Как убрать большие пробелы в Ворде
Вариант 2: Горячие клавиши
Как мы уже писали во вступлении, большинство задач в Word можно решить не только с помощью инструментов на ленте, но и горячими клавишами. Они помогут нам в том числе и в вертикальном выравнивании текста.
Они помогут нам в том числе и в вертикальном выравнивании текста.
| Горячие клавиши | Выравнивание |
|---|---|
| CTRL+L | По левому краю |
| CTRL+R | По правому |
| CTRL+E | По центру |
| CTRL+J | По ширине |
Если требуется выровнять уже имеющийся в документе текст, выделите его и нажмите комбинацию клавиш, соответствующую необходимому варианту. Если текста еще нет, просто установите указатель курсора в начале строки и нажмите нужные кнопки на клавиатуре.
Читайте также: Горячие клавиши для удобной работы в Ворде
Вариант 3: Произвольное выравнивание
Методы горизонтального выравнивания текста, рассмотренные выше, позволяют определить его положение относительно левой или правой границы страниц, их центра или «растянуть» между границами, но иногда может потребоваться задать фиксированный отступ для всего текста или отдельного его фрагмента относительно одной из границ или сразу обеих.
Примечание: Прежде чем приступить к добавлению отступов от той или иной границы, определите предпочтительный тип выравнивания для текста в документе одним из рассмотренных выше способов. Это можно сделать и после, но так вы сразу будете видеть результат и избежите необходимости его правки.
Отступ от левой границы
- Выделите текст (или фрагмент такового), который необходимо «отодвинуть» от левого поля страницы.
- Нажмите клавишу «TAB» один или более раз, в зависимости от того, на сколько требуется отступить.
- Текст будет отодвинут на необходимое вам расстояние, выделение с него теперь можно снять.

Узнать подробнее о функции табуляции, особенностях ее работы и использования можно в отдельной статье на нашем сайте. Там же рассказывается и о том, как изменить размер табуляции, что будет полезно знать в случаях, когда стандартный шаг «таба» не устраивает.
Подробнее: Функция табуляции в Microsoft Word
Произвольный отступ от границ
Использование табуляции для добавления отступа – метод довольно простой и понятный, но не лишенный недостатков. Во-первых, сдвиг текста осуществляется на фиксированный шаг, что не всегда удобно или же попросту не подходит, во-вторых, от правой границы таким образом его не отодвинуть. Инструмент «Линейка» позволяет сделать это более точно.
- Включите отображение «Линейки», если она скрыта. Сделать это можно во вкладке «Вид» — просто установите галочку в чекбоксе напротив одноименного пункта.
Читайте также: Включение линейки в Ворде - Выделите с помощью мышки или горячих клавиш текст, который требуется сместить в сторону.

- Потяните за нижнюю и верхнюю направляющую на линейке, с левой стороны вправо, нажав и удерживая ЛКМ прямо между ними, если требуется «отодвинуть» текст от левой границы,
или с правой в левую, если требуется «отойти» от нее.
Как вы наверняка могли догадаться, таким образом можно не только расширить, но и сузить занимаемое текстом место.С левой стороны можно двигать не только все строки абзаца сразу, перемещая и верхнюю, и нижнюю направляющую на линейке, но и отдельно первую строку и следующие за ней. Таким образом можно создать то, что называется красной строкой.
Читайте также: Как сделать красную строку в Ворде
Примечание: С помощью линейки также можно выравнивать и отдельные строки в абзацах — достаточно поместить каретку в их начале, «схватиться» за направляющую на линейке и потянуть ее в нужную сторону.
Аналогичное проделайте с остальными фрагментами текста, если имеется такая необходимость. После этого отображение линейки можно отключить, если, конечно, она вам не нужна для других целей (например, еще и для вертикального выравнивания).
После этого отображение линейки можно отключить, если, конечно, она вам не нужна для других целей (например, еще и для вертикального выравнивания).
«Линейка», в сравнении с табуляцией, предоставляет куда более широкие возможности для произвольного выравнивания, позволяя точнее задать отступ текста от границы, причем как левой, так и правой, как для отдельных текстовых фрагментов документа, так и для всего его содержимого сразу. Правда, последнее куда проще сделать с помощью правильной настройки полей документа, о чем мы ранее подробно рассказывали в одной из статей.
Подробнее: Настройка полей в Microsoft Word
Выравнивание по вертикали
Выровнять расположение текста на страницах документа по вертикали чаще всего требуется для создания титульной страницы, формального документа (заявление, указ, объяснительная и т.д.) или шаблона. Значительно реже подобная необходимость может быть продиктована исключительно пользовательским пожеланием. Рассмотрим, как выровнять текст по высоте в Ворде.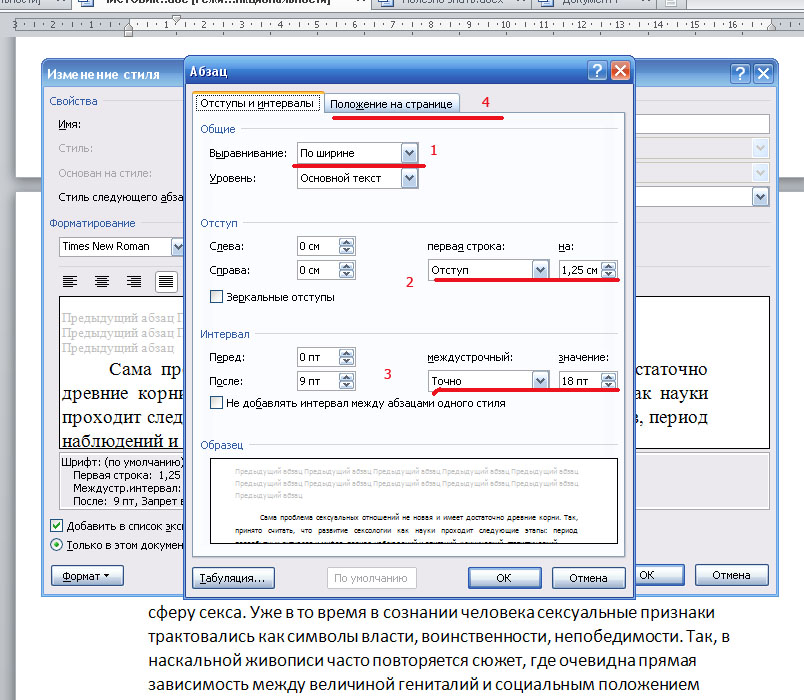
Читайте также: Как сделать шапку в Word
Вариант 1: Параметры страницы
В качестве наглядного примера того, как можно выровнять текст вертикально, изменим его положение на максимально упрощенном аналоге титульной страницы (для создания серьезных проектов лучше использовать один из множества предустановленных шаблонов, которые изначально правильно оформлены и выровнены).
Читайте также: Создание титульного листа в Ворде
Примечание: Выровнять таким образом можно только весь текст на странице или сразу все содержимое документа. Если работать с отдельными фрагментами, они будут вынесены на отдельные страницы.
- Выделите содержимое одной страницы с помощью мышки или весь документ сразу, в зависимости от того, к чему требуется применить тот или иной стиль вертикального выравнивания.
Читайте также: Как в Word выделить одну страницу - Перейдите во вкладку «Макет» и откройте меню группы инструментов «Параметры страницы», нажав на небольшой указатель, расположенный в правом нижнем углу данного блока.

- В открывшемся диалоговом окне перейдите во вкладку «Источник бумаги» и выполните там следующие действия:
- В блоке «Страница» из выпадающего списка выберите подходящий вариант «Вертикального выравнивания»:
- «По верхнему краю»;
- «По центру»;
- «По высоте»;
- «По нижнему краю».
- Далее, напротив пункта «Применить» выберите вариант «к выделенному тексту» или «к выделенным разделам», если выделен именно он. Если же вам нужно, чтобы для всего документа был задан аналогичный тип выравнивания по вертикали, выбирайте в этом списке соответствующий пункт — «ко всему документу».
Нажмите «ОК» для того, чтобы заданные параметры вступили в силу, а диалоговое окно «Параметры страницы» было закрыто.
- В блоке «Страница» из выпадающего списка выберите подходящий вариант «Вертикального выравнивания»:
Выделенный вами текст будет выровнен по вертикали и примет то положение, которое вы для него сами определили. Если же ни один из представленных в данном разделе MS Word параметров вас не устраивает, текст по высоте можно выровнять произвольным образом, о чем и пойдет речь далее.
Если же ни один из представленных в данном разделе MS Word параметров вас не устраивает, текст по высоте можно выровнять произвольным образом, о чем и пойдет речь далее.
Вариант 2: Линейка
Аналогично тому, как в предыдущей части статьи («Вариант 3») мы с вами выровняли текст в документе Ворд по горизонтали относительно одной из границ или сразу обоих, можно выровнять его и по вертикали, задав необходимые отступы от верха и/или от низа страницы. Сделать это нам поможет все та же линейка.
Примечание: Описанные ниже действия позволяют задать любые желаемые значения отступов от верхней и нижней границы страницы или их обоих, которые будут применены ко всему документу или отдельному разделу, созданному с помощью разрывов страниц. Таким образом можно, например, установить любое положение для надписи на титульной странице, (чего нельзя сделать в «Параметрах страницы»), ведь она является независимым разделом.
Читайте также: Как добавить и/или удалить разрыв страницы в Word
- Включите отображение линейки в документе, если этого не было сделано ранее (описано выше).

- Наведите указатель курсора на границу между серой и белой областью вертикальной линейки в ее верхней части и, когда он превратится в двунаправленную стрелку,
зажмите левую кнопку мышки (ЛКМ) и потяните вниз или вверх, в зависимости от того, нужно ли вам «отдалить» текст от верхней границы страницы или, наоборот, «приблизить» к ней. Результат может быть примерно таким: - Теперь выполните аналогичное действие с нижней частью текста, то есть в этот раз указатель курсора нужно наводить на нижнюю часть вертикальной линейки, то ее место, где пересекается белая и серая область. Зажмите ЛКМ и потяните вверх или вниз, чтобы отодвинуть текст от нижней границы или, наоборот, «прижать» поближе к ней.
Как и в случае с горизонтальной линейкой, выравнивание положения текста относительно границ страниц таким образом дает тот же эффект, что и настройка полей.
Выравнивание таблиц
Microsoft Word, помимо непосредственно работы с текстом, позволяет еще и создавать таблицы, заполнять их данными и правильно оформлять. Записи, содержащиеся внутри ячеек, столбцы и строки, а также вся таблица целиком тоже могут нуждаться в выравнивании, причем как вместе, так и каждый из обозначенных элементов отдельно. На нашем сайте есть подробная статья о том, как выровнять таблицу и все ее содержимое, поэтому если перед вами стоит именно такая задача, просто перейдите по представленной ниже ссылке и ознакомьтесь с инструкцией.
Записи, содержащиеся внутри ячеек, столбцы и строки, а также вся таблица целиком тоже могут нуждаться в выравнивании, причем как вместе, так и каждый из обозначенных элементов отдельно. На нашем сайте есть подробная статья о том, как выровнять таблицу и все ее содержимое, поэтому если перед вами стоит именно такая задача, просто перейдите по представленной ниже ссылке и ознакомьтесь с инструкцией.
Подробнее:
Выравнивание таблиц в Ворде
Форматирование таблиц в Ворде
Выравнивание надписей
На самом деле, в актуальных версиях Microsoft Word такое понятие как надпись отсутствует – сейчас это называется текстовым полем. Это объект, представляющий собой некую рамку с заливкой (а иногда и с дополнительными элементами оформления), внутри которого можно писать текст. Само же поле затем можно, например, вращать в произвольном направлении, поворачивать и переворачивать, отражать, о чем мы писали ранее. При этом содержимое текстового поля тоже можно выровнять как по горизонтали, так и по вертикали. Аналогичным образом можно поступить и с объектами WordArt – по сути, это более красивый вариант надписи.
Аналогичным образом можно поступить и с объектами WordArt – по сути, это более красивый вариант надписи.
Читайте также: Как повернуть, перевернуть, зеркально отразить текст в Ворде
Итак, готовая надпись у вас есть. Текстовое поле это или WordArt – не важно. Приступим к ее выравниванию. Горизонтально текст внутри такого блока выравнивается так же, как и обычный – горячими клавишами, кнопками на ленте или произвольно, а правильно расположить сам объект по вертикали можно с помощью линейки или инструментов во вкладке «Макет». Нас же интересует вертикальное выравнивание текста относительно самого поля, так как изменение «Параметров страницы» или использование «Линейки» решить эту задачу не помогут.
Примечание: Изменение размера фигуры, в которую вписан текст, тоже можно назвать своего рода выравниваем, ведь правильное определение отношения первого (текста) ко второму (фигуре) определяет общий вид надписи. Прежде чем приступить к выполнению изложенных ниже рекомендаций, сделайте так, чтобы размеры рамки соответствовали размерам занимаемого текстом места или были больше.
- Выделите блок с текстом (поле или WordArt) и перейдите во вкладку «Формат фигуры», которая снова появится на ленте.
- В группе инструментов «Текст» разверните меню кнопки «Выровнять текст» и выберите предпочтительный вариант:
- «По верхнему краю»;
- «По середине»;
- «По нижнему краю».
- Текст будет выровнен вертикально относительно одной из сторон поля, внутри которого он находится, или по его центру. Выделение с поля можно снять – для этого достаточно кликнуть по пустому месту в документе.
Если в документе надписи соседствуют с обычным текстом и вам также необходимо выровнять первые относительно второго или наоборот, дополнительно потребуется правильно настроить параметры «Обтекания текстом». Сделать это поможет представленная по ссылке ниже статья – несмотря на то, что работа в ней осуществлялась с изображением, с полями и WordArt-элементами будет нужно проделать ровно то же.

Подробнее: Как в Ворд сделать обтекание картинки текстом
Заключение
Мы рассмотрели все возможные варианты (а заодно и направления) выравнивания текста в Microsoft Word, затронув также и применение этой функции к таблицам и надписям.
Как выровнять абзац в ворде
Форматирование абзацев в Word
Здравствуйте, друзья. Очень весомым вкладом в ваши умения будут навыки форматирования абзацев в Microsoft Word. Благодаря им, вы сможете придать текстам логичную и удобную структуру, отделить абзацы друг от друга, настроить разнообразные отступы и др. В ваших силах сделать текст более читаемым и удобным, так почему бы этим не воспользоваться?
В этой статье мы рассмотрим такой функционал:
- Настройка полей
- Настройка отступов текста от полей
- Выравнивание текста на странице
- Межстрочные интервалы
- Интервалы между абзацами
- Рисование границ абзацев
- Заливка фона абзаца цветом
- Настройка табуляции
Приступим по порядку. Все примеры я привожу для MS Word 2013, в других версиях программы интерфейс может немного отличаться.
Все примеры я привожу для MS Word 2013, в других версиях программы интерфейс может немного отличаться.
Как настроить поля в Ворде
Поля – это пустые пространства сверху, снизу, слева и справа на листе. Именно их размерами ограничивается содержимое страницы.
Чтобы настроить размеры полей, нажмите на ленте Разметка страницы – Параметры страницы – Поля . В открывшемся списке можно выбрать один из предопределенных наборов полей. А если нужно задать собственные размеры – нажмите «Настраиваемые поля…» и в открывшемся окне укажите размеры вручную.
Обычно левое поле делают чуть шире остальных, оставляя место для переплета.
Настройки отступов в Microsoft Word
Для более гибкой регулировки структуры документа, существуют отступы. Это расстояния от левого поля до места начала текста. Таким образом, вы можете изменять расположение каждого отдельного абзаца на листе. Это полезно, например, для создания иерархической структуры текста.
Вы можете задавать отступы для каждого абзаца, нескольких или всех абзацев сразу.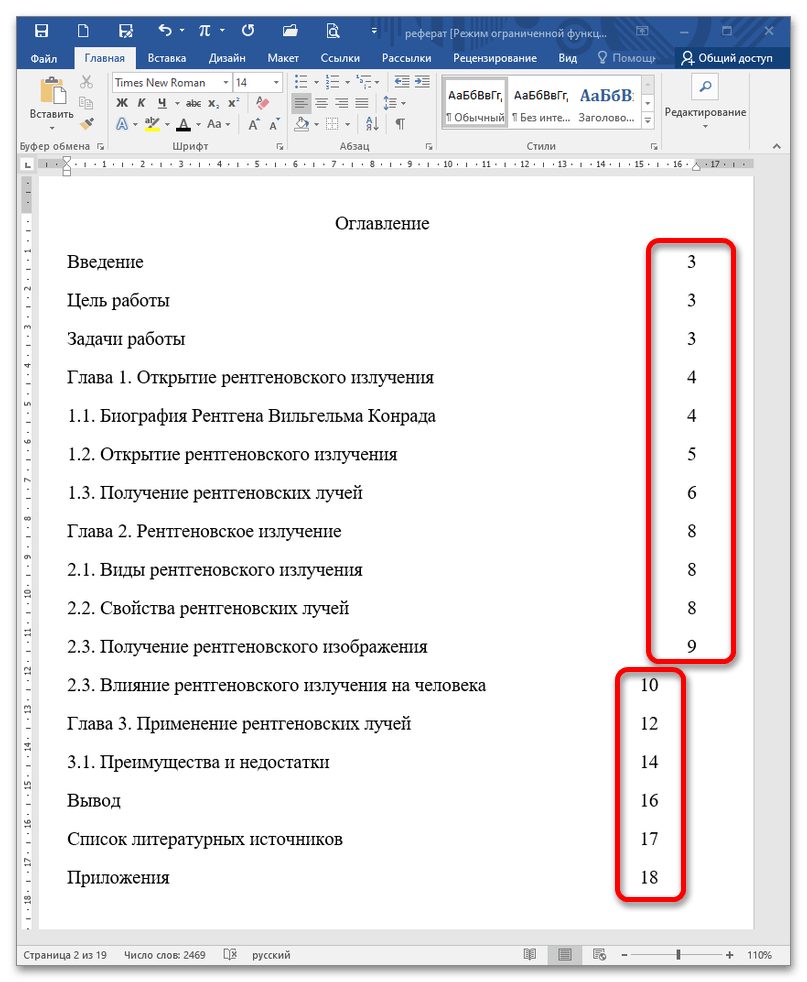
Чтобы изменить отступ, установите курсор в любое место внутри абзаца и передвигайте ползунки на линейке:
- Отступ первой строки – задает отступ для первой строчки в абзаце. «Красной строки», как нас учили в школе. По умолчанию совпадает и синхронизирован с Отступом слева
- Отступ слева – отступ для всех строк абзаца, начиная со второй
Кстати, если у вас на экране нет линейки – поставьте галочку на ленте: Вид – Показ – Линейка .
Есть упрощенный способ изменить отступы. Нажимайте на ленте кнопки «Уменьшить отступ» и «Увеличить отступ».
Как настроить выравнивание в Ворде
В Microsoft Word есть четыре варианта выравнивания текста на листе:
- По левому краю
- По правому краю
- По центру
- По ширине
Последний вариант наименее очевидный. Текст распределяется в строке таким образом, чтобы быть выровненным по обоим краям. При этом, если длина текста менее одной строки – он все равно будет выровнен по левому краю, исключая огромные пробелы между словами.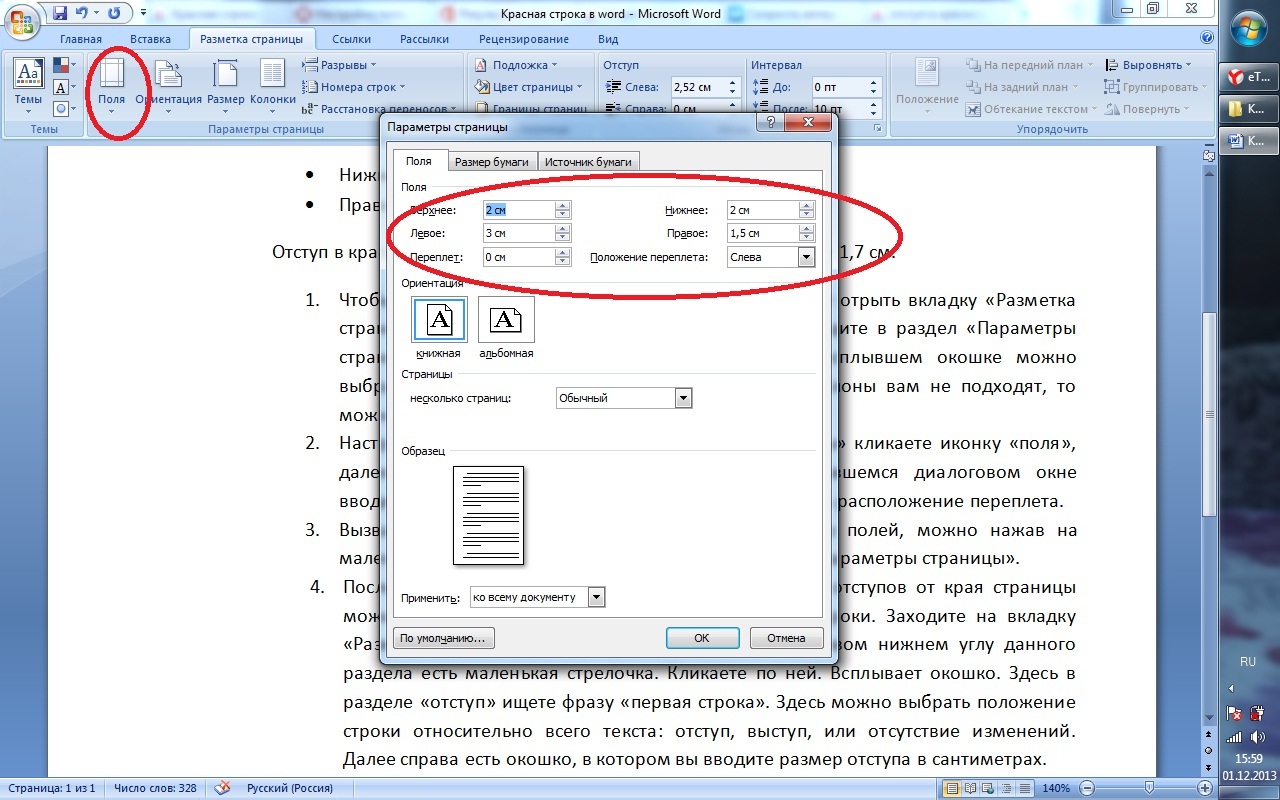
Для выравнивания используйте кнопки на ленте в группе команд «Абзац».
Чтобы изменить выравнивание сразу нескольких абзацев – предварительно выделите их.
Междустрочные интервалы в Word
Чтобы изменить междустрочный интервал в абзаце – установите в него курсор и нажмите на ленте Главная – Абзац – Интервал . Выберите один из предложенных вариантов.
Если нужного варианта интервала нет в списке – нажмите «Другие варианты междустрочных интервалов». Там и подберите нужный интервал.
Настройка интервалов между абзацами в Ворде
Настраивая интервалы между абзацами, вы улучшаете читабельность текста. Люди лучше воспринимают структуру текста, когда каждый абзац описывает определенные аспекты одного общего вопроса.
Чтобы добавить интервал перед или после абзаца – установите в него курсор. После этого нажмите на ленте Главная – Абзац – Интервал – Добавить интервал перед абзацем (Добавить интервал после абзаца) .
Чтобы самостоятельно задать размеры интервалов – нажмите кнопку «Параметры абзаца» в нижнем правом углу группы «Абзац». В открывшемся окне установите требуемые размеры интервалов.
В открывшемся окне установите требуемые размеры интервалов.
Уточню, когда вы набираете текст, программа сама переходит на новую строку, если курсор достигает конца листа. А чтобы закончить абзац – в конце нажмите Enter . Программа переместит курсор на новую строку, а только что набранный абзац будет отделен заданными интервалами.
Если же нужно перенести строку без начала нового абзаца – используйте один из двух способов:
- Установите курсор в место переноса и нажмите Shift+Enter
- Поставьте курсор в нужное место и выполните на ленте Разметка страницы – Параметры страницы – Разрывы – Обтекание текстом .
В обоих случаях программа вставит в указанную позицию непечатаемый и невидимый символ переноса строки. Чтобы удалить такой перенос – нажмите Ctrl+Shift+8 . Отобразятся все непечатаемые символы. Найдите в месте переноса значок переноса строки и удалите его. Снова нажмите Ctrl+Shift+8 для отключения отображения непечатаемых символов.
Границы и заливка абзацев в Ворде
Вы можете оформить абзац, обрамив его рамкой. Для этого поставьте курсор в нужный абзац (или выделите несколько). Теперь нажмите стрелку у кнопки Главная – Абзац – Границы .
Для этого поставьте курсор в нужный абзац (или выделите несколько). Теперь нажмите стрелку у кнопки Главная – Абзац – Границы .
Если в выпадающем мню есть нужный вариант рамки – выберите его. Если нет – кликните «Границы и заливка…».
В этом окне на трёх вкладках есть всевозможные настройки графики:
- Границы – Можно установить для абзаца границы с определенных сторон, задать для них вид линии, толщину и цвет
- Страница – то же самое, но не для абзаца, а для целой страницы. Можно указать к каким разделам документа будет применено форматирование
- Заливка – задаем заливку цветом для абзаца. Можно указать интенсивность или узор заливки.
Кроме того, для заливки фона абзаца есть отдельная кнопка на ленте: Главная – Абзац – Заливка . Как обычно, можно выбрать из стандартного набора цветов, расширенного, или спектра. Нажмите стрелку справа от кнопки, чтобы открыть дополнительные палитры.
Не переусердствуйте с границами и заливкой, применяйте их дозированно. Нагромождение многих рамок и цветовых эффектов может создать неразбериху на листе.
Настройка табуляции в MS Word
Чтобы «отодвинуть» участок текста на некоторое расстояние вправо, используется табуляция. Это выглядит, как несколько поставленных подряд пробелов. Так что, если вы в подобных случаях ставите много пробелов – лучше поставьте один знак табуляции. Для этого установите курсор перед текстом, который нужно сместить и нажмите Tab на клавиатуре.
Если многократно нажимать Tab – курсор каждый раз будет смещаться на заданное расстояние. По умолчанию это 1,27 см.
Можно настроить расстояния табуляции вручную, на свой вкус. Проще всего это сделать на линейке, расставив мышью пометки, где будут располагаться точки табуляции. Но сначала в верхнем левом углу окна, где пересекаются горизонтальная и вертикальная линейки, выберите нужный вариант выравнивания. Для этого кликайте по белому квадрату, будет изменяться принцип выравнивания:
- По левому краю.
 Смещенный текст будет расположен справа от пометки
Смещенный текст будет расположен справа от пометки - По центру. Смещенный текст будет отцентрирован относительно пометки
- По правому краю. Смещенный текст расположится слева от пометки
- По разделителю. Работает только для числовых данных, в месте пометки будет десятичный разделитель числа. Для стран СНГ это запятая
- С чертой. Смещения вообще не будет, но в месте установки пометки появится разграничительная черта
- Отступ первой строки – устанавливаем отступ для первой строчки абзаца
- Выступ – задаем отступ для второй и последующих строк
Когда выбрали нужный Вам способ выравнивания – кликайте на горизонтальной линейке в тех местах, где должна быть точка табуляции. Будет появляться соответствующий маркер. Эти маркеры потом можно перетаскивать по линейке для изменения настроек.
Чтобы удалить маркер табуляции – перетяните его за пределы линейки.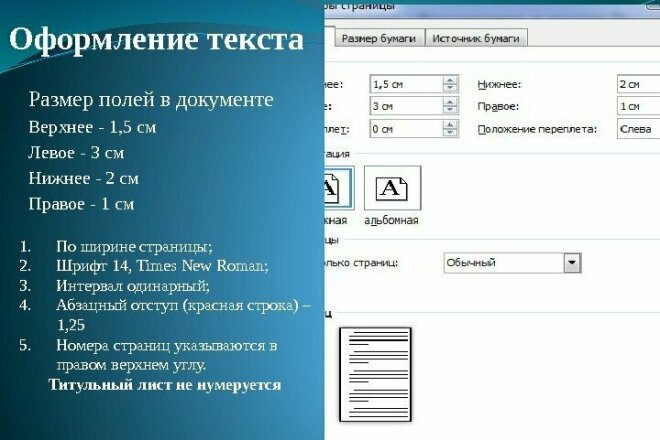
Чтобы точнее настроить позицию маркера – дважды кликните по нему мышью. Откроется диалоговое окно «Табуляция».
С помощью кнопок управления можно добавлять, удалять и корректировать маркеры, указывать их точное расположение, задавать им способы выравнивания.
Обратите внимание на группу переключателей «Заполнитель». Здесь можно выбрать символы, которыми заполняется пустое место при табуляции. Это очень удобно при создании вручную оглавлений, предметных указателей и т.п.
Учитывая все перечисленные возможности, табуляция из обычной редко применяемой опции переросла в мощный инструмент создания структуры документа.
Уверен, многим из вас эта статья пришлась по душе, потому что теперь вы умеете создавать структуру документа правильно и точно, а значит, работа в Word становится более осознанной и комфортной, а удовольствие от хорошего результата только увеличивается. Предлагаю продолжать в том же ключе, потому следующий пост я напишу об организации списков. Там и увидимся, до встречи!
Там и увидимся, до встречи!
Форматирование абзацев в Word
Форматирование абзацев в Word. В любом документе не обойтись без форматирования текста. Быстрое редактирование в Word, мы с вами рассмотрели в прошлом уроке, теперь пришла очередь разобрать вопрос о форматировании абзацев в Word. Основной смысловой единицей текста обычно является абзац. Поэтому команды выравнивания и операции форматирования предназначены для изменения внешнего вида отдельных абзацев. Без абзаца текст будет смотреться не красиво, да и для чтения он мало пригоден. Вы, наверное, сами убедились в этом? На сайтах, где текст идет сплошной стеной, очень быстро устают глаза. И каким бы интересным он ни был, посетители бросают читать его на полуслове и уходят. Вот поэтому грамотный веб-дизайнер обязательно разбивает текст на небольшие абзацы. Книги, написанные без абзацев, теряют свою привлекательность и чаще всего остаются не востребованными.
Поэтому абзацы должны быть обязательно. В Ворде есть возможность облегчить себе работу с абзацами. Для этого необходимо настроить текстовый редактор «под себя».
Для этого необходимо настроить текстовый редактор «под себя».
Примечание
Настройка форматирования абзацев в Ворде для всех версий программы одинакова, поэтому по этому поводу можете не заморачиваться.
Для полного форматирования абзаца используют диалоговое окно « Абзац ». Войдите в меню – Формат , и выберите – Абзац –
или щелкните правой кнопкой мыши по полю документа и в выпадающем контекстном меню выберите пункт Абзац .
- В открывшемся окне « Абзац » на вкладке « Отступы и интервалы » настройте Выравниваниеабзаца
— По правому краю
- В раскрывающемся списке Уровень можете задать смысловой уровень абзаца в общей структуре текста.
- Панель Отступ определяет правую и левую границу абзаца относительно правой и левой границ страницы.

- В раскрывающемся списке Первая строка можете задать наличие и размеры «красной строки» (абзацного отступа).
- Панель Интервал позволяет задать промежутки между абзацами, а также между строками данного абзаца. Увеличенный интервал между абзацами нередко заменяет абзацный отступ.
- Вкладка Положение на странице предназначена для форматирования абзацев, попадающих на границу между страницами. Здесь можно запретить отрывать от абзаца одну строку, потребовать, чтобы абзац размещался на одной странице целиком, «присоединить» следующий абзац к данному или начать текущим абзацем новую страницу.
Примечание:
С помощью окна Абзац очень просто выполнять форматирование, но делать этого не стоит. Оно полезно для изучения приёмов форматирования, но для практической работы лучше им не пользоваться.
Теперь давайте рассмотрим более эффективные способы форматирования абзацев в Word.
Существует способ – форматирование абзацев с помощью линейки . Многие не используют линейку вообще. А зря – это тоже довольно таки мощный инструмент в умелых руках, и вы сами скоро в этом убедитесь.
Форматирование абзаца с помощью линейкиЛинейка в Ворде не только предоставляет информацию о разметке документа, но и является мощным инструментом форматирования. Она позволяет управлять боковыми границами и позициями табуляции текущего абзаца. Границы абзаца задают путем перемещения (перетаскивания) специальных маркеров.
Как включить линейку в WordВ Word 2003 линейка включается в меню – Вид . Просто необходимо установить галочку напротив записи Линейка .
В Word 2007/2010 линейка так же находится в меню — Вид – блок Показать и скрыть – Линейка.
Примечание
Далее я буду показывать все на примере текстового редактора Word 2003, но все эти приемы делаются точно также и в других версиях программы.
- Треугольный маркер, расположенный слева внизу линейки (острием вверх) задает левую границу для всех строк абзаца, кроме первой.
- Перевернутый треугольный маркер слева вверху задает линию начала первой строки абзаца и позволяет сформировать абзацный отступ.
- Квадратный маркер под линейкой – это элемент управления, всегда располагающийся непосредственно под треугольным маркером левой границы абзаца. При его перетаскивании оба маркера левой границы перемещаются вместе, с сохранением их относительного положения. Такое оформление абзаца можно использовать при форматировании эпиграфов, особенно важных фрагментов текста, цитат и так далее.
- Треугольный маркер, расположенный справа, задает правую границу текущего абзаца.
- Линейку также используют для задания позиций табуляции. Это уже будет форматирование абзацев при помощи табуляции. Позиции табуляции применяют, когда строка состоит из нескольких полей, например в несложной таблице.
 По умолчанию позиции табуляции располагаются через каждые полдюйма и отмечаются на линейке короткими вертикальными засечками.
По умолчанию позиции табуляции располагаются через каждые полдюйма и отмечаются на линейке короткими вертикальными засечками.
- Символ, обозначающий позицию табуляции, располагается на линейке слева. Он имеет вид «уголка». Щелкнув на нем, можно изменить вид символа табуляции и, соответственно, метод отображения текста.
Выбранный символ табуляции устанавливают щелчком на линейке. В дальнейшем его положение можно изменять перетаскиванием. Для удаления символа табуляции его перетаскивают за пределы линейки.
После установки позиции табуляции вручную все позиции табуляции, заданные по умолчанию и расположенные до неё, удаляются, т.е. все ваши последующие документы будут уже с этим новым форматированием абзацев.
∟ Позиция табуляции с выравниванием по левому краю. Текст располагается справа от указанной позиции, начинаясь непосредственно с этого места;
┴ Позиция табуляции с выравниванием по центру. Текст располагается симметрично относительно указанной позиции;
┘ Позиция табуляции с выравниванием по правому краю. Текст помещается слева от указанной позиции, заканчиваясь в указанном месте;
Текст помещается слева от указанной позиции, заканчиваясь в указанном месте;
Примечание:
Для переходов между позициями табуляции используют клавиши TAB и BACKSPACE .
Вот сколько нового мы сегодня с вами узнали, и что такое форматирование абзацев в Word, и как включить линейку в Word, и что такое табуляция в Word. Надеюсь, что эти новые знания вам пригодятся.
Советы по выравниванию текста в Ворде
Здравствуйте, мои дорогие читатели! Я продолжаю раскрывать вам секреты работы с Word и сегодня расскажу о том, как выровнять текст в Ворде. Когда вы узнаете, как это делается, то будете приятно удивлены тому, насколько это просто. Когда-то я тоже не умел этого делать, но теперь для меня это не составляет труда.
При работе с печатными документами первым бросается в глаза визуальное представление текста, т. е. то, как он выглядит. Поэтому рассмотренная тема, думаю, будет наиболее полезна школьникам, студентам, офисным сотрудникам, да и вообще всем, кому приходится работать с Вордом.
е. то, как он выглядит. Поэтому рассмотренная тема, думаю, будет наиболее полезна школьникам, студентам, офисным сотрудникам, да и вообще всем, кому приходится работать с Вордом.
В этой статьей Вы изучите основы форматирования абзацев в Word и приобретете знание о том, как выровнять края или как убрать выравнивание, если внесенные изменения вас не устроили.
Корректировка параметров абзаца
Для органичного расположения текста на листе первым делом выделите текст для форматирования и нажмите на мыши правую кнопку. Из появившегося списка выберите «Абзац».
Если Вы проделаете все действия правильно, на экране монитора появится окно, как на скриншоте:
Положение текста на странице изменяется на вкладке «Отступы и интервалы» в специальном поле. Вам также доступна возможность изменить отступ.
Обратите внимание! Отрицательное значение показателей отступа говорит о выходе текста на поля страницы, а положительное число – ограничивает место размещения текста.
С помощью кнопок на панели быстрого доступа
Чтобы каждый раз не вызывать окно «Абзац», то удобнее воспользоваться панелью быстрого доступа. Нужно только перейдите на вкладку «Главная» и найти кнопки. Давайте вместе разберемся, что эти кнопки делают:
Изначально текст прижимается к левому краю, а чтобы вам сделать выравнивание текста по ширине страницы, то достаточно нажать на соответствующую кнопку.
Горячие клавиши
Конечно, использовать кнопки на панели удобно, но гораздо быстрее использовать специальные комбинации клавиш для форматирования текста, не отрывая руки от клавиатуры. Для этого установите курсор мышки на абзаце, для которого нужно изменить параметры отображения, или выделите нужный кусок текста. Для изменения ориентации текста нажмите одну из комбинаций клавиш:
- Нажав Ctrl вместе с клавишей L, Вы выровняете текст влево;
- При аналогичной комбинации с клавишей E – текст будет расположен по центру;
- Клавиша R в сочетании с Ctrl поможет перенести абзац в правый край;
- Текст будет равномерно распределен в строке, если вместе с Ctrl нажмете клавишу J.

Отмена выравнивания
Произведенные действия по форматированию абзацев убираются при помощи кнопки в виде движущейся против часовой стрелки (смотрите рисунок ниже). Да и вообще, все последние действия отменяются этой клавишей.
У этой кнопки есть еще и горячие клавиши, которые многие знают. А если вы не знаете? Самое время узнать! CTRL + Z
Также, отменить любое выравнивание в тексте можно:
- Нажав на панели быстрого действия ту же кнопку, что и была нажата. К примеру, если вы делали выравнивание по правому краю, то нажмите на нее еще раз — это уберет прежнее выравнивание.
- Выберите новое выравнивание — старое отмениться само.
Вот такие простые советы по выравниванию текста. Отпишитесь в комментариях, какой из предложенных способов Вам понравился больше. Если я вам помог, то не забывайте делиться страницей в социальных сетях.
Как выровнять текст в Word
В этой статье мы рассмотрим, как выровнять текст в ворде. В Microsoft Word доступно четыре типа выравнивания текста – выравнивание по левому краю, выравнивание по центру, выравнивание по правому краю и выравнивание по ширине. Для того чтобы выровнять текст в ворде, используются следующие кнопки на «Главной» вкладке в группе «Абзац»:
В Microsoft Word доступно четыре типа выравнивания текста – выравнивание по левому краю, выравнивание по центру, выравнивание по правому краю и выравнивание по ширине. Для того чтобы выровнять текст в ворде, используются следующие кнопки на «Главной» вкладке в группе «Абзац»:
Как выровнять текст в Word – Кнопки для выравнивания текста в ворде
Итак, перейдем непосредственно к вопросу, как выровнять текст в ворде.
Как выровнять текст по левому краю
Текст абзаца считается выравненным по левому краю, когда он равномерно выравнивается по левому полю. Чтобы выровнять левый край текста в ворде, щелкните в любом месте абзаца, или выделите текст, который вы хотите выровнять, и сделайте одно из следующих действий:
- на вкладке «Главная» нажмите кнопку «Выровнять по левому краю»;
- или нажмите сочетание клавиш Ctrl+L.
Как выровнять текст в Word – Выравнивание текста по левому краю
Как выровнять текст по центру
Текст абзаца считается выровненным по центру, если он находится в центре левого и правого полей. Для того, чтобы выровнять текст по центру в ворде, выделите текст или поставьте курсор в любом месте абзаца, который вы хотите выровнять и:
Для того, чтобы выровнять текст по центру в ворде, выделите текст или поставьте курсор в любом месте абзаца, который вы хотите выровнять и:
- нажмите кнопку «Выровнять по центру» на вкладке «Главная»;
- или нажмите сочетание клавиш Ctrl+E.
Как выровнять текст в Word – Выравнивание текста по центру
Как выровнять текст по правому краю
Текст абзаца считается выравненным по правому краю, когда он равномерно выравнивается по правому полю. Чтобы выровнять правый край текста в ворде, щелкните в любом месте абзаца, или выделите текст, который вы хотите выровнять, и сделайте одно из следующих действий:
- на вкладке «Главная» нажмите кнопку «Выровнять по правому краю»;
- или используйте сочетание клавиш Ctrl+R.
Как выровнять текст в Word – Выравнивание текста по правому краю
Как выровнять текст по ширине
Выравнивание по ширине равномерно распределяет текст между левым и правым полями. Выровненный по ширине текст делает края документа ровными и четкими.
Выровненный по ширине текст делает края документа ровными и четкими.
Чтобы выровнять текст по ширине в вроде, используйте все те же способы:
- кнопка «Выровнять по ширине» на вкладке «Главная»;
- сочетание клавиш Ctrl+J.
Как выровнять текст в Word – Выравнивание текста по ширине
Как выровнять текст в таблице
Если вам необходимо выровнять текст в ячейках таблицы, используйте уже знакомые вам кнопки.
Выравнивание по левому краю
Выравнивание по правому краю
Выравнивание по центру
Выравнивание по ширине
Как выровнять текст по левому краю в таблице в ворде
Как выровнять текст по правому краю в таблице
Как выровнять текст по центру
Как выровнять текст по ширине в ворде
Думаю, на этом, вопрос, как выровнять текст в ворде может быть закрыт.
Как в Microsoft Word выровнять текст на странице?
Как в Microsoft Word выровнять текст на странице?Этот контент был заархивирован и больше не поддерживается Университетом Индианы. Информация здесь может быть неточной, а ссылки могут быть недоступны или ненадежны.
Чтобы равномерно разместить текст на странице в Microsoft Word, следуйте соответствующие инструкции ниже.
На этой странице:
- Изменение вертикального выравнивания
- Word 2010 и 2007 для Windows
- Word для Mac OS X
- Изменение горизонтального выравнивания
- Word 2010 и 2007 для Windows and Word 2011 для MAC
- Word 2008 и ранее для MAC
Изменение вертикального выравнивания
Word 2010 и 2007 для Windows
- с накладки Page Open The Open the Windows
- .
Страница Диалоговое окно Настройка...(с помощью кнопки в правом нижнем углу группы «Параметры страницы»).
- Выберите вкладку Макет.
- В поле «Выравнивание по вертикали:» выберите По ширине и затем нажмите ОК.
В начало
Word для Mac OS X
- В меню Формат выберите Документ….
- Выберите вкладку Макет.
- В меню Выравнивание по вертикали выберите Обосновано, а затем нажмите кнопку ОК.
В начало
Изменение горизонтального выравнивания
Примечание: Поскольку последняя строка текста в абзаце часто короче других линий, она может не казаться оправдано. Чтобы выровнять последнюю строку в абзаце по ширине, поместите точку вставки в конце последней строки, а затем нажмите
Shift-Enter(Shift-Returnна Mac). ИспользоватьВведите клавишуна основной клавиатуре, а не на клавиатуре. Этот вставит мягкий возврат (т. е. возврат, не заканчивающийся абзацем). Быть осознавать, что выравнивание очень короткой строки текста может выглядеть странно, потому что из большого количества пространства, которое будет создано между словами.
В начало
Word 2010 и 2007 для Windows и Word 2011 для Mac
- Выберите текст, который вы хотите выровнять.
- На вкладке «Главная» щелкните значок «По ширине» ( ) в группе «Абзац»*.
В начало
Word 2008 и более ранние версии для Mac
- Выберите текст, который вы хотите выровнять.
- На панели инструментов «Форматирование» нажмите значок «По ширине» ( )*.
Вернуться к началу
*В качестве альтернативы после выбора текста вы хотите оправдать, вы можете щелкнуть его правой кнопкой мыши (удерживая клавишу Control на Mac) и выберите Абзац. В диалоговом окне
Параграфвыберите вкладку Отступы и интервалы и в В раскрывающемся списке Выравнивание выберите По ширине.Приведенные выше инструкции взяты из следующих статей:
- Выровнять текст
- Как для выравнивания и выравнивания текста в Word 2010
- Абзац Выравнивание и выравнивание в Word 2007
- Майкрософт Параметры форматирования абзаца Word 2004
- Майкрософт Параметры форматирования абзаца Word 2008
- Как для форматирования целых абзацев в Word 2011 для Mac
Это документ аггм в базе знаний.

Последнее изменение: 18.01.2018 12:11:06 .способов выравнивания текста в Microsoft Word Слово
. Между тем, это продолжение предыдущего туториала на как изменить стиль шрифта, размер и регистр шрифта в Microsoft Word, который по-прежнему является частью форматирования текста в ваших документах.Кроме того, мы узнаем, как изменить текст, чтобы он выглядел так, как мы хотим.
Содержание
- Выравнивание текста
- Что такое выравнивание текста в MS Word?
- Выравнивание текста по умолчанию в MS Word
- Количество выравниваний в MS Word
- Текст с выравниванием по левому краю
- Текст с выравниванием по правому краю
- Текст с выравниванием по центру
- Текст по ширине
- Как выровнять текст в Microsoft Word
- С помощью какой клавиши быстрого доступа можно выровнять текст?
- Резюме
Выравнивание текста — это способ изменить внешний вид всего текста в абзаце.
Выравнивание текста по умолчанию в MS Word Это атрибут форматирования абзаца. Например, когда абзац выравнивается по левому краю, что является наиболее распространенным способом его выравнивания. Текст выравнивается по левому полю. С другой стороны, когда абзац выравнивается по ширине, текст выравнивается по обеим сторонам страницы.
Это атрибут форматирования абзаца. Например, когда абзац выравнивается по левому краю, что является наиболее распространенным способом его выравнивания. Текст выравнивается по левому полю. С другой стороны, когда абзац выравнивается по ширине, текст выравнивается по обеим сторонам страницы.Выравнивание по умолчанию для текста или абзацев — это выравнивание по левому краю с прямыми полями слева и неровными справа. Однако существует множество других способов форматирования выравнивания документа.
Кроме того, кнопки выравнивания в группе «Абзац» на вкладке «Главная» позволяют выравнивать или выравнивать не только текст, но и другие объекты.
Сколько выравниваний в MS WordВсего четыре типа выравнивания текста доступны в Microsoft Word — выравнивание по левому краю, выравнивание по центру, выравнивание по правому краю и выравнивание по ширине.
Текст с выравниванием по левому краю
Абзац или текст выровнен по левому краю , если этот абзац или текст выровнен равномерно вдоль левого поля страницы в MS-Word. Он также известен как «оправданный по левому краю».
Выравнивание текста по правому краюВыравнивание по правому краю означает, что текст абзаца выровнен равномерно вдоль правого края страницы в MS-Word. Кроме того, выравнивание по правому краю хорошо работает для столбцов с числами, таблиц и других типов упорядоченных списков.
Текст с выравниванием по центруВыравнивание по центру означает, что текст абзаца находится посередине левого и правого полей.
Текст по ширинеТекст по ширине в MS-Word — это текст абзаца, когда он равномерно выровнен вдоль левого и правого краев страницы.
Как выровнять текст в Microsoft WordВот способы Как выровнять текст в Microsoft Word .

- Выравнивание текста по левому или правому краю в Microsoft Word
Сначала выберите текст в Word, который вы хотите выровнять. Затем в верхней части окна щелкните или коснитесь вкладки «Главная».
Щелкните или коснитесь «Выровнять по левому краю» или «Выровнять по правому краю» в разделе «Абзац» в зависимости от того, что вы хотите сделать.
Вот как выглядит текст, выровненный по правому краю:СОВЕТ: Вы также можете быстро выровнять текст по левому или правому краю, выделив текст и нажав клавиши CTRL + L или CTRL + R на клавиатуре. .
- Центрировать текст по горизонтали в Microsoft Word
Сначала выберите текст, который вы хотите центрировать по горизонтали. Затем в верхней части окна щелкните или коснитесь той же вкладки «Главная».
Когда вы нажимаете или нажимаете «Центр» в разделе «Абзац», выбранный вами текст сразу перемещается в середину боковых полей страницы.
СОВЕТ: Вы также можете центрировать текст, выделив его и нажав клавиши CTRL + E на клавиатуре. - Выравнивание текста по ширине в Microsoft Word
При выравнивании текста края с обеих сторон страницы прямые. Word может добавлять больше или меньше места между словами, чтобы каждая строка заполнялась от начала до конца. Но если в последней строке текста слишком мало слов, ее можно сократить.
Чтобы выровнять текст в Word, необходимо сначала выделить текст, а затем щелкнуть или коснуться вкладки «Главная» в верхней части окна.
Выровнять по ширине — это кнопка, которую можно нажать или коснуться в разделе «Абзац». Вот как должен выглядеть ваш текст:
СОВЕТ: Если выделить текст и нажать клавиши CTRL и J на клавиатуре, можно быстро выровнять текст. - Выравнивание текста по вертикали (по верху, по центру, по ширине, по низу) на страницах документа Microsoft Word
Сначала выделите текст, как при выполнении любой другой задачи выравнивания текста.
 Затем в верхней части окна щелкните или коснитесь вкладки «Макет».
Затем в верхней части окна щелкните или коснитесь вкладки «Макет».Затем в области «Параметры страницы» щелкните или коснитесь кнопки запуска диалогового окна. Это небольшая кнопка в правом нижнем углу раздела «Параметры страницы», которая выглядит как стрелка.
Теперь открывается окно настройки страниц. Выберите вкладку Макет в верхней части окна.
В разделе «Страница» найдите параметр «Выравнивание по вертикали». По умолчанию он должен быть установлен на «top», что означает, что текст выравнивается вертикально по верхней части страницы. Но вы можете настроить выравнивание текста по середине, по нижнему краю или даже по ширине. Нажмите или коснитесь Вертикальное выравнивание, а затем выберите вариант, который вам больше нравится.
Затем убедитесь, что в поле с надписью «Применить к» в нижней части окна выбран параметр «Выбранный текст». Это только изменяет выравнивание текста, который вы выбрали. Но при желании вы можете применить вертикальное выравнивание ко всему тексту во всем документе, оставив для параметра «Применить ко» значение «Весь документ».

Вот как выглядит вертикально центрированный фрагмент текста:
Просто, правда? Теперь все, что вам нужно сделать, это попробовать различные варианты выравнивания, пока ваш текст не будет выглядеть именно так, как вы хотите. Вы также можете изменить цвет шрифта или только некоторые случаи в документе Word. Просто посетите наш предыдущий урок.
Какое сочетание клавиш для выравнивания текста?
Здесь представлены часто используемые сочетания клавиш для выравнивания текста в MS Word.
сочетание клавиш используется для выравнивания текста применять эти выравнивания в документе и что означают эти термины.Выравнивание текста Ярлыки Увеличьте размер шрифта на 1 пункт. Ctrl+Правая квадратная скобка (]) Центрировать текст. Ctrl+E Выровнять текст по левому краю. Ctrl+L Выровняйте текст по правому краю. Ctrl+R 
- .
 Вписать одну короткую строку на всю ширину не получится.
Вписать одну короткую строку на всю ширину не получится.


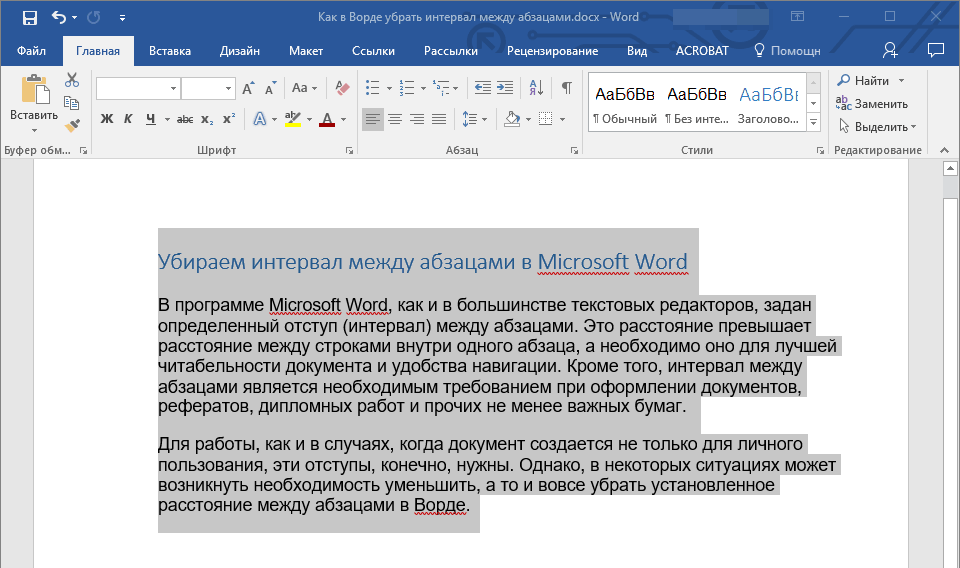
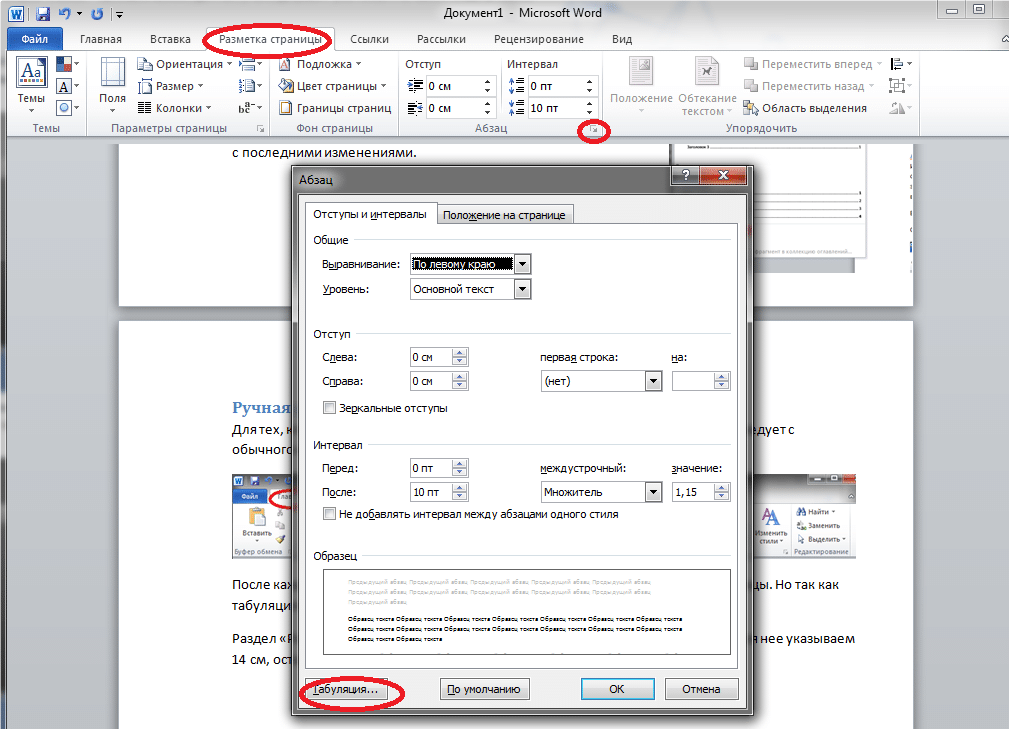
 Смещенный текст будет расположен справа от пометки
Смещенный текст будет расположен справа от пометки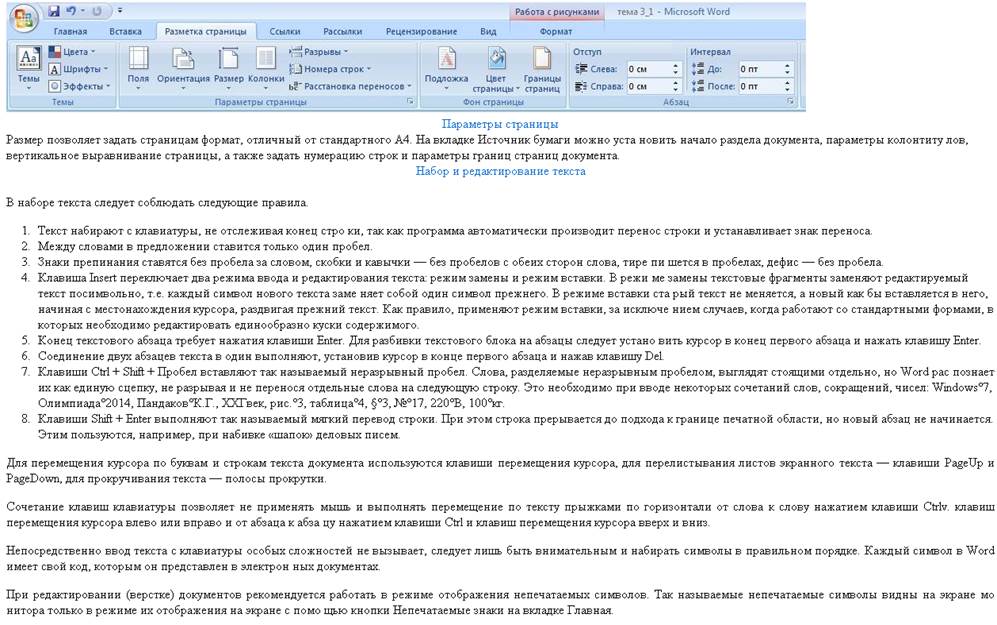

 По умолчанию позиции табуляции располагаются через каждые полдюйма и отмечаются на линейке короткими вертикальными засечками.
По умолчанию позиции табуляции располагаются через каждые полдюйма и отмечаются на линейке короткими вертикальными засечками.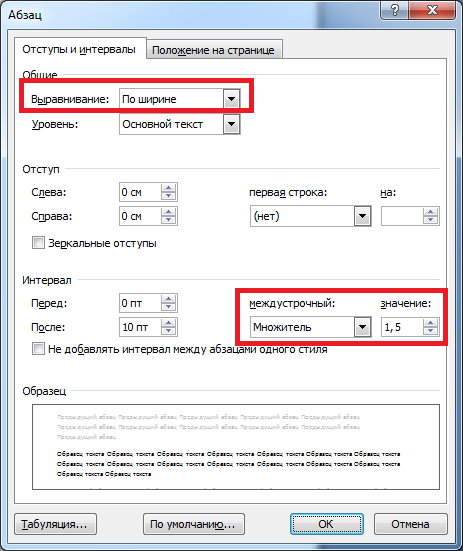



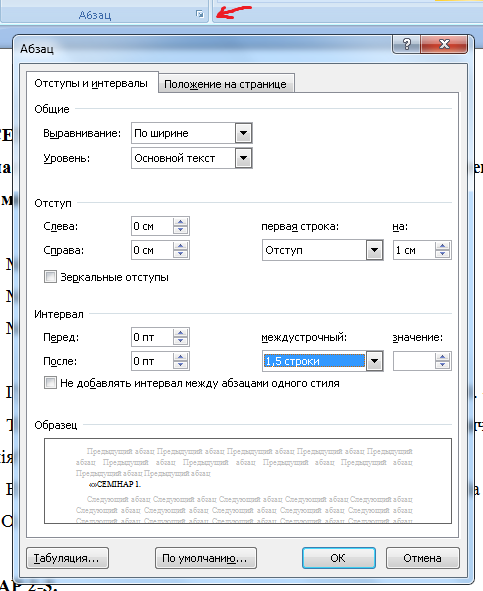
 Это атрибут форматирования абзаца. Например, когда абзац выравнивается по левому краю, что является наиболее распространенным способом его выравнивания. Текст выравнивается по левому полю. С другой стороны, когда абзац выравнивается по ширине, текст выравнивается по обеим сторонам страницы.
Это атрибут форматирования абзаца. Например, когда абзац выравнивается по левому краю, что является наиболее распространенным способом его выравнивания. Текст выравнивается по левому полю. С другой стороны, когда абзац выравнивается по ширине, текст выравнивается по обеим сторонам страницы.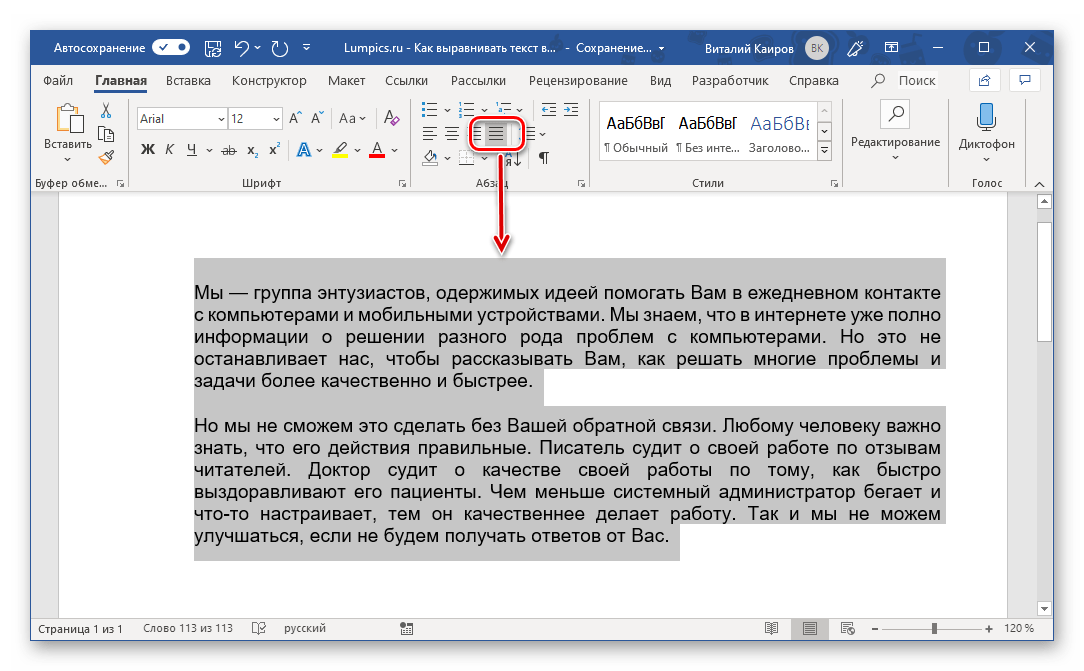

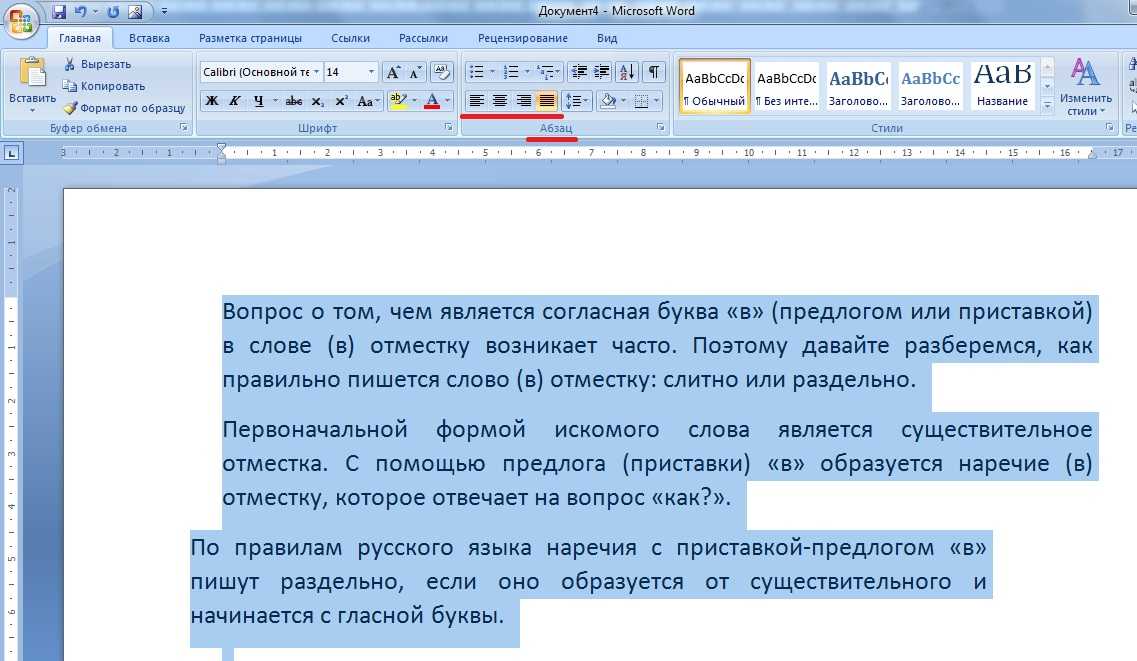
 Затем в верхней части окна щелкните или коснитесь вкладки «Макет».
Затем в верхней части окна щелкните или коснитесь вкладки «Макет».
