Как сделать шаблон для конверта word?
Содержание
- 1 Устанавливаем параметры
- 2 Обратный адрес
- 3 Сохраняем шаблон конверта в Word
- 4 1Начало новый документ. На вкладке «Рассылки» выберите «Начать слияние» → «Конверты».
- 5 2Щелкните OK.
- 6 3Выберите обратный адрес.
- 7 4Щелкните мышью в текстовом поле, расположенном в центре конверта.
- 8 5 При необходимости введите любой неизменный текст по адресу получателя.
- 9 6 Сохраните конверт.
- 10 Excel-Office
- 10.1 Простота для Вас!
- 10.1.1 Материалы Word
- 10.1.2 Материалы Excel
- 10.1.3 Сейчас на сайте
- 10.2 Как напечатать адрес на конверте в Word.
- 10.1 Простота для Вас!
- 11 LiveInternetLiveInternet
- 11.0.1 —Поиск по дневнику
- 11.0.2 —Подписка по e-mail
- 11.0.3 —Статистика
- 12 Как сделать конверт в Word 2007
- 13 Шаблон конверта в Word
- 13.1 Устанавливаем параметры
- 13.
 2 Обратный адрес
2 Обратный адрес - 13.3 Сохраняем шаблон конверта в Word
Если организация активно ведет почтовую переписку, то секретарь знает как минимум два способа оформить конверт: надписать его от руки или приклеить бумажку с адресом. Но есть еще и третий способ: сделать шаблон конверта в Word, чтобы простым копированием добавлять в него адрес из базы данных и тут же распечатывать конверт. И выглядит такое письмо солидно, и усилий затрачивается минимум. Разбираемся, как это сделать, в Word 2010.
Устанавливаем параметры
Для начала нужно понять, конверты какого формата закупила наша компания. Если неизвестно, то берем в одну руку линейку, в другую конверт и измеряем его стороны.
Открываем Word и находим вкладку верхнего меню «Рассылки». Переходим в нее и видим, что первая слева группа команд называется «Создание» и содержит две кнопки: «Конверты» и «Наклейки». Нас интересуют именно шаблон конверта в Word, так то кликаем по этой кнопке.
Открывается окошко с двумя вкладками: Конверты и Наклейки.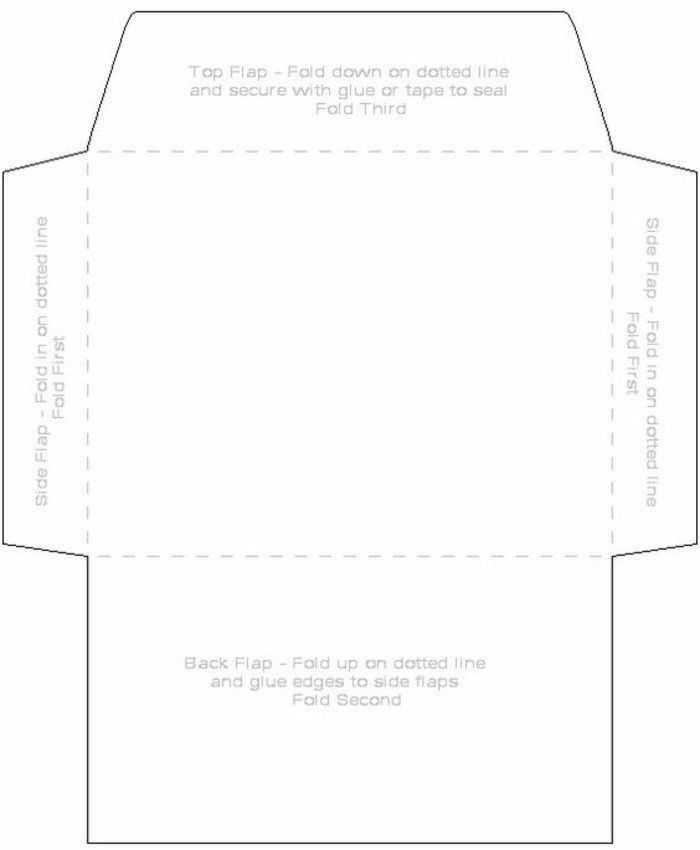 На самом деле, неважно, на какую из кнопок группы команд мы нажмем, потому что в любом случае будет открыто это окно, просто активны будут разные вкладки. У нас конверты.
На самом деле, неважно, на какую из кнопок группы команд мы нажмем, потому что в любом случае будет открыто это окно, просто активны будут разные вкладки. У нас конверты.
Прежде всего задаем формат конверта. Для этого, игнорируя пока что все поля, сразу нажимаем на кнопку «Параметры».
Открывается очередное окно «Параметры конверта», в котором тоже две вкладки: Параметры конверта и Параметры печати.
Выбираем формат именно наших конвертов.
Здесь же можно настроить место расположения адреса и обратного адреса, задать шрифты.
Теперь переходим во вкладку этого же окна «Параметры печати». Здесь выбираем принтер и устанавливаем положение конверта в лоток принтера. Когда все будет готово, нажимаем ОК.
Обратный адрес
Сообщаем программе свой обратный адрес, чтобы больше уже к этому не возвращаться и не набирать его заново для каждого конверта.
Отправляемся во вкладку верхнего меню «Файл» и выбираем команду Параметры.
Открывается окно «Параметры Word».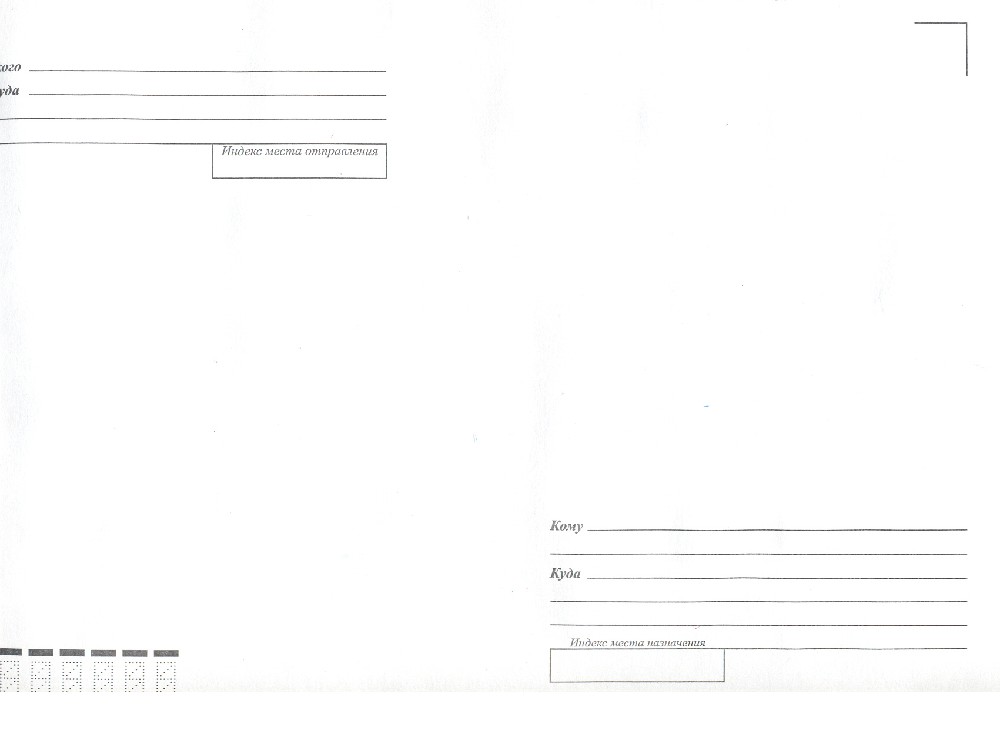 В меню слева нажимаем на команду «Дополнительно» и скроллим правое поле в самый конец. Там находим специальный раздел для обратного адреса. Заполняем его и не забываем сохраниться.
В меню слева нажимаем на команду «Дополнительно» и скроллим правое поле в самый конец. Там находим специальный раздел для обратного адреса. Заполняем его и не забываем сохраниться.
(картинки кликабельны)
Сохраняем шаблон конверта в Word
Возвращаемся в наш файл и вновь кликаем по кнопке «Конверты». Открывается то же самое окно «Конверты и наклейки», но теперь в нем есть наш обратный адрес.
Нажимаем на кнопку «Добавить», и страница Word превращается в конверт заданного нами формата:
Выравниваем адрес, меняем ему шрифт:
В том же окне «Конверты и наклейки» задаем любой адрес, чтобы посмотреть, как он будет выглядеть. Если что-то не устраивает в настройках по умолчанию, форматируем его вручную. После этого конверт можно отправлять на печать.
Шаблон конверта Word готов. Убираем из него адрес получателя (настройки этого поля при этом сохраняются) и сохраняем его как шаблон. Для этого идем во вкладку Файл и выбираем команду «Сохранить как».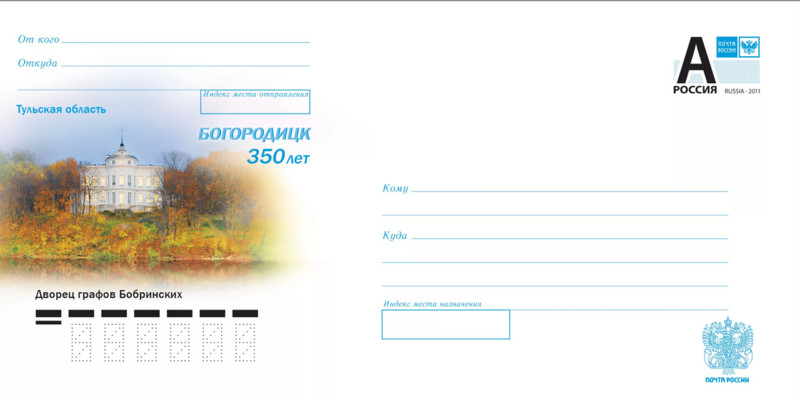 В качестве формата файла выбираем «Шаблон ворд».
В качестве формата файла выбираем «Шаблон ворд».
Напоминаю: шаблон отличается от обычного документа тем, что при открытии создает новый вордовский файл с уже заданными настройками. В ряду других файлов иконка шаблона украшена ярко оранжевой полосой сверху:
Пользоваться шаблоном конверта очень просто и приятно: вставляем адрес и отправляем на печать. Гораздо интереснее, чем выводить адреса ручкой или заниматься аппликациями. А к праздникам можно целую серию специальных конвертов. Как это сделать, рассказывается здесь.
Image by Master isolated images // www.freedigitalphotos.net
Вы потратите ненамного больше времени, выполнив набор надписи на конверте в текстовом редакторе Word, однако смотреться она будет более профессионально и удобочитаемо.
Итак, приступим. Зайдите в Word на вкладку «Рассылки» и найдите в верхнем меню слева функцию «Конверты». В следующем диалоговом окне выберите вкладку «Конверты» и в верхней области введите адрес получателя, в нижнем, соответственно, отправителя.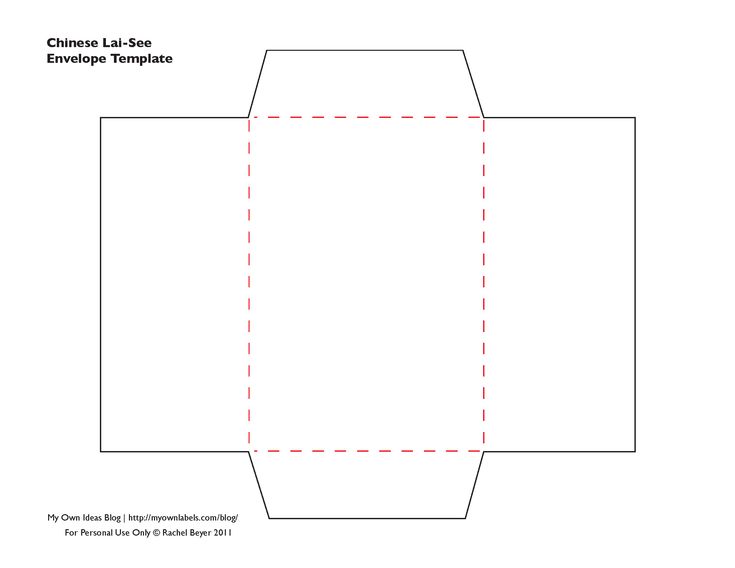 Если обратный адрес указывать не нужно, установите флажок в чекбоксе «Не печатать».
Если обратный адрес указывать не нужно, установите флажок в чекбоксе «Не печатать».
После ввода адресов проверьте параметры печати. В диалоговом окне щелкните «Параметры». На вкладке «Параметры конверта» можно выбрать формат конверта, например, Размер 10 – распространенный формат конверта, который соответствует листу A4, сложенному на три равные части параллельно меньшей стороне. Конверт Размер 6 соответствует листу A4, сложенному дважды пополам.
Печать конверта. В Word предусмотрено множество форматов конвертов – остается только ввести нужный текст и .
На вкладке «Параметры печати» настраивается способ подачи конверта на печать. Выставив необходимые настройки, нажмите кнопку «Печать», чтобы конверт, или «Добавить», чтобы добавить его в документ в качестве первой страницы – так удобно распечатывать конверт сразу вместе с текстом письма.
Читайте также: Как идеально выровнять объекты в Word с помощью инструмента «Сетка» и Активируем и настраиваем расстановку переносов в Word
Фото: компания-производитель
Чтобы создать стек почты объединять конверты в Word 2013, который является гораздо более классным и профессиональным, чем использование почтовых меток с отслаиванием и стиранием, а также с задержкой, выполните следующие шаги:
1Начало новый документ.
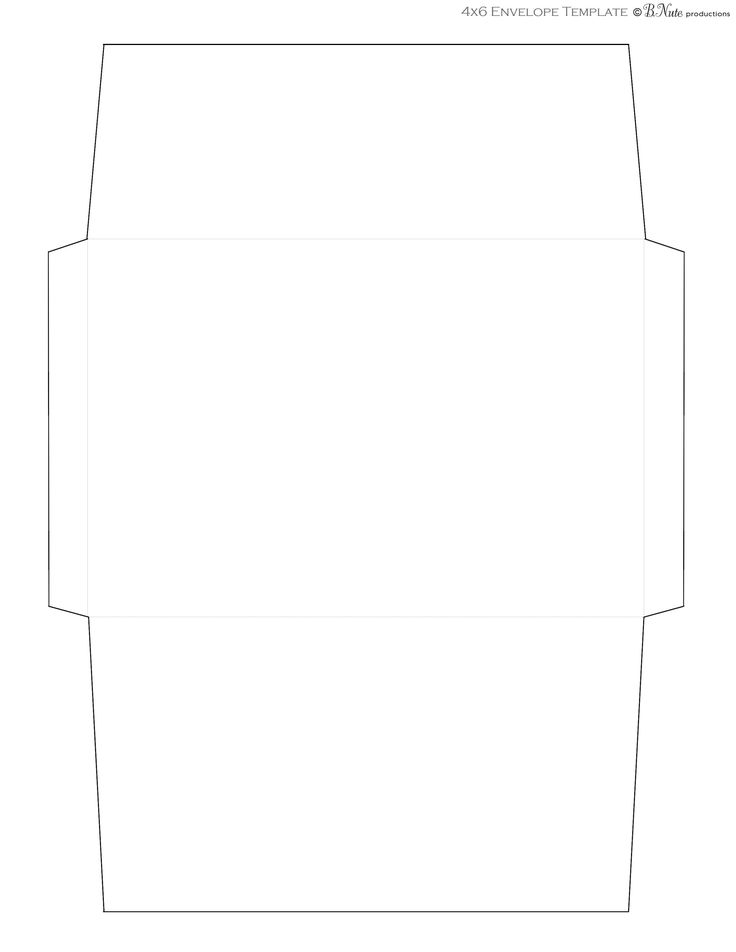 На вкладке «Рассылки» выберите «Начать слияние» → «Конверты».
На вкладке «Рассылки» выберите «Начать слияние» → «Конверты».Появится диалоговое окно «Параметры конверта». При необходимости вы можете указать размер конверта и параметры шрифта.
2Щелкните OK.
Окно Word изменяется, чтобы отобразить типичный конверт, размер которого указан в диалоговом окне «Параметры конверта».
3Выберите обратный адрес.
Обычно слияние конвертов не использует разные обратные адреса для каждого конверта. Поэтому введите адрес возврата, где указатель вставки находится в верхнем левом углу конверта.
Нажмите Shift + Enter в конце строки в обратном адресе. Мягкий возврат, который вы устанавливаете, удерживает линии в обратном адресе плотно вместе.
4Щелкните мышью в текстовом поле, расположенном в центре конверта.
Word вставил текстовое поле в середине конверта, в котором вы разместили адрес получателя. Если вы не видите это поле, просто щелкните мышью, где, по вашему мнению, должен идти адрес.
5 При необходимости введите любой неизменный текст по адресу получателя.

Хорошо, что каждый получатель имеет другой адрес, поэтому вам, вероятно, не нужно вводить что-либо для этого шага. Вместо этого здесь вводится информация из списка получателей — поля.
6 Сохраните конверт.
Следующей задачей является использование списка получателей для сбора информации для вашей рассылки.
» Дело, дела
Excel-Office
Простота для Вас!
Материалы Word
Материалы Excel
Сейчас на сайте
Как напечатать адрес на конверте в Word.
Сначала рассмотрим, как написать адреса и напечатать эти адреса на бумажном конверте через принтер.
Итак, закладка Word «Рассылки» — «Создать» — «Конверты».
Кнопка «Добавить почтовую марку» — ставим здесь галочку только в том случае, когда у нас есть доступ к электронной марке (если мы купили её в интернете). У меня нет доступа к марке, поэтому я пропускаю этот пункт.
Затем заполняем «Обратный адрес» Его также можно выбрать из адресной книги.
Рядом находится кнопка «не печатать» — она нужна для того, чтобы внести адрес в адресную книжку, но не печатать на конверте сейчас.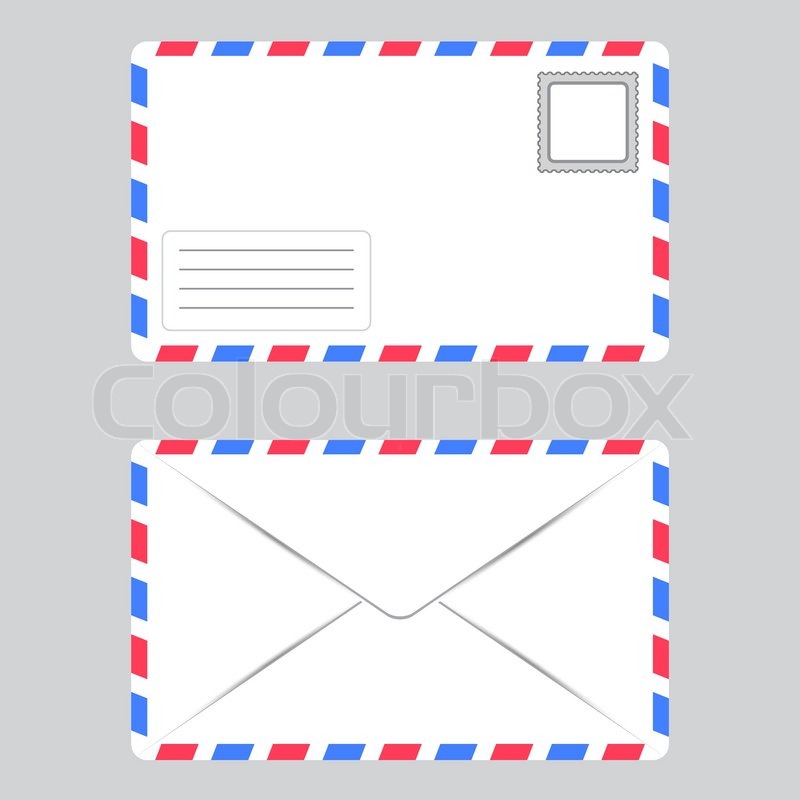
Раздел «Образец» — показывает внешний вид нашего конверта.
Кнопка «Параметры…» — выходит такое диалоговое окно.
Если нажмем здесь кнопку «Только CR», то сможем выбрать вариант подачи конверта в лоток принтера. Смотрите рисунки в этом диалоговом окне. Заполнили так.
Получился такой конверт. Адреса можно сдвинуть, смотрите выше. Если нужно конверт, то нажимаем кнопку «Печать».
На конверт можно в Word вставить картинку, логотип фирмы. Например, здесь вставили картинку. Как вставить картинку, изображение, фото, смотрите в статье Как вставить фото, рисунок в документ Word .
Как сохранить конверт в Word.
Он сохранится и прикрепится к документу. Для этого в окне Конверты и наклейки в разделе Параметры конверта после заполнения адресов, нажимаем кнопку Добавить .
В статье много конвертов с разными адресами в Word описан способ быстро подписать много конвертов.
О том, как написать и быстро много писем разным клиентам разных компаний смотрите в статье много писем с разными именами в Word .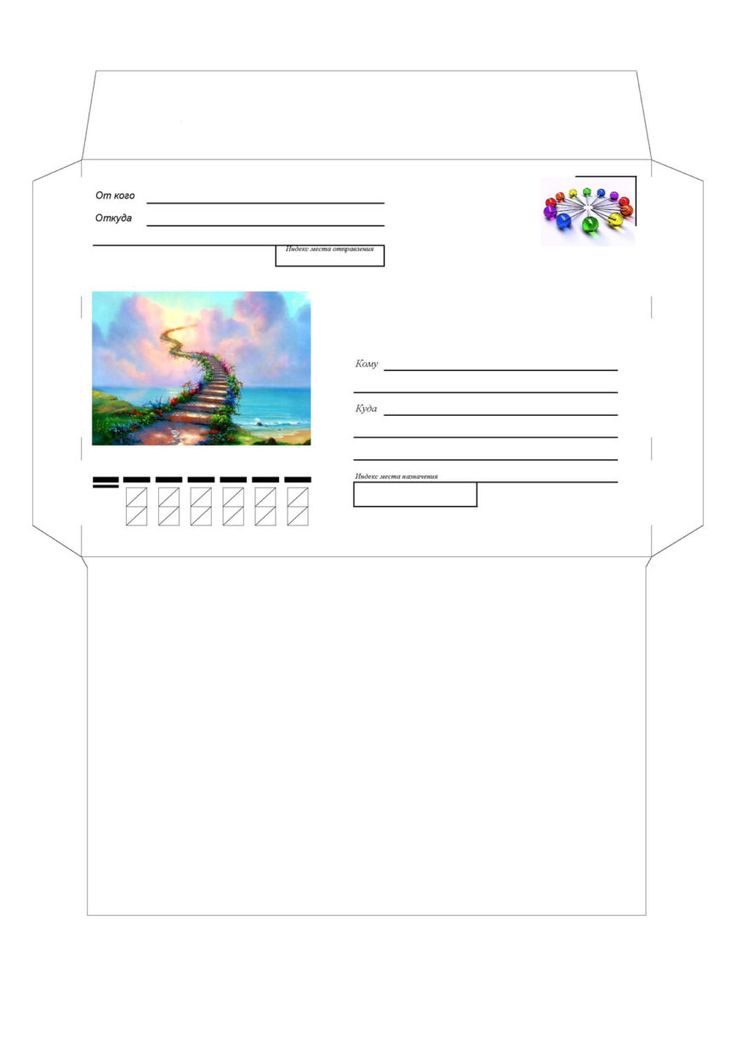
- рукоделка (7016)
- шитьё (2600)
- вышивка лентами (700)
- цветы из лент (647)
- бисер (526)
- цветы крючком и спицами (342)
- сумки (333)
- поделки (297)
- из пластиковых бутылок (230)
- цветы из ткани (204)
- вышивка (201)
- разное (160)
- поделки из бумаги (109)
- поделки из соленого теста (106)
- переделки (92)
- квиллинг (80)
- фарфор (79)
- плетение из газет (63)
- трафареты (61)
- украшаем бутылки (48)
- полимерная глина (40)
- салфетки (33)
- игрушки (30)
- из CD дисков (29)
- Обложки для книг, документов (14)
- упаковка (12)
- Вяжем ББ (12)
- декупаж (10)
- ганутель (10)
- я любимая (6963)
- лечебник (3006)
- фитнес, диеты (1916)
- уход за волосами (771)
- уход за лицом (551)
- тело (294)
- травница (248)
- таблетки (142)
- уход за руками и ногтями (59)
- покупки (48)
- выпечка и сладкие блюда (5307)
- торты (1377)
- печенье, пирожные (865)
- пироги с начинкой (764)
- пирожки, пончики, кулебяки (620)
- хлеб (359)
- блины (327)
- сладкие колбаски, конфеты (274)
- варенье (255)
- тесто (209)
- кремы для торта (94)
- кексы (79)
- пасха (73)
- рулеты (55)
- запеканки (52)
- рецепты (4119)
- блюда из мяса (660)
- салаты (604)
- блюда из курицы (533)
- засолки, квашение (471)
- блюда из рыбы (322)
- молочные продукты (276)
- напитки (224)
- засолка рыбы (201)
- разное (196)
- из кабачков (102)
- сало (89)
- постный стол (70)
- картошечка (69)
- шашлык (60)
- из тыквы (57)
- пельмени (55)
- в горшочках (55)
- из баклажанов (45)
- запеканки (45)
- плов, лагман (35)
- колбасы, соски, ветчина (34)
- оформление блюд (20)
- рецепты для мультиварки (17)
- Азербайджанская кухня (3)
- блюда из творога (2)
- Японская кухня (2)
- блюда из творога (1)
- Еврейская кухня (1)
- для дачи (2330)
- огород (1622)
- комнатные растения (331)
- дизайн, оформление интерьера дачи (232)
- садовые растения (144)
- всё для дома (1862)
- вывести пятна (953)
- ремонт (293)
- коврики, покрывала (205)
- шторы (193)
- идеи для мебели (78)
- мыло (51)
- спасаемся от комаров,мух, грызунов (49)
- освежаем воздух (42)
- для детей (1677)
- причёски (475)
- книжки, обучалки (370)
- для школы (197)
- школа доктора Комаровского (168)
- Английский (145)
- сказки, мульты, игры (143)
- заколки и резиночки для волос (142)
- мыльные пузыри (18)
- фильмы он-лайн (910)
- для компа (799)
- программы (251)
- уроки для Ли.
 ру (201)
ру (201) - фотошоп (149)
- блоги и сайты (130)
- открытки (19)
- рамки (17)
- схемки (9)
- заговоры,гадания (306)
- деньги (149)
- ДЛЯ СОБАК (68)
- церковные праздники (60)
- музыка (55)
- восточные танцы (34)
- автошкола (28)
- ябеда (5)
- вязание (14561)
- кофточки, джемпера (2823)
- топы (2297)
- жакеты (1792)
- уроки вязания, отделка (1226)
- узоры (1225)
- платья (840)
- ирландия (723)
- вязание крючком-модели (583)
- шапки (451)
- вязание крючком-узоры (442)
- юбки, брюки (331)
- кардиганы (321)
- пончо, жилеты (314)
- пальто (299)
- Вязание крючком уроки (254)
- туники (236)
- шали (143)
- мотивы для вывязывания (118)
- румынское кружево (115)
- варежки, носки, перчатки (113)
- фриформ (96)
- шнуры,пуговицы, застёжки (94)
- вязание с мехом (76)
- программы для вязания, переводчики (75)
- вышивка по трикотажу (68)
- шарфики (67)
- зонтики (64)
- хотелки для меня (35)
- тапочки, сапожки (26)
- расценки на вязание (4)
- вязание для детей (2220)
- жакеты (916)
- платья (371)
- для малышей (367)
- шапочки (287)
- пинетки, туфельки (94)
- пальто (87)
- юбочки (77)
- брюки, рейтузы, штаны (60)
- хотелки (33)
- модели крючком (29)
- вязание для мужчин (283)
Итак, для начала в меню Рассылки , выбираем пункт
Если документ развернут, тогда заходим в меню Рассылки , затем инструмент Конверты :
После того как открылось окно Конверты и наклейки .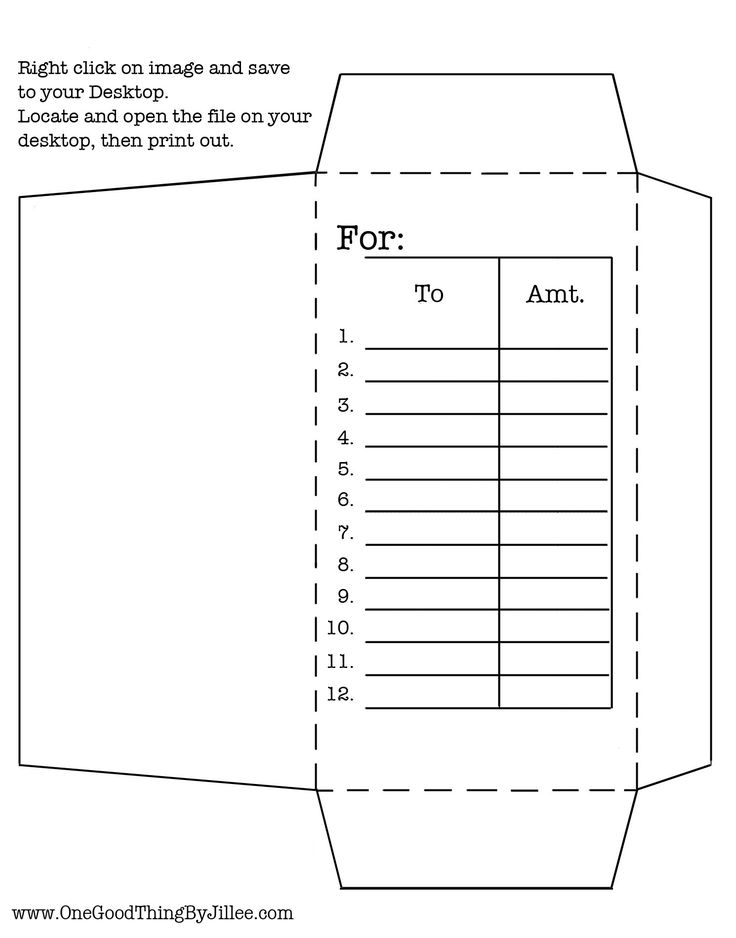 Нас сейчас интересует вкладка Конверты . Здесь можно ввести Адрес получателя и Обратный адрес :
Нас сейчас интересует вкладка Конверты . Здесь можно ввести Адрес получателя и Обратный адрес :
Обратный адрес можно не печатать , для этого нужно поставить галочку, как на картинке:
Также можно изменить настройки конверта, для этого надо зайти в параметры :
Здесь можно выбрать размер конверта:
Также изменить шрифты Адреса получателя и Обратного адреса:
Еще есть возможность изменить параметры печати, для этого нужно зайти во вкладку Параметры печати . Здесь можно выбрать способ подачи, можноадресом вверх или адресом вниз, также развернуть на 180 градусов. И нажать кнопку Ок:
После всех преобразований нужно нажать кнопку Добавить :
Шаблон конверта в Word
Устанавливаем параметры
Для начала нужно понять, конверты какого формата закупила наша компания. Если неизвестно, то берем в одну руку линейку, в другую конверт и измеряем его стороны.
Если неизвестно, то берем в одну руку линейку, в другую конверт и измеряем его стороны.
Открываем Word и находим вкладку верхнего меню «Рассылки». Переходим в нее и видим, что первая слева группа команд называется «Создание» и содержит две кнопки: «Конверты» и «Наклейки». Нас интересуют именно шаблон конверта в Word, так то кликаем по этой кнопке.
Открывается окошко с двумя вкладками: Конверты и Наклейки. На самом деле, неважно, на какую из кнопок группы команд мы нажмем, потому что в любом случае будет открыто это окно, просто активны будут разные вкладки. У нас конверты.
Прежде всего задаем формат конверта. Для этого, игнорируя пока что все поля, сразу нажимаем на кнопку «Параметры».
Открывается очередное окно «Параметры конверта», в котором тоже две вкладки: Параметры конверта и Параметры печати.
Выбираем формат именно наших конвертов.
Здесь же можно настроить место расположения адреса и обратного адреса, задать шрифты.
Теперь переходим во вкладку этого же окна «Параметры печати». Здесь выбираем принтер и устанавливаем положение конверта в лоток принтера. Когда все будет готово, нажимаем ОК.
Здесь выбираем принтер и устанавливаем положение конверта в лоток принтера. Когда все будет готово, нажимаем ОК.
Обратный адрес
Сообщаем программе свой обратный адрес, чтобы больше уже к этому не возвращаться и не набирать его заново для каждого конверта.
Отправляемся во вкладку верхнего меню «Файл» и выбираем команду Параметры.
Открывается окно «Параметры Word». В меню слева нажимаем на команду «Дополнительно» и скроллим правое поле в самый конец. Там находим специальный раздел для обратного адреса. Заполняем его и не забываем сохраниться.
Сохраняем шаблон конверта в Word
Возвращаемся в наш файл и вновь кликаем по кнопке «Конверты». Открывается то же самое окно «Конверты и наклейки», но теперь в нем есть наш обратный адрес.
Нажимаем на кнопку «Добавить», и страница Word превращается в конверт заданного нами формата:
Выравниваем адрес, меняем ему шрифт:
В том же окне «Конверты и наклейки» задаем любой адрес, чтобы посмотреть, как он будет выглядеть.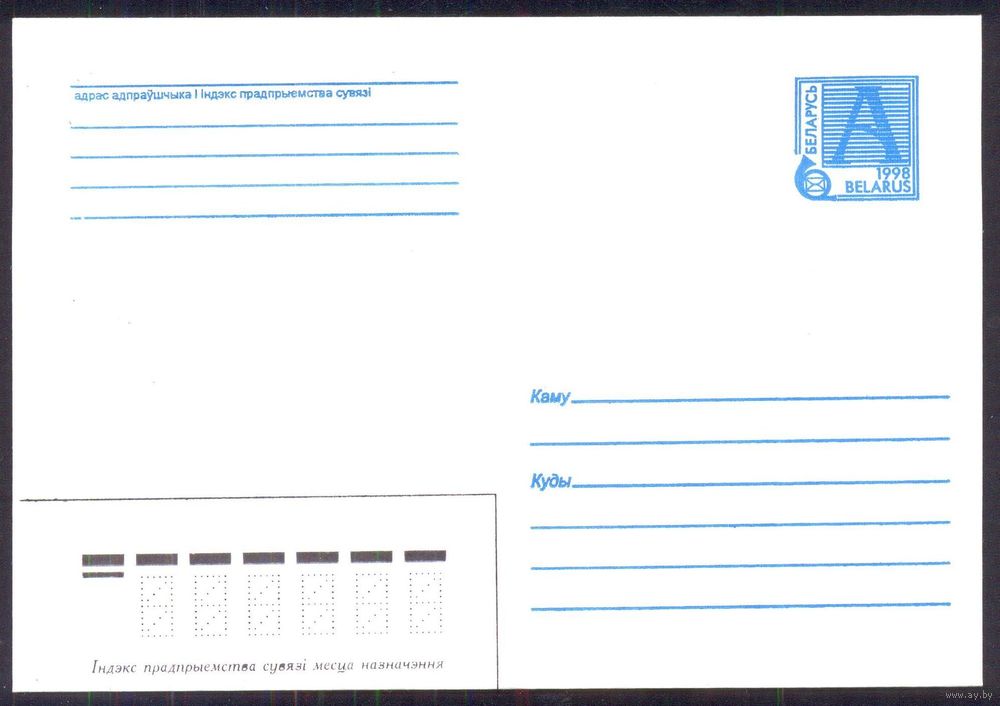 Если что-то не устраивает в настройках по умолчанию, форматируем его вручную. После этого конверт можно отправлять на печать.
Если что-то не устраивает в настройках по умолчанию, форматируем его вручную. После этого конверт можно отправлять на печать.
Шаблон конверта Word готов. Убираем из него адрес получателя (настройки этого поля при этом сохраняются) и сохраняем его как шаблон. Для этого идем во вкладку Файл и выбираем команду «Сохранить как». В качестве формата файла выбираем «Шаблон ворд».
Напоминаю: шаблон отличается от обычного документа тем, что при открытии создает новый вордовский файл с уже заданными настройками. В ряду других файлов иконка шаблона украшена ярко оранжевой полосой сверху:
Комментариев пока нет!
Создание и печать конвертов в Word 2016, 2013, 2010, 2007, 2003
Хотя письма обычным воздушным путем сегодня уже практически никто не пишет, иногда компаниям нужно делать почтовые рассылки, и чтобы не покупать конверты и сэкономить на этом определенные средства, предлагаем вам сделать их собственноручно в текстовом редакторе Word. Так что, сегодня мы поговорим о том, как создать и распечатать конверты в Ворде.
Почтовые письма всегда были актуальны, даже когда об электронной почте никто и не помышлял, сообщениями обменивались все и повсюду. И даже в наше время, в условиях тотального распространения Интернета, письма все еще в цене.
Как создать и распечатать конверт в Word 2016, 2013, 2010, 2007?
- Чтобы создать конверт, для начала зайдем в раздел верхнего меню под названием «Рассылки». Эта секция тесно интегрирована с Outlook’ом, дабы можно было осуществлять в том числе и электронную рассылку прямо из Ворда через почтовый клиент. Но нас здесь интересуют в первую очередь именно конверты, поэтому сосредоточимся на них.
- Выберем элемент «Конверты» на ленте для запуска специального мастера.
- На новой открывшейся форме «Конверты и наклейки» выбираем вкладку «Конверты». Тут находятся главные настройки для генерации адресов и макета нашего будущего творения. Если она уже выбрана, тем лучше.
- В первую очередь, заполняем поля адресов: адрес получателя и обратный.
 При желании заполнение обратного адреса можно упустить, для этого отметим галочку «Не печатать» в поле «Обратный адрес».
При желании заполнение обратного адреса можно упустить, для этого отметим галочку «Не печатать» в поле «Обратный адрес». - Теперь сконфигурируем настройки конверта, для этого стоит зайти в секцию «Параметры».
- Что тут можно изменить? Прежде всего, размер конверта. Нажимаем соответствующую кнопку и выбираем формат и размер бумаги. Здесь можно выбрать практически любой размер: от минимальных европейских стандартов до крупных подарочных вариантов.
Еще один кандидат на модификацию – это шрифты адреса получателя и обратного адреса. Доступны штатные гарнитуры Windows, коих в действительности огромное множество. Разумеется, любой из нас хоть раз изменял шрифт текста в Ворде, так что вы сразу же поймете, что мы имеем в виду.
png>- Наконец, к весьма весомым элементам кастомизации относятся параметры печати. Заходим на одноименную вкладку и изучаем ее. Здесь доступен целый ряд способов подачи бумаги, способы разворота конверта адресом вверх и вниз, а также разворот бумаги на 180°, что также может быть весьма полезно.

- png>
- Итак, если все настройки готовы, нажимаем кнопку «Добавить».
- В результате этого все настройки будут перенесены на шаблон, а в текстовом редакторе будет создан новый конверт с заготовленными данными.
png>
Важно: чтобы заданная в шаблоне информация (прежде всего, обратный адрес) сохранилась в настройках конверта, нужно подтвердить это действие в специальном диалоговом окне, появляющемся перед генерацией нового конверта на листе. Сделайте это, если не хотите каждый раз вводить обратный адрес при создании нового экземпляра конверта из шаблона.
Еще одно существенное замечание: чтобы добавить электронную марку при помощи встроенных средств Word, понадобится инсталляция дополнительного программного обеспечения с веб-сайта Office.com (в частности, подразумевается установка надстройки stamps.com). Данная инструкция – это тема для отдельной статьи, и она не входит в рамки представленного материала.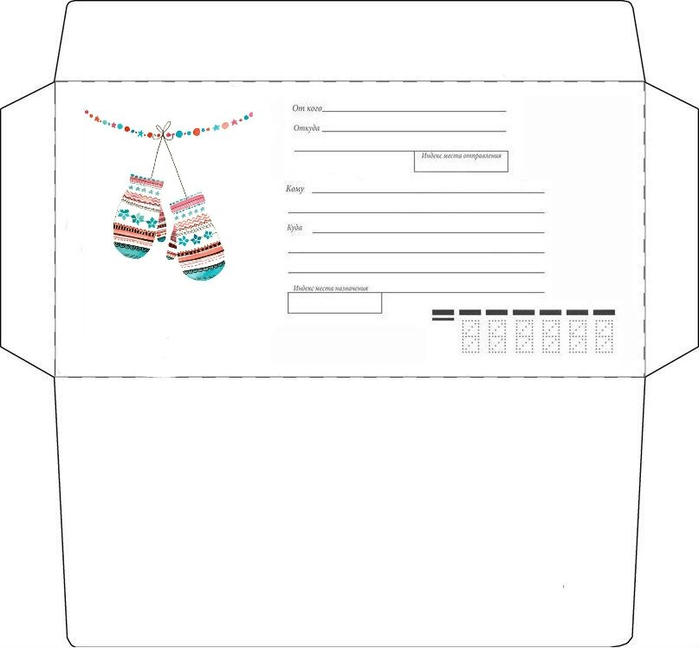
Как сделать конверт в Word 2003
В старых версиях Word принцип создания конвертов несколько отличен от принятого в современных версиях данного ПО.
Заходим в верхнее меню в раздел «Сервис» и выбираем категорию «Письма и рассылки» -> «Конверты и наклейки».
Далее видим уже ставшее нам привычным окно (правда, слегка с другим расположением контролов на форме, но сути это не меняет). Продолжаем все действия по описанной выше инструкции.
Ну что же, вот и все, что касается алгоритма генерирования конвертов для почтовых отправлений. Как видите, ничего сложного и экстраординарного.
Показать видеоинструкцию
Ответы на другие вопросы:
10+ бесплатных шаблонов и форматов конвертов для MS Word
Office Templates Online
Загрузите тысячи бесплатных готовых офисных шаблонов для MS Word и MS Excel
Давайте вспомним тот факт, что каждый раз, когда мы получаем конверт по почте различается по форме и форме (в зависимости от используемых шаблонов конвертов) .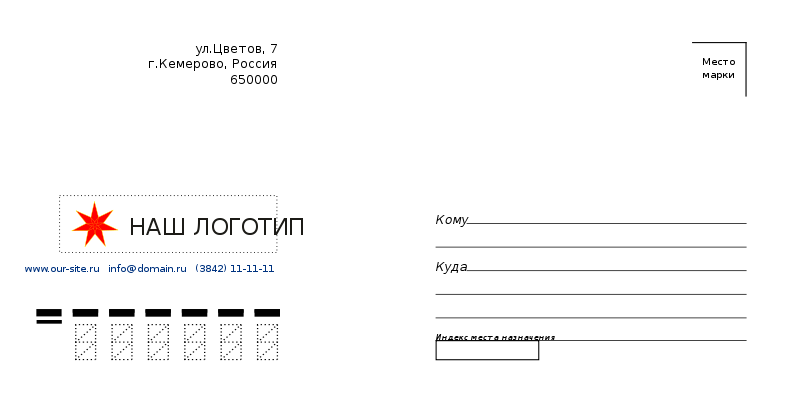 Конверт с приглашением на свадьбу вашего двоюродного брата отличался от того, который прислал ваш коллега по работе, чтобы пригласить вас на конференцию. Точно так же конверты, которые мы находим во владении нашего дедушки из прошлого, содержат уникальные и специальные конверты, которые он получил, содержащие драгоценные письма от его друзей и семьи, которые отличались друг от друга. Однако основная структура и назначение остаются прежними.
Конверт с приглашением на свадьбу вашего двоюродного брата отличался от того, который прислал ваш коллега по работе, чтобы пригласить вас на конференцию. Точно так же конверты, которые мы находим во владении нашего дедушки из прошлого, содержат уникальные и специальные конверты, которые он получил, содержащие драгоценные письма от его друзей и семьи, которые отличались друг от друга. Однако основная структура и назначение остаются прежними.
Давайте подробно разберемся, что такое конверты и для каких целей они используются.
Конверт — это упаковочный предмет, который в основном состоит из тонкого листа бумаги. Он используется для размещения внутри плоского письма, карты или других подобных предметов. Конверты используются для того, чтобы заключить эти объекты внутрь специально, чтобы скрыть содержимое. Конверты легко сделать, сложив стороны бумажного листа в форме воздушного змея и склеив его. Они используются для хранения фирменных бланков, приглашений на мероприятия, почтовых отправлений и простых писем.
Скачать шаблоны конвертов
Ниже вы можете скачать 10 красивых форматов конвертов для Microsoft Word разных размеров и стилей.
Размер №10 — (самый популярный)
(104,77 мм x 241,3 мм) | (10,47 см х 24,13 см) | (4,125 дюймов x 9,5 дюймов)
#1
Посмотреть видеоруководство Как создать конверт в Microsoft Word
#2
Размер#3
3 Шаблоны конвертов 909083
(220 мм x 110 мм) | (22 см х 11 см) | (8,66 дюйма x 4,33 дюйма)
#4
#5
#6
Размер C5
(162 мм) x 2 (16,2 см х 22,9 см) | (6,4 дюйма x 9 дюймов)
#7
Размер C6
(114 мм x 162 мм) | (11,4 см х 16,2 см) | (4,5 дюйма x 6,4 дюйма)
#8
Размер C7
(81 мм x 114 мм) | (8,1 см х 11,4 см) | (3,2 дюйма x 4,5 дюйма)
#9
Размер C8
(57 мм x 81 мм) | (5,7 см х 8,1 см) | (2,2 x 3,2 дюйма)
#10
Типы конвертов:
Конверты бывают разных размеров, форм и типов в зависимости от предназначения, для которого они предназначены.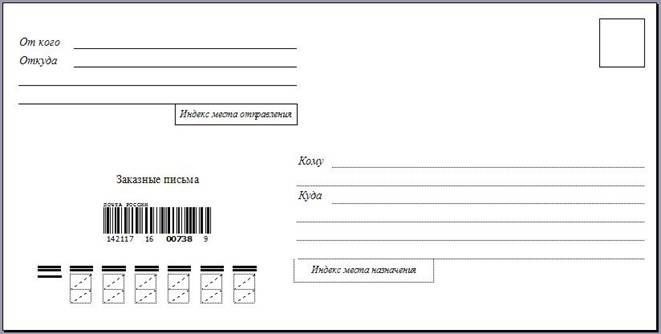
- А-образные конверты: Большинство конвертов имеют А-образную форму и используются для хранения объявлений о семинарах, брошюр и т. д.
- Баронские конверты: объявления о смерти, поздравительные открытки, поздравительные открытки и т. д.
- Квадратные конверты: Они также используются для объявлений, поздравительных открыток и т. д.
- Коммерческие конверты: В них содержатся документы, относящиеся к деловой переписке.
- Конверты для буклетов: Обычно они больше по размеру и предназначены для хранения папок, каталогов, брошюр и т. д.
- Конверты для каталогов: Когда нужно отправить по почте несколько документов, это выглядит как хороший вариант. Этот тип конверта также используется, когда документ необходимо вскрыть на месте.
9 идей для дизайна конвертов, открытие которых никто не может запретить:
В течение месяца люди получают разные конверты, и важно, чтобы ваш конверт выделялся и был достойным вскрытия.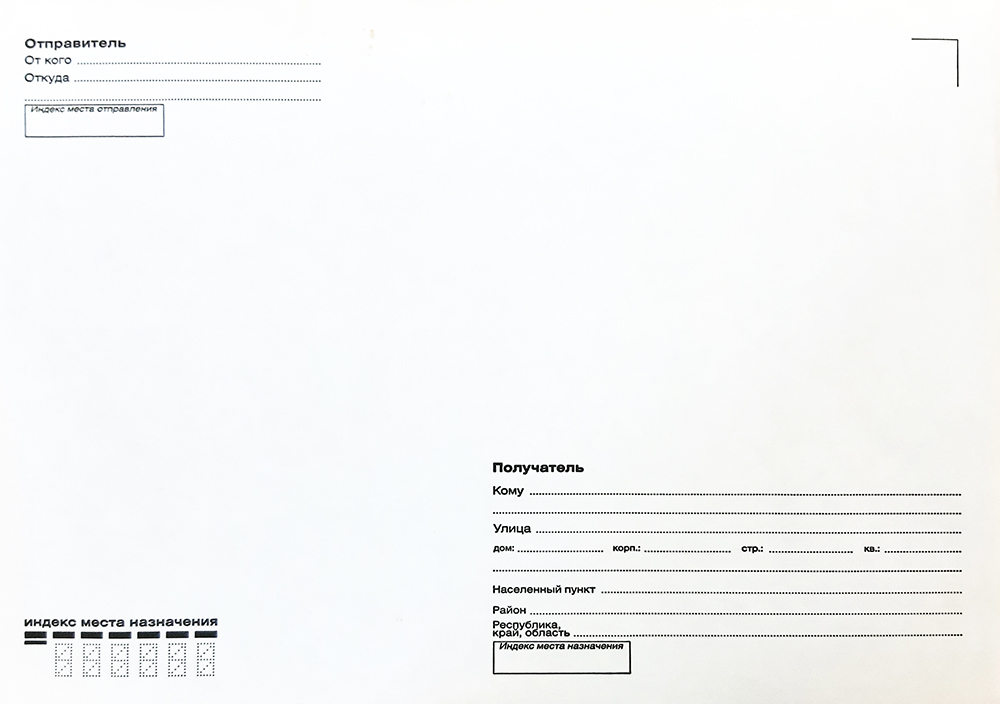 Вот несколько идей о том, как этого добиться:
Вот несколько идей о том, как этого добиться:
- Привлекательный дизайн, изображения или графика, которые вызывают любопытство — визуальные эффекты, как мы все знаем, — лучший способ привлечь внимание людей.
- Цветовая тема, связанная с причиной- красный, например, цвет срочности
- Ярлык или знак бренда, который сразу сигнализирует о том, о чем буква- надкушенное яблоко означает что? Регистрация Apple.
- Экологичный материал, упаковка и дизайн — коричневый конверт из биоразлагаемого материала с семенами или побегами растения, что свидетельствует о его экологичности
- Награда — Мы все любим находить подарки, не надо т мы?!
- Конверт, в котором ничего не сказано — Ну, ничего не говоря уже само по себе большое сообщение.
- Невероятная тема: может показаться клише, но давайте сделаем ее еще более уникальной, не так ли?!
- Написанный от руки, персонализированный и личный- конверт, написанный вашим почерком, определенно оставит приятное сообщение.

- Окно- окно, раскрывающее основное сообщение содержания письма.
Формат конверта:
- Имя отправителя
- Имя получателя
- Печать компании (если есть)
Как разместить логотип на конверте в Word | Малый бизнес
Кейтлин Келли
Когда вы создаете конверты для своего малого бизнеса в Microsoft Word, добавление вашего логотипа к обратному адресу — это один из способов включить ваш бренд в вашу корреспонденцию без необходимости покупать дорогие канцтовары. Если вы хотите, чтобы логотип отображался где-то на конверте, кроме области обратного адреса, этот вариант доступен. Word также дает вам возможность сохранить созданный вами конверт с логотипом в качестве шаблона. Таким образом, вам не нужно делать новый конверт с нуля каждый раз, когда вы хотите его напечатать.
Создать конверт
Откройте Microsoft Word, чтобы создать новый пустой документ.
Перейдите на вкладку «Рассылки», затем нажмите кнопку «Конверты» на панели «Создать», расположенной в левой части ленты.

Введите адрес доставки в текстовое поле в верхней части диалогового окна «Конверты и этикетки» и введите обратный адрес в текстовое поле под ним.
Нажмите кнопку «Добавить в документ», чтобы вставить конверт в открытый документ Word. Он появится в виде отдельного раздела в верхней части окна документа.
Добавить логотип на конверт
Щелкните слева от обратного адреса конверта, чтобы поместить туда курсор.
Перейдите на вкладку «Вставка» и выберите команду «Изображение». Выделите свой логотип в диалоговом окне и нажмите кнопку «Вставить», чтобы добавить его в левый верхний угол конверта, куда вы поместили курсор.
Щелкните и перетащите один из углов вашего логотипа, чтобы изменить его размер, если он слишком велик или слишком мал для конверта.
Дважды щелкните логотип, чтобы открыть вкладку «Формат» на ленте. Нажмите кнопку «Положение», чтобы получить доступ к раскрывающемуся меню с различными позициями изображения и параметрами обтекания текстом.

Выберите положение «Вверху слева с обтеканием квадратным текстом», чтобы логотип точно выровнялся с обратным адресом в верхнем левом углу конверта.
Выберите «Дополнительные параметры» в меню «Положение» и «Перед текстом», если вы хотите разместить логотип в другом месте конверта, не связанном с текстом обратного адреса.
Используйте команду «Сохранить как» на вкладке «Файл», чтобы сохранить документ, содержащий конверт. Если вы выберете «Шаблон Word (.DOTX)» в качестве формата файла в диалоговом окне «Сохранить как», вы можете создать шаблон конверта и повторно использовать этот конверт и дизайн логотипа несколько раз.
Ссылки
- Microsoft: вставка изображения или клипа
- Microsoft: изменение размера изображения, формы, текстового поля или WordArt
- Microsoft: сохранение документа Word как шаблона
- University of Wisconsin Eau Clair: Word 2008 Дополнительные параметры для создания конвертов
Советы
- имя и адрес.
 Это помогает напомнить вам, что файл конверта, который вы просматриваете, является шаблоном при следующем его открытии, а текст-заполнитель также показывает, где щелкнуть, чтобы вставить новую информацию об адресате.
Это помогает напомнить вам, что файл конверта, который вы просматриваете, является шаблоном при следующем его открытии, а текст-заполнитель также показывает, где щелкнуть, чтобы вставить новую информацию об адресате. - Размер конверта по умолчанию для новых конвертов — деловой конверт № 10. Если вам нужно изменить это, используйте команду «Параметры» в правом нижнем углу диалогового окна «Конверты и этикетки» или щелкните миниатюру конверта в диалоговом окне, прежде чем нажимать кнопку «Добавить в документ».
- В Microsoft Word для Macintosh адреса на конверте появляются внутри текстовых полей, которые являются графическими объектами. Чтобы добавить свой логотип, не забудьте щелкнуть за пределами текстового поля, прежде чем вставлять изображение, потому что команда «Положение» недоступна, если изображение находится внутри текстового поля.
Предупреждения
- При сохранении конверта в качестве файла шаблона необходимо сохранить файл в каталоге «Microsoft/Templates», чтобы Word распознал файл как шаблон и перечислил его среди доступных шаблонов, когда вы захотите его использовать.

 2 Обратный адрес
2 Обратный адрес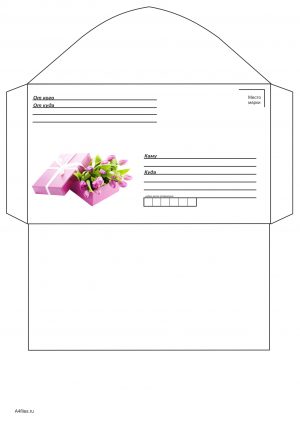 ру (201)
ру (201)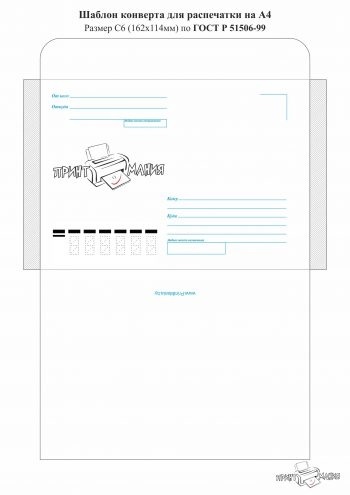 При желании заполнение обратного адреса можно упустить, для этого отметим галочку «Не печатать» в поле «Обратный адрес».
При желании заполнение обратного адреса можно упустить, для этого отметим галочку «Не печатать» в поле «Обратный адрес».


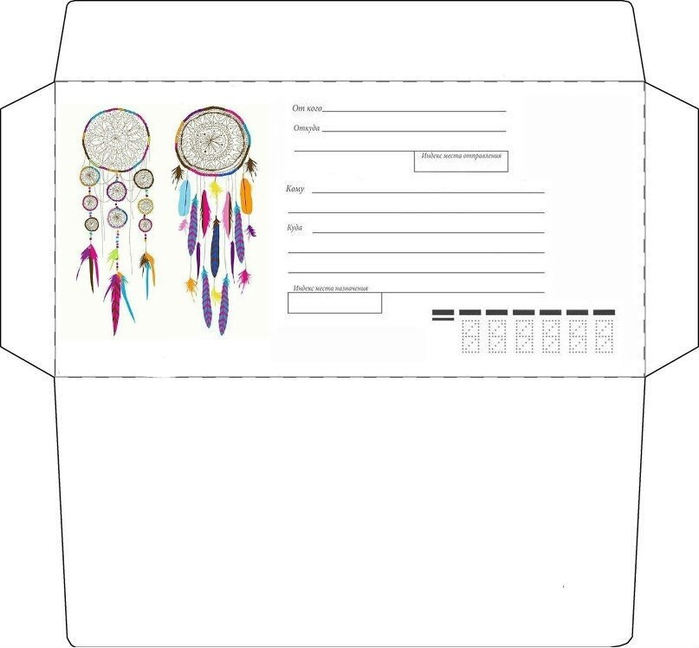
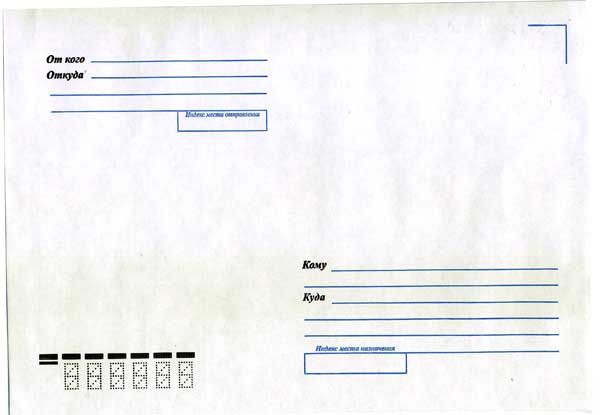 Это помогает напомнить вам, что файл конверта, который вы просматриваете, является шаблоном при следующем его открытии, а текст-заполнитель также показывает, где щелкнуть, чтобы вставить новую информацию об адресате.
Это помогает напомнить вам, что файл конверта, который вы просматриваете, является шаблоном при следующем его открытии, а текст-заполнитель также показывает, где щелкнуть, чтобы вставить новую информацию об адресате.