Рисование симметричных орнаментов в режиме симметрии
Руководство пользователя Отмена
Поиск
- Руководство пользователя Photoshop
- Введение в Photoshop
- Мечтайте об этом. Сделайте это.
- Новые возможности Photoshop
- Редактирование первой фотографии
- Создание документов
- Photoshop | Часто задаваемые вопросы
- Системные требования Photoshop
- Перенос наборов настроек, операций и настроек
- Знакомство с Photoshop
- Photoshop и другие продукты и услуги Adobe
- Работа с графическим объектом Illustrator в Photoshop
- Работа с файлами Photoshop в InDesign
- Материалы Substance 3D для Photoshop
- Photoshop и Adobe Stock
- Работа со встроенным расширением Capture в Photoshop
- Библиотеки Creative Cloud Libraries
- Библиотеки Creative Cloud в Photoshop
- Работа в Photoshop с использованием Touch Bar
- Сетка и направляющие
- Создание операций
- Отмена и история операций
- Photoshop на iPad
- Photoshop на iPad | Общие вопросы
- Знакомство с рабочей средой
- Системные требования | Photoshop на iPad
- Создание, открытие и экспорт документов
- Добавление фотографий
- Работа со слоями
- Рисование и раскрашивание кистями
- Выделение участков и добавление масок
- Ретуширование композиций
- Работа с корректирующими слоями
- Настройка тональности композиции с помощью слоя «Кривые»
- Применение операций трансформирования
- Обрезка и поворот композиций
- Поворот, панорамирование, масштабирование и восстановление холста
- Работа с текстовыми слоями
- Работа с Photoshop и Lightroom
- Получение отсутствующих шрифтов в Photoshop на iPad
- Японский текст в Photoshop на iPad
- Управление параметрами приложения
- Сенсорные ярлыки и жесты
- Комбинации клавиш
- Изменение размера изображения
- Прямая трансляция творческого процесса в Photoshop на iPad
- Исправление недостатков с помощью восстанавливающей кисти
- Создание кистей в Capture и их использование в Photoshop
- Работа с файлами Camera Raw
- Создание и использование смарт-объектов
- Коррекция экспозиции изображений с помощью инструментов «Осветлитель» и «Затемнитель»
- Бета-версия веб-приложения Photoshop
- Часто задаваемые вопросы | Бета-версия веб-приложения Photoshop
- Общие сведения о рабочей среде
- Системные требования | Бета-версия веб-приложения Photoshop
- Комбинации клавиш | Бета-версия веб-приложения Photoshop
- Поддерживаемые форматы файлов | Бета-вервия веб-приложения Photoshop
- Открытие облачных документов и работа с ними
- Совместная работа с заинтересованными сторонами
- Ограниченные возможности редактирования облачных документов
- Облачные документы
- Облачные документы Photoshop | Вопросы о рабочем процессе
- Работа с облачными документами и управление ими в Photoshop
- Обновление облачного хранилища для Photoshop
- Не удается создать или сохранить облачный документ
- Устранение ошибок с облачными документами Photoshop
- Сбор журналов синхронизации облачных документов
- Общий доступ к облачным документам и их редактирование
- Общий доступ к файлам и комментирование в приложении
- Рабочая среда
- Основные сведения о рабочей среде
- Более быстрое обучение благодаря панели «Новые возможности» в Photoshop
- Создание документов
- Работа в Photoshop с использованием Touch Bar
- Галерея инструментов
- Установки производительности
- Использование инструментов
- Сенсорные жесты
- Возможности работы с сенсорными жестами и настраиваемые рабочие среды
- Обзорные версии технологии
- Метаданные и комментарии
- Комбинации клавиш по умолчанию
- Возможности работы с сенсорными жестами и настраиваемые рабочие среды
- Помещение изображений Photoshop в другие приложения
- Установки
- Комбинации клавиш по умолчанию
- Линейки
- Отображение или скрытие непечатных вспомогательных элементов
- Указание колонок для изображения
- Отмена и история операций
- Панели и меню
- Помещение файлов
- Позиционирование элементов с привязкой
- Позиционирование с помощью инструмента «Линейка»
- Наборы настроек
- Настройка комбинаций клавиш
- Сетка и направляющие
- Разработка содержимого для Интернета, экрана и приложений
- Photoshop для дизайна
- Монтажные области
- Просмотр на устройстве
- Копирование CSS из слоев
- Разделение веб-страниц на фрагменты
- Параметры HTML для фрагментов
- Изменение компоновки фрагментов
- Работа с веб-графикой
- Создание веб-фотогалерей
- Основные сведения об изображениях и работе с цветом
- Изменение размера изображений
- Работа с растровыми и векторными изображениями
- Размер и разрешение изображения
- Импорт изображений из камер и сканеров
- Создание, открытие и импорт изображений
- Просмотр изображений
- Ошибка «Недопустимый маркер JPEG» | Открытие изображений
- Просмотр нескольких изображений
- Настройка палитр цветов и образцов цвета
- HDR-изображения
- Подбор цветов на изображении
- Преобразование между цветовыми режимами
- Цветовые режимы
- Стирание фрагментов изображения
- Режимы наложения
- Выбор цветов
- Внесение изменений в таблицы индексированных цветов
- Информация об изображениях
- Фильтры искажения недоступны
- Сведения о цвете
- Цветные и монохромные коррекции с помощью каналов
- Выбор цветов на панелях «Цвет» и «Образцы»
- Образец
- Цветовой режим (или режим изображения)
- Цветовой оттенок
- Добавление изменения цветового режима в операцию
- Добавление образцов из CSS- и SVG-файлов HTML
- Битовая глубина и установки
- Слои
- Основные сведения о слоях
- Обратимое редактирование
- Создание слоев и групп и управление ими
- Выделение, группировка и связывание слоев
- Помещение изображений в кадры
- Непрозрачность и наложение слоев
- Слои-маски
- Применение смарт-фильтров
- Композиции слоев
- Перемещение, упорядочение и блокировка слоев
- Маскирование слоев при помощи векторных масок
- Управление слоями и группами
- Эффекты и стили слоев
- Редактирование слоев-масок
- Извлечение ресурсов
- Отображение слоев с помощью обтравочных масок
- Работа со смарт-объектами
- Режимы наложения
- Объединение нескольких фрагментов в одно изображение
- Объединение изображений с помощью функции «Автоналожение слоев»
- Выравнивание и распределение слоев
- Копирование CSS из слоев
- Загрузка выделенных областей на основе границ слоя или слоя-маски
- Просвечивание для отображения содержимого других слоев
- Слой
- Сведение
- Совмещенные изображения
- Фон
- Выделения
- Рабочая среда «Выделение и маска»
- Быстрое выделение областей
- Начало работы с выделениями
- Выделение при помощи группы инструментов «Область»
- Выделение при помощи инструментов группы «Лассо»
- Выбор цветового диапазона в изображении
- Настройка выделения пикселей
- Преобразование между контурами и границами выделенной области
- Основы работы с каналами
- Перемещение, копирование и удаление выделенных пикселей
- Создание временной быстрой маски
- Сохранение выделенных областей и масок альфа-каналов
- Выбор областей фокусировки в изображении
- Дублирование, разделение и объединение каналов
- Вычисление каналов
- Выделение
- Ограничительная рамка
- Коррекции изображений
- Деформация перспективы
- Уменьшение размытия в результате движения камеры
- Примеры использования инструмента «Восстанавливающая кисть»
- Экспорт таблиц поиска цвета
- Корректировка резкости и размытия изображения
- Общие сведения о цветокоррекции
- Применение настройки «Яркость/Контрастность»
- Коррекция деталей в тенях и на светлых участках
- Корректировка «Уровни»
- Коррекция тона и насыщенности
- Коррекция сочности
- Настройка насыщенности цвета в областях изображения
- Быстрая коррекция тона
- Применение специальных цветовых эффектов к изображениям
- Улучшение изображения при помощи корректировки цветового баланса
- HDR-изображения
- Просмотр гистограмм и значений пикселей
- Подбор цветов на изображении
- Кадрирование и выпрямление фотографий
- Преобразование цветного изображения в черно-белое
- Корректирующие слои и слои-заливки
- Корректировка «Кривые»
- Режимы наложения
- Целевая подготовка изображений для печатной машины
- Коррекция цвета и тона с помощью пипеток «Уровни» и «Кривые»
- Коррекция экспозиции и тонирования HDR
- Фильтр
- Размытие
- Осветление или затемнение областей изображения
- Избирательная корректировка цвета
- Замена цветов объекта
- Adobe Camera Raw
- Системные требования Camera Raw
- Новые возможности Camera Raw
- Введение в Camera Raw
- Создание панорам
- Поддерживаемые объективы
- Виньетирование, зернистость и удаление дымки в Camera Raw
- Комбинации клавиш по умолчанию
- Автоматическая коррекция перспективы в Camera Raw
- Обратимое редактирование в Camera Raw
- Инструмент «Радиальный фильтр» в Camera Raw
- Управление настройками Camera Raw
- Обработка, сохранение и открытие изображений в Camera Raw
- Совершенствование изображений с улучшенным инструментом «Удаление точек» в Camera Raw
- Поворот, обрезка и изменение изображений
- Корректировка цветопередачи в Camera Raw
- Краткий обзор функций | Adobe Camera Raw | Выпуски за 2018 г.

- Обзор новых возможностей
- Версии обработки в Camera Raw
- Внесение локальных корректировок в Camera Raw
- Исправление и восстановление изображений
- Удаление объектов с фотографий с помощью функции «Заливка с учетом содержимого»
- Заплатка и перемещение с учетом содержимого
- Ретуширование и исправление фотографий
- Коррекция искажений изображения и шума
- Основные этапы устранения неполадок для решения большинства проблем
- Преобразование изображений
- Трансформирование объектов
- Настройка кадрирования, поворотов и холста
- Кадрирование и выпрямление фотографий
- Создание и редактирование панорамных изображений
- Деформация изображений, фигур и контуров
- Перспектива
- Использование фильтра «Пластика»
- Масштаб с учетом содержимого
- Трансформирование изображений, фигур и контуров
- Деформация
- Трансформирование
- Панорама
- Рисование и живопись
- Рисование симметричных орнаментов
- Варианты рисования прямоугольника и изменения обводки
- Сведения о рисовании
- Рисование и редактирование фигур
- Инструменты рисования красками
- Создание и изменение кистей
- Режимы наложения
- Добавление цвета в контуры
- Редактирование контуров
- Рисование с помощью микс-кисти
- Наборы настроек кистей
- Градиенты
- Градиентная интерполяция
- Заливка и обводка выделенных областей, слоев и контуров
- Рисование с помощью группы инструментов «Перо»
- Создание узоров
- Создание узора с помощью фильтра «Конструктор узоров»
- Управление контурами
- Управление библиотеками узоров и наборами настроек
- Рисование при помощи графического планшета
- Создание текстурированных кистей
- Добавление динамических элементов к кистям
- Градиент
- Рисование стилизованных обводок с помощью архивной художественной кисти
- Рисование с помощью узора
- Синхронизация наборов настроек на нескольких устройствах
- Текст
- Добавление и редактирование текста
- Универсальный текстовый редактор
- Работа со шрифтами OpenType SVG
- Форматирование символов
- Форматирование абзацев
- Создание эффектов текста
- Редактирование текста
- Интерлиньяж и межбуквенные интервалы
- Шрифт для арабского языка и иврита
- Шрифты
- Поиск и устранение неполадок, связанных со шрифтами
- Азиатский текст
- Создание текста
- Ошибка Text Engine при использовании инструмента «Текст» в Photoshop | Windows 8
- Добавление и редактирование текста
- Видео и анимация
- Видеомонтаж в Photoshop
- Редактирование слоев видео и анимации
- Общие сведения о видео и анимации
- Предварительный просмотр видео и анимации
- Рисование кадров в видеослоях
- Импорт видеофайлов и последовательностей изображений
- Создание анимации кадров
- 3D-анимация Creative Cloud (предварительная версия)
- Создание анимаций по временной шкале
- Создание изображений для видео
- Фильтры и эффекты
- Использование фильтра «Пластика»
- Использование эффектов группы «Галерея размытия»
- Основные сведения о фильтрах
- Справочник по эффектам фильтров
- Добавление эффектов освещения
- Использование фильтра «Адаптивный широкий угол»
- Фильтр «Масляная краска»
- Эффекты и стили слоев
- Применение определенных фильтров
- Растушевка областей изображения
- Сохранение и экспорт
- Сохранение файлов в Photoshop
- Экспорт файлов в Photoshop
- Поддерживаемые форматы файлов
- Сохранение файлов в других графических форматах
- Перемещение проектов между Photoshop и Illustrator
- Сохранение и экспорт видео и анимации
- Сохранение файлов PDF
- Защита авторских прав Digimarc
- Сохранение файлов в Photoshop
- Печать
- Печать 3D-объектов
- Печать через Photoshop
- Печать и управление цветом
- Контрольные листы и PDF-презентации
- Печать фотографий в новом макете раскладки изображений
- Печать плашечных цветов
- Дуплексы
- Печать изображений на печатной машине
- Улучшение цветной печати в Photoshop
- Устранение неполадок при печати | Photoshop
- Автоматизация
- Создание операций
- Создание изображений, управляемых данными
- Сценарии
- Обработка пакета файлов
- Воспроизведение операций и управление ими
- Добавление условных операций
- Сведения об операциях и панели «Операции»
- Запись инструментов в операциях
- Добавление изменения цветового режима в операцию
- Набор средств разработки пользовательского интерфейса Photoshop для внешних модулей и сценариев
- Управление цветом
- Основные сведения об управлении цветом
- Обеспечение точной цветопередачи
- Настройки цвета
- Работа с цветовыми профилями
- Управление цветом документов для просмотра в Интернете
- Управление цветом при печати документов
- Управление цветом импортированных изображений
- Выполнение цветопробы
- Подлинность контента
- Подробнее об учетных данных для содержимого
- Идентичность и происхождение токенов NFT
- Подключение учетных записей для творческой атрибуции
- 3D-объекты и технические изображения
- 3D в Photoshop | Распространенные вопросы об упраздненных 3D-функциях
- 3D-анимация Creative Cloud (предварительная версия)
- Печать 3D-объектов
- 3D-рисование
- Усовершенствование панели «3D» | Photoshop
- Основные понятия и инструменты для работы с 3D-графикой
- Рендеринг и сохранение 3D-объектов
- Создание 3D-объектов и анимаций
- Стеки изображений
- Процесс работы с 3D-графикой
- Измерения
- Файлы формата DICOM
- Photoshop и MATLAB
- Подсчет объектов на изображении
- Объединение и преобразование 3D-объектов
- Редактирование 3D-текстур
- Коррекция экспозиции и тонирования HDR
- Настройки панели «3D»
Делайте мазки кистью, образуя идеально симметричный орнамент. Режим симметрии позволяет определить одну или несколько осей, а затем выбрать предварительно определенные типы, включая круговой, радиальный, спиральный и мандалу.
Режим симметрии позволяет определить одну или несколько осей, а затем выбрать предварительно определенные типы, включая круговой, радиальный, спиральный и мандалу.
Выбор параметров симметрии во время рисования
Мазки кисти отражаются относительно линии симметрии, позволяя проще выполнять эскизы лиц, автомобилей, животных и т. п.
Кроме того, любой контур можно задать как симметричный контур. Щелкните правой кнопкой мыши контур на панели «Контуры» и выберите Сделать контур симметричным. Чтобы изменить симметричный контур, выделите его, а затем выберите > Преобразовать симметрию.
Рисование с симметрией «Радиальная» и «Мандала»
Выберите инструмент «Кисть», «Карандаш» или «Ластик».
Симметричное рисование не поддерживает динамические кончики кисти (аэрограф, кончики щетины, размываемые кисти).
На панели «Параметры» щелкните значок бабочки и в появившемся меню выберите Радиальная или Мандала.
В диалоговом окне Радиальная симметрия или Симметрия «Мандала» укажите нужное Число сегментов и нажмите кнопку ОК.

- Для радиальной симметрии можно задать от 2 (минимум) до 12 (максимум) сегментов.
- Для симметрии «Мандала» можно задать от 3 (минимум) до 10 (максимум) сегментов.
В Photoshop отобразится симметричный контур по умолчанию поверх вашего документа. Преобразуйте контур нужным образом. Нажмите клавишу «Ввод» (Windows) или Return (Mac), чтобы применить преобразование.
Чтобы изменить симметричный контур позже, выделите его, а затем выберите > Преобразовать симметрию.
Рисуйте в документе, используя в качестве ориентира направляющие симметрии.
Назначение сочетаний клавиш для функций симметрии
Вы можете назначить сочетания клавиш для следующих функций в меню симметрии .
- Переключение между вариантами Симметрия отключена и Последняя использованная симметрия
- Переключение между вариантами Скрыть симметрию и Показать симметрию
По умолчанию этим функциям не назначены сочетания клавиш.
Выполните одно из следующих действий.
- Выберите Правка > Сочетания клавиш.
- Последовательно выберите Окно > Рабочая среда > Сочетания клавиш и меню и перейдите на вкладку Сочетания клавиш.
В меню Сочетания клавиш для выберите Инструменты.
В столбце Команда панели инструментов перейдите в конец списка и найдите пункты Скрыть симметрию/отобразить последнюю симметрию и Переключить видимость симметрии.
Выберите и назначьте нужные сочетания клавиш. Нажмите кнопку ОК.
Дополнительные сведения см. в разделе Настройка клавиатурных сокращений.
Вход в учетную запись
Войти
Управление учетной записью
Логотип Crocodile Paint Tool SAI, Программное обеспечение Paint Tool Sai Icon, разное, лист, текст png
Логотип Crocodile Paint Tool SAI, Программное обеспечение Paint Tool Sai Icon, разное, лист, текст pngтеги
- разное,
- лист,
- текст,
- другие,
- трава,
- символ,
- аниме,
- грин,
- рисование,
- компьютерное программное обеспечение,
- компьютерные иконки,
- вектор Крокодил,
- логотип,
- вектор,
- Крокодил,
- инструмент рисования SAI,
- программное обеспечение,
- значок,
- png,
- прозрачный,
- бесплатная загрузка
Об этом PNG
- Размер изображения
- 767x419px
- Размер файла
- 86.
 79KB
79KB - MIME тип
- Image/png
изменить размер PNG
ширина(px)
высота(px)
Лицензия
Некоммерческое использование, DMCA Contact Us
- WhatsApp Android, WhatsApp, текст, логотип, векторные иконки png 1200x630px 62.5KB
- WhatsApp Прикладная программа Значок сообщения, логотип WhatsApp, логотип Whats App, логотип, трава, мобильные телефоны png 1000x1000px 348.81KB
- Компьютерные иконки Компьютерное программное обеспечение, проведите, Разное, текст, рука png 800x800px 32.82KB org/ImageObject»> WhatsApp Computer Icons Компьютерное программное обеспечение, WhatsApp, текст, логотип, инкапсулированный PostScript png 1600x1600px 22.62KB
- зеленый значок вызова, логотип WhatsApp, WhatsApp, текст, товарный знак, трава png 1024x1024px 500.58KB
- Chroma key Fundal Icon, Зеленый фон, текстура, затенение, компьютерные обои png 2268x3402px 7.77MB
- Музыкальный фестиваль Apple iTunes Компьютерные иконки, значок музыки, текст, другие, логотип png 512x512px 13.25KB
- Компьютерные иконки логотип WhatsApp, WhatsApp, текст, логотип, инкапсулированный PostScript png 660x705px 45.56KB org/ImageObject»> Психология Логотип Организация, Психология символ, другие, логотип, психология png 512x512px 5.52KB
- Зеленая стрела, кривая зеленая, угол, лист, текст png 593x480px 23.95KB
- Python Computer Icons Tutorial Компьютерное программирование, социальные иконки, разное, угол, текст png 1600x1600px 20.21KB
- черный значок местоположения иллюстрации, значки компьютеров, адрес, Разное, другие, инкапсулированный PostScript png 686x980px 53.46KB
- Морские водоросли, море, лист, трава, обувь png 526x1920px 97.77KB
- белый значок динамика, компьютерные иконки звуковой символ, аудио, Разное, логотип, силуэт png
512x512px
24.
 86KB
86KB - Значок Instagram, логотип Computer Icons, логотип INSTAGRAM, разное, фиолетовый, текст png 1600x1200px 274.76KB
- Компьютер Иконки Калькулятор, калькулятор, электроника, прямоугольник, черный png 512x512px 2.3KB
- розовые и синие иллюстрации, Discord Computer Icons Logo Интернет-бот пользователя, значок Discord, фиолетовый, угол, другие png 894x894px 98.14KB
- Логотип Иконка, Зеленый лист дизайн логотипа, другое, бесплатный шаблон дизайна логотипа, лист png 3324x3033px 200.17KB
- черный рисунок, кисть, тушь, перо и тушь, чернила, текст, фотография png
1777x1826px
126.
 8KB
8KB - зеленый карандаш, CorelDRAW Logo Cdr Adobe Illustrator, Icon Free Corel Draw, разное, угол, другие png 512x512px 122.55KB
- синий значок стрелки карты Google, значки компьютеров, значок местоположения, Разное, синий, логотип png 1200x1200px 26.36KB
- блокнот списка дел, значки компьютеров Действие задачи Android, значок списка дел, разное, угол, текст png 512x512px 27.73KB
- Галочка Компьютерные иконки, другие, разное, угол, лист png 1000x1000px 16.85KB
- Телефон Компьютерные Иконки Символ Телефон Мобильные телефоны, символ, Разное, логотип, знак png
512x512px
6.
 96KB
96KB - Roblox Drawing, Гость Dj, Разное, другие, иллюстратор png 1024x1348px 871.62KB
- Значок сообщения WhatsApp, логотип WhatsApp, логотип WhatsApp, текст, логотип, трава png 512x512px 26.16KB
- Логотип C ++, Язык программирования C ++ Компьютерные иконки Компьютерное программирование Исходный код, программирование, разное, шаблон, синий png 1600x1600px 25.3KB
- зеленый карандаш, CorelDRAW, комплект программного обеспечения для компьютерной графики, Corel Draw Free Icon, Разное, другие, трава png 512x512px 83.06KB
- Компьютерные Иконки Галочка Символ, Значок, разное, синий, угол png
1024x1024px
18.
 29KB
29KB - Ящики для инструментов Компьютерные иконки Ручной инструмент, значок инструмента, текст, рука, логотип png 512x512px 16.18KB
- Компьютерные иконки Календарь даты Расписание, другие, календарь, текст, логотип png 1024x1024px 37.18KB
- зеленые листья, водоросли коралловых водорослей, растения, листья, растения Стебель, трава png 1240x2299px 1MB
- Архитектурное проектирование Icon, Hardware Tools icon, здание, текст, фотография png 799x804px 62.78KB
- Java-логотип, Java Runtime Environment Компьютерные иконки Java-платформа, Standard Edition, Java, разное, текст, другие png
518x518px
44.
 67KB
67KB - Социальные сети Компьютерные иконки Университет Тулейна Facebook, Рисование Twitter, Twitter логотип, синий, логотип, компьютерные обои png 512x512px 23.42KB
- Логотип Youtube, YouTube Logo Компьютерные иконки, подписка, угол, прямоугольник, самолет png 1200x927px 37.47KB
- Компьютерные иконки отчет, отчет, текст, логотип, другие png 512x512px 12.12KB
- Веб-разработка Исходный код Компьютерное программирование Компьютерные иконки HTML, кодирование, разное, угол, текст png 1600x1600px 9.67KB
- черно-желтая предупреждающая линия, баррикада, полицейская лента, Разное, текст, предупреждающий знак png
1920x960px
33.
 29KB
29KB - лист трафарет, компьютер значки лист, лист, значок оставить, разное, лист Овощной, текст png 512x512px 26.93KB
- Логотип Microsoft Excel Microsoft Word Сводная таблица Microsoft Office 365, значок Excel Office Xlsx, логотип Microsoft Excel, Разное, шаблон, угол png 2000x2000px 63.04KB
- Логотип Facebook, логотип Facebook Messenger Значок социальных сетей, значок Facebook, синий, текст, прямоугольник png 1000x750px 10.19KB
- Логотип WhatsApp Масштабируемая графическая иконка, логотип WhatsApp, логотип телефонного звонка, текст, трава, инкапсулированный PostScript png 1000x1000px 39.31KB org/ImageObject»> Система управления документами Компьютерные иконки Формат файлов документов, другие, Разное, текст, прямоугольник png 512x512px 10.65KB
- чирок, красный и желтый значок шестеренки, значок шестеренки данных, значок шестеренки PPT-дизайна, прямоугольник, значок камеры, значок телефона png 689x538px 19.38KB
- Логотип Instagram, логотип Computer Computer Icons, логотип INSTAGRAM, Разное, белый, текст png 1224x792px 22.92KB
- Логотип Powerpoint, презентация значков компьютеров Microsoft PowerPoint, значок сети Microsoft Powerpoint, угол, текст, прямоугольник png 2000x2000px 61.69KB
- Иллюстрация контрольного списка, Иконки компьютеров Контрольный список Iconfinder, Проверить, Контрольный список, Документ, Форма, Список, Отчет, Значок теста |Значок, разное, угол, текст png
512x512px
27.
 82KB
82KB - Компьютерные иконки логотип, логотип INSTAGRAM, логотип Instagram, Разное, текст, другие png 512x512px 9.37KB
- значок телеграммы, Telegram Logo Компьютерные иконки, телеграмма, синий, угол, треугольник png 512x512px 42.92KB
Как добавить текст в PaintTool SAI (Пошаговое руководство)
Типографика — необходимый элемент в распоряжении художника. От логотипов до веб-комиксов, возможность добавлять текст в ваши документы может полностью изменить часть. К счастью, добавить текст в PaintTool SAI очень просто. С помощью инструмента «Текст» вы можете добавлять и редактировать текст в документе за секунды .
Меня зовут Элианна. У меня есть степень бакалавра изящных искусств в области иллюстрации, и я использую PaintTool SAI более 7 лет. Я использовал PaintTool SAI для рисования, форматирования и добавления текста в свои личные веб-комиксы.
В этом посте я дам вам пошаговую инструкцию, как добавлять и редактировать текст в PaintTool SAI с помощью инструмента Text .
Давайте приступим!
Содержание
- Основные выводы
- Добавление текста с помощью инструмента «Текст»
- Как редактировать текст в PaintTool SAI
- Преобразование текста в PaintTool SAI
- PaintTo SAI Часто задаваемые вопросы6 900 Можете ли вы вставить текст в PaintTool SAI?
- Как изогнуть текст в PaintTool SAI?
Ключевые выводы
- Вы не можете добавить текст в PaintTool SAI Ver 1. Обновите до более новой версии, чтобы получить доступ к инструменту Text .
- Используйте Ctrl или инструмент Переместить , чтобы изменить положение текста на холсте
- Установите флажок Вертикально , чтобы создать вертикальный текст.

- Вы не можете преобразовать текст в PaintTool SAI, не преобразовав его в растровый слой. Для этого используйте Layer 9.0004 > Растрировать. Однако имейте в виду, что после растеризации слоя вы больше не сможете редактировать его в реальном времени.
- Вы не можете сделать изогнутый текст или текст, нарисованный по пользовательскому контуру в PaintTool SAI.
Добавление текста с помощью инструмента «Текст»
С помощью инструмента PaintTool SAI Text вы можете добавлять и изменять типографику. Вы можете выбрать свой шрифт, будь то вертикальный или горизонтальный, выбрать его стиль (полужирный или курсив), цвет, размер и многое другое.
Краткое примечание: Вы можете использовать пользовательские шрифты в PaintTool SAI. Если вы хотите использовать пользовательский шрифт, сначала загрузите его на свой компьютер, прежде чем открывать PaintTool SAI. Это гарантирует, что он появится в меню шрифтов.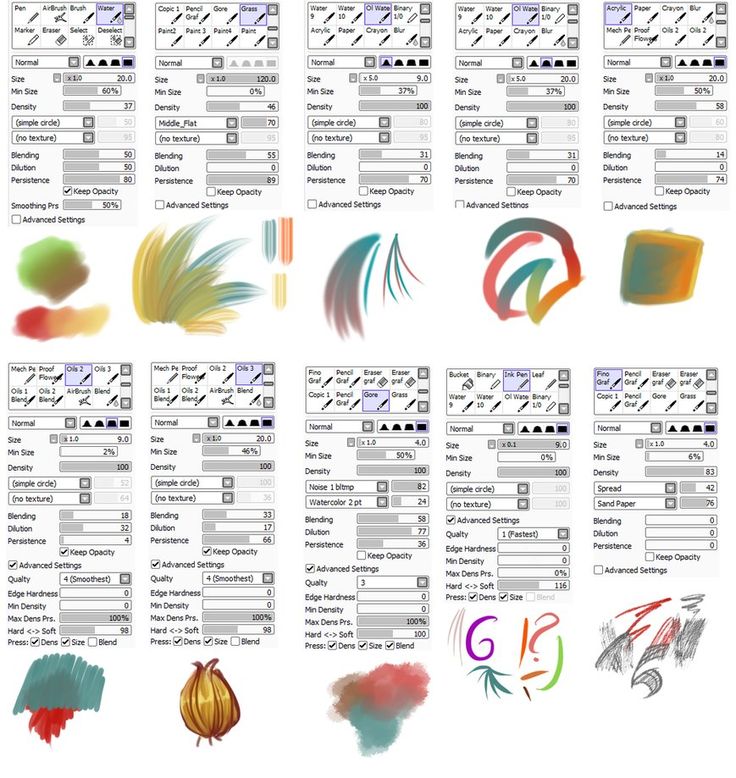
Выполните следующие действия:
Шаг 1: Откройте документ в PaintTool SAI.
Шаг 2: Нажмите на инструмент Text . Откроется текстовое меню .
Шаг 3: Выберите цвет из Цветовое колесо для вашего текста. Он будет отображаться под Color в текстовом меню . Для этого примера я выбрал фиолетовый цвет.
Шаг 4: Выберите шрифт размер . В этом примере я использую шрифт размером 100 пикселей.
Шаг 5: Выберите шрифт в меню шрифтов . Для этого примера я выбрал Arial .
Шаг 6: Выберите шрифт Стиль . В этом примере я использую Bold.
Шаг 7: Выберите макет шрифта. Расположение шрифта по умолчанию — Горизонтальное. В этом примере я хочу сделать его вертикальным, поэтому я поставлю галочку в поле Вертикально .
В этом примере я хочу сделать его вертикальным, поэтому я поставлю галочку в поле Вертикально .
Шаг 8: Щелкните в любом месте холста. На холсте появится текстовое поле, а на панели слоев появится текстовый слой.
Шаг 9: Введите текст и все.
Как редактировать текст в PaintTool SAI
Вы добавили текст в документ, но хотите кое-что изменить. В своем документе я заметил, что мой текст слишком мелкий, и я хотел бы изменить ориентацию на горизонтальную с красной заливкой. Вот как его редактировать:
Шаг 1: Щелкните целевой слой Text на панели слоев.
Шаг 2: Щелкните в текстовом поле и выберите текст.
Шаг 3: Перепишите или отредактируйте текст по желанию. Так как у меня нет опечаток, я не буду редактировать свой текст здесь. Однако я хочу, чтобы мой текст был горизонтальным, поэтому я сниму галочку с 9. 0003 Вертикальный ящик .
0003 Вертикальный ящик .
Шаг 4: Измените цвет текста по желанию. Я меняю свой на красный.
Шаг 5: Измените размер текста по желанию. Я меняю свой на 200px.
Шаг 6: Измените шрифт по желанию. Я использую Courier New.
Шаг 7: Удерживайте нажатой клавишу Ctrl , чтобы изменить положение текста. Вы также можете использовать инструмент Move в меню инструментов.
Преобразование текста в PaintTool SAI
К сожалению, PaintTool SAi не позволяет преобразовывать текстовый слой без его предварительного преобразования в растровый слой. Вы можете добиться этого через Layer > Raster Layer, или путем слияния со стандартным слоем.
После этого вы можете преобразовать текст так же, как и любой другой слой, однако имейте в виду, что вы потеряете возможность вносить изменения в режиме реального времени после растрирования слоя.
Выполните следующие действия, чтобы растрировать текстовый слой:
Шаг 1: Выберите слой Text на панели слоев.
Шаг 2: Щелкните Layer > Rasterize в верхней строке меню.
Шаг 3: Теперь вы увидите, что ваш текстовый слой был преобразован в стандартный слой на панели слоев. Преобразуйте, как и любой другой объект в документе.
Часто задаваемые вопросы
Вот некоторые часто задаваемые вопросы, связанные с добавлением текста в PaintTool SAI.
Можете ли вы вставить текст в PaintTool SAI?
Да! Вы можете добавить текст в PaintTool SAI Ver 2 с помощью инструмента Text . Однако эта функция не активна в версии 1. Обновите ее до более новой версии, чтобы получить доступ к этой функции.
Как изогнуть текст в PaintTool SAI?
К сожалению, в PaintTool SAI нет простого способа изогнуть текст, так как текстовый инструмент все еще весьма ограничен. Вы можете создать вертикальный текст, но нет вариантов для создания изогнутого текста или текста, нарисованного по пользовательскому контуру. Такие программы, как Adobe Photoshop и Adobe Illustrator, больше подходят для этой задачи.
Вы можете создать вертикальный текст, но нет вариантов для создания изогнутого текста или текста, нарисованного по пользовательскому контуру. Такие программы, как Adobe Photoshop и Adobe Illustrator, больше подходят для этой задачи.
Заключительные мысли
Добавление текста в PaintTool SAI очень просто и может помочь в процессе проектирования. С помощью инструмента Text вы можете использовать пользовательские шрифты, рисовать вертикальный текст, изменять цвет, размер и стиль, а также вносить изменения в реальном времени.
Просто помните, что для дальнейшего преобразования текста вам необходимо растрировать текстовый слой, используя Layer > Rasterize .
PaintTool SAI версии 1 не поддерживает инструмент «Текст». Обязательно обновите свою программу, чтобы получить доступ к этой функции.
Однако, если вам нужны расширенные возможности редактирования типографики, такие как создание изогнутого текста или редактирование по пользовательскому контуру, обратите внимание на такие программы, как Photoshop или Illustrator, которые были созданы для этой цели.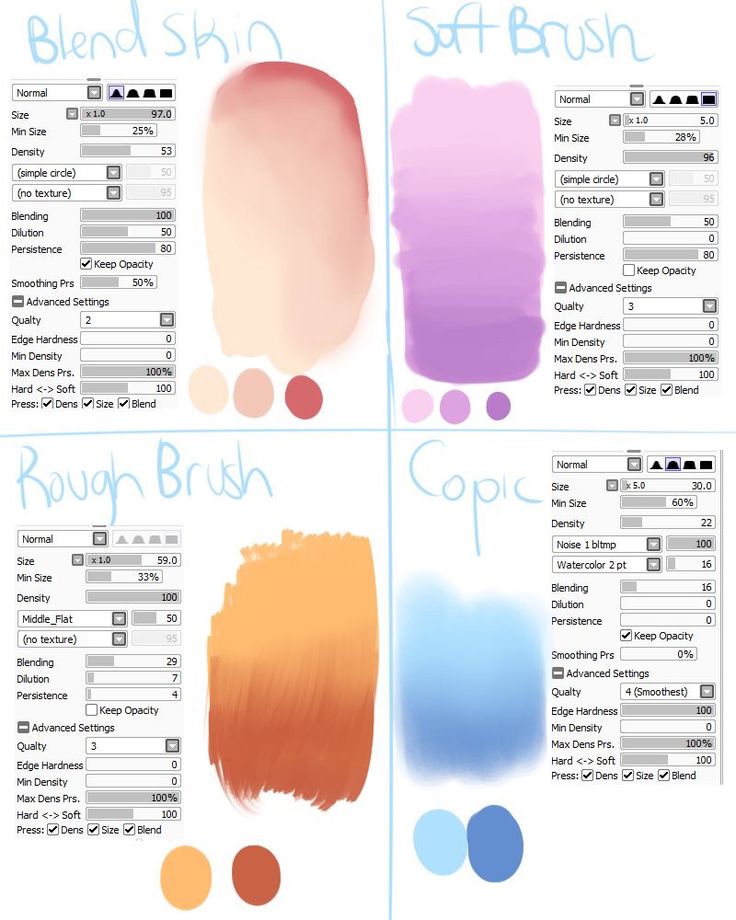
Используете ли вы PaintTool SAI для добавления текста в свои проекты? Какой ваш любимый шрифт? Расскажите мне в комментариях ниже
Как добавить текст в Paint Tool SAI
PaintTool SAI — передовая программа для рисования, которую люди используют для рисования манги в Азии и США. Однако есть одна часть программы, с которой у многих возникают проблемы — можно ли ее использовать для добавления текста в вашу работу? Есть ли текстовый инструмент в PaintTool SAI?
К сожалению, в программе нет текстового инструмента, встроенного в PaintTool SAI. Это означает, что вы не можете вводить текст с клавиатуры. Однако есть способы добавить текст либо с помощью дополнительной программы, либо с помощью рисования от руки, чтобы добавить текст самостоятельно.
Если вы хотите узнать о PaintTool SAI и о том, как включить текст в изображение, которое вы создаете с помощью этой программы, давайте начнем! В этой статье мы рассмотрим, является ли текст опцией в самой программе и как вы можете использовать различные методы для добавления текста!
Можете ли вы добавить текст в PaintTool SAI?
Простой ответ на этот вопрос заключается в том, что вы не можете использовать встроенный в PaintTool SAI инструмент для добавления текста к рисунку. В программе нет функции, позволяющей добавлять текст с помощью клавиатуры.
В программе нет функции, позволяющей добавлять текст с помощью клавиатуры.
Это означает, что художники обычно используют эту программу для самой работы, а затем используют другие механизмы и инструменты для добавления текста. Однако есть два основных способа сделать это, которые мы рассмотрим в оставшейся части этой статьи.
Используйте другую программу
Одним из первых способов добавления текста в рисунок PaintTool SAI является использование для этой цели другой программы. Это основной способ, которым большинство художников добавляют текст к своим работам. Для этого вам нужно будет выполнить следующие шаги:
- Создайте свою работу в PaintTool SAI.
- Когда вы закончите, выберите вкладку «Файл» в меню программы.
- Выберите «Сохранить как», затем выберите формат JPEG и сохраните его в легкодоступном месте.
- Откройте любую другую программу на вашем компьютере, которая позволяет добавлять текст к изображению. Обычно используемый вариант — Microsoft Paint.

- В программе откройте сохраненный файл из PaintTool SAI.
- Используйте текстовый инструмент во второй программе, чтобы добавить нужный текст к изображению.
- Сохраните файл в любом месте.
Теперь у вас есть изображение из PaintTool SAI с текстом поверх него. Единственным недостатком использования этого метода является то, что ваше изображение теперь будет сохранено в виде файла JPEG, и вы не сможете редактировать обложку.
Кроме того, вы также можете использовать этот метод, чтобы добавить текстовое изображение поверх слоя и заставить его работать с иллюстрацией как смешанный слой:
Рисование текста от руки
Если вы не хотите использовать дополнительную программу для создания текста в PaintTool SAI, вы всегда можете использовать инструмент «Перо» или «Кисть» для создания букв от руки.


 79KB
79KB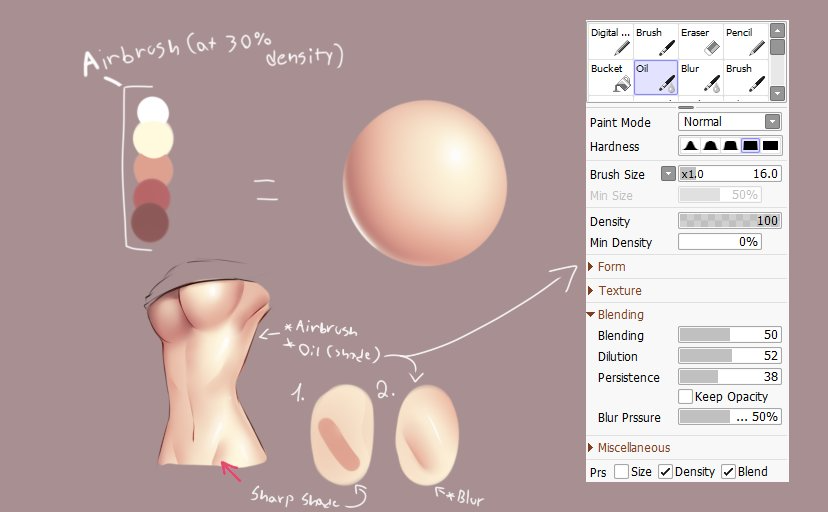 86KB
86KB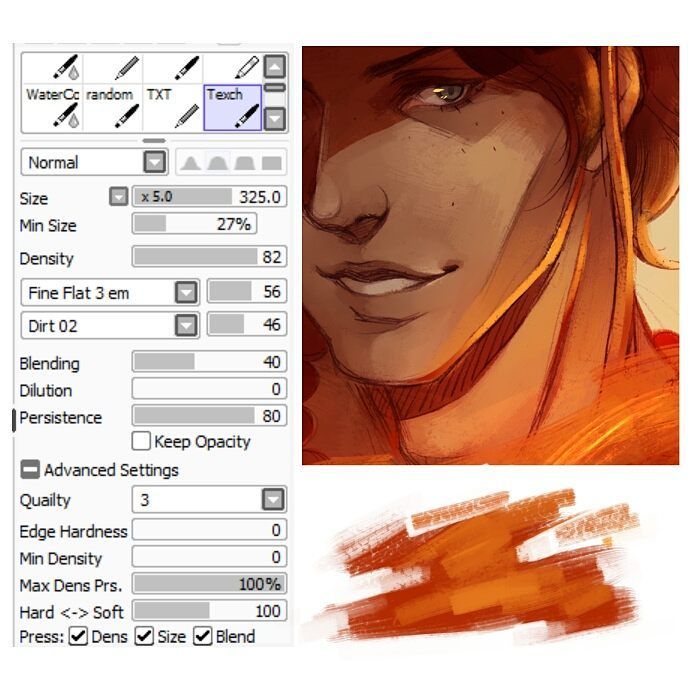 8KB
8KB 96KB
96KB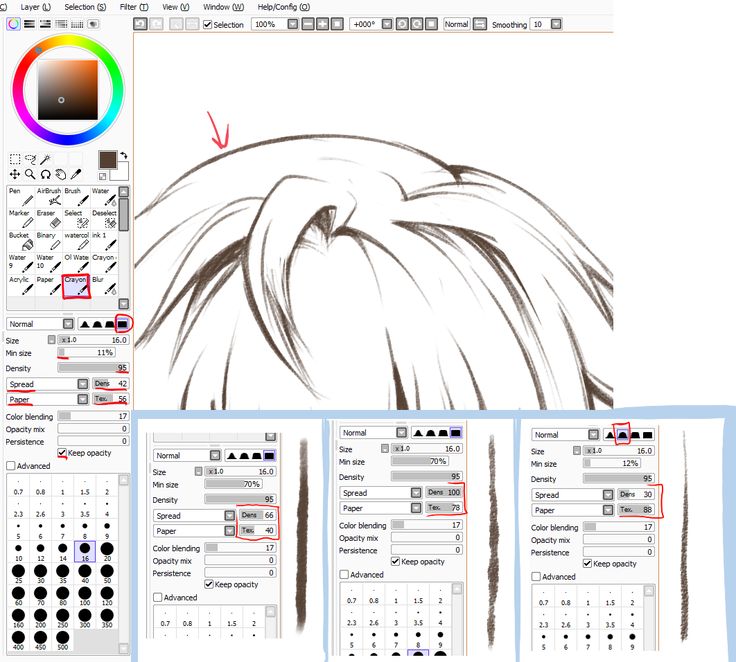 29KB
29KB 67KB
67KB 29KB
29KB 82KB
82KB
