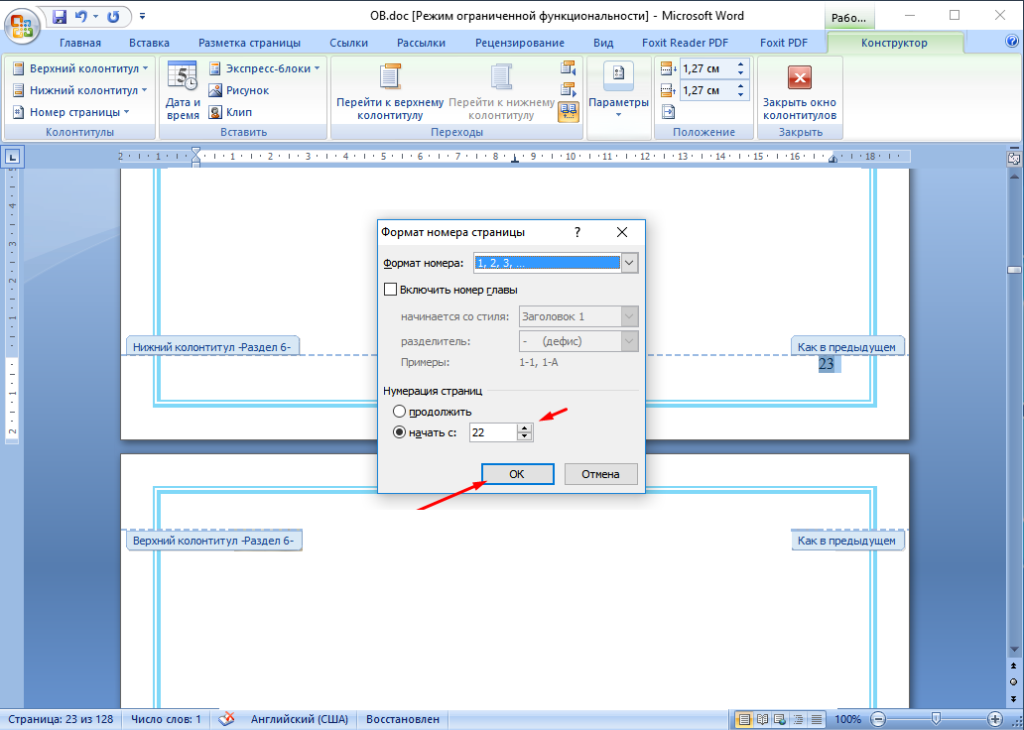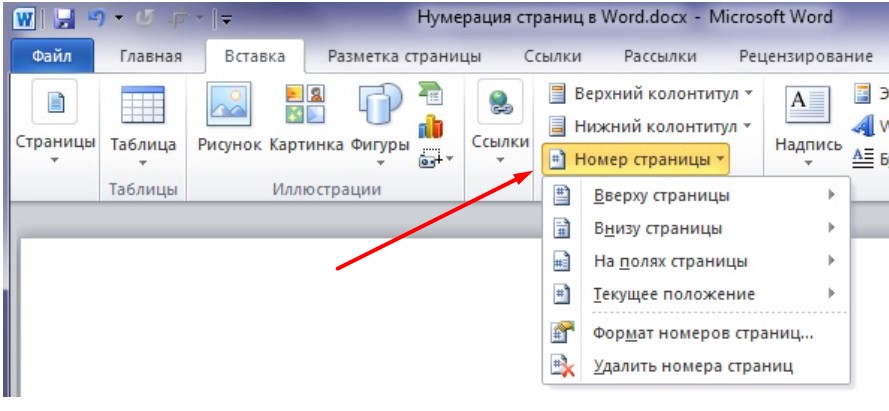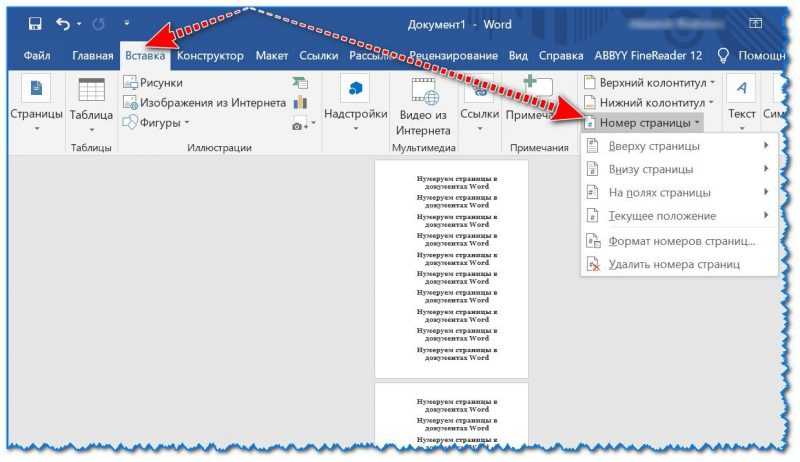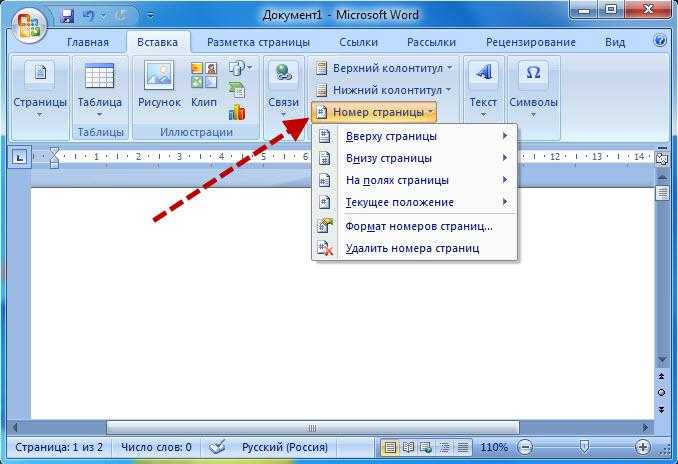6 способов на все случаи жизни
Всем привет! Сейчас я расскажу, как пронумеровать страницы в Ворде. Откройте нужный вам документ, перейдите в раздел (вкладку) под названием «Вставка». Далее находим подраздел «Колонтитулы». Там будет три основных пункта, но нам нужен один – «Номер страницы». Кликаем рядом со стрелочкой, указывающей вниз, чтобы открыть подменю.
Далее вы можете выбрать расположение автонумерации (вверху, внизу или на полях). Как только нужный вариант со стилем будет выбран, просто кликаем по нему в списке левой кнопкой мыши. Теперь все ваши страницы, начиная с первой (1) будут пронумерованы автоматически.
Далее в статье я расскажу более детально про нумерацию и особые примеры и случаи. Для удобства смотрите в оглавление. Если у вас есть какие-то вопросы – пишите в комментариях. Статья написана с примерами из Word 2016 года, но принцип работы с постраничной нумерацией одинаковый и на других версиях (2007, 2011, 2008, 2019 и другие).
Портал WiFiGid хоть и пишет в основном статьи на околосетевые технологии, но каждый день в своей работе активно использует именно Microsoft Word.
Поэтому нам есть чем поделиться с вами
Содержание
- Кроме титульного листа
- С определенной страницы (2, 3, 4 и т.д.)
- Нумерация с 3, 4, 5… страницы
- Указать дополнительно общее количество страничек (X из Y)
- Нумерацию глав и подглав в разных стилях
- Не нумеруются страницы – что делать?
- Задать вопрос автору статьи
Кроме титульного листа
Если же вы пишете реферат, то чаще всего первую страницу не нумеруют, так как там расположена вся информация об учебном заведении, фамилии и отчестве преподавателя, а также о предмете. Некоторые ребята просто создают отдельный документ с листом реферата, что не очень удобно, ведь нумерацию с первой страницы можно спокойно убрать через настройки Word.
- Итак, сначала нам нужно сделать нумерацию для всех листов – об этом написано в прошлой главе этой статьи. Напомню, что все делается по вкладке «Вставка» – раздел «Номер страницы».

- Пролистайте до первой странички и кликните по номеру двойным щелчком левой кнопки мыши.
- Вверху откроется пункт «Конструктор», в котором нужно будет активировать галочку напротив «Особого колонтитула для первой страницы».
После этого автонумерация с первого листа исчезнет. Пролистайте до второй странички этого документа и посмотрите номер. Дело в том, что в разных версиях Word могут быть разные цифры. Например, в более старых Word 2010 нумерация с первой пропадает, но вторая начинается с первой (1) цифры.
В более поздних версиях Ворд автонумерация начинается именно со второй (2) цифры. Дело в том, что в тех же самых школах, можно с этим не запариваться, а вот в университетах при сдаче серьезных работ все нужно подгонять под стандарты. И тут, скорее всего, вам нужно сделать так, чтобы нумерация шла с нужной цифры. Об этом я пишу в следующей главе.
С определенной страницы (2, 3, 4 и т.д.)
Для этого в том же разделе, нажмите по стрелочке и откройте весь подраздел «Номер страницы» и кликните по «Формату номеров страниц».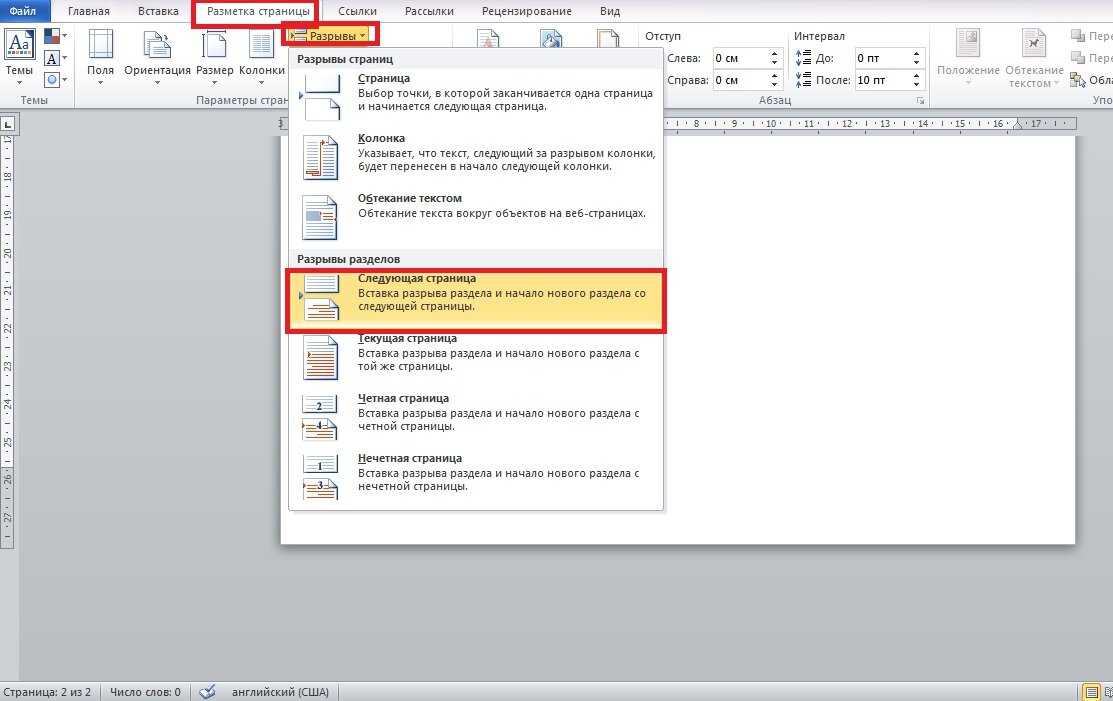
Теперь выбираем второй пункт, кликаем по «начать с» и вводим нужный номер. Будьте внимательны и потом проверьте, какой результат у вас получился. Если вы ранее скрывали номер на первом листе, то в некоторых версиях нумерация начнется не с того номера, который вы поставили, а на 1 больше. Просто поиграйтесь с циферками, что получить нужный результат.
Нумерация с 3, 4, 5… страницы
Очень частая проблема в университетах или техникумах. Обычно по ГОСТу титульные листы не нумеруются. Например, у нас есть три листа: титульный, оглавление и список литературы. А после этих трех листов уже идет основной текст. Понятное дело, что нумерация должна уже идти именно на 4-ом листе. Давайте посмотрим, как делается сквозная нумерация.
- Давайте создадим первый – титульный лист. На «Главной» включите отображение символов и удаляете все лишнее.
- Нам нужно добавить разрыв на следующую страничку, для этого переходим в «Макет» – «Разрыв» и кликаем по «Следующей странице».

- Создаем лист с оглавлением. Теперь опять добавляем разрыв страницы после всего текста.
- Все то же самое делаем для листа со списком литературы.
- Теперь мы находимся на четвертой странице, где начинается основной текст.
- Добавляем нумерацию, как мы умеем.
- Смотрите, у нас есть 4 листочка и на всех уже преставилась нумерация. Но нам нужно её убрать с первых трех страничек – как это сделать?
- Двойным щелчком ЛКМ кликаем по номеру первой, который вы выставили, и выбираем в «Параметрах» – «Особый колонтитул для первой страницы».
- То же самое делаем и для 2 и 3. После этого нумерация начнется с номера четыре (4).
Давайте я объясню, почему же так происходит и почему без разрыва этого не добиться. Все дело в том, что когда вы разделяете и делаете перенос на другую страничку, то создается новый раздел. Если вы зайдете в режим «Конструктора», нажав два раза ЛКМ по номеру, то увидите рядом с полем строчку «Нижний колонтитул Раздел 4». Можете полистать и убедиться, что на 1 – стоит 1-ый раздел, на второй – 2-ой раздел и т.д.
Если вы зайдете в режим «Конструктора», нажав два раза ЛКМ по номеру, то увидите рядом с полем строчку «Нижний колонтитул Раздел 4». Можете полистать и убедиться, что на 1 – стоит 1-ый раздел, на второй – 2-ой раздел и т.д.
В итоге мы сделали 4 раздела. Первые три для листов без нумерации и последний для текста. Кстати, вы можете поменять цифру номера на другую. Все делается аналогично – на 4-ом листе, два раза нажимаем по номеру, далее «Номер страницы» – «Формат номеров…» – и «Начать с» – 1.
Указать дополнительно общее количество страничек (X из Y)
Некоторые крупные документы предполагают, что дополнительно на каждом листе будет указано количество всех листов. Например, 16 стр. из 867 стр.
- Проделываем обычные действия для вставки нумерации и при выборе места номера, нужно пролистать в самый низ до подраздела «Страница X из Y».
- Теперь в нужном месте будет отображаться не только номер странички, но также количество листов.

- Напомню, что вы можете поменять формат отображения, для этого кликаем по цифре два раза ЛКМ, потом откроется режим «Конструктора». Переходим в привычный раздел «Формата…»
- И уже тут можно, например, добавить главу или изменить режим отображения.
Нумерацию глав и подглав в разных стилях
Давайте представим, что у нас есть книга. Обычно главы книг пишутся на отдельном листе, при этом больше никакого текста нет. Также в некоторых форматах, предполагается, что главы нумеруются римскими цифрами (I, II, III, IV и т.д.), а вот остальные подглавы с текстом будут нумероваться обычными арабскими цифрами (1, 2, 3, 4, 5 и т.д.). Давайте посмотрим, как можно поставить и проставить номера страниц в разных стилях в Word.
- Как обычно создают титульные листы или переход на следующую страничку? – правильно, делают это с помощью переноса строки и клавиши Enter, но так делать нельзя. Давайте перейдем в раздел «Главная» и включим отображение всех знаков.
 Можно также нажать на сочетание клавиш Ctrl + *.
Можно также нажать на сочетание клавиш Ctrl + *.
- Сотрите все переносы строки.
- Теперь нажимаем по вкладке «Макет», находим кнопку «Разрывы» и нажимаем по ней. В выпадающем меню ищем «Следующая страницы» в «Разрыве разделов».
- После названия главы появился вот такой вот знак, который правильно разделяет основной наш раздел от второстепенных. Также ниже появится еще один лист.
- Теперь пролистайте до следующей странички. Смотрите, у нас есть основной раздел, потом идет разрыв, и уже следующая подглава с текстом. То есть присутствует уже два раздела. Но они сейчас связаны друг с другом – пролистайте в начало второго раздела, и вы видите надпись: «Как в предыдущем» — это и есть та самая связь. Нам нужно её удалить.
- Убедитесь, что включен режим конструктора. Если это не так, то опять нажмите два раза по верхнему колонтитулу между первой страницей и второй – то есть то место, где идет разрыв между первым и вторым разделом.
 Далее нам нужно нажать по кнопке «Как в предыдущем разделе» – ищем кнопку в «Переходах».
Далее нам нужно нажать по кнопке «Как в предыдущем разделе» – ищем кнопку в «Переходах».
- Давайте во второй раздел введем какой-нибудь текст.
- И добавляем разрыв, чтобы создать уже третий раздел. Все я это делаю для примера, у вас возможно там будет какой-то текст.
- Вспоминаем, что после этого между 2 и 3 разделом появится связь – нужно удалить и её. Делаем все также, устанавливаем курсор на верхнем колонтитуле (перед 2-ым разделом). И нажимаем по кнопке, как на картинке ниже.
- Мы создали разделы. Теперь давайте их правильно пронумеруем, исходя из нашей задачи. Нажмите по второму разделу в любое место. После этого закроется редактор колонтитулов.
- Вставляем стандартную нумерацию – можете выбрать любой тип расположения цифры.
- После вставки постраничного номера, переходим в «Формат номеров страниц».

- Ставим римские цифры и жмем «ОК».
- Мы выставили римскую нумерацию только для второго раздела. Давайте выставим для третьего раздела арабские цифры. Нажмите на любую страничку третьего раздела. Далее вставляем нумерацию – как это делать, вы уже знаете.
- После этого в режиме конструктора переходим в «Формат…».
- И ставим арабские цифры. Кстати, вы можете выставить нумерацию для каждого раздела с 1-ой странички. Тоже очень удобно в некоторых случаях.
Не нумеруются страницы – что делать?
Попробуйте сохранить, закрыть и заново открыть документ. Есть два варианта. Первый – нумерация есть, но она по каким-то причинам не отображается. Попробуйте «Удалить номера страниц» в разделе «Вставка».
То же самое сделайте для нижних и верхних колонтитулов. Если это не поможет, попробуйте создать другой документ и вновь вставить нумерацию, как я об этом говорил в самом начале.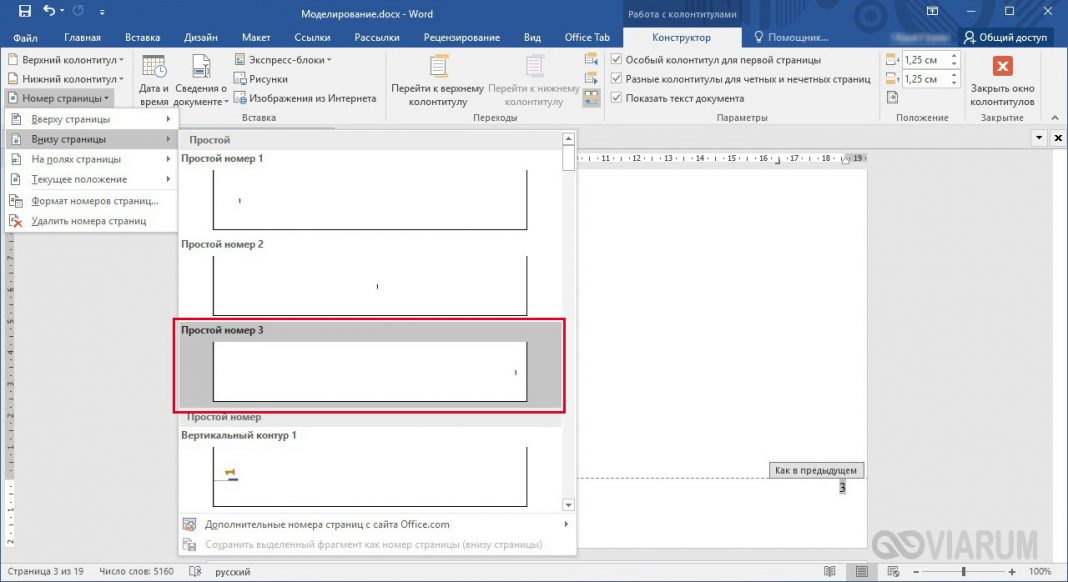
Если проблема сохраняется, то опишите её очень подробно в комментариях, чтобы я смог вам помочь.
Как сделать нумерацию страниц в Ворде с 3 страницы
ГлавнаяMicrosoft Word
Иногда при редактировании документа Word необходимо начать нумерацию с 3 страницы. Используется это в основном для курсовых, практических, дипломных работ и рефератов, в требованиях к которым написано, что титульный лист и содержание не должны быть пронумерованы. Итак, как начать нумерацию с 3 страницы в Ворде?
Как сделать нумерацию страниц в Ворде с 3 страницы
Содержание
- Добавление нумерации страниц в Word
- Настройка нумерации со 2 страницы
- Нумерация с 3 страницы: пошаговая инструкция
- Видео — Как сделать нумерацию страниц в Ворде с 3 страницы
Добавление нумерации страниц в Word
Первое, что необходимо сделать – добавить нумерацию на все страницы документа.
- Перейдите во вкладку «Вставка». Найдите панель «Колонтитулы», нажмите на кнопку «Номер страницы».

Щелкаем по вкладке «Вставка», находим раздел «Колонтитулы», нажимаем на кнопку «Номер страницы»
- Определитесь с расположением номеров в документе. Вы можете поместить их вверху или внизу страницы, а также в центре, в правой или левой стороне документа.
Выбираем нужное расположение номеров в документе
- После этого действия все страницы будут пронумерованы автоматически.
Заметка! Вы также можете изменить шрифт, размер и другие параметры нумерации. Войдите во вкладку «Главная», выделите номер и задайте необходимые свойства.
Настройка нумерации со 2 страницы
Если вам необходимо убрать номер с первого листа, два раза кликните в области колонтитула, где находится нумерация. Этим действием вы активируете режим работы с колонтитулами.
- Во вкладке «Параметры» поставьте флажок напротив пункта «Особый колонтитул для первой страницы».
Во вкладке «Параметры» ставим флажок напротив пункта «Особый колонтитул для первой страницы»
- Номер страницы первого листа исчез.
 Чтобы выйти из режима колонтитулов, дважды кликните на странице с текстом либо нажмите кнопку «Закрыть окно колонтитулов» в разделе работы с ними.
Чтобы выйти из режима колонтитулов, дважды кликните на странице с текстом либо нажмите кнопку «Закрыть окно колонтитулов» в разделе работы с ними.Для выхода из режима дважды кликаем на странице с текстом либо нажимаем кнопку «Закрыть окно колонтитулов»
Готово! Нумерация в документе теперь начинается со второй страницы.
Нумерация с 3 страницы: пошаговая инструкция
Чтобы сделать сквозную нумерацию страниц в Ворде, прежде всего необходимо разделить документ на две части. Первая часть будет с нумерацией страниц, а вторая – без.
- Поставьте курсор мыши в конец второй страницы, после чего перейдите в раздел «Разметка страницы», затем выберите «Разрывы» и «Следующая страница».
Переходим в раздел «Разметка страницы», затем выбираем «Разрывы» и «Следующая страница»
- Если вы все сделали правильно, документ поделился на два раздела. Первый – это 1 и 2 страницы, второй – начиная с 3 страницы. Чтобы разорвать связь с предыдущим разделом, два раза кликните в области колонтитула.

Чтобы разорвать связь с предыдущим разделом, два раза нажимаем в области колонтитула
- Перейдите к необходимому разделу с помощью кнопки «Следующий раздел» во вкладке «Переходы». Далее выберите пункт «Как в предыдущем разделе», чтобы отключить связь.
В разделе «Переходы», щелкаем на пункт «Следующий раздел»
В разделе «Переходы», щелкаем на пункт «Как в предыдущем разделе»
- Вы должны находиться во втором разделе. Выберите панель «Колонтитулы», далее – «Номер страницы» и «Формат номеров страниц».
Во вкладке «Вставка», в разделе «Колонтитулы» нажимаем на «Номер страницы», выбираем «Формат номеров страниц»
- В разделе «Нумерация страниц», в окошке «Формат номера страницы» выберите вкладку «Начать с» и введите число 3. Нажмите на кнопку «ОК». В окне «Формат номера страницы» щелкаем на вкладку «начать с» и вводим число 3, нажимаем на кнопку «ОК»
Заметка! Изменить нумерацию страниц можно в Word 2007, 2010, 2013, 2016 годов.
Последовательность действий для всех этих версий аналогична.
Готово! Вы настроили нумерацию с 3 страницы и теперь можете распечатывать документ. Если вы хотите начать нумерацию с любой другой страницы, вам необходимо выполнить точно такой же порядок действий, но разрыв ставить в конце страницы, которая не должна быть пронумерована.
Читайте интересную статью — «Как пронумеровать страницы без титульного листа».
Видео — Как сделать нумерацию страниц в Ворде с 3 страницы
Понравилась статья?
Сохраните, чтобы не потерять!
Рекомендуем похожие статьи
4 шага к совершенствованию нумерации страниц в Microsoft Word
Пол Х / 21 июня 2019 г. 2 августа 2022 г. / 6 минут чтения
Если вы публикуете и используете печать по запросу для продажи своей книги, вы знаете, какие боли и разочарования вызывает форматирование страницы. Сегодня мы рассмотрим один из самых раздражающих и (излишне) сложных шагов при использовании Microsoft Word: добавление нумерации страниц в ваш файл.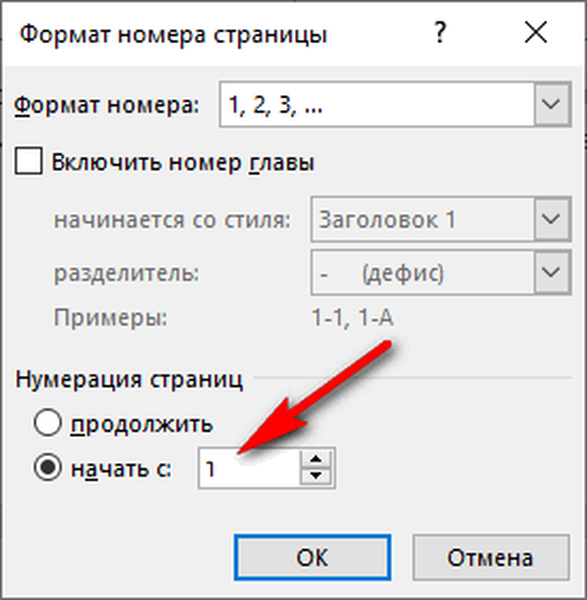
Вот версия tl;dr для тех из вас, кто торопится:
Добавление номеров страниц в Microsoft Word
- Завершение написания и редактирования
Окончательная обработка содержимого перед созданием макета страницы. Вы также должны добавить любой стиль и общее форматирование, прежде чем возиться с номерами страниц.
- Добавить разрывы
Используйте
Разрывы страниц для управления размещением контента на странице и Разрывы разделов для управления заголовками разделов. - Формат верхнего и нижнего колонтитула
Каждый разрыв раздела определяет новый верхний колонтитул и нижний колонтитул . Прежде чем вставлять нумерацию страниц, проверьте настройки всех разделов.
- Вставьте номера страниц
Добавьте номера страниц и проверьте каждый раздел на правильность связи и точность.

Шаг 1. Завершите работу над файлом
Ни при каких обстоятельствах не добавляйте номера страниц, пока вы не закончите редактирование и редактирование книги. Это пустая трата времени и энергии. К форматированию книги лучше всего подходить вдумчиво; нумерация страниц является одним из последних шагов.
Итак, прежде чем вставлять номера страниц, обратите внимание на макет страницы. Это включает в себя форматирование текста, добавление стилей, настройку полей страницы и любые изображения или графику. Создайте и добавьте всю переднюю часть и заднюю часть тоже.
Наконец, последняя часть форматирования дизайна книги напрямую связана с нумерацией страниц: добавление разрывов. Это наш следующий шаг, но сначала включите Показать непечатаемые символы .
Непечатаемые символы включают пробелы, символы возврата и разрывы. Вы захотите, чтобы они были раскрыты, чтобы вы могли правильно добавлять разрывы в свой файл.
Шаг 2. Добавление разрывов
Разрывы — Разрывы страниц и Разрывы разделов — динамически разделите страницу, чтобы при экспорте PDF-файла для печати интервалы оставались одинаковыми.
Пожалуйста, НИКОГДА не используйте жесткий возврат, чтобы освободить место на странице.
Правильное использование разрыва страницы Использование жестких возвратов – ошибкаРазрывы позволяют вам сегментировать файл. Важно отметить, что разбивка вашего файла на разделы позволяет вам контролировать, какие страницы имеют номера страниц.
Подумай об этом; Вы когда-нибудь покупали книгу, в которой номер страницы указан на самой первой странице (обычно название или половина названия)? Возьми пару книг с полки и посмотри. Я буду ждать.
Я буду ждать.
Я полагаю, вы обнаружили, что во вступительной части нет нумерации страниц. Затем вы попадаете на первую официальную страницу книги, и нумерация страниц начинается с 1.
Создайте что-нибудь
Создайте свою книгу и поделитесь ею со всем миром.
Начните свою книгу
Создайте что-нибудь
Создайте свою книгу и поделитесь ею со всем миром.
Начните свою книгу
Разрыв страницы
Вставка разрыва страницы указывает Word прекратить добавление содержимого и перейти к следующей странице. Просто как тот.
Если в вашей книге используется один и тот же стиль нумерации для всего файла и у вас нет уникального содержимого заголовка, добавьте разрыв страницы в конце каждой главы, чтобы следующая глава начиналась с новой страницы.
Разрыв раздела
Word имеет четыре вида разрыва раздела , которые вы можете использовать:
- Разрыв раздела (следующая страница) — открывает новый раздел на следующей странице
- Разрыв раздела (непрерывный) — открывает новый раздел на текущая страница
- Разрыв раздела (нечетная страница) – начинает новый раздел на следующей нечетной странице
- Разрыв раздела (четная страница) — начало нового раздела на следующей четной странице
Используйте разрыв раздела «Следующая страница», пока не освоитесь с форматированием Word. Разрыв раздела (следующая страница) работает точно так же, как разрыв страницы с одним дополнением — файл разбивается на новый «раздел» по обе стороны от разрыва.
Разрыв раздела (следующая страница) работает точно так же, как разрыв страницы с одним дополнением — файл разбивается на новый «раздел» по обе стороны от разрыва.
Используйте разрыв раздела (следующая страница), чтобы сделать каждую главу уникальным разделом документа. У вас будет возможность добавлять уникальный контент в заголовок (например, названия глав) для каждого раздела.
Word предлагает множество вариантов форматирования верхнего и нижнего колонтитула . После добавления всех разрывов начните с первого раздела и последовательно обновляйте настройки верхнего и нижнего колонтитула в каждом разделе.
- Ссылка на предыдущий — этот параметр по умолчанию включен, поэтому вы должны проверить его для всех своих разделов. Если выбрано, верхний и нижний колонтитулы будут ссылаться на верхний и нижний колонтитулы в предыдущем разделе. Если вы планируете добавлять уникальный контент для каждого раздела, вам необходимо отключить Ссылка на предыдущий для всех разделов.

- Другая первая страница — Многие авторы предпочитают опускать верхний и/или нижний колонтитулы на первой странице раздела. Установите этот флажок, и вы сможете форматировать первую страницу раздела отдельно от остальной части раздела.
- Разные нечетные и четные страницы — Если вы хотите, чтобы на нечетных и четных страницах было разное содержимое (например, заголовок с одной стороны и автор с другой), вам необходимо отметить эту опцию.
Шаг 4: Вставьте номера страниц
Если вы просто использовали разрывы страниц для разделения глав, у вас все просто.
Перейдите на первую страницу, на которой вы хотите, чтобы ваши номера отображались (возможно, на первой странице первой главы), и дважды щелкните нижний колонтитул. Находясь в нижнем колонтитуле, лента должна переключиться на меню верхнего / нижнего колонтитула, и вы увидите кнопку «Вставить номера страниц».
Здесь мы видим меню Page Number и меню Format… , открытое рядом с ним.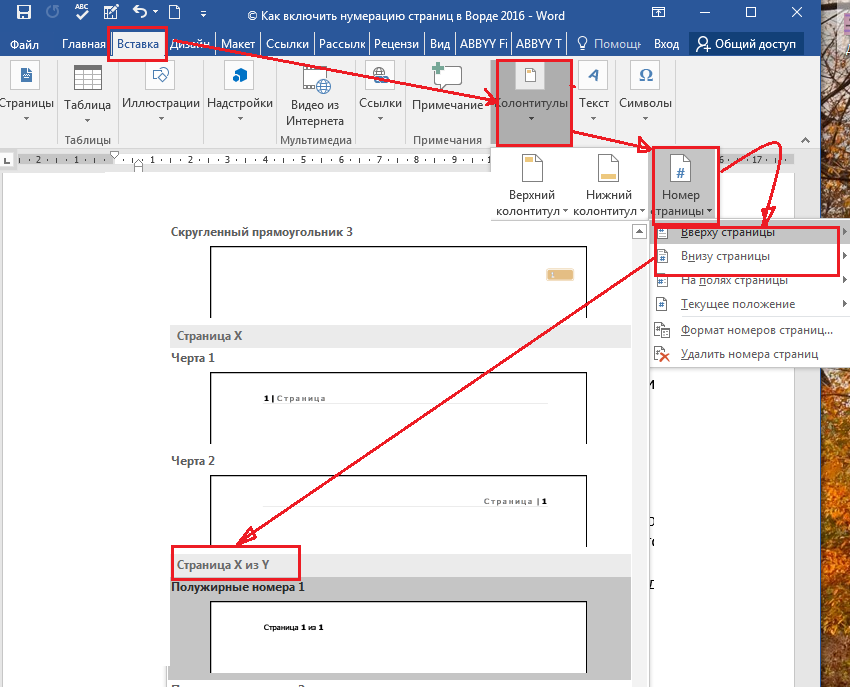 Выберите выравнивание для нумерации страниц. Также установите Начните с: до 1, чтобы страница, на которой я сейчас нахожусь, отображала «1» в нижнем колонтитуле. Нажмите «ОК» в обоих меню, и нумерация страниц появится в нижнем колонтитуле.
Выберите выравнивание для нумерации страниц. Также установите Начните с: до 1, чтобы страница, на которой я сейчас нахожусь, отображала «1» в нижнем колонтитуле. Нажмите «ОК» в обоих меню, и нумерация страниц появится в нижнем колонтитуле.
Обязательно закройте верхний и нижний колонтитулы (просто дважды щелкните в теле страницы), чтобы увидеть, как будет выглядеть нумерация страниц.
Если ваши главы будут иметь уникальное содержание в заголовке, вам нужно будет вставить разрывы разделов в конце каждой главы. После этого добавьте нумерацию страниц в первый раздел. Для каждого последующего раздела вам нужно будет изменить форматирование при вставке номеров страниц: выберите Продолжить с предыдущего раздела в меню Формат номера страницы.
Это свяжет нумерацию страниц независимо от привязки нижнего колонтитула, что позволит нам свободно редактировать верхний/нижний колонтитул для другого контента, не нарушая нумерацию страниц.
Упрощение сложного
Лучший способ сохранить простоту нумерации страниц — делать это в последнюю очередь. Это дает вам свободу создавать страницы вашего файла без необходимости настраивать раздел и гарантирует, что после того, как вы доберетесь до этого шага, не будет никаких дополнительных изменений, нарушающих нумерацию страниц.
Это дает вам свободу создавать страницы вашего файла без необходимости настраивать раздел и гарантирует, что после того, как вы доберетесь до этого шага, не будет никаких дополнительных изменений, нарушающих нумерацию страниц.
Метод нумерации страниц в Microsoft Word намного сложнее, чем в таких инструментах, как Adobe InDesign или Affinity Publisher, но эти издательские программы предназначены для более сложных макетов книг. Microsoft Word — это, прежде всего, текстовый процессор, и ему всегда будет сложно сопоставить такие инструменты, как InDesign, для макета страницы.
Последнее примечание: если вы смотрите на Word и то, что вы видите, не соответствует снимкам экрана в этой статье, скорее всего, ваша версия Word отличается от моей. Microsoft (возмутительно) имеет тенденцию изменять макет и расположение различных команд при обновлении программного обеспечения Office. Возможно, вам придется обратиться к их справочным страницам для получения информации о вашей версии Word.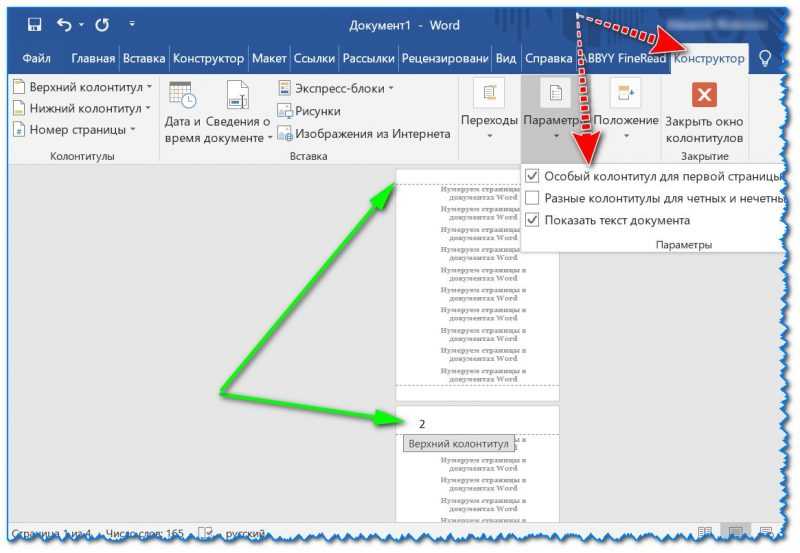
Услуги по дизайну книг и печати по требованию
После того, как вы пронумеровали все страницы и добавили заголовок, последний тест — экспорт PDF-файла для печати. Большинству компаний, занимающихся печатью по требованию, для печати требуется PDF-файл. Я бы очень скептически отнесся к принтеру, который НЕ требует PDF.
Наконец, когда вы удовлетворены макетом в Word и PDF-файл выглядит хорошо, вы готовы сделать заказ на печать пробной копии, чтобы увидеть, как книга (и нумерация страниц!) будет выглядеть в печатном виде. .
Приступайте к работе
Создайте бесплатную учетную запись Lulu сегодня, чтобы напечатать и
опубликовать свою книгу для читателей по всему миру.
Регистрация
Начало работы
Создайте бесплатную учетную запись Lulu сегодня, чтобы напечатать и опубликовать свою книгу.
Регистрация
Пол Х
Пол — менеджер по контент-маркетингу в Lulu. Когда он не укоренился в издательском мире и мире печати по запросу, он любит гулять по живописным пейзажам Северной Каролины, читать, пробовать самое модное микропивоваренное пиво и собирать авторучки.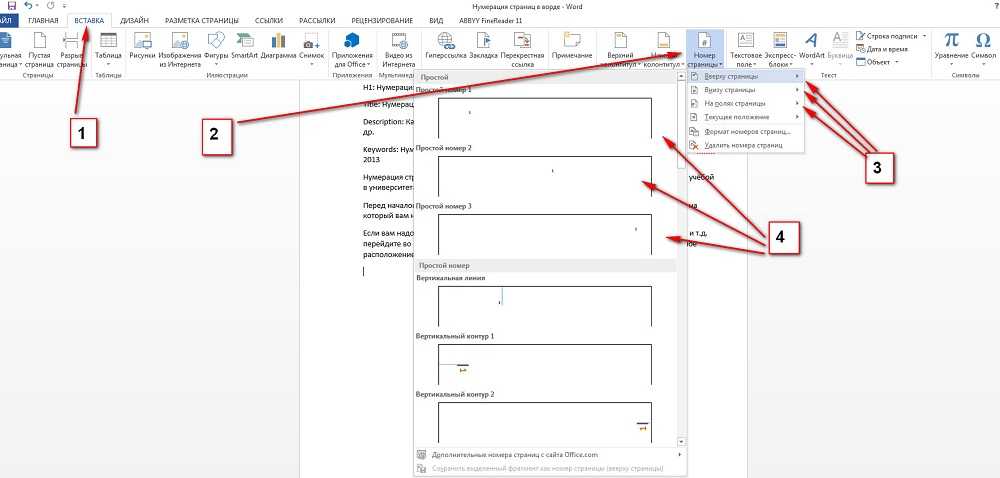
Как избежать исчезновения номера страницы в Microsoft Word
Как избежать исчезновения номера страницы в Microsoft Word
Если вы отключите нумерацию страниц для первой страницы документа Word, а затем добавите новый раздел на страницу 2, номер страницы на странице 2 исчезнет! Вот как его вернуть.
Мы можем получать компенсацию от поставщиков, которые появляются на этой странице, с помощью таких методов, как партнерские ссылки или спонсируемое партнерство. Это может повлиять на то, как и где их продукты будут отображаться на нашем сайте, но поставщики не могут платить за влияние на содержание наших отзывов. Для получения дополнительной информации посетите нашу страницу «Условия использования».Изображение: iStock/champlifezy
Обязательная к прочтению информация о Windows
- Виндовс 11 22х3 уже здесь
- Контрольный список: защита систем Windows 10
- Как очистить кеш DNS в Windows 10
- Защитите свою сеть с помощью внешних служб безопасности Майкрософт
Добавление номеров страниц в документ — частая и простая задача, если вам не нужно ничего, кроме основ. Однако это непрактично, не так ли? Кажется, что вам всегда нужно что-то немного отличающееся, и, к лучшему или к худшему, функция нумерации страниц Word может немного сбивать с толку. В этой статье мы выходим за рамки основ и рассматриваем распространенную, но легко решаемую проблему: исчезающий номер страницы.
Однако это непрактично, не так ли? Кажется, что вам всегда нужно что-то немного отличающееся, и, к лучшему или к худшему, функция нумерации страниц Word может немного сбивать с толку. В этой статье мы выходим за рамки основ и рассматриваем распространенную, но легко решаемую проблему: исчезающий номер страницы.
ПОСМОТРЕТЬ: 60 советов по Excel, которые должен усвоить каждый пользователь (ТехРеспублика)
Я использую Microsoft 365 в 64-разрядной системе Windows 10, но вы можете использовать более ранние версии. Для вашего удобства вы можете скачать демонстрационный файл в формате .docx. Это решение для нумерации страниц работает в браузере, но браузер не отображает текст верхнего/нижнего колонтитула, поэтому необходим предварительный просмотр.
Основы: как добавить номер страницы в Word
Давайте сделаем шаг назад, на тот случай, если вы не знаете, как включить номер страницы в документ Word. Вы можете отобразить номер страницы где угодно, но обычно это область верхнего/нижнего колонтитула.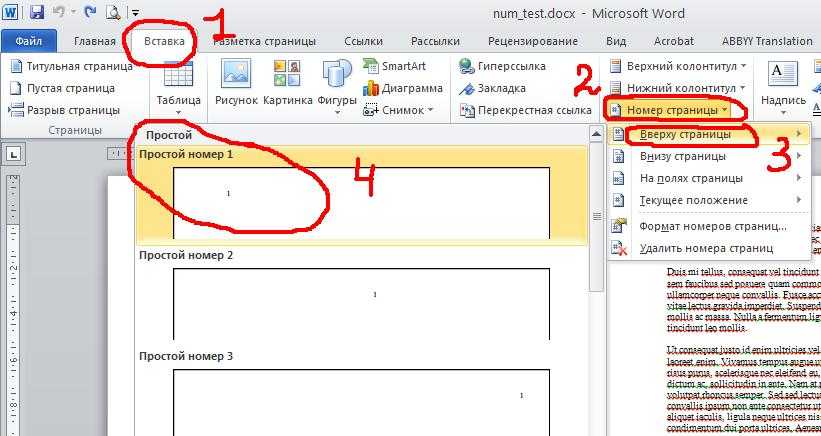
- На любой странице щелкните вкладку «Вставка».
- В заголовке & В группе «Нижний колонтитул» щелкните раскрывающийся список «Номер страницы» и выберите третий вариант — «Обычный номер 3» ( Рисунок A ) — чтобы открыть раздел верхнего колонтитула и вставить поле нумерации страниц. Вы узнаете, что заголовок открыт, когда остальная часть документа немного потускнеет, а Word отобразит пунктирную рамку с тегом заголовка. Кроме того, есть несколько вариантов, которые вы захотите изучить позже.
- Дважды щелкните тег заголовка, чтобы закрыть заголовок.

Рисунок А
Каждая страница пронумерована, первая страница — 1, вторая — 2, а третья — 3 — как и следовало ожидать. Возможно, вам никогда не понадобится ничего, кроме основ. Но хорошо знать, что эта функция гибкая, если вы это сделаете.
Как отключить нумерацию для страницы 1
Вероятно, наиболее распространенная схема нумерации страниц, помимо основ, заключается в том, чтобы , а не отображать номер первой страницы. Это может быть титульный лист, сопроводительное письмо или что-то подобное. Чтобы запретить нумерацию страниц на первой странице, сделайте следующее:
- Нумерация страниц уже существует, поэтому мы можем пропустить эти несколько первых шагов по вводу поля номера страницы. Дважды щелкните любой номер страницы, чтобы открыть заголовок.
- В контекстном заголовке & На вкладке «Нижний колонтитул» щелкните параметр «Другая первая страница» ( Рисунок B ) в группе «Параметры».

- Дважды щелкните вкладку Заголовок, чтобы закрыть раздел.
Рисунок В
На странице 1 не будет отображаться номер страницы, а на страницах 2 и 3 он будет отображаться. Если это то, что вам нужно, все готово. Если вы хотите перезапустить номер страницы со страницы 2, у вас есть еще один шаг.
Как перезапустить нумерацию страниц
Когда вы отключаете нумерацию страниц для первой страницы, вы также можете перезапустить нумерацию страниц со страницы 2, чтобы на второй странице отображалась 1 вместо страницы 2, на странице 3 отображалась 2 и так далее.
Чтобы сбросить последовательность нумерации страниц, дважды щелкните номер, с которого начинается новая последовательность. В данном случае это 2 на странице 2. Откроется раздел заголовка. Чтобы продолжить, сделайте следующее:
- Щелкните правой кнопкой мыши 2 — номер текущей страницы в разделе заголовка.
- Выберите «Формат номеров страниц» в появившемся подменю ( Рисунок C ).

- В появившемся диалоговом окне введите 1 в параметре «Начать с» в разделе «Нумерация страниц» ( Рисунок D ).
- Дважды щелкните тег заголовка, чтобы закрыть раздел заголовка.
Рисунок С
Рисунок D
Когда вы просмотрите номера страниц, вы обнаружите, что… упс… абсолютно ничего не изменилось! Я сделал это специально, чтобы подчеркнуть важность разделов. А раздел — это страница или несколько страниц, которые содержат собственное форматирование. Одностраничный документ фактически является одностраничным разделом.
Теперь давайте немного вернемся назад, добавив раздел страницы после первой страницы следующим образом:
- Поместите курсор в верхнюю часть страницы, с которой начинается новая последовательность нумерации. Если есть текст, поместите курсор на перед текстом (пока игнорируйте все, что находится в заголовке).

- Перейдите на вкладку Макет.
- В группе «Параметры страницы» щелкните раскрывающийся список «Разрывы» и выберите «Далее» в разделе «Разрывы разделов» ( Рисунок E ). Обратите внимание, что номер страницы (2) исчез! Что произошло?
- Дважды щелкните заголовок страницы 2.
- Снимите флажок «Другая первая страница» в группе «Параметры» в разделе «Заголовок и страница». Контекстная вкладка нижнего колонтитула. На рисунке F показан непрерывный разрыв страницы (внизу страницы 1), а номер страницы на странице 2 теперь равен 1. Вы должны снять этот флажок, иначе Word будет рассматривать страницу 2 как новую первую страницу второго (нового) раздела. и применяет этот параметр.
- Закройте заголовок, щелкнув тег заголовка.
Рисунок Е
Рисунок F
Легко забыть о другом параметре заголовка, и пока вы не отключите его для нового раздела, Word не будет возвращать ожидаемую схему нумерации страниц.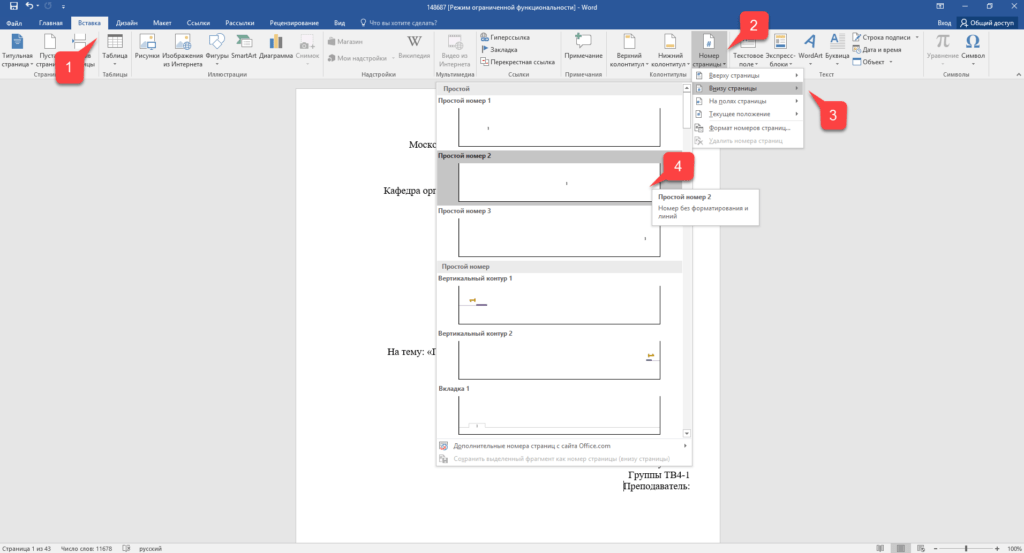 Перезапуск номера страницы не был проблемой: проблема заключалась в другом параметре заголовка.
Перезапуск номера страницы не был проблемой: проблема заключалась в другом параметре заголовка.
Оставайтесь с нами
Нумерация страниц может сбивать с толку, особенно если Word не делает того, что вы ожидаете, и вы не знаете, как устранить проблему. В течение следующих нескольких месяцев я расскажу о нескольких других проблемах с нумерацией страниц и их решениях.
Сьюзен Харкинс
Опубликовано: Изменено: Увидеть больше Программное обеспечениеСм. также
- Как стать инженером-программистом: шпаргалка (ТехРеспублика)
- Zoom против Microsoft Teams, Google Meet, Cisco WebEx и Skype: выбор подходящих приложений для видеоконференций (бесплатный PDF) (ТехРеспублика)
- Набор для найма: Инженер-программист (ТехРеспублика Премиум)
- Microsoft 365 (ранее Office 365) для бизнеса: все, что вам нужно знать (ЗДНет)
- Обязательно к прочтению: языки программирования и карьерные ресурсы для разработчиков (TechRepublic на Flipboard)
- Майкрософт
- Програмное обеспечение
Выбор редактора
- Изображение: Rawpixel/Adobe Stock
ТехРеспублика Премиум
Редакционный календарь TechRepublic Premium: ИТ-политики, контрольные списки, наборы инструментов и исследования для загрузки
Контент TechRepublic Premium поможет вам решить самые сложные проблемы с ИТ и дать толчок вашей карьере или новому проекту.

Персонал TechRepublic
Опубликовано: Изменено: Читать больше Узнать больше - Изображение: Nuthawut/Adobe Stock
- Изображение: WhataWin/Adobe Stock
Безопасность
Основные угрозы кибербезопасности на 2023 год
В следующем году киберпреступники будут как никогда заняты. Готовы ли ИТ-отделы?
Мэри Шеклетт
Опубликовано: Изменено: Читать больше Узнать больше Безопасность - Изображение: Разные фотографии/Adobe Stock
Облако
Salesforce дополняет свой технологический стек новыми интеграциями для Slack, Tableau
Компания, которая в течение нескольких лет закупала лучшие в своем классе продукты, интегрирует платформы для создания синергии для скорости, понимания и совместной работы.
Карл Гринберг
Опубликовано: Изменено: Читать больше Увидеть больше Облако - физкес / iStock
- Изображение: Bumblee_Dee, iStock/Getty Images
Програмное обеспечение
108 советов по Excel, которые должен усвоить каждый пользователь
Независимо от того, являетесь ли вы новичком в Microsoft Excel или опытным пользователем, эти пошаговые руководства принесут вам пользу.

 Поэтому нам есть чем поделиться с вами
Поэтому нам есть чем поделиться с вами 


 Можно также нажать на сочетание клавиш Ctrl + *.
Можно также нажать на сочетание клавиш Ctrl + *. Далее нам нужно нажать по кнопке «Как в предыдущем разделе» – ищем кнопку в «Переходах».
Далее нам нужно нажать по кнопке «Как в предыдущем разделе» – ищем кнопку в «Переходах».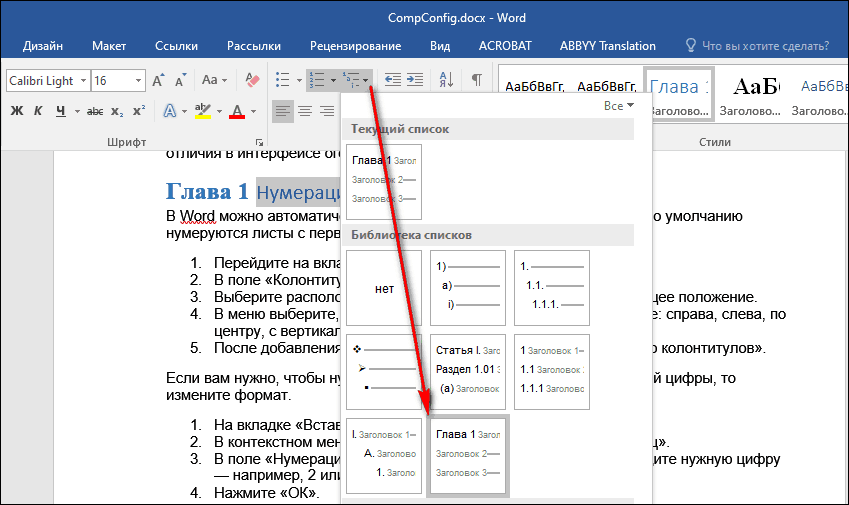
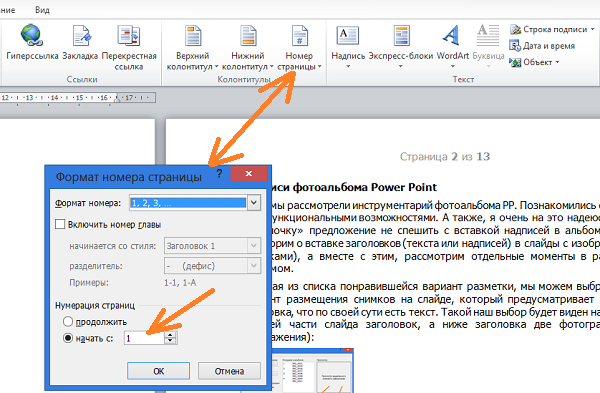
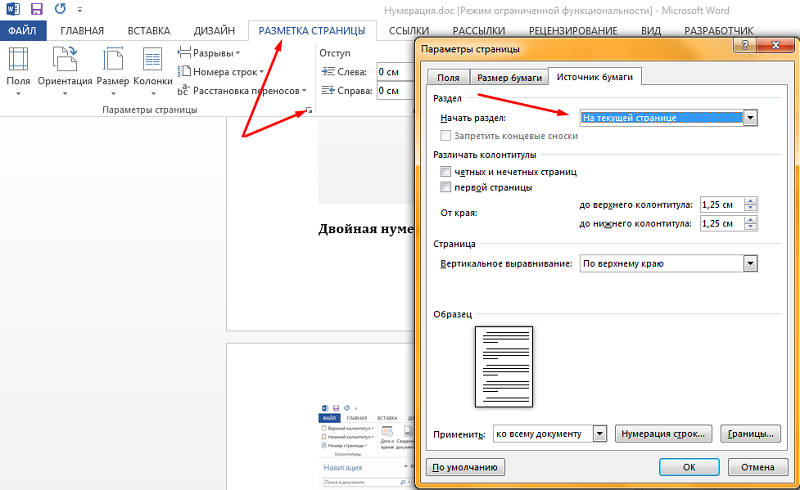 Чтобы выйти из режима колонтитулов, дважды кликните на странице с текстом либо нажмите кнопку «Закрыть окно колонтитулов» в разделе работы с ними.
Чтобы выйти из режима колонтитулов, дважды кликните на странице с текстом либо нажмите кнопку «Закрыть окно колонтитулов» в разделе работы с ними.
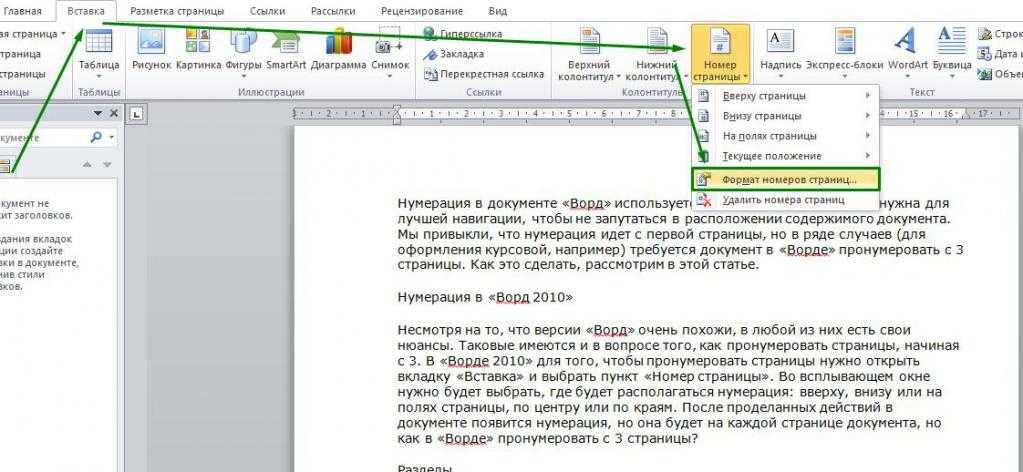 Последовательность действий для всех этих версий аналогична.
Последовательность действий для всех этих версий аналогична.