Создание и печать отдельного конверта
Если на конверте необходимо поместить обратный адрес, соответствующую настройку можно сделать еще до начала работы с конвертом.
Когда вы оформите конверт, как хотели, его можно напечатать или сохранить для повторного использования.
В этой статье
-
Настройка обратного адреса
-
Проверка параметров печати
-
Создание и печать или сохранение конверта
Настройка обратного адреса
-
Запустите программу Word.

-
Откройте вкладку Файл.
-
Выберите пункт Параметры.
-
Выберите пункт Дополнительно.
-
Прокрутите страницу вниз и в поле Почтовый адрес группы Общие введите обратный адрес.
Примечание: Word сохранит этот адрес, и им можно будет пользоваться всегда, когда потребуется добавить его на конверт, наклейку или другой документ.
org/ListItem»>
Нажмите кнопку ОК.
К началу страницы
Проверка параметров печати
Перед тем, как печатать партию конвертов, можно проверить, правильно ли заданы параметры принтера.
-
На вкладке Рассылки в группе Создать щелкните Конверты.
-
Выберите команду Параметры
-
В поле Размер конверта выберите подходящий размер конверта.
 Если ни один из размеров вам не подходит, прокрутите список до самого конца, щелкните пункт Нестандартный размер и в полях Ширина и Высота введите размеры конверта.
Если ни один из размеров вам не подходит, прокрутите список до самого конца, щелкните пункт Нестандартный размер и в полях Ширина и Высота введите размеры конверта. -
Откройте вкладку Параметры печати.
Драйвер принтера указывает приложению Word, каким образом конверт следует помещать в принтер, и эта информация отображается на вкладке Параметры печати диалогового окна Параметры конверта.
1. Способ подачи определяет положение конверта (справа, посередине, слева) и сторону (длинная или короткая), которой он должен подаваться в принтер.
2. Конверт может располагаться лицевой стороной вверх или вниз. Лицевой стороной называется та сторона, на которой печатается адрес.
3.
 Даже если конверт подается сначала короткой стороной, не исключена возможность, что его потребуется перевернуть, чтобы текст не оказался напечатанным на лицевой стороне вверх ногами.
Даже если конверт подается сначала короткой стороной, не исключена возможность, что его потребуется перевернуть, чтобы текст не оказался напечатанным на лицевой стороне вверх ногами.На рисунке снизу конверт расположен справа, лицевой стороной вниз, отворотом вверх и подается в принтер короткой стороной в соответствии с параметрами показанного выше диалогового окна.
Загрузите конверт, как указано в диалоговом окне.
-
Нажмите кнопку ОК.
-
Для проверки введите произвольный текст в поле Адрес получателя, а затем, чтобы напечатать текст на конверте, нажмите кнопку Печать.

-
Убедитесь, что конверт распечатан правильно.
-
Если печать была выполнена некорректно, сделайте следующее:
-
Чтобы разобраться, как конверты должны вставляться в принтер, ознакомьтесь с прилагаемой к нему документацией.
-
Обновите драйвер принтера.
-
Вернитесь на вкладку Параметры печати диалогового окна Параметры конверта и откорректируйте параметры печати.
 Снова напечатайте текст на конверте. Повторяйте этот процесс до тех пор, пока не определите нужную конфигурацию параметров печати.
Снова напечатайте текст на конверте. Повторяйте этот процесс до тех пор, пока не определите нужную конфигурацию параметров печати.
-
К началу страницы
Создание и печать или сохранение конверта
-
На вкладке Рассылки в группе Создать щелкните Конверты.
-
В поле Адрес получателя введите почтовый адрес.
Если вы хотите использовать адрес в электронной адресной книге, установленной на компьютере, нажмите кнопку Вставить адресную .

-
Чтобы отформатировать текст, выделите его, щелкните правой кнопкой мыши, а затем выберите в контекстном меню пункт Шрифт.
-
В поле Обратный адрес введите свой обратный адрес или выберите готовое значение.
Если вы хотите использовать адрес в электронной адресной книге, установленной на компьютере, нажмите кнопку Вставить адресную .
-
Если вы хотите сохранить обратный адрес для использования в будущем, но не требуется добавлять его на текущий конверт, установите флажок не печатать.
-
Установите флажок Добавить почтовую марку.
Если программа для работы с почтовыми марками не установлена, Word предложит установить ее и подключиться веб-сайту Office.com. На нем можно найти дополнительные сведения и ссылки на другие сайты, где предлагаются электронные почтовые марки.
-
Чтобы настроить параметры программы для работы с почтовыми марками, которая установлена на компьютере, нажмите кнопку Свойства марки.

-
Выполните одно из указанных ниже действий.
-
Чтобы напечатать конверт без его сохранения для повторного использования, вставьте конверт в принтер, как показано в поле Подача, и нажмите кнопку Печать.
Чтобы сохранить конверт для повторного использования, выберите команду Добавить в документ, затем откройте вкладку Файл, выберите команду Сохранить как и введите имя документа.
Word добавляет конверт к текущему документу как страницу 1.
 При необходимости вы можете использовать оставшуюся часть документа для печати письма, которое будет автоматически храниться вместе с конвертом.
При необходимости вы можете использовать оставшуюся часть документа для печати письма, которое будет автоматически храниться вместе с конвертом.Чтобы напечатать текст на конверте, вставьте конверт в принтер, как показано в поле Подача на вкладке Параметры печати диалогового окна Параметры конверта, и нажмите кнопку Печать.
-
Если у вас есть электронная марка (например, приобретенная через Интернет), вы можете добавить ее на конверт.
Инструкции
К началу страницы
Печать адресов на конвертах
Выберите этот вариант, если ваш принтер позволяет выбрать в свойствах печати размер страницы «Конверт C5 (162×229 мм)»
Если ваш принтер не позволяет выбрать такой размер страницы, то нужно выбрать размер страницы A4, а положение конверта на странице подобрать экспериментально.
Скорее всего это будет В центре | В конце
или В центре | В начале
Выберите этот вариант, если ваш принтер не позволяет выбрать в свойствах печати размер страницы «Конверт B4 (250×353 мм)»
Если ваш принтер позволяет выбрать такой размер страницы, тогда выберите вариант
В центре | В центре
Выберите этот вариант, если ваш принтер не позволяет выбрать в свойствах печати размер страницы «Конверт C4 (229×324 мм)»
Если ваш принтер позволяет выбрать такой размер страницы, тогда выберите вариант
В центре | В центре
Выберите этот вариант, если ваш принтер не позволяет выбрать в свойствах печати размер страницы «Конверт C5 (162×229 мм)»
Если ваш принтер позволяет выбрать такой размер страницы, тогда выберите вариант
В центре | В центре
Выберите этот вариант, если ваш принтер не позволяет выбрать в свойствах печати размер страницы «Конверт C6 (114×162 мм)»
Если ваш принтер позволяет выбрать такой размер страницы, тогда выберите вариант
В центре | В центре
Выберите этот вариант, если ваш принтер не позволяет выбрать в свойствах печати размер страницы «Конверт DL (110×220 мм)»
Если ваш принтер позволяет выбрать такой размер страницы, тогда выберите вариант
В центре | В центре
Выберите этот вариант, если ваш принтер не позволяет выбрать в свойствах печати размер страницы «Конверт B4 (250×353 мм)»
Если ваш принтер позволяет выбрать такой размер страницы, тогда выберите вариант
В центре | В центре
Выберите этот вариант, если ваш принтер не позволяет выбрать в свойствах печати размер страницы «Конверт C4 (229×324 мм)»
Если ваш принтер позволяет выбрать такой размер страницы, тогда выберите вариант
В центре | В центре
Выберите этот вариант, если ваш принтер не позволяет выбрать в свойствах печати размер страницы «Конверт C5 (162×229 мм)»
Если ваш принтер позволяет выбрать такой размер страницы, тогда выберите вариант
В центре | В центре
Выберите этот вариант, если ваш принтер не позволяет выбрать в свойствах печати размер страницы «Конверт C6 (114×162 мм)»
Если ваш принтер позволяет выбрать такой размер страницы, тогда выберите вариант
В центре | В центре
Выберите этот вариант, если ваш принтер не позволяет выбрать в свойствах печати размер страницы «Конверт DL (110×220 мм)»
Если ваш принтер позволяет выбрать такой размер страницы, тогда выберите вариант
В центре | В центре
Выберите этот вариант, если ваш принтер не позволяет выбрать в свойствах печати размер страницы «Конверт B4 (250×353 мм)»
Если ваш принтер позволяет выбрать такой размер страницы, тогда выберите вариант
В центре | В центре
Выберите этот вариант, если ваш принтер не позволяет выбрать в свойствах печати размер страницы «Конверт C4 (229×324 мм)»
Если ваш принтер позволяет выбрать такой размер страницы, тогда выберите вариант
В центре | В центре
Выберите этот вариант, если ваш принтер не позволяет выбрать в свойствах печати размер страницы «Конверт C5 (162×229 мм)»
Если ваш принтер позволяет выбрать такой размер страницы, тогда выберите вариант
В центре | В центре
Выберите этот вариант, если ваш принтер не позволяет выбрать в свойствах печати размер страницы «Конверт C6 (114×162 мм)»
Если ваш принтер позволяет выбрать такой размер страницы, тогда выберите вариант
В центре | В центре
Выберите этот вариант, если ваш принтер не позволяет выбрать в свойствах печати размер страницы «Конверт DL (110×220 мм)»
Если ваш принтер позволяет выбрать такой размер страницы, тогда выберите вариант
В центре | В центре
Выберите этот вариант, если ваш принтер не позволяет выбрать в свойствах печати размер страницы «Конверт B4 (250×353 мм)»
Если ваш принтер позволяет выбрать такой размер страницы, тогда выберите вариант
В центре | В центре
Выберите этот вариант, если ваш принтер не позволяет выбрать в свойствах печати размер страницы «Конверт C4 (229×324 мм)»
Если ваш принтер позволяет выбрать такой размер страницы, тогда выберите вариант
В центре | В центре
Выберите этот вариант, если ваш принтер не позволяет выбрать в свойствах печати размер страницы «Конверт C5 (162×229 мм)»
Если ваш принтер позволяет выбрать такой размер страницы, тогда выберите вариант
В центре | В центре
Выберите этот вариант, если ваш принтер не позволяет выбрать в свойствах печати размер страницы «Конверт C6 (114×162 мм)»
Если ваш принтер позволяет выбрать такой размер страницы, тогда выберите вариант
В центре | В центре
Выберите этот вариант, если ваш принтер не позволяет выбрать в свойствах печати размер страницы «Конверт DL (110×220 мм)»
Если ваш принтер позволяет выбрать такой размер страницы, тогда выберите вариант
В центре | В центре
Выберите этот вариант, если ваш принтер позволяет выбрать в свойствах печати размер страницы «Конверт B4 (250×353 мм)»
Если ваш принтер не позволяет выбрать такой размер страницы, то нужно
выбрать размер страницы A3, а положение конверта на
странице подобрать экспериментально.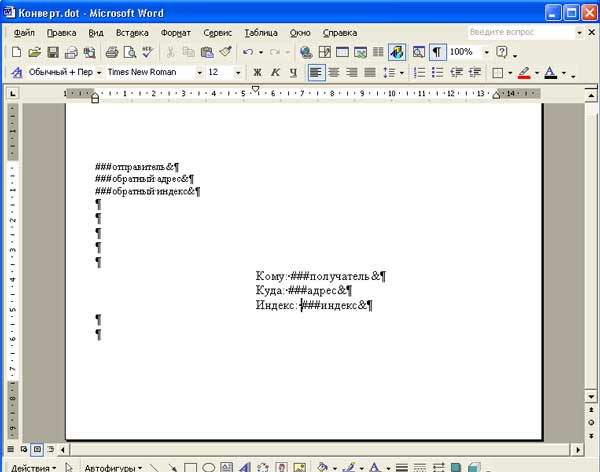
Скорее всего это будет В центре | В конце
или В центре | В начале
Выберите этот вариант, если ваш принтер позволяет выбрать в свойствах печати размер страницы «Конверт C4 (229×324 мм)»
Если ваш принтер не позволяет выбрать такой размер страницы, то нужно выбрать размер страницы A3, а положение конверта на странице подобрать экспериментально.
Скорее всего это будет В центре | В конце
или В центре | В начале
Выберите этот вариант, если ваш принтер позволяет выбрать в свойствах печати размер страницы «Конверт C6 (114×162 мм)»
Если ваш принтер не позволяет выбрать такой размер страницы, то нужно выбрать размер страницы A4, а положение конверта на странице подобрать экспериментально.
Скорее всего это будет В центре | В конце
или В центре | В начале
Выберите этот вариант, если ваш принтер позволяет выбрать в свойствах печати размер страницы «Конверт DL (110×220 мм)»
Если ваш принтер не позволяет выбрать такой размер страницы, то нужно
выбрать размер страницы A4, а положение конверта на
странице подобрать экспериментально.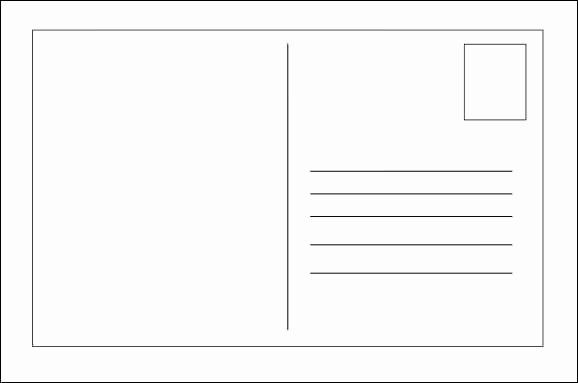
Скорее всего это будет В центре | В конце
или В центре | В начале
Выберите этот вариант, если ваш принтер не позволяет выбрать в свойствах печати размер страницы «Конверт B4 (250×353 мм)»
Если ваш принтер позволяет выбрать такой размер страницы, тогда выберите вариант
В центре | В центре
Выберите этот вариант, если ваш принтер не позволяет выбрать в свойствах печати размер страницы «Конверт C4 (229×324 мм)»
Если ваш принтер позволяет выбрать такой размер страницы, тогда выберите вариант
В центре | В центре
Выберите этот вариант, если ваш принтер не позволяет выбрать в свойствах печати размер страницы «Конверт C5 (162×229 мм)»
Если ваш принтер позволяет выбрать такой размер страницы, тогда выберите вариант
В центре | В центре
Выберите этот вариант, если ваш принтер не позволяет выбрать в свойствах печати размер страницы «Конверт C6 (114×162 мм)»
Если ваш принтер позволяет выбрать такой размер страницы, тогда выберите вариант
В центре | В центре
Выберите этот вариант, если ваш принтер не позволяет выбрать в свойствах печати размер страницы «Конверт DL (110×220 мм)»
Если ваш принтер позволяет выбрать такой размер страницы, тогда выберите вариант
В центре | В центре
Выберите этот вариант, если ваш принтер не позволяет выбрать в свойствах печати размер страницы «Конверт B4 (250×353 мм)»
Если ваш принтер позволяет выбрать такой размер страницы, тогда выберите вариант
В центре | В центре
Выберите этот вариант, если ваш принтер не позволяет выбрать в свойствах печати размер страницы «Конверт C4 (229×324 мм)»
Если ваш принтер позволяет выбрать такой размер страницы, тогда выберите вариант
В центре | В центре
Выберите этот вариант, если ваш принтер не позволяет выбрать в свойствах печати размер страницы «Конверт C5 (162×229 мм)»
Если ваш принтер позволяет выбрать такой размер страницы, тогда выберите вариант
В центре | В центре
Выберите этот вариант, если ваш принтер не позволяет выбрать в свойствах печати размер страницы «Конверт C6 (114×162 мм)»
Если ваш принтер позволяет выбрать такой размер страницы, тогда выберите вариант
В центре | В центре
Выберите этот вариант, если ваш принтер не позволяет выбрать в свойствах печати размер страницы «Конверт DL (110×220 мм)»
Если ваш принтер позволяет выбрать такой размер страницы, тогда выберите вариант
В центре | В центре
Выберите этот вариант, если ваш принтер не позволяет выбрать в свойствах печати размер страницы «Конверт B4 (250×353 мм)»
Если ваш принтер позволяет выбрать такой размер страницы, тогда выберите вариант
В центре | В центре
Выберите этот вариант, если ваш принтер не позволяет выбрать в свойствах печати размер страницы «Конверт C4 (229×324 мм)»
Если ваш принтер позволяет выбрать такой размер страницы, тогда выберите вариант
В центре | В центре
Выберите этот вариант, если ваш принтер не позволяет выбрать в свойствах печати размер страницы «Конверт C5 (162×229 мм)»
Если ваш принтер позволяет выбрать такой размер страницы, тогда выберите вариант
В центре | В центре
Выберите этот вариант, если ваш принтер не позволяет выбрать в свойствах печати размер страницы «Конверт C6 (114×162 мм)»
Если ваш принтер позволяет выбрать такой размер страницы, тогда выберите вариант
В центре | В центре
Выберите этот вариант, если ваш принтер не позволяет выбрать в свойствах печати размер страницы «Конверт DL (110×220 мм)»
Если ваш принтер позволяет выбрать такой размер страницы, тогда выберите вариант
В центре | В центре
Выберите этот вариант, если ваш принтер не позволяет выбрать в свойствах печати размер страницы «Конверт B4 (250×353 мм)»
Если ваш принтер позволяет выбрать такой размер страницы, тогда выберите вариант
В центре | В центре
Выберите этот вариант, если ваш принтер не позволяет выбрать в свойствах печати размер страницы «Конверт C4 (229×324 мм)»
Если ваш принтер позволяет выбрать такой размер страницы, тогда выберите вариант
В центре | В центре
Выберите этот вариант, если ваш принтер не позволяет выбрать в свойствах печати размер страницы «Конверт C5 (162×229 мм)»
Если ваш принтер позволяет выбрать такой размер страницы, тогда выберите вариант
В центре | В центре
Выберите этот вариант, если ваш принтер не позволяет выбрать в свойствах печати размер страницы «Конверт C6 (114×162 мм)»
Если ваш принтер позволяет выбрать такой размер страницы, тогда выберите вариант
В центре | В центре
Выберите этот вариант, если ваш принтер не позволяет выбрать в свойствах печати размер страницы «Конверт DL (110×220 мм)»
Если ваш принтер позволяет выбрать такой размер страницы, тогда выберите вариант
В центре | В центре
Шаблоны конвертов для печати на принтере: виды, как распечатать
Хотя большая часть переписки сейчас происходит в электронном формате, все равно бывает необходимо отправить открытку по почте, а также поздравить коллегу с юбилеем. Для этих случаев нужно либо иметь в запасе пару конвертов, либо заниматься аппликацией и складывать их из бумаги. А затем еще и украшать их. Хотя такая «подделка» хоть и изготовлена с душой, но не всегда смотрится аккуратно и уместно. Намного проще создать шаблон конверта у себя на компьютере в программе Word и распечатать его на цветном принтере. Останется только сложить заготовку по линиям и проклеить. Таким же образом можно распечатывать и почтовые конверты и не тратить свое время и деньги на почте.
Для этих случаев нужно либо иметь в запасе пару конвертов, либо заниматься аппликацией и складывать их из бумаги. А затем еще и украшать их. Хотя такая «подделка» хоть и изготовлена с душой, но не всегда смотрится аккуратно и уместно. Намного проще создать шаблон конверта у себя на компьютере в программе Word и распечатать его на цветном принтере. Останется только сложить заготовку по линиям и проклеить. Таким же образом можно распечатывать и почтовые конверты и не тратить свое время и деньги на почте.
Содержание статьи
- Шаблоны конвертов для печати: какие бывают
- Размеры почтовых конвертов
- Как распечатать конверт на принтере: пошагово
Шаблоны конвертов для печати: какие бывают
С помощью шаблона можно изготовить конверты на все случаи жизни. Заготовки вы можете создать самостоятельно непосредственно в программе, как это сделать опишем далее. А также воспользоваться интернет-ресурсами. Некоторые сайты предлагают уже готовые шаблоны, вам необходимо лишь их скачать и распечатать.
Справка! Кстати, крупные фирмы, которые ведут активную деловую переписку пользуются именно конвертами и макетами собственного изготовления, а не покупают их на почте. Секретарь распечатывает их на принтере и склеивает, также для солидности можно добавить логотип фирмы.
Варианты шаблонов:
- Конверты для денег – это узкий продолговатый вариант, необходим только для того, чтобы положить купюру. Он не подходит для пересылки, т.к. на нем расположена только картинка или несколько поздравительных слов, нет графы для написания адреса. Также чаще всего конверты для денег именно складывают, а не проклеивают. Для печати лучше выбрать плотную бумагу, а если она будет с одной стороны глянцевой, то конверт будет не отличить от магазинного.
- Винтажные и цветочные шаблоны – такие заготовки можно использовать для поздравительных писем и открыток с любым праздником, они отличаются только рисунком.
 На них можно напечатать адресат и отправить письмо по почте в таком индивидуальном конверте.
На них можно напечатать адресат и отправить письмо по почте в таком индивидуальном конверте. - Свадебный шаблон – варианты, изготовленные таким способом предназначены только для поздравительных открыток или вложения купюр на свадьбе. Края могут быть резными, а картинка на лицевой стороне поддерживать тематику праздника.
- Шаблон для деловой переписки – эти варианты предназначены только для отправления писем, на них пишут адресат и вставляют логотип фирмы. Также необходимо учитывать, что почта потребует наклеивание марок при необходимости, поэтому нужно оставить место и для них.
- Шаблон конвертов для мелочей – заготовки позволяют написать на лицевой стороне, что именно находиться внутри и это облегчает организацию хранения. Варианты для хранения печатают из более плотной бумаги и по размеру они немного больше стандартных.
Размеры почтовых конвертов
При изготовлении почтового шаблона конверта, который вы хотите отправить по почте нужно учитывать, что кроме почтовых марок, почта принимает только определенный размер.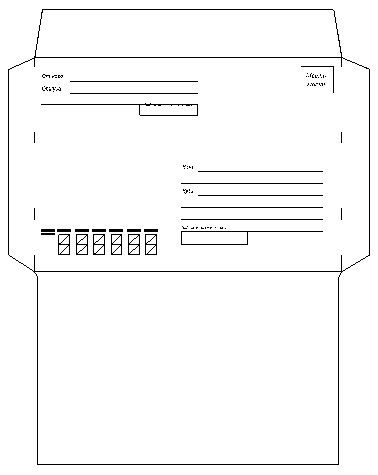
Почтой регламентированные размеры C0, C1, C2, C3, C4, C5, C6, C7, C8, C9, C10, DL.
Как распечатать конверт на принтере: пошагово
Для того чтобы распечатать конверт вам необходимо создать шаблон. Сделав его один раз вам надо будет найти шаблон в документах и просто нажать распечатать, если необходимо можно будет поменять данные адресата. Так как основную трудность составляют создание конверта для деловой почтовой переписки, разберем создание пошагово именно на этом примере.
Шаг 1. Создание параметров шаблона. Открываем программу Word. В верхнем меню находим вкладку «Рассылки» и нажимаем на нее. Далее нажимаем вкладку «Создание» и выбираем кнопку «Конверты». Далее откроется новое окно, где нужно заполнить параметры, которые у вашей фирмы. Чтобы узнать их просто линейкой измерьте предыдущий экземпляр. В окне нажимаем кнопку «Параметры», открывается новая вкладка, тут необходимо выбирать нужный формат. Здесь вы можете отредактировать место, где пишется адрес: изменить шрифт или размер.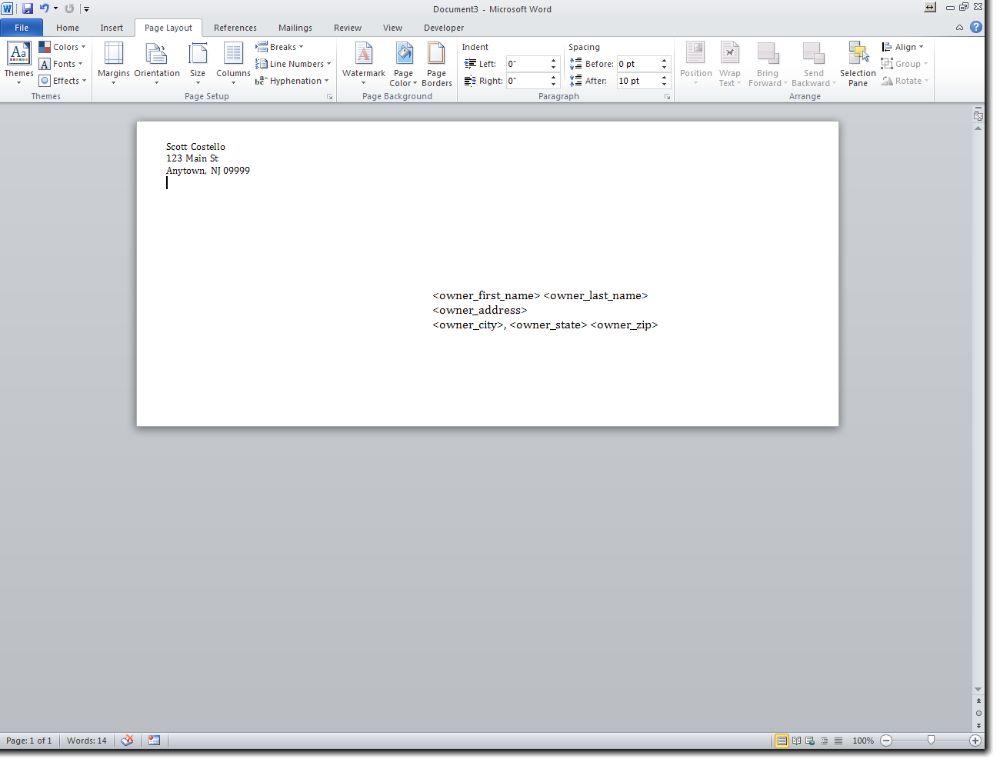
Шаг 2. Настраиваем параметры печати. В этом же окне переходим на вторую вкладку «Параметры печати» и настраиваем положение печати на бумаги. Далее нажимаем кнопку «ОК».
Шаг 3. Заполняем обратный адрес. В верхнем меню открываем вкладку «Файл», далее ищем команду «Параметры», нажимаем на нее. У вас должно открыться новое окно. Тут находим команду «Дополнительно», чуть правее спускаемся в самый низ и в поле для обратного адреса, его пишем. Кликаем на клавишу «ОК». все адрес сохранен, и он будет автоматически вставляться в каждый шаблон.
Шаг 4. Редактируем обратный адрес. Возвращаемся на окно с «Конвертами». Теперь вы можете здесь увидеть изменения: появилось окно с обратным адресом. Внизу нажимаем кнопку «Добавить», но вы можете отредактировать шрифт или выровнять поля.
Шаг 5. Добавляем адрес получателя. В этой же вкладке задаем новый адрес, это место куда необходимо отправить письмо. Вы можете нажать кнопку «Просмотреть», чтобы убедиться, что конечный результат соответствует требованиям.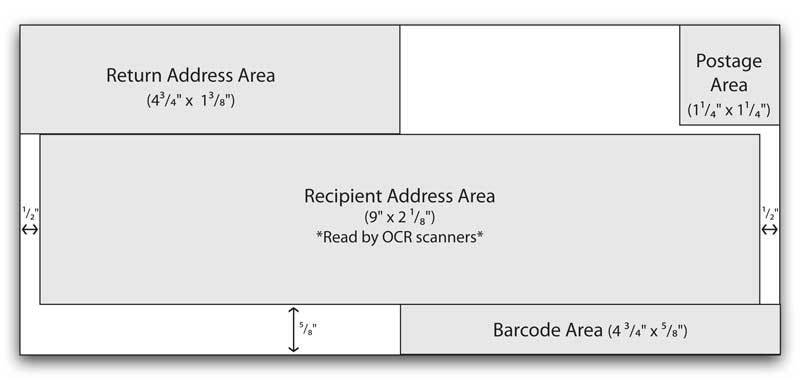 Также на этом этапе, при необходимости, адреса можно отредактировать вручную. Теперь шаблон готов и его можно отправлять в печать.
Также на этом этапе, при необходимости, адреса можно отредактировать вручную. Теперь шаблон готов и его можно отправлять в печать.
Шаг 6. Сохранение шаблона. Перед тем как закрыть программу необходимо сохранить документ. Для этого нажимаем кнопку «Сохранить как» и в виде документа выбираем, сохранить как шаблон, нажимаем «Сохранить». Важно перед сохранением удалить адрес получателя, намного проще напечатать новый при открытии, чем вносить изменения в сохраненный документ.
Выполнив всего несколько шагов, вы получите красивый конверт, который не стыдно будет отправить вашему деловому партнеру. По этому принципу можно изготовить и праздничный шаблон. Только в дополнение на нем можно разместить рисунок, подходящий к случаю. Но чаще всего для распечатки поздравительных конвертов пользуются шаблонами из интернета.
Создание и печать одного конверта
Word для Microsoft 365 Word 2021 Word 2019 Word 2016 Word 2013 Word 2010 Word 2007 Word Starter 2010 Дополнительно. .. Меньше
.. Меньше
Если вы хотите указать на конверте свой обратный адрес, вы можете настроить это до того, как начнете работать с конвертом.
Когда вы настроите свой конверт так, как вам нужно, вы можете распечатать его, а также сохранить для повторного использования.
Что ты хочешь сделать?
Настроить обратный адрес
Проверьте параметры печати
Создайте и распечатайте или сохраните конверт
Установить обратный адрес
Запустить Word.
org/ListItem»>Щелкните Опции .
Щелкните Дополнительно .
Прокрутите вниз и ниже Общий , введите свой обратный адрес в поле Почтовый адрес .
Примечание. Word хранит адрес, чтобы вы могли использовать его всякий раз, когда хотите вставить обратный адрес в конверт, этикетку или другой документ.
Нажмите OK .
Перейдите на вкладку Файл .
Верх страницы
Проверить параметры печати
Прежде чем пропустить через принтер пакет конвертов, вы можете убедиться, что параметры принтера настроены правильно.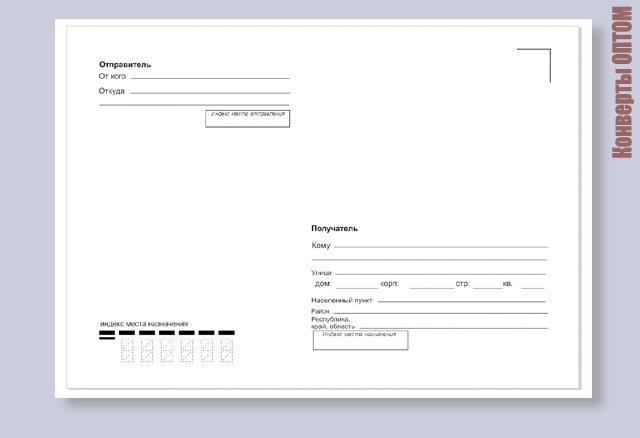
На вкладке Рассылки в группе Создать нажмите Конверты .
Щелкните Опции , а затем перейдите на вкладку Параметры конверта .
В поле Размер конверта выберите вариант, соответствующий размеру вашего конверта. Если ни один из вариантов не соответствует размеру конверта, прокрутите список до конца, щелкните Нестандартный размер и введите размеры конверта в поля Ширина и Высота .
org/ListItem»>Загрузите конверт, как указано в диалоговом окне.
Нажмите OK .
Введите тестовый текст в поле Адрес доставки и нажмите Печать , чтобы распечатать конверт.
Убедитесь, что конверт напечатан правильно.
Если конверт распечатался неправильно, выполните одно из следующих действий:
- org/ListItem»>
Обратитесь к информации о вашем принтере, если таковая имеется, чтобы узнать, как загружать конверты в принтер.
Обновите драйвер принтера.
Вернитесь на вкладку Параметры печати диалогового окна Параметры конверта и настройте параметры печати. Распечатайте конверт еще раз. Повторяйте этот процесс, пока не обнаружите конфигурацию параметров печати, которая дает желаемые результаты.
Перейдите на вкладку Параметры печати .
Драйвер принтера сообщает Word, каким образом следует загружать конверт в принтер, и эта информация отображается на вкладке Параметры печати диалогового окна Параметры конверта .
1. Метод подачи определяет положение конверта (справа, посередине, слева) и то, подается ли в принтер длинный или короткий край.
2. Конверт можно положить лицевой стороной вверх или лицевой стороной вниз. Лицевая сторона — это сторона, на которой напечатан адрес.
3. Если конверт подается коротким краем вперед, может потребоваться повернуть конверт, чтобы текст не оказался перевернутым на лицевой стороне конверта.
Конверт на приведенном ниже рисунке расположен справа, лицевой стороной вниз, клапаном вверх, а короткий край подается в принтер в соответствии с настройками диалогового окна, показанного выше.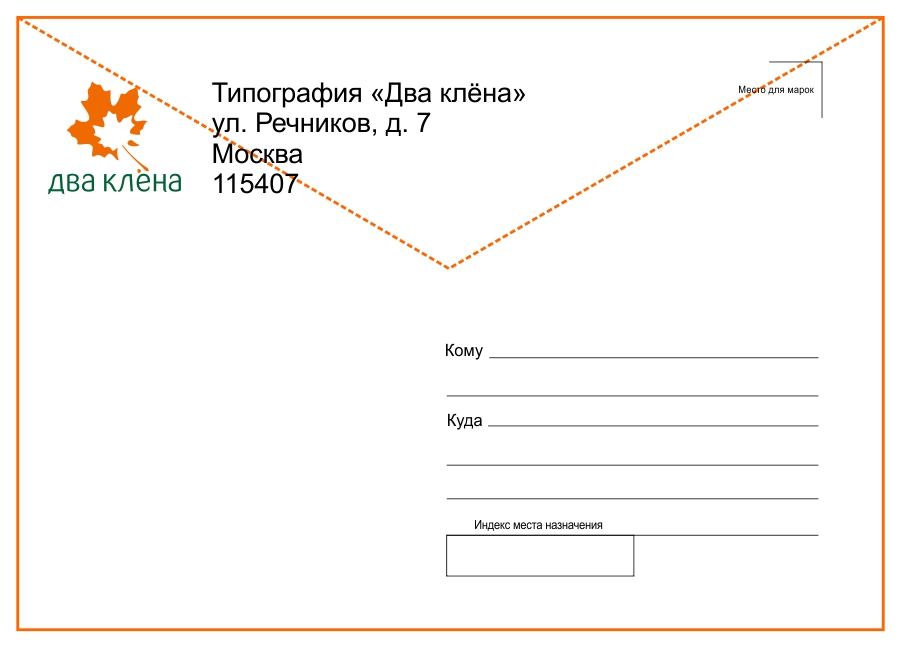
Верх страницы
Создайте и распечатайте или сохраните конверт
- org/ListItem»>
В поле Адрес доставки введите почтовый адрес.
Если вы хотите использовать адрес из электронной адресной книги, установленной на вашем компьютере, нажмите Вставить адрес .
Если вы хотите отформатировать текст, выберите текст, щелкните правой кнопкой мыши выделенный текст, а затем выберите Шрифт в контекстном меню.
В поле Обратный адрес введите обратный адрес или используйте предварительно настроенный адрес.

Если вы хотите использовать адрес из электронной адресной книги, установленной на вашем компьютере, нажмите Вставить адрес .
Если вы хотите сохранить обратный адрес для будущего использования, но не хотите включать его в текущий конверт, установите флажок Пропустить .
Если у вас есть доступ к электронным почтовым отправлениям, например, если вы приобрели их в службе во всемирной паутине, вы можете добавить их в свой конверт.
Как?
Установите флажок Добавить электронные почтовые расходы .

Если у вас не установлена программа электронной почты, Microsoft Word предложит вам установить ее и предложит подключиться к сайту Office.com. Там вы можете получить дополнительную информацию и ссылки на другие сайты, предлагающие электронные почтовые услуги.
Чтобы задать параметры для программ электронной почты, установленных на вашем компьютере, щелкните Свойства электронной почты .
Выполните одно из следующих действий:
Если вы хотите напечатать конверт, не сохраняя его для повторного использования, вставьте конверт в принтер, как показано на рисунке 9.
 0033 Подайте поле и щелкните Печать .
0033 Подайте поле и щелкните Печать .Если вы хотите сохранить конверт для повторного использования, щелкните Добавить в документ , затем щелкните вкладку Файл , щелкните Сохранить как и введите имя документа.
Word добавляет конверт в текущий документ как страницу 1. При желании вы можете использовать остальную часть документа для набора корреспонденции, которая будет автоматически сохранена вместе с конвертом.
Чтобы распечатать конверт, вставьте конверт в принтер, как показано в поле Подача на вкладке Параметры печати в диалоговом окне Параметры конверта , а затем нажмите Печать .
На вкладке Рассылки в группе Создать нажмите Конверты .
Верх страницы
Как сделать шаблон конверта (или получить наш бесплатно)
пс.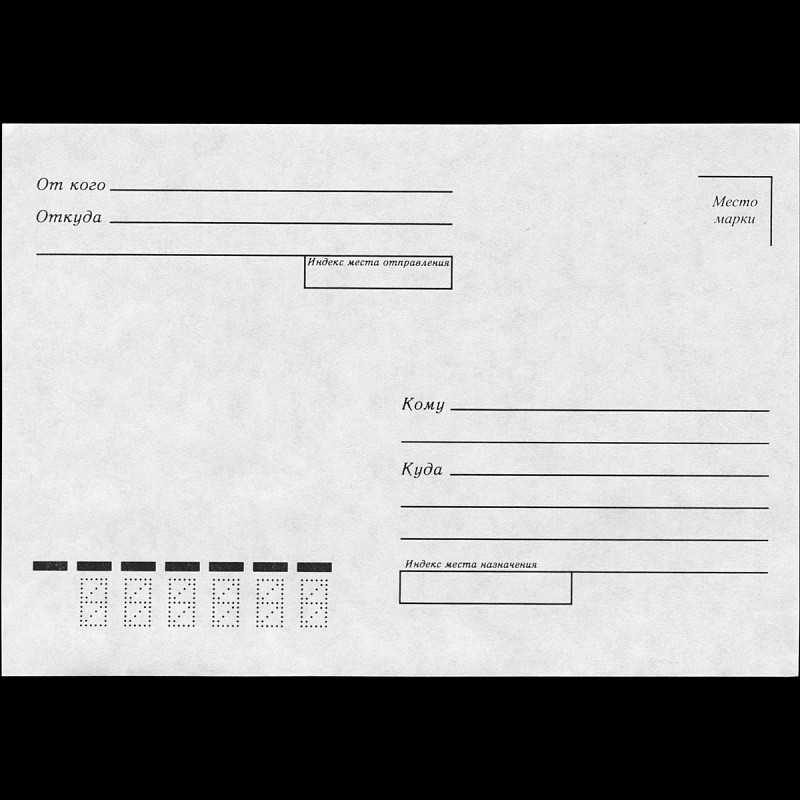 Чтобы получить наш бесплатный шаблон конверта формата A7 для использования в Microsoft Word, просто нажмите здесь. Чтобы скачать шрифт для каллиграфии, который мы использовали (он понадобится вам, чтобы ваши конверты выглядели точно так же, как наши), прокрутите этот пост до конца и перейдите по ссылкам.
Чтобы получить наш бесплатный шаблон конверта формата A7 для использования в Microsoft Word, просто нажмите здесь. Чтобы скачать шрифт для каллиграфии, который мы использовали (он понадобится вам, чтобы ваши конверты выглядели точно так же, как наши), прокрутите этот пост до конца и перейдите по ссылкам.
шт. Не знаете, где купить конверты? Мы любим карты и карманы.
Ненавижу это говорить, тем более, что я, как известно, пару раз баловался каллиграфией, но нанимать профессионального каллиграфа для написания ваших свадебных приглашений — пустая трата денег. При цене $3+ за конверт, почему бы не убрать кредитную карту и не сделать шаблон конверта (или получить наш шаблон конверта формата A7 бесплатно!), который можно распечатать дома. Запустите столько копий, сколько вам нужно, а затем переназначьте этого ребенка для работы над благодарственными письмами, праздничными открытками, что угодно.
Просто следуйте этому руководству, и вам никогда не придется адресовать другой конверт вручную, пока вы оба живы.
Как сделать шаблон конверта в Word
Если все сделано правильно, печать ваших собственных конвертов должна быть в точности , как при печати листа бумаги.
Хотя в большинстве программ для обработки текстов предусмотрена опция «конверт», я обнаружил, что обычно она выглядит громоздкой и простой. Хотя это хорошо для деловой печати, это определенно не то, что вам нужно для свадебных конвертов или модных канцелярских принадлежностей.
Для этого нам нужно проявить немного творчества.
1. Измерьте свои конверты
Надеюсь, вы уже поняли это, но вам нужно точно знать, какого размера ваши конверты (в дюймах или сантиметрах) с закрытым клапаном. Если вы не можете найти эту информацию на упаковке, просто возьмите линейку и измерьте.
Для наших приглашений мы рекомендуем конверты формата A7 размером 5,25 x 7,25 дюйма, но это может варьироваться в зависимости от размера ваших приглашений. Если вы не знаете, какой размер конвертов вам нужен, эта удобная таблица поможет вам выбрать правильные.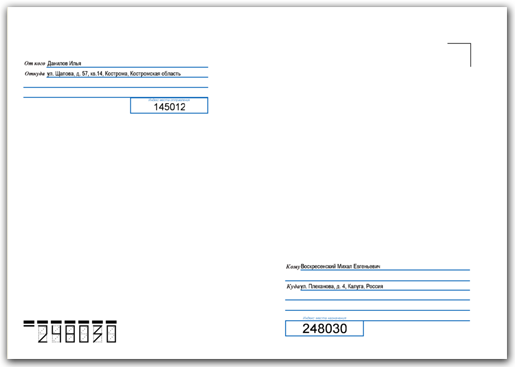
2. Создайте документ Word
Создайте документ Word точно такого же размера, как ваши конверты:
Перейдите к Макет страницы > Размер > Дополнительные форматы бумаги . Введите размер конверта в поля «Ширина» и «Высота» и нажмите «ОК».
3. Добавьте текстовые поля в шаблон
Перейдите к Вставка > Текстовое поле > Нарисовать текстовое поле . Нарисуйте текстовое поле в центре документа, оставив достаточно места для почтовых марок и обратного адреса вверху.
Чтобы удалить черный контур вокруг текстового поля, щелкните текстовое поле и выберите Формат > Контур фигуры > Без контура .
После того, как вы добавили свое первое текстовое поле, просто нажмите на внешний край, чтобы вокруг него была сплошная черная линия, затем нажмите Ctrl + C и Ctrl + V , чтобы продублировать его. Я предпочитаю создавать одно текстовое поле для каждого стиля текста (т. е. имена каллиграфии помещаются в поле, а адреса с засечками — в отдельном поле).
е. имена каллиграфии помещаются в поле, а адреса с засечками — в отдельном поле).
Создайте столько текстовых полей, сколько вам нужно.
4. Создайте свой шаблон конверта
Одна из причин, по которой мы не используем функцию «конверта», которая уже есть в Word, заключается в том, что этот способ позволяет нам использовать пользовательские шрифты, графику и макеты.
Я думаю, конверты лучше всего смотрятся с сочетанием каллиграфии, шрифтов без засечек и с засечками. Но это зависит от вас. В идеале вы можете выбрать 1-2 шрифта, которые соответствуют вашим свадебным приглашениям, чтобы все выглядело одинаково.
Вот несколько наших любимых шрифтов для каллиграфии:
- Калей Скрипт
- Мелика Письмо
- Парижанка
- Нотера
–
Или вы можете обратиться к dafont или Font Squirrel, чтобы посмотреть другие бесплатные варианты.
Примечание по обратным адресам: В этом примере я для простоты указал обратный адрес на лицевой стороне конверта. Если вы предпочитаете поместить его на оборотную сторону, выполните те же действия, чтобы создать второй шаблон в совершенно новом документе. Когда придет время печатать, вы сначала распечатаете лицевую сторону конвертов, затем перевернете их и распечатаете обратную сторону.
Если вы предпочитаете поместить его на оборотную сторону, выполните те же действия, чтобы создать второй шаблон в совершенно новом документе. Когда придет время печатать, вы сначала распечатаете лицевую сторону конвертов, затем перевернете их и распечатаете обратную сторону.
5. Дублируйте страницу
После того, как ваш шаблон будет выглядеть именно так, как вам нравится, вы захотите продублировать страницы, чтобы распечатать несколько сразу.
Чтобы скопировать страницу, щелкните серое поле за пределами страницы. Это выделит ваши текстовые поля.
Нажмите Ctrl + C .
Затем щелкните в любом месте белой страницы с номером , а не внутри текстового поля. Вы должны увидеть мигающий курсор в верхнем левом углу страницы. Нажмите Конец на клавиатуре (это добавит пустые страницы после существующей страницы).
Перейти к Вставка > Пустая страница . Нажмите примерно 15-20 раз, чтобы добавить больше страниц.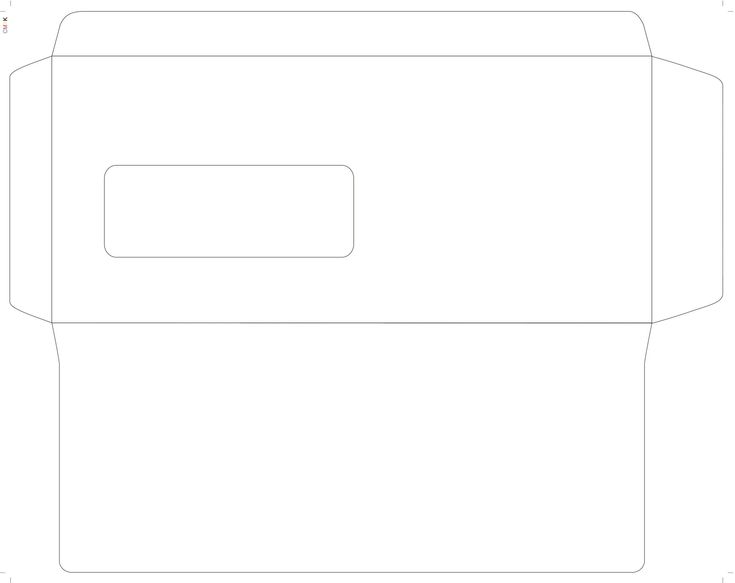 (Я рекомендую создавать не более 25 страниц в документе. Если вы сделаете слишком много, это приведет к зависанию документа Word и проблемам с его зависанием и сбоем.)
(Я рекомендую создавать не более 25 страниц в документе. Если вы сделаете слишком много, это приведет к зависанию документа Word и проблемам с его зависанием и сбоем.)
Прокрутите до страницы 2 и нажмите верхний левый угол страницы.
Нажмите Ctrl + V .
Продолжайте делать это, пока не заполните все страницы шаблона конверта.
Нажмите Сохранить .
6. Введите свои адреса
Если вы не знакомы со слиянием почты, проще всего просто скопировать и вставить адреса вручную. По опыту я знаю, что копирование более 100 конвертов занимает всего около 20 минут, а это примерно столько времени, сколько вам потребуется для устранения неполадок слияния почты.
В противном случае вы можете выполнить поиск в Google, чтобы найти инструкции по слиянию для вашей версии программного обеспечения и операционной системы.
7. Распечатайте образец
Если вы следовали инструкциям, эта часть должна быть легкой.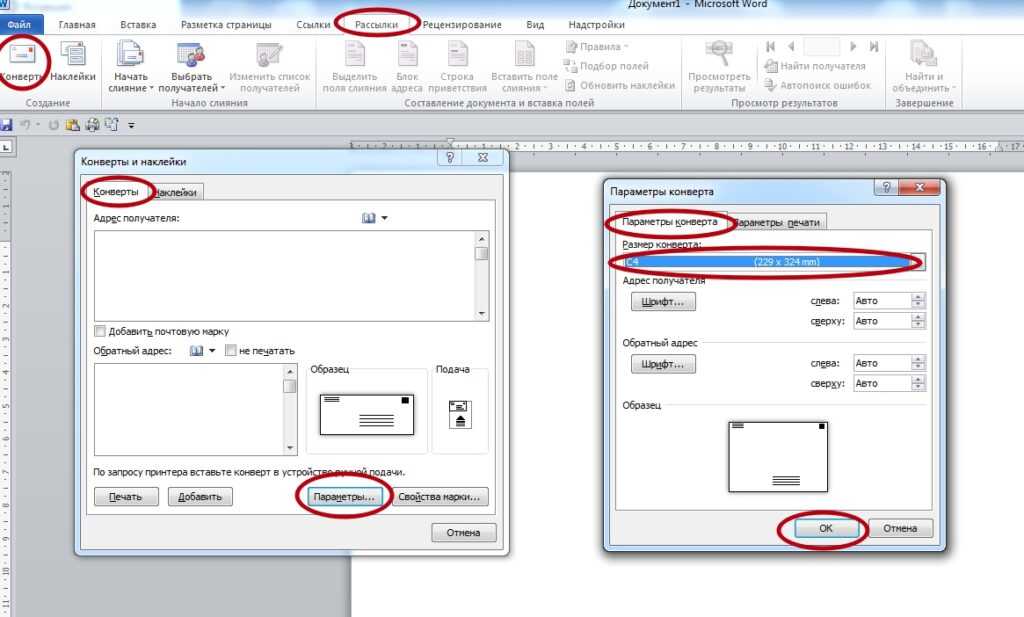
Положите несколько конвертов в лоток для бумаги принтера. (Если он у вас есть, я бы использовал задний лоток подачи, а не нижний кассетный лоток. Если у вас его нет, не паникуйте.) настройки или, независимо от того, что вы делаете, он не будет печатать правильно. Затем вернитесь к предварительному просмотру печати и убедитесь, что размер текста правильный, он расположен по центру и ничего не обрезано.
Нажать Распечатать .
Вот как мой самодельный шаблон конверта выглядит прямо из принтера:
Если все выглядит хорошо, напечатайте остальные конверты небольшими партиями.
Получите бесплатный шаблон конверта
Если вы хотите получить наш бесплатный шаблон конверта формата A7 для использования в Microsoft Word (тот самый, который я использовал в этом посте!), просто нажмите здесь.
Чтобы ваш шаблон был похож на мой, вам нужно установить шрифт Milton Two.
–
Наслаждайтесь!
Как печатать на конверте в Microsoft Word
Сделайте так, чтобы ваши заявления о приеме на работу выглядели профессионально
Если вы хотите отправлять корреспонденцию профессионального вида, не позволяйте получателю первым делом увидеть грязный рукописный конверт.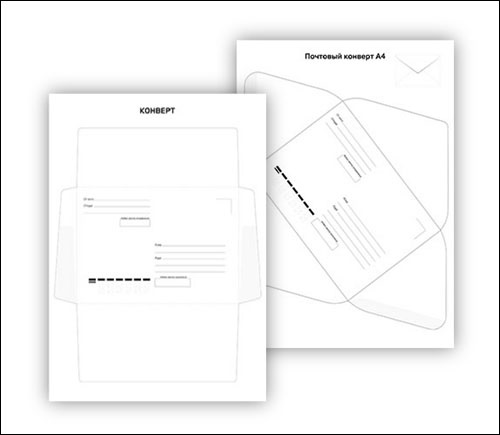 Возьмите конверт, вставьте его в принтер и введите имя и адрес в Microsoft Word.
Возьмите конверт, вставьте его в принтер и введите имя и адрес в Microsoft Word.
Здесь мы покажем вам, как печатать на конверте в Word с использованием шаблона, а также с нуля в Windows и Mac.
Содержание
Примечание. На момент написания этой статьи вы не можете распечатать конверт из мобильного приложения Microsoft Word.
Печать на конверте в Word в Windows
Прежде чем начать, вы можете получить размер конверта, который вы будете использовать, потому что он понадобится вам для настроек, которые вы будете настраивать. Вы также можете поместить свой конверт в принтер, чтобы он был готов к работе, когда вы захотите.
Использование шаблона конверта
Если вы хотите добавить яркости своему конверту, вы можете использовать один из шаблонов Word.
- Откройте Word и убедитесь, что вы находитесь в разделе «Главная».
- Выберите «Дополнительные шаблоны» справа.
- Введите «Конверты» в поле поиска и нажмите Enter.

- Затем вы увидите несколько шаблонов конвертов, которые вы можете использовать. Если вы видите тот, который вам нравится, выберите его и используйте «Создать», чтобы открыть его для редактирования.
В зависимости от выбранного шаблона у вас могут быть варианты добавления логотипа или изображения. Для имен и адресов получателя и возврата просто введите текст в заполнители.
Создание конверта с нуля
Если вы не видите шаблон, который вам нравится, создать конверт с нуля так же просто.
- Открыв пустой документ в Word, выберите вкладку «Рассылки» и выберите «Конверты» слева.
- В появившемся окне введите адрес доставки вверху и обратный адрес внизу.
- Выберите Параметры, чтобы выбрать размер конверта и параметры печати.
- В этом окне используйте вкладку «Параметры конверта», чтобы выбрать размер конверта. Если вы не видите нужный размер, прокрутите список до конца, выберите «Пользовательский размер» и введите ширину и высоту конверта.

- Далее вы можете указать, где на конверте будут отображаться адреса доставки и возврата. Используйте поля Слева и Сверху для каждого адреса, введя размер или используя стрелки для перемещения вверх или вниз. Когда вы это сделаете, вы увидите изменения в предварительном просмотре внизу.
- Кроме того, вы можете использовать кнопку «Шрифт», чтобы выбрать определенный стиль или размер шрифта для каждого адреса.
- Затем перейдите на вкладку «Параметры печати», чтобы выбрать способ подачи и лицевую сторону конверта. Вы также можете выбрать лоток подачи, используя раскрывающееся меню. Возможно, вам придется проверить правильность размещения в соответствии с инструкциями вашего принтера.
- Когда закончите, выберите OK.
- Вы вернетесь в окно «Конверты и этикетки», с которого начали работу. Для немедленной печати конверта выберите Печать. В противном случае выберите «Добавить в документ», чтобы создать конверт, и выполните следующие действия для печати.

- Если будет предложено сохранить обратный адрес, выберите Да или Нет в зависимости от ваших предпочтений.
Печать конверта в Windows
Когда придет время распечатать ваш собственный конверт или отредактированный шаблон, поместите конверт(ы) в принтер в соответствии с инструкциями производителя и настройками, которые вы установили на вкладке «Параметры печати» выше.
- Перейдите на вкладку «Файл» и выберите «Печать».
- Затем вы можете выбрать принтер вверху и внести любые другие необходимые изменения в настройки печати. Вы увидите предварительный просмотр вашего конверта (ов) справа.
- Выберите Печать.
Если у вас возникли проблемы, ознакомьтесь с нашим руководством по устранению неполадок с принтером в Windows 10.
Печать на конверте в Word на Mac
Печать на конверте в Word для Mac похожа на Windows, но есть несколько небольших отличий. Итак, следуйте инструкциям ниже, если вы работаете в Word на macOS.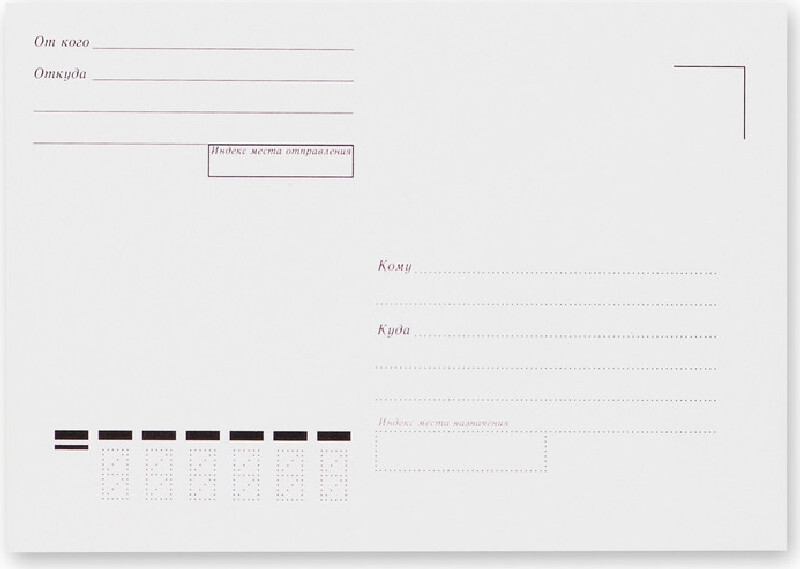
Использование шаблона конверта
Вы можете найти те же шаблоны в Word для Mac, что и для Windows, чтобы ускорить работу над конвертом.
- Откройте Word и выберите «Файл» > «Создать из шаблона» в строке меню.
- Введите «Конверт» в поле поиска. Вы увидите несколько разных стилей конвертов.
- Если вы найдете тот, который хотите использовать, выберите его и нажмите «Создать», чтобы открыть его.
Затем вы можете заменить примеры имен и адресов для вашего получателя и вернуться в каждом текстовом поле.
Создание конверта с нуля
Если вы не нашли нужный шаблон, вы можете легко создать конверт с нуля.
- Открыв пустой документ в Word, выберите вкладку «Рассылки» и выберите «Конверты» слева.
- В появившемся окне введите адрес доставки вверху и обратный адрес внизу.
- Используйте кнопку «Шрифт», чтобы выбрать определенный стиль или размер шрифта для каждого адреса, если хотите.

- Нажмите кнопку «Позиция», чтобы настроить размещение адресов доставки и возврата. Используйте поля Слева и Сверху для каждого адреса, введя размер или используя стрелки для перемещения вверх или вниз. Вы увидите свои изменения в окне предварительного просмотра справа.
- В разделе «Параметры печати» выберите «Параметры страницы», чтобы выбрать принтер, размер бумаги и дополнительные параметры масштаба.
- Затем вы можете выбрать «Пользовательский» в том же разделе, чтобы выбрать размер конверта, способ подачи и лицевую сторону конверта. Если вы не видите нужный размер, перейдите в конец списка, выберите «Пользовательский размер» и введите ширину и высоту конверта. Опять же, вам может потребоваться просмотреть инструкции вашего принтера для правильных настроек размещения.
- Выберите OK в каждом из этих всплывающих окон, чтобы закрыть их, сохранить изменения и вернуться в окно конверта, с которого вы начали.

- Чтобы сразу распечатать конверт, нажмите «Печать». В противном случае вы можете установить флажок «Вставить этот конверт в активный документ», выбрать «ОК» и выполнить следующие действия для печати.
Печать конверта на Mac
Когда вы будете готовы напечатать свой собственный конверт или отредактированный шаблон, поместите конверт(ы) в принтер в соответствии с инструкциями производителя и настройками, которые вы установили в параметрах печати, описанных выше.
- Выберите «Файл» > «Печать» в строке меню.
- Вы можете выбрать другой принтер вверху и внести любые другие необходимые изменения в настройки печати. Вы также увидите предварительный просмотр вашего конверта(ов).
- Выберите Печать.
Сохраните конверт
В Word на Windows и Mac вы можете сохранить документ-конверт, созданный с помощью меню «Файл» > «Сохранить» или «Сохранить как». Выберите место, дайте своему документу имя и нажмите Сохранить.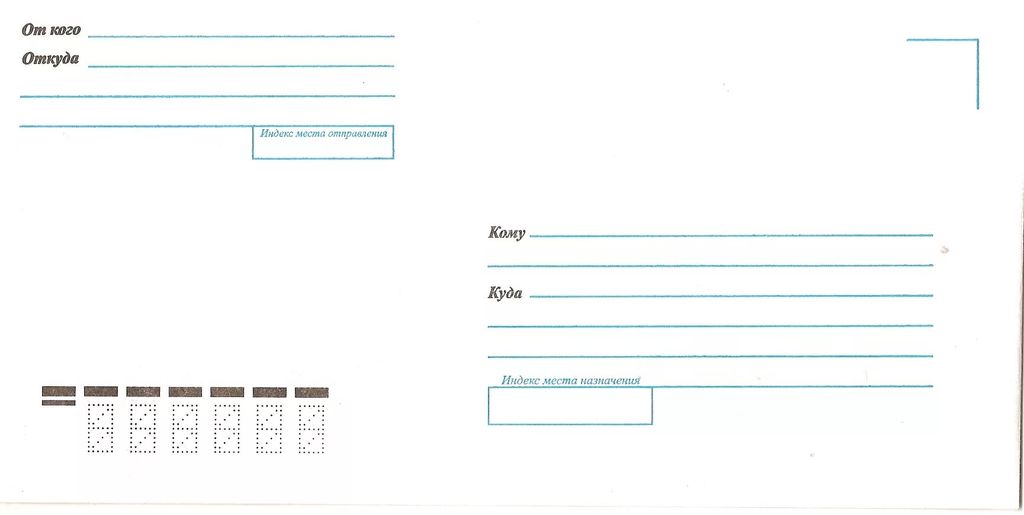

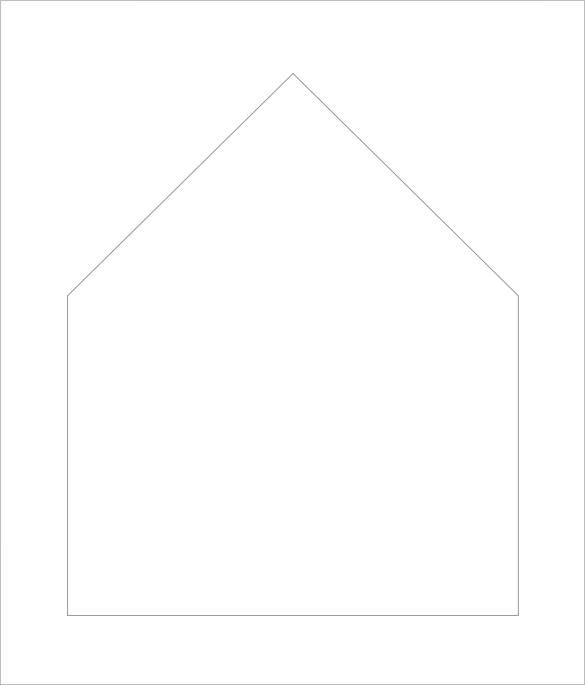 Если ни один из размеров вам не подходит, прокрутите список до самого конца, щелкните пункт Нестандартный размер и в полях Ширина и Высота введите размеры конверта.
Если ни один из размеров вам не подходит, прокрутите список до самого конца, щелкните пункт Нестандартный размер и в полях Ширина и Высота введите размеры конверта.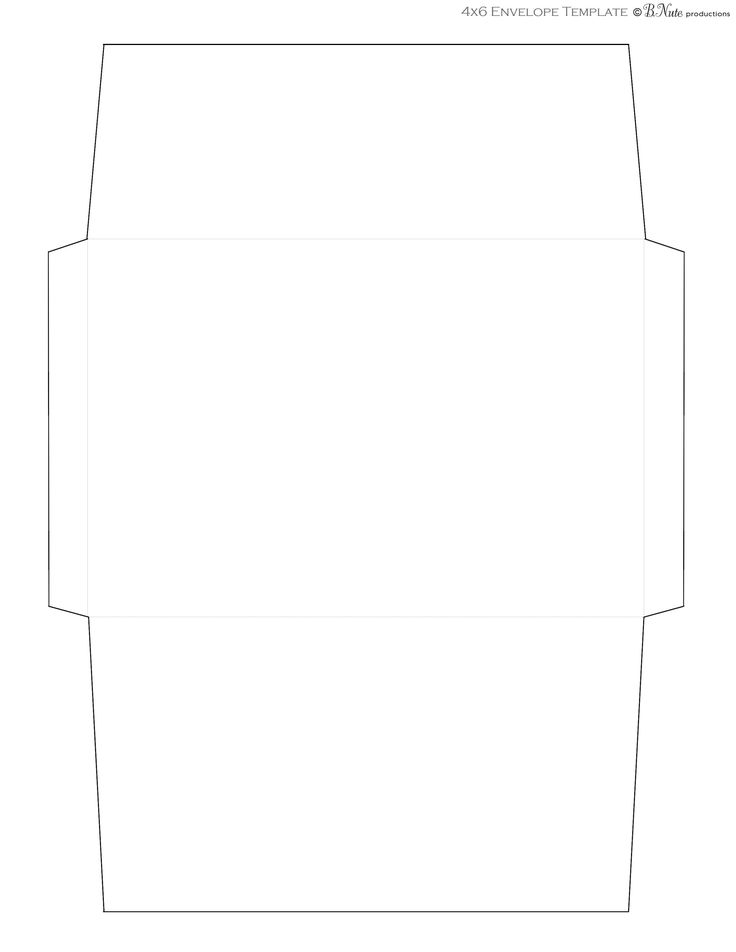 Даже если конверт подается сначала короткой стороной, не исключена возможность, что его потребуется перевернуть, чтобы текст не оказался напечатанным на лицевой стороне вверх ногами.
Даже если конверт подается сначала короткой стороной, не исключена возможность, что его потребуется перевернуть, чтобы текст не оказался напечатанным на лицевой стороне вверх ногами.
 Снова напечатайте текст на конверте. Повторяйте этот процесс до тех пор, пока не определите нужную конфигурацию параметров печати.
Снова напечатайте текст на конверте. Повторяйте этот процесс до тех пор, пока не определите нужную конфигурацию параметров печати.
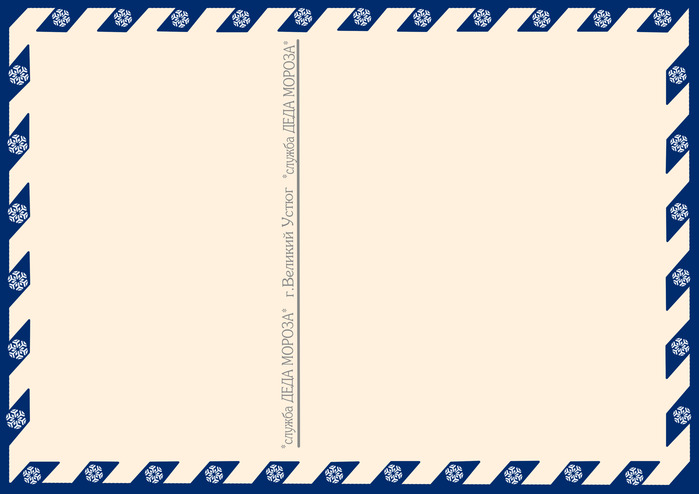
 При необходимости вы можете использовать оставшуюся часть документа для печати письма, которое будет автоматически храниться вместе с конвертом.
При необходимости вы можете использовать оставшуюся часть документа для печати письма, которое будет автоматически храниться вместе с конвертом.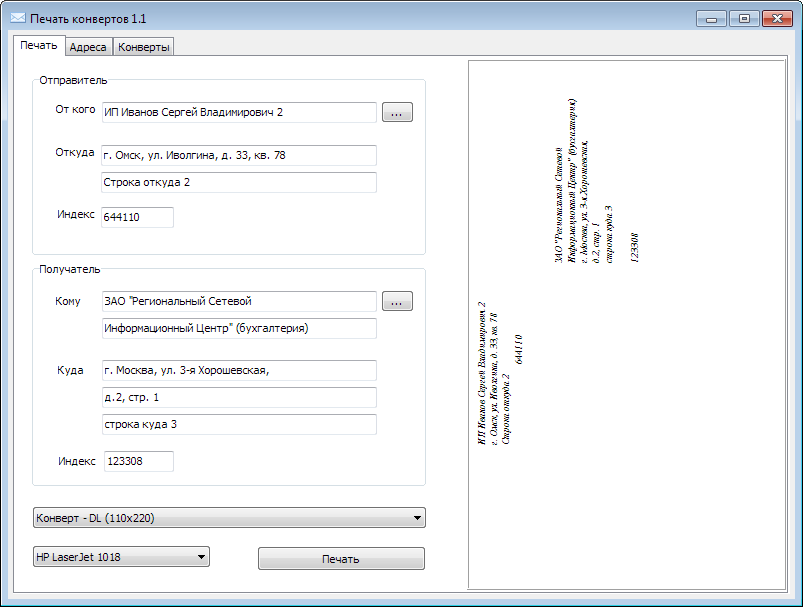 На них можно напечатать адресат и отправить письмо по почте в таком индивидуальном конверте.
На них можно напечатать адресат и отправить письмо по почте в таком индивидуальном конверте.

 0033 Подайте поле и щелкните Печать .
0033 Подайте поле и щелкните Печать .



