Ввод данных вручную в ячейки листа
У вас есть несколько вариантов ввода данных вручную в Excel. Данные можно вводить в одну ячейку, в несколько ячеек одновременно или лист один раз. Введите числа, текст, даты или время. Форматирование данных можно различными способами. Кроме того, существует несколько параметров, которые можно настроить, чтобы упростить ввод данных.
В этом разделе не описывается использование формы данных для ввода данных на листе. Дополнительные сведения о работе с формами данных см. в статью Добавление, изменение,поиск и удаление строк с помощью формы данных.
Важно: Если не получается ввести или изменить данные на листе, он может быть защищен во избежание случайного изменения данных. На защищенном листе можно выбирать ячейки для просмотра данных, но невозможно вводить данные в заблокированные ячейки. В большинстве случаев защиту не стоит снимать до тех пор, пока не будет получено разрешение от пользователя, который создал лист.
-
Выберите ячейку на листе.
-
Введите числа или текст, которые вы хотите ввести, а затем нажмите ввод или TAB.
Чтобы ввести данные в новую строку в ячейке, введите разрыв строки, нажав ALT+ВВОД.
- org/ListItem»>
-
В меню Расширенные параметры нужно выбрать пункт Параметры правки, и затем установить флажок Автоматическая вставка десятичной запятой.
-
В поле Число знаков после запятой введите положительное число для количества цифр справа от запятой или отрицательное число для количества цифр слева от запятой.

-
Выберите ячейку на листе и введите нужное число.
Изменение параметра Фиксированный десятичный формат не влияет на уже введенные данные.
Чтобы не использовать для числа параметр Фиксированный десятичный формат, при вводе этого числа введите десятичную запятую.
На вкладке Файл выберите пункт Параметры.
Только Excel 2007: нажмите кнопку Microsoft Office и выберите Excel параметры.
-
Выберите ячейку на листе.
-
Введите дату или время в следующем виде.
- org/ListItem»>
При вводе даты используйте в качестве разделителя точку или дефис, например 09.05.2002 или 5-сен-2002.
-
Для ввода времени суток в 12-часовом формате введите букву a или p, отделенную пробелом от значения времени, например 9:00 p. В противном случае значение будет введено как время в первой половине суток.
Чтобы ввести текущую дату и время, нажмите клавиши CTRL+SHIFT+; (точка с запятой).
-
Чтобы ввести дату или время, которые останутся текущими при повторном открытии листа, можно воспользоваться функциями СЕГОДНЯ и ТДАТА.
org/ListItem»>
-
Чтобы применить формат даты или времени по умолчанию, щелкните ячейку с датой или временем и нажмите клавиши CTRL+SHIFT+# или CTRL+SHIFT+@.
При вводе даты или времени в ячейку они отображаются либо в формате по умолчанию компьютера, либо в формате, примененном к ячейке перед вводом даты или времени. Формат даты или времени по умолчанию зависит от параметров даты и времени в диалоговом окне Язык и региональные стандарты
(панель управления, Часы, язык и регион). Если изменить эти параметры на компьютере, то значения даты или времени, которые не были отформатированы с помощью команды Формат ячеек, будут отображаться в соответствии с этими параметрами.- org/ListItem»>
-
Введите данные в активной ячейке и нажмите клавиши CTRL+ВВОД.
Можно также ввести одинаковые данные в несколько ячеек с помощью маркер заполнения , чтобы автоматически заполнить данными ячейки листа.
Дополнительные сведения см. в статье Автоматическое заполнение ячеек листа данными.
Выделите ячейки, в которые необходимо ввести одинаковые данные. Они не обязательно должны быть смежными.
Сделав несколько листов активными одновременно, можно вводить новые или изменять существующие данные на одном из листов, после чего изменения будут применены к тем же ячейкам всех выбранных листов.
- org/ListItem»>
-
На активном листе выберите ячейку или диапазон, в котором необходимо изменить или ввести данные.
-
В активной ячейке введите новые данные или измените существующие, а затем нажмите клавишу ВВОД или TAB, чтобы переместить выделение в следующую ячейку.

Изменения будут применены ко всем выбранным листам.
-
Повторите предыдущее действие до завершения ввода или редактирования данных.
Щелкните ярлычок первого листа, содержимое которого требуется изменить. Затем, удерживая нажатой клавишу CTRL, щелкните ярлычки других листов, с которыми следует синхронизировать данные.
Примечание: Если ярлычок нужного листа не виден, найдите его с помощью кнопок прокрутки листов, а затем щелкните. Если ярлычки нужных листов все равно не видны, необходимо развернуть окно документа.
-
Чтобы отменить выделение нескольких листов, щелкните любой невыделенный лист. Если на экране видны только выделенные листы, щелкните правой кнопкой мыши ярлычок листа и выберите команду Разгруппировать листы.
-
При вводе или редактировании данных изменения применяются ко всем выбранным листам, из-за чего могут случайно измениться данные, которые не требовалось менять. Чтобы избежать этого, можно просмотреть все листы одновременно, чтобы определить потенциальные конфликты данных.

-
На вкладке Вид в группе Окно щелкните Новое окно.
-
Перейдите в новое окно, а затем щелкните лист, который необходимо просмотреть.
Повторите шаги 1 и 2 для каждого листа, который требуется просмотреть.
-
На вкладке Вид в группе Окно щелкните пункт Упорядочить все, а затем выберите нужный вариант.

-
Для просмотра листов только в активной книге установите в диалоговом окне Расположение окон флажок Только окна текущей книги.
-
Excel предоставляет несколько настроек для упрощения ручного ввода данных. Некоторые изменения влияют на все книги, некоторые — на весь лист, а другие влияют только на заданные ячейки.
Изменение направления клавиши ВВОД
Если использовать клавишу TAB для ввода данных в нескольких ячейках строки, а затем нажать клавишу ВВОД в конце этой строки, по умолчанию курсор переместится к началу следующей строки.
Нажатие клавиши ВВОД перемещает курсор на одну ячейку вниз, а нажатие клавиши TAB — на одну ячейку вправо. Направление перемещения для клавиши TAB изменить нельзя, но для клавиши ВВОД — можно. Изменение этого параметра влияет на весь лист, все другие открытые листы и книги, а также новые книги.
Изменение этого параметра влияет на весь лист, все другие открытые листы и книги, а также новые книги.
-
На вкладке Файл нажмите кнопку Параметры.
Только Excel 2007: нажмите кнопку Microsoft Office и выберите Excel параметры.
-
В группе Дополнительно в разделе Параметры правки установите флажок Переход к другой ячейке после нажатия клавиши ВВОД и выберите нужное направление в списке Направление.
Изменение ширины столбца
Иногда в ячейке может отображаться строка вида #####. Это может происходить, если ячейка содержит число или дату, а ширина столбца не позволяет отобразить все необходимые символы.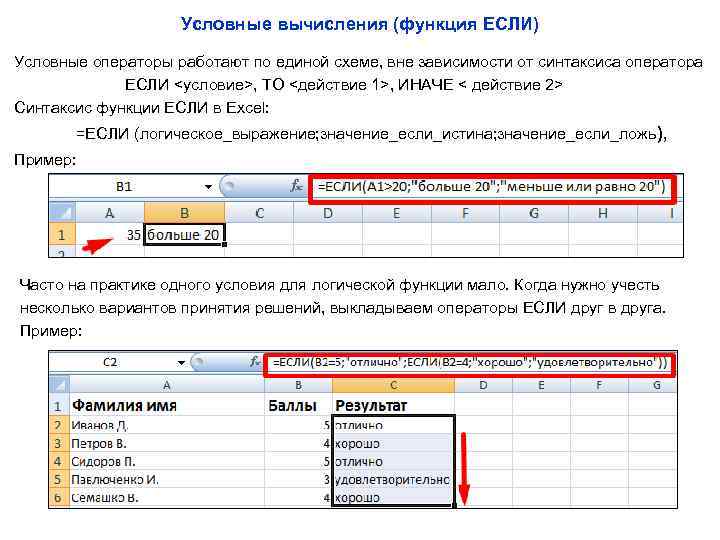 Допустим, например, что столбец с форматом даты «дд.мм.гггг» содержит дату 31.12.2015. Однако ширины столбца хватает только для показа шести символов. В ячейке будет отображена строка #####. Чтобы увидеть все содержимое ячейки с текущим форматом, необходимо увеличить ширину столбца.
Допустим, например, что столбец с форматом даты «дд.мм.гггг» содержит дату 31.12.2015. Однако ширины столбца хватает только для показа шести символов. В ячейке будет отображена строка #####. Чтобы увидеть все содержимое ячейки с текущим форматом, необходимо увеличить ширину столбца.
-
Щелкните ячейку, для которой требуется изменить ширину столбца.
-
На вкладке Главная в группе Ячейки нажмите кнопку Формат.
-
Выделите пункт Размер ячейки и выполните одно из следующих действий.

-
Чтобы подогнать размер ячейки под текст, выберите команду Автоподбор ширины столбца.
-
Чтобы увеличить ширину столбца, выберите команду Ширина и в поле Ширина столбца введите нужное значение.
-
Примечание: Также ширину столбца можно увеличить, изменив формат столбца или отдельной ячейки. Например, можно изменить формат даты, чтобы отображался только день и месяц (формат «дд.мм»), например 31.12, или представить число в экспоненциальном формате, например 4E+08.
Перенос текста в ячейке
Путем переноса текста в ячейке можно отобразить несколько строк текста.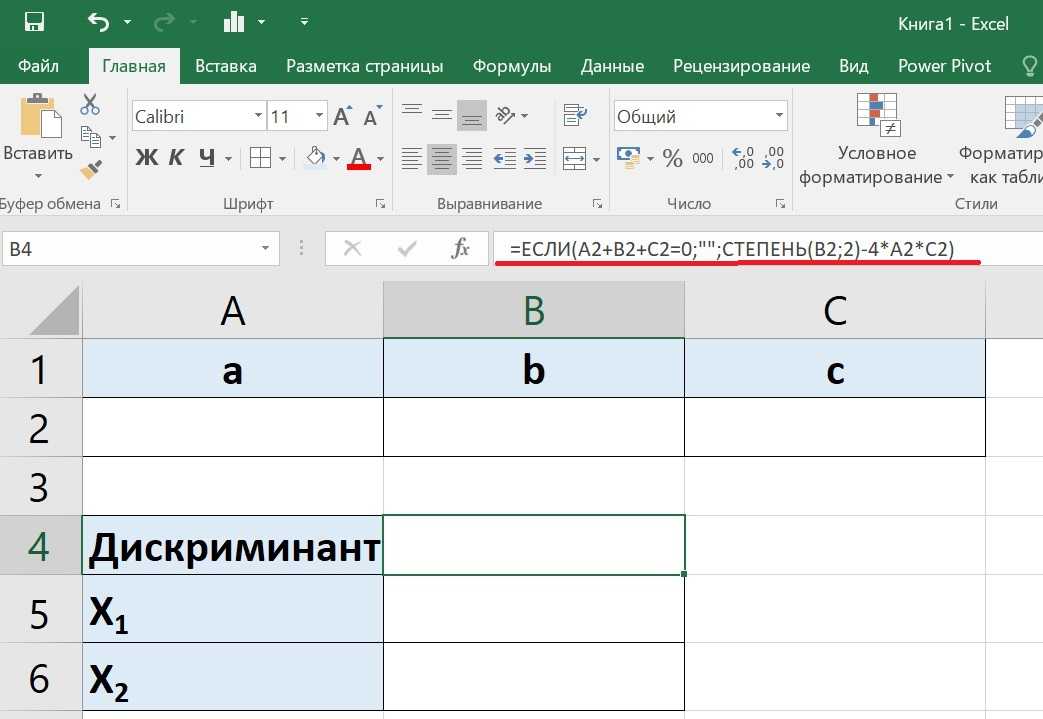 Перенос текста в ячейке не влияет на другие ячейки.
Перенос текста в ячейке не влияет на другие ячейки.
-
Щелкните ячейку, в которой требуется выполнить перенос текста.
-
На вкладке Главная в группе Выравнивание выберите пункт Переносить текст.
Примечание: Если текст представляет собой одно длинное слово, знаки не будут перенесены; чтобы был виден весь текст, можно расширить столбец или уменьшить размер шрифта. Если после включения переноса текста виден не весь текст, возможно, потребуется изменить высоту строки. На вкладке Главная в группе Ячейки нажмите кнопку Формат и выберите в разделе Размер ячейки команду Автоподбор высоты строки.
Дополнительные сведения о переносе текста см. в разделе Перенос текста в ячейке.
Изменение формата числа
В Excel формат ячейки представлен отдельно от данных в ячейке. Такое различие в отображении может иметь значительные последствия, если данные числовые. Например, при округлении вводимого числа округляется только отображаемое число. Для вычислений же используется фактическое значение, хранимое в ячейке, а не отформатированное число, показанное на экране. Следовательно, вычисления могут казаться неточными из-за округления в одной или нескольких ячейках.
После ввода чисел в ячейку можно изменить формат их отображения.
-
Выберите ячейку, в которой содержатся нужные числа.
org/ListItem»>
На вкладке Главная в группе Число щелкните стрелку рядом с полем Числовой формат и выберите нужный формат.
Чтобы выбрать формат из списка доступных, нажмите кнопку Дополнительные числовые форматы и выберите нужный формат из списка Числовые форматы.
Форматирование чисел в виде текста
Для чисел, с которыми не требуется выполнять вычисления, например для номеров телефонов, можно выбрать текстовый формат, применив его к ячейкам перед вводом текста.
-
Выберите пустую ячейку.
-
На вкладке Главная в группе Число щелкните стрелку рядом с полем Числовой формат и выберите пункт Текстовый.

-
Введите нужные числа в отформатированной ячейке.
Числа, которые были введены перед применением к ячейкам текстового формата, необходимо ввести заново в отформатированные ячейки. Чтобы ускорить повторный ввод чисел в текстовом формате, нажмите клавишу F2, а затем — клавишу ВВОД.
Дополнительные сведения
Вы всегда можете задать вопрос специалисту Excel Tech Community или попросить помощи в сообществе Answers community.
Как возвести число к степени в Excel с помощью формулы и оператора
Часто пользователям необходимо возвести число в степень. Как правильно сделать это с помощью «Экселя»?
В этой статье мы попробуем разобраться с популярными вопросами пользователей и дать инструкцию по правильному использованию системы.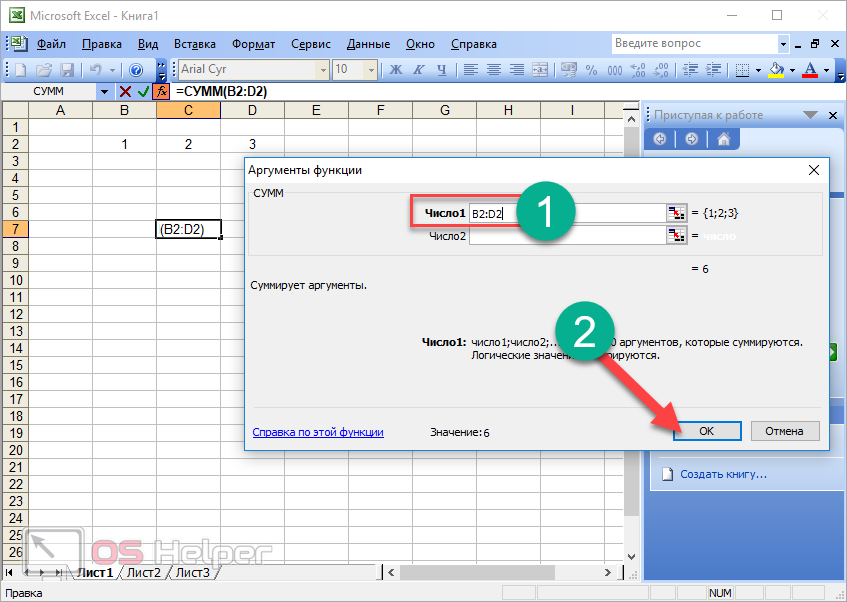 ».
».
Мы возвели 8 в «квадрат» (т.е. ко второй степени) и получили в ячейке «А2» результат вычисления.
Вариант №2. С использованием функции
В Microsoft Office Excel есть удобная функция «СТЕПЕНЬ», которую вы можете активизировать для осуществления простых и сложных математических расчетов.
Функция выглядит следующим образом:
=СТЕПЕНЬ(число;степень)
ВНИМАНИЕ!
- Цифры для этой формулы указываются без пробелов и других знаков.
- Первая цифра – значение «число». Это основание (т.е. цифра, которую мы возводим). Microsoft Office Excel допускает введение любого вещественного числа.
- Вторая цифра – значение «степень». Это показатель, в который мы возводим первую цифру.
- Значения обоих параметров могут быть меньше нуля (т.е. со знаком «-»).
Формула возведения в степень в Excel
Примеры использования функции СТЕПЕНЬ().
С использованием мастера функций:
- Запускаем мастера функций с помощью комбинации горячих клавиш SHIFT+F3 или жмем на кнопку в начале строки формул «fx» (вставить функцию).
 Из выпадающего списка «Категория» выбираем «Математические», а в нижнем поле указываем на нужную нам функцию и жмем ОК.
Из выпадающего списка «Категория» выбираем «Математические», а в нижнем поле указываем на нужную нам функцию и жмем ОК. - В появившимся диалоговом окне заполняем поля аргументами. К примеру, нам нужно возвести число «2» в степень «3». Тогда в первое поле вводим «2», а во второе — «3».
- Нажимаем кнопку «ОК» и получаем в ячейке, в которую вводили формулу, необходимое нам значение. Для данной ситуации это «2» в «кубе», т.е. 2*2*2 = 8. Программа подсчитала все верно и выдала вам результат.
Если лишние клики вы считаете сомнительным удовольствием, предлагаем еще один простой вариант.
Ввод функции вручную:
- В строке формул ставим знак «=» и начинаем вводить название функции. Обычно достаточно написать «сте» — и система сама догадается предложить вам полезную опцию.
- Как только увидели такую подсказку, сразу жмите на клавишу «Tab». Или можете продолжить писать, вручную вводить каждую букву. Потом в скобках укажите необходимые параметры: два числа через точку с запятой.

- После этого нажимаете на «Enter» — и в ячейке появляется высчитанное значение 8.
Последовательность действий проста, а результат пользователь получает достаточно быстро. В аргументах вместо чисел могут быть указаны ссылки на ячейки.
Корень в степени в Excel
Чтобы извлечь корень с помощью формул Microsoft Excel, воспользуемся несколько иным, но весьма удобным способом вызова функций:
- Перейдите по закладке «Формулы». В разделе инструментов «Библиотека функций» щелкаем по инструменту «Математические». А из выпадающего списка указываем на опцию «КОРЕНЬ».
- Введите аргумент функции по запросу системы. В нашем случае необходимо было найти корень из цифры «25», поэтому вводим его в строку. После введения числа просто нажимаем на кнопку «ОК». В ячейке будет отражена цифра, полученная в результате математического вычисления корня.
ВНИМАНИЕ! Если нам нужно узнать корень в степени в Excel то мы не используем функцию =КОРЕНЬ(). Вспомним теорию из математики:
«Корнем n-ой степени от числа а называется число b, n-ая степень которого равна а», то есть:
n√a = b; bn = a. (1/n)- где a-число; n-степень:
(1/n)- где a-число; n-степень:
Или через такую функцию: =СТЕПЕНЬ(32;1/5)
В аргументах формулы и функции можно указывать ссылки на ячейки вместо числа.
Как в Excel написать число в степени?
Часто вам важно, чтобы число в степени корректно отображалось при распечатывании и красиво выглядело в таблице. Как в Excel написать число в степени? Здесь необходимо использовать вкладку «Формат ячеек». В нашем примере мы записали цифру «3» в ячейку «А1», которую нужно представить в -2 степени.
Последовательность действий следующая:
- Правой кнопкой мыши щелкаем по ячейке с числом и выбираем из выскакивающего меню вкладку «Формат ячеек». Если не получилось – находим вкладку «Формат ячеек» в верхней панели или жмем комбинацию клавиш CTRL+1.
- В появившемся меню выбираем вкладку «Число» и задаем формат для ячейки «Текстовый». Жмем ОК.
- В ячейке A1 вводим рядом с числом «3» число «-2» и выделяем его.
- Снова вызываем формат ячеек (например, комбинацией горячих клавиш CTRL+1) и теперь для нас только доступна вкладка «Шрифт», в которой отмечаем галочкой опцию «надстрочный».
 И жмем ОК.
И жмем ОК. - В результате должно отображаться следующее значение:
Пользоваться возможностями Excel просто и удобно. С ними вы экономите время на осуществлении математических подсчетов и поисках необходимых формул.
Правильная формула в Excel — Как правильно вводить, редактировать и копировать формулы в таблицах Excel
Вы уже научились делать рутинные вычисления в Excel , и теперь мы можем перейти к более сложным расчетам. Для начала следующее правило: все вычисления в Excel начинаются со знака =. Например, напишите в ячейке =2+2. Нажмите Enter. В ячейке появится число 4. Если Вы сделаете эту ячейку активной, то увидите с строке формул Excel (над таблицей) не ее значение, а выражение =2+2. Более сложный пример вычисления в Excel: в одну ячейку вводите число 2, в другую тоже 2, а в третьей напишите = , затем нажмите первую ячейку, затем введите +, затем нажмите на вторую ячейку.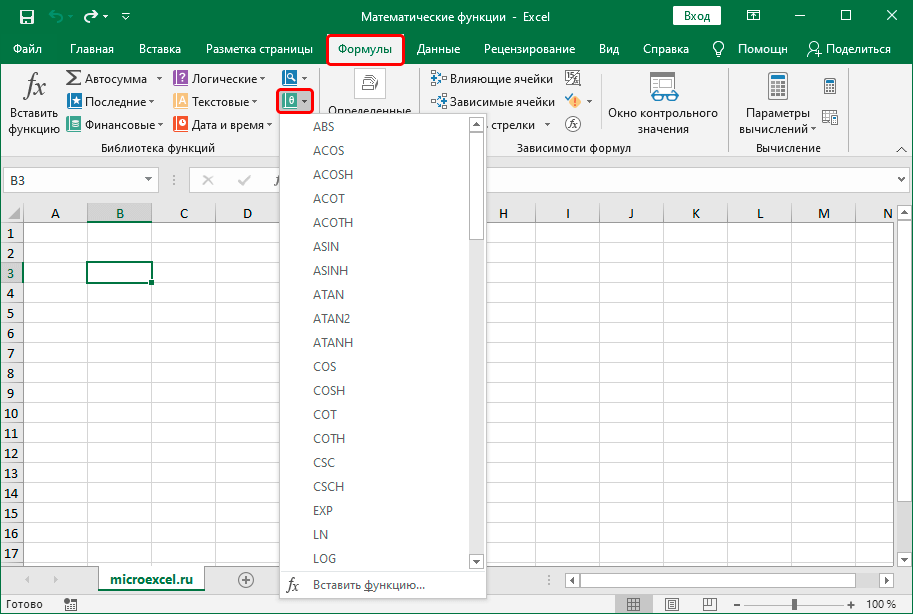 возводить в степень
возводить в степень
Теперь давайте проведем практическую работу. Задача: определить объем пирамиды. Известно, что во всех случаях основание пирамиды будет правильным многоугольником (равносторонним треугольником, квадратом, правильным пятиугольником и так далее). Из поиска в интернете узнаем, что объем пирамиды равен одной трети произведения площади основания на высоту:
V = S * H / 3, где S — площадь основания, а H — высота
Мы знаем, что основание пирамиды — правильный многоугольник. Из поиска в интернете узнаем, что площадь правильного многоугольника равна:
S = n * a2 / 4*tg(π/n), где n — число сторон у основания, a — длина основания
Исходные данные есть, начинаем работать в программе Excel.
Начнем с чистого листа: переименуйте Лист2 в Расчеты, если первый лист у Вас занят.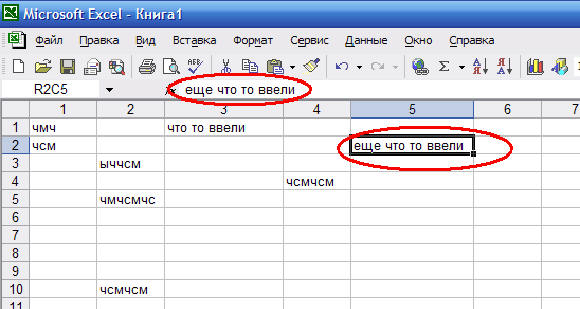 Перейдите на новый лист, и начните на нем работать.
Перейдите на новый лист, и начните на нем работать.
Для начала определяем исходные данные для вычислений в Excel:
- H — высота пирамиды;
- a — длина стороны основания;
- n — число сторон основания.
Пишете в ячейке A1: Исходные данные: Пишете в ячейки A2, A3, A4: высота пирамиды:, длина стороны:, число сторон: Введите в ячейки B2, B3, B4 значения этих параметров, то есть какие-то числа.
Пишете в ячейки C2, C3 единицы измерения, например, м, то есть метр.
Теперь в ячейке A5 пишете: Результаты вычислений: В ячейке A6 пишете: площадь основания: В ячейке C6 пишете единицу измерения: кв.м — то есть квадратный метр.
Данные будем вводить строго по формуле для площади правильного многоугольника.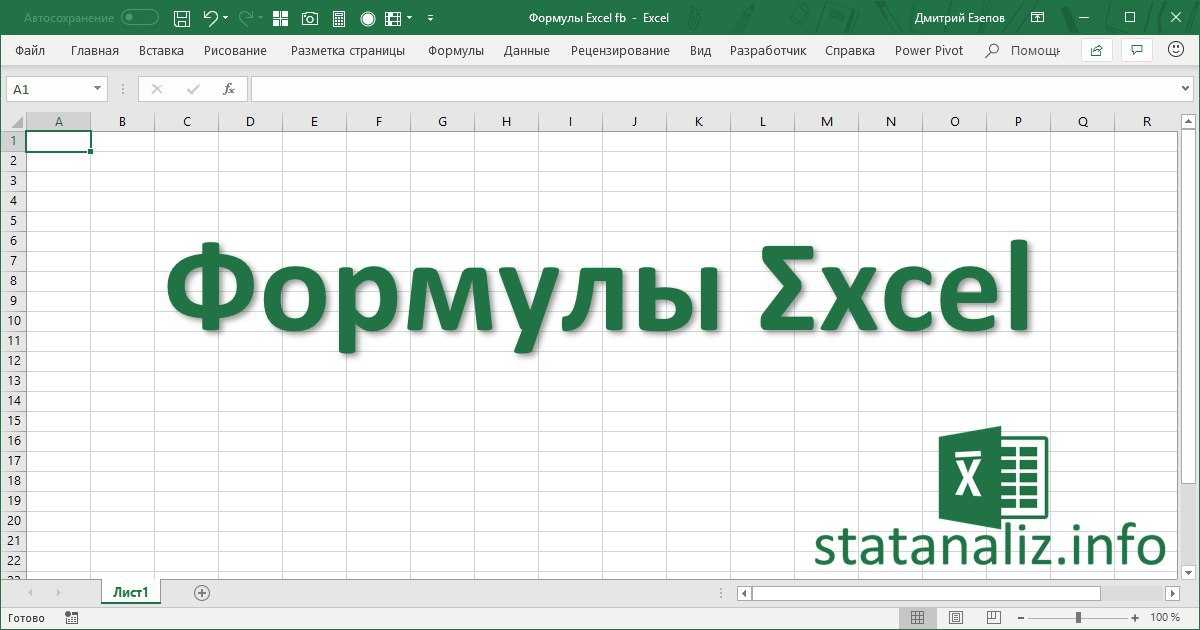 2/. После знака дроби ставите открывающую круглую скобку, затем пишете 4*, затем нам нужно написать тангенс. Для того. чтобы написать тангенс, нужна функция Excel. Нажимаете на кнопку fx слева от строки формул Excel, в новом окне выбираете категорию функции Математические, находите функцию TAN и делайте по ней двойной клик мышкой. В окошке числа для TAN нужно вписать π/n. Вы увидите подсказку, что число π пишется как ПИ(), значит, так и пишите в окошке ПИ()/ и нажмите на ячейку со значением числа сторон. Нажмите ОК. Тангенс угла π/n пропишется в строке формул. Программа Excel сама предложит Вам поставить недостающую скобку. Ставите закрывающую круглую скобку, и нажимаете Enter.
2/. После знака дроби ставите открывающую круглую скобку, затем пишете 4*, затем нам нужно написать тангенс. Для того. чтобы написать тангенс, нужна функция Excel. Нажимаете на кнопку fx слева от строки формул Excel, в новом окне выбираете категорию функции Математические, находите функцию TAN и делайте по ней двойной клик мышкой. В окошке числа для TAN нужно вписать π/n. Вы увидите подсказку, что число π пишется как ПИ(), значит, так и пишите в окошке ПИ()/ и нажмите на ячейку со значением числа сторон. Нажмите ОК. Тангенс угла π/n пропишется в строке формул. Программа Excel сама предложит Вам поставить недостающую скобку. Ставите закрывающую круглую скобку, и нажимаете Enter.
Если Вы все сделали правильно, в ячейке появится значение площади, а в строке формул Excel при нажатии на эту ячейку Вы увидите следующее выражение:
=B4*B3^2/(4*TAN(ПИ()/B4))
Вы можете поставить курсор в строку формул Excel, и посмотреть, какая ячейка за что отвечает — разные ячейки будут выделены в разные цвета и в таблице, и в строке формул.
Давайте проверим правильность формулы: поставьте значение длины стороны 2, а число сторон 4. Площадь основания должна при этом стать равной 4: площадь квадрата со стороной 2.
Продолжаем наши вычисления в Excel.
В ячейке A7 напишите: объем пирамиды: В ячейке C7 напишите единицу измерения: м.куб — метр кубический.
В ячейке B7, которая будет показывать значение объема, ставите =, затем нажимаете на ячейку со значением площади, затем ставите *, затем нажимаете на ячейку со значением высоты, затем ставите /3. Нажимаете Enter, и в ячейке появляется значение объема. Если Вы выделите эту ячейку, то увидите в строке формул Excel следующее выражение:
=B6*B2/3
Теперь Вы можете изменять исходные данные как угодно, и смотреть, какой при этом будет результат. Допустим, нужно вычислить объем пирамиды высотой 6 м, у которой основание — правильный пятиугольник со стороной 2 м. Вводите в исходные данные высоту, длину стороны и число сторон 5, и смотрите результат: объем равен 13,76 м.куб.
Допустим, нужно вычислить объем пирамиды высотой 6 м, у которой основание — правильный пятиугольник со стороной 2 м. Вводите в исходные данные высоту, длину стороны и число сторон 5, и смотрите результат: объем равен 13,76 м.куб.
Похожим образом производятся любые вычисления в Excel: от простых до самых сложных.
Более подробные сведения Вы можете получить в разделах «Все курсы» и «Полезности», в которые можно перейти через верхнее меню сайта. В этих разделах статьи сгруппированы по тематикам в блоки, содержащие максимально развернутую (насколько это было возможно) информацию по различным темам.
Также Вы можете подписаться на блог, и узнавать о всех новых статьях. Это не займет много времени. Просто нажмите на ссылку ниже: Подписаться на блог: Дорога к Бизнесу за Компьютером
Написание абзацев в Excel • Средний уровень Excel • AuditExcel.
 co.za
co.zaГлавная // Советы по блогу и Excel // Написание абзацев в Excel
Uncategorized
Хотя он и не такой мощный, как MS Word при написании текста, есть несколько приемов, которые можно использовать для написания абзацев в Excel.
Содержание
- YouTube Написание абзацев в ячейках Excel
- WRAP TEXT внутри ячейки
- ALT ENTER, чтобы точно указать, где Excel должен перейти на новую строку
- Записать в MS Word и вставить в Excel
- Заполнить по ширине
- Выравнивание текста в ячейке
- Связанные
YouTube Запись абзацы в ячейках Excel
Посмотрите видеоклип ниже или прочитайте последующий текст, чтобы узнать, что можно сделать
youtube.com/embed/vZHFEVCRYgw?wmode=transparent&rel=0&feature=oembed» frameborder=»0″ allow=»accelerometer; autoplay; clipboard-write; encrypted-media; gyroscope; picture-in-picture» allowfullscreen=»»>
Если у вас есть следующее предложение в ячейке и по какой-либо причине вы не хотите изменять размер столбцов можно попробовать следующие варианты.
ПЕРЕНОС ТЕКСТА внутри ячейки
Вы можете переносить текст внутри ячейки, перейдя к
- ФОРМАТИРОВАНИЕ ячеек,
- щелкните вкладку ВЫРАВНИВАНИЕ и
- выберите параметр ПЕРЕНОС ТЕКСТА.
Когда вы нажмете OK, это будет выглядеть так (обратите внимание, что Excel решает, куда переносить текст)
ПРИМЕЧАНИЕ. По какой-то причине иногда кажется, что опция переноса текста не увеличивает размер строк, чтобы учесть дополнительный текст. В этом случае вам может потребоваться увеличить размер строки вручную. Вы можете сделать это, наведя указатель мыши на строку чуть ниже номера строки, пока она не превратится в одну горизонтальную линию со стрелками, выходящими из нее, как показано ниже.Теперь вы можете либо перетащить линию вниз до нужной высоты, либо дважды щелкнуть по ней, чтобы Excel сделал размер.
ALT ENTER, чтобы точно указать, где Excel должен перейти на новую строку
Если вы не хотите, чтобы Excel сам решал, где он должен переносить текст, вы можете
- щелкнуть в ячейке в букве, где вы хотите перейти на новую строку,
- затем зажать ALT и
- нажать клавишу ENTER.
Как показано ниже, мы создали абзац, опустив текст через каждые 3 или 4 слова. Таким образом, вы можете создавать маркеры в ячейке Excel.
Напишите в MS Word и вставьте в Excel
Excel не подходит для создания текста с маркерами внутри ячейки.
Другой способ сделать это — написать абзац в MS Word, скопировать и вставить его В ячейку (обратите внимание, что это не щелчок по ячейке и вставка, а скорее щелчок В ячейке, как показано красной стрелкой ниже и вставить).
Итак, как показано ниже, напишите абзац в Word со всем красивым форматированием, скопируйте абзац и вставьте его в соответствующую ячейку, т.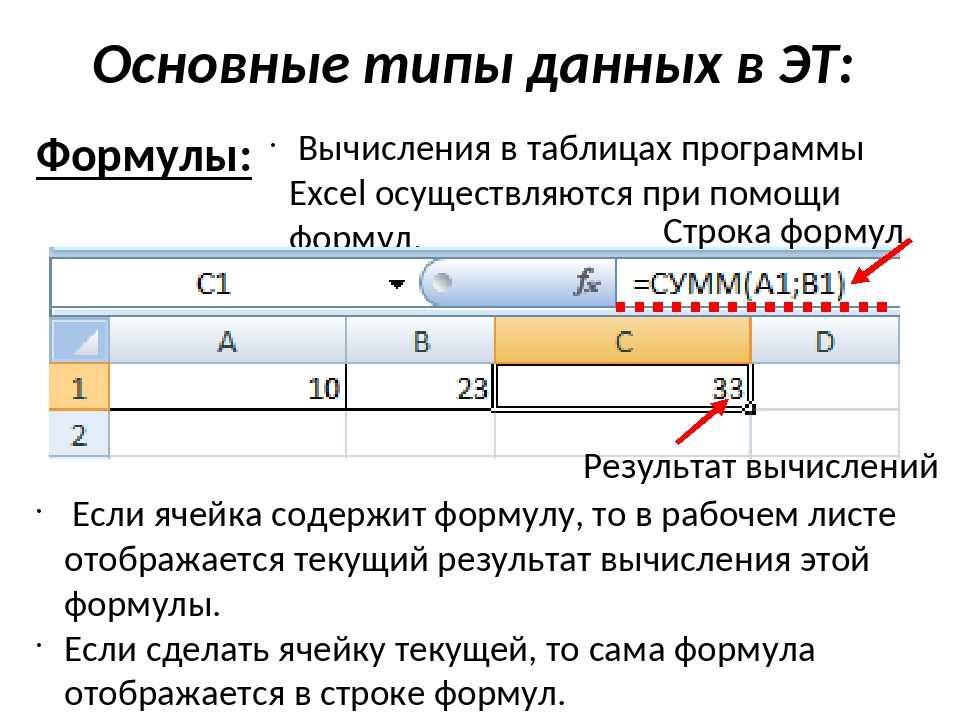 е. щелкните в строке формул (показанной ниже), а затем вставьте абзац (в противном случае он будет повторяться несколько раз). ячеек вместо 1 ячейки)
е. щелкните в строке формул (показанной ниже), а затем вставьте абзац (в противном случае он будет повторяться несколько раз). ячеек вместо 1 ячейки)
Хотя это не совсем то же самое, что и версия Word, иногда быстрее добиться этого с помощью Word, чем пытаться полностью отформатировать в Excel.
Заполнить по ширине
Если вы хотите написать длинный абзац в одной ячейке, а затем поместить его в столько ячеек, сколько требуется, чтобы поместиться в столбце (в отличие от всего в одной ячейке), вам нужно выделить ячейку с предложением и несколько ячеек под ней, нажмите на вкладку ГЛАВНАЯ, ЗАПОЛНИТЕ, а затем ОПРАВДАТЬ.
Результат будет следующим. Обратите внимание, что текст теперь распределен по многим ячейкам, но помещается в пределах столбца.
Выравнивание текста в ячейке
Еще одним полезным инструментом Excel для форматирования текста являются инструменты выравнивания на вкладке «Главная». Наиболее распространенными вариантами являются кнопки «Выравнивание по левому краю», «По центру» и «Выравнивание по правому краю».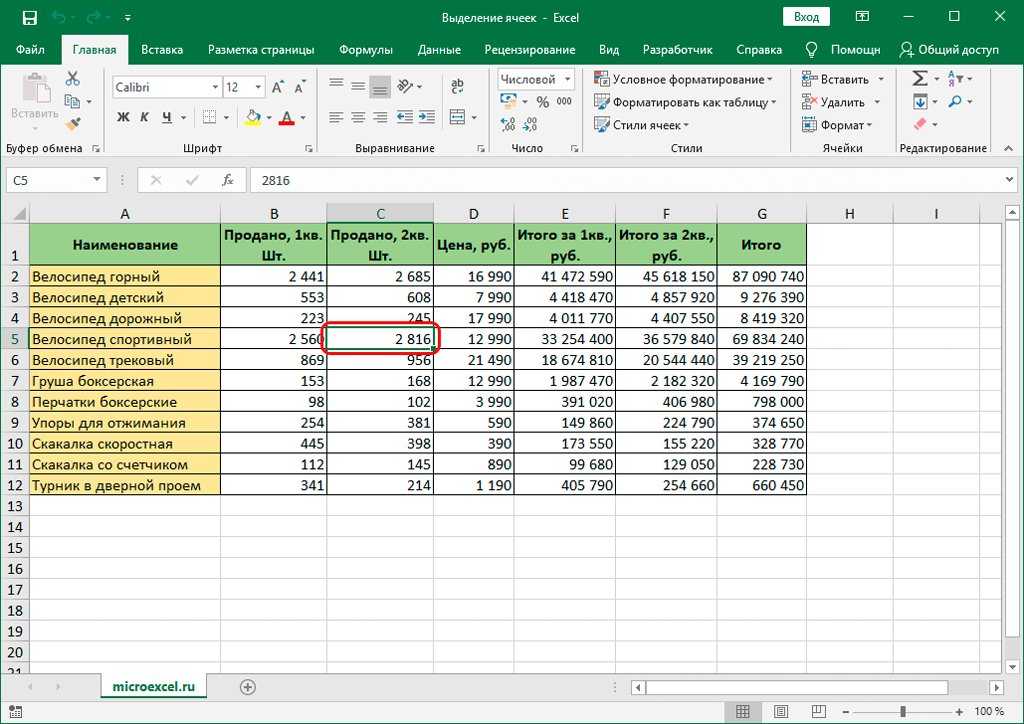
Ниже показано, как они выглядят, и какие кнопки использовать.
Менее известны варианты вертикального выравнивания, т. е. сверху, по центру или снизу. По умолчанию Excel помещает текст в конец ячеек. Когда высота ячеек не выровнена по размеру текста (возможно, из-за того, что одна из ячеек в строке содержит больше текста), это означает, что текст отображается внизу.
Чтобы улучшить это, вы можете выровнять эти ячейки так, чтобы текст начинался сверху или по центру.
Как показано ниже, в этом случае проще выровнять текст. Вы также можете выбрать выравнивание по центру или по нижнему краю.
Объединение текста в Excel
Написание абзацев в Excel
Разделение строк внутри ячейки
Объединение текста и чисел в ячейке Excel с сохранением числового формата
Excel отказывается выравнивать число по левому краю или по центру
Показать, как данные были введены в ячейку для целей журнала аудита
Промежуточный онлайн-курс Excel
Запись Excel — Документация RapidMiner
- Документация
- 9.
 10 (последняя)
9,9
9,8
9,7
9.6
9,5
9.4
9.3
9.2
9.1
9,0
8.2
8.1
8,0
7.6
10 (последняя)
9,9
9,8
9,7
9.6
9,5
9.4
9.3
9.2
9.1
9,0
8.2
8.1
8,0
7.6 - Студия
- Операторы
- Написать Excel
Краткий обзор
Этот оператор записывает наборы примеров в электронную таблицу Excel файл.Описание
Оператор Write Excel можно использовать для записи
ExampleSets в файл электронной таблицы Microsoft Excel. Этот оператор создает
Файлы Excel, которые могут быть прочитаны Excel 95, 97, 2000, XP, 2003 и
более новые версии. Отсутствующие значения данных в наборе примеров указаны
по пустым ячейкам в файле Excel. Первый ряд
результирующий файл Excel имеет имена атрибутов ввода
Набор Примеров. Файлы, написанные оператором Write Excel, могут быть загружены
в RapidMiner с помощью оператора Read Excel. Наборы примеров с несколькими входами
можно указать, и это приведет к одному файлу excel с несколькими листами.
По умолчанию листы будут названы в соответствии с их соответствующими наборами примеров.
источник. Имена листов могут быть дополнительно указаны с помощью имен листов параметр.
Отсутствующие значения данных в наборе примеров указаны
по пустым ячейкам в файле Excel. Первый ряд
результирующий файл Excel имеет имена атрибутов ввода
Набор Примеров. Файлы, написанные оператором Write Excel, могут быть загружены
в RapidMiner с помощью оператора Read Excel. Наборы примеров с несколькими входами
можно указать, и это приведет к одному файлу excel с несколькими листами.
По умолчанию листы будут названы в соответствии с их соответствующими наборами примеров.
источник. Имена листов могут быть дополнительно указаны с помощью имен листов параметр.
Input
- input
Этот порт ввода ожидает ExampleSet или Collection наборов примеров. Указанные наборы примеров станут листами в результирующем Эксель файл. Оператор Write Excel может иметь несколько входных данных. При подключении одного входа становится доступным другой входной порт, который готов принять другой вход (если есть). Порядок ввода остается то же самое в результирующем файле Excel.

Вывод
- файл
Созданный файл Excel предоставляется как файловый объект который можно использовать с другими операторами с портами ввода файлов, такими как «Записать файл».
от - до
Набор примеров или коллекция наборов примеров, которые был предоставлен на соответствующем входном порту доставляется через этот выходной порт без каких-либо модификаций. Это обычно используется для повторного использования одних и тех же наборов примеров в дальнейших операторах процесс.
Параметры
- excel_file Здесь указывается путь к файлу Excel. Его можно выбрать с использованием выбрать файл кнопка. Диапазон: строка
- формат_файла Позволяет пользователю укажите, должен ли результирующий лист excel иметь xls или xlsx формат. Диапазон: выбор
- имя_листа
Имена листов опционально можно указать здесь. Указано имя первого листа соответствует первому входу и так далее. Имена листов, которые не были по умолчанию будет указано имя источника их ExampleSet.

Уровень совместимости ниже 9.3.0: будет взято имя первого листа из параметра имени листа . Дополнительные имена листов могут быть указано здесь, как описано выше.
Диапазон: перечисление - имя_листаПользователь может указать имя первого лист excel здесь. Этот параметр будет отображаться только для формата файла xlsx. Этот параметр устарел и был удален для версий, начиная с 9.3.0. Диапазон: строка
- date_formatЭто эксперт параметр. Кроме того, он отображается только в формате xlsx. Даты в формате должны быть сохранены в . Диапазон: string
- number_formatЭто эксперт параметр. Кроме того, он отображается только в формате xlsx. Номер формата должен быть сохранен в . Диапазон: строка
- encodingЭто экспертный параметр. Кроме того, это показано только с форматом файла xls. Есть разные варианты. Пользователи могут выбрать любой из них. Диапазон: выбор
Учебные процессы
Запись нескольких наборов данных в один файл Excel
Несколько наборов данных загружаются с помощью команды Retrieve.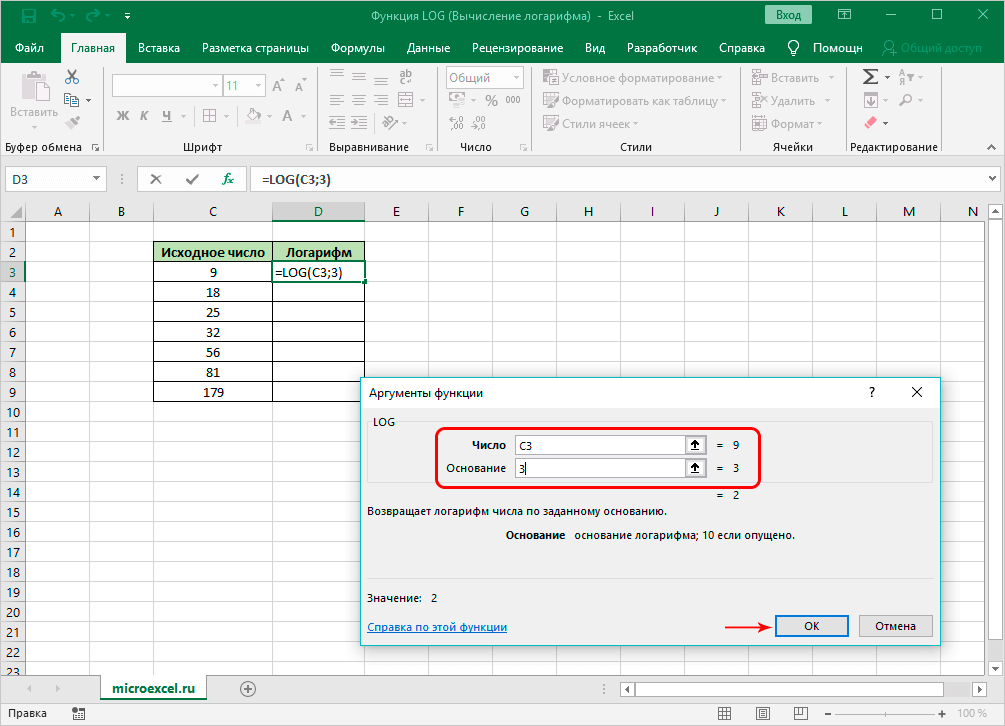 оператор. Оператор Write Excel принимает
наборы данных в качестве входных данных и записывает их в виде отдельных листов в один
Эксель файл. Первые два имени листа задаются через
параметр имен листов. Обратите внимание, что указанный лист
имена должны соблюдать ограничения, которые Excel накладывает на имена листов.
Они должны быть уникальными и содержать не более 31 символа.
Остальные имена листов явно не заданы и, следовательно, эти
листы будут названы в соответствии с источниками соответствующих наборов примеров.
оператор. Оператор Write Excel принимает
наборы данных в качестве входных данных и записывает их в виде отдельных листов в один
Эксель файл. Первые два имени листа задаются через
параметр имен листов. Обратите внимание, что указанный лист
имена должны соблюдать ограничения, которые Excel накладывает на имена листов.
Они должны быть уникальными и содержать не более 31 символа.
Остальные имена листов явно не заданы и, следовательно, эти
листы будут названы в соответствии с источниками соответствующих наборов примеров.
Excel-файл параметр предоставляется с этим путем: ‘%{tempdir}/Multiple data наборы.xlsx». Таким образом, файл Excel с именем «Несколько наборов данных» создается во временной папке вашего компьютера. Обратите внимание, что первые строки результирующих листов Excel имеют имена атрибуты ваших соответствующих наборов данных. Также обратите внимание, что все пропущенные значения в наборах данных представлены по пустым ячейкам на листах Excel.
Входные порты оператора Write Excel могут обрабатывать коллекции
пример устанавливает в качестве входных данных. Оператор цикла извлекает набор данных Iris.
три раза, сохраняет три набора данных в коллекции и передает их
к оператору Write Excel. Затем оператор разворачивает
три набора данных и записывает их в результирующий файл Excel как
отдельные листы. Поскольку все три набора данных будут иметь один и тот же источник,
их имена не будут уникальными. Чтобы решить эту проблему, оператор Write Excel
автоматически добавляет индекс к именам перед их записью в файл.
Оператор цикла извлекает набор данных Iris.
три раза, сохраняет три набора данных в коллекции и передает их
к оператору Write Excel. Затем оператор разворачивает
три набора данных и записывает их в результирующий файл Excel как
отдельные листы. Поскольку все три набора данных будут иметь один и тот же источник,
их имена не будут уникальными. Чтобы решить эту проблему, оператор Write Excel
автоматически добавляет индекс к именам перед их записью в файл.
write-excel-file — npm
Запись простых файлов *.xlsx в браузере или Node.js
Demo
Также проверьте read-excel-file для чтения малого и среднего размера *.xlsx файлов.
Установить
npm install write-excel-file --save
Если вы не используете упаковщик, используйте автономную версию из CDN.
Данные
Для записи файла *.xlsx необходимо предоставить данные — массив строк. Каждая строка должна быть массивом ячеек.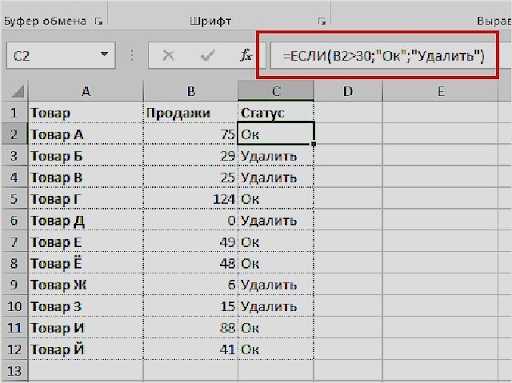
Каждая ячейка должна иметь значение , тип и, необязательно, другие параметры ячейки.
Если ячейка не имеет типа , она автоматически определяется по значению или по умолчанию используется String .
Пустая ячейка может быть представлена как null или undefined .
константа HEADER_ROW = [
{
значение: «Имя»,
fontWeight: полужирный
},
{
значение: «Дата рождения»,
fontWeight: полужирный
},
{
значение: «Стоимость»,
fontWeight: полужирный
},
{
значение: «Оплачено»,
fontWeight: полужирный
}
]
константа DATA_ROW_1 = [
// "Имя"
{
тип: Строка,
значение: "Джон Смит"
},
// "Дата рождения"
{
тип: Дата,
значение: новая дата(),
формат: 'мм/дд/гггг'
},
// "Расходы"
{
тип: номер,
стоимость: 1800
},
// "Оплаченный"
{
тип: логический,
значение: правда
}
]
постоянные данные = [
HEADER_ROW,
ДАННЫЕ_ROW_1,
. ..
]
..
] API
Браузер
импортировать writeXlsxFile из 'write-excel-file'
ожидание writeXlsxFile (данные, {
столбцы, // (необязательно) ширина столбцов и т. д.
имя файла: 'file.xlsx'
}) Использует файл-сохранитель для сохранения файла *.xlsx из веб-браузера.
Если параметр fileName не передан, то возвращаемый Promise разрешается в «большой двоичный объект» с содержимым файла *.xlsx .
Node.js
const writeXlsxFile = require('write-excel-file/node')
ожидание writeXlsxFile (данные, {
столбцы, // (необязательно) ширина столбцов и т. д.
путь к файлу: '/путь/к/файлу.xlsx'
}) Если параметр filePath не передан, но передан параметр buffer: true , то он возвращает Buffer :
const buffer = await writeXlsxFile(data, {buffer: true }) Если ни Параметр filePath и буфер : передается параметр true , затем он возвращает читаемый Stream :
const output = fs.AWS S3 может отказаться принимать потокcreateWriteStream(...) постоянный поток = ожидание writeXlsxFile (данные) stream.pipe(выход)
AWS S3 может выдать Невозможно определить длину [object Object] :
ожидание нового AWS.S3().putObject({
Ведро: ...,
Ключ: ...,
Тело: поток,
ContentType: 'application/vnd.openxmlformats-officedocument.spreadsheetml.sheet'
}).обещание() Причина в том, что AWS S3 принимает потоки только известной длины, а длина zip-файла не может быть известна заранее.
Обходной путь для AWS SDK v2: запись в Буфер вместо потока.
Обходной путь для AWS SDK v3: используйте операцию Upload .
Schema
В качестве альтернативы вместо предоставления данных можно предоставить список объектов и схему , описывающую каждый столбец:
const objects = [
{
имя: 'Джон Смит',
dateOfBirth: новая дата(),
стоимость: 1800,
оплачено: правда
},
{
имя: 'Элис Браун',
dateOfBirth: новая дата(),
стоимость: 2600,
оплачено: ложь
}
] константная схема = [
{
столбец: «Имя»,
тип: Строка,
значение: студент => студент. имя
},
{
столбец: «Дата рождения»,
тип: Дата,
формат: 'мм/дд/гггг',
значение: студент => student.dateOfBirth
},
{
столбец: «Стоимость»,
тип: номер,
формат: '#,##0.00',
значение: студент => student.cost
},
{
столбец: «Оплачено»,
тип: логический,
значение: студент => студент.оплачено
}
]
имя
},
{
столбец: «Дата рождения»,
тип: Дата,
формат: 'мм/дд/гггг',
значение: студент => student.dateOfBirth
},
{
столбец: «Стоимость»,
тип: номер,
формат: '#,##0.00',
значение: студент => student.cost
},
{
столбец: «Оплачено»,
тип: логический,
значение: студент => студент.оплачено
}
] При использовании схемы столбец введите 9Требуется 0199 с (не определяется автоматически).
Schema API
Браузер
импортировать writeXlsxFile из 'write-excel-file'
ожидание writeXlsxFile (объекты, {
схема,
имя файла: 'file.xlsx'
}) Node.js
const writeXlsxFile = require('write-excel-file/node')
ожидание writeXlsxFile (объекты, {
схема,
путь к файлу: '/путь/к/файлу.xlsx'
}) Параметры ячейки
Помимо типа и значения , каждая ячейка (или столбец схемы) также может иметь:
align: string— Горизонтальное выравнивание содержимого ячейки. Доступные значения:
Доступные значения: "слева","центр","справа".alignVertical: string— Вертикальное выравнивание содержимого ячейки. Доступные значения:"верх","центр","низ".height: число— Высота строки, в "очках".диапазон: номер— Пролет колонны. Даже если ячейка охватываетNстолбцов, она все равно должна быть представлена какNотдельных ячеек вданных. В этом случае все ячейки, кроме самой левой, будут проигнорированы. Можно использоватьnullилиundefinedдля представления таких игнорируемых ячеек. Например, если первая ячейка в строке охватывает 3 столбца, тогда строка будет выглядеть так:[{значение: 'Текст', диапазон: 3}, null, null, {значение: 'После текста'}].rowSpan: число— Диапазон строк. Даже если ячейка охватывает
Даже если ячейка охватывает Nстрок, она все равно должна быть представлена какNотдельных ячеек вданных. В этом случае все ячейки, кроме самой верхней, будут проигнорированы. Можно использоватьnullилиundefinedдля представления таких игнорируемых ячеек. Например, если верхняя левая ячейка охватывает 2 строки, то первая строка будет выглядеть как[{ значение: 'Rows', rowSpan: 2 }, { значение: 'R1' }], а вторая строка будет выглядеть как[нуль, {значение: 'R2'}].wrap: boolean— установите значениеtrue, чтобы «переносить» текст, когда он выходит за пределы ячейки.fontFamily: string— Может использоваться для печати текста в пользовательском семействе шрифтов. Пример:"Калибри".fontSize: number— Может использоваться для печати текста с использованием пользовательского размера шрифта. Пример:
Пример: 12.fontWeight: строка— Можно использовать для печати текста жирным шрифтом. Доступные значения:"жирный".fontStyle: string— Может использоваться для выделения текста курсивом. Доступные значения:"курсив".color: string— Цвет текста ячейки (в шестнадцатеричном формате). Пример:"#aabbcc".backgroundColor: string— Цвет фона ячейки (в шестнадцатеричном формате). Пример:"#aabbcc".borderColor: string— Цвет границы ячейки. Пример:"#aabbcc".borderStyle: string— Стиль границы ячейки. Пример:"толстый".-
левыйBorderColor -
левыйBorderStyle -
rightBorderColor -
стиль правой границы -
topBorderColor -
топбордерстиль -
нижний цвет границы -
стиль нижней границы
-
формат: строка— Формат данных ячейки. Может использоваться только с ячейками
Может использоваться только с ячейками DateилиNumber. В стандарте*.xlsxподдерживается множество форматов. Некоторые из распространенных:0.00— Число с плавающей запятой с двумя знаками после запятой. Пример:1234,56.0,000— Число с плавающей запятой с 3 знаками после запятой. Пример:1234,567.#,##0— Число с запятой в качестве разделителя тысяч, используемое в большинстве англоязычных стран. Пример:1 234 567.#,##0.00— Валюта, как и в большинстве англоязычных стран. Пример:1 234,50.0%— Проценты. Пример:30%.0,00%— Проценты с двумя знаками после запятой. Пример:30,00%.Для всех ячеек
Date(или столбцов схемы) требуется форматdateFormatпо умолчанию):мм/дд/гг— формат даты США. Пример:
Пример: 31.12.00на 31 декабря 2000 г.ммм д гггг— Пример:31 декабря 2000 г..д мммм гггг— Пример:31 декабря 2000 г..дд/мм/гггг чч:мм AM/PM— формат даты и времени США. Пример:31/12/2000 00:30.или любой другой формат, где:
-
yy— Последние две цифры номера года. -
гггг— Четыре цифры номера года. -
m— Номер месяца без начального0. -
мм— Номер месяца с ведущим0(если меньше10). -
ммм— Название месяца (короткое). -
мммм— Название месяца (длинное). -
d— Номер дня без начального0. -
dd— Номер дня с начальным номером0(если меньше10).
-
ч— Часы без ведущего0. -
чч— Часы с ведущим0(когда меньше10). -
мм— Минуты с интерлиньяжем0(когда меньше10). -
ss— Секунды с ведущим0(когда меньше10). -
AM/PM— ЛибоAM, либоPM, в зависимости от времени.
-
Заголовок таблицы
Schema
При использовании схемы заголовки столбцов можно задать с помощью свойства столбца для каждого столбца. Он будет напечатан вверху таблицы.
константная схема = [
// Столбец №1
{
column: 'Имя', // Заголовок столбца
значение: студент => студент.имя
},
...
] Если свойство столбца отсутствует, заголовок столбца не будет напечатан.
Стиль заголовка таблицы по умолчанию — fontWeight: "bold" и align совпадает со столбцом схемы align . Можно задать собственный стиль заголовка таблицы, указав параметр headerStyle :
await writeXlsxFile(objects, {
схема,
стиль заголовка: {
backgroundColor: '#eeeeee',
fontWeight: 'жирный',
выровнять: «по центру»
},
путь к файлу: '/путь/к/файлу.xlsx'
}) Cell Data
Если схема не используется, можно распечатать заголовки столбцов, указав их в качестве первой строки данных :
постоянные данные = [
[
{значение: 'Имя', fontWeight: 'полужирный' },
{значение: «Возраст», fontWeight: «полужирный»},
...
],
...
] Ширина столбца
Ширина столбца также может быть указана (в «символах»).
Схема
Чтобы указать ширину столбца при использовании схемы , установите ширину в столбце схемы:
const schema = [
// Столбец №1
{
столбец: «Имя»,
значение: студент => студент. имя,
width: 20 // Ширина столбца (в символах).
},
...
]
имя,
width: 20 // Ширина столбца (в символах).
},
...
] Cell Data
Если схема не используется, можно указать отдельный параметр columns для указания ширины столбцов:
// Установить ширину столбца №3 на «20 символов».
постоянные столбцы = [
{},
{},
{ ширина: 20 }, // в символах
{}
] Шрифт
Шрифт по умолчанию: Calibri at 12px . Чтобы изменить шрифт по умолчанию, передайте параметры fontFamily и fontSize при вызове writeXlsxFile() :
ожидание writeXlsxFile (данные, {
путь к файлу: '/путь/к/файлу.xlsx',
Семейство шрифтов: 'Arial',
размер шрифта: 16
{
путь к файлу: '/путь/к/файлу.xlsx',
ориентация: 'пейзаж'
}) Формат даты
Чтобы установить формат даты по умолчанию, передайте параметр dateFormat при вызове writeXlsxFile() :
ожидание writeXlsxFile(данные, {
путь к файлу: '/путь/к/файлу. xlsx',
dateFormat: 'мм/дд/гггг'
})
xlsx',
dateFormat: 'мм/дд/гггг'
}) Sticky Rows
Чтобы сделать некоторые из верхних строк «липкими» (Excel называет их «замороженными»), передайте параметр stickyRowsCount при вызове writeXlsxFile() :
await writeXlsxFile(data, {
путь к файлу: '/путь/к/файлу.xlsx',
StickyRowsCount: 1
}) Sticky Columns
Чтобы сделать некоторые столбцы в начале «липкими» (Excel называет их «замороженными»), передайте Параметр stickyColumnsCount при вызове writeXlsxFile() :
await writeXlsxFile(data, {
путь к файлу: '/путь/к/файлу.xlsx',
stickyColumnsCount: 1
}) Имя листа
Чтобы установить имя листа по умолчанию, передайте параметр листа при вызове writeXlsxFile() :
await writeXlsxFile(data, {
путь к файлу: '/путь/к/файлу.xlsx',
лист: «Данные»
}) Несколько листов
Схема
Для создания *. файл с несколькими листами: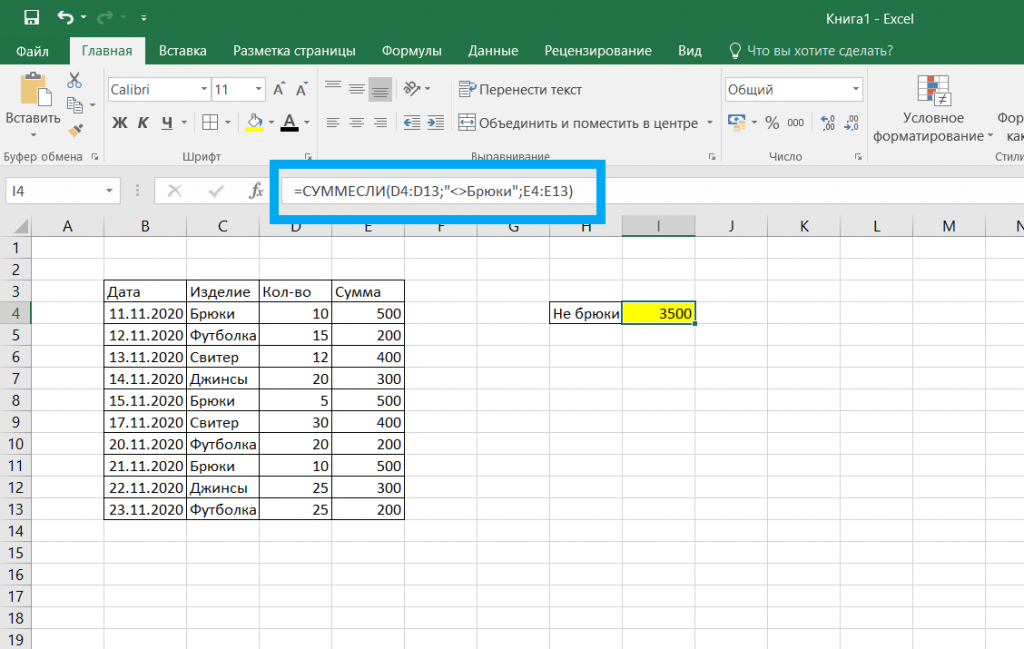 xlsx
xlsx
- Передать параметр
листов— массив имен листов. - Аргумент
объектовдолжен быть массивомобъектовдля каждого листа. - Параметр
schemaдолжен быть массивомschemaдля каждого листа.
ожидание writeXlsxFile([объекты1, объекты2], {
схема: [схема1, схема2],
листы: ['Лист 1', 'Лист 2'],
путь к файлу: '/путь/к/файлу.xlsx'
}) Cell Data
Чтобы создать файл *.xlsx с несколькими листами:
- Передайте параметр
Sheets— массив имен листов. - Аргумент
данныхдолжен быть массивомданныхдля каждого листа. - (необязательно) Параметр
столбцовдолжен быть массивом изстолбцовдля каждого листа.
ожидание writeXlsxFile([данные1, данные2], {
столбцы: [столбцы1, столбцы2], // (необязательно)
листы: ['Лист 1', 'Лист 2'],
путь к файлу: '/путь/к/файлу. xlsx'
})
xlsx'
}) TypeScript
Эта библиотека поставляется с «типами» TypeScript. Если вы обнаружите какие-либо ошибки в них, создайте проблему.
CDN
Можно использовать любой сервис npm CDN, например. unpkg.com или jsdelivr.net
<скрипт>
writeXlsxFile (объекты, схема, {
имя файла: 'file.xlsx'
})
Ссылки
Этот проект был вдохновлен пакет zipcelx .
GitHub
9 марта 2020 г. GitHub, Inc. молча заблокировала мою учетную запись (удалив все мои репозитории, проблемы и комментарии, даже в частных репозиториях моего работодателя) без какого-либо уведомления или объяснения. Из-за этого все исходные коды пришлось срочно перенести в GitLab. Репозиторий GitHub теперь используется только в качестве резервной копии (вы также можете пометить репозиторий там), а основным репозиторием теперь является репозиторий GitLab.






 Из выпадающего списка «Категория» выбираем «Математические», а в нижнем поле указываем на нужную нам функцию и жмем ОК.
Из выпадающего списка «Категория» выбираем «Математические», а в нижнем поле указываем на нужную нам функцию и жмем ОК.
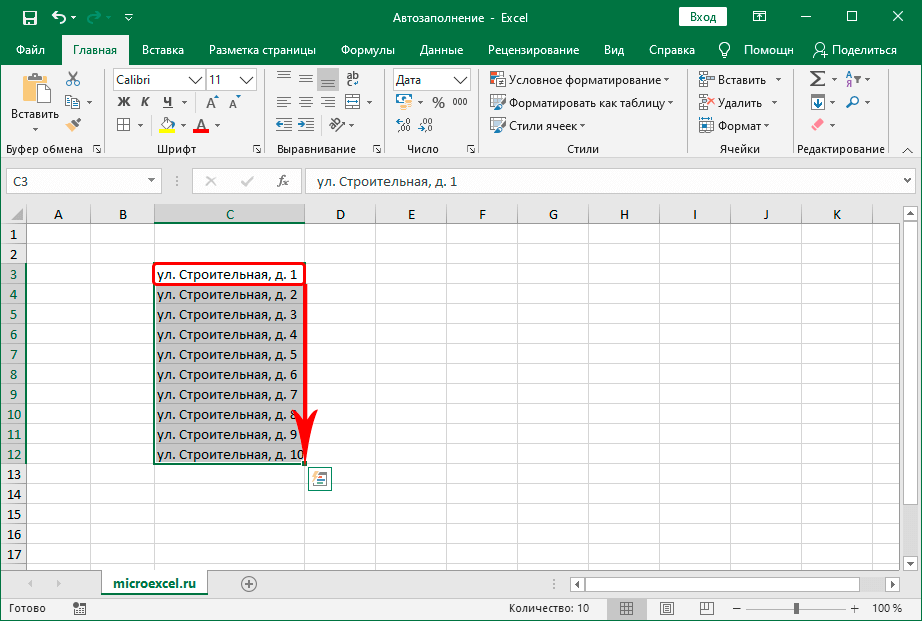 И жмем ОК.
И жмем ОК. Теперь вы можете либо перетащить линию вниз до нужной высоты, либо дважды щелкнуть по ней, чтобы Excel сделал размер.
Теперь вы можете либо перетащить линию вниз до нужной высоты, либо дважды щелкнуть по ней, чтобы Excel сделал размер.  10 (последняя)
9,9
9,8
9,7
9.6
9,5
9.4
9.3
9.2
9.1
9,0
8.2
8.1
8,0
7.6
10 (последняя)
9,9
9,8
9,7
9.6
9,5
9.4
9.3
9.2
9.1
9,0
8.2
8.1
8,0
7.6

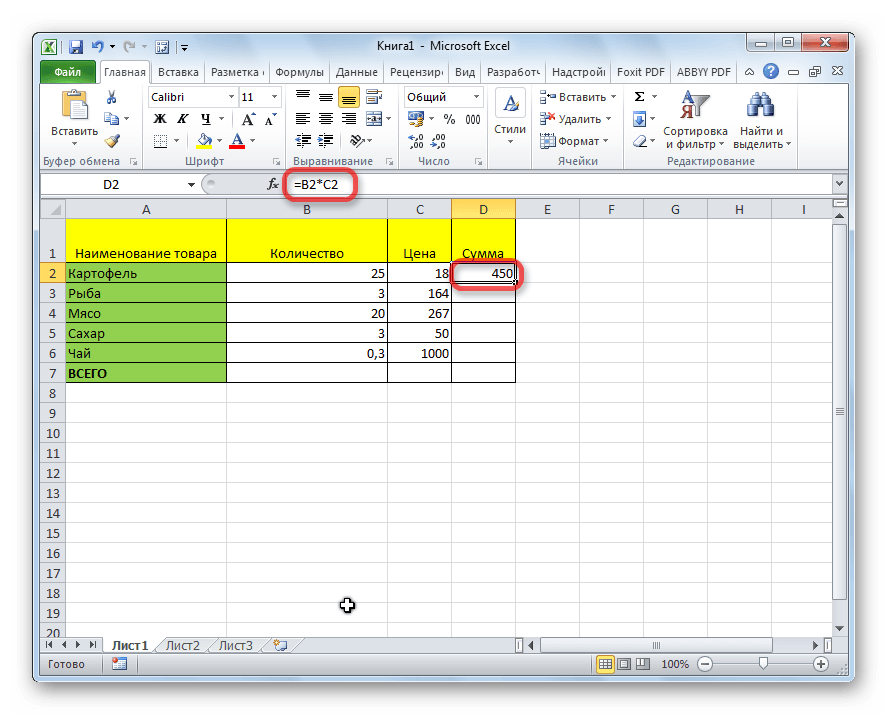 ..
]
..
]  createWriteStream(...)
постоянный поток = ожидание writeXlsxFile (данные)
stream.pipe(выход)
createWriteStream(...)
постоянный поток = ожидание writeXlsxFile (данные)
stream.pipe(выход) 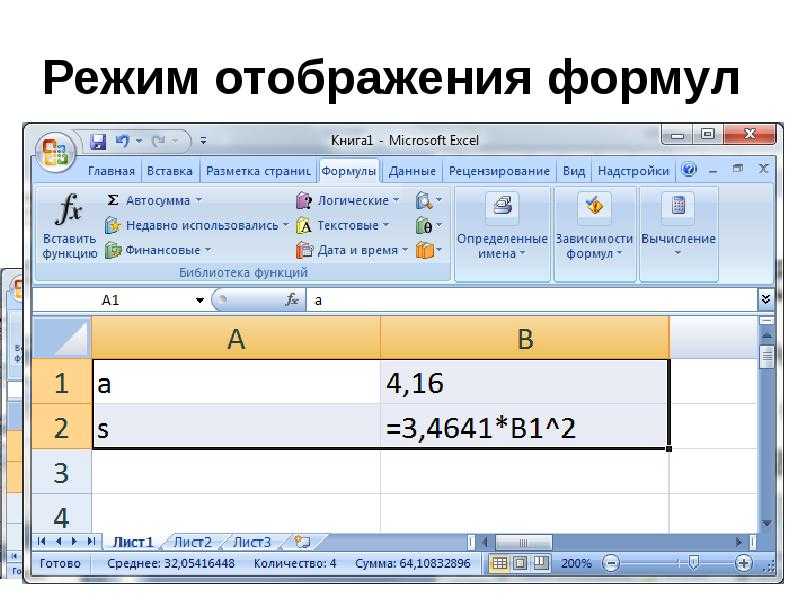 имя
},
{
столбец: «Дата рождения»,
тип: Дата,
формат: 'мм/дд/гггг',
значение: студент => student.dateOfBirth
},
{
столбец: «Стоимость»,
тип: номер,
формат: '#,##0.00',
значение: студент => student.cost
},
{
столбец: «Оплачено»,
тип: логический,
значение: студент => студент.оплачено
}
]
имя
},
{
столбец: «Дата рождения»,
тип: Дата,
формат: 'мм/дд/гггг',
значение: студент => student.dateOfBirth
},
{
столбец: «Стоимость»,
тип: номер,
формат: '#,##0.00',
значение: студент => student.cost
},
{
столбец: «Оплачено»,
тип: логический,
значение: студент => студент.оплачено
}
] 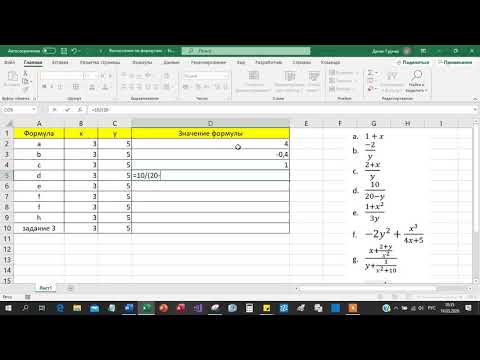 Доступные значения:
Доступные значения: 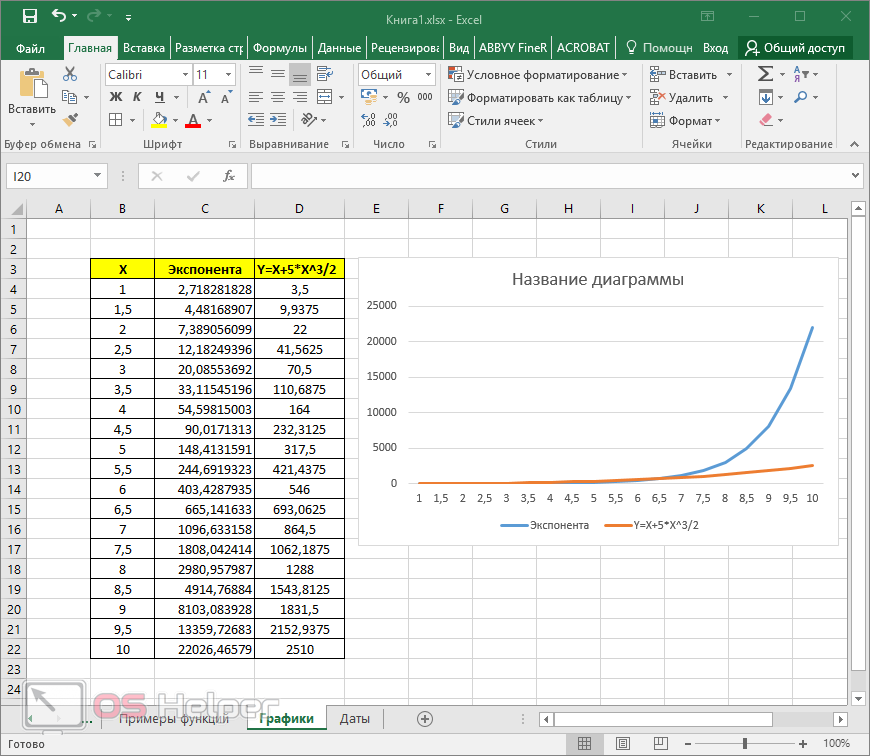 Даже если ячейка охватывает
Даже если ячейка охватывает  Пример:
Пример:  Может использоваться только с ячейками
Может использоваться только с ячейками  Пример:
Пример: 
 имя,
width: 20 // Ширина столбца (в символах).
},
...
]
имя,
width: 20 // Ширина столбца (в символах).
},
...
]  xlsx',
dateFormat: 'мм/дд/гггг'
})
xlsx',
dateFormat: 'мм/дд/гггг'
})  xlsx'
})
xlsx'
})