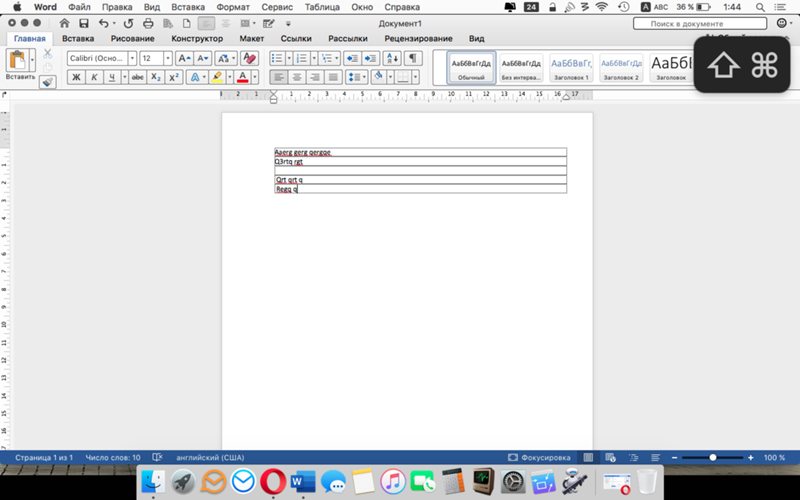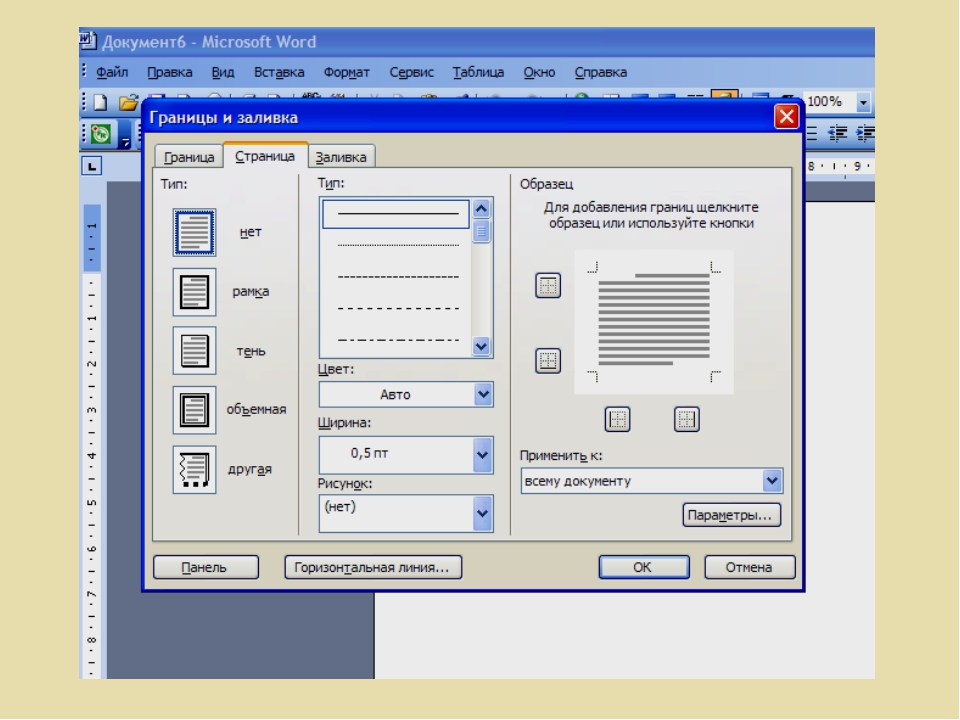Три ошибки, которые пользователи допускают при использовании шаблонов Word
Три ошибки, которые пользователи допускают при использовании шаблонов Word
21.07.2014Microsoft Word и не(доступность) некоторых его функций давно уже стал притчей во языцех. Мы можем только гадать, чем руководствовались разработчики, размещая функции и пункты меню именно таким образом, но так как Word остаётся самым популярным инструментом авторинга, попробуем предостеречь вас от некоторых ошибок и потери времени.
Вы не захотите повторять эти частые ошибки при работе с шаблонами Word.
Шаблоны помогут вам работать более продуктивно и соблюдать конфиденциальность. К сожалению, они остаются загадкой для большинства пользователей. Если вы работаете самостоятельно и вдруг обнаружили, что делаете одни и те же изменения в каждом документе, научитесь создавать, изменять и применять шаблоны. Если вы занимаетесь поддержкой пользователей, убедитесь, что они знают, как использовать шаблоны соответствующим образом, чтобы они смогли использовать большинство функций шаблонов Word.
За многие годы я обратил внимание, что пользователи совершают с шаблонами Word одни и те же ошибки. Вот три наиболее распространенных:
1. Создание шаблона
Есть только один способ создать шаблон в Word, но большинство пользователей его не используют – они даже о нём не знают. Вместо этого они используют один или комбинацию из нескольких способов, описанных ниже.
Кастомизируют стандартный шаблон Word
Если у вас есть особые потребности, создайте новый шаблон с нуля. Изменение шаблона Normal.dot кажется достаточно безобидным, и если вы добавите всего несколько настроек, всё, вероятно, будет хорошо, по крайней мере, до нового обновления. В тот самый момент, когда Word обновит шаблон Normal, вы потеряете все собственные настройки.
Создают новый шаблон на основе Normal
Очень заманчиво открыть пустой файл документа (doc), настроить его, а затем сохранить его в виде файла шаблона (dotx, dotm, dot).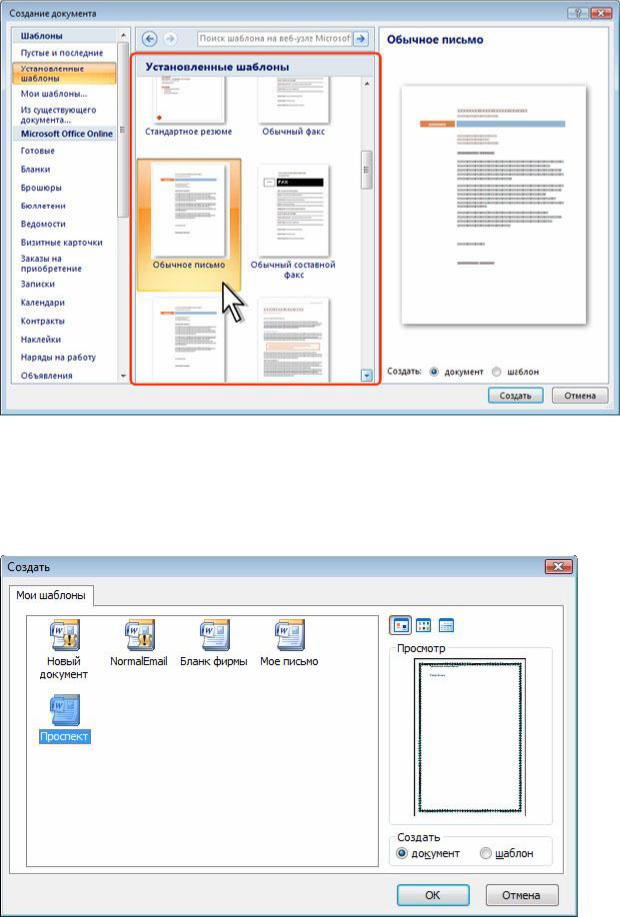 Процесс кажется почти интуитивным – разве не так нужно было это делать? К сожалению, этот способ имеет последствия, которые вы не могли бы предусмотреть. Любые настройки, которые вы применили к Normal, теперь отобразятся в новом шаблоне.
Процесс кажется почти интуитивным – разве не так нужно было это делать? К сожалению, этот способ имеет последствия, которые вы не могли бы предусмотреть. Любые настройки, которые вы применили к Normal, теперь отобразятся в новом шаблоне.
Основывают новый шаблон на существующем документе
Если у вас есть отформатированный документ, который отвечает всем вашим пользовательским потребностям, вы можете попытаться удалить всё содержимое и сохранить его в виде файла шаблона (dotx, dotm, dot), но не делайте этого. Действуйте в обратном направлении. Создайте шаблон, а затем применяйте его к документам по мере необходимости. Причина та же, что и в № 1 и № 2 – вы получаете больше, чем рассчитывали, и это добром не обернётся.
Основывают новый шаблон на пустом документе
Хорошо-хорошо, я перебарщиваю, но я хотел донести до вас важность создания шаблона с нуля способом, который предлагает Word. Это гарантирует, что вы начнёте с чистого листа, а это именно то, что вам надо, даже если вы этого сами не понимаете.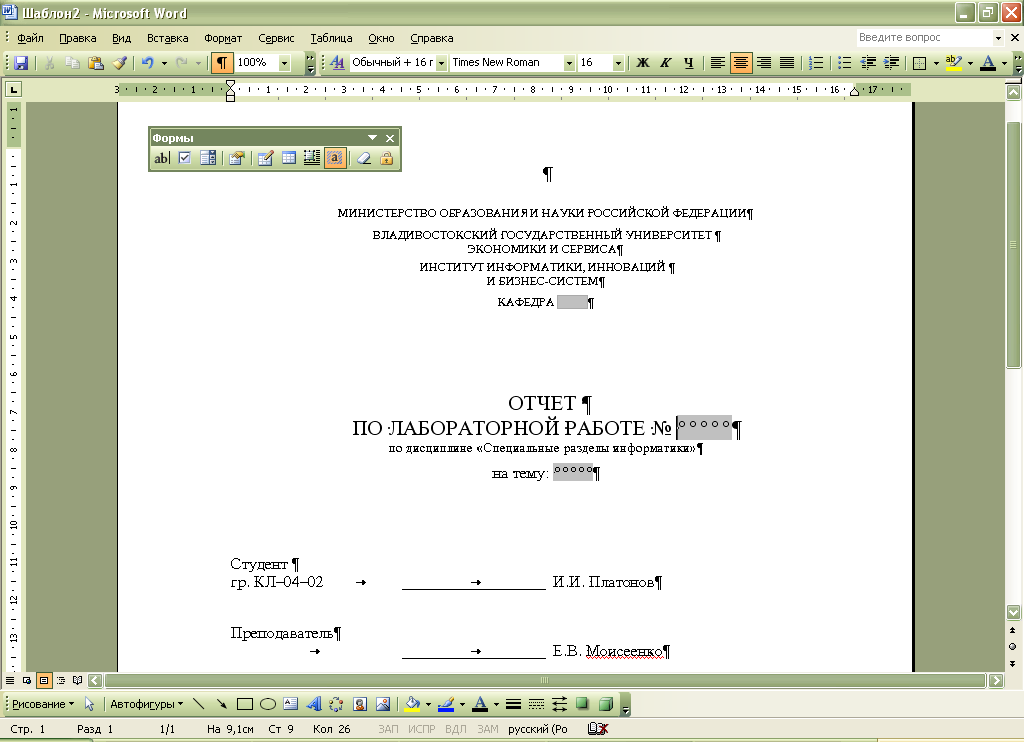
И теперь вы, вероятно, спросите — как правильно создать шаблон Word? Лучше всего создать новый шаблон с нуля, а именно:
- Нажмите кнопку Office, выберите Создать. В Word 2003 выберите Создать в меню Файл
- Нажмите Мои Шаблоны в подменю Шаблоны. В офис 2003 нажмите Мой компьютер в панели задач Новый Документ
- В появившемся диалоге выберите Новый документ
- Не забудьте установить переключатель на Шаблон
- Жмите OK.
2. Изменения свойств шаблона по умолчанию
При изменении шрифта по умолчанию, пользователи часто делают ошибку, изменяя свойства шрифта в группе Шрифт, но это не работает. (Это частый звонок в поддержку и справочные службы – я изменил свойства по умолчанию моего шаблона, но они не сохранились! А я точно нажимал Сохранить!) Чтобы изменить свойства шрифта по умолчанию в шаблоне, вам нужно изменить стиль шаблона, который сейчас совпадает с Normal.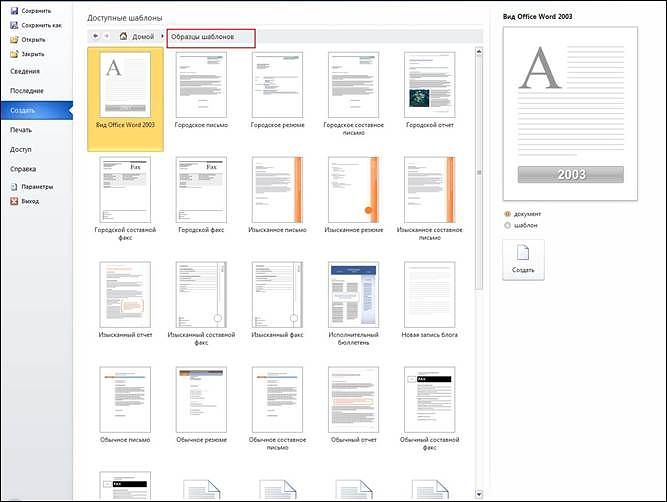 Откройте шаблон и внесите необходимые изменения в Normal с помощью диалогового окна Стили. Не забудьте сохранить шаблон перед его закрытием!
Откройте шаблон и внесите необходимые изменения в Normal с помощью диалогового окна Стили. Не забудьте сохранить шаблон перед его закрытием!
3. Применение шаблона
Еще одна распространенная ошибка – открывать сам файл шаблона, а затем сохранять его в качестве doc-файла. Это неправильный способ применять шаблон. Процесс применения шаблона к документу похож на тот, который обсуждался ранее для создания нового шаблона:
- Нажмите кнопку Офис, выберите Создать. В Word 2003 выберите Создать в меню Файл
- В открывшемся окне доступно большое количество папок с шаблонами. Для данного примера я выбрал Мои шаблоны в окне Шаблоны
- В открывшемся диалоге выберите шаблон. Для данного примера мы выбрали стиль Стандартное резюме.
- Установите переключатель на Документ
- Нажмите OK. Назовите новый документ и можете заполнять его контентом.
 Все настройки, которые вы добавляли к шаблону, применятся к новому файлу документа (doc).
Все настройки, которые вы добавляли к шаблону, применятся к новому файлу документа (doc).
Применить шаблон к уже существующему документу немного сложнее, поэтому понятно, почему пользователи так не делают.
- Если на панели быстрого доступа нет вкладки Разработчик, нужно её добавить. Для этого:
- Нажмите кнопку Office, справа внизу выберите Параметры Word
- В открывшемся окне выберите пункт Основные
- Поставьте флажок Показывать вкладку «Разработчик» на ленте
- Нажмите ОК
- Переходите к вкладке Разработчик
- В группе Шаблоны выберите пункт Шаблон документа
- В открывшемся окне на вкладке Шаблоны жмите кнопку Присоединить
- Выберите нужный шаблон из списка
- Нажмите ОК
Это одна из сфер, где Word провалился. И нет причин делать этот процесс настолько запутанным.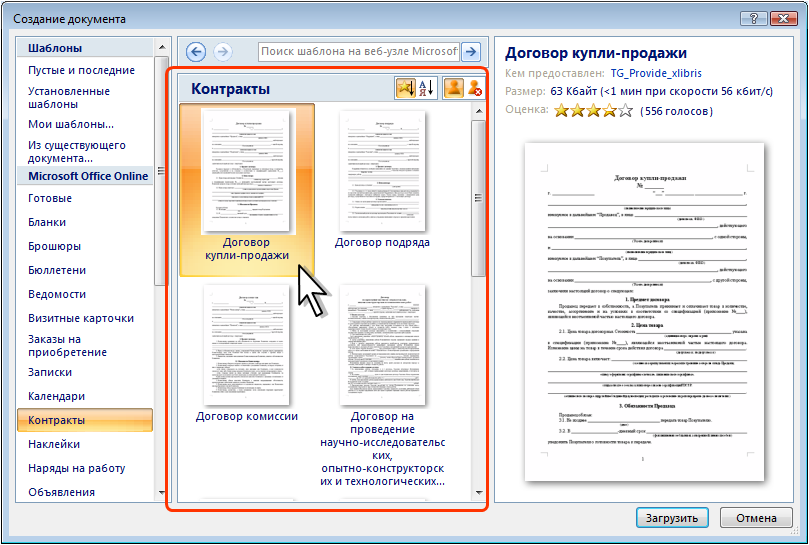 (Интересно, может именно тогда момент где-то в недрах Microsoft случился момент «О чёрт! Мы же забыли»…) Конечно, этот организационный недостаток не даёт разработчикам сидеть без дела. (Со времён Word 2000 процесс упростился в несколько раз, но до сих пор не стал интуитивно понятным, – прим.пер.) К счастью, когда приходится работать с шаблонами, очень редко приходится применять шаблон к уже существующему документу – вы с самого начала начнёте с правильного шаблона.
(Интересно, может именно тогда момент где-то в недрах Microsoft случился момент «О чёрт! Мы же забыли»…) Конечно, этот организационный недостаток не даёт разработчикам сидеть без дела. (Со времён Word 2000 процесс упростился в несколько раз, но до сих пор не стал интуитивно понятным, – прим.пер.) К счастью, когда приходится работать с шаблонами, очень редко приходится применять шаблон к уже существующему документу – вы с самого начала начнёте с правильного шаблона.
Кого винить
Пользователи не глупы. Меня часто поражает, как быстро пользователи учатся работать с Word после короткого (а обычно и без) обучения. К сожалению, создание и применение шаблонов – обязательный процесс для продуктивной и эффективной работы в Word – остаётся невостребованным. Word глубоко запрятал эту функцию, вместо того, чтобы разместить её на ленте, где ей и место.
Источник: Three common errors users make with Word templates
ПЕРЕНОС ДАННЫХ В WORD ~ Страницы Интернета
В предыдущих статьях цикла «Автоматизация заполнения документов» я рассказал о том, как сформировать пользовательский интерфейс приложения, организовать проверку вводимых данных и получить число прописью без использования кода VBA.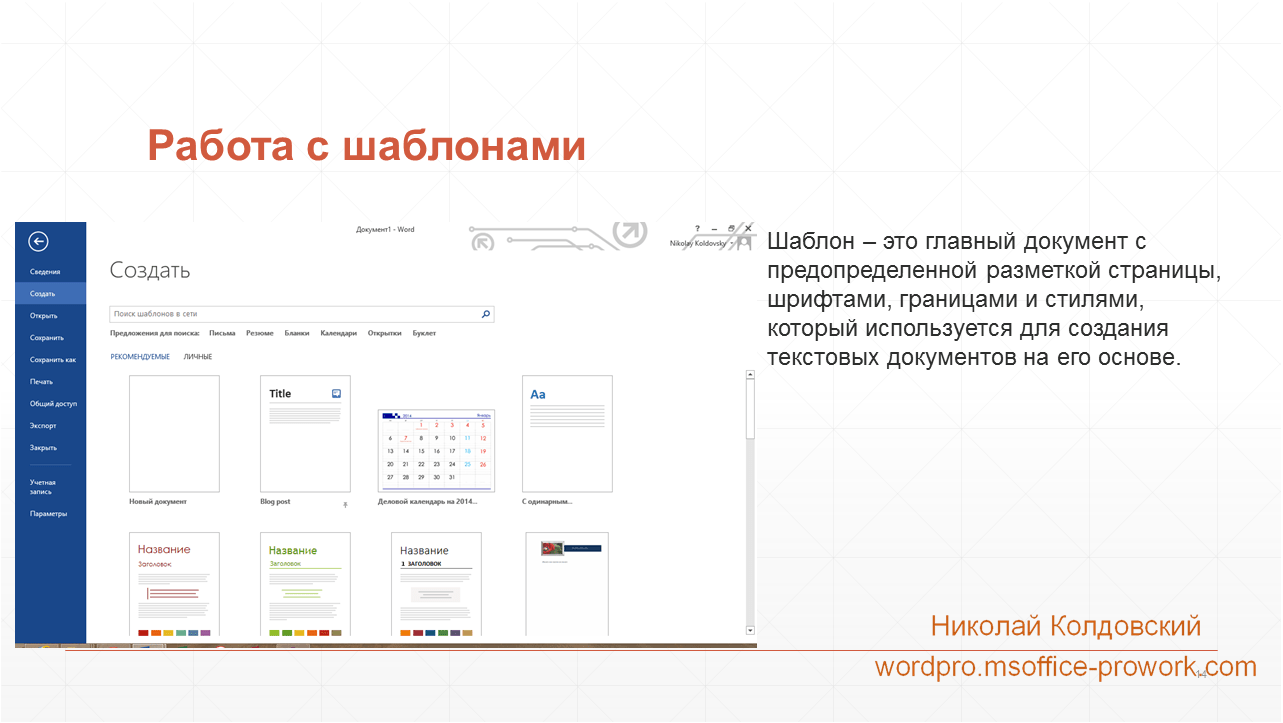
Описание механизма
Для начала в общих чертах опишу, каким именно образом будет происходить перенос данных в документ Word. Прежде всего, нам понадобится шаблон документа Word, содержащий всю разметку, таблицы и ту часть текста, которая будет оставаться неизменной. В этом шаблоне необходимо определить места, в которые будут подставлены значения из рабочей книги Excel, — удобнее всего это сделать с помощью закладок. После этого необходимо упорядочить данные Excel таким образом, чтобы обеспечить соответствие шаблону Word, ну и в последнюю очередь — написать саму процедуру переноса на VBA.
Итак, обо всем по порядку.
Создание шаблона документа Word
Тут все предельно просто — создаем обычный документ, набираем и форматируем текст, в общем, добиваемся того, чтобы получить необходимую форму. В тех местах, куда необходимо будет подставить значения из Excel нужно создать закладки. Это делается следующим образом:
В тех местах, куда необходимо будет подставить значения из Excel нужно создать закладки. Это делается следующим образом:
- Для удобства поддержки напечатать в нужном месте название закладки. Я еще и заключил названия в угловые скобки, так что получилось, например, вот так:
<DocumentDate>для закладки, содержащей дату документа. - Выделить все название закладки (в моем случае вместе с угловыми скобками), перейти на вкладку «Вставка» и нажать кнопку «Закладка»:
Расположение кнопки «Вставить закладку»
- В появившемся диалоговом окне задать для закладки имя (у меня оно совпадает с тем, что написано в угловых скобках) и нажать ОК
Таким образом нужно будет создать все закладки, то есть отметить все места, куда будут вставлены данные из Excel. Получившийся файл нужно сохранить как «Шаблон MS Word» с помощью пункта меню «Файл» -> «Сохранить как…».
Подготовка данных Excel
Я решил для удобства поместить все данные, которые необходимо перенести в документ Word, на отдельном рабочем листе с названием Bookmarks — закладки. На этом листе два столбца: в первом содержатся названия закладок (в точности так, как они названы в документе Word), а во втором — соответствующие значения, подлежащие переносу.
На этом листе два столбца: в первом содержатся названия закладок (в точности так, как они названы в документе Word), а во втором — соответствующие значения, подлежащие переносу.
Часть этих значений получена напрямую из листа ввода данных, а часть — из вспомогательных таблиц, расположенных на листе Support. В этой статье я не буду разбирать формулы, рассчитывающие нужные значения, если что-то будет непонятно — задавайте вопросы в комментариях.
На этом этапе важно правильно указать все названия закладок — от этого зависит правильность переноса данных.
Процедура переноса
А вот это — самое интересное. Существует два варианта выполнения кода переноса данных:
- Код выполняется в рабочей книге Excel, данные передаются в Word по одному значению за раз и сразу же размещаются в документе.
- Код выполняется в отдельном документе Word, все данные передаются из Excel одним пакетом.
С точки зрения скорости выполнения, особенно при большом количестве закладок, второй вариант выглядит гораздо привлекательнее, однако требует более сложных действий. Именно его я и использовал.
Именно его я и использовал.
Вот, что необходимо сделать:
- Создать шаблон документа Word с поддержкой макросов. В этом шаблоне будет содержаться выполняемый код на VBA.
Почему нужно создать именно шаблон? Таким образом можно защитить программный код от неумышленного изменения. Дело в том, что каждый раз при открытии шаблона создается новый файл Word, сохранить который поверх существующего шаблона просто так не получится. Сам шаблон при этом остается неизменным.
- В созданный шаблон необходимо поместить программу, написанную на VBA. Для этого необходимо при редактировании шаблона нажать комбинацию клавиш Alt+F11 и ввести в открывшемся окне редактора Visual Basic код программы.
- В рабочей книге Excel написать код, вызывающий процедуру заполнения из только что созданного шаблона Word.
Текст процедуры я приводить в статье не буду — его можно легко посмотреть в файлеFillDocument., расположенном в папке Template в архиве с примером. dotm
dotm
Как же воспользоваться всем этим для решения именно Вашей задачи?
Понимаю, что на словах это все выглядит очень просто, но что же получается на деле? Я предлагаю Вам просто воспользоваться уже готовым вариантом. Скачайте архив с примером, в рабочей книге Excel нажмите комбинацию клавиш Alt+F11, чтобы открыть редактор Visual Basic и прочитайте все мои комментарии к программе. Для того, чтобы изменить программу под свои нужды Вам понадобится всего лишь изменить значение нескольких констант, они вынесены в самое начало программы. Весь текст программы Вы можете свободно скопировать в свой проект.
Структура архива
В архиве, приложенном к этой статье, содержится несколько файлов.
Основной файл — рабочая книга Excel с названием «Создание подтверждений». В этой рабочей книге 4 рабочих листа, из которых отображаются только два: «Input» — лист ввода данных и «Database» — архив всех введенных документов.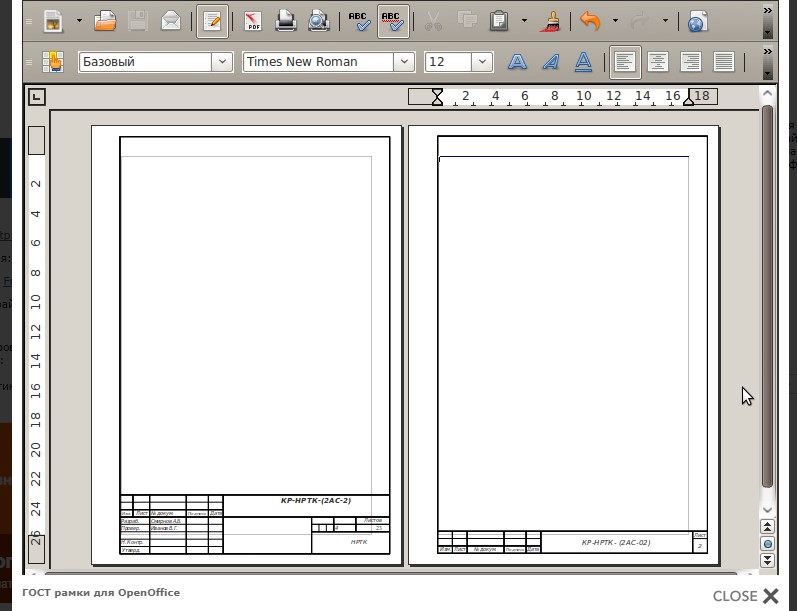
В папке Templates находятся шаблоны документов Word. Один из них — шаблон, содержащий программу заполнения закладок, а второй — форма для заполнения. Вы можете использовать без изменений шаблон с программой, но форму для заполнения, естественно, придется переделать в соответствии с Вашими нуждами.
Как переработать пример «под себя»?
Я рекомендую придерживаться следующей последовательности действий:
- Подготовить шаблон документа Word, который необходимо заполнить. Создать в нем все необходимые закладки и сохранить как «шаблон MS Word».
- Скопировать в папку с подготовленным шаблоном файл
FillDocument.dotmиз архива, приложенного к этой статье. Этот файл отвечает за заполнение закладок шаблона, и в нем ничего менять не нужно. - Подготовить рабочую книгу Excel для ввода данных. Вам решать, будет ли она обладать каким-либо «продвинутым» пользовательским интерфейсом и осуществлять разные хитрые расчеты. Главное, чтобы в ней содержался рабочий лист с таблицей соответствия имени закладки в шаблоне Word и значения, которое нужно подставить.

- Вставить в подготовленную рабочую книгу код программы на VBA из файла-примера. Заменить все константы в соответствии с Вашим проектом.
- Протестировать правильность работы.
- Активно пользоваться!
Вместо заключения
Статья, если честно, получилась какой-то путаной и, наверное, не очень понятной, поэтому я жду Ваших вопросов по поводу работы кода, формул или механизма в целом в комментариях к ней.
Другие статьи из цикла:
- Общие требования к приложению
- Разработка пользовательского интерфейса
- Получение числа прописью.
Скачать файл с архивом приложения
По этой ссылке Вы перейдете на сайт Microsoft SkyDrive, где Вам будет предложено скачать файл Confirm.rar — это и есть архив приложения.Знакомство с возможностями Word 2010 по подготовке макета документа
В свет уже давно вышла новая версия знаменитого офисного пакета компании Microsoft. Обновления не обошли стороной и мощный текстовый редактор Word. В данной статье на примере составления инструкции мы рассмотрим основные нововведения и изменения в этом компоненте.
В данной статье на примере составления инструкции мы рассмотрим основные нововведения и изменения в этом компоненте.
Начало начал
Для тех, кто еще не привык к ленточному меню новых версий Office, есть плохие новости: Microsoft намерена внедрять их везде. Но стоит только пару дней поработать с такой лентой, как полностью отвыкаешь от старого представления офиса. В Office 2010 разработчики уделили еще большее внимание ленте, значительно переработав стартовую страницу, сделав вкладку «Файл». В нее собраны все настройки и параметры Word.
Первый пункт «Сведения» отражает все свойства документа, а также параметры его защиты и ограничений работы с ним. Второй — это «Последние». Здесь собраны все последние открытые документы, а с правой стороны идет список мест, в которых они расположены, интегрирован так называемый быстрый доступ к директориям расположения файлов.
Третий пункт — «Создать». Это сборник шаблонов, в котором есть различные заготовки: конверты, анкеты, резюме и многое другое. Помимо встроенных шаблонов у пользователя есть возможность находить необходимые ему заготовки на официальном сайте компании, специально для этого встроено поле поиска по сайту.
Помимо встроенных шаблонов у пользователя есть возможность находить необходимые ему заготовки на официальном сайте компании, специально для этого встроено поле поиска по сайту.
Одним из самых приметных является пункт «Печать», который на порядок упрощает работу с принтерами. Все основные параметры управления печатью вынесены на эту страницу, поэтому пользователю не придется копаться в куче диалоговых окон, чтобы найти «те самые» настройки. Все четко разложено по полочкам. Число копий, выбор принтера, параметры печати — все это находится на виду.
Последний пункт «Сохранить и отправить» — это нововведение, которого не было в Office 2007. Начиная с новой версии офиса Microsoft решила создать наиболее благоприятную среду для передачи документов и создания документом с общим доступом. Теперь несколько человек могут работать над одним документом — конечно, эта находка не нова, но все же она заслуживает похвалы. А передавать файлы коллегам стало проще: автоматическая конвертация в PDF, отправка по указанному адресу электронной почты.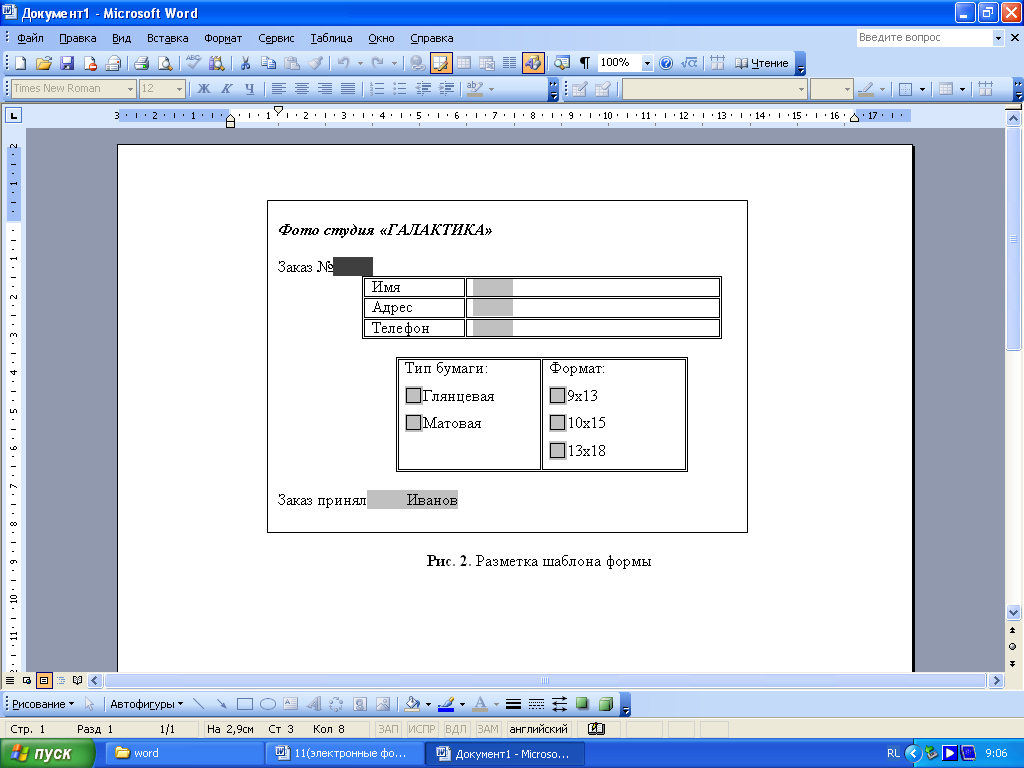
Возможности форматирования текста в Word 2010
В новой версии Word 2010 значительно расширились возможности форматирования текста. Основным примером является создание свечения текста, формирование тени и отражения. Данный модуль назвали «Параметры анимации», он очень схож со всем знакомым Word Art, который присутствовал в предыдущих версиях, но имеет значительные отличия. Текст, к которому применен один из видов анимации — свечение, тень, отражение, — может быть отредактирован, как и любой другой текст в документе. То есть программа распознает его не как изображение, а как обычный текст.
Чтобы применить одну из этих настроек к тексту, необходимо выделить участок текста, зайти в «Главная → Шрифт» и на уже на открытой вкладке найти букву «А», выделенную синим цветом. В выпадающем меню вам будет предложен один из стилей оформления, а также отдельные параметры тени, свечения и отражения. Данные эффекты по своим функциям схожи с такими же эффектами, которые раньше можно было применять только к изображениям.
Второе улучшение, касающееся форматирования текста — возможность форматирования шрифтов OpenType. Эти шрифты были разработаны компанией Microsoft и Adobe и до недавнего времени применялись только в профессиональных приложениях. С их помощью стала возможна работа с лигатурами (несколькими соединенными между собой символами), а также изменение уже существующих шрифтов. Для этого в диалоговом окне «Шрифт» на странице «Дополнительно» создан специальный радел по настройке шрифтов OpenType.
Введено еще такое понятие, как стилистические наборы. Это новые возможности по редактированию шрифтов, которые влияют на характеристики символов — к примеру, их вытянутость. Выбирая один из стилистических вариантов, вы немного изменяете шрифт, тем самым подбирая оптимальный и наиболее понравившийся.
Далее мы разберем, как можно применять те или иные нововведения при составлении нового документа. Начнем с форматирования текста.
Наводим блеск
Примером подготовки документа послужит инструкция для работы с текстовым редактором Word.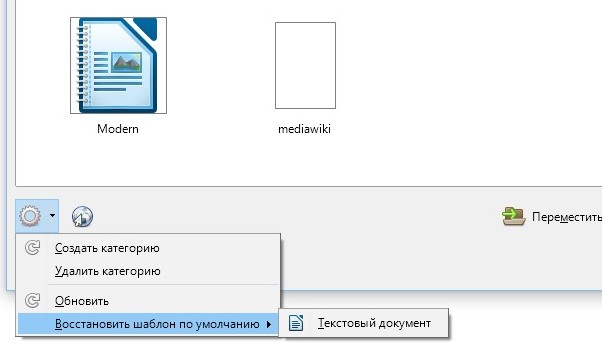 В нашем случае инструкция взята с официального сайта Microsoft и будет состоять из отдельных статей, которые в сумме и составят ее. Для начала скопируем с сайта компании текст. В Word 2010 усовершенствовалась функция вставки, пользователь при нажатии на ярлык вставки может быстро выбрать параметры вставляемого объекта: сохранить исходное форматирование, объединить форматирование, сохранить только текст. Если после вставки нажать клавишу Ctrl, то с помощью стрелок можно переключать режим вставки, сразу же наблюдая результат. Клавиша Enter является подтверждением выбора.
В нашем случае инструкция взята с официального сайта Microsoft и будет состоять из отдельных статей, которые в сумме и составят ее. Для начала скопируем с сайта компании текст. В Word 2010 усовершенствовалась функция вставки, пользователь при нажатии на ярлык вставки может быстро выбрать параметры вставляемого объекта: сохранить исходное форматирование, объединить форматирование, сохранить только текст. Если после вставки нажать клавишу Ctrl, то с помощью стрелок можно переключать режим вставки, сразу же наблюдая результат. Клавиша Enter является подтверждением выбора.
Мы остановимся на третьем пункте «сохранить только текст», потому что неоформленный текст проще форматировать, чем тот, который насыщен форматированием. Первое, чем мы займемся, будет форматирование заголовков различных уровней.
Все основные настройки по редактированию текста находятся на вкладке «Главная». Первое, что мы сделаем — изменим шрифт текста в разделе «Шрифт» на Times New Roman, а его размер установим равным 14.
Далее выберем полуторный интервал. Кнопка «интервал» располагается в разделе «Абзац» и представляет собой значок с несколькими строками и двумя стрелками по вертикали. Выделим текст и нажмем на эту кнопку, после чего появится список, состоящий из числовых параметров межстрочного интервала — установим значение 1,5.
Чтобы текст в документе располагался красиво и не выглядел порванным, его нужно выравнять. Для оформления рефератов, статей и прочих документов для основного текста чаще всего используют «Выравнивание по ширине». Чтобы применить выравнивание к тексту, нужно его выделить и нажать на кнопку «Выравнивание по ширине», которая находится в разделе «Абзац». В этом случае наш текст растянется на ширину всей страницы, и его правая часть будет ровной.
Чтобы не проделывать эти действия несколько раз в каждом разделе, проще всего создать новый стиль. Для этого выделяем фрагмент текста, к которому мы уже применили необходимое форматирование, переходим в «Стили» и, раскрыв весь список, находим параметр «Создать выделенный фрагмент как новый экспресс-стиль».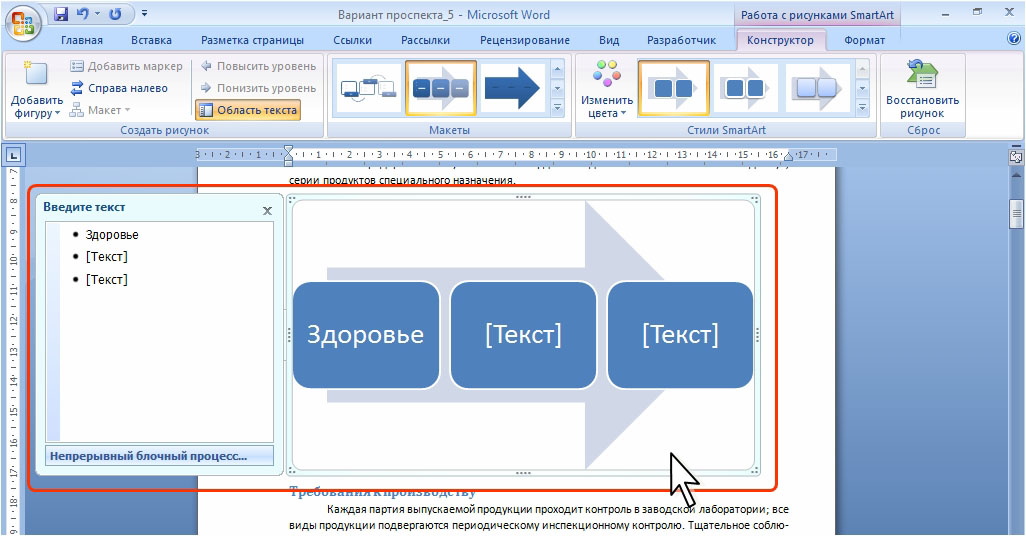
Нажимаем на него и в появившемся окне вводим название нашего стиля, при необходимости его можно тут же отредактировать, нажав на кнопку «Изменить».
После того, как название указано, нажимаем кнопку «ОК», и наш стиль появится в списке основных стилей Microsoft Word. В дальнейшем его можно быстро применять к различным частям текста.
Для концентрации внимания читателя на определенной фразе или важном слове их можно выделять в тексте с помощью полужирного, курсивного и подчеркнутого начертания текста. Эти элементы расположены в разделе «Шрифт», здесь же редактируется цвет текста. С помощью полужирного начертания текста выделим основные команды, которые впервые встречаются в инструкции, чтобы пользователь мог легко найти их в уже прочтенном тексте. Красным цветом отметим информацию из категории «Внимание!», то есть основные ошибки, которые может совершить пользователь.
Но редактирование текста на этом еще не закончено. Нам необходимо создать маркерные или нумерованные списки в тех местах, в которых они нужны. Для этого выделяем те строки, которые впоследствии должны стать списком, и в разделе «Абзац» нажимаем на кнопку «Маркер» или «Нумерация», в зависимости от того, что нам нужно. На этом мы закончим редактирование текста и перейдем к вставке графических элементов в наш документ.
Для этого выделяем те строки, которые впоследствии должны стать списком, и в разделе «Абзац» нажимаем на кнопку «Маркер» или «Нумерация», в зависимости от того, что нам нужно. На этом мы закончим редактирование текста и перейдем к вставке графических элементов в наш документ.
Вставка графических элементов
Любая инструкция должна быть снабжена пояснительными картинками, и наша инструкция не исключение. Поэтому переходим в начало документа и по порядку начинаем добавлять в него изображения, иллюстрирующие описываемые действия. Чтобы вставить изображение в документ, перейдем во вкладку «Вставка», раздел «Иллюстрации», здесь нажимаем кнопку «Рисунок». Откроется проводник, с помощью которого мы должны выбрать изображения для вставки. Находим его на своем компьютере и нажимаем кнопку «ОК». После этого изображение будет вставлено в то место, где был расположен курсор.
Параметры вставленного изображения можно в любой момент изменить. Для начала выделим изображение, нажав на нем левой кнопкой мыши один раз и выровняем его по центру. Когда картинка выделена, в ее углах можно заметить черные кубики, которые указывают на возможность изменения размера. Если потянуть за углы картинки, то она изменит свой размер.
Когда картинка выделена, в ее углах можно заметить черные кубики, которые указывают на возможность изменения размера. Если потянуть за углы картинки, то она изменит свой размер.
Когда элемент выделен, открыта специальная вкладка «Работа с рисунками (Формат)» в ней расположены все настройки изображения. В разделе «Обтекание текстом» можно выбрать различные варианты расположения картинки в тексте. В нашем случае нужно отметить «Сверху и снизу», и желательно после изображения сделать отступ, нажав клавишу Enter.
В Word 2010 появилась еще такая интересная функция, как «Обрезание изображения», с ее помощью можно не обращаться к графическим редакторам, а «на лету» изменить изображение, обрезав те части, которые не должны отображаться в документе.
Также в новой версии популярного текстового редактора появилась функция захвата экрана монитора. Она расположена в том же разделе, что и «Рисунок», и называется «Снимок». При запуске функции вам предстоит выделить область экрана, которую вы хотите захватить. После того как вы «вырежете» часть экрана, этот кусок будет автоматически вставлен в то место, где располагался курсор. Эта новая функция очень полезна при составлении инструкций или пояснительных статей, где в текст необходимо вставлять снимки экрана. В нашей инструкции мы будем активно использовать эту функцию и сделаем несколько таких скриншотов.
После того как вы «вырежете» часть экрана, этот кусок будет автоматически вставлен в то место, где располагался курсор. Эта новая функция очень полезна при составлении инструкций или пояснительных статей, где в текст необходимо вставлять снимки экрана. В нашей инструкции мы будем активно использовать эту функцию и сделаем несколько таких скриншотов.
Помимо нее, Microsoft добавила интересные графические элементы и назвала их SmartArt. Они представляют собой готовые блоки, схемы, стрелки, выполненные на высоком уровне. При правильной группировке из них можно составлять профессиональные иллюстрации. Данную функцию мы будем использовать, чтобы подчеркнуть взаимодействие элементов и добавим в свою инструкцию замкнутую схему.
Для этого перейдем «Вставка → Иллюстрации → SmartArt» и из появившихся элементов выберем понравившуюся схему. После нажатия кнопки «ОК» данная картинка будет автоматически вставлена на страницу документа, где стоял курсор. Для каждого отдельного блока есть редактируемые поля, что позволяет тратить меньше сил на оформление, сразу же приступая к его редактированию. Впишем текст в каждый блок, и на этом работа с элементами SmartArt будет завершена.
Впишем текст в каждый блок, и на этом работа с элементами SmartArt будет завершена.
Колонтитулы и сноски. Быть или не быть?
Как и в любой статье, инструкции или ином материале, у нас должны быть организованы сноски и созданы колонтитулы. Сноски нужны для того, чтобы указать описание нового термина или пояснение какого-либо высказывания. К примеру, в курсовых работах и дипломных проектах для студента создание сносок и ссылок является главным условием оформления своей научной работы. Мы тоже последуем данному принципу и создадим несколько сносок в нашем тексте.
Предположим, у нас есть цитата, указывающая на то, что в новой версии Word появилась возможность изменять отдельные части изображения — к примеру, удалять фон. Вначале выделяем предложение, в котором идет речь об этой новой функции, затем переходим в раздел меню «Ссылки» и выбираем пункт «Вставить сноску». После этого в конце листа появится сноска в виде цифры «1», здесь можно подробно описать мысль или указать источник.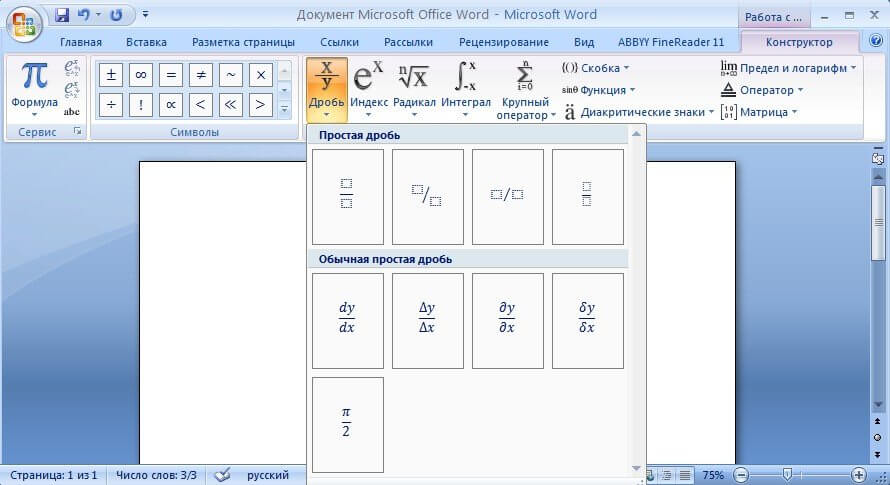 Мы напишем, что данная функция появилась только в новой версии и до этого нигде не использовалась. Теперь в тексте можно заметить, что в конце предложения чуть выше букв расположена маленькая цифра «1», которая указывает на номер сноски. Если зажать клавишу Ctrl и нажать на предложение, то мы автоматически будем переброшены к сноске. Аналогичным образом можно вернуться обратно от сноски к тексту.
Мы напишем, что данная функция появилась только в новой версии и до этого нигде не использовалась. Теперь в тексте можно заметить, что в конце предложения чуть выше букв расположена маленькая цифра «1», которая указывает на номер сноски. Если зажать клавишу Ctrl и нажать на предложение, то мы автоматически будем переброшены к сноске. Аналогичным образом можно вернуться обратно от сноски к тексту.
Колонтитулы предназначены для отображения краткой информации вверху или внизу страницы. Такой информацией может быть название книги, статьи, имя автора и т. д. В нашей инструкции мы создадим колонтитулы для четных и нечетных страниц. Для этого нужно произвести двойной клик по верхней пустой области страницы, таким образом мы перейдем в режим редактирования колонтитулов. На панели настроек отмечаем пункт «Разные колонтитулы для четных и нечетных страниц». После этого помимо текста «верхний колонтитул» Word отметит, к какой группе он относится (к четному или нечетному). На четных страницах указываем «Краткая инструкция для работы в Word 2010», а на нечетных — «Взято с сайта компании Microsoft». Выйти из режима редактирования можно, нажав на любую область, находящуюся за пределами колонтитула.
Выйти из режима редактирования можно, нажав на любую область, находящуюся за пределами колонтитула.
Помимо настроек для четных и нечетных страниц можно создать специальный колонтитул для первой страницы. Так как она практически всегда является титульным листом, то, следовательно, колонтитул должен быть пустым. Когда сноски и колонтитулы созданы, приступим к ответственному этапу — созданию оглавления.
Все четко и по полочкам
После того как заголовки созданы, оформление текста и его основные элементы выделены — можно приступить к созданию оглавления. Оно организуется буквально в два клика. Выбираем в меню вкладку «Ссылки» и находим там «Оглавление».
Из предложенных шаблонов выбираем понравившийся или же редактируем стиль оглавления под оформление документа. После того, как мы выбрали шаблон, оглавление будет вставлено в то место в котором находился курсор.
Таким же образом создается и титульный лист. Итак, открываем «Вставка → Титульная страница». Здесь, как и в случае с оглавлением, можно выбрать шаблон. Преимущество готовых шаблонов в том, что они помогают сэкономить время и при этом не приходится заниматься форматированием текста и его расположением на листе, все делается автоматически. Указываем название нашей инструкции, авторство и год. На этом наша работа завершена — инструкция готова к употреблению.
Преимущество готовых шаблонов в том, что они помогают сэкономить время и при этом не приходится заниматься форматированием текста и его расположением на листе, все делается автоматически. Указываем название нашей инструкции, авторство и год. На этом наша работа завершена — инструкция готова к употреблению.
Выводы
В данном материале мы рассмотрели некоторые новые возможности Microsoft Word 2010, а также научились создавать руководство. Основываясь на полученном опыте, вы без труда сможете оформить диплом, реферат или книгу — все делается по аналогии с приведенным примером. Требуется лишь наличие текстового редактора Word 2010, который можно приобрести у партнеров сети 1Софт.
Используйте шаблоны Word для создания стандартизированных документов — Power Platform
- На чтение 9 минут
В этой статье
Примечание
Действует с ноября 2020 г .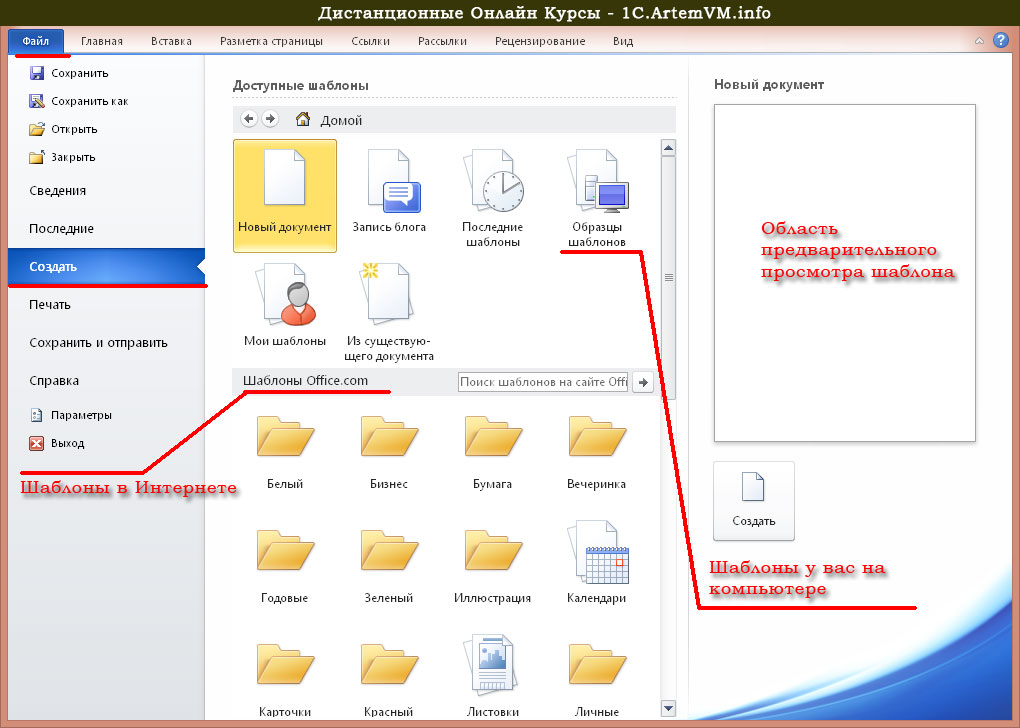 :
:
- Common Data Service переименована в Microsoft Dataverse. Узнать больше
- Обновлена некоторая терминология в Microsoft Dataverse.Например, объект теперь таблица , а поле теперь столбец . Узнать больше
Эта статья скоро будет обновлена с учетом последней терминологии.
После создания и импорта шаблонов Office Word в приложения для взаимодействия с клиентами (Dynamics 365 Sales, Dynamics 365 Customer Service, Dynamics 365 Field Service, Dynamics 365 Marketing и Dynamics 365 Project Service Automation) пользователи могут одним щелчком мыши создавать автоматически заполняемые стандартизированные документы. с данными.У этой функции есть некоторые особенности, о которых вы должны знать, чтобы успешно создавать шаблоны Word.
Ниже перечислены поддерживаемые версии Word.
| Площадь | Word версии |
|---|---|
| Создание шаблона Word | 2013, 2016 |
| Использование документа Word, созданного в приложениях для взаимодействия с клиентами | 2010, 2013, 2016 |
Примечание
Документы Word с поддержкой макросов (. docm) не поддерживаются.
docm) не поддерживаются.
Выполните действия, описанные в этом разделе, чтобы успешно создавать и использовать шаблоны Word в приложениях для взаимодействия с клиентами.
Шаг 1. Создайте шаблон Word
Где можно создать шаблон
В приложениях для взаимодействия с клиентами есть три места, где вы можете создать шаблон Word:
На странице настроек . Перейдите в Настройки > Шаблоны > Шаблоны документов > Новый ().Вам потребуются достаточные разрешения для доступа к странице настроек, такие как системный администратор или настройщик системы.
Из записи . Откройте запись, например учетную запись, в отделе продаж. Перейдите в раздел Sales > Client_Accounts > My Active Accounts . Щелкните учетную запись, чтобы открыть ее, а затем щелкните Дополнительно (… )> Шаблоны Word > Создать шаблон Word .
 Созданные здесь шаблоны являются персональными и доступны только пользователю, создавшему шаблон.
Созданные здесь шаблоны являются персональными и доступны только пользователю, создавшему шаблон.Из списка записей . Например, перейдите по ссылке Sales > Client_Accounts > My Active Accounts . Выберите одну учетную запись, а затем щелкните Еще (… )> Шаблоны Word > Создать шаблон Word .
Подсказка
Чтобы удалить шаблоны личных документов, выполните следующие действия:
- Щелкните Расширенный поиск ().
- Для Найдите , выберите Шаблоны личных документов .
- Нажмите Результаты (!).
- Выберите шаблон личного документа, который нужно удалить, и нажмите «Удалить» ().
После нажатия Создать шаблон Word выберите объект для фильтрации, а затем щелкните Шаблон Word > Выберите объект .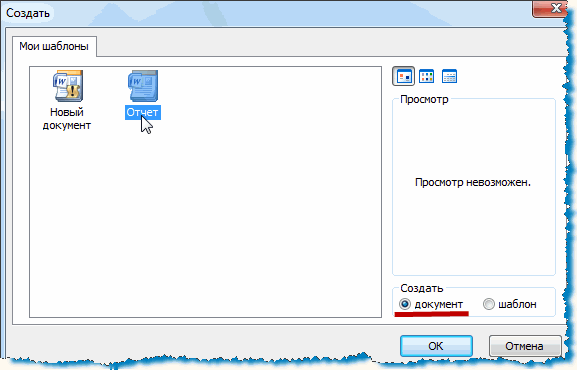
Откроется страница выбора отношения.
Что такое отношения 1: N, N: 1 и N: N?
Этот экран требует понимания структуры данных вашего приложения для взаимодействия с клиентами.Ваш администратор или настройщик может предоставить информацию об отношениях сущностей. Информацию для администратора см. В разделе Обзор отношений сущностей.
Вот несколько примеров отношений для сущности «Учетная запись».
| Отношения | Описание |
|---|---|
| У учетной записи может быть несколько контактов. | |
| У интереса, учетной записи или контакта может быть несколько учетных записей. | |
| У учетной записи может быть несколько маркетинговых списков. Маркетинговый список может иметь несколько учетных записей. |
Отношения, которые вы выбираете на этом экране, определяют, какие объекты и поля будут доступны позже, когда вы определите шаблон Word.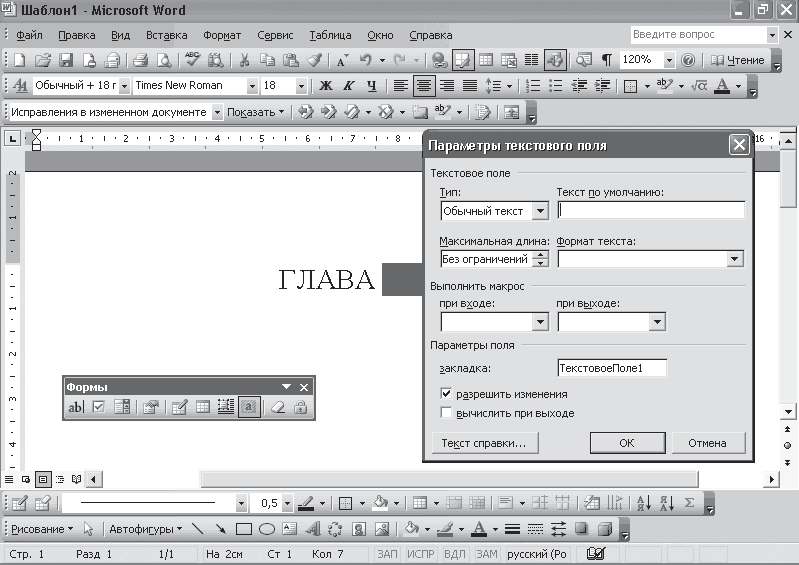 Выбирайте только те связи, которые необходимы для добавления данных в шаблон Word.
Выбирайте только те связи, которые необходимы для добавления данных в шаблон Word.
Примечание
Чтобы обеспечить своевременную загрузку документов, существует верхний предел, равный 100, для количества связанных записей, возвращаемых для каждой связи. Например, если вы экспортируете шаблон для учетной записи и хотите включить список его контактов, документ вернет не более 100 контактов учетной записи.
Скачать шаблон
Щелкните Загрузить шаблон на странице Выбрать объект , чтобы создать файл Word на локальном компьютере с экспортированным объектом, включенным в виде данных XML.
Важно
Шаблон документа, загруженный из одной среды, можно использовать только в этой среде. Перенос среды в среду для шаблонов Word или Excel в настоящее время не поддерживается.
Шаг 2. Включите вкладку «Разработчик»
Откройте файл шаблона Word.На данный момент документ кажется пустым.
Чтобы просматривать и добавлять XML-данные приложений по взаимодействию с клиентами, необходимо включить вкладку Word Developer.
Перейдите к File > Options > Customize Ribbon , а затем включите Developer .
Щелкните ОК .
Разработчик теперь отображается на ленте Word.
Важно! Известная проблема и как ее избежать
Существует известная проблема с приложениями для взаимодействия с клиентами, созданными приложениями Word с помощью шаблонов и Office Word.В следующем разделе вы добавите поля управления содержимым XML в шаблон Word.
Предупреждение
Некоторые вещи могут вызвать зависание Word, требующее использования диспетчера задач для остановки Word:
- Вы вставляете элемент управления содержимым, отличный от Picture или Plain Text .
- Вы вносите текстовые изменения, например изменяете регистр или добавляете текст, в элемент управления содержимым.
 Эти изменения могут происходить с помощью автозамены, а также путем редактирования пользователем.По умолчанию автозамена Microsoft Word делает предложения заглавными. Когда вы добавляете поле управления содержимым, Word видит его как новое предложение и будет использовать его с заглавной буквы, когда фокус смещается с поля.
Эти изменения могут происходить с помощью автозамены, а также путем редактирования пользователем.По умолчанию автозамена Microsoft Word делает предложения заглавными. Когда вы добавляете поле управления содержимым, Word видит его как новое предложение и будет использовать его с заглавной буквы, когда фокус смещается с поля.
Чтобы предотвратить проблемы с полями управления, сделайте следующее:
Добавляйте поля только в виде обычного текста или изображения
Панель сопоставления XML используется для добавления полей сущности в шаблон Word. Обязательно добавляйте поля только как Plain Text или Picture .
Не вносить никаких текстовых изменений в добавленный элемент управления содержимым
В поля управления содержимым можно вносить изменения форматирования, такие как выделение текста полужирным шрифтом, но никаких других текстовых изменений, включая изменения заглавных букв.

Если вы наблюдаете зависание Word или снижение производительности, попробуйте отключить автозамену.
Отключить автозамену
Открыв файл шаблона в Word, перейдите в раздел Файл > Параметры > Проверка > Параметры автозамены .
Отменить выбор Делать первые буквы предложений прописными и Автоматически использовать предложения от средства проверки орфографии .
Отмените выбор Дефис (-) с тире (-) на вкладках Автоформат и Автоформат при вводе .
Щелкните ОК .
Если вы следовали приведенным выше рекомендациям, вы готовы определить шаблон Word.
Шаг 3. Определите шаблон Word
Используйте панель сопоставления XML, чтобы определить шаблон Word с полями сущности.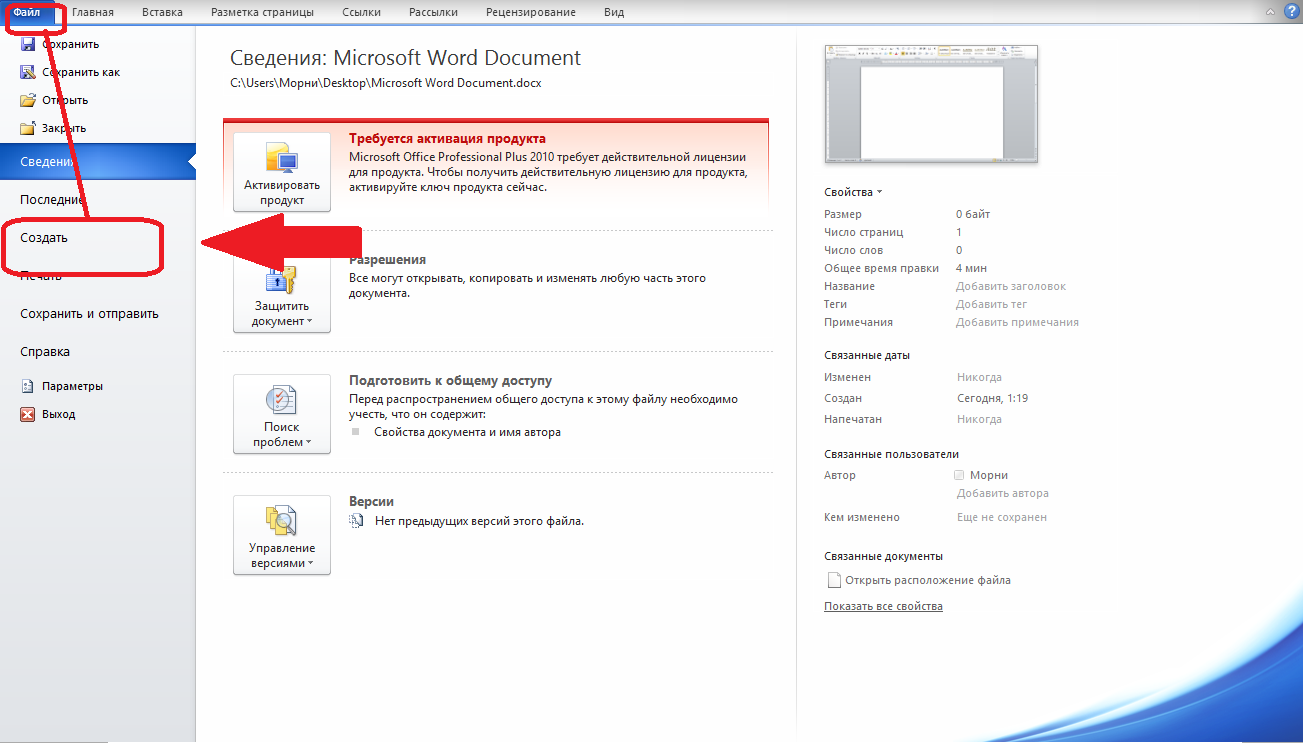
В шаблоне Word щелкните Developer > Панель сопоставления XML .
Выбрана схема XML по умолчанию.
Выберите схему XML. Он начинается с urn: microsoft-crm / document-template /.
Важно
Если у вас часто случаются случайные правки, которые приводят к зависанию Word или снижению производительности, обязательно отключите параметры автозамены в соответствии с разделом: «Известная проблема и способы ее устранения».
Разверните объект, щелкните правой кнопкой мыши поле объекта и выберите Вставить элемент управления содержимым > Обычный текст .
Поле сущности добавлено в шаблон Word.
Добавьте дополнительные поля объекта, добавьте описательные метки и текст и отформатируйте документ.
Готовый шаблон может выглядеть так:
Некоторые введенные вами поля управления содержимым, вероятно, содержат несколько строк данных.
 Например, учетные записи имеют более одного контакта. Чтобы включить все данные в шаблон Word, установите для поля элемента управления содержимым повторение.
Например, учетные записи имеют более одного контакта. Чтобы включить все данные в шаблон Word, установите для поля элемента управления содержимым повторение.
Установить повторяющиеся поля управления содержимым
Поместите поля с повторяющимися данными в строку таблицы.
Выберите всю строку таблицы в шаблоне.
На панели сопоставления XML щелкните правой кнопкой мыши отношение, содержащее поля управления содержимым, а затем щелкните Повторение .
Когда вы используете шаблон Word в приложениях для взаимодействия с клиентами для создания документа, таблица заполняется несколькими строками данных.
Когда в шаблоне есть нужные поля и форматирование, сохраните его и загрузите в приложения для взаимодействия с клиентами.
Шаг 4. Загрузите шаблон Word обратно в приложения для взаимодействия с клиентами
Когда ваш шаблон Word построен так, как вы хотите, сохраните его, чтобы вы могли загрузить его в приложения для взаимодействия с клиентами.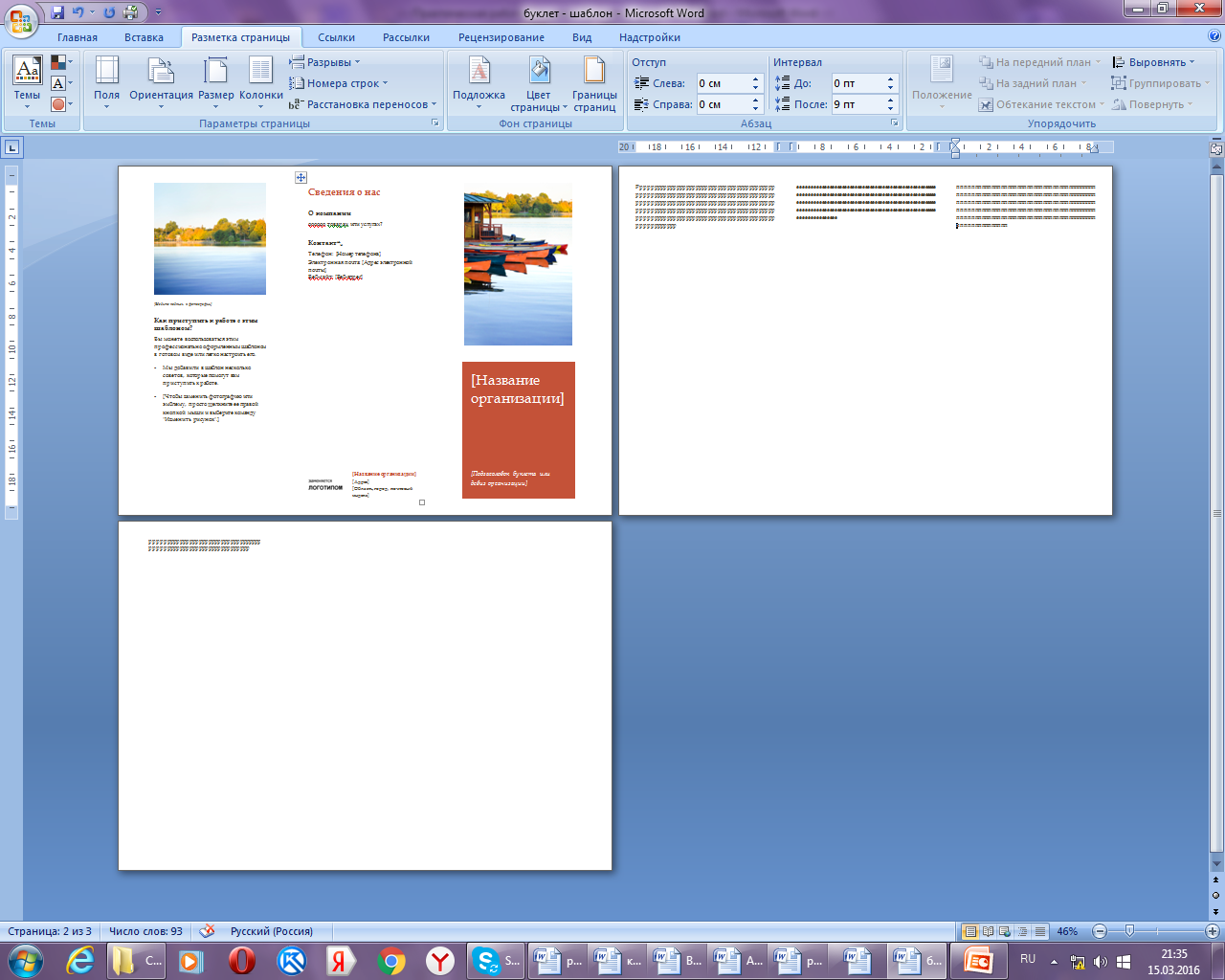
Доступ к вновь созданному шаблону Word зависит от того, как вы его загрузили, и от доступа, предоставленного роли безопасности. Не забудьте проверить использование ролей безопасности для управления доступом к шаблонам.
Администраторы могут использовать страницу настроек для загрузки шаблона Word в приложения для взаимодействия с клиентами. Шаблон, загруженный в настройках, доступен всем пользователям вашей организации.
Для администраторов: загрузите шаблон Word в приложения для взаимодействия с клиентами
Перейти к настройкам > Шаблоны > Шаблоны документов .
Щелкните Загрузить шаблон .
Перетащите файл Word в диалоговом окне или перейдите к файлу.
Нажмите Загрузить .
Пользователи без прав администратора могут загрузить шаблон для собственного использования из списка записей.

Для пользователей, не являющихся администраторами, или администраторов, желающих создать личный шаблон: загрузите шаблон Word в приложения для взаимодействия с клиентами
Откройте страницу со списком записей, например, список счетов клиентов в отделе продаж.
Выберите один элемент, например учетную запись, щелкните Еще (… )> Шаблоны Word > Создать шаблон Word .
Щелкните Шаблон Word > Загрузить .
Перетащите файл Word в диалоговом окне или перейдите к файлу.
Нажмите Загрузить .
Шаг 5. Создайте документ из шаблона Word
Чтобы использовать созданный вами шаблон Word, выполните следующие действия:
Откройте запись с информацией, которую вы хотите создать для документа.Например, откройте учетную запись клиента в разделе «Продажи».

Щелкните Дополнительно (… ) > Шаблоны Word , а затем в разделе Шаблоны Word выберите созданный вами шаблон.
Если созданный вами шаблон не отображается, есть две возможности:
Будут отображаться только шаблоны, созданные для выбранного типа записи (объекта). Например, если вы откроете запись возможности, вы не увидите шаблон, созданный с помощью сущности «Организация».
Вам необходимо обновить приложения для взаимодействия с клиентами, чтобы увидеть шаблон. Обновите страницу в браузере или закройте и снова откройте приложения для взаимодействия с клиентами.
После выбора шаблона Word приложения по взаимодействию с клиентами создают документ Word из выбранной записи.
Попробуйте образцы шаблонов Word
В приложения для взаимодействия с клиентами включены пять шаблонов Word.
Образцы шаблонов Word были созданы с определенным типом записи (сущностью). Вы сможете применить шаблон только к записям одного типа.
Вы сможете применить шаблон только к записям одного типа.
| Имя | Организация |
|---|---|
| Обзор возможностей | Возможность (Торговая площадь) |
| Сводка кампании | Кампания (Сфера сбыта) |
| Краткое описание корпуса | Корпус (зона обслуживания) |
| Счет-фактура | Счет-фактура (Торговая площадка) |
| Сводка счета | Client_Account (области продаж, обслуживания и маркетинга) |
Чтобы применить образец шаблона Word
Откройте запись с информацией о типе объекта, который соответствует образцу шаблона.Например, откройте запись учетной записи клиента в отделе продаж, чтобы применить шаблон «Сводка по счету».
Щелкните Дополнительно (… ) > Шаблоны Word , а затем в разделе Шаблоны Word выберите образец шаблона.

Откройте только что созданный шаблон Word и просмотрите его.
Примечание
Вы можете просматривать, но не редактировать шаблоны, включенные в приложения для взаимодействия с клиентами.
Дополнительные соображения
Использование ролей безопасности для управления доступом к шаблонам
Администраторы могут контролировать доступ к шаблонам Word с некоторой степенью детализации.Например, вы можете предоставить продавцам доступ на чтение, но не на запись к шаблону Word.
Щелкните Настройки > Безопасность > Роли безопасности .
Выберите роль и щелкните вкладку Business Management.
Выберите Шаблон документа , чтобы настроить доступ к шаблонам, доступным для всей организации. Выберите Personal Document Template для шаблонов, предоставленных отдельным пользователям.
Щелкайте кружки, чтобы настроить уровень доступа.
Списки в созданных документах не в том же порядке, что и записи
Списки записей, созданных на основе настраиваемого шаблона, могут не отображаться в документах Word в том же порядке, что и в приложениях для взаимодействия с клиентами. Записи перечислены в порядке времени и даты их создания.
См. Также
Анализируйте данные с помощью шаблонов Excel
Устранение неполадок с шаблонами Word
Редактировать шаблоны — Word
Независимо от того, начинаете ли вы со встроенного шаблона или обновляете один из своих, встроенные инструменты Word помогут вам обновить шаблоны в соответствии с вашими потребностями.Чтобы обновить шаблон, откройте файл, внесите необходимые изменения и сохраните шаблон.
Щелкните Файл> Открыть .
Дважды щелкните Этот компьютер . (В Word 2013 дважды щелкните Компьютер ).
Перейдите в папку Custom Office Templates , которая находится в папке Мои документы .
Щелкните свой шаблон и щелкните Открыть .
Внесите нужные изменения, затем сохраните и закройте шаблон.
Строительные шаблоны
Добавить строительные блоки в шаблон
Добавить элементы управления содержимым в шаблон
Добавить элементы управления содержимым
Вставьте текстовый элемент управления, где пользователи могут вводить текст
Вставить элемент управления изображением
Вставьте поле со списком или раскрывающийся список
Вставить средство выбора даты
Установите флажок
Вставить элемент управления галереи стандартных блоков
Установить или изменить свойства для элементов управления содержимым
Добавить обучающий текст в шаблон
Добавить защиту в шаблон
Добавить защиту к частям шаблона
Назначьте пароль для шаблона
Добавить стандартные блоки в шаблон
Стандартные блоки — это многократно используемые части контента или другие части документа, которые хранятся в галереях для доступа и повторного использования в любое время.Вы также можете сохранять строительные блоки и распространять их с помощью шаблонов.
Например, вы можете создать шаблон отчета, который предоставляет вашим пользователям шаблонов два типа сопроводительных писем на выбор, когда они создают собственный отчет на основе вашего шаблона.
Добавить элементы управления содержимым в шаблон
Сделайте свои шаблоны гибкими, добавляя и настраивая элементы управления содержимым, такие как элементы управления форматированным текстом, изображения, раскрывающиеся списки или средства выбора даты.
Например, вы можете создать шаблон, который включает раскрывающийся список. Если вы разрешите редактирование раскрывающегося списка, другие люди могут изменять параметры списка в соответствии со своими потребностями.
Примечание. Если элементы управления содержимым недоступны, возможно, вы открыли документ или шаблон, созданный в более ранней версии Word. Чтобы использовать элементы управления содержимым, необходимо преобразовать документ в формат файла Word 2013, щелкнув Файл> Информация> Преобразовать , а затем нажав ОК .После преобразования документа или шаблона сохраните его.
Перед добавлением элементов управления содержимым необходимо отобразить вкладку Developer .
Нажмите Файл> Параметры> Настроить ленту .
В разделе Настроить ленту выберите Основные вкладки .
В списке установите флажок Developer , а затем нажмите OK .
Добавить элементы управления содержимым
На вкладке Developer в группе Controls щелкните Design Mode , а затем вставьте нужные элементы управления.
Вставить текстовый элемент управления, в который пользователи могут вводить текст
В элементе управления содержимым форматированного текста пользователи могут форматировать текст как полужирный или курсив, а также вводить несколько абзацев.Если вы хотите ограничить то, что добавляют пользователи, вставьте элемент управления содержимым в виде обычного текста.
В документе щелкните место, куда вы хотите вставить элемент управления.
На вкладке Developer в группе Controls щелкните Rich Text Content Control или элемент управления содержимым обычного текста .
Вставить элемент управления изображением
Щелкните в том месте, куда вы хотите вставить элемент управления.
На вкладке Developer в группе Controls щелкните Picture Control .
Вставить поле со списком или раскрывающийся список
В поле со списком пользователи могут выбрать из списка вариантов, который вы предоставили, или они могут ввести свою собственную информацию. В раскрывающемся списке пользователи могут выбирать только из списка вариантов.
На вкладке Developer в группе Controls щелкните элемент управления содержимым поля со списком или Элемент управления содержимым раскрывающегося списка .
Выберите элемент управления содержимым, а затем на вкладке Developer в группе Controls щелкните Properties .
Чтобы создать список вариантов, нажмите Добавить в разделе Свойства поля со списком или Свойства раскрывающегося списка .
Введите значение в поле Отображаемое имя , например Да , Нет или Может быть, . Повторяйте этот шаг, пока все варианты не появятся в раскрывающемся списке.
Введите любые другие свойства, которые хотите.
Примечание. Если вы установите флажок Невозможно редактировать содержимое , пользователи не смогут выбирать нужный вариант..
Вставить указатель даты
Щелкните место, куда вы хотите вставить элемент управления выбора даты.
На вкладке Developer в группе Элементы управления щелкните элемент управления содержимым средства выбора даты .
Вставьте флажок
Щелкните в том месте, куда вы хотите вставить флажок.
На вкладке Developer в группе Controls нажмите Check Box Content Control .
Вставить элемент управления галереи строительных блоков
Вы можете использовать элементы управления стандартными блоками, если хотите, чтобы люди выбирали определенный блок текста.
Например, элементы управления стандартными блоками полезны, если вы настраиваете шаблон контракта и вам нужно добавить другой шаблонный текст в зависимости от конкретных требований контракта.Вы можете создать элементы управления содержимым форматированного текста для каждой версии стандартного текста, а затем использовать элемент управления галереи стандартных блоков в качестве контейнера для элементов управления содержимым форматированного текста.
В форме также можно использовать элемент управления стандартным блоком.
Щелкните в том месте, куда вы хотите вставить элемент управления.
На вкладке Developer в группе Controls щелкните Building Block Gallery Content Control .
Щелкните элемент управления содержимым, чтобы выбрать его.
На вкладке Developer в группе Controls щелкните Properties .
Щелкните галерею и категорию для строительных блоков, которые вы хотите сделать доступными в элементе управления Building Block.
Установить или изменить свойства элементов управления содержимым
Выберите элемент управления содержимым и щелкните Свойства в группе Элементы управления .
В диалоговом окне «Свойства элемента управления содержимым » выберите, можно ли удалить или изменить элемент управления содержимым, когда кто-то использует ваш шаблон.
Чтобы сохранить вместе несколько элементов управления содержимым или даже несколько абзацев текста, выберите элементы управления или текст, а затем щелкните Группа в группе Элементы управления .
Например, возможно, у вас есть отказ от ответственности из трех абзацев. Если вы используете команду «Группировать» для группировки трех абзацев, заявление об отказе от ответственности из трех абзацев нельзя будет отредактировать и его можно будет удалить только как группу.
Добавить обучающий текст в шаблон
Текст с инструкциями может повысить удобство использования созданного вами шаблона. Вы можете изменить текст инструкции по умолчанию в элементах управления содержимым.
Чтобы настроить текст инструкции по умолчанию для пользователей вашего шаблона, сделайте следующее:
На вкладке Developer в группе Controls щелкните Design Mode .
Щелкните элемент управления содержимым, в котором вы хотите изменить текст инструкции-заполнителя.
Измените текст заполнителя и отформатируйте его как хотите.
На вкладке Developer в группе Controls щелкните Design Mode , чтобы отключить конструктивную функцию и сохранить текст инструкции.
Добавить защиту в шаблон
Вы можете добавить защиту к отдельным элементам управления содержимым в шаблоне, чтобы предотвратить удаление или редактирование кем-либо определенного элемента управления содержимым или группы элементов управления, или вы можете защитить все содержимое шаблона паролем.
Добавить защиту к частям шаблона
Откройте шаблон, для которого вы хотите добавить защиту.
Выберите элементы управления содержимым, изменения которых вы хотите ограничить.
Совет: Выберите несколько элементов управления, удерживая нажатой клавишу CTRL при щелчке по элементам управления.
На вкладке Developer в группе Controls щелкните Group , а затем снова щелкните Group .
На вкладке Developer в группе Controls щелкните Properties .
В диалоговом окне Content Control Properties в разделе Locking выполните одно из следующих действий:
Выберите элемент управления содержимым не может быть удален Флажок , который позволяет редактировать содержимое элемента управления, но сам элемент управления не может быть удален из шаблона или документа, основанного на шаблоне.
Установите флажок Невозможно редактировать содержимое. Флажок позволяет удалить элемент управления, но не позволяет редактировать его содержимое.
Используйте этот параметр, если вы хотите защитить текст, если он включен. Например, если вы часто включаете заявление об отказе от ответственности, вы можете гарантировать, что текст останется прежним, и можете удалить заявление об отказе от ответственности для документов, которые этого не требуют.
Назначьте пароль для шаблона
Чтобы назначить пароль для документа, чтобы только рецензенты, знающие пароль, могли снять защиту, выполните следующие действия:
Откройте шаблон, для которого вы хотите назначить пароль.
На вкладке Просмотр в группе Защитить щелкните Ограничить редактирование .
В разделе Начать принудительное применение нажмите Да, запустить принудительную защиту .
Введите пароль в поле Введите новый пароль (необязательно) , а затем подтвердите пароль.
Важно: Если вы решите не использовать пароль, любой может изменить ваши ограничения редактирования.
Используйте надежные пароли, состоящие из прописных и строчных букв, цифр и символов. Слабые пароли не смешивают эти элементы. Надежный пароль: Y6dh! Et5 . Слабый пароль: House27 . Пароли должны состоять не менее чем из 8 символов. Как правило, чем длиннее пароль, тем он надежнее.
Очень важно помнить свой пароль. Если вы забудете свой пароль, Microsoft не сможет его восстановить. Храните записанные пароли в надежном месте вдали от информации, которую они помогают защитить.
шаблонов Word
Перейти к основному содержанию MicrosoftОфис
ОфисОфис
- Дом
- Товары
- Ресурсы
- Шаблоны
- Служба поддержки
- Больше
- Все Microsoft
Как работать с шаблонами Microsoft Word
Шаблоны Microsoft Word могут разочаровывать.Вы когда-нибудь пробовали создать шаблон процедуры для своего руководства с помощью Microsoft Word? Шаблоны Word, которые используют функции контуров и стилей для настройки форматирования, могут действовать очень необычно, иногда меняя форматирование, которое вы настроили. Когда это происходит снова и снова — и снова — снова, может сильно расстраивать. Почему это происходит?
Шаблоны Microsoft Word
Проблема с шаблонами Word заключается в смешении виджетов форматирования и таблиц стилей Word с его концепцией «шаблона».Реализация в Microsoft Word таблиц стилей, стилей шаблонов, стилей выделения и — в целом — всего, что связано со стилями, может быть довольно непонятным даже для инсайдеров. Я уверен, что у первоначальных разработчиков Word было разумное обоснование того, что они делали в какой-то момент, но их модель с годами была искажена из-за добавления новых функций, изменения функций и интеграции с Microsoft «Office» на протяжении многих лет.
В результате возникла путаница в терминах набора (например,g., кернинг и интерлиньяж), структура документа (верхние колонтитулы, нижние колонтитулы, отступы, заголовки и т. д.) и макет документа (шрифты, стили, интервалы, разбиение на страницы, вдовы, сироты, маркеры, индексирование, до бесконечности). Добавьте к этому изменения в использовании настольных издательских систем, печатных изданий и веб-публикаций, и большинство пользователей не поймут, о чем я сейчас говорю.
Что такое шаблоны Word?
Шаблоны Word (файл «.dot») хранят структуру вашего документа, макет, назначения шрифтов (также известные как стили), верхние и нижние колонтитулы, маркеры, определения нумерации списков, определения страниц и другие функции набора текста, имеющиеся в Word.Некоторые называют это руководством по стилю. Шаблон Word не связан с содержанием — это касается внешнего вида вашего документа (в случае Bizmanualz — руководств по процедурам).
Некоторые люди могут думать о содержимом Bizmanualz как о «шаблоне процедуры», но такое использование слова противоречит интерпретации Microsoft. Мы в Bizmanualz предоставляем примеры процедур — образца процедур. Они не являются шаблонами согласно определению Microsoft.
В конце концов, мы все хотим, чтобы наши процедуры имели согласованный макет, шрифт, размер и т. Д.- тот же «внешний вид». Мы хотим иметь стандартный формат, которому каждый в компании должен следовать при написании процедур, а когда вы закончите, форматирование будет таким, как вы ожидаете.
Как заблокировать формат MS Word?
Редактировать в Microsoft Word
Может быть неприятно иметь дело с тем, как Microsoft Word возвращается к настройкам по умолчанию. Но весь смысл шаблона Word SOP состоит в том, чтобы создать формат, который блокирует дизайн вашего документа или макет, чтобы его можно было использовать снова и снова.Вот для чего нужны шаблоны Word, и именно это они будут делать, когда вы будете использовать их, поскольку разработчики Microsoft создали их для использования. Как только вы что-то измените, начинается путаница.
В Bizmanualz мы хотели бы предоставить настраиваемые шаблоны Word в дополнение к примерам процедур, но большинство людей, которые покупают наши продукты, не знают, как использовать шаблоны Word. Предоставление им шаблонов документов только запутает их. В настоящее время мы используем простые функции, такие как верхние и нижние колонтитулы и нумерация страниц, в каждой из наших процедур, но это часто приводит к обращению в службу технической поддержки.
Путаница связана со способом наследования свойств объектами Word. Отдельные текстовые символы наследуют свойства слов, слова из абзацев, абзацы из последнего абзаца или раздела, стиля или документа и, в конечном итоге, шаблона, из которого он произошел. Мы используем шаблон по умолчанию, который находится в вашем каталоге шаблонов; его можно сохранить под другим именем в любом каталоге по вашему выбору.
Но если вы явно не сохраните ваши макросы, настраиваемые панели инструментов, меню, ярлыки, автоматические текстовые записи и всю другую информацию о форматировании в специальном шаблоне документа (например,g., my_special_template.dot), они хранятся в глобальном шаблоне normal.dot. Это означает, что инструменты, которые вы добавили в свой «специальный» шаблон, доступны для всех документов на вашем компьютере, независимо от того, какой шаблон документа прикреплен к вашему файлу Word.
Итак, даже если бы мы предоставили шаблон Bizmanualz, вам нужно было бы убедиться, что этот шаблон был тем, который вы использовали для всех изменений вашей процедуры. Если вы помещаете файлы на сервер и разрешаете кому-либо их редактировать, они могут использовать разные файлы шаблонов или разные версии «обычного» шаблона.Помните, что шаблоны Word, которые вы использовали и, возможно, изменили, находятся на вашем компьютере и могут отличаться от шаблонов Word, которые используют другие люди.
Что означает «легко редактируемый»?
Первое, что хотят сделать многие компании, — это заменить экземпляры «Bizmanualz», «Bizmanualz, Inc.» и «the Company» на названия своих компаний. Это достаточно просто. Найдите и выберите функцию «Заменить».
Введите «Bizmanualz, Inc.» (или любое имя собственное, фразу и т. д.) в текстовом поле «Найти:» и название вашей компании (например,g., «AwesomeCo») в поле «Заменить на:».
ПРИМЕЧАНИЕ 2: слово «AwesomeCo» используется потому, что оно не было обнаружено при поиске в Интернете (удивлены?). Нажмите кнопку «Заменить все» и все экземпляры «Bizmanualz, Inc.» должно быть читать «AwesomeCo».
Это один из примеров того, что мы подразумеваем под «полностью редактируемым». Видите ли, как только вы приобретете руководство по политикам и процедурам Bizmanualz, оно больше не будет документом Bizmanualz. Это ваш — меняйте, вынимайте и вставляйте все, что вам кажется необходимым.
Не заблуждайтесь, думая, что наши продукты для политик и процедур готовы к использованию «прямо из коробки» — это , а не . Обычно они пишутся как , так что их может использовать любая компания. Редактируйте, сохраняйте, распространяйте, обучайте, внедряйте и используйте .
ПРИМЕЧАНИЕ 3. Убедитесь, что не перезаписали исходный документ, а используйте функцию «Сохранить как…» при первом изменении любого документа.
Процесс редактирования идет намного быстрее, если вы часто пользуетесь Word.Если вы не знаете Word , пройдите обучение или найдите кого-нибудь, кто уже прошел обучение и имел опыт. Чем больше вы знаете о Word и его функциях, тем проще будет процесс преобразования.
Дополнительные сведения о шаблонах Word
Бесплатные политики и процедуры Bizmanualz содержат форматирование, которое вы можете использовать, редактировать и изменять. Если «автоматическое форматирование» мешает вам, вы можете редактировать шаблон Word, вносить изменения форматирования по мере ввода; еще одна хитрость — использовать клавишу «Esc», чтобы игнорировать правила наследования стилей.
Другие статьи от Bizmanualz …
Как писать рабочие инструкции (с шаблонами MS Word) — шаблоны, формы, контрольные списки для MS Office и Apple iWork
Рабочая инструкция — это документ, который описывает, как выполнять определенную задачу или набор задач, обычно на очень подробном уровне. Рабочая инструкция похожа на стандартную рабочую процедуру, но обычно находится на более низком уровне в системе управления качеством. Записи и файлы журналов обычно находятся на самом низком уровне системы управления качеством.
Краткое описание: Рабочая инструкция — это пошаговое руководство по выполнению одной инструкции. Следуйте этим инструкциям, чтобы написать Рабочие инструкции для ИТ, фармацевтики, биотехнологии или Строительство
Загрузите шаблоны рабочих инструкций всего за 7.99!
Подробнее об этом шаблоне
Документирование систем менеджмента качества
При документировании системы менеджмента качества необходимо зафиксировать:
- Руководство по качеству — документальное подтверждение намерения организации соблюдать требования стандарта.
- Процедуры — описывают, как выполнять задачи в соответствии с конкретными требованиями. Как компонент процесса, он определяет, как одно или несколько действий должны выполняться в деталях с использованием технологий или других ресурсов.
- Рабочие инструкции — описывают, как выполнить одно действие.
Что такое рабочая инструкция?
Рабочая инструкция — это документ, в котором подробно описывается, как выполнять определенные действия и задачи. Он предоставляет подробный набор инструкций, которые точно описывают, как должно выполняться низкоуровневое действие.
Рабочая инструкция содержит инструкции, которые точно определяют, какие шаги следует выполнить для выполнения действия. Рабочая инструкция содержит больше деталей, чем Процедура, и создается только в том случае, если необходимы очень подробные инструкции.
Рабочие инструкции и процедуры
Описание процедур:
- Какой вид деятельности
- Кто это выполняет
- Когда выполняется
Описание рабочих инструкций:
- Как выполняется действие.
- Используется взаимозаменяемо во многих ситуациях.
Как писать рабочие инструкции
Используйте следующие шаги, чтобы написать свои рабочие инструкции:
- Обзор — опишите, что делает рабочая инструкция.
- Цель — опишите цель и то, что пользователь может ожидать после завершения действия.
- Триггеры — определяют триггеры, необходимые для начала действия.
- Входы — опишите любые входные данные, требуемые от других процедур / процессов, отдела и т. Д.
- Выходы — описывают выходные данные, генерируемые Рабочей инструкцией.
Используйте следующие инструкции для документирования своих рабочих инструкций:
- Дайте каждому мероприятию отдельное название.
- Опишите подробную инструкцию по работе.
- Определите роли и обязанности.
- Одноролевые мероприятия. Не совмещайте две роли на одном этапе.
- Пронумеруйте каждый шаг.
- Используйте согласованное форматирование.
- Управление документом — включая номер версии, дату, название документа, детали изменений, дату проверки и т. Д.
Выполните следующие действия, чтобы написать следующий набор рабочих инструкций.
- Точно знаю, как выполнить задачу.
- Спланируйте, как писать шаги в правильном порядке.
- Запишите шаги в логическом порядке.
- Каждую инструкцию начинайте с глагола.
- Запишите каждый шаг как одно действие.
- Включите предупреждения в качестве предварительных шагов.
- Внимательно просмотрите и отредактируйте инструкции.
- Пишите позитивным голосом.
- Избегайте мнений, предпочтений или выбора.
Шаблон рабочих инструкций (MS Word)
Этот пакет шаблонов рабочих инструкций включает 3 шаблона Microsoft Word , которые вы можете легко настроить в соответствии со своими требованиями.
Вы можете использовать эти шаблоны, чтобы сэкономить время при создании политик, процедур и контрольных списков, а также убедиться, что ваш отдел применяет стандартизированный подход к документированию рабочих инструкций.
- Руководство по эксплуатации (23 страницы) Эти шаблоны включают разделы о том, как написать цель, объем, предварительные условия, обязанности, критерии, инструкции, историю изменений, ссылки, требования безопасности и определения.
- Рабочая инструкция — единый шаблон (4 страницы) Этот шаблон используется для документирования одной рабочей инструкции.
- Как писать рабочие инструкции Учебное пособие (11 страниц) показывает, как писать рабочие инструкции и как тестировать документ, чтобы убедиться, что все шаги правильные.
Узнайте больше об этом шаблоне рабочей инструкции
2020 Список из 10+ шаблонов (бесплатная загрузка)
Вы знаете, кто сделал первое резюме?
[ Щелкните здесь, чтобы перейти непосредственно к полному образцу шаблонов резюме.]
Итальянский эрудит эпохи Возрождения Леонардо да Винчи сделал свое первое резюме для герцога Миланского, когда подал заявление о приеме на работу.
Возможно, это не самое ценное его наследие, но оно определенно стало эталоном на сотни лет после этого.
Теперь это наследие служит основой существования для большинства из нас.
История рассказывает нам, как мы развивались как люди и как цивилизация. Он показывает нам путь, который мы выбрали, и постоянно мотивирует нас идти вперед в изменяющиеся времена.
Времена меняются. То же самое и с резюме.
Ваше резюме — это действительно холст вашего профессионального пути. Вы можете раскрасить его так, как хотите — продемонстрировать цвета своих усилий и достигнутых результатов.
Помимо философии, значение которой постоянно возрастает, создание идеального резюме в последнее время привлекает большое внимание.
Также сегодня полностью изменился профессиональный мир. Резюме — это больше не просто безмолвный лист бумаги.
Теперь это стало вашим первым сообщением рекрутеру.
Учитывая тот факт, что карьерные траектории в наши дни сложны, простые абзацы не служат цели.
Но если вы считаете, что резюме не может полностью выразить ваши таланты и возможности, подумайте еще раз.
Резюме — это не просто отражение вашего прошлого. С оттенками правильного цвета он может передать вашу истинную личность.
Первый шаг в создании впечатления начинается с выбора правильного шаблона резюме.
Шаблон резюме Версии Word играют с цветами и форматами, чтобы представить человеческому глазу наиболее привлекательные изображения.
В век графики, шаблон резюме Word играет важную роль. Внедрение ATS в большинстве фирм сделало чрезвычайно важным использование оптимизированных для ATS шаблонов резюме.
Любой шаблон резюме Слово, которое вы выберете, — это мудрый анализ вашего профессионального и личного опыта, призванный максимизировать влияние и выделить ваши лучшие качества.
Единственная проблема с шаблоном резюме Microsoft Word может заключаться в том, что его трудно редактировать. Чтобы без проблем составлять резюме, вы можете войти в онлайн-конструктор резюме Hiration и получить удобные и удобные для вербовщиков шаблоны.
Тяжелый шаблон резюме Word
Кому следует использовать:
Любой профессионал с долгим опытом работы более 10 лет может безопасно использовать этот шаблон резюме в формате Word, который обеспечивает удобство чтения. Если вы конкретно сменили более 2 компаний, то здесь можно разместить обширный объем информации.Сочетание синего и серого позволяет профессионально выделить важный контент.
Брайан Чэмп на Behance
Бесплатный шаблон резюме Брайана Чэмпа в формате Word представляет собой формат A4 Letter, совместимый с Ai, PSD, iD и Word.
Его глубокий баннер создает характер, с свободным пространством для профессионального титула.
Кроме того, в нем есть краткие разделы о вашем опыте работы, а также истории вашего образования.
В этом шаблоне резюме Word используются символы и цвета, как ни в одном другом шаблоне резюме Word.
В шаблоне резюме в формате Microsoft Word используется формат двойной колонки. Он использует большое количество белого пространства для улучшения читаемости.
Контент отображается грамотно: в правом столбце помещается сводка, ключевые навыки, сертификаты и конференции, а в левом столбце отражается опыт работы в обратном хронологическом порядке.
Цветовая комбинация и тема, используемые в этом шаблоне резюме. В формате Word используется белый цвет для всего шаблона резюме Word, чтобы привлечь внимание читателя.
Обширное пустое пространство добавляет изысканности вашему резюме. Использование символов для каждого заголовка дает ему уникальное преимущество, не имеющее себе равных с другими шаблонами резюме Word.
Чтобы соответствовать вашему опыту работы в формате, пожалуйста, обратитесь к нашему руководству по написанию резюме
Кроме того, это дает вам возможность оценить свои навыки, чтобы рекрутер знал ваши навыки.
Однако пользователь может захотеть включить свои контактные данные в контексте личных данных, а не в конце резюме.
Zoki Дизайн
Простой и понятный шаблон резюме Word от Зоки был создан 17 октября 2016 года и совместим с Photoshop CS3, Illustrator CS3 и MS Word.
Размер A4 (210 x 297 мм или 8,3 x 11,7 дюйма) показан в цветовой схеме CMYK.
Zoki предоставляет возможность установить приоритет вашего профиля работы над вашим именем и личными данными.
Поскольку этот шаблон резюме Word предназначен для включения большого количества текста, использование белых интервалов было сделано очень умно, чтобы придать резюме ощущение простора.
Самое лучшее, что вы сможете написать весь свой контент в резюме, не создавая впечатление, будто оно набито!
Кроме того, зрители могут найти хронологию всей вашей работы и образовательного опыта, подчеркнув ваш профессиональный опыт.
Light Шаблон резюме Word
Кому следует использовать:
Данный шаблон резюме в формате Word больше подходит для профессионалов с опытом работы менее 10 лет и сменил не более 2 компаний.Использование двойных столбцов обеспечивает удобство чтения документа.
Sadique P на Behance
Sadique P позволяет создавать резюме как формата A4, так и Letter с жирным шрифтом.
Он может похвастаться разрешением 300 точек на дюйм и цветовой схемой CMYK, которая полностью готова к печати и легко редактируется. Он следует двухцветной схеме, необходимой для оптимизации контента.
Однако в дизайне Sadique используются только бесплатные шрифты, а пространство для описания множества действий или обязанностей ограничено.
Этот шаблон резюме Word включает интервалы между разделами на верхнем уровне для повышения читабельности документа с пространством для добавления инициалов вашей подписи.
Файл совместим с форматами Ai, PSD, DOC и PDF.
Полированный CV от MOO
Это резюме, созданное в сотрудничестве с компанией MOO, занимающейся цифровой печатью и дизайном, представляет собой современный шаблон резюме в формате Word, демонстрирующий профессионализм и талант.
Этот шаблон резюме со специальными возможностями можно настроить в соответствии с вашими потребностями.Вы можете изменить цветовую схему на вкладке «Дизайн» ленты.
Этот шаблон резюме Word выполнен в очень простой цветовой схеме с двумя цветами. В этом шаблоне резюме Word используется возможность размещения инициалов вашего имени в разделе подписи.
Вы можете скачать этот шаблон резюме Word здесь.
Мощный шаблон резюме Word
Кому следует использовать:
Этот шаблон резюме Word подходит для профессионалов с опытом работы от 10 лет с разумно используемыми пробелами для обеспечения высокой читаемости.
Резюме по органическим формам от Microsoft
Этот шаблон словесного резюме является удачным примером того, как можно играть с цветами и символами, чтобы завоевать сердце рекрутера. Он стильно демонстрирует ваш опыт и талант.
В нем есть место для вашей фотографии с легко настраиваемыми шрифтами и цветами, чтобы сделать заявление. В нем есть место для ваших личных данных, а также резюме / цель вашего резюме слева от вашего резюме.
Основная колонка распределена по всему пространству и включает в себя весь ваш профессиональный опыт и знания.
Этот шаблон резюме Word также включает полезные советы по созданию эффективного резюме. Различная цветовая схема обеспечивает приятное впечатление как для пользователя, так и для зрителя.
Однако вам, возможно, придется сделать для себя раздел ключевых навыков, чтобы оптимизировать его в соответствии с ATS.
Студенческое резюме Современный дизайн
Созданное специально для студентов, это современное резюме или резюме, основанное на образовании и опыте.
Вы можете свободно изменять цветовую схему и шрифты на вкладке «Дизайн» на ленте.Это доступный шаблон резюме Word.
Изысканность, обозначенная разнообразными значками в разных заголовках, выделяет ваше резюме из толпы.
Название шаблона резюме в Word говорит само за себя. Лучше всего его использовать студенты с наиболее подходящим отображением раздела цели резюме вверху, за которым следуют сведения об образовании.
В этом шаблоне резюме в формате Word используется структура из одного столбца, в которой отображаются все разделы, такие как «Ключевое резюме», «Ключевые навыки», «Профессиональный опыт», «Образование», «Стажировки» и другие.
Версия шаблона резюме Word использует Open Sans, чтобы проиллюстрировать самый популярный современный шрифт.
Черный шрифт был использован в заголовке резюме, чтобы выделить личную информацию оттенками серого, чтобы охватить описательный текст документа.
Этот шаблон резюме в версии Microsoft Word — все о королевском стиле и включает в себя много информации, не нарушая воздействия резюме.
При использовании альтернативного варианта пурпурного цвета информация не выглядит загруженной, а удобна для пользователя.
В этом шаблоне резюме Word снова используются простые шрифты в формате Word этого шаблона резюме. Вы также можете поиграть с другими шрифтами. Вы можете посетить наше руководство по шрифтам для шаблона резюме Word
Творческий шаблон резюме Word
Кому следует использовать:
- Профессионал с опытом работы менее 10 лет в небольшом количестве компаний, занимающихся профессиональной деятельностью. Двойной столбец ограничивает использование лишней информации.
- Любой профессионал, который верит в использование большего количества цветов и символов.
Винтажная роза
Этот шаблон резюме Word включает в себя максимальное количество информации среди всех шаблонов резюме Word, не делая его тесным.
Будьте готовы принимать множество звонков на собеседовании с этим эстетически красивым шаблоном резюме Word.
В этом шаблоне резюме в формате Word используются два столбца для отображения разделов «Резюме резюме» и «Ключевые навыки» справа и раздела «Профессиональный опыт и образование» слева.
Вы также можете добавить проекты, дополнительную информацию, стажировки и другие разделы в конец вашего резюме.
Тема, используемая в этом шаблоне резюме. В формате Word используются светлые оттенки серого и спокойные для фона заголовка документа и заголовков основного текста. Спокойствие добавляет рекрутеру приятные впечатления от чтения.
Поскольку мы знаем, что изображение кандидата в резюме увеличивает вероятность попадания в короткий список (в соответствии с нормами, установленными страной и отраслью, которую вы предпочитаете), этот шаблон резюме Word привлекает большое внимание из-за того же.
Креативное резюме от MOO
Созданный в сотрудничестве с компанией MOO, занимающейся цифровой печатью и дизайном, это резюме или шаблон резюме был создан для соискателей, желающих продемонстрировать свое творчество и дизайн.
Фактически, этот шаблон резюме Word отображает опыт профессиональной работы в обратном хронологическом порядке с точным отображением личной информации, профессионального резюме и ключевых навыков вверху.
Этот шаблон резюме Word doc имеет формат двойной колонки, чтобы выделить несколько аспектов вашего резюме.
Разделы, такие как «Профессиональный опыт», «Образование» и «Волонтерский опыт», представлены справа с большей шириной, чтобы включить в них маркированный список, касающийся опыта работы.
Раздел контактной информации вместе с разделами «Сводка» и «Ключевые навыки» находится в более узком левом столбце.
Очень современный зеленый цвет из шаблона материалов Google был использован для строк в резюме.
Подзаголовки и разделы с датами в резюме представлены в двух следующих строках с названием компании и должности в первой строке и местом и датой во второй строке.
Этот профессиональный шаблон резюме Word также очень приятен для глаз. Помните, этот шаблон резюме Word можно настроить в соответствии с вашими потребностями! Вы можете изменить цветовую схему на вкладке «Дизайн» ленты.
После того, как вы закончите с выбором подходящего шаблона резюме Word, пора подавать заявку на правильные вакансии. Посетите нашу статью о лучших сайтах вакансий.
Халява Инфо-графика Резюме
Профессионально разработанный, простой в редактировании пакет шаблонов резюме Word от Resume Creator предназначен для соискателей, которые хотят произвести незабываемое впечатление.
Этот дизайн резюме включает в себя различные оттенки зеленого наряду с черным и белым, чтобы четко выделить различные части вашего резюме. Кроме того, использовались пунктирные границы, чтобы выделить внутрисекционное разделение.
Этот шаблон резюме Word может включать как текст, так и дизайн, чтобы продемонстрировать глубину вашей работы.
Использование белого интервала было сделано очень грамотно, чтобы сделать резюме просторным.
Самое лучшее, что вы сможете написать весь свой контент в резюме, не забивая его!
Этот шаблон резюме Word поможет ускорить поиск работы с таким же профессиональным, творческим и универсальным резюме, как и вы! Он полностью настраивается в Adobe InDesign и Microsoft Word с возможностью неограниченного редактирования.
Минимальный шаблон резюме Word
Минимальный шаблон резюме Anixel Studio Microsoft Word специально для профиля администратора баз данных.
В этом шаблоне резюме Word элегантно отображается раздел личной информации посередине с разбросанными по нему разделами резюме, ключевых навыков, технических навыков, профессионального опыта и достижений.
В этом шаблоне резюме в формате Word используется один столбец, поэтому в резюме можно включить большой объем информации без ущерба для удобочитаемости.
Тема, используемая в этом шаблоне резюме. Формат Word использует профессиональный оранжевый цвет для заголовков и текстов, что создает изящное, но модное впечатление. Вы можете изменить его по своему усмотрению.
В шаблоне резюме Word используются очень профессиональные и сдержанные оттенки синего, чтобы связать различные разделы с наиболее важной частью — вашими личными данными. В нем используется белый фон, чтобы выделить ваше путешествие, и придает расслабляющую атмосферу.
Оранжевый цвет выделяет резюме среди множества скучных резюме.В то же время этот формат не переусердствует с цветом и сохраняет простоту и креативность.
Основные выводы
Используйте формат шаблона резюме с тяжелым содержанием и традиционный формат слова шаблона синего резюме, если у вас есть большой профессиональный опыт работы, который нужно использовать.
Используйте шаблон резюме с легким содержанием и модный формат слова шаблона резюме, если вы новичок или если у вас менее 10 лет опыта работы, чтобы продемонстрировать его.
Если у Вас возникнут какие-либо сомнения или вопросы, напишите нам по адресу team@hiration.com
.
 Все настройки, которые вы добавляли к шаблону, применятся к новому файлу документа (doc).
Все настройки, которые вы добавляли к шаблону, применятся к новому файлу документа (doc).
 Созданные здесь шаблоны являются персональными и доступны только пользователю, создавшему шаблон.
Созданные здесь шаблоны являются персональными и доступны только пользователю, создавшему шаблон.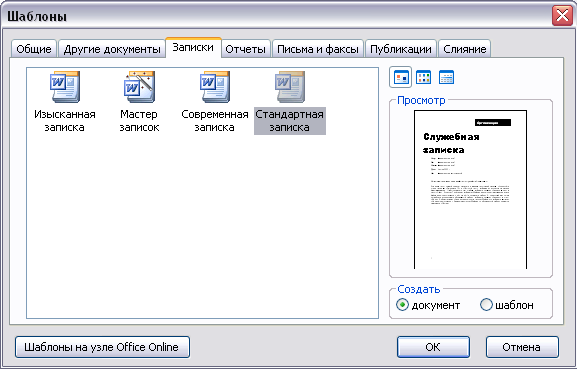 Эти изменения могут происходить с помощью автозамены, а также путем редактирования пользователем.По умолчанию автозамена Microsoft Word делает предложения заглавными. Когда вы добавляете поле управления содержимым, Word видит его как новое предложение и будет использовать его с заглавной буквы, когда фокус смещается с поля.
Эти изменения могут происходить с помощью автозамены, а также путем редактирования пользователем.По умолчанию автозамена Microsoft Word делает предложения заглавными. Когда вы добавляете поле управления содержимым, Word видит его как новое предложение и будет использовать его с заглавной буквы, когда фокус смещается с поля.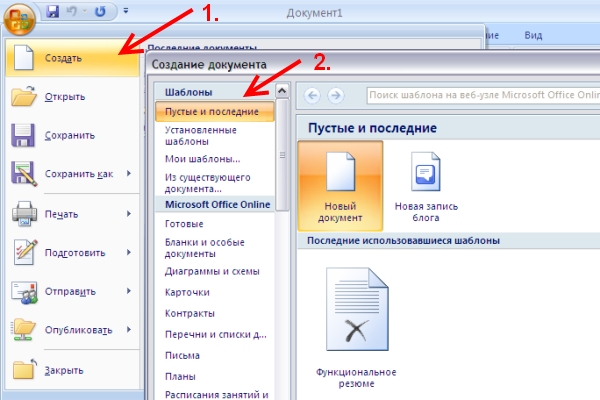
 Например, учетные записи имеют более одного контакта. Чтобы включить все данные в шаблон Word, установите для поля элемента управления содержимым повторение.
Например, учетные записи имеют более одного контакта. Чтобы включить все данные в шаблон Word, установите для поля элемента управления содержимым повторение.