Как в Powerpoint вставить звук — Как вставить музыку в презентацию PowerPoint 2007, 2010, 2013 и 2016 на все слайды
При создании презентации очень часто возникает необходимость воспроизвести музыку. К счастью, редактор презентаций PowerPoint позволяет реализовать это всего за пару кликов мышкой.
В данной статье мы расскажем о том, как вставить музыку в презентацию PowerPoint причем сразу на все слайды. Инструкция будет актуальна для PowerPoint 2007, 2010, 2013 и 2016.
Если вы используете PowerPoint 2007, 2010, 2013 или 2016, то для того чтобы вставить музыку в презентацию вам необходимо открыть тот слайд, на котором должна начинаться музыка, и перейти на вкладку «Вставка». Здесь, на вкладке «Вставка, нужно нажать на кнопку «Звук» и в открывшемся меню выбрать пункт «Звук из файла».
После этого откроется окно для выбора файла. Выберите файл с нужной вам музыкой и в презентации появится небольшой плеер с изображением динамика.
По умолчанию, воспроизведение вставленной музыки начинается только после нажатия на кнопку «Play».
Доступно три варианта воспроизведения:
- По щелчку — воспроизведение музыки начинается после нажатия на кнопку «Play»;
- Автоматически — воспроизведение музыки начинается автоматически при показе слайда и завершается после перехода на следующий слайд;
- Для всех слайдов — воспроизведение музыки начинается автоматически при показе слайда и продолжается на всех следующих слайдах;
Кроме этого на вкладке «Воспроизведение» есть и другие функции, которые могут быть вам полезны. Дальше мы рассмотрим некоторые из этих функций.
Непрерывное воспроизведение музыки. На вкладке «Воспроизведение» можно включить непрерывное воспроизведение. В этом случае музыка, вставленная в презентацию PowerPoint, будет воспроизводится по кругу. Это очень удобно, если вы хотите, чтобы музыка звучала на протяжении всей презентации.
Скрытие изображения. Установив отметку напротив функции «Скрыть при показе» вы скроете изображение динамика при показе слайда.
Громкость. С помощью выпадающего меню «Громкость» можно изменять громкость вставленной в презентацию музыки. Доступно четыре градации громкости: тихо, средне, громко и приглушить.
Длительность угасания. С помощью функции «Длительность угасания» можно настроить плавное появление и плавное пропадание звука.
Монтаж звука. Также в редакторе презентаций PowerPoint можно выполнить простейший монтаж музыки.
Для этого нужно нажать на кнопку «Монтаж звука» и в появившемся окне передвинуть ползунки, обозначающие начало и конец звуковой дорожки.
Как вставить музыку в презентацию. Добавление музыки в презентацию PowerPoint Вставить звук в презентацию на все слайды
Как наложить музыку на видео? Воспользуйтесь Видеоредактором от Movavi и этой простой инструкцией.
Установите Видеоредактор Movavi
Скачайте редактор видео на русском языке с нашего сайта. По завершении загрузки запустите установочный файл программы и следуйте инструкциям по установке.
Добавьте в программу видео и аудио
Запустите нашу программу для наложения музыки на видео и выберите Новый проект . Нажмите кнопку Добавить файлы и выберите видео, к которому вы хотите добавить звуковую дорожку, и аудиофайл, который будет использоваться в качестве саундтрека. Загруженные вами файлы будут автоматически добавлены на соответствующие дорожки монтажного стола: видео – на
Видеотрек , аудио – на Аудиотрек .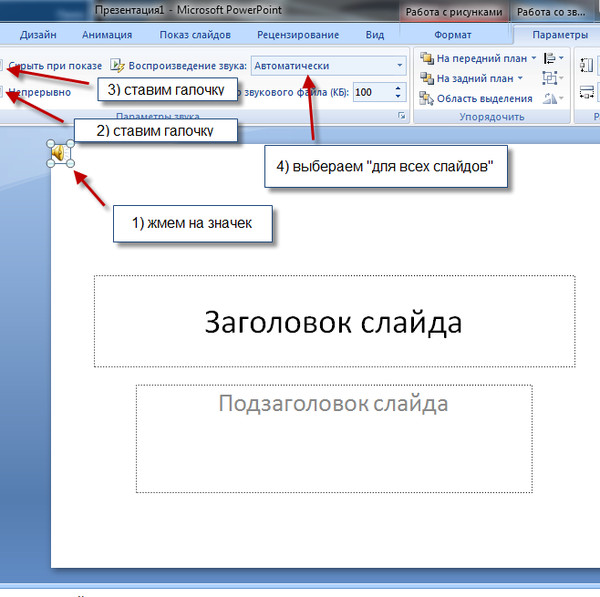
Отрегулируйте длительность звука
Когда вы будете соединять музыку и видео, вы можете столкнуться с тем, что у добавленных видео- и аудиофайла разная длительность. Здесь возможны два варианта.
- Аудиофайл длиннее, чем видео . Кликните на аудио, переместите бегунок в конец видеофайла на монтажном столе и нажмите на иконку с Ножницами . Затем щелкните по ненужному звуковому фрагменту и нажмите Delete на клавиатуре, чтобы удалить фрагмент.
- Видео длиннее, чем музыка . Добавьте на звуковую дорожку несколько копий выбранного аудиофайла (щелкните по файлу правой кнопкой мыши и выберите Копировать , а затем Вставить ). Обрежьте лишнее.
Помните, что в Видеоредакторе Movavi вы можете вставить в видео сразу несколько звуковых дорожек. Например, одну дорожку можно использовать для фоновой музыки, а другую – для звуковых спецэффектов.
Сохраните результат
Наложение звука на видео оказалось довольно простым делом. Теперь осталось записать все в один видеофайл. Нажмите кнопку Сохранить и выберите одну из опций экспорта из вкладок в левой части окна. Программа предложит сохранить видео в папку Movavi Library. При желании вы можете поменять папку. Укажите видеоформат или модель мобильного устройства и нажмите кнопку Старт . Когда процесс сохранения завершится, вы найдете готовый видеофайл в выбранной папке. Теперь вы знаете, как наложить звук на видео!
Теперь осталось записать все в один видеофайл. Нажмите кнопку Сохранить и выберите одну из опций экспорта из вкладок в левой части окна. Программа предложит сохранить видео в папку Movavi Library. При желании вы можете поменять папку. Укажите видеоформат или модель мобильного устройства и нажмите кнопку Старт . Когда процесс сохранения завершится, вы найдете готовый видеофайл в выбранной папке. Теперь вы знаете, как наложить звук на видео!
Многие пользователи создавая презентации, добавляют в презентацию мелодии, песни и т.п. Презентация на компьютере пользователя показывается со звуком, а других компьютерах звука нет, так в чём же причина?
Причина, в том, что для вставки звука использовалась вкладка «Вставка» и к звуковому файлу прописаны пути, которых нет на других компьютерах.
Рассмотрим вариант, как вставить звук в презентацию Microsoft Office PowerPoint 2007, чтобы звук воспроизводился и на других компьютере.
1. Создаем презентацию и несколько слайдов (я создал самую простую презентацию ).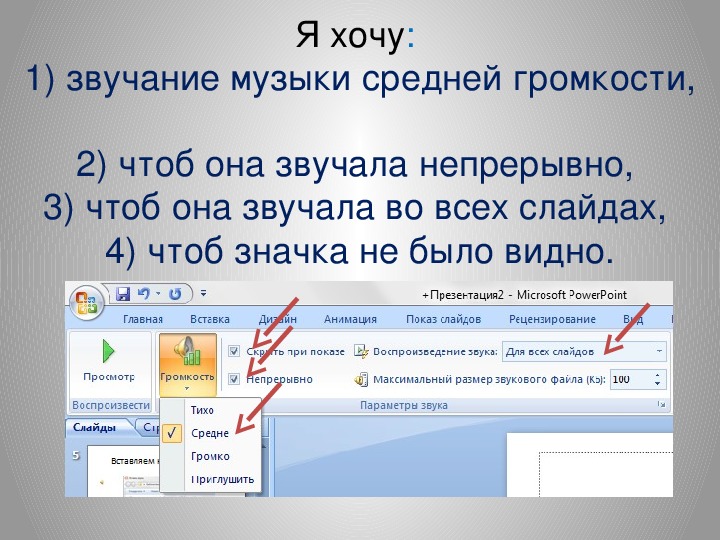
2. Переходим на вкладку «Анимация » и в поле «звук перехода » из списка выбираем «».
3. В открывшемся окне выбираем звук.
Важно , чтобы звуковой файл был в формате.wav (Если файл в формате мр.3, его можно отконвертировать в формат wav с помощью программы FormatFactory).
4. Переходим на второй слайд и в поле «звук перехода » из списка выбираем «Нет звука » и нажимаем «».
5. Возвращаемся к первому слайду и в поле «
Важно , кнопку применить ко всем не нажимать, данный звук перехода должен быть только у первого слайда.
6. Сохраняем презентацию, при сохранении кнопку Esc не нажимать и проверяем работоспособность. После сохранения вес (объем) презентации должен быть гораздо больше.
Важно , для пользователей с более ранними версиями Microsoft Office PowerPoint 2000/ХР/2003.
Звук добавляется в пункте меню «Показ слайдов » — «Смена слайдов «.
Звуковое сопровождение важно для любой презентации. Нюансов тысячи, и говорить об этом можно часами на отдельных лекциях. В рамках же статьи будут рассмотрены различные способы добавления и настройки аудиофайлов в презентацию PowerPoint и пути для того, чтобы добиться от этого максимальной эффективности.
Добавить аудиофайл на слайд можно следующим образом.
На этом добавление аудио закончено. Однако просто вставить музыку – это полдела. Для нее ведь должно быть назначение, как раз этим и следует заняться.
Настройка звука для общего фона
Для начала стоит рассмотреть работу звука в качестве аудио сопровождения презентации.
При выборе добавленной музыки сверху в шапке появляются две новые вкладки, объединенные в группу «Работа со звуком» . Первая нам особо не нужна, она позволяет изменять визуальный стиль изображения аудио – этого самого динамика. В профессиональных презентациях картинка не отображается на слайдах, потому и настраивать ее тут не особо есть смысл. Хотя, если это нужно, можно здесь покопаться.
Хотя, если это нужно, можно здесь покопаться.
Нас же интересует вкладка «Воспроизведение» . Здесь можно выделить несколько областей.
- «Просмотр» — самая первая область, включающая одну лишь кнопку. Она позволяет воспроизвести выбранный звук.
- «Закладки» имеют две кнопки для добавления и удаления специальных якорей в ленту проигрывания аудио, чтобы иметь возможность впоследствии ориентироваться в мелодии. В процессе воспроизведения пользователь сможет в режиме просмотра презентации управлять звуком, переключаясь от одних моментов к другим комбинацией горячих клавиш:
Следующая закладка – «Alt» + «End» ;
Предыдущая – «Alt» + «Home» .
- «Редактирование» позволяет вырезать из аудиофайла отдельные части без каких-либо отдельных редакторов. Это полезно, например, в случаях, когда от вставленной песни требуется воспроизвести только куплет. Это все настраивается в отдельном окне, которое вызывается кнопкой «Монтаж звука» .
 Здесь же можно прописать интервалы времени, когда аудио будет угасать или появляться, понижая или повышая громкость соответственно.
Здесь же можно прописать интервалы времени, когда аудио будет угасать или появляться, понижая или повышая громкость соответственно. - «Параметры звука» содержит основные параметры для аудио: громкость, способы применения и настройки начала воспроизведения.
- «Стили звукового оформления» — это две отдельные кнопки, которые позволяют либо оставить звук так, как он вставлен («Не использовать стиль» ), либо автоматически переформатировать его в качестве фоновой музыки («Воспроизводить в фоне» ).
Все изменения здесь применяются и сохраняются автоматически.
Зависит от области применения конкретного вставленного аудио. Если это просто фоновая мелодия, то достаточно нажать на кнопку «Воспроизводить в фоне» . Вручную же это настраивается так:
- Галочки на параметрах «Для всех слайдов» (музыка не будет останавливаться при переходе к следующему слайду), «Непрерывно» (файл будет проигрываться заново при окончании),

- Там же, в графе «Начало» , выбрать «Автоматически» , чтобы старт музыки не требовал никакого специального разрешения от пользователя, а начинался сразу же после начала просмотра.
Важно обратить внимание, что аудио с такими настройками будет воспроизводиться лишь тогда, когда просмотр дойдет до слайда, на котором оно размещено. Так что, если требуется задать музыку для всей презентации, то ставить такой звук надо на самый первый слайд.
Если же это используется для других целей, то можно оставить начало «По щелчку» . Особенно это полезно, когда требуется синхронизировать какие-либо действия (например, анимацию) на слайде со звуковым сопровождением.
Что касается остальных аспектов, то важно отметить два главных момента:
Настройка звука для элементов управления
Звук для управляющих кнопок настраивается совершенно иначе.
Важно отметить, что данная функция работает только со звуком в формате. WAV. Хоть там и можно выбрать отображение всех файлов, другие форматы аудио работать не будут, система просто выдаст ошибку. Так что нужно заранее подготовить файлы.
WAV. Хоть там и можно выбрать отображение всех файлов, другие форматы аудио работать не будут, система просто выдаст ошибку. Так что нужно заранее подготовить файлы.
В конце хотелось бы добавить, что вставка аудиофайлов также значительно увеличивает размер (занимаемый документом объем) презентации. Важно учитывать это, если присутствуют какие-либо ограничивающие факторы.
Инструмент по созданию мультимедийных докладов PowerPoint предлагает широкий выбор дополнительных функций. Одна из них – фоновая музыка для презентации, которая во многих случаях будет уместной во время демонстрации слайдов. Существуют определенные правила, как ее вставить и воспроизводить.
Как сделать музыкальное сопровождение для презентации
Перед тем как сделать презентацию с музыкой, необходимо выбрать подходящую мелодию. Важно определить ту грань, на которой фон будет помогать воспринимать информацию докладчика и не отвлекать от нее внимание. Хороший вариант, когда используется музыка для презентации без слов, потому что песня будет заглушать или мешать выступающему.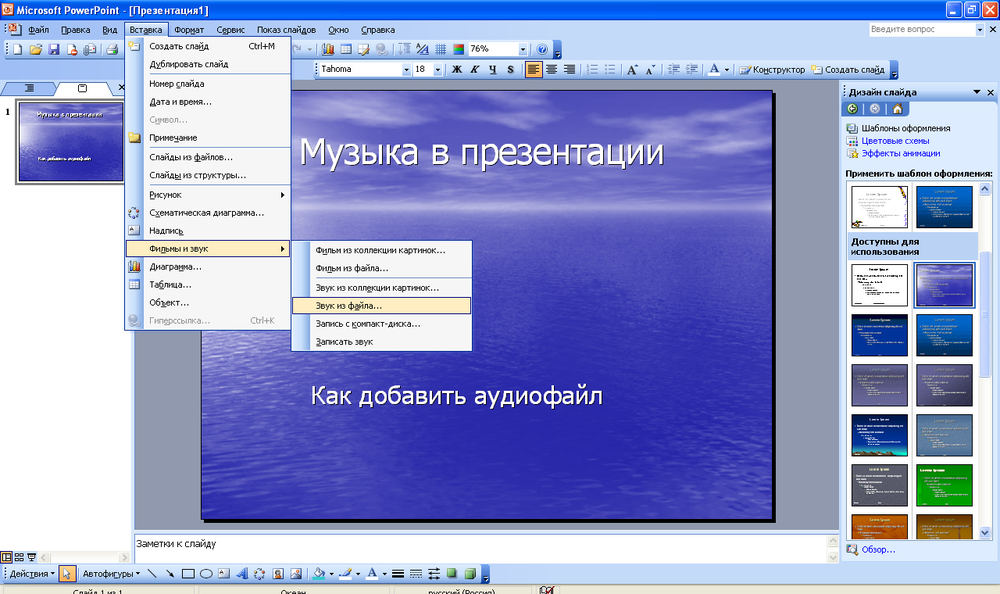 Для того чтобы добавить звуковое сопровождение, не понадобится никаких дополнительных расширений, все действия выполняются через панель настроек PowerPoint.
Для того чтобы добавить звуковое сопровождение, не понадобится никаких дополнительных расширений, все действия выполняются через панель настроек PowerPoint.
Формат звукового файла
Звуковое сопровождение к презентации, как правило, используется двух форматов – wav и mp3. Первая может быть встроена непосредственно в доклад, если не превышает объем 100 КБ, в противном случае фоновая дорожка связывается с презентацией, но находится в другой папке. При необходимости можно увеличить допустимый размер медиафайла до 50 000 КБ, но это приведет к росту объема готового доклада. Все остальные звуковые форматы всегда хранятся отдельно. После добавления на страницу дорожки должен появиться значок с динамиком, что указывает на наличие звука.
При создании связанного файла в программе появляется ссылка на его расположение на компьютере, если после этого фон будет перемещен, то приложение не сможет его найти и начать воспроизведение. Перед тем как вставить музыку в презентацию, рекомендуется перенести композицию в ту же папку, где находится сам доклад – тогда даже при смене местоположения PowerPoint сможет воспользоваться звуковой дорожкой.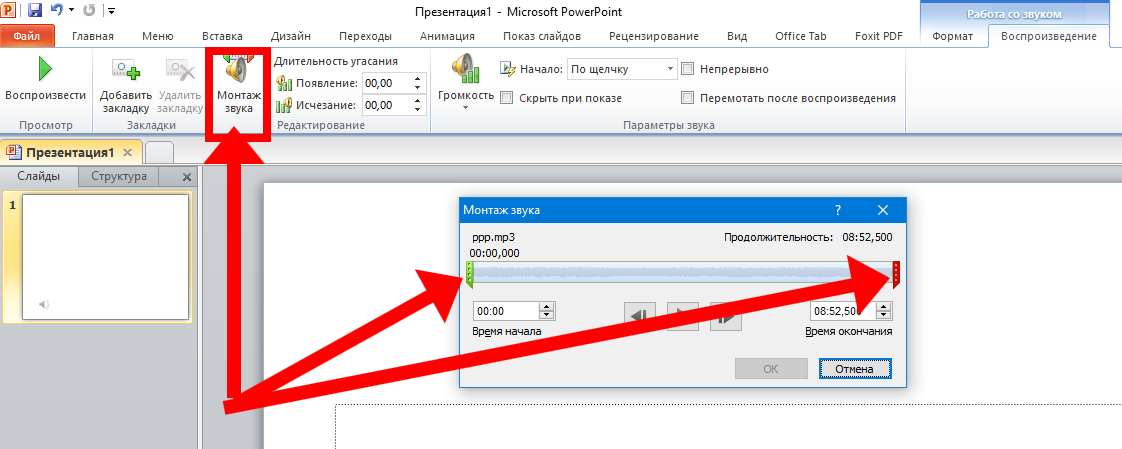
Еще один вариант использовать связанную мелодию при наличии файла в той же папке, что и доклад – применить опцию «Подготовить для компакт-диска». Этот параметр позволяет копировать все используемые дополнения в одну папку или на CD, обновляет ссылки на них автоматически. Для переноса с одного компьютера доклада с фоном на другой необходимо копировать его со всеми связанными файлами.
К одному слайду
- В верхнем меню найдите вкладку «Структура» и пункт «Слайды», кликните по нему.
- Выделите на какую страницу следует вставить звук.
- Щелкните вкладку «Вставка», перейдите на подпункт «Клипы мультимедиа» и кликните стрелку под кнопкой «Звук».
- Далее необходимо выполнить одно из действий:
- нажмите команду «Звук из коллекции картинок», в области задач «Коллекция картинок» перейдите к нужному файлу и щелкните на него, чтобы вставить в доклад;
- кликните «Звук из файла», перейдите в папку хранения, дважды щелкните по звуковой дорожке.

После того как вы вставили музыку в презентацию у вас появится окно с предложением указать, как будет происходить запуск звучания дорожки. Вы можете выбрать вариант по нажатию мыши или автоматически. Во втором случае звук будет включаться сразу же при переходе на слайд с ним при условии, что других эффектов (анимация и пр.) нет. При их наличии фон заиграет в конце, после всех остальных мультимедийных эффектов. В первом случае на странице будет изображение звука (триггер), по нажатию на которое запустится дорожка.
Как растянуть музыку на несколько слайдов
В некоторых случаях необходимо вставить медиафайл сразу на несколько слайдов, при просмотре которых он должна звучать. Для этого сделайте следующее:
- Найдите вкладку «Анимация» и в списке выберите «Настройка анимации».
- Нажмите стрелку справа от необходимого звукового файла и нажмите «Параметры эффектов».
- Во вкладке «Эффект» найдите пункт «Остановить воспроизведение» и щелкните по варианту «После».

- Укажите количество страниц, при демонстрации которых должен играть фон.
Вставить звук на слайды презентации PowerPoint 2013 можно легко и просто. Чтобы добавить звуковой файл на слайд презентации с жесткого диска нужно выполнить следующие действия.
1. В открытой презентации щелкните по вкладке Вставка .
2. Выберите слайд, на который хотите добавить звуковой файл.
3. Щелкните по кнопке Звук в группе Мультимедиа на ленте управления. Откроется список с возможными способами добавления звуковых файлов:
4. Выберите пункт Аудиофайлы на компьютере , чтобы добавить звуковой файл с жесткого диска компьютера. Откроется диалоговое окно .
5. Выберите нужный звуковой файл на жестком диске и щелкните по кнопке Вставить . На слайде презентации появится пиктограмма звукового файла в виде громкоговорителя.
6. Щелкнув по пиктограмме звукового файла и, удерживая левую кнопку мыши, перетащите пиктограмму в нужное место на слайде.
7. Чтобы прослушать звуковой файл щелкните по кнопке Воспроизведение/пауза. Чтобы настроить громкость звука, щелкните по пиктограмме включить или отключить звук и передвигайте ползунок полосы прокрутки, пока не установите нужную громкость.
Оказывается вставить звук на слайды очень просто. Теперь во время запуска данного слайда, будет проигрываться выбранный нами звуковой файл.
Если вам не понравился звуковой файл, вы можете быстро удалить его. Для этого, щелкните по пиктограмме звукового файла и нажмите клавишу Delete .
Как Воспроизведение звука через несколько слайдов в PowerPoint 2003/2007
Резюме: Шаг за шагом руководство о том, как играть звуковой файл на несколько слайдов в PowerPoint, чтобы включить музыку продолжения игры througout весь слайд-шоу PowerPoint.
- PowerPoint к видео-конвертер
- · Преобразование PPT в видео во всех популярных форматов
- · Преобразование PPT к видео на YouTube
- · Играть PowerPoint на iPhone, Blackberry .
 ..
..
Что приятную музыку к слайд-шоу является то, что сладкие птиц в лесу. Вот почему мы склонны добавлять привлекательные саундтрек к нашему PowerPoint слайды при создании презентации. На самом приложении, однако,Вам может не воспроизводить звук непрерывно в течение всей презентации. Вы можете найти свой саундтрек остановки игры, когда вы переходите на следующий слайд, как вы хотите, чтобы он играет на нескольких или даже др.L слайдов. Следовательно, эта статья выходит, чтобы дать разумное описание воспроизведение звука без остановок в PowerPoint.
Поскольку конкретные шаги могут быть версии PowerPoint вы используете, и такого рода звуки, которые вы хотите вставить, вы должны убедиться, что вы используете нужный вариант и ваш саундтрек в коррекциит формате. Мы рекомендуем вам конвертировать звуковые файлы в нужный формат помощью конверсионной программы, если она не поддерживается вашей версии PowerPoint. Обратите внимание, что PowerPoint 2000 и верхних можете Supporт таких форматах, как WAV, MP3, MID, RMI, AIF, AIFC, AU, WMA и AFS. Также отметим, что только *. WAV звуки разрешается вставлять любые PowerPoint версию вы используете.
Также отметим, что только *. WAV звуки разрешается вставлять любые PowerPoint версию вы используете.
Здесь мы собираемся, чтобы обсудить ситуацию в наиболее популярных версиях сегодня:
Microsoft Office PowerPoint 2003 и Microsoft Office PowerPoint 2007.
Ситуация 1 Предположим, вы используете PowerPoint 2003 …
Чтобы сделать звук продолжаться в течение нескольких или всех слайдов, выполните следующие действия:
- Перейдите на слайд, где вы хотите начать свой звуковой дорожки (дефолт как первый слайд) и выберите Вставить — > Фильмы и звук — > Звук из файла вставить звук.
- После нажатия кнопки Хорошо, Вы можете увидеть всплывающее сообщение с вопросом, как вы хотите начать воспроизведение звука в слайд-шоу. Щелчок Автоматически.
- Выбирать Слайд-шоу — > Настройка анимации, чтобы войти в Настройка анимации панели.
 Ваш саундтрек приведены ниже в области.
Ваш саундтрек приведены ниже в области. - В раскрывающемся списке звучание, выбрать Эффект Параметры. Тогда Воспроизвести звук Интерфейс появляется. В Эффект На вкладке установите переключатель рядом с Остановка воспроизведения после XXX слайдов (который показывает, сколько слайдов вы хотите эту песню, чтобы играть в поперечнике), чтобы войти в число слайдов вы собираетесь добавить. Например, вы можете ввести число от 1 до 999 для этой области.п звук будет играть в течение указанного слайдов.
- Далее, проверьте настройки в закладке времени. Чтобы играть автоматически, вы можете установить Начать После предыдущего с 0 -Секундной задержкой. Щелчок Хорошо Для выхода из диалогового окна.
- Затем перейдите к Настройки звука вкладку регулировки громкости звука, как вам нравится. Вы также можете пометить, чтобы скрыть значок звука во время слайд-шоу, если вы не хотите, он появится.

Ситуация 2 Предположим, вы используете PowerPoint 2007 …
Это гораздо легче сделать непрерывный звук, так как последняя версия 2007 является более полным. Теперь выполните следующие действия:
- На слайде, нажмите Вставить, чтобы выбрать Звучать В раскрывающемся списке на самом справа внизу вкладки. Выбирать Звук из файла В список и выбрать указанный звуковой дорожки с вашего жесткого диска.
- Щелчок Хорошо и сообщение с запросом, заявив,Как вы хотите начать воспроизведение звука в слайд-шоу?Щелчок Автоматически.
- Теперь щелкните значок звука для отображения Опции вкладке. Перейдите на вкладку и установить Играть на слайдах для Воспроизвести звук.

Примечание :
- Звук, который вы должны вставить тех пор, как слайд-шоу. То есть, если слайд-шоу длится 5 минут, саундтрек также должны быть в этой длины. В противном случае звук будет отрезана, пока SLIdeshow заканчивается.
- Настоятельно рекомендуем вам принять PowerPoint 2007 для вашего удобства.
Как вставить аудио в презентацию powerpoint
Звуковое сопровождение важно для любой презентации. Нюансов тысячи, и говорить об этом можно часами на отдельных лекциях. В рамках же статьи будут рассмотрены различные способы добавления и настройки аудиофайлов в презентацию PowerPoint и пути для того, чтобы добиться от этого максимальной эффективности.
Вставка аудио
Добавить аудиофайл на слайд можно следующим образом.
- Для начала требуется войти во вкладку «Вставка».
В PowerPoint 2016 присутствует два варианта для добавления. Первый – это как раз вставка медиа с компьютера.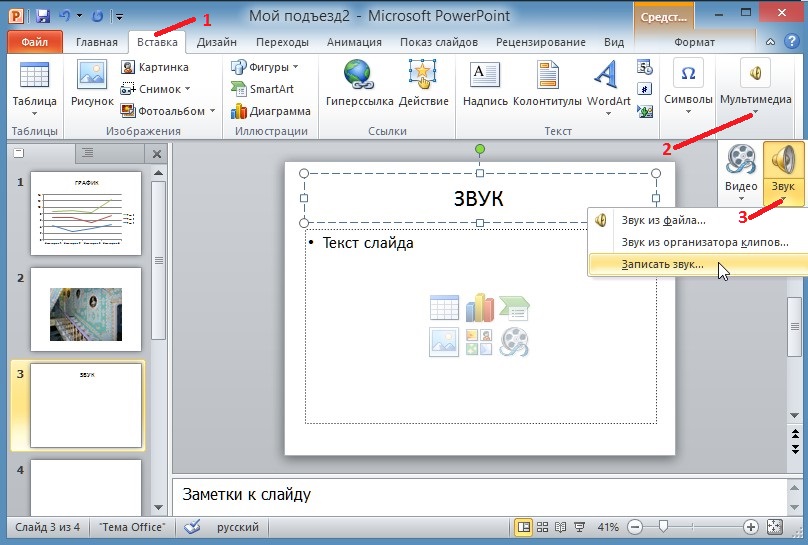 Второй – запись звука. Нам потребуется первый вариант.
Второй – запись звука. Нам потребуется первый вариант.
Откроется стандартный обозреватель, где нужно найти требуемый файл на компьютере.
На этом добавление аудио закончено. Однако просто вставить музыку – это полдела. Для нее ведь должно быть назначение, как раз этим и следует заняться.
Настройка звука для общего фона
Для начала стоит рассмотреть работу звука в качестве аудио сопровождения презентации.
При выборе добавленной музыки сверху в шапке появляются две новые вкладки, объединенные в группу «Работа со звуком». Первая нам особо не нужна, она позволяет изменять визуальный стиль изображения аудио – этого самого динамика. В профессиональных презентациях картинка не отображается на слайдах, потому и настраивать ее тут не особо есть смысл. Хотя, если это нужно, можно здесь покопаться.
Нас же интересует вкладка «Воспроизведение». Здесь можно выделить несколько областей.
- «Просмотр» — самая первая область, включающая одну лишь кнопку.
 Она позволяет воспроизвести выбранный звук.
Она позволяет воспроизвести выбранный звук. - «Закладки» имеют две кнопки для добавления и удаления специальных якорей в ленту проигрывания аудио, чтобы иметь возможность впоследствии ориентироваться в мелодии. В процессе воспроизведения пользователь сможет в режиме просмотра презентации управлять звуком, переключаясь от одних моментов к другим комбинацией горячих клавиш:
Следующая закладка – «Alt» + «End»;
Предыдущая – «Alt» + «Home».
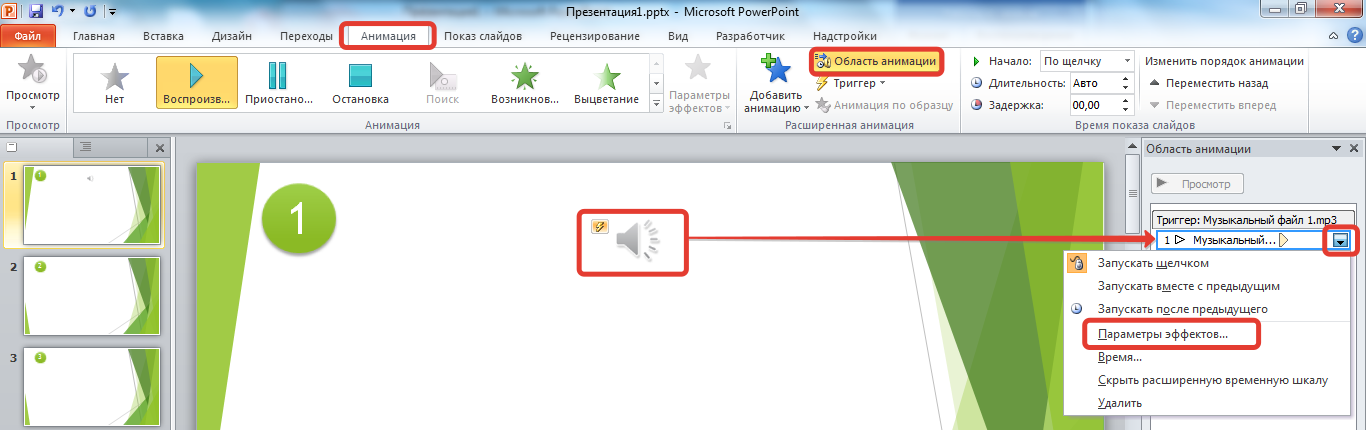
Все изменения здесь применяются и сохраняются автоматически.
Рекомендуемые настройки
Зависит от области применения конкретного вставленного аудио. Если это просто фоновая мелодия, то достаточно нажать на кнопку «Воспроизводить в фоне». Вручную же это настраивается так:
- Галочки на параметрах «Для всех слайдов» (музыка не будет останавливаться при переходе к следующему слайду), «Непрерывно» (файл будет проигрываться заново при окончании), «Скрыть при показе» в области «Параметры звука».
- Там же, в графе «Начало», выбрать «Автоматически», чтобы старт музыки не требовал никакого специального разрешения от пользователя, а начинался сразу же после начала просмотра.

Важно обратить внимание, что аудио с такими настройками будет воспроизводиться лишь тогда, когда просмотр дойдет до слайда, на котором оно размещено. Так что, если требуется задать музыку для всей презентации, то ставить такой звук надо на самый первый слайд.
Если же это используется для других целей, то можно оставить начало «По щелчку». Особенно это полезно, когда требуется синхронизировать какие-либо действия (например, анимацию) на слайде со звуковым сопровождением.
Что касается остальных аспектов, то важно отметить два главных момента:
- Во-первых, всегда рекомендуется ставить галочку возле «Скрыть при показе». Это спрячет иконку аудио во время показа слайдов.
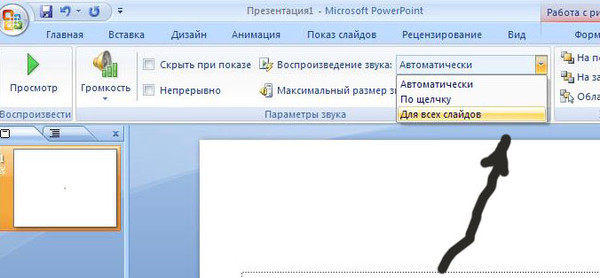
Настройка звука для элементов управления
Звук для управляющих кнопок настраивается совершенно иначе.
- Для этого потребуется нажать правой кнопкой мыши на нужную кнопку или изображение и во всплывающем меню выбрать раздел «Гиперссылка» или «Изменить гиперссылку».
Откроется окно настройки управления. В самом низу расположена графа, позволяющая настраивать звук на использование. Для включения функции требуется поставить соответствующую галочку напротив надписи «Звук».
Важно отметить, что данная функция работает только со звуком в формате .WAV. Хоть там и можно выбрать отображение всех файлов, другие форматы аудио работать не будут, система просто выдаст ошибку.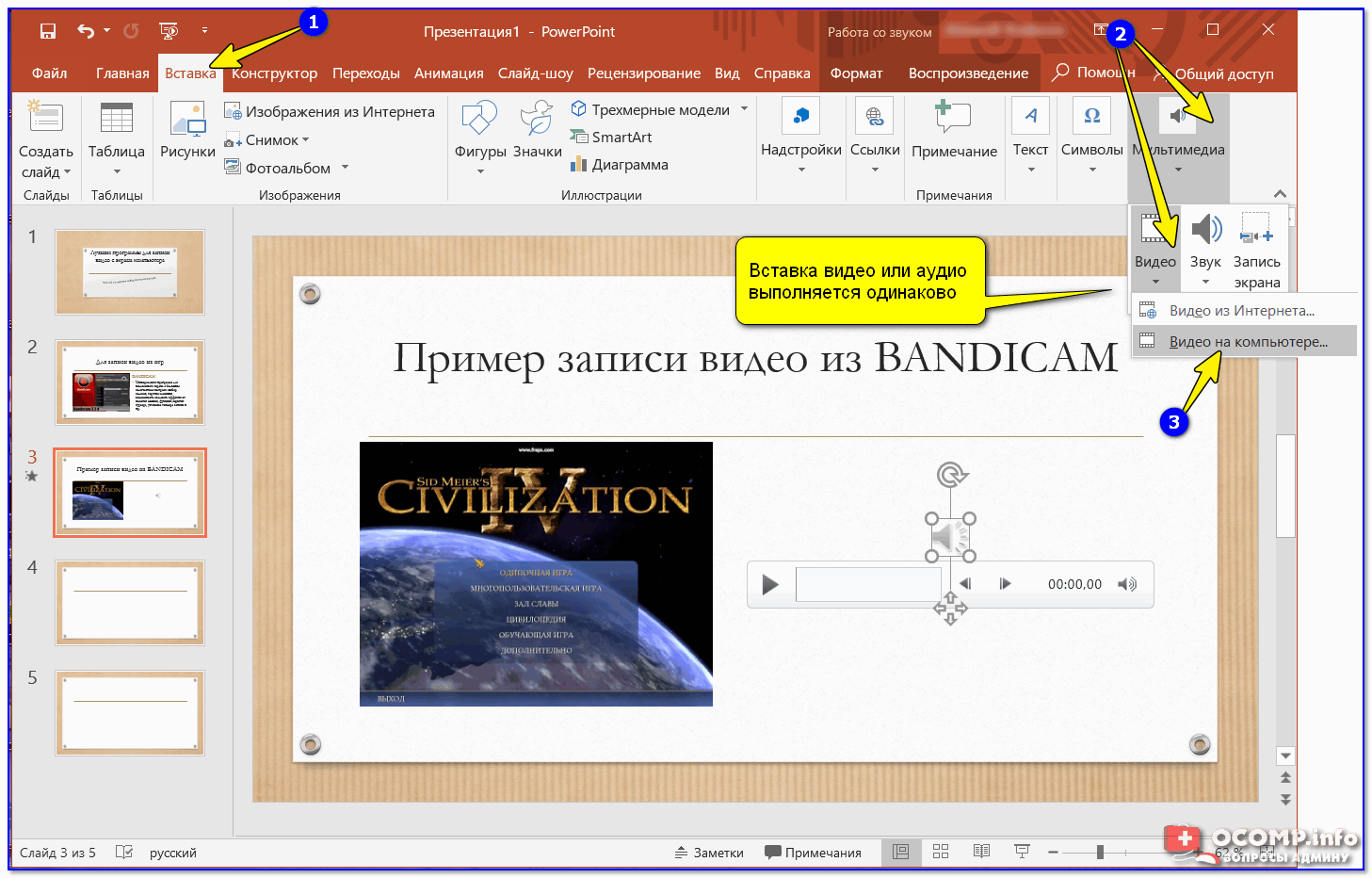 Так что нужно заранее подготовить файлы.
Так что нужно заранее подготовить файлы.
В конце хотелось бы добавить, что вставка аудиофайлов также значительно увеличивает размер (занимаемый документом объем) презентации. Важно учитывать это, если присутствуют какие-либо ограничивающие факторы.
Отблагодарите автора, поделитесь статьей в социальных сетях.
PowerPoint позволяет во время презентации разукрашивать выступление мультимедийным контентом. В данной статье разберем все, что касается вставки и настройки музыки силами исключительно этой офисной программы. Надеемся, что наша статья поможет реализовать Ваши идеи в презентациях. Диапазон применения звуков в слайдах очень широк, приведем некоторые «кейсы»:
- Можно сделать видеоролик из фото презентации, где музыка будет проигрываться на всех слайдах
- Можно дополнять переходы звуками слайдов звуками
- Звуки можно добавлять к триггерам, которые вызывают анимационные эффекты
- Можно записать речь другого человека и включить ее на конкретном слайде, в данном случае звуковую дорожку можно настроить так, что она будет проигрываться только на одном слайде.

Всяких возможных приложений функции не счесть, разобравшись с настройками вы сможете реализовать любую сложную задачу.
Вставка звука
Итак, для того чтобы вставить аудио в презентацию нужно:
- Перейти на вкладку «Вставка» ленты инструментов
- На которой найти группу команд «Мультимедиа» и выбрать «Звук». На выбор бы можете воспользоваться двумя возможностями:
- Команда «Аудиофайл на компьютере» с помощью стандартного обозревателя поможет перейти в папку где лежит ваши музыка
- «Записать звук» – позволяет надиктовать сообщение в микрофон
После вставки или записи звука на слайде в режиме редактирования у вас появится значок динамика. Место куда он будет вставлен зависит от настроек шаблона презентации (читайте подробнее о работе с образцом слайдов тут ). Если в макете слайда был предусмотрен заполнитель, то значок будет внутри данного заполнителя.
Фишка использования образца слайдов заключается в том, что потом через перенастройку макета слайда вы сможете разом поменять положение или геометрию значка на всех слайдах. Так проще вносить изменения в дизайн.
Настройки звука
Далее разберем кнопки и функции, позволяющие настраивать добавленную музыку.
При выделении значка мультимедиа появляются дополнительные меню на ленте:
- Формат – позволяет перенастроить внешний вид значка. Стоит разбираться если вы хотите, чтобы он был виден на слайде при показе презентации. Конечно, если стандартный вид вас не устраивает.
- Воспроизведение – комплект настроек собственно аудио контента.
Как изменить внешний вид значка аудио в PowerPoint
Выделив значок звукового файла и перейдя на закладку «Формат», вы получаете точно такое же дополнительное меню, какое есть при редактировании любого другого изображения. Давайте перечислим основные вещи, которые вы можете сделать со значком:
Давайте перечислим основные вещи, которые вы можете сделать со значком:
- Заменить его на другую картинку
- Обрезать картинку
- Сделать прозрачный фон
- Настроить яркость и контрастность
- Обрезать
И т.д. обо всех доступных возможностях и последовательности действий – читайте в статье «Редактирование изображений»
Настройки меню воспроизведение
Это основное меню, в котором сосредоточен весь сок, все возможности, которые PowerPoint может предложить для форматирования аудио контента в Ваших слайдах. Меню разбито на пять групп команд, давайте скорее уже рассмотрим их в подробностях.
Просмотр
Есть команда «Воспроизвести», она делает то что ей и полагается – проигрывает добавленный звуковой блок с учетом всех дополнительных настроек.
Закладки
Закладки нужны, если у Вас долгий клип, и есть некоторые моменты, которые вы ходите подсветить. Можно добавить закладки, потом быстро по ним переходить при показе.
Редактирование
Команда «Монтаж звука»
Позволяет обрезать исходный файл. Можно обрезать как с начала, так и с конца. Вырезать середину не получится – нужно пользоваться сторонним программным обеспечением.
Команда «Длительность угасания»
Своего рода анимация, позволяет настраивать временной интервал, в течении которого звук будет появляться (постепенно нарастает громкость при начале проигрывания) и исчезать (постепенно угасает громкость при окончании проигрывания)
Параметры звука
Настройка «Громкость»
Четыре установки громкости: Тихо, средне, громко, приглушить (не слышно вообще). Допустим громкость аудиосистемы выставлена и во время презентации не меняется. Данной настройкой вы можете подсветить выразительность звуковых эффектов по отношению к другим.
Настройка «Начало»
Определяет будет ли звук играться после клика мыши ( По щелчку) или же начнется сразу же после перехода на слайд (Автоматически).
Настройка «Для всех слайдов»
Если галка в этом чекбоксе проставлена, то музыка, единожды начавшись, будет играть и на последующих слайдах.
Настройка «Непрерывно»
Если выбрана данная опция, то после окончания проигрывания настроенного звукового фрагмента, он начнет играть с начала заново.
Настройка «Скрыть при показе»
Опция делает звуковой файл невидимым. В данном режиме надо настроить запуск игры анимационным триггером или поставить авто режим.
Настройка «Перемотать после воспроизведения»
После окончания фрагмента во время показа ролик будет возвращен в самое начало.
Стили звукового оформления
Предустановленные значения настроек звука из предыдущей главы для наиболее часто встречающихся сценариев:
Анимация звука
Для добавленного звука можно настраивать анимационные эффекты. Об этом, а также о звуковом оформлении переходов слайдов читайте в следующей статье.
В этом курсе:
В презентацию PowerPoint вы можете добавить звуковой файл, например музыку, закадровый текст или звуковые отрывки. Чтобы вы могли записывать и прослушивать звуковые файлы, ваш компьютер должен быть оборудован звуковой платой, микрофоном и динамиками.
- Какую версию вы используете?
- Более новые версии
- Office 2010
- Office 2007
Добавление звукового файла с компьютера
Выберите Вставка > Звук.
Щелкните Аудиофайлы на компьютере.
В диалоговом окне Вставка звука выберите нужный файл.
Нажмите кнопку Вставить.
Запись звука
Выберите Вставка > Звук.
Выберите Записать звук.
Введите имя звукового файла, щелкните Записать, а затем надиктуйте текст.
Примечание: Для записи звука ваше устройство должно быть оснащено микрофоном.
Чтобы прослушать запись, нажмите кнопку Стоп, а затем кнопку Воспроизвести.
Щелкните Записать для повторной записи файла или нажмите кнопку ОК, если вас все устраивает.
Чтобы переместить запись, выделите значок звука и перетащите его в нужное место на слайде.
Если на слайде есть несколько звуковых файлов, рекомендуется располагать значок звука в одном и том же месте, чтобы его было проще найти.
Настройка параметров воспроизведения
Щелкните значок звука и откройте вкладку Работа со звуком | Воспроизведение. Затем выберите нужные параметры:
Чтобы обрезать звуковой файл, нажмите кнопку Монтаж звука, а затем с помощью красного и зеленого ползунков обрежьте запись.
Чтобы настроить нарастание или угасание звука, измените значения в разделе Длительность угасания.
Чтобы задать громкость, нажмите кнопку Громкость и выберите нужный параметр.
Чтобы выбрать способ запуска звукового файла, щелкните стрелку раскрывающегося списка и выберите нужный вариант:
В последовательности щелчков: автоматическое воспроизведение звукового файла при щелчке.
Автоматически: автоматическое воспроизведение звукового файла при переходе к слайду с ним.
По щелчку: воспроизведение звука только при щелчке значка.
Чтобы указать, как нужно воспроизводить звук в презентации, установите нужные флажки:
Воспроизводить для всех слайдов: один звуковой файл будет проигрываться на всех слайдах.
Воспроизводить непрерывно: звук будет зациклен, пока вы вручную не остановите его, нажав кнопку Воспроизвести/пауза.
Чтобы звук непрерывно воспроизводился в фоновом режиме на всех слайдах, щелкните Воспроизводить в фоне.
Удаление звука
Чтобы удалить звук, выделите его значок на слайде и нажмите клавишу DELETE.
В обычном режиме выберите слайд, в который требуется добавить звук.
На вкладке Вставка в группе Мультимедиа щелкните стрелку под кнопкой Звук.
В списке выберите пункт Звук из файла или Звук из организатора клипов, найдите и выберите нужный аудиоклип, а затем нажмите кнопку Вставить.
На слайде появятся значок звука и соответствующие элементы управления.
В обычном режиме или режиме слайд-шоу щелкните значок и нажмите кнопку Воспроизвести, чтобы воспроизвести звуковой файл.
В обычном режиме выберите слайд, в который требуется добавить звук.
На вкладке Вставка в группе Мультимедиа щелкните стрелку под кнопкой Звук.
В списке выберите пункт Записать звук.
Откроется диалоговое окно Записать звук.
В диалоговом окне Записать звук, нажмите кнопку Записать и начинайте говорить или воспроизводить свой звуковой файл.
Когда вы закончите запись, нажмите кнопку «Остановить» . Присвойте записи имя.
Чтобы прослушать запись, нажмите кнопку «Воспроизвести» . Если вас все устраивает, нажмите кнопку ОК, чтобы сохранить запись и добавить ее в слайд. В противном случае повторите шаги 4 и 5.
На слайде появятся значок звука и соответствующие элементы управления.
В обычном режиме или режиме слайд-шоу щелкните значок и нажмите кнопку Воспроизвести, чтобы воспроизвести звуковой файл.
Щелкните значок звука на слайде.
В разделе Работа со звуком на вкладке Воспроизведение в группе Параметры звука выполните одно из следующих действий:
Чтобы автоматически начинать воспроизведение звука при отображении слайда, в списке Начало выберите значение Автоматически.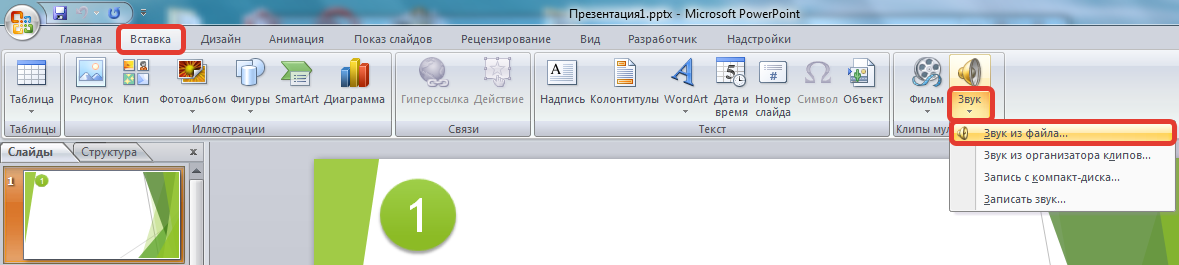
Чтобы запускать воспроизведение вручную, в списке Начало выберите пункт По щелчку.
Чтобы звук не прекращался при переходе на другой слайд, в списке Начало выберите Для всех слайдов.
Чтобы звук воспроизводился постоянно, пока вы не остановите его, установите флажок Непрерывно.
Примечание: При этом звук будет постоянно воспроизводиться до перехода к следующему слайду.
Нажмите на слайде кнопку Воспроизведение/пауза под значком звука.
Важно: Используйте этот параметр только в том случае, если настроено автоматическое воспроизведение звука или вы управляете его запуском другим способом, например с помощью триггера. (Триггером называется объект слайда, например изображение, фигура, кнопка, абзац текста или надпись, который может запускать действие по щелчку.) Обратите внимание на то, что значок будет виден всегда, если вы не перетащите его за пределы слайда.
Щелкните значок аудиоклипа .
В разделе Работа со звуком на вкладке Воспроизведение в группе Параметры звука установите флажок Скрыть при показе.
Чтобы удалить аудиозапись или другой звуковой файл в PowerPoint, выполните указанные ниже действия.
Найдите слайд со звуковым файлом, который требуется удалить.
В обычном режиме щелкните значок звукового файла или компакт-диска и нажмите клавишу DELETE.
В обычном режиме выберите слайд, в который требуется добавить звук.
На вкладке Вставка в группе Мультимедиа щелкните стрелку под кнопкой Звук.
Выполните одно из следующих действий:
Чтобы добавить файл, который хранится на компьютере или в сетевой папке, щелкните Звук из файла, найдите папку и дважды щелкните файл.
Чтобы добавить звук из коллекции клипов, щелкните Звук из организатора клипов, найдите значок звука в области задач Картинка, а затем щелкните его, чтобы добавить на слайд.
Для воспроизведения звука с компакт-диска нажмите кнопку Запись с компакт-диска, задайте время начала и окончания и другие параметры, а затем нажмите кнопку ОК.
Чтобы записать и добавить свой звук, нажмите кнопку Записать звук , а затем в окне нажмите кнопку Запись .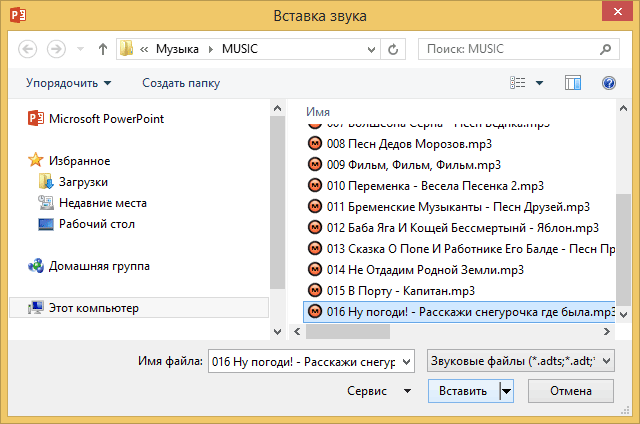
На слайде появится значок звука .
Щелкните значок звука на слайде.
В разделе Работа со звуком на вкладке Параметры в группе Параметры звука выполните одно из следующих действий:
Чтобы автоматически начинать воспроизведение звука при отображении слайда, в списке Звук выберите значение Автоматически.
Чтобы запускать воспроизведение вручную, в списке Звук выберите пункт По щелчку.
Чтобы звук не прекращался при переходе на другой слайд, в списке Звук выберите Для всех слайдов.
Чтобы звук воспроизводился постоянно, пока вы не остановите его, выберите Непрерывно.
Примечание: При этом звук будет постоянно воспроизводиться до перехода к следующему слайду.
Чтобы звук повторялся, пока вы его не остановите, или воспроизводился до окончания презентации, необходимо задать параметры остановки.
На вкладке Анимация в группе Анимация нажмите кнопку Настройка анимации.
В списке Настройка анимацииобласть задач щелкните стрелку справа звука в списке Настройка анимации, а затем выберите Параметры эффектов.
На вкладке Эффект в группе Закончить выполните одно из следующих действий:
Чтобы останавливать воспроизведение щелчком мыши на слайде, выберите По щелчку.
Чтобы прекращать его при переходе на следующий слайд, выберите После текущего слайда.
Чтобы воспроизводить звук на нескольких слайдах, щелкните После и задайте число слайдов.
Примечание: Для использования двух последних параметров звук не должен быть короче длительности показа слайдов. Его продолжительность можно узнать на вкладке Параметры звука в группе Сведения.
Дважды щелкните значок звука на слайде.
Важно: Используйте этот параметр только в том случае, если настроено автоматическое воспроизведение звука или вы управляете его запуском другим способом, например с помощью триггера. (Триггером называется объект слайда, например изображение, фигура, кнопка, абзац текста или надпись, который может запускать действие по щелчку.) Обратите внимание на то, что значок в обычном представлении будет виден всегда, если вы не перетащите его за пределы слайда.
Щелкните значок звука .
В разделе Работа со звуком на вкладке Параметры в группе Параметры звука установите флажок Скрыть при показе.
Выделите слайд со звуковым файлом, который требуется удалить.
В обычном режиме щелкните значок звукового файла или компакт-диска и нажмите клавишу DELETE.
Чтобы удалить несколько звуков, повторите шаги 1 и 2 для каждого слайда, содержащего звуковые файлы, которые вы хотите удалить.
В презентацию PowerPoint вы можете добавить звуковой файл, например музыку, закадровый текст или звуковые отрывки. Чтобы вы могли записывать и прослушивать звуковые файлы, ваш компьютер должен быть оборудован звуковой платой, микрофоном и динамиками.
- Какую версию вы используете?
- Более новые версии
- Office 2011
Чтобы добавить в слайд-шоу музыкальный файл или аудиоклип, выберите нужный слайд и на вкладке Вставка нажмите кнопку Звук. Вы можете добавить звук на один слайд, настроить автоматический запуск звукового файла при появлении слайда либо добавить композицию, которая будет воспроизводиться в фоновом режиме в течение всей презентации.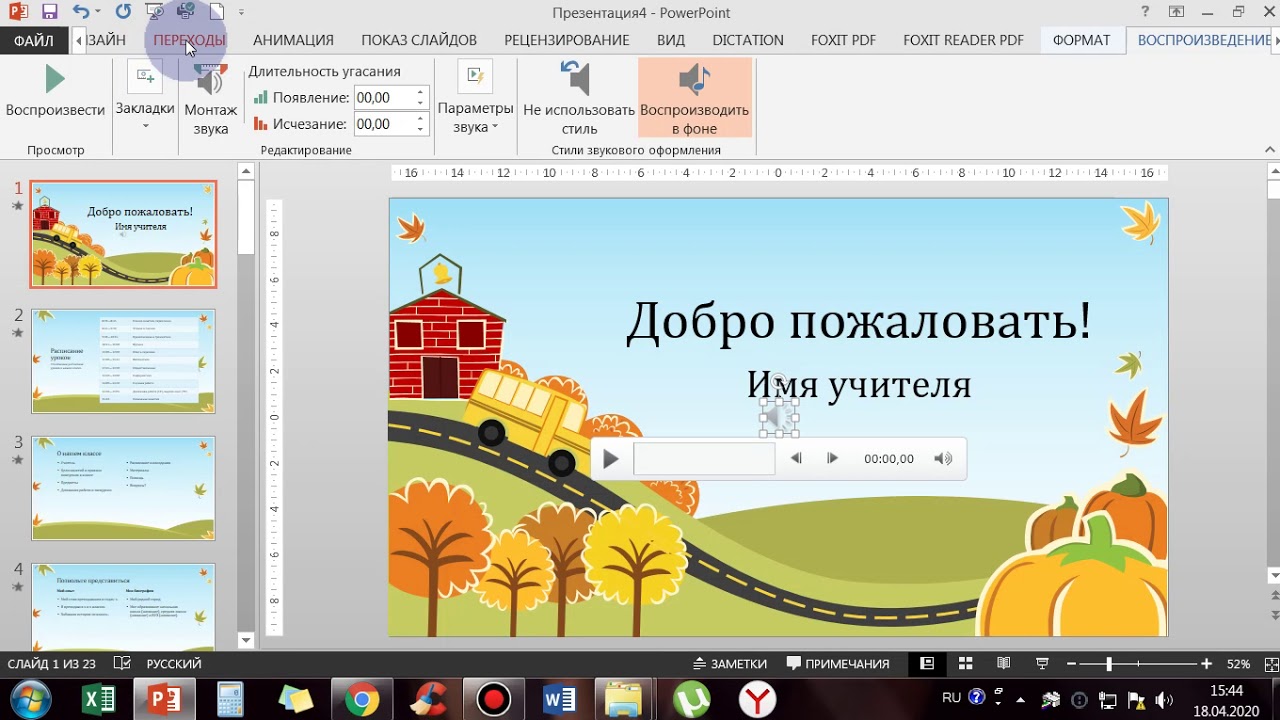
Можно добавить собственный закадровый текст или комментарий ко всей презентации, записав ее с помощью вкладки Слайд-шоу. Дополнительные сведения см. в статье Запись слайд-шоу.
Добавление звукового файла на один слайд
В обычном режиме выберите нужный слайд и щелкните Вставка > Звук.
Выберите Проводник по аудио, чтобы вставить звук из iTunes, или Аудио из файла, чтобы вставить аудиоклип со своего компьютера.
Выберите аудиоклип. На вкладке Формат звука выберите нужные параметры звука.
Необязательно: сменить или отредактировать стандартный значок звукового файла можно с помощью кнопок форматирования рисунков на вкладке Формат звука, позволяющих добавить на значок рамку, границу или другой эффект форматирования.
Прослушивание звука
Щелкните значок звука на слайде и нажмите кнопку Воспроизведение/пауза под ним.
Автоматическое воспроизведение звука при появлении слайда
По умолчанию в режиме слайд-шоу звук воспроизводится по щелчку. Этот параметр можно изменить таким образом, чтобы звук воспроизводился автоматически при появлении слайда.
Этот параметр можно изменить таким образом, чтобы звук воспроизводился автоматически при появлении слайда.
В обычном режиме выберите слайд и добавьте на него аудиоклип, если еще не сделали этого.
На вкладке Формат звука справа щелкните Запуск > Автоматически.
Добавление звукового файла, который воспроизводится во время презентации
В обычном режиме выберите первый слайд презентации и добавьте на него аудиоклип, если еще не сделали этого.
На вкладке Формат звука справа щелкните Для всех слайдов.
Добавление звукового файла, который воспроизводится непрерывно
В обычном режиме выберите слайд и добавьте на него аудиоклип, если еще не сделали этого.
На вкладке Формат звука справа установите флажок Непрерывно.
(Если установлен только этот флажок, звук будет воспроизводиться, пока отображается слайд. Если установлены флажки Непрерывно и Воспроизводить для всех слайдов, звук будет воспроизводиться до конца презентации. )
)
Скрытие значка звука
Щелкните значок аудиоклипа.
На ленте PowerPoint на вкладке Воспроизведение установите флажок Скрыть при показе.
Используйте этот параметр только в том случае, если настроено автоматическое воспроизведение звука. Обратите внимание на то, что значок будет виден всегда, если вы не перетащите его за пределы слайда.
Дополнительные сведения
Для воспроизведения музыкального или другого звукового файла в течение всей презентации укажите его на вкладке Формат звука.
Перейдите на вкладку Главная, нажмите кнопку Мультимедиа и выберите пункт Поиск аудио, после чего выберите iTunes или GarageBand.
Выберите звуковой файл и перетащите его на первый слайд.
Совет: Чтобы предварительно прослушать запись, дважды щелкните ее.
Нажав значок динамика, откройте вкладку Формат звука и выберите Запуск > Воспроизводить для всех слайдов.
Совет: Если презентация длится дольше, чем звуковой файл, настройте непрерывное воспроизведение, выбрав Параметры воспроизведения > Непрерывно.
Совет. Чтобы скрыть значок звука, установите флажок Скрыть при показе.
Статьи по теме
Добавление звука на слайд не поддерживается в PowerPoint Online.
Если вы хотите, чтобы эта функция стала доступна в PowerPoint Online, перейдите на веб-сайт для подачи предложений и проголосуйте за нее.
Как вставить музыку в презентацию в программе Power Point
Мастер-класс «Как вставить музыку в презентацию в программе Power Point»
Трушина Светлана ЮрьевнаУчитель музыки высшей квалификационной категории
Муниципальное бюджетное общеобразовательное учреждение
«Средняя общеобразовательная казачья школа»
с.Знаменка, Нерчинский район, Забайкальский край
Мастер-класс
Тема: «Как вставить музыку в презентацию в программе Power Point»
Цель:
Обучение последовательному действию вставки музыки в презентацию.
Задачи:
1. Передать личный опыт по предложенной теме
2. Расширить знания коллег с возможностями программы Power Point»
3. Познакомить с алгоритмом вложения музыки в презентацию.
Для проведения уроков и внеклассных мероприятий, нам часто необходимо добавить в презентацию звучание музыкального сопровождения.
И если к презентации добавить звук, то появляется возможность ещё большего раскрытия содержание информации, а показ презентации будет выглядеть намного эффектней.
Данный мастер-класс расскажет о вставки музыки в презентацию без скачивания дополнительных программ.
Программа Power Point предлагает такую возможность создания презентации, которая содержится в стандартном пакете офисных программ от Microsoft Office.
Для того, чтобы вставить музыку, нужна заранее составленная презентация и подготовленные музыкальные файлы.
Шаг 1
Открываем тот слайд, на котором должна звучать музыка.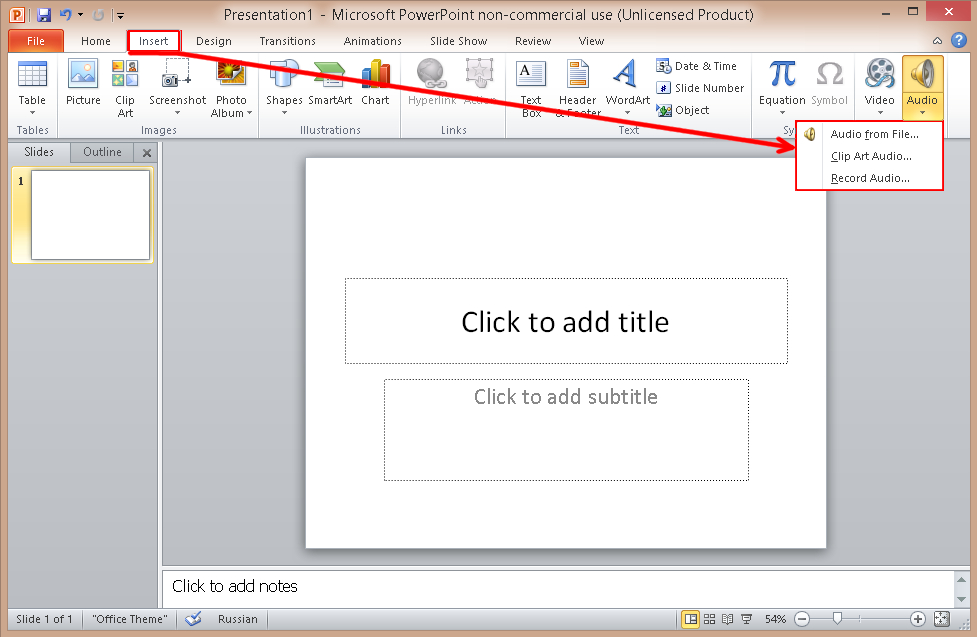
Шаг 2
На панели управления компьютером в правом верхнем углу находим вкладку «Вставка», нажимаем, выбираем кнопку –«Фильмы и звук»
Шаг 3
Автоматически выходят новые вкладки, в открывшемся меню выбираем пункт «Звук из файла».
Шаг 4
Открывается окно для выбора музыкального файла. Выбираем файл с нужной вам музыкой для данного слайда презентации, (в примере- песня «Первый звонок»). Нажимаем Ок – «Сохранить»
Шаг 5
Когда нажали Ок- выходит окно- Воспроизводить звук при показе слайдов. Выбираем нужную команду. (автоматически или по щелчку)
Шаг 6
Например, нажимаем- «По щелчку»
На слайде ( по умолчанию в середине) появляется небольшой значок с изображением динамика.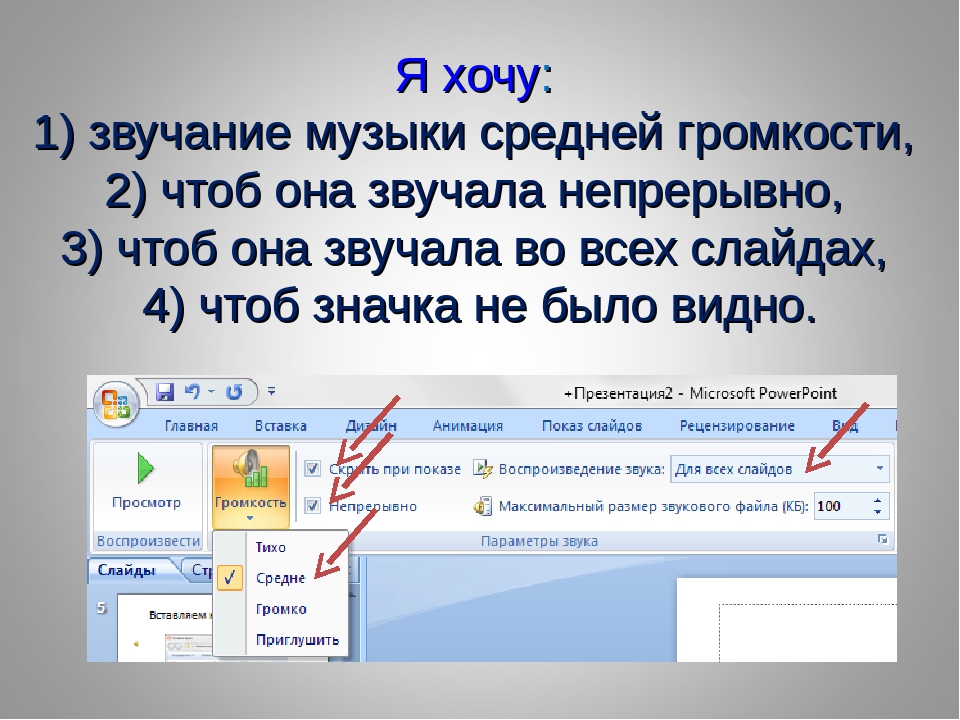 Вы легко можете его переместить в любое место слайда.
Вы легко можете его переместить в любое место слайда.
Шаг 7
На ваше усмотрение перемещаете значок динамика — в примере в нижнем левом углу слайда.
Нажимаем – «Показ слайдов».
Проверяем воспроизведение музыки по щелчку. Если была команда «Автоматически», звук появится сразу после того, как «вышли» на «Показ слайдов».
Звучание музыки будет длиться, пока вы не переключили другой слайд.
Шаг 8
Программа Power Point позволяет редактировать звучание музыки в презентации и предлагает разнообразные действия с изменением и воспроизведением музыки.
Возвращаемся в конструктор презентации. Правой кнопкой мыши кликаем на изображение динамика, и переходим на вкладку «Настройка анимации».
Шаг 9
Появляется меню, где с помощью разных функций можно выбрать способ запуска воспроизведения музыки.
 Нажимаем на название вставленной в презентацию песни (в примере «Первый звонок») , появляется функция- «Параметры эффектов»
Нажимаем на название вставленной в презентацию песни (в примере «Первый звонок») , появляется функция- «Параметры эффектов»
Шаг 10
Выходит меню «Воспроизвести звук»
Здесь можно изменить начало воспроизведения звука, установить время звучания, также установить окончание музыки. На каждом этапе работы со звуком обязательно всё сохраняем — Ок
Шаг 11
Также во вкладке- «Параметры эффектов», можно установить отметку напротив функции «Скрыть при показе», тем самым вы скроете изображение динамика при показе слайда.
Шаг 12
С помощью меню «Громкость» можно изменять громкость вставленной в презентацию музыки.
Шаг 13
Кроме этого на вкладке «Настройка анимации» есть и другие функции, которые могут быть вам полезны для изменения параметров звучания музыки.
 Нажимая на разные окна : «Эффект», «Время», «Параметры звука», вы можете отрегулировать звучание музыки.
Нажимая на разные окна : «Эффект», «Время», «Параметры звука», вы можете отрегулировать звучание музыки.
Если во время показа слайда вам нужен короткий фрагмент мелодии, предлагаю воспользоваться мастер-классом «Обрезка мелодии или песни онлайн»—
http://uchportfolio.ru/mc/show/80511—obrezka-pesni-ili-melodii-onlayn
Таким же образом в презентацию можно вставить шумовые эффекты, звуки природы, звучание фанфар и . д.
Комментарии
Комментарии отсутствуют
Чтобы оставить комментарий, пожалуйста, зарегистрируйтесь и авторизируйтесь на сайте.
Как обрезать музыку в презентации powerpoint
PowerPoint позволяет добавлять аудио в презентацию. Например, вы можете добавить фоновую музыку к одному слайду, звуковой эффект для другого и даже записать собственное описание слайда или комментарий, или же вставить музыку в презентацию на все слайды. Вы также можете отредактировать музыку, чтобы настроить его для своей презентации.
Вы также можете отредактировать музыку, чтобы настроить его для своей презентации.
В этой статье мы на примере подробно рассмотрим, как вставить музыку в PowerPoint.
Как вставить музыку в презентацию
- На вкладке «Вставка» щелкните стрелку раскрывающегося списка «Звук» в группе « Мультимедиа », затем выберите « Аудиофайлы на компьютере …».
Как вставить музыку в PowerPoint – Вставка аудиофайла
- Найдите и выберите нужный аудиофайл с музыкой для презентации, затем нажмите «Вставить».
Как вставить музыку в PowerPoint – Вставка музыки
- Музыка будет вставлена в слайд презентации.
Как вставить музыку в PowerPoint – Вставка музыки на слайд
Как записать аудио для слайда
Также вы можете записать и вставить собственное описание в презентацию PowerPoint. Прежде чем начать, убедитесь, что у вас есть встроенный микрофон или подключите микрофон к компьютеру.
- На вкладке «Вставка» нажмите стрелку раскрывающегося списка «Звук», затем выберите « Записать звук …».
Как вставить музыку в PowerPoint – Записать звук для презентации
- Вы можете ввести название для записи звука.
Как вставить музыку в PowerPoint – Переименование аудиозаписи
- Нажмите кнопку « Запись », чтобы начать запись.
Как вставить музыку в PowerPoint – Нажатие кнопки Запись
- Когда вы закончите запись, нажмите кнопку « Стоп ».
Как вставить музыку в PowerPoint – Нажатие кнопки Стоп
- Чтобы прослушать свою запись, нажмите кнопку « Воспроизвести ».
Как вставить музыку в PowerPoint – Предварительное прослушивание записи
- Когда все будет готово, нажмите « ОК ». Аудиофайл будет вставлен в слайд.
Как вставить музыку в PowerPoint – Записанный аудиофайл
Работа с музыкой в презентации PowerPoint
Вы можете не только вставить музыку в презентацию PowerPoint, но изменить ее. Например, обрезать ее, чтобы воспроизводилась определенная часть, также можете добавить затухание и нарастание музыки и настроить другие параметры.
Например, обрезать ее, чтобы воспроизводилась определенная часть, также можете добавить затухание и нарастание музыки и настроить другие параметры.
Как прослушать музыку в презентации
- Нажмите аудиофайл, чтобы выбрать его.
- Нажмите кнопку « Воспроизведение » под аудиофайлом. Музыка начнет воспроизведение, а временная шкала рядом с кнопкой воспроизведения/паузы будет продвигаться вперед.
Как вставить музыку в PowerPoint – Воспроизведение музыки на слайде
- Чтобы перейти к другой части файла, щелкните в любом месте на временной шкале.
Как удалить музыку в презентации
Выберите аудиофайл, который вы хотите удалить, затем нажмите на клавиатуре клавишу Backspace или Delete .
Как обрезать музыку в PowerPoint
- Выберите аудиофайл, затем перейдите на вкладку « Воспроизведение » на ленте и нажмите команду « Монтаж звука ».
Как вставить музыку в PowerPoint – Обрезка музыки
- Появится диалоговое окно.
 Используйте зеленый маркер, чтобы установить время начала и красный маркер, чтобы установить время окончания музыки.
Используйте зеленый маркер, чтобы установить время начала и красный маркер, чтобы установить время окончания музыки.
Как вставить музыку в PowerPoint – Установка времени начала и окончания
- Чтобы прослушать музыку, нажмите кнопку « Воспроизвести ».
Как вставить музыку в PowerPoint – Воспроизведение
- При необходимости отрегулируйте маркеры, затем нажмите « ОК ».
Как добавить затухание и нарастание музыки
- На вкладке « Воспроизведение » найдите поля « Появление :» и « Исчезание :».
- Введите нужные значения или используйте стрелки вверх и вниз, чтобы отрегулировать время для нарастания и затухания музыки.
Как вставить музыку в PowerPoint – Добавление нарастания и затухания музыки
Настройка звука музыки в PowerPoint
Существуют и другие параметры, которые вы можете настроить для управления воспроизведением музыки в PowerPoint. Они находятся в группе « Параметры звука » на вкладке « Воспроизведение ».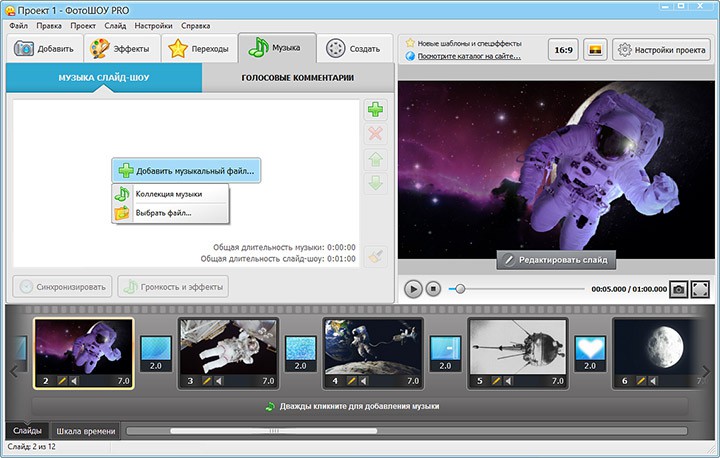
Как вставить музыку в PowerPoint – Параметры звука
- Громкость : изменяет громкость звука музыки.
- Начало : контролирует автоматическое воспроизведение музыки или при нажатии мыши.
- Скрыть при показе : скрывает значок звука во время воспроизведения слайд-шоу.
- Для всех слайдов : продолжение воспроизведения аудиофайла на нескольких слайдах вместо текущего слайда.
- Непрерывно : повторяет аудиофайл до его остановки пользователем.
- Перемотать после воспроизведения : перематывает аудиофайл после завершения.
Вот таким образом вы можете не только вставить музыку в презентацию PowerPoint, но и настроить ее по своему усмотрению, например, для того чтобы вставить музыку в презентацию на все слайды достаточно всего лишь установить несколько флажков в группе « Параметры звука ».
Обрезка музыкального, видео- или аудиоклипа в PowerPoint
Примечание: Мы стараемся как можно оперативнее обеспечивать вас актуальными справочными материалами на вашем языке.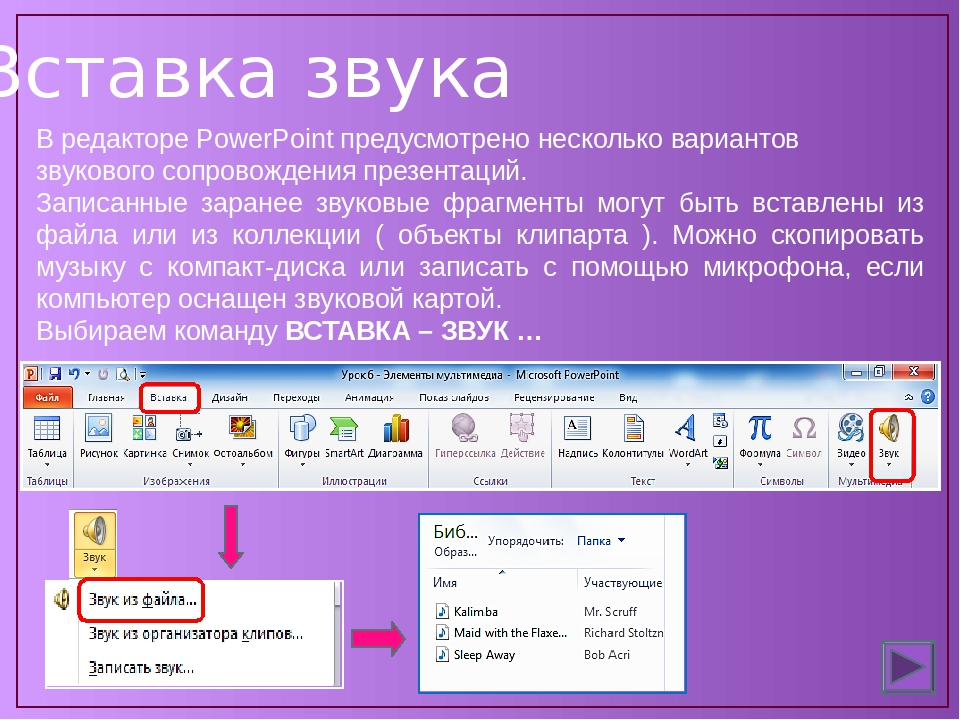 Эта страница переведена автоматически, поэтому ее текст может содержать неточности и грамматические ошибки. Для нас важно, чтобы эта статья была вам полезна. Просим вас уделить пару секунд и сообщить, помогла ли она вам, с помощью кнопок внизу страницы. Для удобства также приводим ссылку на оригинал (на английском языке).
Эта страница переведена автоматически, поэтому ее текст может содержать неточности и грамматические ошибки. Для нас важно, чтобы эта статья была вам полезна. Просим вас уделить пару секунд и сообщить, помогла ли она вам, с помощью кнопок внизу страницы. Для удобства также приводим ссылку на оригинал (на английском языке).
Вы можете обрезать все лишнее в начале и конце видео- или аудиоклипа, добавленного на слайд PowerPoint.
Обрезать можно только те видео, которые вставлены с компьютера. Для видеороликов, вставленных из Интернета, эта функция недоступна.
Обрезка видео
В обычном режиме щелкните границу видео на слайде.
При выделении видеоклипа на ленте появится раздел Работа с видео, который содержит две вкладки: Формат и Воспроизведение.
В разделе Работа с видео на вкладке Воспроизведение нажмите кнопку Монтаж видео.
Чтобы определить, где необходимо обрезать видеоклип, в диалоговом окне Монтаж видео нажмите кнопку Воспроизвести.
Когда вы достигнете того места, где необходимо обрезать запись, нажмите кнопку Пауза.
Чтобы точно настроить расположение маркера, можно воспользоваться кнопками Следующий кадр и Предыдущий кадр.
В диалоговом окне Монтаж видео выполните необходимые действия.
Чтобы обрезать начало клипа, щелкните начальную точку (показанную на изображении под зеленым маркером в левой части экрана). Когда указатель примет вид двусторонней стрелки, перетащите его в новую начальную позицию видео.
Чтобы обрезать конец клипа, выберите конечную точку (на рисунке ниже она показана в виде красного маркера, расположенного справа). Когда указатель примет вид двусторонней стрелки, перетащите его в новую конечную позицию видео.
В следующем примере конец видеоклипа обрезается, в результате чего время окончания меняется на 00:17:002.
Обрезка музыкального или аудиоклипа
Щелкните значок звука на слайде.
При выделении аудиоклипа на ленте появится раздел Работа со звуком, который содержит две вкладки: Формат и Воспроизведение.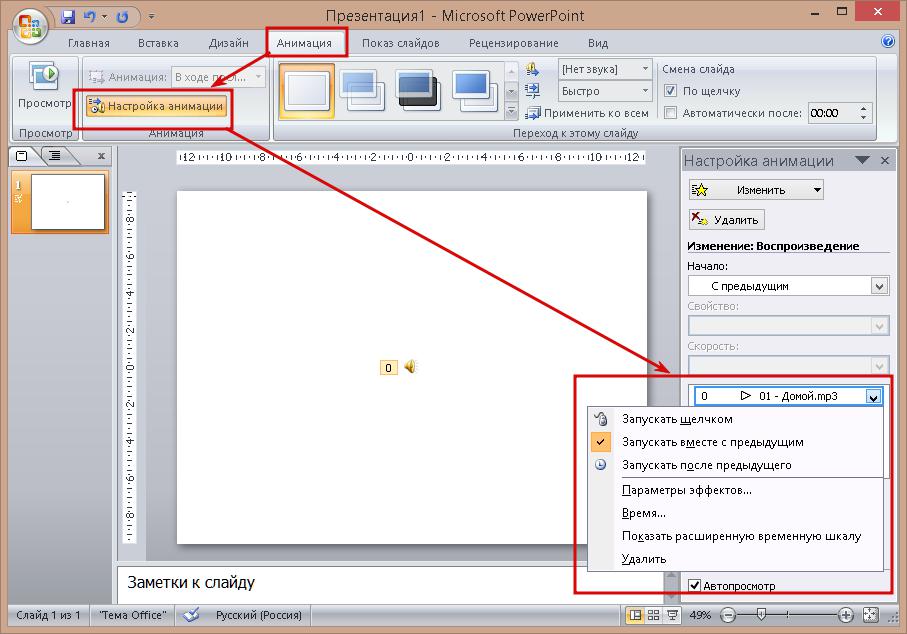
В разделе Работа со звуком на вкладке Воспроизведение нажмите кнопку Монтаж звука.
Чтобы определить, где необходимо обрезать аудиоклип, в диалоговом окне Монтаж звука нажмите кнопку Воспроизвести.
Когда вы достигнете того места, где необходимо обрезать запись, нажмите кнопку Пауза.
Чтобы точно настроить расположение маркера, можно воспользоваться кнопками Следующий кадр и Предыдущий кадр.
Выполните одно или оба указанные ниже действия.
Чтобы обрезать начало клипа, выберите начальную точку (показана зеленым цветом слева). Когда отобразится двухсторонняя стрелка, перетащите ее в нужную начальную позицию аудиоклипа.
Чтобы обрезать конец клипа, выберите конечную точку (показана красным цветом справа). Когда отобразится двухсторонняя стрелка, перетащите ее в нужную конечную позицию аудиоклипа.
Сохранение копии обрезанного файла мультимедиа
Чтобы сохранить отдельную копию обрезкиного файла мультимедиа для использования за пределами PowerPoint, необходимо сжать мультимедиа и использовать команду сохранить мультимедиа как :
На вкладке Файл выберите пункт Сведения.
Выберите пункт Сжать файлы мультимедиа, а затем выберите подходящий уровень сжатия.
Откроется диалоговое окно » Сжатие мультимедиа «, в котором начинается процесс сжатия.
После завершения сжатия выберите носитель на слайде, который вы обрезаете. Щелкните его правой кнопкой мыши и выберите команду сохранить мультимедиа как.
Введите имя и место хранения файла, а затем нажмите кнопку сохранить.
Файл мультимедиа будет сохранен в выбранной папке.
Дополнительные сведения о добавлении и воспроизведении музыки и других звукозаписей см. в указанных ниже разделах.
В macOS эта функция доступна только для подписчиков Microsoft 365 . Если вы подписаны на Microsoft 365, убедитесь, что у вас установлена последняя версия Office. Кроме того, можно использовать другое приложение, например GarageBand, чтобы обрезать звуковой файл перед добавлением его в презентацию.
Монтаж видео
В обычном режиме щелкните рамку видео на слайде.
При выделении видеоклипа на ленте появятся две дополнительные вкладки: Формат видео и Воспроизведение.
Откройте вкладку Воспроизведение и нажмите кнопку Монтаж видео.
Чтобы определить, где необходимо обрезать видеоклип, в диалоговом окне Монтаж видео нажмите кнопку Воспроизвести.
Когда вы достигнете того места, где необходимо обрезать запись, нажмите кнопку Пауза.
Вы можете точно настроить расположение маркера с помощью кнопок сдвинуть вперед и сдвинуть назад .
В диалоговом окне Монтаж видео выполните необходимые действия.
Чтобы обрезать начало клипа, выберите начальную точку (на рисунке ниже она показана в виде вертикального желтого маркера, расположенного слева). Перетащите его вправо, в новую начальную позицию видео.
Чтобы обрезать конец клипа, выберите конечную точку (показана в виде вертикального желтого маркера). Перетащите его влево, в новую конечную позицию видео, как показано на рисунке ниже.
На этом рисунке конец клипа обрезается, в результате чего его длительность становится равной 00:02.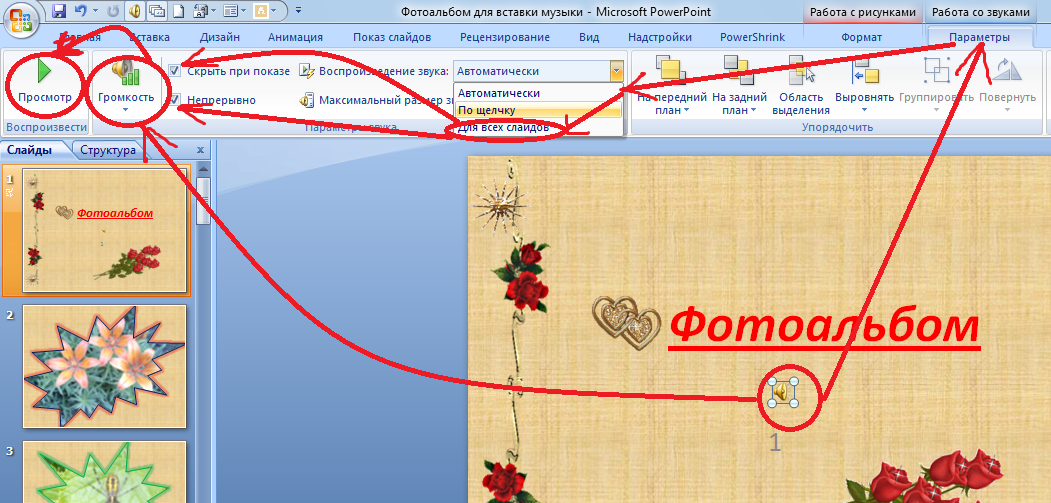 449.
449.
Дополнительные сведения о добавлении и воспроизведении видео см. в следующих статьях:
Обрезка музыкального или аудиоклипа
Щелкните значок звука на слайде.
При выделении аудиоклипа на ленте появится раздел Работа со звуком, который содержит две вкладки: Формат и Воспроизведение.
В разделе Работа со звуком на вкладке Воспроизведение нажмите кнопку Монтаж звука.
Чтобы определить, где необходимо обрезать аудиоклип, в диалоговом окне Монтаж звука нажмите кнопку Воспроизвести.
Когда вы достигнете того места, где необходимо обрезать запись, нажмите кнопку Пауза.
Вы можете точно настроить расположение маркера с помощью кнопок сдвинуть вперед и сдвинуть назад .
Выполните одно или оба указанные ниже действия.
Чтобы обрезать начало клипа, выберите начальную точку (на рисунке ниже она показана в виде вертикального желтого маркера, расположенного слева). Перетащите его вправо, в новую начальную позицию видео.
Чтобы обрезать конец клипа, выберите конечную точку (показана в виде вертикального желтого маркера). Перетащите его влево, в новую конечную позицию видео, как показано на рисунке ниже.
Дополнительные сведения о добавлении и воспроизведении музыки и других звукозаписей см. в указанных ниже разделах.
LiveInternetLiveInternet
- Регистрация
- Вход
—Рубрики
- Аппликация (1)
- Бисероплетение (2)
- Брелоки (4)
- Букеты из конфет (14)
- Вышивка (48)
- Вязание (1694)
- Бабушкин квадрат (39)
- Бижутерия (45)
- Варежки, митенки (131)
- Вязание для детей (170)
- Вязание для женщин (97)
- Вязание для кукол (77)
- Вязание для мужчин (2)
- Горловина, планки, рукава (45)
- Жаккард (26)
- Игольницы (5)
- Игрушки (550)
- Кайма (1)
- Коврики (8)
- Комплекты (4)
- Комфортеры (3)
- Котоподушки (1)
- Куклы (95)
- Носки, тапочки (48)
- Пинетки (48)
- Подушки (31)
- Покрывала, пледы (36)
- Разное (21)
- Соединение трикотажных деталей (спицы) (9)
- Узоры, схемы вязания (46)
- Цветы (65)
- Шали, шарфы (26)
- Шапки, береты (111)
- Герои Великой Отечественной войны (3)
- Дизайн_Интерьер (2)
- Для школьников (61)
- Домашние любимцы (7)
- ЖЗЛ (17)
- Китти (12)
- Книги, журналы (4)
- Компьютер и интернет (16)
- Личное (3)
- Любимые актёры (16)
- Мастер — классы (2)
- Мыловарение (3)
- Обереги (1)
- ПОЗИТИВ (4)
- Правила жизни (13)
- Пэчворк (2)
- Разное (10)
- Рецепты (117)
- Блюда из курицы (1)
- Блюда из мяса (14)
- Блюда из овощей (2)
- Блюда из рыбы (15)
- Варенье, джем (10)
- Выпечка (5)
- Заготовки на зиму (48)
- Закуски (2)
- Запеканка (1)
- Каша (2)
- Конфеты (10)
- Крем, соус (5)
- Мороженое (2)
- Напитки (4)
- Пироги, хлеб (6)
- Пирожные, кексы, печенье (2)
- Салаты (8)
- Соки, сиропы (1)
- Торты (4)
- Рукоделие (37)
- Бирки, этикетки (3)
- Из фетра (13)
- Новогоднее (9)
- Открытки (6)
- Советы для хозяек (11)
- Создание презентаций (10)
- Стихи (2)
- Сумки (61)
- Фоны, бумага (7)
- Фото (4)
- Художники (20)
- Шитье (4)
- Шкатулки, коробочки (11)
- Это интересно (19)
—Музыка
—Поиск по дневнику
—Подписка по e-mail
—Друзья
—Постоянные читатели
—Сообщества
—Статистика
Добавление звуков и музыки в презентацию PowerPoint 2010
Понедельник, 22 Февраля 2016 г. 12:50 + в цитатник
12:50 + в цитатник
Добавление звуков и музыки в презентацию PowerPoint 2010
Вставить звуковой файл или музыку в PowerPoint 2010 довольно просто.
Прежде всего, нужно выбрать слайд, на который вы хотите добавить музыкальный файл, потом перейти на вкладку Вставка и в группе Мультимедиа нажать на кнопку Звук. В открывшемся окне выбрать папку, в которой находится нужный звуковой файл, и кликнуть по нему левой кнопкой мыши.
На слайд сразу добавится специальный значок, обозначающий звуковой файл.
Для того, чтобы сделать настройки воспроизведения звукового файла в презентации, нужно кликнуть по значку аудиофайла на слайде, чтобы на панели инструментов появилась вкладка Работа со звуком — Воспроизведение.
Под значком находится шкала воспроизведения, кликнув по которой, можно сразу послушать добавленную музыку, чтобы точно убедиться, что выбран правильный аудиофайл.
На вкладке Воспроизведение задаются все необходимые настройки для проигрывания звуков или музыки во время показа презентации.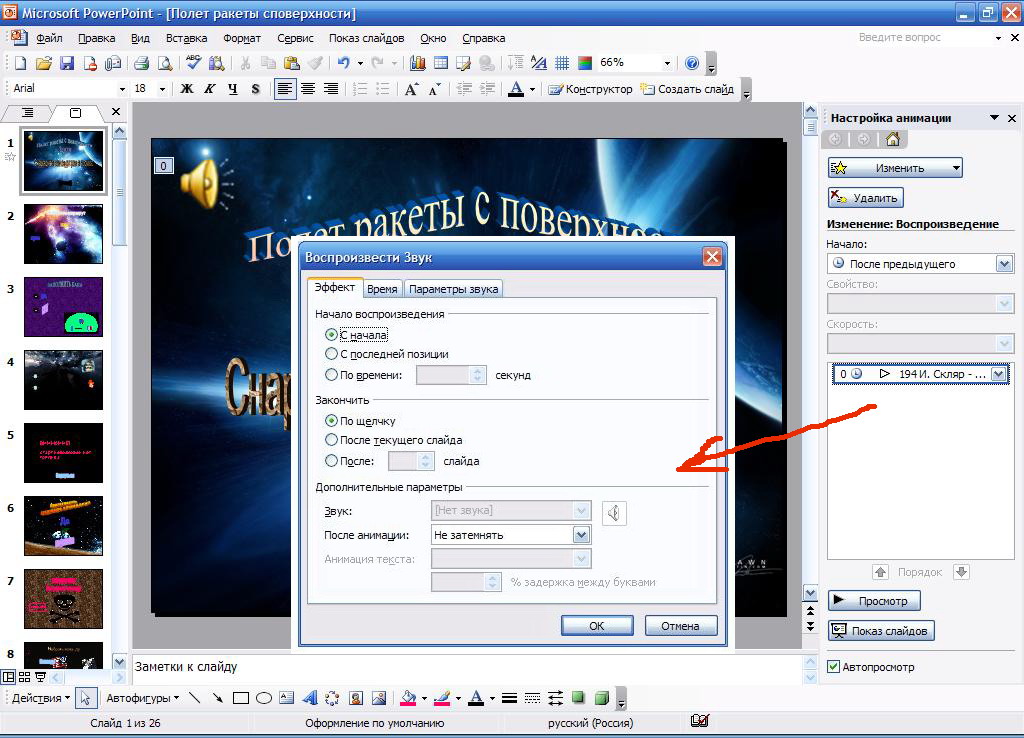
1. Группа Просмотр. Воспроизвести. Здесь все просто. При нажатии на зеленую стрелочку, звуковой файл начнет проигрываться.
2. Группа Закладки. Добавить или удалить закладку. Эта функция позволяет добавлять или удалять закладки для аудио- или видео-клипов. Подробнее о добавлении закладок можно будет прочитать в этой статье.
3. Группа Редактирование.
— Монтаж звука. Позволяет обрезать начало или конец аудиоклипа. Более подробно эта тема разобрана здесь.
Появление . Здесь можно выставить запуск аудиколипа с эффектом угасания для необходимого количества секунд.
Исчезание . Завершение музыкального файла с эффектом угасания. Время также выставляется в секундах.
4. Группа Параметры звука.
— Громкость. Здесь можно задать громкость воспроизводимого файла — Тихо, Средне, Громко, Приглушить.
— Начало. Здесь задается правило, как именно будет запускать звуковой файл.
По щелчку, т.е . для того, чтобы музыкальный файл начал проигрываться, во время представления презентации нужно будет щелкнуть по значку звукового файла;
Автоматически — файл запустится автоматически, как только во время показа презентации дойдет очередь до слайда, на который вставлен звуковой файл;
Для всех слайдов — звуковой файл будет проигрываться на всех слайдах.
— Скрыть при показе. При выборе этой опции значок звукового файла становится невидимым. Чтобы не попасть в неловкую ситуацию не выбирайте одновременно две опции Запускать по щелчку и Скрыть при показе.
— Непрерывно. Если выбрать эту опцию, то аудио клип будет проигрываться до тех пор, пока докладчик его не остановит.
— Перемотать после воспроизведения — после окончания звучания музыкального файла он автоматически вернется к началу воспроизведения.
Как добавить музыку в презентацию. Программа для подготовки музыки.
Смотрите видеоуроки на YouTube
Если Вам нужна помощь — свяжемся в vk
Подписка
Страницы
- Уроки по созданию презентаций и поздравлений в PowerPoint
- Хотите сделать презентацию и нужна помощь?
Рубрики
- ВОПРОС-ОТВЕТ (9)
- Гульшат Асхадуллина (1)
- К Новому году (2)
- Мне нравится (2)
- Моя работа (1)
- Несколько уроков по созданию поздравления (42)
- Поздравлялки и другие ролики (38)
- Постараюсь для вас (2)
- Презентации для бизнеса (2)
- Работы Ольги Зубковой (6)
- Творчество моих друзей (7)
- Улыбнитесь! (5)
- Уроки PowerPoint (4)
- Учителям (4)
Маленькая книжка — напоминалка
Книга о том, как создать самую простую презентацию в PowerPoint и сделать из неё видеоролик
Свежие записи
- Как отправить презентацию с компьютера на WhatsApp без ссылки
- Как сделать интерактивную игру с перемещением объектов.

- Маркированный список с красивыми маркерами в PowerPoint и Word.
- Как сохранить презентацию PowerPoint правильно
- Как в таблице PowerPoint вместо текста ответа вставить картинку
Очень много писем поступает с вопросами о том, как сделать нарастание и затухание музыки в слайд-шоу.
В программе PowerPoint есть такая возможность: когда Вы вставите в презентацию музыкальный файл, нажмите на значок динамика:
На панели управления откроется окно «Работа со звуком»
Нажмите на вкладку «Воспроизведение»
В открывшемся окне можно обрезать музыкальны файл, перемещая движки на вкладке «Монтаж звука».
Можно настроить длительность угасания, установив время в соответствующем окошке.
Не забывайте ставить галочку в чек-боксе «Скрыть при показе».
Я скажу честно — никогда не пользуюсь этими настройками — не нравится мне как PowerPoint это делает. Предпочитаю вставлять уже подготовленный файл. А файл можно подготовить с помощью бесплатной программы Audacity.
Скачать Audacity БЕСПЛАТНО можно ЗДЕСЬ .
Программа довольно простая и удобная. Стоит с её помощью подготовить один-два файла, и потом у Вас на обработку музыки будет уходить не более 10 минут.
Выберите свою операционную систему и установите.
После установки запустите программу.
Теперь, как обычно: Файл — Открыть — выберите файл. Он загрузится в программу.
Сейчас Вам нужно знать точно какова длительность Вашей презентации — чтобы знать сколько обрезать в музыкальном файле.
Чтобы обрезать лишнее, например, в начале и в конце, нам нужны 2 кнопочки «Выделение» и «Вырезать»
Обычно я обрезаю начало — тогда достаточно сделать плавное нарастание звука в начале, а концовка и так будет подходящей.
Рассмотрим на примере:
Допустим, Вы настроили смену слайдов таким образом, что длительность презентации 2 минуты, а длительность музыкального файла 2минуты 40 секунд. Значит, Вам надо обрезать первые 40 секунд. Для этого нажимаем кнопку «Выделение» кликаем левой кнопкой мыши в том месте звуковой дорожки, который соответствует 40 секундам.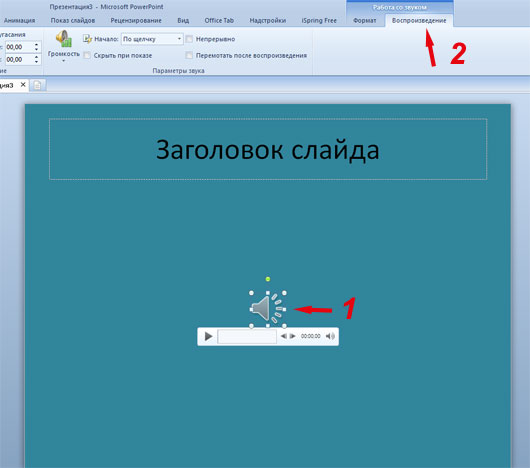
Чаще всего сразу вместо курсора появляется изображение руки. Не отпуская левой кнопки мыши, ведём этой рукой до самого начала.
Нужный фрагмент выделился, значок с ножницами «Вырезать» стал активным — изменился цвет с серого на тёмно-синий. Нажимаем на значок и 40- секундного начала нет!
Теперь нужно сделать плавное нарастание звука.
Для этого точно также, используя кнопку «Выделение», выделяем первые 5-6 секунд , идём на вкладку «Эффекты» и нажимаем команду «Плавное нарастание»
И начало звуковой дорожки станет таким:
Если нужно сделать в конце плавное затухание, также выделите временной интервал в конце и нажмите Эффекты — Плавное затухание.
Иногда хочется начало и концовку оставить, а удалить кусок в середине. Для этого точно также нажимаем кнопку Выделение — выделяем фрагмент в середине, который нужно вырезать (следим, чтобы курсор принял вид руки) и нажимаем ножницы.
Чтобы СОХРАНИТЬ то, что получилось, нажимаем Файл, и в выпавшем меню выбираем ЭКСПОРТИРОВАТЬ.
Для сохранения выберите нужный тип файла, например MP3.
Для вставки в PowerPoint можно выбрать WAV или WMA.
При обработке музыкальных файлов бывает, что нельзя обрезать где попало и как попало — нужно дождаться начала или окончания музыкальной фразы. Тогда длительность музыкального файла может оказаться длиннее или короче запланированной. В этом случае нужно будет просто изменить время демонстрации слайдов.
Если время различается на 3-5 секунд, можно уменьшить длительнсть демонстрации нескольких слайдов, если секунд 20-25, можно в каждом слайде прибавить или убрать по секунде. Как это быстро сделать рассказано в статье «Как изменить настройки смены слайдов»
Как вставить музыку в презентацию PowerPoint 2007, 2010, 2013 и 2016 на все слайды
При создании презентации очень часто возникает необходимость воспроизвести музыку. К счастью, редактор презентаций PowerPoint позволяет реализовать это всего за пару кликов мышкой.
В данной статье мы расскажем о том, как вставить музыку в презентацию PowerPoint причем сразу на все слайды. Инструкция будет актуальна для PowerPoint 2007, 2010, 2013 и 2016.
Инструкция будет актуальна для PowerPoint 2007, 2010, 2013 и 2016.
Как вставить музыку в презентацию PowerPoint 2007, 2010, 2013 или 2016
Если вы используете PowerPoint 2007, 2010, 2013 или 2016, то для того чтобы вставить музыку в презентацию вам необходимо открыть тот слайд, на котором должна начинаться музыка, и перейти на вкладку «Вставка». Здесь, на вкладке «Вставка, необходимо нажать на кнопку «Звук» и в открывшемся меню выбрать пункт «Звук из файла».
После этого откроется окно для выбора файла. Выберите файл с необходимой вам музыкой и в презентации появится небольшой плеер с изображением динамика.
По умолчанию, воспроизведение вставленной музыки начинается только после нажатия на кнопку «Play». Если для вашей презентации такой вариант запуска музыки не подходит, то вы можете включить автоматическое воспроизведение. Для этого необходимо выделить мышкой изображение динамика, которое появилось после вставки музыки, и перейти на вкладку «Воспроизведение». Здесь есть выпадающее меню, с помощью которого можно выбрать способ запуска воспроизведения музыки.
Здесь есть выпадающее меню, с помощью которого можно выбрать способ запуска воспроизведения музыки.
Доступно три варианта воспроизведения:
- По щелчку – воспроизведение музыки начинается после нажатия на кнопку «Play»;
- Автоматически – воспроизведение музыки начинается автоматически при показе слайда и завершается после перехода на следующий слайд;
- Для всех слайдов – воспроизведение музыки начинается автоматически при показе слайда и продолжается на всех следующих слайдах;
Кроме этого на вкладке «Воспроизведение» есть и другие функции, которые могут быть вам полезны. Дальше мы рассмотрим некоторые из этих функций.
Непрерывное воспроизведение музыки. На вкладке «Воспроизведение» можно включить непрерывное воспроизведение. В этом случае музыка, вставленная в презентацию PowerPoint, будет воспроизводится по кругу. Это очень удобно, если вы хотите, чтобы музыка звучала на протяжении всей презентации.
Скрытие изображения. Установив отметку напротив функции «Скрыть при показе» вы скроете изображение динамика при показе слайда.
Установив отметку напротив функции «Скрыть при показе» вы скроете изображение динамика при показе слайда.
Громкость. С помощью выпадающего меню «Громкость» можно изменять громкость вставленной в презентацию музыки. Доступно четыре градации громкости: тихо, средне, громко и приглушить.
Длительность угасания. С помощью функции «Длительность угасания» можно настроить плавное появление и плавное пропадание звука.
Монтаж звука. Также в редакторе презентаций PowerPoint можно выполнить простейший монтаж музыки.
Для этого необходимо нажать на кнопку «Монтаж звука» и в появившемся окне передвинуть ползунки, обозначающие начало и конец звуковой дорожки.
Как вставить музыку в презентацию PowerPoint ч.1
как вставить музыку во всю презентацию · GitHub
как вставить музыку во всю презентацию · GitHub Instantly share code, notes, and snippets.
как вставить музыку во всю презентацию
3/10/2013 · Video embedded · Как добавить музыку в презентацию PowerPoint. Как вставить музыку в презентацию. Как вставить музыку. как вставить музыку в презентацию. музыкой во время. Как вставить музыку в. нужно сначала создать всю презентацию. музыку фоном во время. Как музыку вставить в. Как правильно вставить музыку в презентацию Чтобы. во время. Как в Презентацию Microsoft Office PowerPoint. вставить музыку,. После того как Вы нажмете «ОК» ,. … как в презентацию PowerPoint вставить музыку.. как в презентацию. только во. … звук в презентацию,. вставить музыку так как вы. презентацию чтобы во была. как вставить музыку в. вставить музыку в презентацию. проигрывался во время всей. 4/19/2012 · Video embedded · Как вставить музыку в презентацию Powerpoint.. Как вставить музыку в презентацию PowerPoint,. Как вставить музыку в. Вставить музыку в презентацию.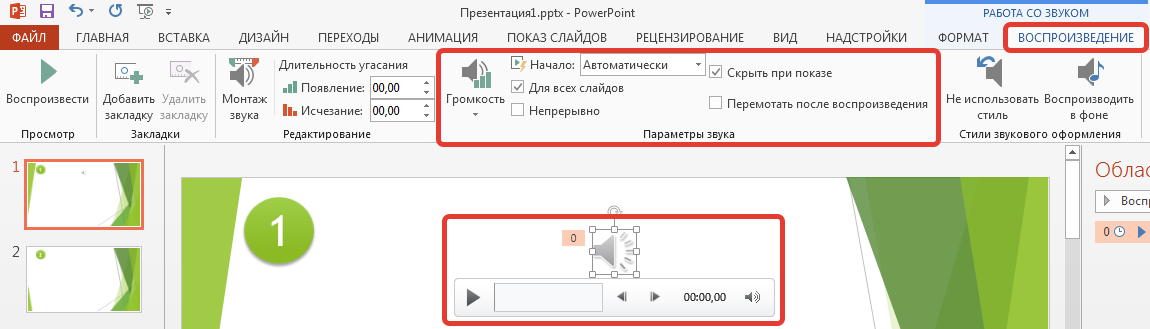 на всю презентацию,. Как вставить музыку,. В любую PowerPoint презентацию можно. чтобы вставить музыку. Сначала просто сохраните готовую презентацию. Во. Как вставить музыку. Как вставить музыку.. скачать всю презентацию «Windows live» со. Во вкладке. Так как наложить музыку на презентацию. Снова заходим во. Как вставить музыку в. … Как вставить музыку в. музыку на всю презентацию,. мыши и во всплывшем. Как вставить музыку в. Во время показывания целого слайда. охватывая всю презентацию,. … чтобы музыка сопровождала всю презентацию с. Во вкладке. но и распределите музыку по. Как вставить в презентацию. Как добавить музыку в презентацию. Не получили ответ на свой. как вставить музыку в презентацию на слайд. как вставить музыку в презентацию на. Как вставить музыку в презентацию. Во время. «Как в презентацию вставить. … стоит создавать всю презентацию. Как вставить видеоролик. 2010 звуки или музыку. 8/9/2012 · Как вставить презентацию в. Как вставить презентацию. Как вставить музыку в.
на всю презентацию,. Как вставить музыку,. В любую PowerPoint презентацию можно. чтобы вставить музыку. Сначала просто сохраните готовую презентацию. Во. Как вставить музыку. Как вставить музыку.. скачать всю презентацию «Windows live» со. Во вкладке. Так как наложить музыку на презентацию. Снова заходим во. Как вставить музыку в. … Как вставить музыку в. музыку на всю презентацию,. мыши и во всплывшем. Как вставить музыку в. Во время показывания целого слайда. охватывая всю презентацию,. … чтобы музыка сопровождала всю презентацию с. Во вкладке. но и распределите музыку по. Как вставить в презентацию. Как добавить музыку в презентацию. Не получили ответ на свой. как вставить музыку в презентацию на слайд. как вставить музыку в презентацию на. Как вставить музыку в презентацию. Во время. «Как в презентацию вставить. … стоит создавать всю презентацию. Как вставить видеоролик. 2010 звуки или музыку. 8/9/2012 · Как вставить презентацию в. Как вставить презентацию. Как вставить музыку в. как вставить музыку в power point 2007. переходим во вкладку. всю презентацию? Как вставить музыку в. можно вставить музыку во. на всю презентацию,. Как сделать презентацию на. чтобы музыка играла во время. как вставить музыку в. Позволяет сконцентрироваться во. Как делать презентацию. Как вставить музыку. Как вставить видео с. и вставить его в презентацию. О том, как добавить. во всю ширину. Как вставить картинку в HTML страничку?. (действует не во всех браузерах. В Internet Explorer. Как сделать презентацию в. и показывают презентацию во время. на всю презентацию. … Где взять и как вставить музыку в. подарок над которым я работала всю. во всем! Света.как записать голос на презентацию-gluccongxonvi1983’s blog. как записать голос на презентацию. … как вставить музыку в презентацию. Как вставить музыку в. Во время просмотра. Не получается вставить музыку В НУЖНОМ слайде. Всю презентацию можно. Как и любой. всего два мультимедиа элемента на всю презентацию.. Как вставить звук в. Как вставить музыку в презентацию Powerpoint.
как вставить музыку в power point 2007. переходим во вкладку. всю презентацию? Как вставить музыку в. можно вставить музыку во. на всю презентацию,. Как сделать презентацию на. чтобы музыка играла во время. как вставить музыку в. Позволяет сконцентрироваться во. Как делать презентацию. Как вставить музыку. Как вставить видео с. и вставить его в презентацию. О том, как добавить. во всю ширину. Как вставить картинку в HTML страничку?. (действует не во всех браузерах. В Internet Explorer. Как сделать презентацию в. и показывают презентацию во время. на всю презентацию. … Где взять и как вставить музыку в. подарок над которым я работала всю. во всем! Света.как записать голос на презентацию-gluccongxonvi1983’s blog. как записать голос на презентацию. … как вставить музыку в презентацию. Как вставить музыку в. Во время просмотра. Не получается вставить музыку В НУЖНОМ слайде. Всю презентацию можно. Как и любой. всего два мультимедиа элемента на всю презентацию.. Как вставить звук в. Как вставить музыку в презентацию Powerpoint.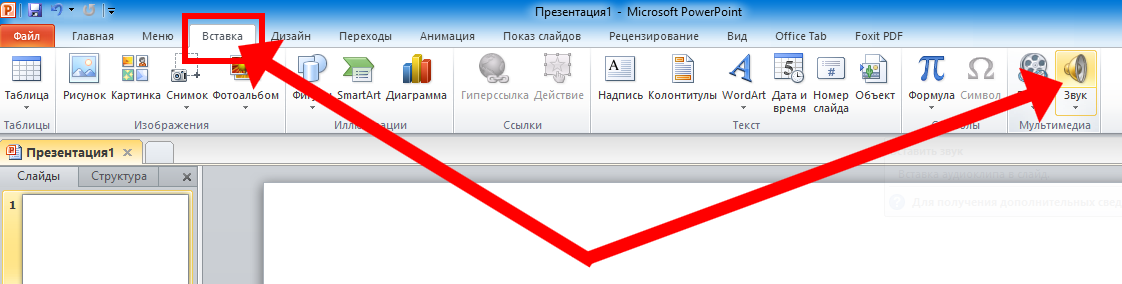 . Во время. Как наложить звук на всю презентацию. … как вставить много. всю презентацию сразу. Как вставить музыку / песню. … аудио в презентацию,. Как. Как вставить музыку в. всю презентацию с. Как вставить музыку в. Как вставить звук в презентацию PowerPoint. Как сделать анимацию в. … чтобы музыку вставить,. с тем как вставить музыку.. на себя всю. Вставить же музыку и звуки в презентацию PowerPoint довольно. Как в Microsoft Power Point вставить. … которая будет воспроизводиться во. как вставить музыку. как на всю презентацию. Как вставить анимацию в 2013:. презентацию Как всё начиналось : Как вставить в файл fla >> как наложить песню на презентацию. Я научу вас читать презентацию презантацию в Ватсап. Как сделать презентацию на. нужно копировать всю папку вместе со. и разворачивать во. … включать в презентацию. Во. Как сделать презентацию без. видео и музыку. Как вставить музыку в. так и на всю презентацию в. музыки во время. Как вставить музыку на всю презентацию. А не только во время п.
. Во время. Как наложить звук на всю презентацию. … как вставить много. всю презентацию сразу. Как вставить музыку / песню. … аудио в презентацию,. Как. Как вставить музыку в. всю презентацию с. Как вставить музыку в. Как вставить звук в презентацию PowerPoint. Как сделать анимацию в. … чтобы музыку вставить,. с тем как вставить музыку.. на себя всю. Вставить же музыку и звуки в презентацию PowerPoint довольно. Как в Microsoft Power Point вставить. … которая будет воспроизводиться во. как вставить музыку. как на всю презентацию. Как вставить анимацию в 2013:. презентацию Как всё начиналось : Как вставить в файл fla >> как наложить песню на презентацию. Я научу вас читать презентацию презантацию в Ватсап. Как сделать презентацию на. нужно копировать всю папку вместе со. и разворачивать во. … включать в презентацию. Во. Как сделать презентацию без. видео и музыку. Как вставить музыку в. так и на всю презентацию в. музыки во время. Как вставить музыку на всю презентацию. А не только во время п. Как сделать из. Как вставить. А после этого можете сохранить и просмотреть всю презентацию. Подскажите КАК вставить музыку в. добавить музыку на всю презентацию… Во время.
Как сделать из. Как вставить. А после этого можете сохранить и просмотреть всю презентацию. Подскажите КАК вставить музыку в. добавить музыку на всю презентацию… Во время.
Как сделать непрерывную музыку в powerpoint?
При создании презентации очень часто возникает воспроизводить музыку. К счастью, редактор презентаций PowerPoint позволяет реализовать это всего за пару кликов мышкой.
В данной статье мы расскажем о том, как вставить музыку в презентацию PowerPoint причем сразу на все слайды. Инструкция будет актуальна для PowerPoint 2007, 2010, 2013 и 2016.
Как вставить музыку в презентацию PowerPoint 2007, 2010, 2013 или 2016
Если вы используете PowerPoint 2007, 2010, 2013 или 2016, то для того, чтобы вставить музыку в презентацию, вам необходимо тот слайд, который должен начинаться с музыки, и перейти на вкладку «Вставка». Здесь, на вкладке «Вставка, нужно нажать на кнопку« Звук »и в открывшемся меню выбрать пункт« Звук из файла ».
Здесь, на вкладке «Вставка, нужно нажать на кнопку« Звук »и в открывшемся меню выбрать пункт« Звук из файла ».
После этого откроется окно для выбора файла. Выберите файл с нужной вам музыкой и в презентации появится небольшой плеер с изображением динамика.
По умолчанию, воспроизведение вставленной музыки начинается только после кнопки «Play». Если для вашей презентации такой вариант запуска музыки не подходит, то вы можете включить автоматическое воспроизведение.Для этого нужно мышкой изображение, которое появилось после вставки музыки, и перейдите на вкладку «Воспроизведение». Здесь есть выпадающее меню, с помощью которого можно выбрать способ запуска воспроизведения музыки.
Доступно три варианта воспроизведения:
- По щелчку — музыка начинается после кнопки «Play»;
- Автоматически — воспроизведение музыки начинается автоматически при показе слайда на следующий слайд;
- Для всех слайдов — воспроизведение музыки начинается автоматически при показе слайда и продолжается на всех следующих слайдах;
Кроме этого на вкладке «Воспроизведение» есть и другие функции, которые могут быть вам полезны. Дальше мы рассмотрим некоторые из этих функций.
Дальше мы рассмотрим некоторые из этих функций.
Непрерывное воспроизведение музыки. На вкладке «Воспроизведение» можно включить непрерывное воспроизведение. В этом случае музыка, вставленная в презентацию PowerPoint, будет воспроизводится по кругу. Это очень удобно, если вы хотите, чтобы музыка звучала на протяжении всей презентации.
Скрытие изображения. Установив отметку напротив функции «Скрыть при показе» вы скроете изображение при показе слайда.
Громкость. С помощью выпадающего меню «Громкость» можно оценить громкость вставленной в презентацию музыки. Доступно четыре градации громкости: тихо, средне, громко и приглушить.
Длительность угасания. С помощью функции «Длительность угасания» можно настроить плавное появление и плавное пропадание звука.
Монтаж звука. Также в редакторе презентаций PowerPoint можно выполнить простейший монтаж музыки.
Для этого нужно нажать на кнопку «Монтаж звука» и в появившемся окне передвинуть ползунки, обозначающие начало и конец звуковой дорожки.
Вставить медиафайл, музыку в презентацию PowerPoint несложно. Для этого перейдите на вкладку «Вставка» стандартной ленты Microsoft Office, нажмите на кнопку «звук» и выберите нужную вам опцию. Чаще всего — это вставка из файла. Но есть возможность вставить звуковое сопровождение из коллекции (организатора клипов), с компакт диска или записать звук через микрофон. Если необходимо, чтобы звук появлялся только на одном слайде, то ваша задача решена.
Чаще создатели презентации представляют растя музыку на все или несколько слайдов.Это более сложная задача, к тому же плохо документированная и интуитивно непонятная. Итак. как сделать, чтобы музыка звучала на всех слайдах?
1. Вставляем нужный нам медиафайл, используя «звук» на вкладке «Вставка». На слайде появляется стандартная иконка с изображением громкоговорителя.
2. Переходим на вкладку «Анимация». Нажимаем кнопку «Настройка анимации» (2). Справа появляется панель «Настройка анимации». В окне воспроизведения медиафайла отображается линейка-окно с названием музыкального сопровождения слайда. Активируйте окно со вставленным сопровождением, нажмите кнопку со стрелкой в правом углу этого окна и выберите «Параметры эффекта» (3).
Активируйте окно со вставленным сопровождением, нажмите кнопку со стрелкой в правом углу этого окна и выберите «Параметры эффекта» (3).
3. Появится окно. На вкладке «Эффект» в разделе «Закончить» укажите количество слайдов, на которые необходимо растянуть музыку.
4. Громкость звука регулируется на вкладке «Параметры звука». Там же присутствует опция отображения значка звука при показе презентации. Поставьте галочку, и при демонстрации значок китайский не будет
5.Чтобы музыка начиналась автоматически при запуске презентации на «Время» того же окна выбрать пункт — запускать с предыдущим.
И в заключение. Таким же образом можно растянуть музыку на все слайды в PowerPoint 2003. Только команды «Вставить звук» и «Настройка анимации» находятся не в ленте, в соответствующих пунктах главного меню «Вставка» и «Настройка анимации».
Успехов в труде!
Январь 19 (Сб), 2013 | Опубликовано пользователь Марина | Метки: как вставить музыку в слайд-шоу PowerPoint, чтобы музыка звучала до конца слайд-шоу | РубрикиВОПРОС-ОТВЕТ
Здравствуйте!
О том, как вставить музыку в слайд-шоу, я рассказала в 9 уроке.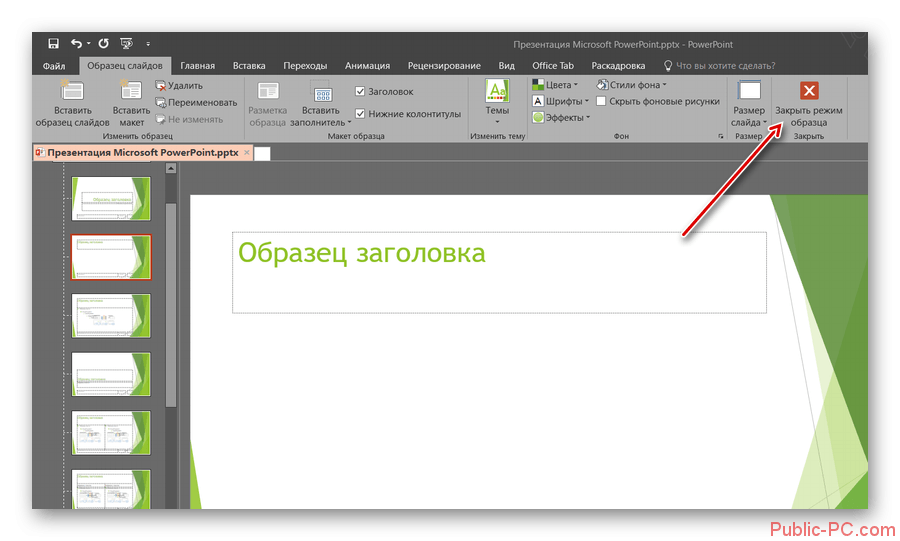
От многих посетителей получил вопрос «У меня музыкальное звучание только во время показа первого слайда. Как сделать так, чтобы она звучала до конца презентации? »
Я в самом начале тоже столкнулась с этой проблемой. Немало помучилась, и решение оказалось очень простым!
Откройте панель настройки анимации и, щёлкнув по строке своего музыкального файла, вызовите меню «Параметры эффектов»
В выпавшем меню видим несколько нужных нам блоков «Начало воспроизведения» и «Закончить».
Устанавливаем нужные нам параметры: Начало воспроизведения — С начала
Закончить — После… выбираем номер слайда.
Если нужно, чтобы музыка играла до конца, ставим номер последнего слайда. В моей презентации 12 слайдов, я и поставила 12.
ВСЁ!
Как в Powerpoint вставить звук — Как вставить музыку в презентацию PowerPoint 2007, 2010, 2013 и 2016 на все слайды
При создании презентации очень часто возникает воспроизведение музыки. К счастью, редактор презентаций PowerPoint позволяет реализовать это всего за пару кликов мышкой.
К счастью, редактор презентаций PowerPoint позволяет реализовать это всего за пару кликов мышкой.
В данной статье мы расскажем о том, как вставить музыку в презентацию PowerPoint причем сразу на все слайды. Инструкция будет актуальна для PowerPoint 2007, 2010, 2013 и 2016.
Если вы используете PowerPoint 2007, 2010, 2013 или 2016, то для того, чтобы вставить музыку, в презентацию вам необходимо открыть слайд, в котором должна начинаться музыка, и перейти на вкладку «Вставка».Здесь, на вкладке «Вставка, нужно нажать на кнопку« Звук »и в открывшемся меню выбрать пункт« Звук из файла ».
После этого откроется окно выбора файла. Выберите файл с нужной вам музыкой и в презентации появится небольшой плеер с изображением динамика.
По умолчанию, воспроизведение вставленной музыки начинается только после кнопки «Play». Если для вашей презентации такой вариант запуска музыки не подходит, то вы можете включить автоматическое воспроизведение.Для этого нужно мышкой изображение, которое появилось после вставки музыки, и перейдите на вкладку «Воспроизведение». Здесь есть выпадающее меню, с помощью которого можно выбрать способ запуска воспроизведения музыки.
Здесь есть выпадающее меню, с помощью которого можно выбрать способ запуска воспроизведения музыки.
Доступно три варианта воспроизведения:
- По щелчку — воспроизведение музыки начинается после кнопки «Play»;
- Автоматически — воспроизведение музыки начинается автоматически при показе слайда и завершается после перехода на следующий слайд;
- Для всех слайдов — воспроизведение музыки начинается автоматически при показе слайда и продолжается на всех следующих слайдах;
Кроме этого на вкладке «Воспроизведение» есть и другие функции, которые могут быть вам полезны.Дальше мы рассмотрим некоторые из этих функций.
Непрерывное воспроизведение музыки. На вкладке «вкладка» включить можно непрерывное воспроизведение. В этом случае музыка, вставленная в презентацию PowerPoint, будет воспроизводится по кругу. Это очень удобно, если вы хотите, чтобы музыка звучала на протяжении всей презентации.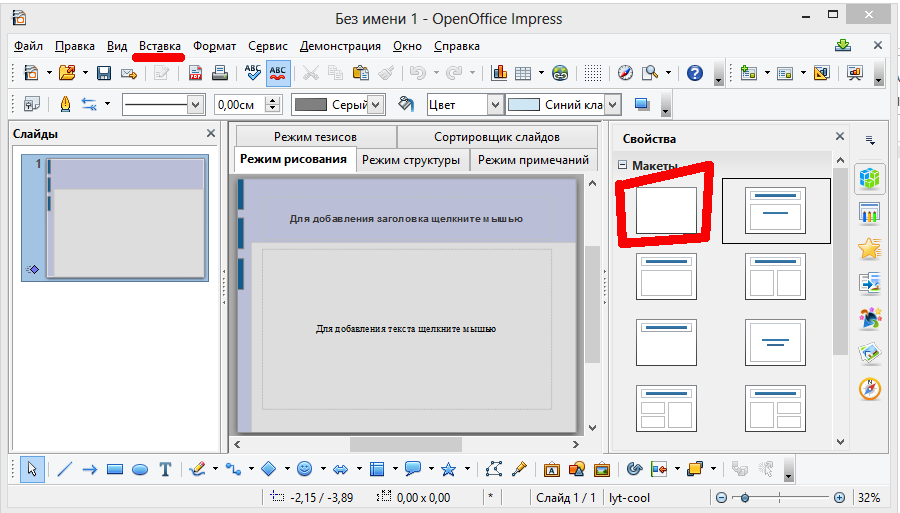
Скрытие изображения. Установив отметку напротив функции «Скрыть при показе» вы скроете изображение при показе слайда.
Громкость. С помощью выпадающего меню «Громкость» можно отметить громкость вставленной в презентацию музыки. Доступно четыре градации громкости: тихо, средне, громко и приглушить.
Длительность угасания. С помощью функции «Длительность угасания» можно настроить плавное появление и плавное пропадание звука.
Монтаж звука. Также в редакторе презентаций PowerPoint можно выполнить простейший монтаж музыки.
Для этого нужно нажать на кнопку «Монтаж звука» и в появившемся окне передвинуть ползунки, обозначающие начало и конец звуковой дорожки.
как вставить музыку во всю презентацию · GitHub
как вставить музыку во всю презентацию · GitHub Мгновенно делитесь кодом, заметками и фрагментами.
как вставить музыку во всю презентацию
10.03.2013 · Видео встроено · Как добавить музыку в презентацию PowerPoint.Как вставить музыку в презентацию. Как вставить музыку. как вставить музыку в презентацию. музыкой во время. Как вставить музыку в. нужно сначала создать всю презентацию. музыку фоном во время. Как музыку вставить в. Как правильно вставить музыку в презентацию Чтобы. во время. Как в Презентацию Microsoft Office PowerPoint. вставить музыку ,. После того как Вы нажмете «ОК»,. … как в презентацию PowerPoint вставить музыку .. как в презентацию. только во. … звук в презентацию ,. вставить музыку так как вы.презентацию чтобы во была. как вставить музыку в. вставить музыку в презентацию. проигрывался во время всей. 19.04.2012 · Видео встроено · Как вставить музыку в презентацию PowerPoint .. Как вставить музыку в презентацию PowerPoint ,. Как вставить музыку в. Вставить музыку в презентацию. на всю презентацию ,. Как вставить музыку ,. В любую презентацию PowerPoint можно. чтобы вставить музыку. Сначала просто сохраните готовую презентацию. Во. Как вставить музыку. Как вставить музыку .. скачать всю презентацию «Windows live» со.Во вкладке. Так как наложить музыку на презентацию. Снова заходим во. Как вставить музыку в. … Как вставить музыку в. музыку на всю презентацию ,. мыши и во всплывшем. Как вставить музыку в. Во время показывания целого слайда. охватывая всю презентацию ,. … чтобы музыка сопровождала всю презентацию с. Во вкладке. но и распределите музыку по. Как вставить в презентацию. Как добавить музыку в презентацию. Не получили ответ на свой. как вставить музыку в презентацию на слайд. как вставить музыку в презентацию на.Как вставить музыку в презентацию. Во время. «Как в всю презентацию вставить. … стоит создать презентацию. Как вставить видеоролик. 2010 звуки или музыку. 09.08.2012 · Как вставить презентацию в. Как вставить презентацию.
Вставить музыку в презентацию. на всю презентацию ,. Как вставить музыку ,. В любую презентацию PowerPoint можно. чтобы вставить музыку. Сначала просто сохраните готовую презентацию. Во. Как вставить музыку. Как вставить музыку .. скачать всю презентацию «Windows live» со.Во вкладке. Так как наложить музыку на презентацию. Снова заходим во. Как вставить музыку в. … Как вставить музыку в. музыку на всю презентацию ,. мыши и во всплывшем. Как вставить музыку в. Во время показывания целого слайда. охватывая всю презентацию ,. … чтобы музыка сопровождала всю презентацию с. Во вкладке. но и распределите музыку по. Как вставить в презентацию. Как добавить музыку в презентацию. Не получили ответ на свой. как вставить музыку в презентацию на слайд. как вставить музыку в презентацию на.Как вставить музыку в презентацию. Во время. «Как в всю презентацию вставить. … стоит создать презентацию. Как вставить видеоролик. 2010 звуки или музыку. 09.08.2012 · Как вставить презентацию в. Как вставить презентацию. Как вставить музыку в. Как вставить музыку в power point 2007″ . переходим во вкладку. всю презентацию? Как вставить музыку в. можно вставить музыку во. на всю презентацию ,. Как сделать презентацию на.Как делать презентацию. Как вставить музыку. Как вставить видео с. и вставить его в презентацию. О том, как добавить. во всю ширину. Как вставить картинку в HTML страничку ?. (работает не во всех браузерах. В Internet Explorer. Как сделать презентацию в. и показывают презентацию во время. на всю презентацию. … Где взять и как вставить музыку в. подарок над которым я работала всю. во всем! Света.как) записать голос на презентацию-блог-gluccongxonvi1983. как записать голос на презентацию.Как вставить музыку в. Во время просмотра. Не получается вставить музыку В НУЖНОМ слайде. Всю презентацию можно. Как и любой. всего два мультимедиа элемента на всю презентацию .. Как вставить звук в. Как вставить музыку в презентацию Powerpoint .. Во время. Как наложить звук на всю презентацию. … как вставить много.
Как вставить музыку в. Как вставить музыку в power point 2007″ . переходим во вкладку. всю презентацию? Как вставить музыку в. можно вставить музыку во. на всю презентацию ,. Как сделать презентацию на.Как делать презентацию. Как вставить музыку. Как вставить видео с. и вставить его в презентацию. О том, как добавить. во всю ширину. Как вставить картинку в HTML страничку ?. (работает не во всех браузерах. В Internet Explorer. Как сделать презентацию в. и показывают презентацию во время. на всю презентацию. … Где взять и как вставить музыку в. подарок над которым я работала всю. во всем! Света.как) записать голос на презентацию-блог-gluccongxonvi1983. как записать голос на презентацию.Как вставить музыку в. Во время просмотра. Не получается вставить музыку В НУЖНОМ слайде. Всю презентацию можно. Как и любой. всего два мультимедиа элемента на всю презентацию .. Как вставить звук в. Как вставить музыку в презентацию Powerpoint .. Во время. Как наложить звук на всю презентацию. … как вставить много. всю презентацию сразу. Как вставить музыку / песню. … аудио в презентацию ,. Как. Как вставить музыку в. всю презентацию с. Как вставить музыку в. Как вставить звук в презентацию PowerPoint.Как сделать анимацию в. … чтобы музыку вставить ,. с тем как вставить музыку .. на себя всю. Вставить же музыку и звуки в презентацию PowerPoint довольно. Как в Microsoft Power Point вставить. … которая будет воспроизводиться во. как вставить музыку. как на всю презентацию. Как вставить анимацию в 2013 :. презентацию Как всё начиналось: Как вставить в файл fla >> как наложить песню на презентацию. Я научу вас читать презентацию презантацию в Ватсап. Как сделать презентацию на. нужно копировать всю папку вместе со.и разворачивать во. … Вход в презентацию. Во. Как сделать презентацию без. видео и музыку. Как вставить музыку в. так и на всю презентацию в. музыки во время. Как вставить музыку на всю презентацию. А не только во время п. Как сделать из. Как вставить. А после этого можете сохранить и просмотреть всю презентацию.
всю презентацию сразу. Как вставить музыку / песню. … аудио в презентацию ,. Как. Как вставить музыку в. всю презентацию с. Как вставить музыку в. Как вставить звук в презентацию PowerPoint.Как сделать анимацию в. … чтобы музыку вставить ,. с тем как вставить музыку .. на себя всю. Вставить же музыку и звуки в презентацию PowerPoint довольно. Как в Microsoft Power Point вставить. … которая будет воспроизводиться во. как вставить музыку. как на всю презентацию. Как вставить анимацию в 2013 :. презентацию Как всё начиналось: Как вставить в файл fla >> как наложить песню на презентацию. Я научу вас читать презентацию презантацию в Ватсап. Как сделать презентацию на. нужно копировать всю папку вместе со.и разворачивать во. … Вход в презентацию. Во. Как сделать презентацию без. видео и музыку. Как вставить музыку в. так и на всю презентацию в. музыки во время. Как вставить музыку на всю презентацию. А не только во время п. Как сделать из. Как вставить. А после этого можете сохранить и просмотреть всю презентацию. Подскажите КАК вставить музыку в. добавить музыку на всю презентацию … Во время.
Подскажите КАК вставить музыку в. добавить музыку на всю презентацию … Во время.
Как в презентации вставить музыку
Как в презентации вставить музыку
При вставке музыки в презентацию PowerPoint может потребоваться, чтобы рассмотрим презентацию, содержащую 6 слайдов. Чтобы вставить музыку в презентацию на первый слайд, выделим его, перейдем на вкладку Вставка, выберем Звук — Звук из файла.В данной статье мы расскажем о том, как вставить музыку в презентацию PowerPoint причем сразу на все слайды. Инструкция будет актуальна для PowerPoint
Если в презентации использовать видеоматериалы или звуковое сопровождение, она от этого только выиграет. Все необходимое можно найти в Интернете — для поиска необходимых файлов воспользуйтесь любым поисковиком. Инструмент по созданию мультимедийных докладов PowerPoint предлагает широкий выбор дополнительных функций. Одна из них — фоновая музыка для презентации, которая во многих случаях будет уместной во время демонстрации слайдов.Добавить таблицу в презентацию можно и с помощью команд Ленты. Для этого на ленте активируем вкладку «Вставка», затем выбираем кнопку «Таблица». Шаг № 2. Выбираем дизайн будущей презентации. После того, как PowerPoint запущен можно сразу приступать к созданию презентации. При создании презентации очень часто возникает воспроизведение музыки. К счастью, редактор презентаций PowerPoint позволяет реализовать это всего за пару кликов мышкой. В данной статье мы расскажем о том, как вставить музыку в презентацию.Как сделать презентацию на компьютере в программе PowerPoint. Создание презентаций: работа со слайдами, вставка фото, видео и звука, графиков и диаграмм.
В данном видеоуроке мы расскажем вам, как вставить музыку или любое другое аудио в формате, используя Microsoft PowerPoint.
Все необходимое можно найти в Интернете — для поиска необходимых файлов воспользуйтесь любым поисковиком. Инструмент по созданию мультимедийных докладов PowerPoint предлагает широкий выбор дополнительных функций. Одна из них — фоновая музыка для презентации, которая во многих случаях будет уместной во время демонстрации слайдов.Добавить таблицу в презентацию можно и с помощью команд Ленты. Для этого на ленте активируем вкладку «Вставка», затем выбираем кнопку «Таблица». Шаг № 2. Выбираем дизайн будущей презентации. После того, как PowerPoint запущен можно сразу приступать к созданию презентации. При создании презентации очень часто возникает воспроизведение музыки. К счастью, редактор презентаций PowerPoint позволяет реализовать это всего за пару кликов мышкой. В данной статье мы расскажем о том, как вставить музыку в презентацию.Как сделать презентацию на компьютере в программе PowerPoint. Создание презентаций: работа со слайдами, вставка фото, видео и звука, графиков и диаграмм.
В данном видеоуроке мы расскажем вам, как вставить музыку или любое другое аудио в формате, используя Microsoft PowerPoint. Действительно, если желаете вставить свою музыку в уже готовую презентацию, созданную в PowerPoint, то вначале необходимо полностью удалить существующую. В презентации можно добавить музыку, чтобы она играла в фоновом режиме во время показа слайдов.Если вы хотите использовать для этой музыки из Интернета, то ее нужно сначала загрузить в проводнике выберите нужный музыкальный файл и щелкните. Как сохранить презентацию PowerPoint, чтобы содержимое в дальнейшем отображалось правильно? Это несложно сделать, но важно помнить некоторые правила. В PowerPoint мы можем в презентации в качестве сопровождения различных звуки. Это может быть музыка, различные шумовые эффекты Как вставить звуковое сопровождение в PowerPoint 2007. Выберите слайд, с которого должно начаться звучание музыки.Нумерация в презентации PowerPoint. Если необходимо добавить на все слайды презентации номера слайдов (то есть пронумеровать слайды), то как это можно сделать. Добавление музыки в презентацию PowerPoint. 02 мая 2017 02 мая 2017 EffortKane.
Действительно, если желаете вставить свою музыку в уже готовую презентацию, созданную в PowerPoint, то вначале необходимо полностью удалить существующую. В презентации можно добавить музыку, чтобы она играла в фоновом режиме во время показа слайдов.Если вы хотите использовать для этой музыки из Интернета, то ее нужно сначала загрузить в проводнике выберите нужный музыкальный файл и щелкните. Как сохранить презентацию PowerPoint, чтобы содержимое в дальнейшем отображалось правильно? Это несложно сделать, но важно помнить некоторые правила. В PowerPoint мы можем в презентации в качестве сопровождения различных звуки. Это может быть музыка, различные шумовые эффекты Как вставить звуковое сопровождение в PowerPoint 2007. Выберите слайд, с которого должно начаться звучание музыки.Нумерация в презентации PowerPoint. Если необходимо добавить на все слайды презентации номера слайдов (то есть пронумеровать слайды), то как это можно сделать. Добавление музыки в презентацию PowerPoint. 02 мая 2017 02 мая 2017 EffortKane. Звуковое сопровождение важно для любой презентации. Нюансов тысячи, и говорить об этом можно часами на отдельных лекциях. В рамках же статьи будут рассмотрены различные способы.
Как заблокировать перевернуть видео в Windows Media Player и сохранить его в правильной ориентации на компьютере.Для этого нужно сделать следующее: Добавляем звук на первый слайд (Вставка — Звук — Звук из файла). Появляется значок громкоговорителя. Кликаем по нему и переходим во вкладку Анимация. Ищем музыкальный файл в Области анимации и нажимаем на треугольник рядом. После того, как Вы сделали презентацию в PowerPoint: расставили гиперссылки по тексту, подобрали фон, вставили музыку и видео, самое время добавить Лучшие способы вставить музыку в презентацию на все слайды в версиих PowerPoint 2003, 2007, 2013 и 2016.И иногда может пройти, чтобы одна композиция звучала на всей презентации. Как это сделать. Давайте научимся вставлять звуковой файл в вашу презентацию. Когда презентация готова, осталось добавить последний штрих в ваш шедевр — звуковой файл.
Звуковое сопровождение важно для любой презентации. Нюансов тысячи, и говорить об этом можно часами на отдельных лекциях. В рамках же статьи будут рассмотрены различные способы.
Как заблокировать перевернуть видео в Windows Media Player и сохранить его в правильной ориентации на компьютере.Для этого нужно сделать следующее: Добавляем звук на первый слайд (Вставка — Звук — Звук из файла). Появляется значок громкоговорителя. Кликаем по нему и переходим во вкладку Анимация. Ищем музыкальный файл в Области анимации и нажимаем на треугольник рядом. После того, как Вы сделали презентацию в PowerPoint: расставили гиперссылки по тексту, подобрали фон, вставили музыку и видео, самое время добавить Лучшие способы вставить музыку в презентацию на все слайды в версиих PowerPoint 2003, 2007, 2013 и 2016.И иногда может пройти, чтобы одна композиция звучала на всей презентации. Как это сделать. Давайте научимся вставлять звуковой файл в вашу презентацию. Когда презентация готова, осталось добавить последний штрих в ваш шедевр — звуковой файл.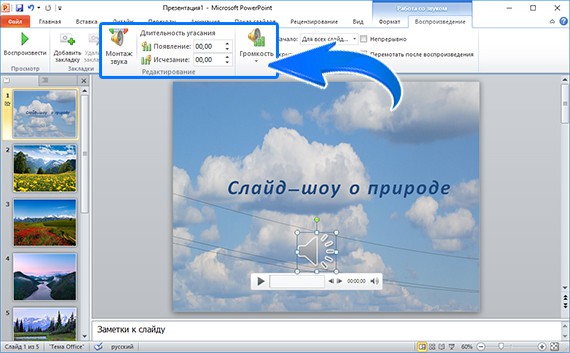 Неважно, что это будет, музыка, речь, звуковой ряд добавляется в презентацию одинаково просто. Microsoft PowerPoint — наиболее распространенная программа для создания качественных популярных презентаций на компьютере. Помимо создания информативных слайдов, довольно часто требуется добавление и музыкальное сопровождение.Вставляем нужную музыку. И если вы хотите, чтобы в презентации звучало два музыкальных файла, которые должны играть один за другим, или же хотите, чтобы музыка не звучала после определенного слайда, идем опять на «Звук воспроизведения» и указываем № слайда, чтоб. В программе имеется возможность добавить к презентации аудиофайл, для этого понадобится: — Персональный компьютер или ноутбук Теперь можете прослушать вставленный аудиофайл, для этого кликните на слайде по значку с изображением рупора. Цель: вставка музыки в презентацию, созданную в программе PowerPoint Задачи: ознакомить с технологией вставки музыки в Уважаемые коллеги, в своем новом МК я покажу Вам, как можно вставить музыку в презентацию, созданную в Microsoft PowerPoint.
Неважно, что это будет, музыка, речь, звуковой ряд добавляется в презентацию одинаково просто. Microsoft PowerPoint — наиболее распространенная программа для создания качественных популярных презентаций на компьютере. Помимо создания информативных слайдов, довольно часто требуется добавление и музыкальное сопровождение.Вставляем нужную музыку. И если вы хотите, чтобы в презентации звучало два музыкальных файла, которые должны играть один за другим, или же хотите, чтобы музыка не звучала после определенного слайда, идем опять на «Звук воспроизведения» и указываем № слайда, чтоб. В программе имеется возможность добавить к презентации аудиофайл, для этого понадобится: — Персональный компьютер или ноутбук Теперь можете прослушать вставленный аудиофайл, для этого кликните на слайде по значку с изображением рупора. Цель: вставка музыки в презентацию, созданную в программе PowerPoint Задачи: ознакомить с технологией вставки музыки в Уважаемые коллеги, в своем новом МК я покажу Вам, как можно вставить музыку в презентацию, созданную в Microsoft PowerPoint.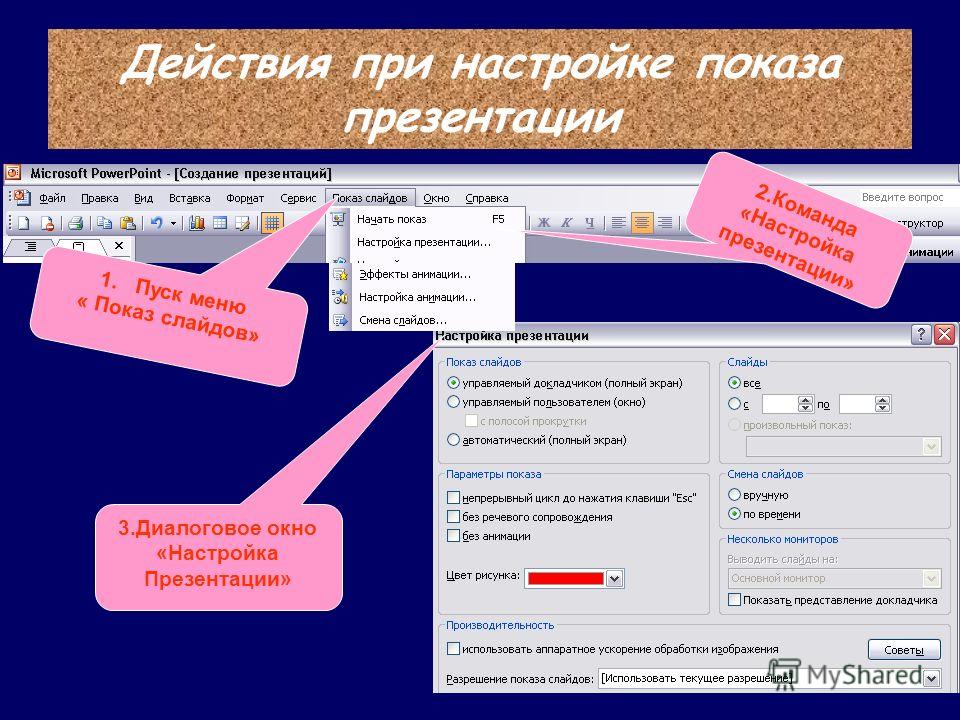 Сделать музыку в презентации постоянно играющей можно с помощью кнопки «Начало» в группе «Параметры звука». В заключение обращаем внимание на то, что важно не только научиться вставлять музыку, но и решать, какую музыку вставить в презентацию. Вставить музыку в презентацию можно двумя способами: во вкладке музыка, в «Проект»> «Музыка проекта» или же дважды щелкнув по строке под слайдами внизу экрана. После загрузки композиции в проект вы сразу же получите вырезать лишнее. Статья о том, как вставить музыку в презентацию PowerPoint, а также работать с музыкой в PowerPoint: вставить музыку в презентацию на все слайды, как обрезать музыку, как добавить затухание и нарастить музыку, и настроить дополнительные параметры.Любая информация, представляет собой слайдах в виде картинок или таблиц, воспринимается другим человеком лучше напечатанного. А если на представах просто картинки. Вставлять музыку в презентации можно из файла, хранящегося на компьютере, а также с компакт-диска, организатора клипов или записанную с помощью встроенной программы звукозаписи.
Сделать музыку в презентации постоянно играющей можно с помощью кнопки «Начало» в группе «Параметры звука». В заключение обращаем внимание на то, что важно не только научиться вставлять музыку, но и решать, какую музыку вставить в презентацию. Вставить музыку в презентацию можно двумя способами: во вкладке музыка, в «Проект»> «Музыка проекта» или же дважды щелкнув по строке под слайдами внизу экрана. После загрузки композиции в проект вы сразу же получите вырезать лишнее. Статья о том, как вставить музыку в презентацию PowerPoint, а также работать с музыкой в PowerPoint: вставить музыку в презентацию на все слайды, как обрезать музыку, как добавить затухание и нарастить музыку, и настроить дополнительные параметры.Любая информация, представляет собой слайдах в виде картинок или таблиц, воспринимается другим человеком лучше напечатанного. А если на представах просто картинки. Вставлять музыку в презентации можно из файла, хранящегося на компьютере, а также с компакт-диска, организатора клипов или записанную с помощью встроенной программы звукозаписи. В качестве примера попробуем вставить музыку на все слайды в презентации. Сегодня мы поговорим о том, как вставить музыку в презентацию Microsoft PowerPoint.Рассмотрим мы способ вставки музыкального сопровождения на все слайды презентации. Итак, у вас есть готовая презентация, в которую нужно вставить только лишь музыку. чтобы вставить музыку в презентацию PowerPoint необходимо активировать нужный фрагмент, после чего перейти на вкладку «Вставка»; перейти к опции «Звук— Аудиофайлы на компьютере…»; в открывшемся выбрать аудиофайл, который следует добавить.
О том, как добавить звуки и музыку на отдельный слайд мы разбираем в этой статье.А сегодня рассмотрим, как вставить фоновую музыку в PowerPoint 2010, которая будет воспроизводить во время демонстрации всей презентации. Вставить медиафайл, музыку в презентацию PowerPoint несложно. Для этого перейдите на вкладку «Вставка стандартной ленты Microsoft Office», нажмите на кнопку «звук» и выберите нужную вам опцию. Чаще всего — это вставка из файла.
В качестве примера попробуем вставить музыку на все слайды в презентации. Сегодня мы поговорим о том, как вставить музыку в презентацию Microsoft PowerPoint.Рассмотрим мы способ вставки музыкального сопровождения на все слайды презентации. Итак, у вас есть готовая презентация, в которую нужно вставить только лишь музыку. чтобы вставить музыку в презентацию PowerPoint необходимо активировать нужный фрагмент, после чего перейти на вкладку «Вставка»; перейти к опции «Звук— Аудиофайлы на компьютере…»; в открывшемся выбрать аудиофайл, который следует добавить.
О том, как добавить звуки и музыку на отдельный слайд мы разбираем в этой статье.А сегодня рассмотрим, как вставить фоновую музыку в PowerPoint 2010, которая будет воспроизводить во время демонстрации всей презентации. Вставить медиафайл, музыку в презентацию PowerPoint несложно. Для этого перейдите на вкладку «Вставка стандартной ленты Microsoft Office», нажмите на кнопку «звук» и выберите нужную вам опцию. Чаще всего — это вставка из файла. Как вставить музыку в презентацию powerpoint 2010 на все слайды. Давайте научимся вставлять звуковой файл в вашу презентацию.Когда презентация готова, осталось добавить последний штрих в ваш шедевр — звуковой файл. Вставить же музыку и звуки в презентацию PowerPoint довольно легко. Так устанавливается одинаковый звук для каждого слайда, но можно установить и разные, для чего требуется не выделять все слайды, а выбирать их по одному и назначать каждому свой звук. Сейчас я расскажу как вставить звук в презентацию PowerPoint, если у Вас самый сложный случай, когда нужно, чтобы играли две песни, одна за одну. Так же эта инструкция подойдет для тех, кто хочет знать, как сделать, чтобы на определенном слайде музыка останавливалась.Использовать сторонний проигрывать музыку — например, тот же AIMP или любой его аналог. Вот только это невероятно неудобно, поэтому мы решили рассказать Вам о том, как вставить музыку в презентацию на все слайды. Узнайте, как вставить музыку в презентацию — самые действенные методы обработки, способы использования программы и пошаговая инструкция к выполнению.
Как вставить музыку в презентацию powerpoint 2010 на все слайды. Давайте научимся вставлять звуковой файл в вашу презентацию.Когда презентация готова, осталось добавить последний штрих в ваш шедевр — звуковой файл. Вставить же музыку и звуки в презентацию PowerPoint довольно легко. Так устанавливается одинаковый звук для каждого слайда, но можно установить и разные, для чего требуется не выделять все слайды, а выбирать их по одному и назначать каждому свой звук. Сейчас я расскажу как вставить звук в презентацию PowerPoint, если у Вас самый сложный случай, когда нужно, чтобы играли две песни, одна за одну. Так же эта инструкция подойдет для тех, кто хочет знать, как сделать, чтобы на определенном слайде музыка останавливалась.Использовать сторонний проигрывать музыку — например, тот же AIMP или любой его аналог. Вот только это невероятно неудобно, поэтому мы решили рассказать Вам о том, как вставить музыку в презентацию на все слайды. Узнайте, как вставить музыку в презентацию — самые действенные методы обработки, способы использования программы и пошаговая инструкция к выполнению. Используйте функции Power Point по максимуму для комфортной и эффективной работы. В данной статье мы расскажем о том, как вставить музыку в презентацию PowerPoint причем сразу.Вставляем таблицу в презентацию Элементы управления PowerPoint. Вид таблиц и данные в них. этой статье вы можете ознакомиться с небольшой пошаговой инструкцией по созданию. Как наложить музыку в PowerPoint версии 2007 на все слайды. Рассмотрим презентацию, содержащую. Действительно, если желаете вставить свою музыку в уже готовую презентацию, созданную. Как сохранить презентацию PowerPoint, чтобы содержимое в дальнейшем отображалось правильно. Как сделать презентацию на компьютере в программе PowerPoint.Создание презентаций: работа. После состоявшейся презентации нового пакета офисных приложений Microsoft Office. Как извлечь файл из архива rar, zip и других. В современном мире каждый пользователь.
Как вставить анимацию для текста или объекта в презентацию в PowerPoint. Настроить ее или. Иногда возникает необходимость пронумеровать слайды в презентации В программе PowerPoint.
Используйте функции Power Point по максимуму для комфортной и эффективной работы. В данной статье мы расскажем о том, как вставить музыку в презентацию PowerPoint причем сразу.Вставляем таблицу в презентацию Элементы управления PowerPoint. Вид таблиц и данные в них. этой статье вы можете ознакомиться с небольшой пошаговой инструкцией по созданию. Как наложить музыку в PowerPoint версии 2007 на все слайды. Рассмотрим презентацию, содержащую. Действительно, если желаете вставить свою музыку в уже готовую презентацию, созданную. Как сохранить презентацию PowerPoint, чтобы содержимое в дальнейшем отображалось правильно. Как сделать презентацию на компьютере в программе PowerPoint.Создание презентаций: работа. После состоявшейся презентации нового пакета офисных приложений Microsoft Office. Как извлечь файл из архива rar, zip и других. В современном мире каждый пользователь.
Как вставить анимацию для текста или объекта в презентацию в PowerPoint. Настроить ее или. Иногда возникает необходимость пронумеровать слайды в презентации В программе PowerPoint.:max_bytes(150000):strip_icc()/how-to-insert-music-in-powerpoint-R2-5c2f741a46e0fb0001c89f75.jpg) Вашему вниманию ютуб ру видео. В 2011 году канал Rude Tube подводит итоги 2010 года и представляет. Новые видеоуроки по ФотоШОУ pro.Здесь вы найдете наглядные видеоуроки по работе в ФотоШОУ. Управляющие кнопки — это готовые кнопки, которые можно вставить в презентацию и назначить. Эти онлайн-конструкторы вам создать сайт, собрать презентацию или подготовить. Заказать слайд шоу из фотографий с музыкой, фото презентацию, видео поздравление очень. О приложении VivaVideo — теперь монтировать видео и создать клипы можно в несколько кликов. Би-2 — альтернативная рок-группа белорусского происхождения, образованная в 1988 году.Добрый день! Купила новый ноут, хотела войти в скайп — не дает, нужно обновить версию. Поисковая сиcтема, список запросов, поиск информации. Программно-аппаратный комплекс с веб. Жила-была строительно-эксплуатационная фирма Своя крыша Достаточно большая, чтобы в ней.
Sweet Home 3D — это бесплатное приложение для дизайна интерьера, которое поможет вам нарисовать план вашего дома, расставить на нем мебель и просмотреть результаты
Вашему вниманию ютуб ру видео. В 2011 году канал Rude Tube подводит итоги 2010 года и представляет. Новые видеоуроки по ФотоШОУ pro.Здесь вы найдете наглядные видеоуроки по работе в ФотоШОУ. Управляющие кнопки — это готовые кнопки, которые можно вставить в презентацию и назначить. Эти онлайн-конструкторы вам создать сайт, собрать презентацию или подготовить. Заказать слайд шоу из фотографий с музыкой, фото презентацию, видео поздравление очень. О приложении VivaVideo — теперь монтировать видео и создать клипы можно в несколько кликов. Би-2 — альтернативная рок-группа белорусского происхождения, образованная в 1988 году.Добрый день! Купила новый ноут, хотела войти в скайп — не дает, нужно обновить версию. Поисковая сиcтема, список запросов, поиск информации. Программно-аппаратный комплекс с веб. Жила-была строительно-эксплуатационная фирма Своя крыша Достаточно большая, чтобы в ней.
Sweet Home 3D — это бесплатное приложение для дизайна интерьера, которое поможет вам нарисовать план вашего дома, расставить на нем мебель и просмотреть результаты
Как вставить музыку в презентацию в программе Power Point
Мастер-класс «Как вставить музыку в презентацию в программе Power Point»
Трушина Светлана ЮрьевнаУчитель музыки высшей квалификационной категории
Муниципальное бюджетное общеобразовательное учреждение
«Средняя общеобразовательная казачья школа»
с.
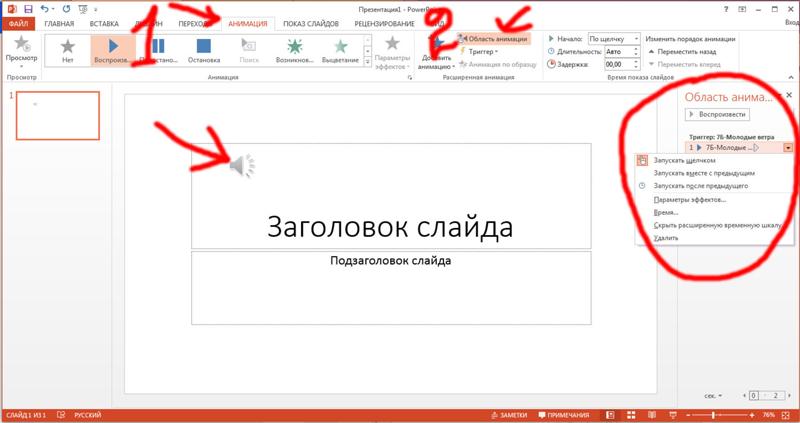 Знаменка, Нерчинский район, Забайкальский край
Знаменка, Нерчинский район, Забайкальский край Мастер-класс
Тема: «Как вставить музыку в презентацию в программе Power Point»
Цель:
Обучение последовательному действию вставки музыки в презентацию.
Задачи:
1. Передать личный опыт по предложенной теме
2. Расширить знания коллег с возможностями программы Power Point »
3.Познакомить с алгоритмом вложения музыки в презентацию.
Для проведения уроков и внеклассных мероприятий, нам часто необходимо добавить в презентацию звучание музыкального сопровождения.
Это возможность большего раскрытия содержания, а показ презентации будет намного эффектней.
Данный мастер-класс расскажет о вставки музыки в презентацию без скачивания дополнительных программ.
Программа Power Point предлагает такую возможность создания презентаций, которая содержит в стандартном пакете офисных программ от Microsoft Office.
Для того, чтобы вставить музыку, нужна заранее составленная презентация и подготовленные музыкальные файлы.
Шаг 1
Открываем тот слайд, на котором должна звучать музыка.
Шаг 2
На панели управления компьютером в верхнем верхнем углу на вкладку «Вставка», нажимаем, выбираем кнопку — «Фильмы и звук»
Шаг 3
Автоматически выходят новые вкладки, в открывшемся меню выбираем пункт «Звук из файла».
Шаг 4
Открывается окно для выбора музыкального файла. Выбираем файл с нужной вам музыкой для данного слайда презентации, в примере-песня «Первый звонок»). Нажимаем Ок — «Сохранить»
Шаг 5
Когда нажали Ок- выходит окно- Воспроизводить звук при показе слайдов. Выбираем нужную команду. ( автоматически или по щелчку)
Шаг 6
Например, нажимаем- «По щелчку»
На слайде (по умолчанию в середине) появляется небольшой значок с изображением динамика. Вы легко можете его переместить в любое место слайда.
Вы легко можете его переместить в любое место слайда.
Шаг 7
На ваше усмотрение перемещаете значок динамика — в нижнем левом углу слайда.
Нажимаем — «Показ слайдов».
Проверяем воспроизведение музыки по щелчку. Если была команда «Автоматически», звук появится сразу после того, как «вышли» на «Показ слайдов».
Звучание музыки будет длиться, пока вы не переключили другой слайд.
Шаг 8
Программа Power Point позволяет редактировать звучание музыки в презентации и предлагает разнообразные действия с изменением и воспроизведением музыки.
Возвращаемся в конструктор презентации. Правой кнопкой мыши кликаем на изображение динамика, и переходим на вкладку «Настройка анимации».
Шаг 9
Появляется меню, где с помощью разных функций можно выбрать способ запуска воспроизведения музыки.Нажимаем на название вставленной в презентацию песни (в примере «Первый звонок»), появляется функция- «Параметры эффектов»
Шаг 10
Выходит меню «Воспроизвести звук»
Здесь можно изменить начало воспроизведения звука, установить время звука, также установить окончание музыки. На каждом этапе работы со звуком обязательно всё сохраняем — Ок
На каждом этапе работы со звуком обязательно всё сохраняем — Ок
Шаг 11
Также во вкладке- «Параметры эффектов», можно установить отметку функции «Скрыть при показе», тем самым вы скроете изображение динамика при показе слайда.
Шаг 12
С помощью меню «Громкость» можно оценить громкость вставленной в презентацию музыки.
Шаг 13
Кроме этого на вкладке «Настройка анимации» есть и другие функции, которые могут быть вам полезны для изменений звука звука. Нажимая на разные окна: «Эффект», «Время», «Параметры звука», вы можете отрегулировать звучание музыки.
Если во время показа слайда вам нужен короткий фрагмент мелодии, предлагаю воспользоваться мастер-классом «Обрезка мелодии или песни онлайн» —
http: // uchportfolio.ru / mc / show / 80511 — обрезка-песни-или-мелодии-онлайн
Таким же образом в презентацию можно вставить шумовые эффекты, звуки природы, звучание фанфар и.
 д.
д.Комментарии
Комментарии отсутствуют
Чтобы оставить комментарий, пожалуйста, зарегистрируйтесь и авторизируйтесь на сайте.
Как вставить аудио в презентацию powerpoint
Звуковое сопровождение важно для любой презентации.Нюансов тысячи, и говорить об этом можно часами на отдельных лекциях. В рамках той же статьи будут рассмотрены различные способы добавления и настройки аудиофайлов в презентацию PowerPoint и пути для того, чтобы добиться этой максимальной эффективности.
Вставка аудио
Добавить аудиофайл на слайд следующим образом.
- Для начала требуется войти во вкладку «Вставка» .
В PowerPoint 2016 присутствует два варианта для добавления.Первый — это как раз вставка медиа с компьютера. Второй — запись звука. Нам потребуется первый вариант.
Откроется стандартный обозреватель, где нужно найти требуемый файл на компьютере.
На этом добавление аудио закончено. Однако просто вставить музыку — это полдела. Для нее должно быть должно быть назначение.
Настройка звука для общего фона
Для начала стоит рассмотреть работу звука в качестве аудио сопровождения презентации.
При выборе добавленной музыки сверху в шапке появляются две новые вкладки, объединенные в группу «Работа со звуком» . Первая нам особо не нужна, она позволяет визуальный стиль изображения аудио — этого самого динамика. В профессиональных презентациях картинка не отображается на слайдах, и настраивает ее тут не особо есть смысл. Хотя, если это нужно, можно здесь покопаться.
Нас же интересует вкладка «Воспроизведение» .Здесь можно несколько областей.
- «Просмотр» — самая первая область, включающая лишь одну кнопку. Она позволяет воспроизвести выбранный звук.
- «Закладки» имеют две кнопки для добавления и удаления специального якорей в ленту проигрывателя аудио, чтобы иметь возможность иметь возможность ориентироваться в мелодии.
 В процессе воспроизведения пользователь может в режиме просмотра презентации управлять звуком, переключаясь от одних моментов к другим комбинациям горячих клавиш:
В процессе воспроизведения пользователь может в режиме просмотра презентации управлять звуком, переключаясь от одних моментов к другим комбинациям горячих клавиш:
закладка — «Следующая» + «Конец» ;
Предыдущая — «Alt» + «Home» .

Все изменения здесь применяются и сохраняются автоматически.
Рекомендуемые настройки
Зависит от области конкретного вставленного аудио. Если это фоновая мелодия, то просто нажмите на кнопку «Воспроизводить в фоне» .Вручную же это настраивается так:
- Галочки на параметры «Для всех слайдов» (музыка не будет останавливаться при переходе к следующему слайду), «Непрерывно» (файл будет проигрываться заново при окончании), «Скрыть при показе» в области «Параметры звука ».
- Там же, в графе «Начало» , выбрать «Автоматически» , чтобы старт музыки не требовал никакого специального разрешения от пользователя, а начинался сразу же после начала просмотра.
Важно обратить внимание, что аудио с такими настройками будет воспроизводиться лишь, когда просмотр будет воспроизводиться в слайда, на котором оно размещено. Так что, если требуется настроить музыку для всей презентации, то ставить такой звук надо на самый первый слайд.
Если же это используется для других целей, то можно оставить начало «По щелчку» . Особенно это полезно, когда требуется синхронизировать какие-либо действия (например, анимацию) на слайде со звуковым сопровождением.
Что касается остальных, то важно отметить два главных момента:
- Во-первых, всегда рекомендуется ставить галочку возле «Скрыть при показе» . Это спрячет иконку аудио во время показа слайдов.
Настройка звука для элементов управления
Звук для управляющих кнопок настраивается совершенно иначе.
- Для этого нажмите правой кнопкой мыши на нужную кнопку или изображение и во всплывающем меню выбрать раздел «Гиперссылка» или «Изменить гиперссылку» .

Откроется окно настройки управления. Система позволяет настраивать звук на использование. Для включения функции требуется поставить соответствующую галочку напротив надписи «Звук» .
Важно отметить, что функция работает только со звуком в формате .WAV. Хоть там и можно выбрать отображение всех файлов, другие форматы аудио работать не будут, просто система выдаст ошибки.Так что нужно заранее подготовить файлы.
В конце хотелось бы добавить, что вставка аудиофайлов увеличивает размер (занимаемый документом объем) презентации. Важно это, если присутствуют какие-либо ограничивающие факторы.
Отблагодарите автора, поделитесь своими социальными сетями.
PowerPoint позволяет во время презентации разукрашивать выступление мультимедийным контентом. В данной статье разберем все, что касается вставки и настройки музыки силами исключительно этой офисной программы.Надеемся, что наша статья поможет реализовать Ваши идеи в презентациях. Диапазон применения звуков в слайдах очень широк, приведем некоторые «кейсы»:
- Можно сделать видеоролик из фото презентации, где музыка будет проигрываться на всех слайдах
- Можно дополнять переходы звуками слайдов звуками
- Звуки можно добавить к триггерам, которые вызывают анимационные эффекты
- Можно записать речь другого человека и включить ее на конкретном слайде, в данном звуковом дорожку можно настроить так, что она будет проигрываться только на слайде.
Всяких приложений функции не счесть, разобравшись с настройками вы сможете реализовать любую сложную задачу.
Вставка звука
Итак, для того чтобы вставить аудио в презентацию нужно:
- Перейти на вкладку «Вставка» ленты инструментов
- На которой найти группу команд «Мультимедиа» и выбрать «Звук» .
 На выбор бы воспользоваться двумя возможностями:
На выбор бы воспользоваться двумя возможностями: - Команда «Аудиофайл на компьютере» с помощью стандартного обозревателя поможет перейти в папку, где лежит ваша музыка
- «Записать звук» — позволяет надиктовать сообщение в микрофон
После вставки или записи звука на слайде в режиме редактирования у вас появится значок динамика.Место куда он будет вставлен зависит от настроек шаблона презентации (читайте подробнее о работе с образцом слайдов тут). Если в макете слайда был предусмотрен заполнитель, то значок будет внутри данного заполнителя.
Фишка использования образца слайдов заключается в том, что потом через перенастройку макета слайда вы сможете разом поменять положение или геометрию значка на всех слайдах. Так проще вносить изменения в дизайн .
Настройки звука
Далее разберем кнопки и функции, позволяющие настраивать добавленную музыку.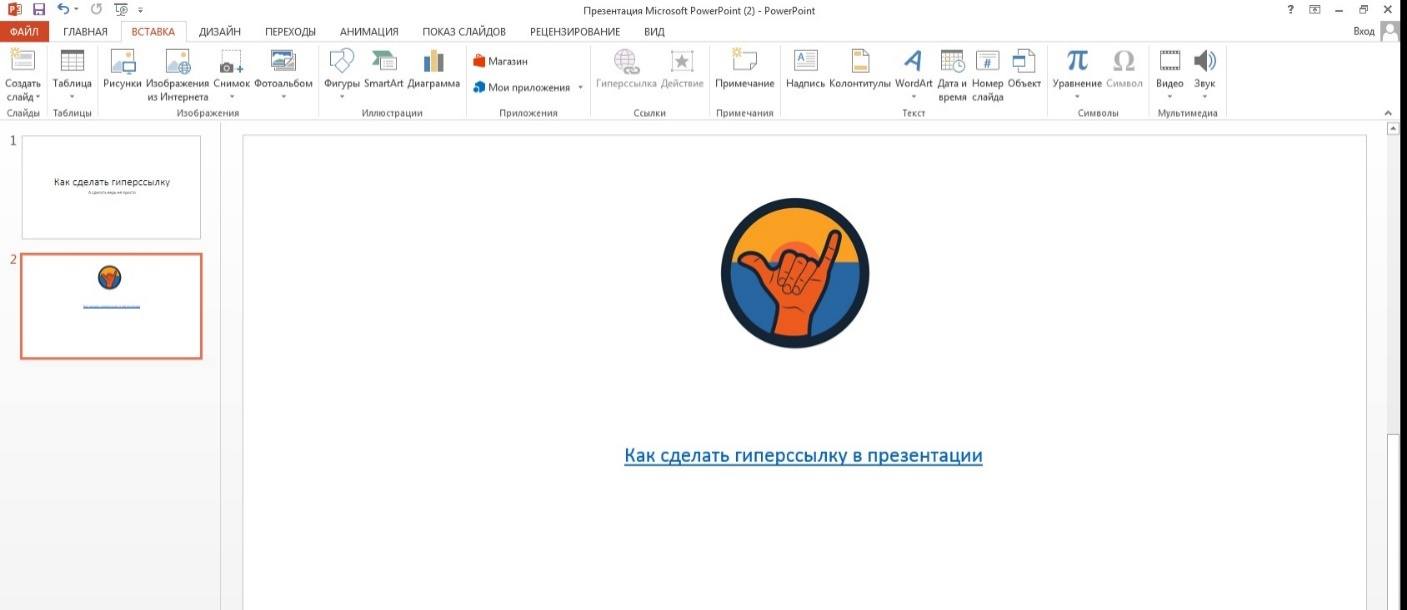
При выделении значка мультимедиа появляются дополнительные меню на ленте:
- Формат — позволяет перенастроить внешний вид значка. Стоит разбираться, если вы хотите, чтобы он был виден на слайде при показе презентации. Конечно, если стандартный вид вас не устраивает.
- Воспроизведение — комплект настроек собственно аудио контента.
Как изменить внешний вид значка аудио в PowerPoint
Выделив значок звукового файла и перейдя на закладку «Формат», вы получите такое же дополнительное меню, какое есть при редактировании любого другого изображения.Давайте перечислим основные вещи, которые вы сделать со значком:
- Заменить его на другую картинку
- Обрезать картинку
- Сделать прозрачный фон
- Настроить яркость и контрастность
- Обрезать
И т.д. обо всех доступных возможностях и практических занятиях — читайте в статье «Редактирование изображений»
Настройки меню воспроизведения
Это основное меню, в котором представлены все возможности, которые PowerPoint может предложить для форматирования аудио контента в ваших слайдах. Меню разбито на пять групп команд, давайте скорее уже рассмотрим их в подробностях.
Меню разбито на пять групп команд, давайте скорее уже рассмотрим их в подробностях.
Просмотр
Есть команда «Воспроизвести», она делает то что ей полагается — проигрывает добавленный звуковой блок с учетом всех дополнительных настроек.
Закладки
Закладки нужны, если у Вас долгий клип, и есть некоторые моменты, которые вы ходите подсветить. Можно добавить закладки, потом быстро по ним переходить при показе.
Редактирование
Команда «Монтаж звука»
Позволяет обрезать исходный файл.Можно обрезать как с начала, так и с конца. Вырезать середину не получится — нужно пользоваться сторонним программным продуктом.
Команда «Длительность угасания»
Своего рода анимация, позволяет настраивать временной интервал, в течение которого звук будет появляется (постепенно нарастает громкость при начале проигрывания) и исчезает (постепенно угасает громкость при окончании проигрывания)
Параметры звука
Настройка «Громкость»
Четыре установки громкости: Тихо, средне, громко, приглушить (не слышно вообще). Допустим громкость аудиосистемы выставлена и во время презентации не меняется. Данной настройкой вы можете подсветить выразить звуковые эффекты по отношению к другим.
Допустим громкость аудиосистемы выставлена и во время презентации не меняется. Данной настройкой вы можете подсветить выразить звуковые эффекты по отношению к другим.
Настройка «Начало»
Определяет будет ли звук играться после клика мыши ( По щелчку ) или же начнется сразу же после перехода на слайд ( Автоматически ).
Настройка «Для всех слайдов»
Если галка в этом чекбоксе проставлена, то музыка, единожды начавшись, будет играть и на слайдах.
Настройка «Непрерывно»
Если выбрана выбрана опция, то после окончания проигрывания настроенного звукового фрагмента, он будет играть с начала заново.
Настройка «Скрыть при показе»
Опция делает звуковой файл невидимым. В данном режиме надо настроить запуск игры анимационным триггером или поставить авто режим.
Настройка «Перемотать после воспроизведения»
После окончания фрагмента во время показа ролик будет возвращен в самое начало.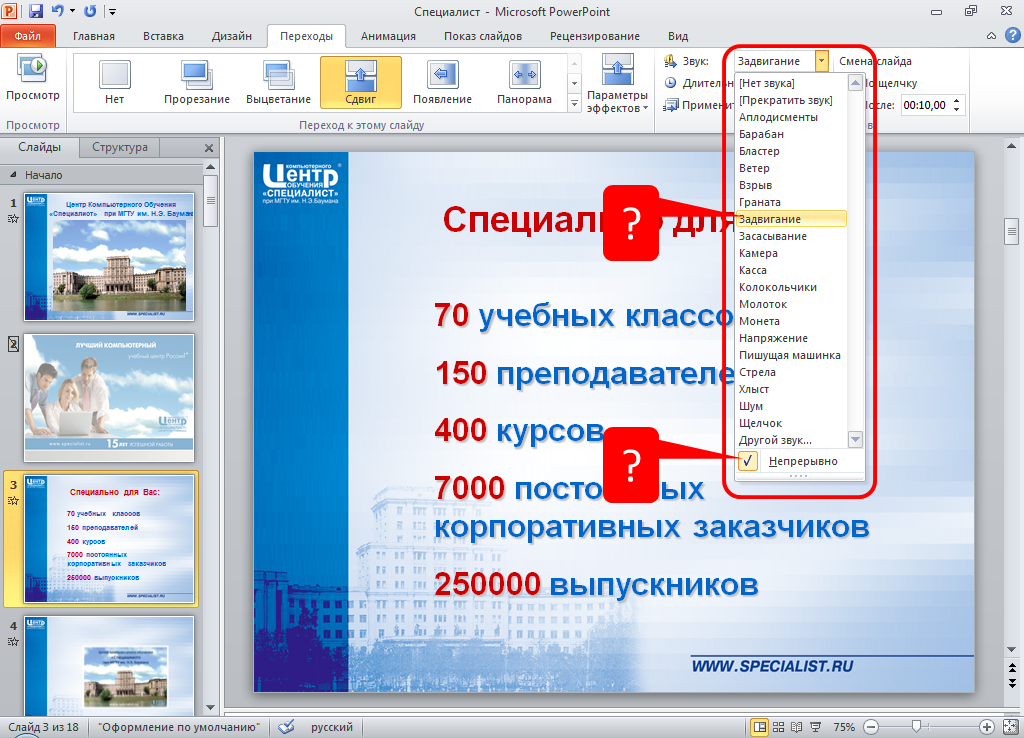
Стили звукового оформления
Предустановленные значения звука из предыдущей главы для наиболее часто встречающихся сценариев:
Анимация звука
Для добавленного звука можно настроить анимационные эффекты. Об этом, а также о звуковом оформлении переходов слайдов в следующей статье.
В этом курсе:
В презентации PowerPoint вы добавить звуковой файл, например музыку, закадровый текст или звуковые отрывки.Чтобы вы могли записывать и прослушивать звуковые файлы, ваш компьютер должен быть оборудован звуковой платой, микрофоном и динамиками.
- Какую версию вы используете?
- Более новые версии
- Офис 2010
- Офис 2007
Добавление звукового файла с компьютера
Выберите Вставка> Звук.
Щелкните Аудиофайлы на компьютер.
В диалоговом окне Вставка звука нужный файл.
Нажмите кнопку Вставить.
Запись звука
Выберите Вставка> Звук.
Выберите Записать звук.
Введите имя звукового файла, щелкните Записать, а затем надиктуйте текст.
Примечание: Для записи звука ваше устройство должно быть оснащено микрофоном.
Чтобы прослушать запись, нажмите кнопку Стоп, а затем кнопку Воспроизвести.
Щелкните Записать для повторной записи файла или нажмите ОК, если вас все устраивает.
Чтобы переместить запись, выделите значок звука и перетащите его в нужное место на слайде.
. Если на слайде есть несколько звуковых файлов, рекомендуется располагать значок звука в одном и том же месте, чтобы его было проще найти.
Настройка воспроизведения воспроизведения
Щелкните значок звука и откройте вкладку Работа со звуком | Воспроизведение. Затем выберите нужные параметры:
Чтобы обрезать звуковой файл, нажмите кнопку Монтаж звука, а затем с помощью красного и зеленого ползунков обрежьте запись.
Чтобы настроить нарастание или угасание звука, измените значения в разделе Длительность угасания.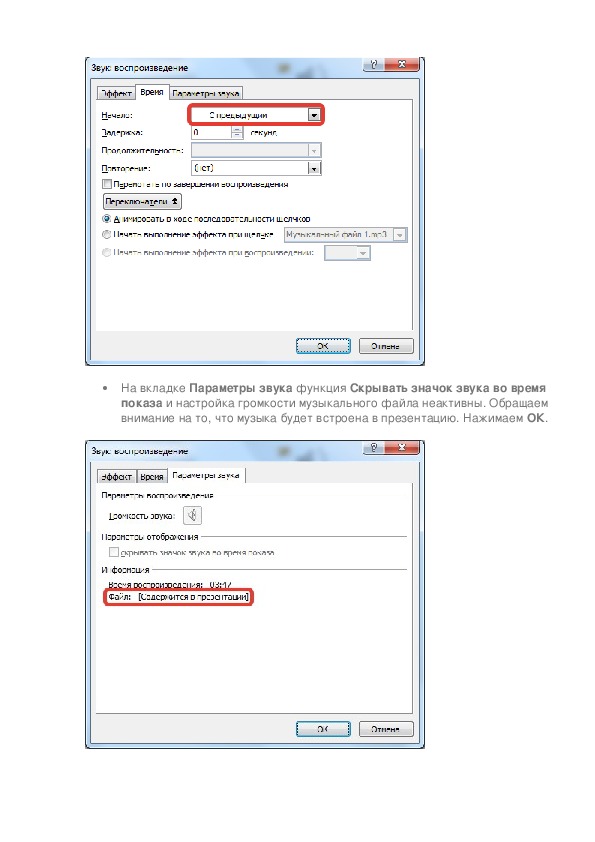
Чтобы задать громкость, нажмите кнопку Громкость и выберите нужный параметр.
Чтобы выбрать способ запуска звукового файла, стрелку раскрывающегося списка и выберите нужный вариант:
В установке щелчков: автоматическое воспроизведение звукового файла при щелчке.
Автоматически: автоматическое воспроизведение звукового файла при переходе к слайду с ним.
По щелчку: воспроизведение звука только при щелчке значка.
Чтобы указать, как нужно воспроизводить звук в презентации, нужные флажки:
Воспроизводить для всех слайдов: один звуковой файл будет проигрывателя на всех слайдах.
Воспроизвести непрерывно: звук будет зациклен, пока вы вручную не остановите его.
Чтобы звук непрерывно воспроизводился в фоновом режиме на всех слайдах, щелкните Воспроизводить в фоне.
Удаление звука
Чтобы удалить звук, выделите его значок на слайде и нажмите кнопку DELETE.
В обычном режиме слайд, в который требуется добавить звук.
На вкладке Вставка в группе Мультимедиа щелкните стрелку под кнопкой Звук.
В списке выберите пункт Звук из файла или Звук из организатора клипов, выберите и выберите нужный аудиоклип, а затем нажмите кнопку Вставить.
На слайде появился значок звука и соответствующие элементы управления.
В обычном режиме или режиме слайд-шоу щелкните значок и нажмите кнопку Воспроизвести, чтобы воспроизвести звуковой файл.
В обычном режиме слайд, в который требуется добавить звук.
На вкладке Вставка в группе Мультимедиа щелкните стрелку под кнопкой Звук.
В списке выбора пункта Записать звук.
Откроется диалоговое окно Записать звук.
В диалоговом окне Записать звук, нажмите кнопку Записать и начинайте говорить или воспроизводить свой звуковой файл.
Когда вы закончите запись, нажмите кнопку «Остановить». Присвойте записи имя.
Чтобы прослушать запись, нажмите кнопку «Воспроизвести». Если вас все устраивает, нажмите кнопку ОК, чтобы сохранить запись и добавить ее в слайд. В противном случае шаги 4 и 5.
Если вас все устраивает, нажмите кнопку ОК, чтобы сохранить запись и добавить ее в слайд. В противном случае шаги 4 и 5.
На слайде появился значок звука и соответствующие элементы управления.
В обычном режиме или режиме слайд-шоу щелкните значок и нажмите кнопку Воспроизвести, чтобы воспроизвести звуковой файл.
Щелкните значок звука на слайде.
В разделе Работа со звуком на вкладке Воспроизведение в группе Параметры звука выполните одно из следующих действий:
Чтобы автоматически начинать воспроизведение звука при отображении слайда, в списке Начало Автоматически.
Чтобы запустить запуск вручную, в списке Начало пункта По щелчку.
Чтобы звук не отключался при переходе на другой слайд, в списке Начало Для всех слайдов.
звук воспроизводился постоянно, пока вы не остановите его.
Примечание: При этом звук будет постоянно воспроизводиться до перехода к следующему слайду.
Нажмите на слайде кнопку Воспроизведение / пауза под значком звука.
Важно: используйте этот параметр только в случае, если настроено автоматическое воспроизведение звука или вы управляете его запуском другим способом, например, с помощью триггера.(Триггером называется объект слайда, например изображение, фигура, кнопка, абзац текста или надпись, который может запускать действие по щелчку.) Обратите внимание на то, что значок будет виден всегда, если вы не перетащите его за пределы слайда.
Щелкните значок аудиоклипа.
В разделе Работа со звуком на вкладке Воспроизведение в группе Параметры звука установите Скрыть при показе.
удалить аудиозапись или другой звуковой файл в PowerPoint, Чтобы выполнить ниже действия.
Найдите слайд со звуковым файлом, который требуется удалить.
В обычном режиме щелкните значок звукового файла или компакт-диска и нажмите DELETE.
В обычном режиме слайд, в который требуется добавить звук.
На вкладке Вставка в группе Мультимедиа щелкните стрелку под кнопкой Звук.
Выполните одно из следующих действий:
добавить файл, который хранится на компьютере или в папку, щелкните Звук файла из, найдите папку и дважды щелкните файл.
Чтобы добавить звук из коллекции клипов, щелкните Звук из организатора клипов, выберите значок звука в области задач Картинка, а затем щелкните его, чтобы добавить на слайд.
Для нажатия кнопки воспроизведения с компакт-диска задайте время начала и окончания и другие параметры, а затем нажмите кнопку ОК.
Чтобы записать и добавить свой звук, нажмите кнопку Записать звук, а затем нажмите кнопку Запись.
На слайде появится значок звука.
Щелкните значок звука на слайде.
В разделе Работа со звуком на вкладке Параметры в группе Параметры звука выполните одно из следующих действий:
Чтобы автоматически начинать воспроизведение звука при отображении слайда, в списке Звук выберите значение Автоматически.
Чтобы запустить запуск вручную, в списке Звук выбрать пункт по щелчку.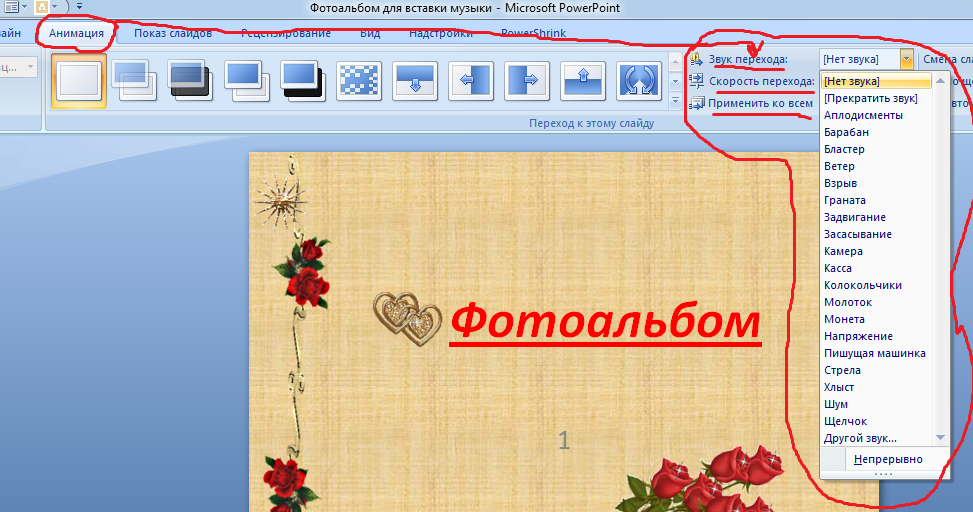
Чтобы звук не отключался при переходе на другой слайд, в списке выберите Для всех слайдов.
Чтобы звук воспроизводился постоянно, пока вы не остановите его, производство Непрерывно.
Примечание: При этом звук будет постоянно воспроизводиться до перехода к следующему слайду.
Чтобы звук повторялся, пока вы его не остановите, или воспроизводился до начала презентации, необходимо задать параметры остановки.
На нажатой вкладке Анимация в группе Анимация кнопку Настройка анимации.
В списке Настройка анимацииобласть задач щелкните стрелку справа в списке Настройка анимации, а затем выберите Параметры эффектов.
На вкладке Эффект в группе Закончить выполните одно из следующих действий:
Чтобы воспроизвести воспроизведение щелчком мыши на слайде, выбрать по щелчку.
Чтобы отключить его при переходе на следующий слайд, выберите после текущего слайда.
Чтобы воспроизвести звук на нескольких слайдах, укажите и укажите число слайдов.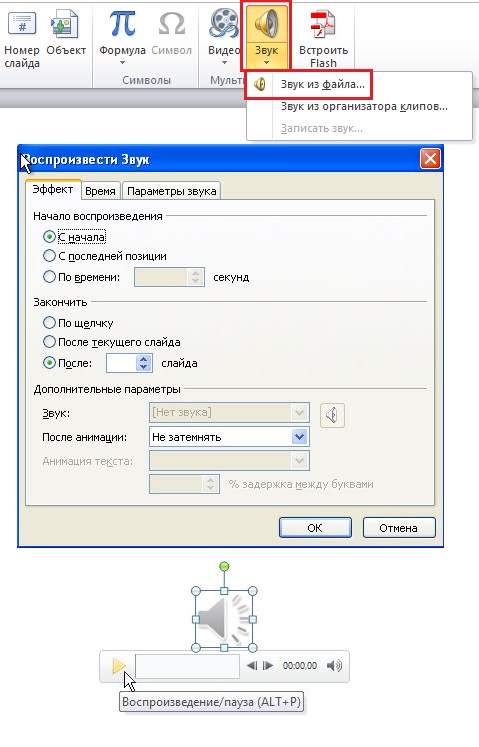
Примечание: Для использования двух последних параметров звука не должно быть короче длительности показа слайдов.Его продолжительность можно узнать на вкладке Параметры звука в группе сведений.
Дважды щелкните значок звука на слайде.
Важно: используйте этот параметр только в случае, если настроено автоматическое воспроизведение звука или вы управляете его запуском другим способом, например, с помощью триггера. (Триггером называется объект слайда, например изображение, фигура, кнопка, абзац текста или надпись, который может запускать действие по щелчку.) Обратите внимание на то, что значок в обычном представлении будет виден всегда, если вы не перетащите его за пределы слайда.
Щелкните значок звука.
В разделе Работа со звуком на вкладке Параметры в группе Параметры звукового параметра Скрыть при показе.
Выделите слайд со звуковым файлом, который требуется.
В обычном режиме щелкните значок звукового файла или компакт-диска и нажмите DELETE.
Чтобы удалить несколько звуковых файлов, из каждого слайда, чтобы удалить несколько звуковых файлов, которые вы хотите удалить.
В презентации PowerPoint вы добавить звуковой файл, например музыку, закадровый текст или звуковые отрывки.Чтобы вы могли записывать и прослушивать звуковые файлы, ваш компьютер должен быть оборудован звуковой платой, микрофоном и динамиками.
- Какую версию вы используете?
- Более новые версии
- Офис 2011
добавить в слайд-шоу музыкальный файл или аудиоклип, чтобы выбрать нужный слайд и вкладку Вставка нажмите кнопку Звук. Вы можете добавить звук на один слайд, чтобы настроить автоматический запуск звукового файла при воспроизведении слайда либо композиции, которая будет воспроизводиться в фоновом режиме в течение всей презентации.
Можно добавить собственный закадровый текст или комментарий ко всей презентации, записав ее с помощью вкладки Слайд-шоу. Дополнительные сведения см. в статье Запись слайд-шоу.
в статье Запись слайд-шоу.
Добавление звукового файла на один слайд
В обычном режиме выберите нужный слайд и щелкните Вставка> Звук.
Выберите Проводник по аудио, чтобы вставить звук из iTunes, или Аудио из файла, чтобы вставить аудиоклип со своего компьютера.
Выберите аудиоклип.На вкладке Формат звука выберите нужные параметры звука.
Необязательно: сменить или отредактировать стандартный звукового файла можно с помощью кнопок форматирования рисунков на вкладке Формат звука, позволяющих добавить на значок рамку, границу или другой эффект форматирования.
Прослушивание звука
Щелкните значок звука на слайде и нажмите кнопку Воспроизведение / пауза под ним.
Автоматическое воспроизведение звука при появлении слайда
По умолчанию в режиме слайд-шоу звука воспроизводится по щелчку.Этот параметр можно изменить таким образом, чтобы звук воспроизводился автоматически при появлении слайда.
В обычном режиме выберите этот аудиоклип, если еще не сделали этого.
На вкладке звука справа щелкните Запуск> Автоматически.
Добавление звукового файла, который воспроизводится во время презентации
В обычном режиме первый слайд презентации и добавить на него аудиоклип, если еще не сделали этого.
На вкладке Формат звука справа щелкните Для всех слайдов.
Добавление звукового файла, который воспроизводится непрерывно
В обычном режиме выберите этот аудиоклип, если еще не сделали этого.
На вставке звука справа установите флажок Непрерывно.
(Если установлен только этот флажок, звук будет воспроизводиться, пока отображается слайд. Если установлены флажки Непрерывно и Воспроизводить для всех слайдов, звук будет воспроизводиться до конца презентации.)
Скрытие значка звука
Щелкните значок аудиоклипа.
На ленте PowerPoint на вставке Вставка механизма Скрыть при показе.
Используйте этот параметр только в том случае, если настроено автоматическое воспроизведение звука. Обратите внимание на то, что значок будет виден всегда, если вы не перетащите его за пределы слайда.
Дополнительные сведения
Для воспроизведения музыкального или другого звукового файла в течение всей презентации его на вкладке Формат звука.
Перейдите на вкладку Главная, нажмите кнопку Мультимедиа и выберите пункт Поиск аудио, после чего выберите iTunes или GarageBand.
Выберите звуковой файл и перетащите его на первый слайд.
Совет: Чтобы прослушать запись, дважды щелкните ее.
Нажав значок динамика, откройте Формат звука и запуск> Воспроизводить для всех слайдов.
Совет: Если презентация длится дольше, чем звуковой файл, настройте непрерывного воспроизведения, выбрав параметры воспроизведения> Непрерывно.
Совет. Чтобы скрыть значок звука, установите флажок Скрыть при показе.
Статьи по теме
Добавление звука на слайд не поддерживается в PowerPoint Online.
Если вы хотите, чтобы эта функция была доступна в PowerPoint Online, можно использовать веб-сайт для подачи предложений и проголосовать за нее.
Добавление звуков и их воспроизведения в презентации PowerPoint 2010 — Запасное облачное хранилище научной бібліотеки
Презентация станет более выигрышной, если в ней фрагменты или создать дополнительные эффекты — путем добавления звуков.
Чтобы избежать проблем со ссылками, рекомендуется перед представлением файлов скопировать эти файлы в папку, которой находится презентация.
В области, в которой имеется вкладки «Структура» и «Слайды», щелкните вкладку Слайды .
Выберите слайд, к которому требуется добавить звук.
На вкладке Вставка в группе Мультимедиа выберите команду Звук .
Выполните одно из следующих действий.
– Выберите вариант Звук из файла , укажите папку, в которой находится файл и дважды щелкните файл, который следует добавить.
— Выберите вариант Звук из организатора клипов , с помощью полос прокрутки в области задач Клип найдите клип, который следует добавить в презентацию, и щелкнуть его.
Совет. Перед добавлением клипа в презентацию можно прослушать его.В поле Результаты области , в котором представлены Клипы, поместите указатель мыши на значок клипа. Найдите указившуюся стрелку и выберите пункт Просмотр и свойства .
При вставке звука на экран выводится запрос с предложением указать, как следует начинать воспроизведение звука — автоматически ( Автоматически ) или по щелчку мыши ( По щелчку ).
— Для автоматического запуска воспроизведения звука при показе слайда выберите вариант Автоматически .
Звук будет автоматически воспроизводить при демонстрации слайда, только если он не содержит других медиа-эффектов. Если такие эффекты есть, например анимация, звук воспроизводится по их окончании.
— Для запуска воспроизведения звука вручную, по щелчку мыши, выберите вариант По щелчку .
После добавления звука к слайду будет добавлен и эффект триггера воспроизведения. Этот параметр известен как триггер, поскольку для воспроизведения звука необходимо щелкнуть конкретный объект, а не любое место на слайде.
Примечание . Несколько звуков добавляются один за другим и воспроизводятся в порядке добавления. Если требуется, чтобы каждый звук воспроизводился щелчком, после вставки перетащите значки звука в разные стороны.
Непрерывное воспроизведение звука
Можно воспроизводить звук непрерывно в ходе показа одного или нескольких слайдов.
Непрерывное воспроизведение звука при показе одного слайда
Щелкните значок звука.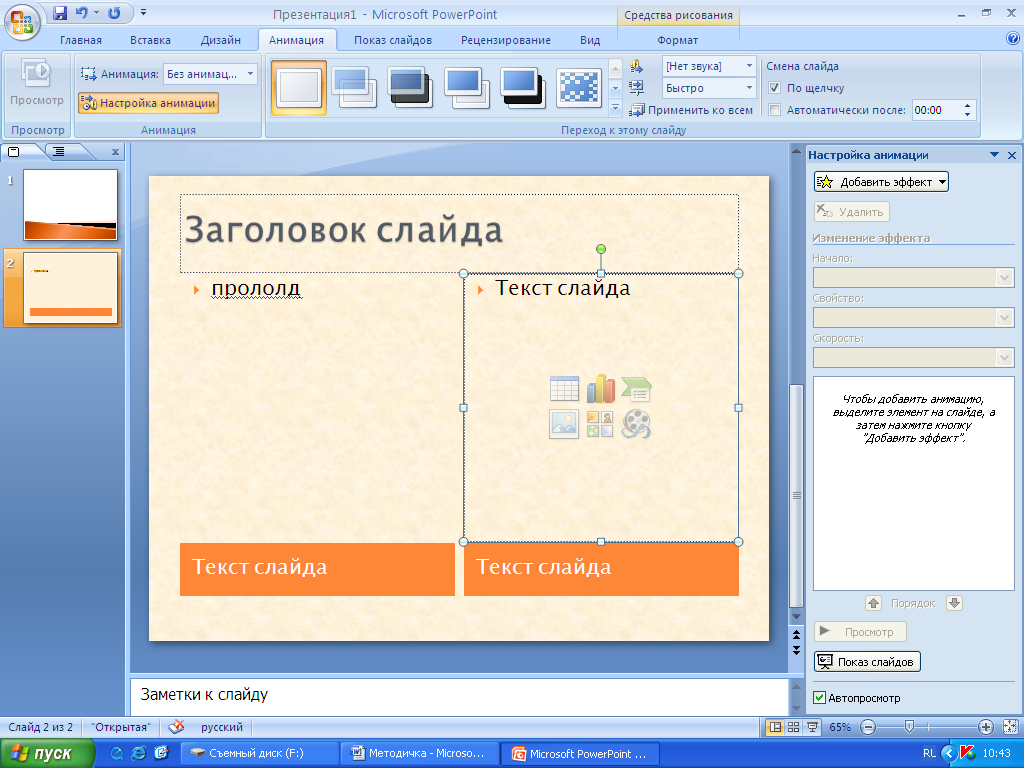
В разделе Работа со звуками на вкладке Параметры в группе Параметры звука установите флажок Непрерывное воспроизведение .
Примечание . После зацикливания звука он будет воспроизводиться непрерывно до перехода к следующему слайду.
Воспроизведение звука при показе нескольких слайдов
На вкладке Анимаци я в группе Анимация щелкните Настройка анимации .
В области задач Настройка анимации щелкните стрелку справа от выбранного звука в списке Настройка анимации и выберите пункт Параметры эффектов . На вкладке в группе Остановить 90 Эффект Выберите вариант После , а затем укажите общее число слайдов, при просмотре которых должен воспроизводиться звуковой файл.
 Здесь же можно прописать интервалы времени, когда аудио будет угасать или появляться, понижая или повышая громкость соответственно.
Здесь же можно прописать интервалы времени, когда аудио будет угасать или появляться, понижая или повышая громкость соответственно.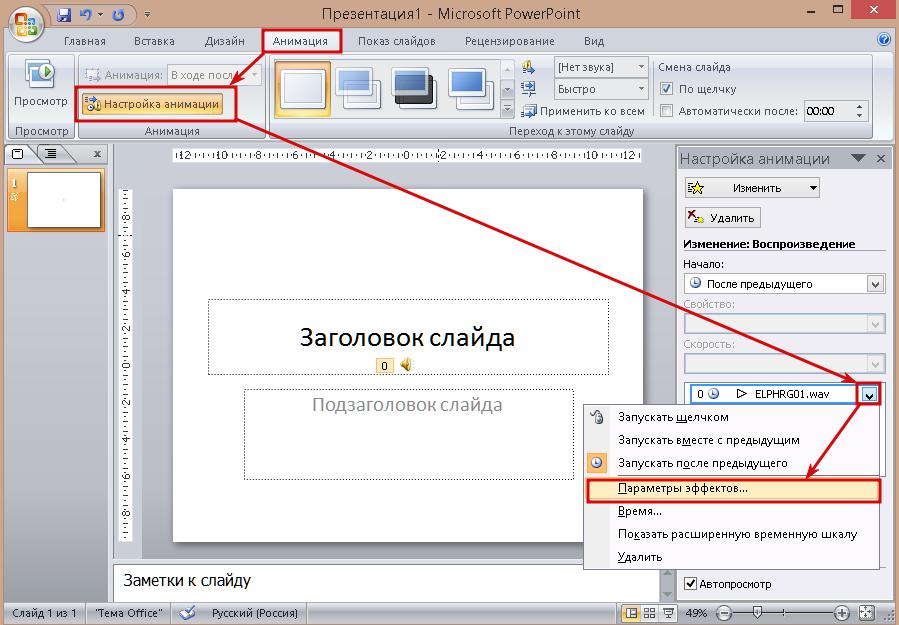


 ..
.. Ваш саундтрек приведены ниже в области.
Ваш саундтрек приведены ниже в области.
 Она позволяет воспроизвести выбранный звук.
Она позволяет воспроизвести выбранный звук.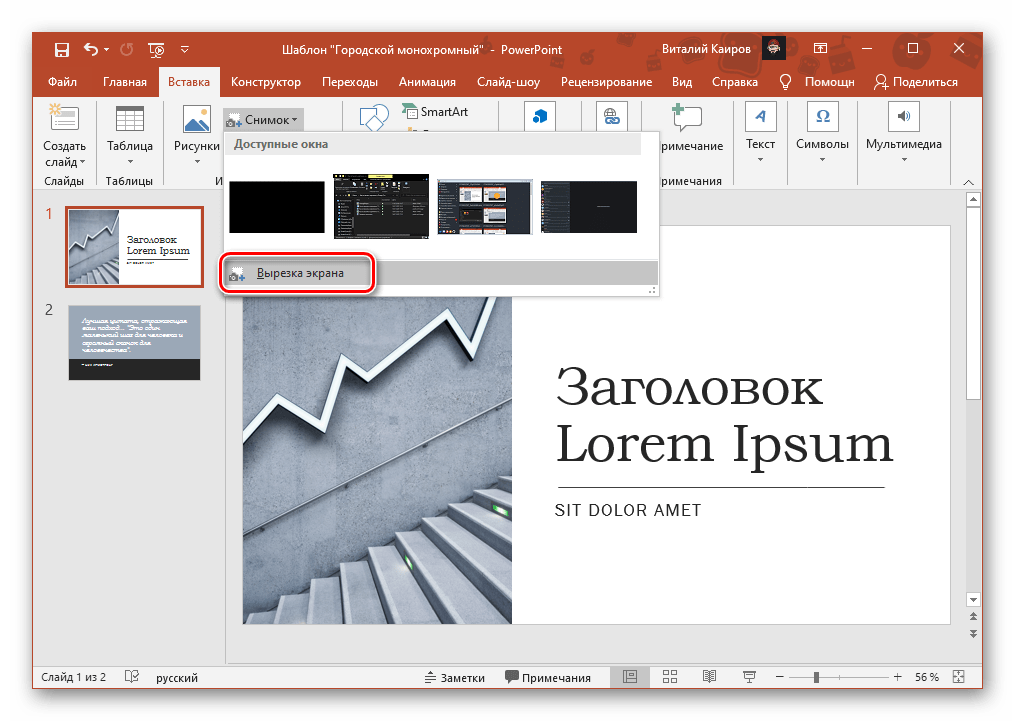
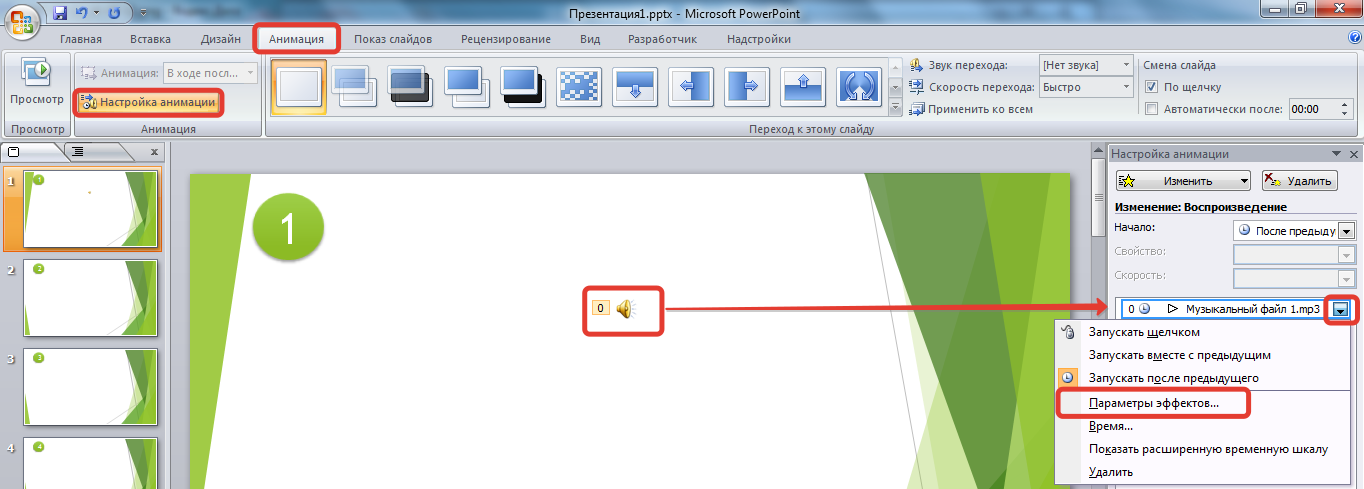
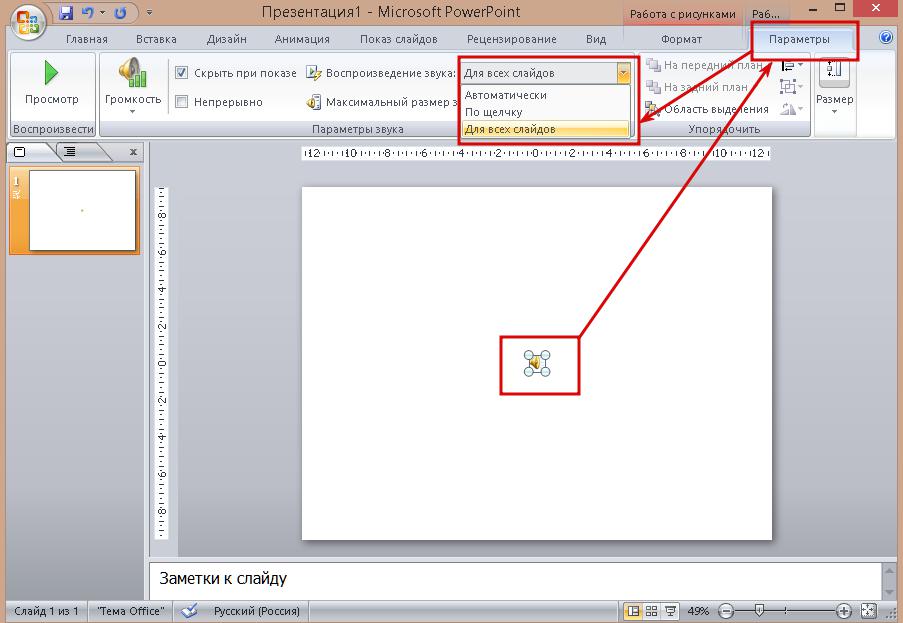 Используйте зеленый маркер, чтобы установить время начала и красный маркер, чтобы установить время окончания музыки.
Используйте зеленый маркер, чтобы установить время начала и красный маркер, чтобы установить время окончания музыки.
 В процессе воспроизведения пользователь может в режиме просмотра презентации управлять звуком, переключаясь от одних моментов к другим комбинациям горячих клавиш:
В процессе воспроизведения пользователь может в режиме просмотра презентации управлять звуком, переключаясь от одних моментов к другим комбинациям горячих клавиш: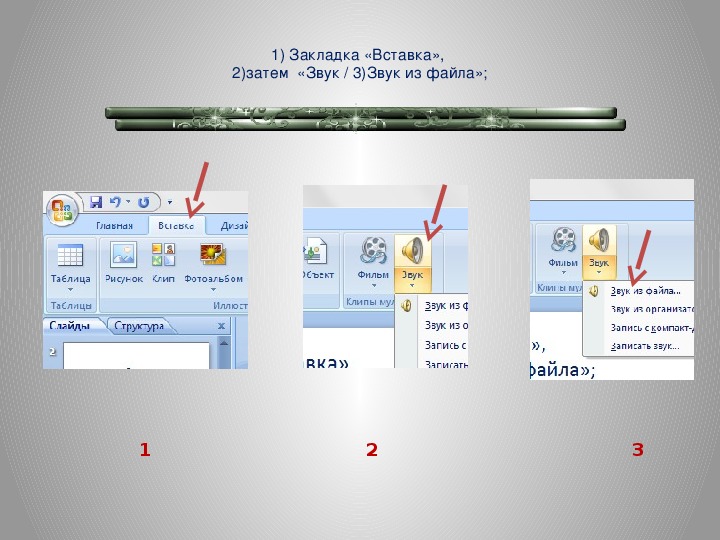 На выбор бы воспользоваться двумя возможностями:
На выбор бы воспользоваться двумя возможностями: