Видео: отслеживание изменений и отображение исправлений
Общий доступ и совместная работа
Обучение работе с Word
Общий доступ и совместная работа
Общий доступ и совместная работа
Отслеживание изменений и отображение исправлений
-
Предоставление общего доступа к документу
Видео -
Отслеживание изменений и отображение исправлений
Видео -
Принятие и отклонение исправлений
Видео -
Работа с Word на мобильных устройствах
Видео
Далее: Использование Word для учебы
Совет. Видео не на вашем языке? Попробуйте выбрать Скрытые субтитры .
Видео не на вашем языке? Попробуйте выбрать Скрытые субтитры .
Проверьте, как это работает!
Включите функцию «Исправления», чтобы отобразить все изменения в документе, а также — функцию «Показать исправления», чтобы увидеть все интересующие типы исправлений.
Отслеживание исправлений
-
Чтобы отслеживать изменения, на вкладке Рецензирование нажмите кнопку Исправления.
Внесите в документ необходимые правки, и они будут записаны в Word.
-
Чтобы перестать отслеживать изменения, на вкладке Рецензирование нажмите кнопку Исправления.
Новые изменения перестанут фиксироваться в Word, а уже внесенные останутся отмеченными в документе.

Показать исправления
-
На вкладке Рецензирование щелкните в раскрывающемся списке «Исправления» стрелку вниз Отобразить для проверки.
-
Выберите подходящий вариант.
-
Исправления: в этом режиме строки, в которых были внесены изменения, обозначаются красными линиями на полях.
-
Все исправления: в этом режиме каждое исправление в тексте выделяется другим цветом и подчеркиванием.

-
Без исправлений: в этом режиме обозначения исправлений скрыты и документ отображается после принятия всех изменений.
-
Оригинал: в этом режиме документ отображается в исходном виде.
-
-
В раскрывающемся списке Показать исправления выберите интересующие типы исправлений.
Хотите узнать больше?
Исправления в Word
Отключение регистрации изменений
Изменение документов с использованием исправлений и примечаний в Word 2007 — Запорізька обласна універсальна наукова бібліотека
09.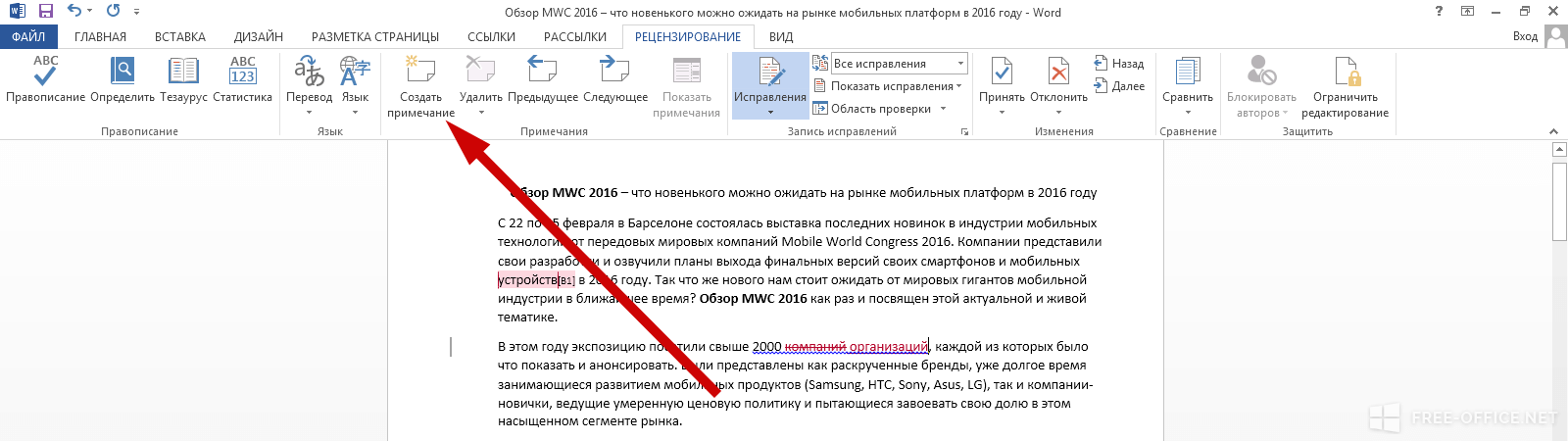 01.2021
Коментарів — 0
Переглядів — 1065
01.2021
Коментарів — 0
Переглядів — 1065
Исправления включены.
Вы просматриваете документ, который затем будет просмотрен начальником, а уже потом разослан по всей вашей организации. Вы видите исправления, которые следует внести, однако хотите, чтобы ваш начальник тоже их увидел. Вы включаетеИсправления и в приложении Word появляются метки, которые показывают, где были сделаны удаления, добавления и исправления форматирования.
На вкладке Рецензирование в группе Отслеживание выберите Исправления. Фон кнопки Исправления изменится, что будет означать включение режима отслеживания исправлений; любые внесенные изменения будут помечаться как исправления до тех пор, пока вы не отключите исправления, нажав эту кнопку еще раз.
После включения отслеживания исправлений продолжайте свою обычную работу в приложении Word. При вставке или удалении текста, а также при перемещении текста или изображения, каждое исправление будет помечаться соответствующимиотметками, например цветами и линиями, которые будут показывать, где находится каждое исправление и чем оно является.
Вы удаляете текст «умный и работоспособный». Удаленный текст помещается ввыноску, так что каждый может просмотреть место, из которого была удалена эта фраза. В выноске будет написано «Удалено», чтобы было понятно, что случилось с текстом, который расположен в выноске. Пунктирная линия ведет от места, из которого был удален этот текст, до выноски, так что каждый пользователь сможет увидеть место в документе, откуда была удалена эта фраза.
Необходимо заменить слово «двенадцать» на слово «девять». Вы выбираете «двенадцать» и набираете поверх него слово «девять» (или удаляете «двенадцать» и набираете «девять»). Удаленное слово «двенадцать» появляется в выноске на полях документа. Новое вставленное слово «Девять» подчеркивается и отображается в том же цвете, что и граница вокруг выноски с удаленным текстом, обозначая, что один рецензент (вы) удалил и вставил текст.
Кроме того, на левом поле появляется вертикальная линия, которая отмечает каждое предложение, в которое были внесены исправления. Это служит дополнительным указанием на наличие исправлений в предложениях.
Это служит дополнительным указанием на наличие исправлений в предложениях.
Совет: В зависимости от ваших предпочтений удаленный текст может оставаться в тексте, а не выноситься на поля документа.
Примечание, вставленное в документ Word.
Вы внесли некоторые исправления, но хотите также пояснить, почему удалили слово «двенадцать» в первом предложении. Это не трудно. Вставьте примечание, которое является аннотацией, добавляемой к документу. Для этого поместите курсор в конце текста, который следует прокомментировать, в этом случае – «девять». На вкладке Рецензирование в группе Примечания нажмите кнопку Создать примечание.
На полях документа появится выноска примечания. Текст, к которому создается примечание, «девять», выделен цветом рецензента. Введите текст в выноске примечания.
Разница между выноской примечания и выноской удаленного текста состоит в следующем:
- в выноске примечания используется одноцветный фон.
 В выноске удаленного текста цветом помечена только граница выноски.
В выноске удаленного текста цветом помечена только граница выноски. - Метка «Примечание» в выноске.
- Инициалы рецензента в выноске, которые указывают на человека, сделавшего исправления, а также цифровое значение рядом с инициалами, которое показывает количество примечаний в документе.
Примечание: Нет необходимости включать отслеживание исправлений, чтобы вставлять примечания. Их можно добавлять в любое время.
Если документ рецензирует несколько человек, может понадобиться узнать, какие исправления внес каждый из рецензентов.
Наведите указатель мыши на вставленный текст в документе или на выноски удаленного текста на полях документа. Для каждого исправления будет отображена всплывающая подсказка, которая будет содержать имя рецензента и тип исправления, например «удалено» или «вставлено». Также в этой подсказке будет показан удаленный или вставленный текст.
Исправления и примечания разных рецензентов отличаются друг от друга еще и цветом. Приложение Word автоматически назначает цвет исправления для каждого рецензента. Этот цвет отображается сразу же, как только рецензент внесет свое первое исправление или напишет первое примечание. Например, вашим цветом может быть синий, а цветом другого рецензента – зеленый. Чтобы найти собственные исправления и примечания, следует искать синие пометки в документе.
Приложение Word автоматически назначает цвет исправления для каждого рецензента. Этот цвет отображается сразу же, как только рецензент внесет свое первое исправление или напишет первое примечание. Например, вашим цветом может быть синий, а цветом другого рецензента – зеленый. Чтобы найти собственные исправления и примечания, следует искать синие пометки в документе.
Несмотря на то, что отслеживание исправлений выключено, помеченные исправления все еще отображаются в документе.
Если хотите знать, отключение исправлений не приводит к удалению сделанных исправлений (или примечаний).
Вот к чему приводит отключение исправлений: Все сделанные до текущего момента исправления остаются в документе, даже если отслеживание исправлений отключено. Любые последующие изменения не будут восприниматься как исправления.
Чтобы удалить сделанные исправления, необходимо принять их или отклонить. Чтобы удалить примечания, используйте функцию удаления. Далее вы узнаете, как это можно сделать.
Далее вы узнаете, как это можно сделать.
После внесения исправлений кто-то должен просмотреть их, принять или отклонить. Рецензент может последовательно работать с каждым исправлением или со всеми одновременно. Также он может просмотреть все примечания и удалить их.
Чтобы удалить исправления, используйте кнопки Принять или Отклонить на вкладке Рецензирование в группе Изменения или щелкните правой кнопкой в документе, чтобы принять или отклонить исправления, а также удалить примечания.
При принятии или отклонении исправлений и удалении примечаний пометки, обозначающие исправления и примечания, удаляются из документа. Принятые исправления становятся частью документа после сохранения.
ЗОУНБ © 2022 Всі права захищені. Правила користування та Статут.
Как изменить свое имя пользователя для отслеживания изменений в Microsoft Word
Эрин Райт
Вы когда-нибудь хотели (или нуждались) в том, чтобы стать редактором-инкогнито, тайным рецензентом или тайным сотрудником? Если да, то этот пост для вас — или для вашей секретной личности — потому что он демонстрирует, как изменить ваше имя пользователя для отслеживания изменений в Microsoft Word на ПК.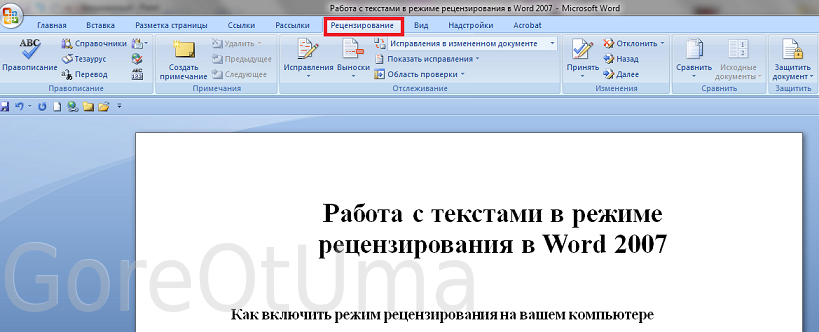
У вас Mac? Посетите страницу «Как изменить свое имя для отслеживания изменений в Word для Mac».
Это руководство также доступно в виде видеоролика на YouTube, показывающего все шаги в режиме реального времени.
Посмотрите более 100 других учебных пособий по программному обеспечению для письма на моем канале YouTube.
Изображения ниже взяты из Word для Microsoft 365. Эти шаги также применимы к Word 2021, Word 2016, Word 2013 и Word 2010. Однако ваш интерфейс может немного отличаться в этих более старых версиях программного обеспечения.
Как изменить имя пользователя для отслеживания изменений в Word
Важное примечание: Эти шаги должны быть выполнены до того, как вы будете использовать отслеживание изменений, поскольку они не изменяют имя, связанное с существующими правками или комментариями. В Word нет простого способа изменить имена пользователей, связанные с существующими правками или комментариями.
В Word нет простого способа изменить имена пользователей, связанные с существующими правками или комментариями.
Однако вы можете заменить имена пользователей меткой по умолчанию Автор для всех существующих и будущих правок и комментариев, как показано в разделе «Как удалить имена пользователей из существующих изменений отслеживания в Microsoft Word».
1. Выберите вкладку Review на ленте.
Рисунок 1. Вкладка «Обзор»2. Выберите средство запуска диалогового окна в группе «Отслеживание».
Рисунок 2. Кнопка запуска диалогового окна в группе «Отслеживание»3. Нажмите кнопку «Изменить имя пользователя» в диалоговом окне «Параметры отслеживания изменений».
Рисунок 3. Кнопка «Изменить имя пользователя» в диалоговом окне «Параметры отслеживания изменений»4. Измените имя пользователя и/или инициалы в диалоговом окне «Параметры Word».
Рис. 4. Имя пользователя и инициалы в диалоговом окне «Параметры Word» Совет для профессионалов: Вы также можете открыть диалоговое окно «Параметры Word», выбрав вкладку «Файл», а затем «Параметры» в представлении Backstage.
5. Установите флажок « Всегда использовать эти значения независимо от входа в Office », если вы хотите сохранить эти изменения для будущих документов.
Рисунок 5. Флажок «Всегда использовать эти значения независимо от входа в Office» в диалоговом окне «Параметры Word»6. Нажмите кнопку OK , чтобы сохранить изменения.
Рис. 6. Кнопка «ОК» в диалоговом окне «Параметры Word»Ваше обновленное имя пользователя теперь должно отображаться при добавлении новых комментариев и правок.
Дополнительная информация
Как изменить свое имя для новых комментариев и пометок в Adobe Acrobat DC
Как запретить Microsoft Word называть вас «автор» при отслеживании изменений
Обновлено 22 ноября 2021 г.
Microsoft Word с тегами: редактирование, корректура, основное редактирование, отслеживание изменений, Word 2013, Word 2016, Word 2019, Word 2021, Word 365
Главная » Как изменить свое имя пользователя для отслеживания изменений в Microsoft Word
Как отслеживать изменения в Word (онлайн, для мобильных устройств и компьютеров)
Выяснить, кто и что делал, когда
Возможность отслеживать изменения в текстовой обработке документов было инновацией, изменившей правила игры. Microsoft Word был в авангарде этого прогресса, и с тех пор пользователи Word пользуются этой функцией.
Microsoft Word был в авангарде этого прогресса, и с тех пор пользователи Word пользуются этой функцией.
Функция отслеживания изменений теперь считается стандартной в любом текстовом редакторе. Мы покажем вам, как отслеживать изменения в онлайн-, мобильных и настольных приложениях Microsoft Word. Вы также можете отслеживать изменения в других приложениях, таких как Google Docs или Microsoft Excel.
Содержание
- Выберите вкладку Просмотр .
- Нажмите кнопку Отслеживать изменения и выберите Для всех , чтобы отслеживать изменения, которые кто-либо вносит в этот документ, или Только мое , чтобы отслеживать только те изменения, которые вы вносите в документ.
- Щелкните или коснитесь начала документа (или места, с которого вы хотите начать просмотр предлагаемых изменений).
- Выберите вкладку Просмотр .
- Нажмите кнопку Принять или Отклонить , и Word перейдет к первому предложенному изменению в документе.
- Нажмите кнопку Принять или Отклонить , чтобы принять или отклонить предложенное изменение. Если вы хотите, вы можете навести указатель мыши на изменение, чтобы вызвать всплывающее окно, в котором вы можете увидеть описание изменения и кнопки, чтобы принять (галочка) или отклонить (X) изменение. Однако обратите внимание, что если вы используете этот интерфейс, Word не будет автоматически переходить к следующему предлагаемому изменению.

- Продолжайте нажимать кнопки Принять или Отклонить по мере прохождения всех предлагаемых изменений в документе. После того, как вы примете решение о каждом предложенном изменении, вы увидите всплывающее сообщение, предупреждающее вас о том, что в вашем документе больше нет отслеживаемых изменений.
- Нажмите кнопку OK , и вы вернетесь к своему документу.
- Переключитесь либо на Редактирование , либо на Просмотр в меню режимов. Выберите «Редактирование», если вы хотите продолжить редактирование документа, и «Просмотр», если вы хотите просмотреть документ, но не вносить никаких изменений.
- Или нажмите кнопку Отслеживание изменений на вкладке Просмотр и выберите Выкл.
 . Это отключит отслеживание изменений для всех.
. Это отключит отслеживание изменений для всех. - Выберите стрелку вверх в редакторе документов, расположенном в нижней части документа.
- Выберите Дом .
- Выбрать Просмотреть .
- Прокрутите вниз в меню просмотра и выберите Отслеживание изменений .
- Коснитесь в начале документа (или в том месте, где вы хотите начать просмотр предлагаемых изменений.
- Затем нажмите Home на панели инструментов и выберите Review .
- Прокрутите вниз до раздела Отслеживание изменений и используйте стрелки навигации по документу для перехода от предложения к предложению. (Можно также нажать на каждое предложение в теле документа.)
- Когда предложение выделено, вы можете принять или отклонить изменение или перейти к предыдущему или следующему предложению.
- Когда вы учтете все предложения в документе, вы увидите сообщение о том, что больше нет отслеживаемых изменений для проверки.
- Выберите вкладку Просмотр .
- Нажмите кнопку Отслеживание изменений .
- При желании выберите стрелку раскрывающегося списка на кнопке «Отслеживание изменений» «Блокировать отслеживание» . Вы можете добавить пароль, чтобы другие люди не могли отключить отслеживание изменений.
- На вкладке Review выберите Show Markup . Здесь вы можете выбрать, где вы хотите видеть предложения (в выносках или в строке). Вы также можете выбрать просмотр предложений только от конкретных людей.
- Поместите курсор в начало документа (или в то место, где вы хотите начать просмотр предлагаемых изменений).
- На вкладке Обзор нажмите кнопку Принять , Отклонить или Далее , чтобы перейти к следующему предлагаемому изменению.
- Когда предложение выделено, нажмите кнопку Принять , чтобы принять изменение, или кнопку Отклонить , чтобы отклонить изменение и перейти к следующему предложению.
- Или щелкните правой кнопкой мыши предложение и выберите Принять или Отклонить .
Когда вы отслеживаете изменения в документе Word, вы позволяете кому-то другому (или вам в будущем!) обнаружить предлагаемые изменения и решить — изменение за изменением — принять ли изменение и сделать его постоянным или отвергнуть его.
Как отслеживать изменения в Microsoft Word Online
Любой может бесплатно использовать Microsoft Word Online, зарегистрировав бесплатную учетную запись Microsoft. После того, как вы вошли в систему и запустили новый документ Microsoft Word (или открыли существующий), выполните следующие действия, чтобы отслеживать изменения в Word Online.
Включить отслеживание изменений в Word Online
Во-первых, необходимо включить отслеживание изменений.
Вы поймете, что сделали это правильно, если увидите, что меню режимов переключилось с редактирования на просмотр.
На самом деле, еще один способ включить отслеживание изменений в Microsoft Word Online — выбрать Проверка в меню режимов. Если вы используете этот метод, обратите внимание, что по умолчанию он будет отслеживать только ваши собственные изменения, а не чьи-либо еще. Если вы хотите включить отслеживание изменений для всех, кто редактирует документ, выполните описанные выше действия и выберите Для всех .
Просмотр, принятие или отклонение изменений в Word Online
Если включен параметр «Отслеживание изменений», вы можете просматривать каждое предложение по порядку и принимать или отклонять их одно за другим.
В какой-то момент вы захотите отключить отслеживание изменений.
Отключить отслеживание изменений в Word Online
Есть два быстрых способа отключить отслеживание изменений в Word Online.
Теперь вы можете редактировать или просматривать документ без отслеживания изменений.
Как отслеживать изменения в приложении Microsoft Word для Android
Включение отслеживания изменений в приложении Microsoft Word для Android менее просто. Откройте документ и выполните следующие действия.
Если включена функция «Отслеживание изменений», любые внесенные вами изменения будут предлагаться, и вы или кто-то другой сможете их принять или отклонить.
Просмотр, принятие или отклонение изменений в мобильном приложении Word
Чтобы просмотреть, принять или отклонить изменения в мобильном приложении Word, следуйте этим инструкциям.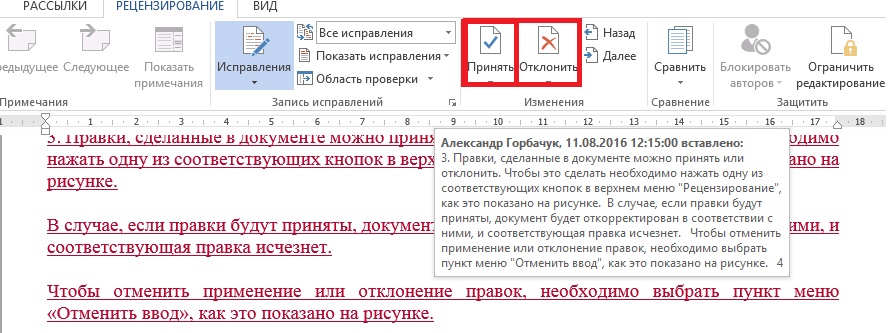
Отключить отслеживание изменений в мобильном приложении Word
Чтобы отключить отслеживание изменений в мобильном приложении Word, просто нажмите Главная на панели инструментов, выберите Проверить , прокрутите вниз и коснитесь Отслеживание изменений , чтобы отменить выбор и отключить эту функцию.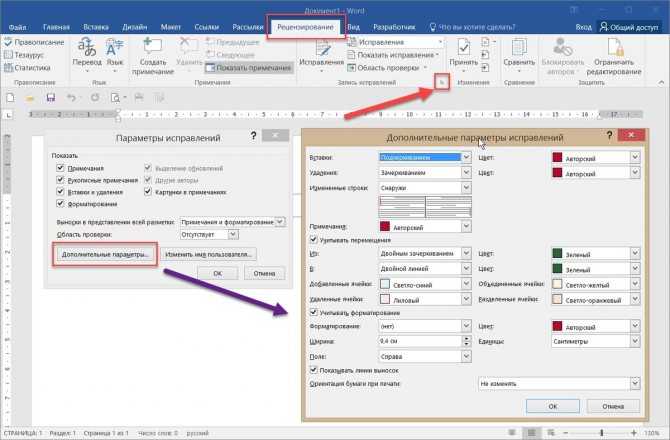
Как отслеживать изменения в настольном приложении Microsoft Word
Отслеживание изменений в настольном приложении Word аналогично отслеживанию изменений в Word Online.
Включить отслеживание изменений в настольном приложении Word
Откройте документ, который вы хотите отредактировать, и выполните следующие действия.
Изменения будут отслеживаться до тех пор, пока активна кнопка «Отслеживать изменения» на вкладке «Обзор».
Просмотрите, примите или отклоните изменения в Word для рабочего стола
Чтобы просмотреть предлагаемые изменения, выполните следующие действия.
Microsoft Word для рабочего стола сообщит вам, когда вы закончите просмотр предлагаемых изменений.


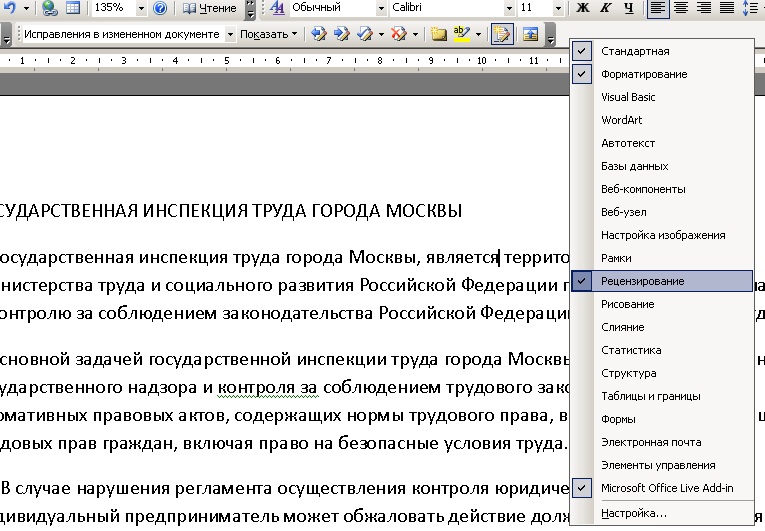 В выноске удаленного текста цветом помечена только граница выноски.
В выноске удаленного текста цветом помечена только граница выноски.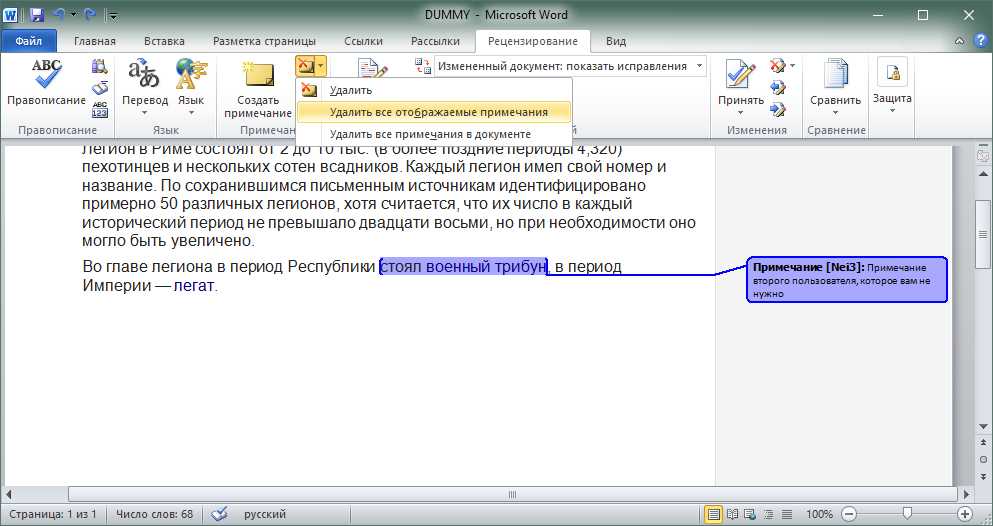
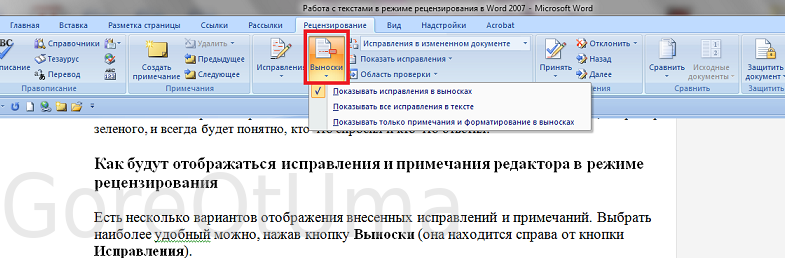 . Это отключит отслеживание изменений для всех.
. Это отключит отслеживание изменений для всех.