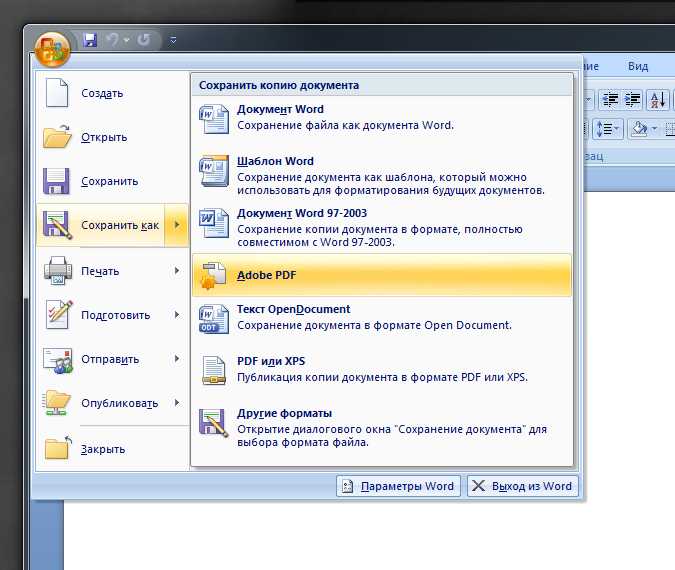Настройка функции сохранения в Office
Excel для Microsoft 365 Word для Microsoft 365 PowerPoint для Microsoft 365 Access для Microsoft 365 Project Online Desktop Client Visio Online (план 2) Excel 2021 Word 2021 PowerPoint 2021 Access 2021 Microsoft® Project профессиональный 2021 Microsoft Project стандартный 2021 Microsoft Visio профессиональный 2021 Microsoft Visio стандартный 2021 Excel 2019 Word 2019 PowerPoint 2019 Access 2019 Project профессиональный 2019 Project стандартный 2019 Visio профессиональный 2019 Visio стандартный 2019 Excel 2016 Word 2016 PowerPoint 2016 Access 2016 Project профессиональный 2016 Project стандартный 2016 Visio профессиональный 2016 Visio стандартный 2016 Excel 2013 Word 2013 PowerPoint 2013 Access 2013 Publisher 2013 Visio профессиональный 2013 Visio 2013 Excel 2010 Word 2010 PowerPoint 2010 Access 2010 Visio премиум 2010 Visio 2010 Visio стандартный 2010 InfoPath 2010 InfoPath 2013 Еще…Меньше
Если вы хотите настроить параметры при сохранении файла с помощью

Обычно используется облако, но иногда требуется сохранить его локально?
Если вы хотите сохранить локально, используйте вместо этого сохранить как, что, как и раньше, вызывает диалоговое окно сохранения устаревшей. Вы можете легко добавить сохранить как на панель быстрого доступа или использовать клавиши F12.
Не пользуйтесь облаком, но обычно сохраняете их в одном месте?
Если вы не сохраняете файлы в облаке и хотите сохранить файлы в папке, используемой по умолчанию на локальном устройстве, продолжайте использовать новое диалоговое окно с локальным расположением по умолчанию.
В выпадаемом расположении вы можете установить любое из последних расположений в качестве расположения по умолчанию, щелкнув его правой кнопкой мыши или нажав клавишу приложения в любом из показанных расположений.
Или с помощью параметра> файла > Сохранить, вы можете проверить » Сохранить на компьютере по умолчанию«и у установить«Расположениелокального файла по умолчанию» в нужное место.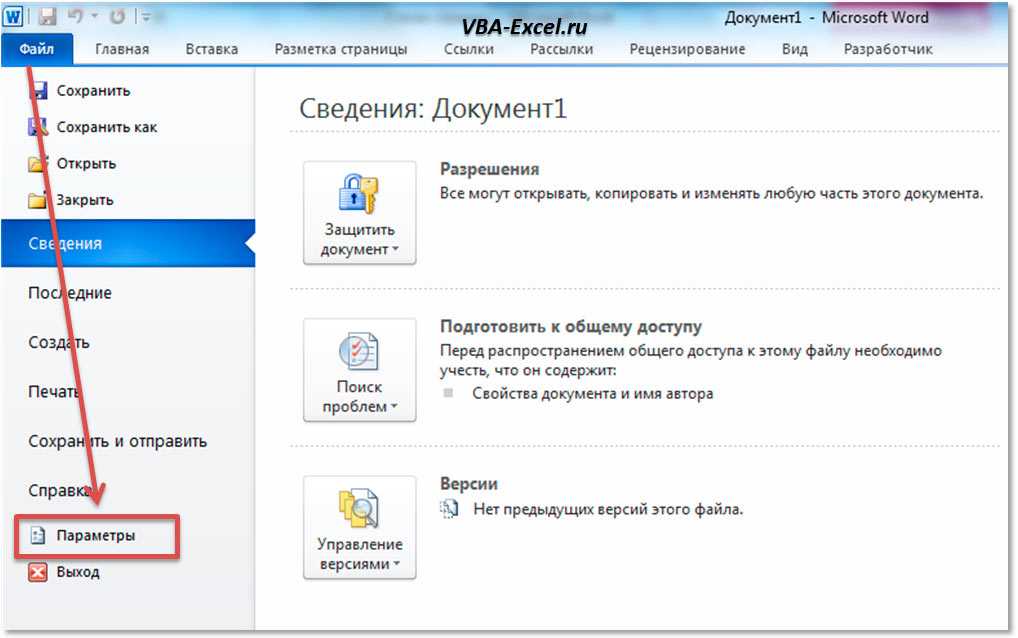
Предпочитаете более классический режим просмотра папок, как в Windows проводнике?
Вместо этого используйте классическое диалоговое окно «Сохранение».
С помощью> параметры> сохранить , проверьте » Не показывать представление Backstageпри открытии или сохранении файлов с помощью сочетания клавиш «.
Хотите использовать Backstage для немедленного просмотра всех папок или доступа к разным подключенным сайтам?
Перейдите в backstage, щелкнув Файл > Сохранить.
Выбор рабочей папки по умолчанию
Выбор папки будет применен только к используемому в данный момент приложению.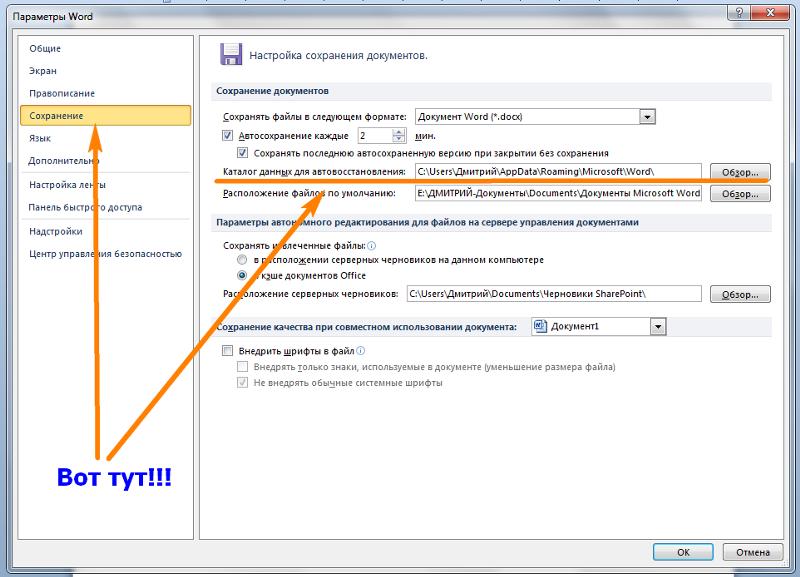 Например, если изменить рабочую папку по умолчанию для Word, то для PowerPoint по умолчанию будет по-прежнему использоваться папка «Документы».
Например, если изменить рабочую папку по умолчанию для Word, то для PowerPoint по умолчанию будет по-прежнему использоваться папка «Документы».
Excel, PowerPoint, Project и Word
-
Откройте вкладку Файл и выберите команду Параметры.
-
Выберите категорию Сохранение.
-
В первом разделе введите путь в поле Расположение локальных файлов по умолчанию.
Примечание: В Word также можно нажать кнопку Обзор и перейти к нужной папке.
Выберите заголовок ниже, чтобы получить дополнительные сведения о приложении
Откройте вкладку Файл и выберите команду Параметры.
-
Выберите категорию Общие.
-
В области Создание баз данных в поле Папка базы данных по умолчанию нажмите кнопку Обзор и перейдите к папке базы данных по умолчанию или введите путь к папке, в которой вы хотите хранить файлы баз данных Access.
- org/ItemList»>
-
Откройте вкладку Файл и выберите команду Параметры.
-
Откройте раздел Общиеи в разделе Параметры InfoPath нажмите кнопку Дополнительные параметры.
-
Откройте вкладку Конструктор.
-
Рядом с полем Папка для проектов C# и Visual Basic нажмите кнопку Обзор, чтобы указать путь к новой папке по умолчанию, и нажмите кнопку Открыть.
Нажмите кнопку ОК, чтобы сохранить изменения.
Если в приложении Visio для определенного типа файлов выбрана рабочая папка по умолчанию, то поиск файлов этого типа будет начинаться с этой папки. Если Microsoft Visio не удается найти конкретный файл в указанной папке, то выполняется поиск рисунков и шаблонов в папке «Мои документы» и поиск трафаретов в папке Мои документы\Мои фигуры. Также поиск надстроек выполняется в папке Documents and Settings\имя_пользователя.
-
Откройте вкладку Файл
и выберите команду Параметры. -
Выберите категорию Дополнительно, а затем в разделе Общие нажмите кнопку Расположение файлов.

-
Для каждого типа файлов, для которых вы хотите установить папку по умолчанию, нажмите соответствующую кнопку Обзор , а затем перейдите к папке, в которой вы хотите сохранить этот тип файла. Для хранения каждого из следующих типов файлов можно задать отдельную папку:
-
Мои фигуры
-
Документы
-
Шаблоны
- org/ListItem»>
Наборы элементов
-
Справка
-
Надстройки
-
Автозагрузка
-
-
Дважды нажмите кнопку ОК.
Примечание: Для каждого типа файлов можно добавить несколько папок. В этом случае первая папка будет рабочей по умолчанию. Если первая папка недоступна (например, временно недоступна сетовая папка), Visio использует следующую папку в списке. Определения отчетов свойств, сохраненные в этих расположениях, доступны в диалоговом окне Отчеты. Ссылки на дополнительные сведения об отчетах о свойствах см. в разделе См. также.
Определения отчетов свойств, сохраненные в этих расположениях, доступны в диалоговом окне Отчеты. Ссылки на дополнительные сведения об отчетах о свойствах см. в разделе См. также.
Форматы файлов, в которых можно сохранять документы
В таблице ниже перечислены различные виды документов, которые можно сохранять в приложении Word.
|
Формат файла |
Описание |
|
Документ Word (DOCX). |
Используемый по умолчанию XML-формат документов Word 2008 для Mac, Word для Mac 2011, Word 2016 для Windows, Word 2007 для Windows, Word 2010 для Windows, Word 2013 для Windows и Word 2016 для Windows. |
|
Документ Word 97–2004 (DOC) |
Формат документов, совместимый с версиями от Word 98 до Word 2004 для Mac и от Word 97 до Word 2003 для Windows. |
|
Шаблон Word (DOTX). |
Сохранение документа в виде XML-шаблона, на базе которого можно создавать новые документы. Сохранение содержимого документа и его параметров, в том числе стилей, разметки страниц, элементов автотекста, пользовательских сочетаний клавиш и меню. |
|
Шаблон Word 97–2004 (DOT) |
Сохранение документа в виде шаблона, на основе которого можно создавать новые документы. |
|
Формат RTF |
Экспорт содержимого и форматирования документа в формате, распознаваемом и читаемом другими приложениями, включая совместимые программы Майкрософт. |
|
Обычный текст (TXT) |
Экспорт содержимого документа в текстовый файл и сохранение текста без форматирования. Этот формат следует выбирать лишь в том случае, если целевая программа не способна читать файлы других доступных форматов. В этом формате используется расширенный набор символов ASCII для Mac. |
|
Веб-страница (HTM) |
Сохранение документа в формате, предназначенном для просмотра в Интернете. HTML — это стандартный веб-формат, который отображается в браузерах Macintosh и Windows. |
|
|
Экспорт документа в PDF-файл, который выглядит одинаково на компьютерах Macintosh и Windows. |
|
Документ Word с поддержкой макросов (DOCM) |
Формат документов на основе XML, в котором сохраняется код макросов VBA. Макросы VBA выполняются в Word 2016 для Mac и Word для Mac 2011, но не в Word 2008. |
|
Шаблон Word с поддержкой макросов (DOTM) |
Сохранение документа в виде XML-шаблона с кодом макросов VBA. |
|
XML-документ Word (XML) |
Экспорт содержимого документа в XML-файл. Преобразование всех инструкций форматирования и текста в формат XML. Совместим с Word 2007 для Windows. |
|
XML-документ Word 2003 (XML) |
Экспорт содержимого документа в XML-файл. Преобразование всех инструкций форматирования и текста в формат XML. Совместим с Word 2003 для Windows. |
|
Веб-страница в одном файле (MHT) |
Сохранение документа в формате, предназначенном для просмотра в Интернете, с созданием единого файла со всеми элементами страницы, такими как графические объекты. |
|
Шаблон документа Word (DOC) |
Сохранение документа с пометкой «Шаблон» для системы поиска. При открытии такого файла будет открываться новый документ без названия. |
|
Настраиваемый словарь (DIC) |
Сохранение содержимого документа в качестве файла словаря, предназначенного для хранения слов и терминов, которые не входят в основной словарь. |
|
Словарь исключений (DIC) |
Сохранение содержимого документа в качестве файла словаря, предназначенного для хранения предпочтительных вариантов правильно написанных слов. |
|
Совместимый с Word 4.0–6.0/95 (RTF) |
Этот формат RTF совместим с версиями от Word 4.0 до Word 6.0 для Mac, а также с Word 6.0 и Word 95 для Windows. |
|
Тема Office (THMX) |
Сохранение шрифта, цветовой схемы и фона файла для использования в качестве новой темы. Чтобы применить к документу тему из другого документа, на вкладке Главная в разделе Темы выберите команду Обзор тем. Чтобы сохранить измененную тему как новую, на вкладке Главная в разделе Темы выберите команду Сохранить тему. |
Сохранение файла в Office для Mac
Форматы файлов для сохранения документов
Word 2016 для Mac Word для Mac 2011 Дополнительно… Меньше
В следующей таблице перечислены различные типы документов, которые может сохранять Word.
Формат файла | Описание |
Документ Word (.docx) | Формат документа на основе XML по умолчанию для Word 2008 для Mac, Word для Mac 2011, Word 2016 для Mac, Word 2007 для Windows, Word 2010 для Windows, Word 2013 для Windows и Word 2016 для Windows. |
Документ Word 97-2004 (.doc) | Формат документа, совместимый с версиями от Word 98 до Word 2004 для Mac и от Word 97 до Word 2003 для Windows. |
Шаблон Word (.dotx) | Сохраняет документ как шаблон на основе XML, который можно использовать для создания новых документов. Сохраняет содержимое и настройки документа, такие как стили, макет страницы, записи автотекста, пользовательские назначения сочетаний клавиш и меню. |
Шаблон Word 97-2004 (.dot) | Сохраняет документ как шаблон, который можно использовать для создания новых документов. Сохраняет содержимое и настройки документа, такие как стили, макет страницы, записи автотекста, пользовательские назначения сочетаний клавиш и меню. |
Расширенный текстовый формат (.rtf) | Экспортирует содержимое и форматирование документа в формат, который другие приложения, включая совместимые программы Microsoft, могут читать и интерпретировать. |
Обычный текст (.txt) | Экспортирует содержимое документа в текстовый файл и сохраняет текст без форматирования. Выбирайте этот формат только в том случае, если целевая программа не может прочитать ни один из других доступных форматов файлов. Использует набор символов Mac Extended ASCII. |
Веб-страница (.htm) | Сохраняет документ для отображения в Интернете. |
ПДФ | Экспортирует документ в файл PDF, который выглядит одинаково на компьютерах Macintosh и Windows. |
Документ Word с поддержкой макросов (.docm) | Формат документа на основе XML, который сохраняет код макроса VBA. Макросы VBA выполняются в Word 2016 для Mac и Word для Mac 2011, но не работают в Word 2008. |
Шаблон Word с поддержкой макросов (.dotm) | Сохраняет документ как шаблон на основе XML, который сохраняет код макроса VBA. Макросы VBA выполняются в Word 2016 для Mac и Word для Mac 2011, но не работают в Word 2008. |
XML-документ Word (.xml) | Экспортирует содержимое документа в файл XML. Преобразует все форматирование и текстовые инструкции в XML. Совместим с Word 2007 для Windows. |
XML-документ Word 2003 (.xml) | Экспортирует содержимое документа в файл XML. Преобразует все форматирование и текстовые инструкции в XML. Совместим с Word 2003 для Windows. |
Веб-страница с одним файлом (.mht) | Сохраняет документ для отображения в Интернете путем создания единого файла, включающего все элементы страницы, например графику. Использует интернет-стандарт MIME HTML. |
Канцелярские принадлежности для документов Word (. | Сохраняет документ с флагом Finder, установленным на блокнот, так что при его открытии файл будет открываться как новый документ без названия. |
Пользовательский словарь правописания (.dic) | Сохраняет содержимое документа в виде файла словаря для хранения слов и терминов, не включенных в основной словарь. |
Словарь исключения правописания (.dic) | Сохраняет содержимое документа в виде файла словаря для указания предпочтительного написания правильно написанных слов. Выберите этот параметр, чтобы сохранить такие слова, как «театр», в словарь исключений, чтобы Word не помечал их как неправильно написанные. |
Совместимость с Word 4. | Этот формат RTF совместим с версиями от Word 4.0 до Word 6.0 для Mac, а также с Word 6.0 и Word 95 для Windows. |
Тема Office (.thmx) | Сохраняет шрифт, цветовую схему и фон файла для использования в качестве новой темы. Чтобы применить тему, использованную в одном документе, к другому документу, на вкладке Главная в разделе Темы нажмите Обзор тем . Чтобы сохранить измененную тему как новую тему, на вкладке Главная в разделе Темы щелкните Сохранить тему . |
Сохранение файла в Office для Mac
Word: Сохранение и совместное использование документов
Урок 4: Сохранение и совместное использование документов
/en/word/creating-and-opening-documents/content/
Введение
При создании нового документа в Word вы нужно знать, как сохранить его, чтобы вы могли получить доступ и отредактировать его позже.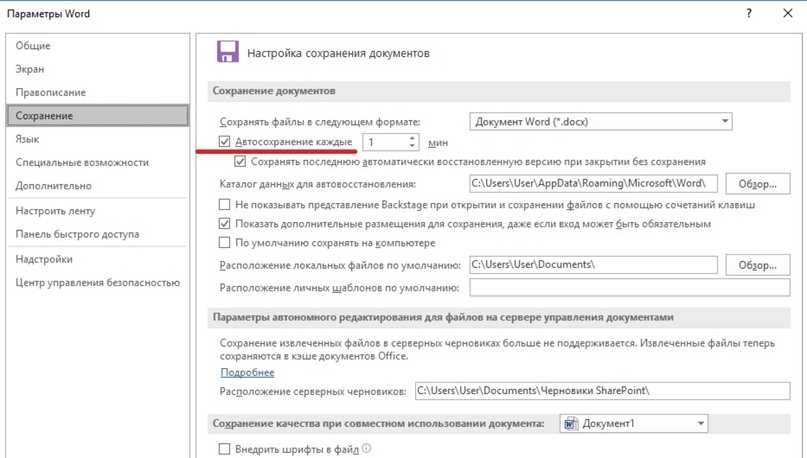 Как и в предыдущих версиях Word, вы можете сохранять файлы на компьютер . При желании вы также можете сохранять файлы в облаке с помощью OneDrive . Вы даже можете экспортировать и обмениваться документами непосредственно из Word.
Как и в предыдущих версиях Word, вы можете сохранять файлы на компьютер . При желании вы также можете сохранять файлы в облаке с помощью OneDrive . Вы даже можете экспортировать и обмениваться документами непосредственно из Word.
Посмотрите видео ниже, чтобы узнать, как сохранять документы Word и делиться ими.
Сохранить и Сохранить как
Word предлагает два способа сохранения файла: Сохранить и Сохранить как . Эти опции работают схожим образом, но с некоторыми важными отличиями.
- Сохранить : при создании или редактировании документа вы будете использовать команду Сохранить для сохранения изменений. Вы будете использовать эту команду большую часть времени.
 Когда вы сохраняете файл, вам нужно будет только выбрать имя файла и местоположение в первый раз. После этого вы можете нажать команду «Сохранить», чтобы сохранить его с тем же именем и в том же месте.
Когда вы сохраняете файл, вам нужно будет только выбрать имя файла и местоположение в первый раз. После этого вы можете нажать команду «Сохранить», чтобы сохранить его с тем же именем и в том же месте. - Сохранить как : вы будете использовать эту команду для создания копии документа с сохранением оригинала. При использовании функции «Сохранить как» вам потребуется выбрать другое имя и/или местоположение для скопированной версии.
О OneDrive
Большинство функций Microsoft Office, включая Word, предназначены для сохранения и обмена документами в Интернете . Это делается с помощью OneDrive , который представляет собой онлайн-хранилище для ваших документов и файлов. Если вы хотите использовать OneDrive, убедитесь, что вы вошли в Word со своей учетной записью Microsoft. Просмотрите наш урок «Понимание OneDrive», чтобы узнать больше.
Чтобы сохранить документ:
Важно сохранить документ всякий раз, когда вы начинаете новый проект или вносите изменения в существующий. Раннее и частое сохранение может предотвратить потерю вашей работы. Вам также нужно обратить пристальное внимание на , где вы сохраняете документ, чтобы его было легко найти позже.
Раннее и частое сохранение может предотвратить потерю вашей работы. Вам также нужно обратить пристальное внимание на , где вы сохраняете документ, чтобы его было легко найти позже.
- Найдите и выберите команду Сохранить на панели быстрого доступа .
- Если вы сохраняете файл в первый раз, панель Сохранить как появится в Backstage 9.0232 вид .
- Затем вам нужно выбрать место для сохранения файла и дать ему имя файла . Нажмите Browse , чтобы выбрать место на вашем компьютере. Вы также можете нажать OneDrive , чтобы сохранить файл в OneDrive.
- Появится диалоговое окно Сохранить как . Выберите местоположение , где вы хотите сохранить документ.
- Введите имя файла для документа, затем нажмите Сохранить .

- Документ будет сохранен . Вы можете снова щелкнуть команду Сохранить , чтобы сохранить изменения по мере изменения документа.
Вы также можете получить доступ к команде Сохранить , нажав Ctrl+S на клавиатуре.
Использование «Сохранить как» для создания копии
Если вы хотите сохранить другую версию документа, сохранив оригинал, вы можете создать копию . Например, если у вас есть файл с именем Отчет о продажах , вы можете сохранить его как Отчет о продажах 2 , чтобы иметь возможность редактировать новый файл и по-прежнему обращаться к исходной версии.
Для этого щелкните команду Сохранить как в представлении Backstage. Как и при первом сохранении файла, вам нужно будет выбрать место для сохранения файла и дать ему новое имя .
Чтобы изменить место сохранения по умолчанию:
Если вы не хотите использовать OneDrive , вы можете быть разочарованы тем, что OneDrive выбран в качестве местоположения по умолчанию при сохранении.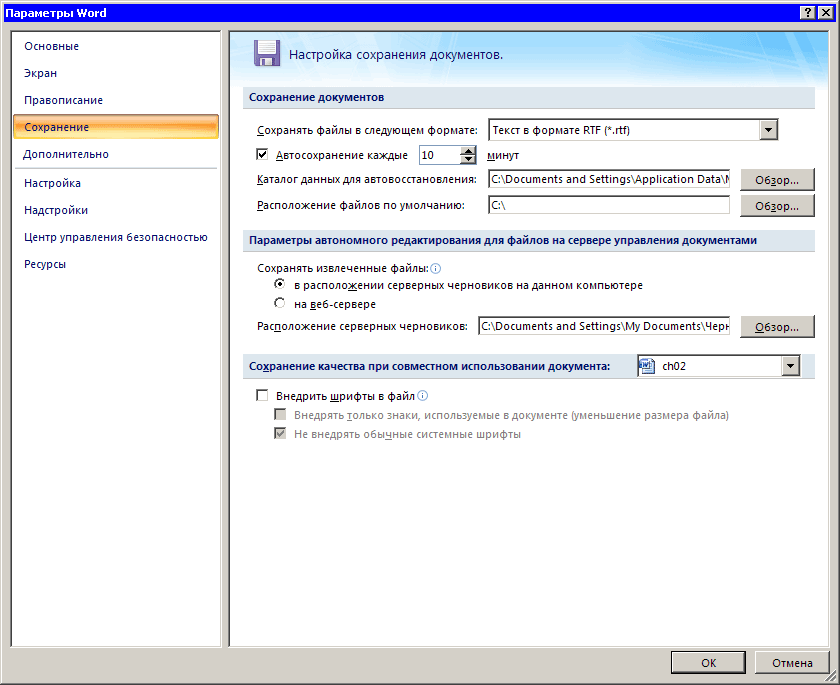 Если вы находите это неудобным, вы можете изменить место сохранения по умолчанию , чтобы Этот компьютер был выбран по умолчанию.
Если вы находите это неудобным, вы можете изменить место сохранения по умолчанию , чтобы Этот компьютер был выбран по умолчанию.
- Щелкните вкладку Файл для доступа к Backstage представлению .
- Щелкните Параметры .
- Появится диалоговое окно Параметры Word . Выберите Сохранить слева, установите флажок рядом с Сохранить на компьютер по умолчанию , затем нажмите OK . Место сохранения по умолчанию будет изменено.
AutoRecover
Word автоматически сохраняет документы во временную папку, пока вы над ними работаете. Если вы забыли сохранить изменения или произошел сбой Word, вы можете восстановить файл с помощью AutoRecover .
Для использования автовосстановления:
- Откройте Word. Если найдено автосохраненных версий файла, Документ Панель восстановления появится слева.

- Нажмите, чтобы открыть доступный файл. Документ будет восстановлен .
По умолчанию Word автоматически сохраняет каждые 10 минут. Если вы редактируете документ менее 10 минут, Word может не создать автоматически сохраненную версию.
Если вы не видите нужный файл, вы можете просмотреть все автоматически сохраненные файлы из Backstage view . Выберите файл , нажмите Управление версиями , затем выберите Восстановить несохраненные документы .
Экспорт документов
По умолчанию документы Word сохраняются в файле типа .docx . Однако могут быть случаи, когда вам нужно использовать другой тип файла , например PDF или Word 97-2003 документ . Экспортировать документ из Word в различные типы файлов очень просто.
Чтобы экспортировать документ в виде файла PDF:
Экспорт документа в виде документа Adobe Acrobat , широко известного как PDF-файл , может быть особенно полезен, если вы делитесь документом с кем-то, у кого нет Word. Файл PDF позволит получателям просматривать, но не редактировать содержимое вашего документа.
Файл PDF позволит получателям просматривать, но не редактировать содержимое вашего документа.
- Щелкните вкладку Файл , чтобы открыть Backstage просмотр , выберите Экспорт , затем выберите Создать PDF/XPS .
- Сохранить как Появится диалоговое окно. Выберите местоположение , куда вы хотите экспортировать документ, введите имя файла , затем нажмите Опубликовать.
Если вам нужно отредактировать файл PDF, Word позволяет преобразовать файл PDF в редактируемый документ. Прочтите наше руководство по редактированию PDF-файлов для получения дополнительной информации.
Чтобы экспортировать документ в другие типы файлов:
Вам также может быть полезно экспортировать документ в другие типы файлов, например Word 97-2003 Документ , если вам нужно поделиться с людьми, использующими более старую версию Word или файл . txt , если вам нужна версия вашего документа в текстовом формате .
txt , если вам нужна версия вашего документа в текстовом формате .
- Щелкните вкладку Файл для доступа к Backstage просмотра , выберите Экспорт , затем выберите Изменить тип файла .
- Выберите файл введите , затем нажмите Сохранить как .
- Сохранить как 9Появится диалоговое окно 0232. Выберите местоположение , куда вы хотите экспортировать документ, введите имя файла , затем нажмите Сохранить .
Вы также можете использовать раскрывающееся меню Сохранить как тип в диалоговом окне Сохранить как для сохранения документов в различных типах файлов.
Совместное использование документов
Word упрощает совместное использование и совместную работу над документами с помощью OneDrive .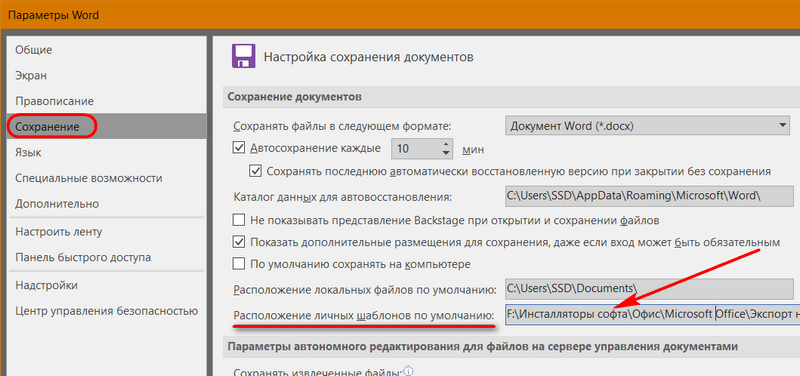 В прошлом, если вы хотели поделиться файлом с кем-то, вы могли отправить его как вложение электронной почты. Несмотря на удобство, эта система также создает несколько версий одного и того же файла, которые может быть трудно организовать.
В прошлом, если вы хотели поделиться файлом с кем-то, вы могли отправить его как вложение электронной почты. Несмотря на удобство, эта система также создает несколько версий одного и того же файла, которые может быть трудно организовать.
Когда вы делитесь документом из Word, вы фактически предоставляете другим доступ к точно такому же файлу . Это позволяет вам и людям, которыми вы делитесь с , редактировать один и тот же документ без необходимости отслеживать несколько версий.
Чтобы поделиться документом, он должен быть сначала сохранил в ваш OneDrive .
Чтобы поделиться документом:
- Щелкните вкладку Файл , чтобы открыть Backstage представление , затем нажмите Поделиться .
- Появится окно Отправить ссылку .
Нажмите кнопки в интерактивном ниже, чтобы узнать больше о различных способах обмена документами.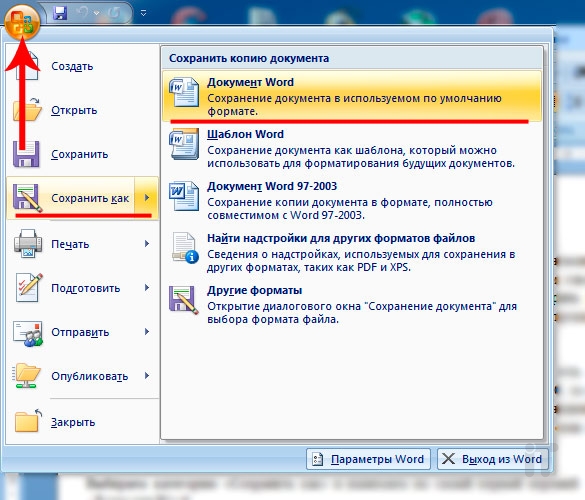

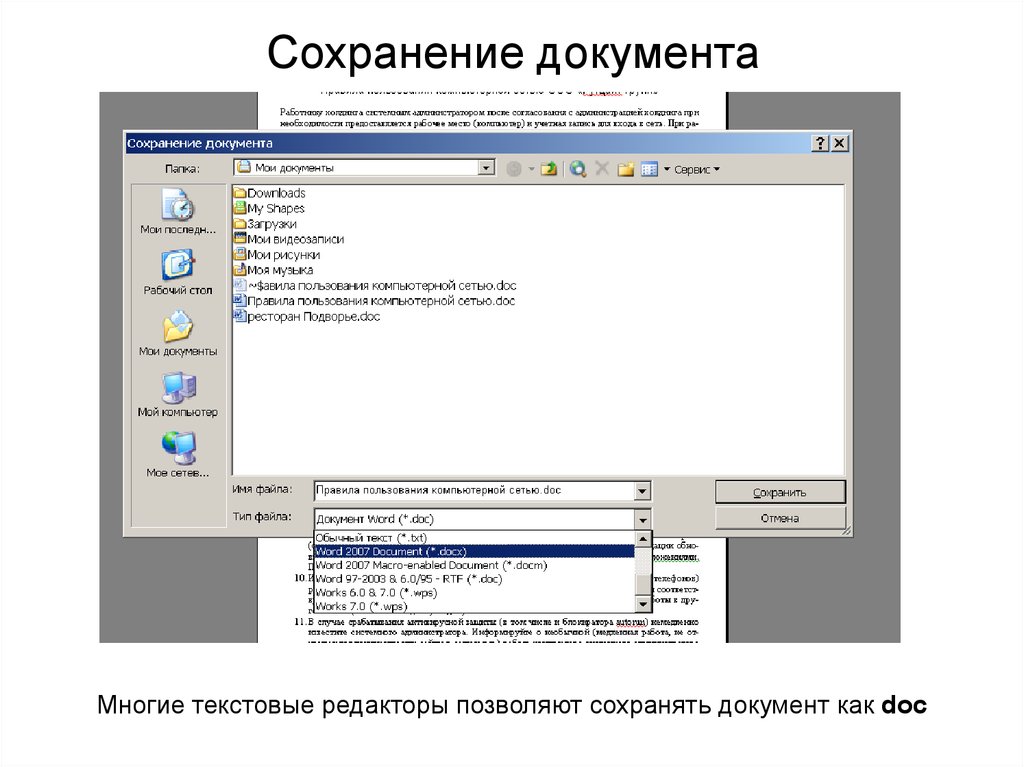
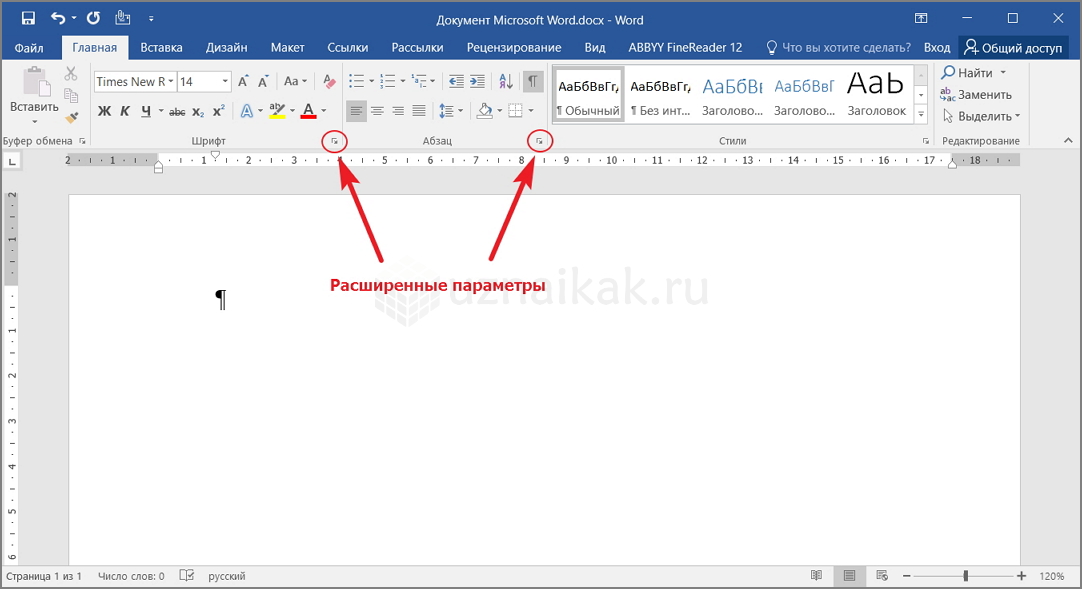 Сохранение содержимого документа и его параметров, в том числе стилей, разметки страниц, элементов автотекста, пользовательских сочетаний клавиш и меню. Совместим с версиями Word 97–2003 для Windows и Word 98–2004 для Mac.
Сохранение содержимого документа и его параметров, в том числе стилей, разметки страниц, элементов автотекста, пользовательских сочетаний клавиш и меню. Совместим с версиями Word 97–2003 для Windows и Word 98–2004 для Mac.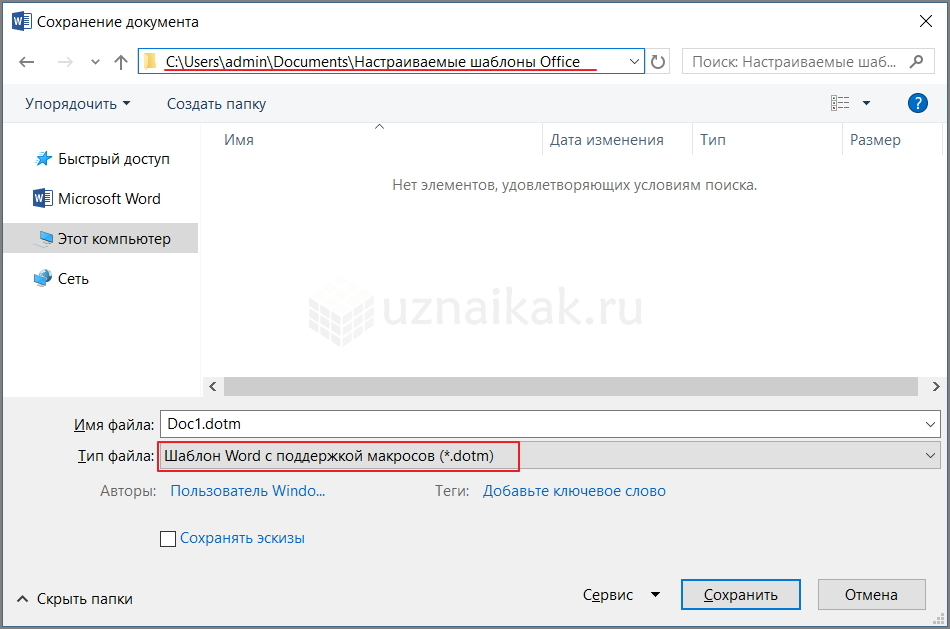
 Макросы VBA выполняются в Word 2016 для Mac и Word для Mac 2011, но не в Word 2008.
Макросы VBA выполняются в Word 2016 для Mac и Word для Mac 2011, но не в Word 2008. Используется интернет-стандарт MIME HTML.
Используется интернет-стандарт MIME HTML. Выбирайте этот вариант, если нужно сохранить в словаре исключений слово наподобие «нуль», чтобы приложение Word не помечало его как неправильно написанное.
Выбирайте этот вариант, если нужно сохранить в словаре исключений слово наподобие «нуль», чтобы приложение Word не помечало его как неправильно написанное.
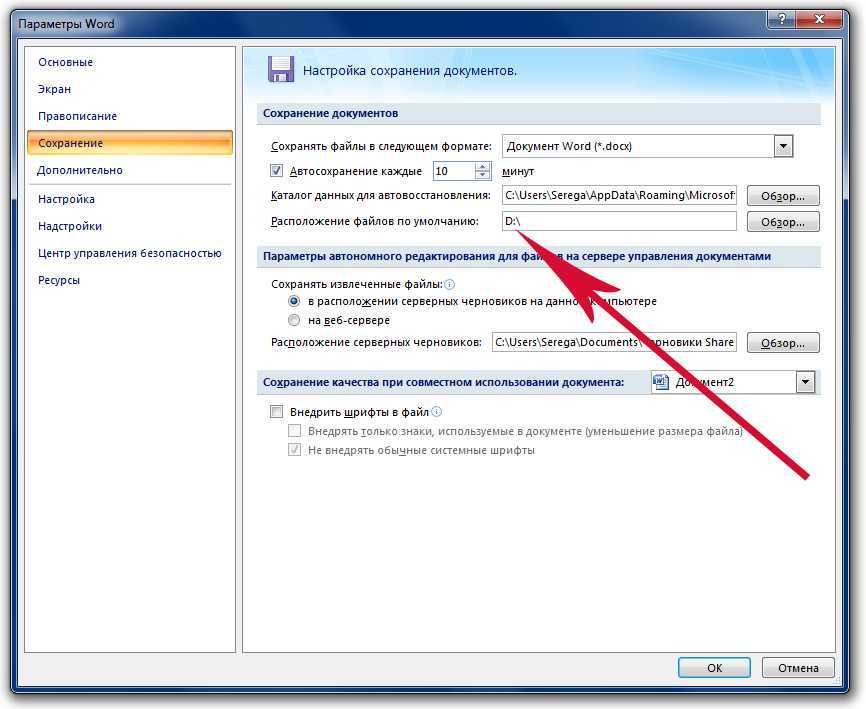
 Совместимость с Word 97 — Word 2003 для Windows и Word 98 — Word 2004 для Mac.
Совместимость с Word 97 — Word 2003 для Windows и Word 98 — Word 2004 для Mac.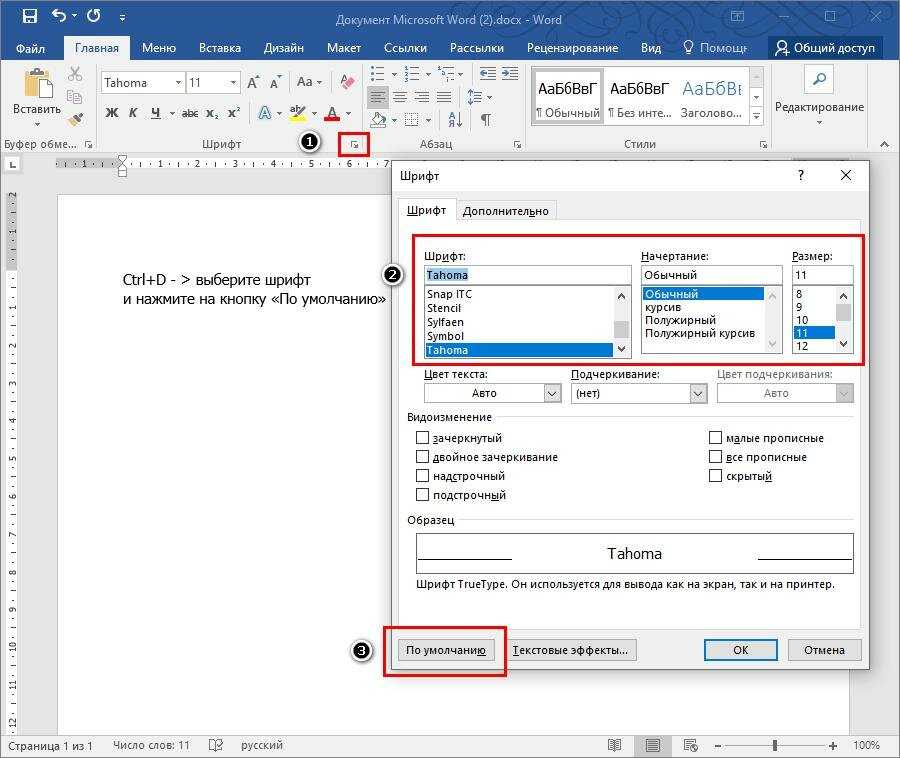 HTML является веб-форматом по умолчанию и может отображаться в браузерах Macintosh и Windows.
HTML является веб-форматом по умолчанию и может отображаться в браузерах Macintosh и Windows.
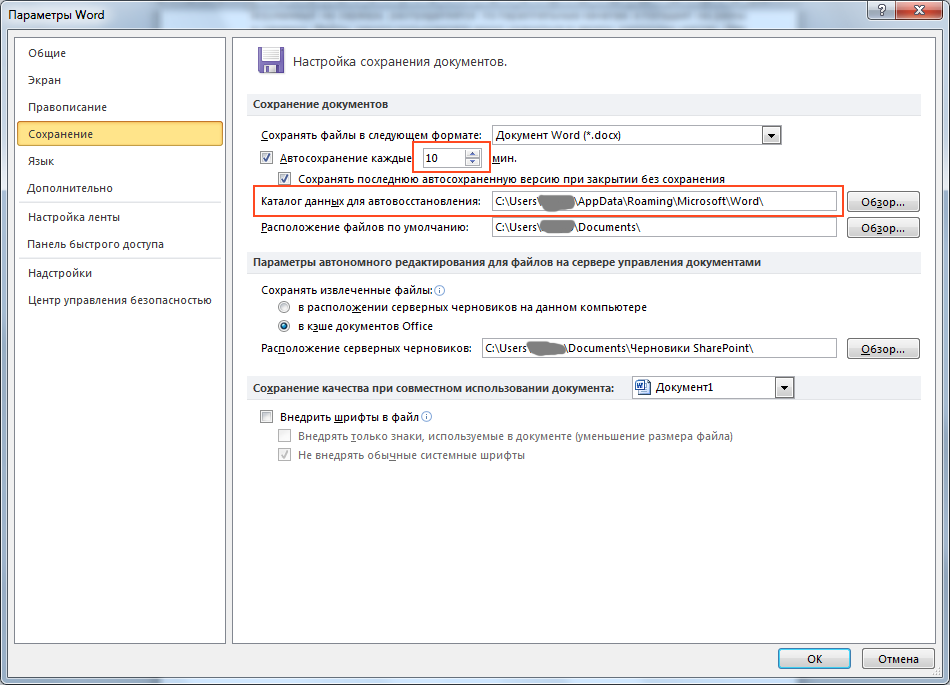 doc)
doc)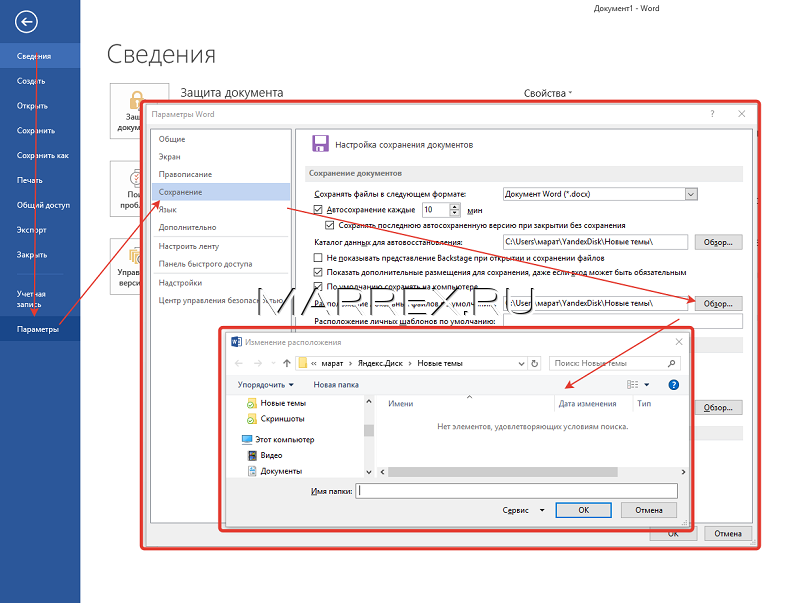 0-6.0/95 (.rtf)
0-6.0/95 (.rtf)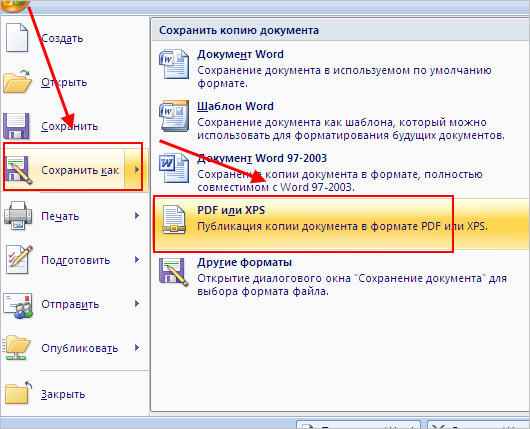 Когда вы сохраняете файл, вам нужно будет только выбрать имя файла и местоположение в первый раз. После этого вы можете нажать команду «Сохранить», чтобы сохранить его с тем же именем и в том же месте.
Когда вы сохраняете файл, вам нужно будет только выбрать имя файла и местоположение в первый раз. После этого вы можете нажать команду «Сохранить», чтобы сохранить его с тем же именем и в том же месте.