Как убрать красное подчеркивание в Ворде — 3 способа
Вы, должно быть, встречали в тексте Word красное подчеркивание, которое вызывает желание удалить этот элемент из документа. Отдельные слова или даже фрагмент текста подчеркнуты красной волнистой линией, которая ярко выделяется на фоне остального текста для привлечения внимания.
Красное волнистое подчеркивание в Ворде часто отображается в документах, открытых в версиях Word 2019, 2016, 2013, 2010, 2007, 2003. Пользователю сообщают, что что-то не так с текстом, который выделен подобным образом в окне программы.
Содержание:
- Почему появляется красное волнистое подчеркивание в Word
- Как убрать красное подчеркивание выбрав правильный язык проверки
- Как убрать красное подчеркивание в Ворде пропуская проверку
- Как убрать красные подчеркивания в Word
- Выводы статьи
- Как убрать красное подчеркивание в Word (видео)
Подчеркивание красной волнистой линией означает, что на странице документа обнаружены ошибки. Пользователю нужно исправить отмеченное, или продолжить работу над документом, не обращая внимание на появление подобных предупреждений.
Пользователю нужно исправить отмеченное, или продолжить работу над документом, не обращая внимание на появление подобных предупреждений.
В связи с этим, у многих пользователей возникает вопрос о том, как убрать красное подчеркивание в тексте. Необходимо очистить документ Word от появления подобных элементов, чтобы они не отвлекали внимание во время работы.
Почему появляется красное волнистое подчеркивание в Word
Фактически, это подчеркивание является функцией текстового редактора Microsoft Word. В приложение встроены инструменты для проверки содержимого документа на орфографические и грамматические ошибки.
Приложение обнаруживает и отмечает области с ошибками. В этих местах, наряду с другими подобными элементами, появляется красное волнистое подчеркивание. Подчеркивание красной линией означает, что в тексте найдены ошибки, которые необходимо исправить.
Не всегда подобное выделение является ошибкой. Поскольку Word настраивает проверку орфографии по словарю, то в словаре могут отсутствовать некоторые слова, на самом деле набранные без ошибок.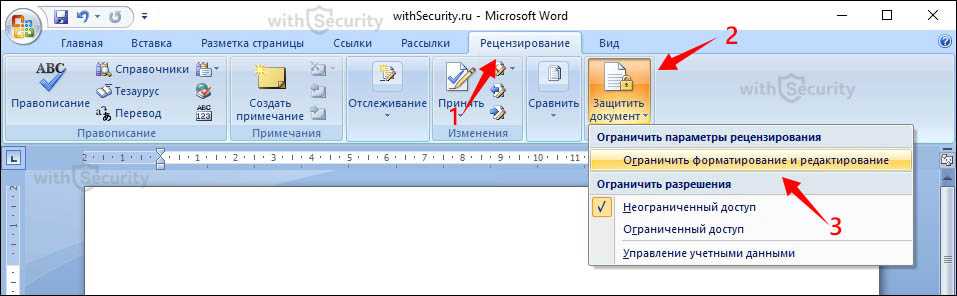 Бывают проблемы с техническими терминами, или после вставки или при вводе слов и выражений на другом языке.
Бывают проблемы с техническими терминами, или после вставки или при вводе слов и выражений на другом языке.
Чтобы избежать путаницы, вам нужно отключить эту функцию проверки, после этого подчеркивание автоматически исчезнет.
В этой статье вы найдете руководства о том, как убрать красное подчеркивание в Ворде. Инструкции подходят для разных версий текстового редактора Word 2019, Word 2016, Word 2013, Word 2010, Word 2007, Word 2003.
Читайте также: Как скрыть текст в Word
Как убрать красное подчеркивание выбрав правильный язык проверки
В некоторых случаях, пользователь может указать правильный язык для проверки фрагмента текста или отдельного выражения. Дело в том, что инструмент текстового редактора проверяет текст по правилам русского языка, а на страницах документа, например, имеются слова на иностранном языке.
Чтобы применить используемые правила для другого языка, в настройках MS Word нужно выбрать соответствующий язык.
Сделайте следующее:
- Выделите слово или часть текста.

- Щелкните по названию текущего языка на нижней панели окна программы.
- В открывшемся окне «Язык», в опции «Пометить выделенный текст как:» укажите правильный язык для выделенного участка текста.
- В результате, красное волнистое подчеркивание исчезнет в этом месте текста.
Как убрать красное подчеркивание в Ворде пропуская проверку
Редактор Word не знает некоторых слов, которые нередко используются при наборе текста в документе. В этом случае, вы можете добавить эти слова в словарь или пропустить проверку данного выражения.
Выполните следующие действия:
- Щелкните правой кнопкой мыши по выделенному слову.
- В контекстном меню выберите один из двух вариантов:
- Пропустить все.
- Добавить в словарь.
Если вы выберите «Пропустить все», то этот фрагмент не будет проверяться на ошибки. В случае выбора «Добавить в словарь», данное слово будет добавлено в словарь и не будет больше подчеркиваться как ошибочное.
В случае необходимости, вы можете отменить неправильный выбор слова для словаря, например, добавленное в словарь по ошибке. Удалите из словаря неправильно добавленные слова следующим способом:
- В настройках правописания нужно нажать на кнопку «Настраиваемые словари…» («Вспомогательные словари…»).
- В открывшемся окне нажмите на кнопку «Изменить список слов…».
- В окне со списком добавленных слов выделите нужное слово, нажмите на кнопку «Удалить».
Читайте также: Как сделать обтекание текстом в Word — 3 способа
Как убрать красные подчеркивания в Word
Вы можете решить проблему более радикальным способом. Вы можете полностью отключить проверку орфографии и грамматики в офисной программе Microsoft Word.
Есть другой способ решить проблему: можно отключить проверку только в конкретном документе, не затрагивая применение этой функции для других файлов.
Как отключить красное подчеркивание в Word 2019, Word 2016, Word 2013 для всех документов:
- Из главного окна программы войдите во вкладку «Файл».

- В левой боковой колонке меню вы найдете «Параметры».
- В окне «Параметры Word» откройте вкладку «Правописание».
- Перейдите в раздел «При исправлении правописания в Word».
- Снимите все или только некоторые флажки в пунктах:
- Проверять орфографию в процессе набора текста.
- Отмечать грамматические ошибки в процессе набора текста.
- Сложные слова.
- Во время проверки орфографии также проверять грамматику.
- Нажмите на кнопку «ОК» для применения настроек.
Изменение параметров проверки орфографии только для текущего документа. В опции «Исключения для файла:» установите галки в пунктах:
- Скрыть орфографические ошибки только в этом документе.
- Скрыть грамматические ошибки только в этом документе.
Посмотрим, как убрать красные подчеркивания в Word 2010 и Word 2007:
- Нажмите на меню «Файл» или на значок «Word».
- В контекстном меню выберите «Параметры» («Параметры Word»).

- В окне «Параметры Word» откройте «Правописание».
- В разделах «При исправлении правописания в Word» и «Исключения для файла» установите соответствующие настройки, в зависимости от того, в каких документах вам нужно отключить показ ошибок орфографии и грамматики.
В завершение мы изменим настройки правописания в версии Ворд 2003.
В Word 2003 пройдите шаги:
- Нажмите на меню «Сервис».
- В открывшемся контекстном меню кликните по пункту «Параметры…».
- Из окна «Параметры» перейдите во вкладку «Правописание».
- В разделах «Орфография» и «Грамматика» снимите или установите флажки в соответствующих пунктах настроек программы.
Выводы статьи
Некоторых пользователей интересует, как убрать в Ворде красное подчеркивание. Во время набора текста или при редактировании документа Word, под отдельными словами или фрагментами текста появляется подчеркивание в виде красной волнистой линии.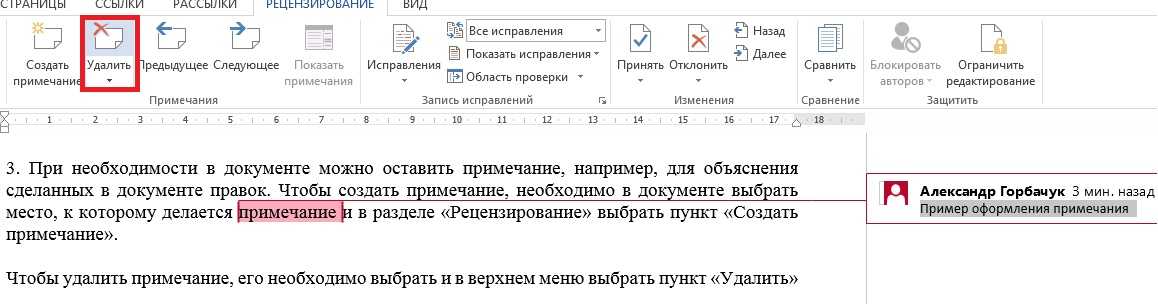
По умолчанию редактор Word проверяет текст на страницах документа на орфографические и грамматические ошибки, а обнаружив их, показывает таким образом на найденные неточности. Если это необходимо, вы можете отключить проверку орфографии в конкретном документе или полностью в программе Word. После этого, красные подчеркивания исчезнут.
Как убрать красное подчеркивание в Word (видео)
Нажимая на кнопку, я даю согласие на обработку персональных данных и принимаю политику конфиденциальности
Как защитить документ Word от копирования и печати
Время на чтение: 4 мин
В этой статье идет речь о том, как защитить документ Microsoft Word от копирования и печати.
Я приведу два способа, однако они не дадут Вам 100% защиту. В интернете легко найти способы того, как взломать защищенный документ Word. Что можно сделать с документом?
- Можно разрешить копирование, но запретить редактирование
- Можно запретить копирование и редактирование
- Можно формально запретить печатание(добавить ваше авторство на страницы документа и запретить копирование с редактированием)
Я использую Microsoft Office 2013 и поэтому статья будет ориентирована на эту версию.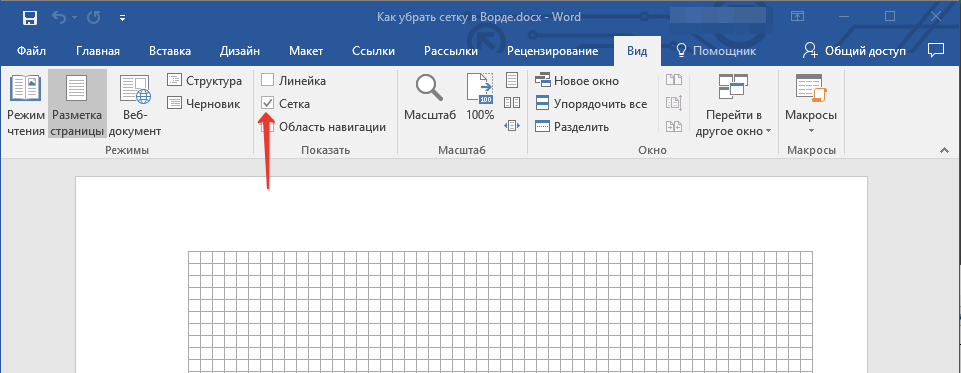 Все изменения документа мы будем проводить во вкладке Рецензирование. Необходимо выбрать параметр Ограничить редактирование во вкладке Защитить.
Все изменения документа мы будем проводить во вкладке Рецензирование. Необходимо выбрать параметр Ограничить редактирование во вкладке Защитить.
В окне Ограничить редактирование выбираем в 1 Ограничить набор выбранных стилей, а во 2 ставим ограничение на редактирование с параметром Только чтение(Вы также можете выбрать определенные области, которые можно редактировать). После этого нажимаем на кнопку Включить защиту.
В способе защиты выбираем Пароль и вводим его, а затем уже подтверждение.
Как запретить копирование и редактирование(если в документе нет полей форм)
В окне Ограничить редактирование выбираем в 1 Ограничить набор выбранных стилей, а во 2 ставим ограничение на редактирование с параметром Ввод данных в поля форм. Теперь текст нельзя скопировать и отредактировать, но можно распечатать или распознать с помощь какой-либо программы.
Теперь текст нельзя скопировать и отредактировать, но можно распечатать или распознать с помощь какой-либо программы.
Как запретить копирование, редактирование и распечатку(формально)
В колонтитулы вставляем свое авторство либо любой другой отличительный знак. Теперь необходимо поверх текста вставить прозрачный рисунок с текстом на все страницу(он не будет мешать чтению, но затруднит распознавание изображения и его распечатку). В параметрах обтекания текстом выбрать Перед текстом. Рамки редактирование картинки необходимо вынести за рамки страницы
Затем в окне Ограничить редактирование выбираем в 1 Ограничить набор выбранных стилей, а во 2 ставим ограничение на редактирование с параметром Только чтение.
В итоге документ будет выглять вот так:
История создания С++ из Википедии
Как разблокировать документ Word, если не Вы его блокировали
Открываем документ.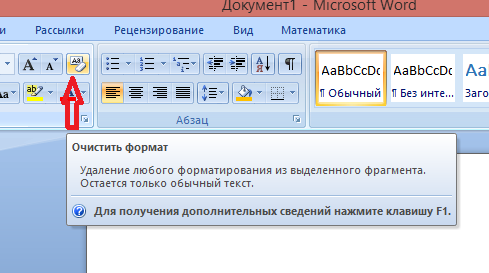 Затем в верхнем меню нажимаем Файл, Сохранить как, выбираем папку и сохраняем в формате Веб-страница в одном файле(*.mht, *.mhtml).
Затем в верхнем меню нажимаем Файл, Сохранить как, выбираем папку и сохраняем в формате Веб-страница в одном файле(*.mht, *.mhtml).
Теперь открываем блокнотом этот сохраненный файл. Здесь нам нужна фраза <w:UnprotectPassword>, находим ее при помощи поиска.
Нам нужна строчка вида: <w:UnprotectPassword>00000000</w:UnprotectPassword>, там может быть любой набор цифр и букв.
Нам необходимо его стереть, получится строчка вида: <w:UnprotectPassword></w:UnprotectPassword>.
Сохраняем и закрываем документ. Теперь запускаем Word и открываем его оттуда.
У нас открывается окно предпросмотра. Здесь заходим в меню Вид и выбираем Изменить документ.
Переходим в Рецензирование-Ограничить редактирование и нажимаем кнопку Отключить защиту. Сохраняем документ в привычный формат .docx и уже можем нормально с ним работать.
У вас остались вопросы? Вы хотите дополнить статью? Вы заметили ошибку? Сообщите мне об этом ниже, я обязательно Вас услышу!
Если Вам помогла данная статья, то напишите об этом в комментариях. И не забывайте делиться статьей со своими друзьями в соц.сетях;)
Насколько публикация полезна?
Нажмите на звезду, чтобы оценить!
Средняя оценка 4.2 / 5. Количество оценок: 5
Оценок пока нет. Поставьте оценку первым.
Скрытие изменений форматирования в отслеживании изменений (Microsoft Word)
Обратите внимание: Эта статья написана для пользователей следующих версий Microsoft Word: 2007, 2010, 2013, 2016, 2019, Word в Microsoft 365 и 2021. Если вы используете более раннюю версию (Word 2003 или более раннюю), этот совет может не работа для вас . Чтобы просмотреть версию этого совета, написанную специально для более ранних версий Word, нажмите здесь: Скрытие изменений форматирования в отслеживании изменений.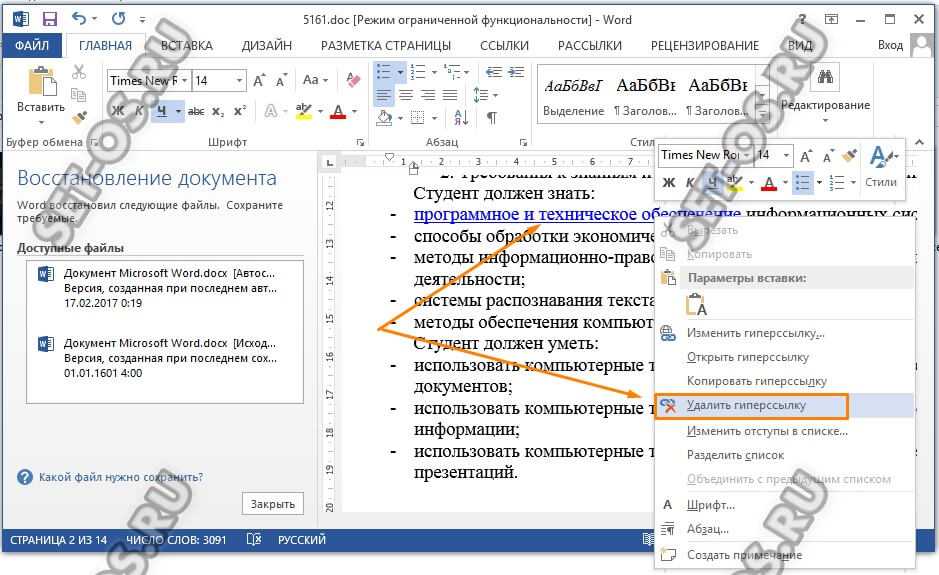
Автор Allen Wyatt (последнее обновление 15 октября 2022 г.)
Этот совет относится к Word 2007, 2010, 2013, 2016, 2019, Word в Microsoft 365 и 2021
Боб довольно часто использует функцию отслеживания изменений в своих документов и находит их очень полезными, за исключением одного. Боба очень отвлекает то, что изменения форматирования вызываются в списке изменений. Он задается вопросом, есть ли способ сделать так, чтобы Word не вызывал изменения форматирования, а включал только все другие типы изменений, делая этот подход по умолчанию.
Есть несколько способов решить эту проблему. Сначала откройте вкладку «Обзор» на ленте и щелкните инструмент «Показать разметку». Вы увидите список различных элементов, которые Word может отслеживать и отображать. Убедитесь, что рядом с Форматирование не стоит галочка. Если этот параметр отключен, Word по-прежнему отслеживает изменения форматирования в фоновом режиме, но не отображает эти изменения на экране.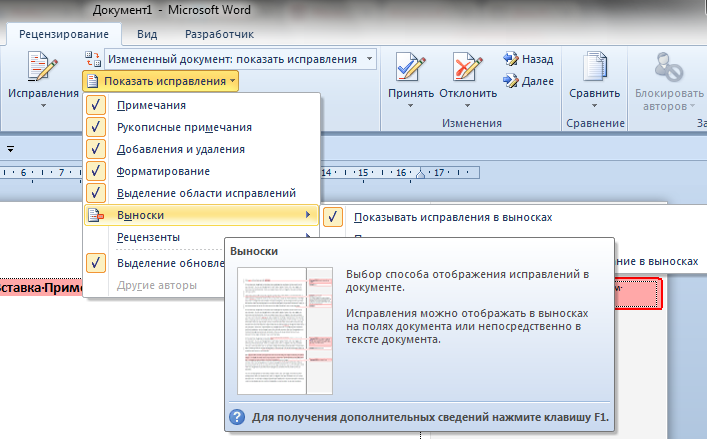
Здесь следует помнить о том, что изменения форматирования скрыты на экране. Поскольку они все еще находятся на заднем плане, они могут быть видны, если вы распечатываете документ с видимой разметкой. Точно так же они могут оставаться видимыми, если вы конвертируете документ Word в документ PDF. Единственный способ не допустить их появления ни при каких условиях — это (1) отключить отслеживание форматирования, как будет сказано ниже, и (2) устранить любые изменения форматирования, ранее отслеженные, с помощью инструментов «Принять» и «Отклонить», видимых на странице «Просмотр». вкладка ленты.
Чтобы настроить Word так, чтобы он вообще не отслеживал изменения форматирования, выполните следующие действия для Word 2007 и Word 2010:
- Убедитесь, что на ленте отображается вкладка «Обзор».
- Щелкните стрелку вниз под инструментом «Отслеживание изменений» (в группе «Отслеживание»), а затем щелкните «Изменить параметры отслеживания». Word отображает диалоговое окно «Параметры отслеживания изменений».
 (См. рис. 1.)
(См. рис. 1.) - Снимите флажок Форматирование дорожки.
- Нажмите кнопку ОК.
Рис. 1. Диалоговое окно «Параметры отслеживания изменений».
Действия для Word 2013 и более поздних версий немного отличаются:
- Убедитесь, что на ленте отображается вкладка «Обзор».
- В группе «Отслеживание» щелкните маленькую стрелку в правом нижнем углу группы (она указывает вниз и вправо). Word отображает диалоговое окно «Параметры отслеживания изменений». (См. рис. 2.)
- Щелкните Дополнительные параметры. Word отображает диалоговое окно «Дополнительные параметры отслеживания изменений». (См. рис. 3.)
- Снимите флажок Форматирование дорожки.
- Нажмите кнопку «ОК», чтобы закрыть диалоговое окно «Дополнительные параметры отслеживания изменений».

- Нажмите кнопку «ОК», чтобы закрыть диалоговое окно «Параметры отслеживания изменений».
Рис. 2. Диалоговое окно «Параметры отслеживания изменений».
Рисунок 3. Диалоговое окно «Дополнительные параметры отслеживания изменений».
Помните, что эти действия по отключению отслеживания изменений форматирования влияют только на будущие изменения форматирования, а не на изменения форматирования, которые отслеживались ранее. Если вы хотите избавиться от них, вам нужно будет пройти процесс принятия или отклонения изменений с помощью инструментов, доступных на вкладке «Обзор» на ленте, как упоминалось ранее.
WordTips — ваш источник недорогого обучения работе с Microsoft Word. (Microsoft Word — самая популярная в мире программа для обработки текстов.) Этот совет (10686) относится к Microsoft Word 2007, 2010, 2013, 2016, 2019., Word в Microsoft 365 и 2021. Вы можете найти версию этого совета для старого интерфейса меню Word здесь: Скрытие изменений форматирования в отслеживании изменений
.Биография автора
Allen Wyatt
На его счету более 50 научно-популярных книг и множество журнальных статей, Аллен Вятт является всемирно признанным автором. Он является президентом Sharon Parq Associates, компании, предоставляющей компьютерные и издательские услуги. Узнать больше об Аллене…
Он является президентом Sharon Parq Associates, компании, предоставляющей компьютерные и издательские услуги. Узнать больше об Аллене…
Создание пользовательских приложений с помощью VBA! Узнайте, как расширить возможности Office 2013 (Word, Excel, PowerPoint, Outlook и Access) с помощью программирования VBA, используя его для написания макросов, автоматизации приложений Office и создания пользовательских приложений. Ознакомьтесь с курсом Mastering VBA для Office 2013 уже сегодня!
Подписаться
БЕСПЛАТНАЯ УСЛУГА: Получайте такие советы каждую неделю в WordTips, бесплатном информационном бюллетене по продуктивности. Введите свой адрес и нажмите «Подписаться».
Просмотреть последний информационный бюллетень.
(Ваш адрес электронной почты никому никогда не передается.)
Комментарии
Этот сайт
Есть версия Word, которая использует
ленточный интерфейс (Word 2007 или более поздняя версия)? Этот сайт для вас! Если вы
использовать более раннюю версию Word, посетите
наш сайт WordTips посвящен интерфейсу меню.
Видео
Посетите WordTips канал на YouTube
Подписаться
БЕСПЛАТНАЯ УСЛУГА: Получайте подобные советы каждую неделю в WordTips, бесплатном информационном бюллетене по продуктивности. Введите свой адрес и нажмите «Подписаться».
(Ваш адрес электронной почты никому и никогда не передается.)
Просмотреть самый последний информационный бюллетень.
Ссылки и обмен
- Часто задаваемые вопросы о WordTips
- Вопросы или комментарии
- Отличные идеи брендинга
- Бесплатные календари
Copyright © 2023 Sharon Parq Associates, Inc.
Как включить или отключить панель просмотра в Microsoft Word которые обычно появляются в правой части окна
программ Microsoft Office (Word, PowerPoint, Outlook и Excel). Панели задач предоставляют пользователям доступ к элементам управления интерфейса, которые запускают код для изменения документов, сообщений электронной почты или отображения данных из источника данных. Microsoft Office предоставляет несколько панелей задач, таких как Панель навигации , Панель выбора , Панель тезауруса и Панель просмотра .
Панели задач предоставляют пользователям доступ к элементам управления интерфейса, которые запускают код для изменения документов, сообщений электронной почты или отображения данных из источника данных. Microsoft Office предоставляет несколько панелей задач, таких как Панель навигации , Панель выбора , Панель тезауруса и Панель просмотра .Что такое панель просмотра в Word?
В области рецензирования отображаются все изменения в документе; он содержит параметры для выбора, хотите ли вы панель ниже или рядом с вашим документом. Панель Рецензирование помогает пользователям убедиться, что в их документе остались какие-либо изменения отслеживания.
В этом посте мы покажем вам, как включить или отключить панель просмотра в документах Word.
Выполните следующие действия, чтобы открыть и закрыть панель просмотра в Microsoft Word.
- Откройте документ Word.
- На вкладке Обзор щелкните Отслеживание изменений
- Щелкните Панель просмотра в группе Отслеживание
- Выберите положение по вертикали или по горизонтали.

- Нажмите кнопку параметров панели задач и выберите любой из параметров — «Переместить», «Изменить размер» и «Закрыть».
Давайте посмотрим на это подробнее.
Открыть Документ Microsoft Word .
На вкладке Обзор щелкните Отслеживание изменений , так как панель Рецензирование работает с отслеживанием изменений.
Щелкните панель просмотра в группе отслеживания ; Вы можете выбрать, хотите ли вы, чтобы панель просмотра находилась в положении по вертикали или по горизонтали .
Изменения, внесенные в документ, отобразятся на панели просмотра.
Можно нажать кнопку Параметры панели задач и выбрать любой из параметров Переместить , Изменить размер и Закрыть .
- Если вы хотите переместить панель просмотра, выберите параметр Переместить . Вы увидите курсор в виде двойной крестообразной стрелки.
 Перетащите панель рецензирования в любое место в документе. Чтобы выйти из двойной ошибки, нажмите кнопку Esc на клавиатуре.
Перетащите панель рецензирования в любое место в документе. Чтобы выйти из двойной ошибки, нажмите кнопку Esc на клавиатуре. - Если вы хотите изменить размер панели просмотра, нажмите кнопку Изменить размер вариант.
- Если вы хотите закрыть панель просмотра, нажмите кнопку Закрыть или нажмите кнопку X на панели просмотра.
Связанный : Как использовать функцию просмотра для отслеживания изменений в документах Word.
Где находится панель просмотра по умолчанию в Word?
Когда пользователи открывают панель просмотра, по умолчанию она открывается вертикально и располагается слева от интерфейса Word. Word предлагает вам возможность переместить панель просмотра в любое место в интерфейсе Word.
Мы надеемся, что это руководство поможет вам понять, как открывать и закрывать панель просмотра в Microsoft Word; если у вас есть вопросы по поводу урока, дайте нам знать в комментариях.
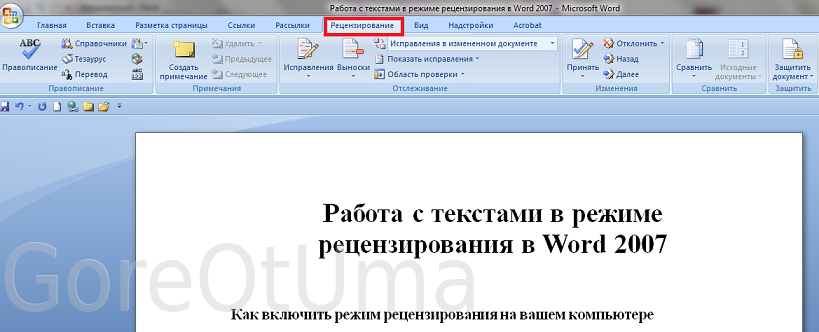


 (См. рис. 1.)
(См. рис. 1.)

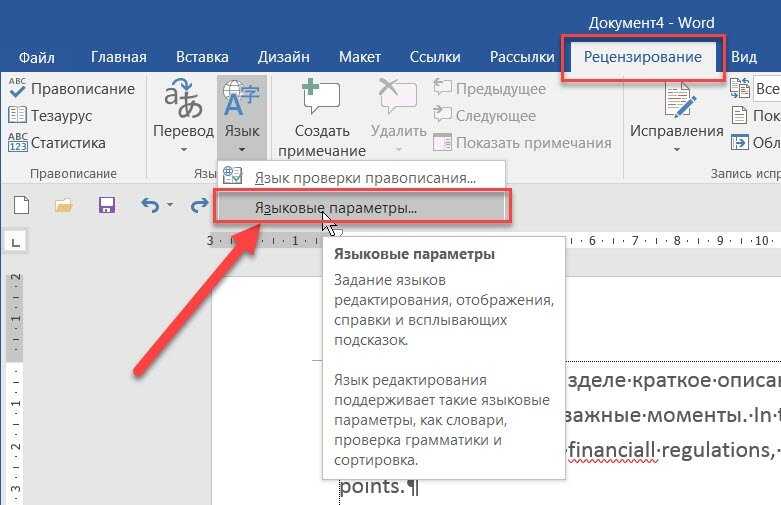 Перетащите панель рецензирования в любое место в документе. Чтобы выйти из двойной ошибки, нажмите кнопку Esc на клавиатуре.
Перетащите панель рецензирования в любое место в документе. Чтобы выйти из двойной ошибки, нажмите кнопку Esc на клавиатуре.