Делаем из фотографии рисунок на холсте
Автор Дмитрий Евсеенков На чтение 3 мин Просмотров 383 Обновлено
В этом уроке мы узнаем способ добавления границы к фотографии или изображению, которая создаст вид, будто эта фотография была нарисована на холсте. Для создания этог несложного монтажа. мы, как всегда, воспользуемся программой фотомонтаж мы создадим в программе Photoshop.
Для создания эффекта, мы будем использовать сплошную цветовую заливку слоя вдоль его краёв с помощью маски слоя, загрузим в общий набор кистей некоторые кисти из дополнительных наборов Photoshop, применим текстуры из галереи фильтров, и в самом конце, вы узнаете, как выделить цвет непосредственно из самой фотографии для использования в качестве фонового цвета нашего холста. Для этого урока я буду использовать Photoshop CS6, но урок годится и для версий ниже, правда, с незначительными изменениями.
Посмотрите на фотографию, которая у меня получилась в результате. А если Вы наведёте на неё мышку, то увидите исходное фото:
Интересный эффект получился в результате этого фотомонтажа, не правда ли?
Давайте приступим!
Запускаем программу Photoshop и открываем исходную фотографию.
Смотреть другие материалы по созданию рисунка из фото
Как сделать из фото рисунок с текстурой холста
Создаём Action (операцию) Photoshop — рисунок из фото
Карандашный рисунок из фотографии пейзажа
Видеоурок: создание экшена — рисунок из фото
В панели слоёв добавляем корректирующий слой «Сплошной цвет» (Solid Color):
При этом появится цветовая палитра, где мы выберем белый цвет:
Нажимаем ОК, при этом окно рабочего документа становится белым, а панель слоёв выглядит таким образом:
Сделайте активной маску слоя, для чего кликните по ней левой клавишей мыши и вы увидите, как вокруг неё появилась рамка. Мы это сделали для того, чтобы приступить к рисованию именно на маске:
Выберите инструмент «Кисть» (Brush Tool)
Сделайте отображение миниатюр кистей большим с именами и загрузите «Широкие кисти» (Thick Heavy Brushes), как показано на рисунке:
После чего появится окно с вопросом «Заменить текущие кисти содержащимеся в Широкие кисти?» (Replace current brushes with the brushes from Thick Heavy Brushes?), нажмите добавить (Apple)
Теперь выберите в списке кисть «Плоская щетина» (Flat Bristle) размером 111 пикс:
Нажмите кнопку X, чтобы на палитре цветов основным стал чёрный цвет, а затем просто начинайте рисовать справа налево.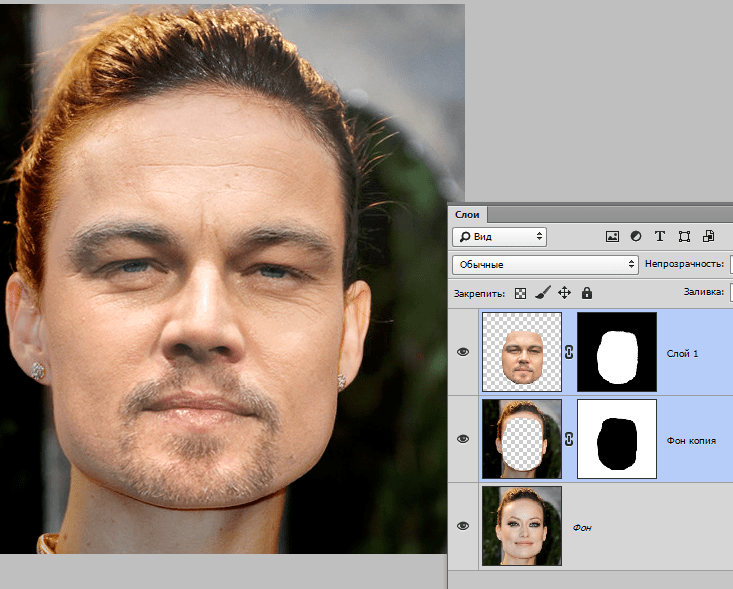 Так как мы закрашиваем именно маску, вы не будете видеть фактический черный цвет кисти. Вместо этого, с каждым новым мазком, будет раскрываться слой с изображением. Если вы сделали неудачный мазок кистью, для его отмены нажмите Ctrl+Z и продолжайте рисовать:
Так как мы закрашиваем именно маску, вы не будете видеть фактический черный цвет кисти. Вместо этого, с каждым новым мазком, будет раскрываться слой с изображением. Если вы сделали неудачный мазок кистью, для его отмены нажмите Ctrl+Z и продолжайте рисовать:
Продолжайте делать мазки кисти, пока вы не достаточную площадь вашего изображения, но так, чтобы сохранилось достаточно места по краям рисунка:
Теперь выберите кисть «Плоская с грубой щетиной» (Rough Flat Bristle)
И слегка пройдитесь по краям изображения, оставляйте небольшие мазки, чтобы добавить немного пятен и брызг. Старайтесь делать мазки внутри уже окрашенных областей, с тем, что лишь небольшая часть мазков этой кисти простиралась за края. Тут, главное, не переборщить. Вы же не хотите переборщить здесь. Опять же, если вы почувствуете, что вы сделали ошибку, нажмите Ctrl+Z для отмены и попробуйте еще ??раз:
Добавим новый пустой слой над корректирующим слоем:
Залейте новый слой белым цветом.
Пройдите по вкладке «Фильтр» и выберите «Галерею фильтров, где по вкладке «Текстура» выберите выберите фильтр «Текстуризатор»:
Настройки ставим такие:
Когда Вы закончите, рабочий документ будет выглядеть так:
Измените режим наложения этого слоя на «Умножение» (Multiply) и уменьшите непрозрачность примерно до 30%
Вот, собственно, и всё, посмотрите на готовый результат вверху статью.
8 фишек Photoshop Elements для быстрой обработки фотографий | Статьи | Фото, видео, оптика
Photoshop Elements — это упрощённая версия классического Adobe Photoshop. Она позволяет быстро редактировать фотографии, накладывать эффекты и делать цветокоррекцию. В этой программе нет некоторых инструментов, а интерфейс визуально гораздо более простой и минималистичный. В Photoshop Elements едва ли получится сделать сложную обработку, но отлично подойдет для репортажников, любителей, новичков и тех фотографов, кто делает ставку на естественность, отказываясь от глубокой ретуши.
Рассказываем об интересных фишках и особенностях Adobe Photoshop Elements, которые могут вас заинтересовать и побудят «пощупать» редактор своими руками.
Минималистичный интерфейс, облегчённая работа с инструментами и интуитивно понятное управление командами позволят даже новичку обработать фотографию в пару кликов / Иллюстрация и фото: Елизавета Чечевица, Фотосклад.Эксперт
Две панели редактирования: для новичков и для профи
Открывая фотографию в Photoshop Elements, можно выбрать два режима: Быстрый / Quick и Экспертный / Expert. Для этого достаточно кликнуть на кнопки с соответствующими названиями в верхней части экрана.
Переключаться между режимами можно в любой момент / Иллюстрация: Елизавета Чечевица, Фотосклад.Эксперт
В Быстром режиме в пару кликов можно подправить яркость, наложить резкость и эффекты. Из ручных инструментов представлено всего 8 видов, подходящих для базовой коррекции.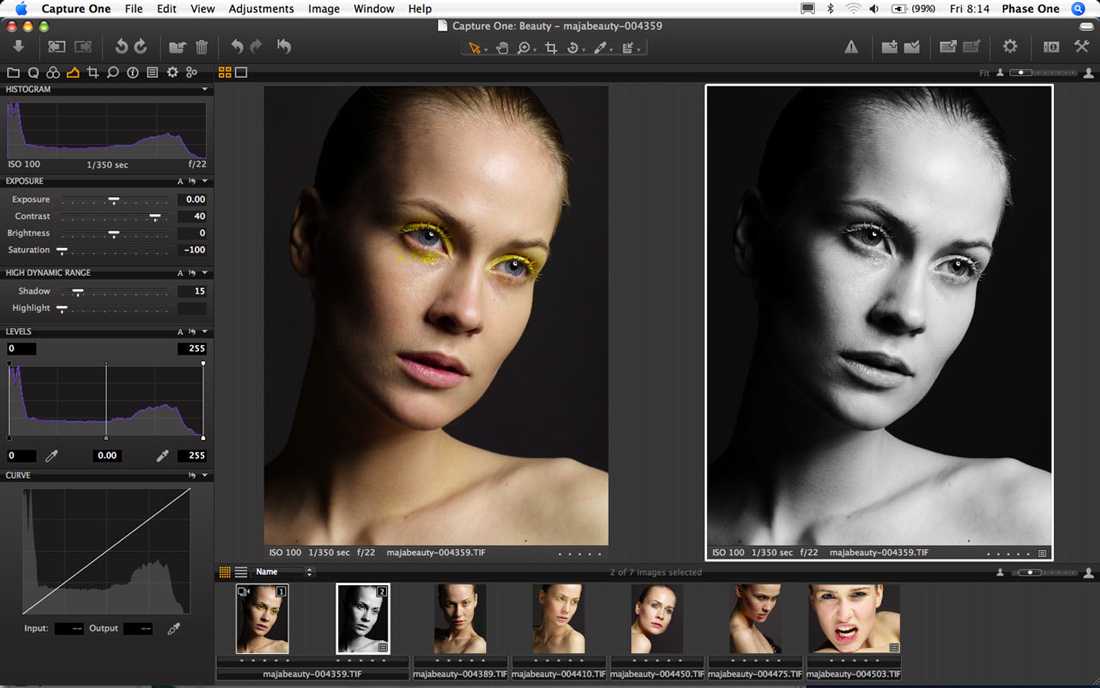 Например, если нужно обрезать снимок, убрать пару прыщиков, выровнять горизонт.
Например, если нужно обрезать снимок, убрать пару прыщиков, выровнять горизонт.
Режим Быстрый подойдет для:
— новичков, только осваивающих графические редакторы, которых пугает обилие кнопок и громоздкий интерфейс;
— фотографий, где не нужна глубокая ретушь. Например, только чуть-чуть сделать снимок темнее или светлее, подправить насыщенность цветов;
— обработки репортажных снимков;
— обработки пейзажных, архитектурных фотографий, снимков с путешествий.
На любом этапе обработки вы можете нажать кнопку Экспертный и перейти в профессиональный режим. Он куда ближе по функционалу к Photoshop: там появляются слои, кисти, привычный для ретуширующих штамп и восстанавливающая кисть. Также расширяется и количество инструментов ручного редактирования: 21 против 8 в Быстром режиме.
Пресеты для базовых команд
В меню Быстрый / Quick слева находятся шесть основных автоматических инструментов для работы с фотографией:
1. Умное исправление / Smart Fix.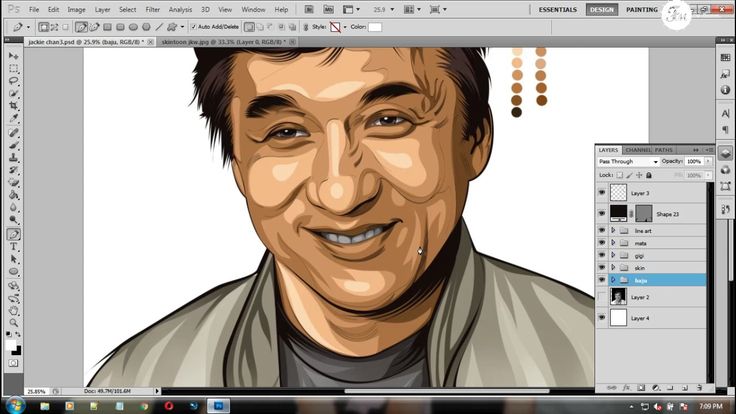 Автоматически корректирует все нижеперечисленные параметры.
Автоматически корректирует все нижеперечисленные параметры.
2. Экспозиция / Exposure. Проще говоря, делает фотографию светлее или темнее.
3. Освещенность / Lighting. Осветляет или затемняет преимущественно тёмные части фотографии.
4. Цвет / Color. Позволяет сделать цвета более насыщенными или тусклыми, изменить их тон.
5. Баланс /Balance. Правильнее было бы назвать Баланс Белого. Корректирует цвета на фотографии, если изначально она желтила, синила, зеленила.
6. Резкость / Sharpen. Поднимает резкость, а в некоторых ситуациях также добавляет зерно на фотографию для создания эффекта плёночной фотографии.
Чтобы изменить любой из параметров, кликните по соответствующему названию и сдвиньте ползунок. Казалось бы, что проще? Но разработчики сумели сделать работу с инструментами ещё проще — открыв любое меню, вы увидите список из 9 готовых пресетов. И так для каждой настройки!
Под пресетами кнопка Авто / Auto, нажав которую вы предложите программе самой скорректировать фотографию на свой вкус / Иллюстрация: Елизавета Чечевица, Фотосклад. Эксперт
Эксперт
Обработка под картины и стили известных художников
В Photoshop Elements любую фотографию можно стилизовать под живописную картину в один клик. Для этого перейдите во вкладу Эффекты / Effects и нажмите на любую картину. Программа подгонит цвета и даже постарается повторить мазки и стиль выбранного полотна.
В один клик фотография меняется до неузнаваемости / Иллюстрация: Елизавета Чечевица, Фотосклад.Эксперт
На выбор редактор предлагает 28 картин известных художников. Например, Ван Гога или Мунка. Если нажать галочку Сохранить цвета оригинала / Keep original photo colors, программа постарается повторить только стиль и мазки, но оставит изначальные цвета снимка.
Это может оказаться интересным подарком, если вы, например, хотите распечатать стилизованный портрет на холсте. Также можно побаловаться и получить сюрреалистичные пейзажи, предметы, архитектурные снимки или попытаться уйти в абстракцию и получить арт, где пересекается фотография и рисунок.
Классические пресеты в один клик
Если во вкладке Эффекты выбрать раздел Классические / Classic, графический редактор предложит 11 базовых пресетов. Например, позволит перевести фотографию в чёрно-белый или предложит обработку под винтаж.
Инструмент для мгновенного отбеливания зубов
Мечтали отбелить зубы модели, но не знали, как и где это сделать в громоздком Photoshop? В Photoshop Elements для этого есть отдельный инструмент, а по времени процедура займет всего пару минут.
Инструмент Отбеливание зубов можно найти слева или открыть с помощью горячей клавиши F / Иллюстрация: Елизавета Чечевица, Фотосклад.Эксперт / Фото: unsplash.com
Выбрав инструмент, с помощью кисти обведите зубы. Программа сама автоматически осветляет их. Чтобы коррекция была точнее, регулируйте размер кисти с помощью единственного ползунка внизу.
Автоматически раскрасить чёрно-белую фотографию
Если нужно восстановить старую фотографию и вернуть ей цвет, воспользуйтесь инструментом Photoshop Elements, который сам раскрасит снимок. Для этого в панели наверху найдите кнопку Улучшение / Enhance — Раскрашивание фотографии / Colorize photo или нажмите горячие клавиши Ctrl + Alt + R.
Для этого в панели наверху найдите кнопку Улучшение / Enhance — Раскрашивание фотографии / Colorize photo или нажмите горячие клавиши Ctrl + Alt + R.
Фото до (справа) и после (слева) автоматического добавления цвета / Иллюстрация: Елизавета Чечевица, Фотосклад.Эксперт
Перед вами откроется окно, где можно выбрать один из четырёх вариантов пресетов — два более тёплых и два в более холодных цветах, с синевой и зеленцой. После этого нажмите Ok и коррекция применится.
Программа работает не идеально и не всегда точно, но это отличный быстрый вариант для любителя. Для гарантированно качественного восстановления цвета на снимке лучше работать вручную или обратиться к профессионалу.
Открыть закрытые глаза на фотографии
Photoshop Elements позволяет в пару кликов «открыть» глаза модели, если на фотографии она их случайно закрыла. Программа предлагает как четыре варианта глаз на выбор, но гораздо качественней получится, если пойти по второму пути — выбрать фотографию из той же серии с той же моделью, но где у неё открыты глаза. Да, возможно придётся перебрать несколько снимков, чтобы найти лучший ракурс, но в остальном графический редактор сделает всё за вас.
Да, возможно придётся перебрать несколько снимков, чтобы найти лучший ракурс, но в остальном графический редактор сделает всё за вас.
Замена заняла пару минут — пришлось перебрать 3-4 снимка для поиска «донорских» глаз / Иллюстрация: Елизавета Чечевица, Фотосклад.Эксперт
Как открыть глаза на фотографии в Photoshop Elements:
1. На панели слева возьмите инструмент Глаза / Eye. Горячая клавиша Y.
2. Внизу найдите кнопку Открыть закрытые глаза / Open Closed Eyes.
Когда вы откроете снимок, программа сама определит лицо — она обведёт его голубым кружком / Иллюстрация: Елизавета Чечевица, Фотосклад.Эксперт
3. В открывшемся окне нажмите Компьютер / Computer и выберите снимок с «донорскими» глазами. Они загрузятся и появятся справа. Выберите нужное изображение. Photoshop Elements сам заменит глаза на снимке. После этого нажмите Ok.
Как превратить фотографию в картину в Photoshop (2 простых способа)
Представьте одну из своих любимых фотографий в виде картины, висящей на стене, но, к сожалению, вы не художник.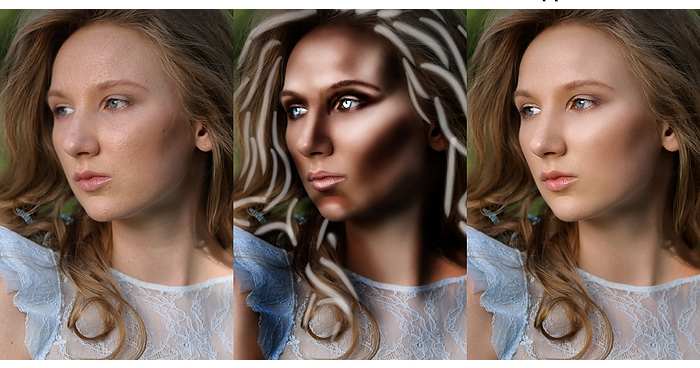 Или у вас может быть клиент, который просит вас создать картину из фотографии, которую вы для него сделали. К счастью, в обоих этих случаях вы можете превратить фотографию в картину в Photoshop двумя способами.
Или у вас может быть клиент, который просит вас создать картину из фотографии, которую вы для него сделали. К счастью, в обоих этих случаях вы можете превратить фотографию в картину в Photoshop двумя способами.
Вы можете использовать различные методы, чтобы сделать картину из изображения, потому что процесс включает в себя добавление различных фильтров и эффектов для сглаживания деталей и создания эффекта масляной краски.
У меня есть для вас два подхода, один из которых выполняется вручную с использованием различных фильтров и техник повышения резкости. Вы можете использовать этот метод, если хотите больше контролировать результат.
Второй метод использует галерею фильтров, которая делает большую часть работы за вас. Это полезно, если вы не хотите выполнять сложные процессы, но ограничивает ваши возможности настройки.
Как сделать фотографию похожей на картину в Photoshop
Первая техника, которую я вам покажу, — вручную сделать фотографию похожей на картину, добавив несколько фильтров и эффектов повышения резкости. Хотя есть несколько шагов, и это может показаться запутанным, это не так уж сложно. Внимательно следите за процессом, но вы можете изменить количество шагов, чтобы лучше соответствовать вашей фотографии.
Хотя есть несколько шагов, и это может показаться запутанным, это не так уж сложно. Внимательно следите за процессом, но вы можете изменить количество шагов, чтобы лучше соответствовать вашей фотографии.
После того, как вы освоите основы, вы всегда сможете поиграть с различными фильтрами и посмотреть, какие еще эффекты рисования вы можете создать.
Шаг 1. Используйте изображение правильного размера
Чтобы вручную создать эффект рисования на изображении, откройте изображение и проверьте размер изображения, выбрав Изображение > Размер изображения . Вы также можете нажать Alt + Control + I (Win) или Option + Command + I (Mac) .
Вам нужно изображение высокого качества, чтобы убедиться, что эффект краски работает хорошо. Ширина и высота вашего изображения не должны быть ниже 1500 пикселей. Изображение также должно быть не менее 300 PPI. Попробуйте другое изображение, чтобы добавить эффект, если ваше изображение не соответствует требованиям, или увеличьте размер изображения без снижения качества.
Шаг 2. Дублируйте слой с изображением и осветлите тени
Убедившись, что размер изображения правильный, можно приступить к добавлению эффекта рисования. Во-первых, вам нужно осветлить тени на фотографии. Чтобы осветлить тени, продублируйте слой изображения, выбрав его и нажав Control + J (Win) или Command + J (Mac) .
Переименуйте все новые слои, которые вы создаете, чтобы панель «Слои» оставалась организованной.
Перейдите к Image > Adjustments > Shadows/Highlights , чтобы осветлить тени.
Ползунок «Тени» осветляет самые темные области изображения, а ползунок «Света» затемняет более светлые области изображения. Вам нужно только сфокусироваться на ползунке Shadows и увеличить его до значений между 25% и 40% . Нажмите OK , чтобы принять изменение.
Шаг 3: Настройка контрастности с помощью настройки уровней
Поскольку осветление теней немного уменьшает контраст, вам нужно снова увеличить контраст. Для этого можно использовать регулировку уровня. Чтобы получить доступ к настройке уровней, перейдите к пункту 9.0019 Изображение > Коррекция > Уровни . Вы также можете использовать сочетание клавиш Control + L (Win) или Command + L (Mac) .
Для этого можно использовать регулировку уровня. Чтобы получить доступ к настройке уровней, перейдите к пункту 9.0019 Изображение > Коррекция > Уровни . Вы также можете использовать сочетание клавиш Control + L (Win) или Command + L (Mac) .
В окне Levels Adjustment отрегулируйте тени, средние тона и блики (переключатели слева направо), чтобы сделать изображение ярче и скорректировать контраст. Каждая фотография уникальна, поэтому сбалансируйте настройки так, чтобы они подходили для вашей фотографии.
Выделите области, которые вы хотите выделить на нарисованном изображении, и осветлите все темные тени, если вы хотите, чтобы детали были видны на картине. Перетащите три переключателя, чтобы настроить уровни, и нажмите ОК когда закончите.
Шаг 4. Дублируйте слой и добавьте фильтр верхних частот
Дублируйте слой, над которым вы работали и который я назвал «Корректирующие настройки», выбрав его и нажав Control + J (Win) или Command + J (Мак) .
Затем добавьте фильтр верхних частот к новому слою, выбрав Filter > Other > High Pass .
Установите Радиус на 2,0 пикселя и нажмите OK , чтобы добавить фильтр.
Этот фильтр повышает резкость и детализирует изображение, но сначала делает его полностью серым.
Вам нужно изменить режим наложения слоя, чтобы вернуть детали фотографии. Для этого найдите раскрывающееся меню «Режим наложения» на панели «Слои» . По умолчанию установлено значение «Нормальный».
Нажмите раскрывающееся меню и выберите Overlay .
Вы увидите свое изображение еще раз, вместе с небольшим увеличением резкости и добавлением деталей.
Шаг 5: Объедините слои
Далее вам нужно Объединить созданные вами слои без фонового слоя. Чтобы объединить слои, выберите оба, удерживая Control (Win) или Command (Mac) при их выборе. Затем щелкните правой кнопкой мыши (Win) или нажмите Control + щелкните (Mac) и выберите Объединить слои .
Теперь у вас есть один слой над фоновым слоем.
Шаг 6. Добавьте маску нерезкости к слою
Вам нужно повысить резкость изображения, добавив маску нерезкости. Это выявляет еще больше деталей на изображении, что необходимо для создания «мазков кистью» при применении эффекта масла. Для этого оставьте выбранным только что объединенный слой, затем перейдите к шагу 9.0019 Фильтр > Резкость > Нерезкая маска .
Настройте параметры в окне «Контурная резкость», чтобы выделить больше деталей и повысить резкость изображения. Установите Amount между 130% и 150% , Radius на 2 или 3 и оставьте Threshold равным 0 . Нажмите OK , чтобы применить фильтр.
Вы можете увидеть разницу в деталях и резкости, если посмотрите на увеличенный элемент изображения до и после редактирования.
до и послеШаг 7. Добавьте диффузный фильтр 3–5 раз под разными углами
Теперь, когда изображение наполнено деталями и резкостью, вы можете добавить эффект масла с помощью диффузного фильтра. Вы будете повторять этот шаг до 5 раз, но я покажу вам, как использовать ярлык, чтобы повторить его.
Вы будете повторять этот шаг до 5 раз, но я покажу вам, как использовать ярлык, чтобы повторить его.
Сначала примените к фотографии диффузный фильтр, выбрав Filter > Stylize > Diffuse .
Выберите параметр Anisotropic внизу и нажмите OK , чтобы добавить его к изображению.
Если вы увеличите изображение, вы увидите, что эффект рисования начинает приобретать форму, когда детали начинают смешиваться и приобретают нарисованный вид.
Вы должны добавить диффузный фильтр к изображению еще 2-4 раза, в зависимости от того, насколько жирным вы хотите добиться эффекта. Тем не менее, добавление диффузного фильтра под разными углами лучше всего подходит для того, чтобы сделать нарисованный эффект более реалистичным.
Чтобы добавить фильтр под новым углом, поверните холст, выбрав Изображение > Поворот изображения > 90° по часовой стрелке .
Это перевернет весь холст на бок.
Теперь снова добавьте диффузный фильтр. Поскольку это был последний фильтр, который вы использовали, вы можете перейти к Filter > Diffuse , который теперь находится в верхней части меню. Вы также можете использовать ярлык для применения последнего использованного фильтра, нажав Alt + Control + F (Win) или Option + Command + F (Mac) .
Поскольку это был последний фильтр, который вы использовали, вы можете перейти к Filter > Diffuse , который теперь находится в верхней части меню. Вы также можете использовать ярлык для применения последнего использованного фильтра, нажав Alt + Control + F (Win) или Option + Command + F (Mac) .
Использование этих двух опций автоматически добавляет фильтр с использованием предыдущих настроек, поэтому вам не нужно каждый раз менять тип диффузии.
Продолжайте вращать и добавляйте диффузный фильтр столько раз, сколько вам нужно, но старайтесь не превышать 5 раз, иначе эффект может переборщить. Увеличьте изображение с помощью Control + + (Win) или Command + + (Mac) , чтобы увидеть, как работает эффект и когда прекратить добавление фильтра.
Я сделал полный оборот и добавил фильтр 5 раз. Вы можете видеть, как изображение приобрело нарисованный вид.
Шаг 8. Уменьшите шум на изображении
Следующим шагом будет уменьшение шума на изображении, чтобы сгладить эффект рисования. Для этого перейдите на Фильтр > Шум > Уменьшить шум .
Для этого перейдите на Фильтр > Шум > Уменьшить шум .
Измените Strength на 10 , установите остальные ползунки на 0, и нажмите OK .
Шаг 9. Повышение резкости изображения с помощью фильтра нерезкой маски
Поскольку вы сгладили изображение, теперь вам нужно немного повысить резкость фотографии. Это делается для того, чтобы сделать более гладкий рисунок более четким, поскольку вы достаточно удалили детали изображения.
Для этого перейдите к Фильтр > Резкость > Нерезкая маска снова.
Установите Amount ниже 100 , Radius на 2 , а Threshold на 0 , затем нажмите OK для применения эффекта.
Шаг 10: Дублируйте слой и добавьте фильтр высоких частот
Теперь вы должны добавить новый фильтр высоких частот, чтобы повысить резкость нарисованного изображения. Сначала продублируйте слой, нажав Control + J (Win) или Command + J (Mac) . Я переименовал слой в «Эффект масляной краски», чтобы отслеживать изменения.
Сначала продублируйте слой, нажав Control + J (Win) или Command + J (Mac) . Я переименовал слой в «Эффект масляной краски», чтобы отслеживать изменения.
Затем перейдите к Фильтр > Другое > Высокочастотный фильтр .
Установите Радиус на 2 и нажмите OK , чтобы добавить фильтр. Это снова сделает ваше изображение серым.
Измените режим наложения на Overlay , чтобы снова отобразить изображение с добавленными деталями, которые дает фильтр.
Шаг 11: Создайте объединенную копию всех слоев
Теперь вам нужно объединить все слои, которые у вас есть, сохраняя при этом их копии. Для этого можно быстро слить копии слоев, нажав Shift + Alt + Control + E (Win) или Shift + Option + Command + E (Mac) .
Вы увидите новый объединенный слой над другими слоями на панели слоев . Этот слой будет слоем Тона, поэтому я назвал его соответствующим образом.
Шаг 12. Тонирование изображения с помощью команды «Изображение» > «Автотон» (необязательно)
Теперь вы можете автоматически тонировать изображение, выбрав Изображение > Автотон или нажав Shift + Control + L (Win) или Shift + Command + Л (Мак) . Это позволяет Photoshop автоматически исправлять тон изображения. Этот шаг не обязателен для каждой фотографии, поэтому посмотрите, нужно ли вам добавить этот шаг к своему изображению.
Мое изображение изменилось лишь незначительно после автотонирования изображения. Однако теперь я успешно преобразовал это фото в картину.
BeforeAfterКак превратить фотографии в картины с помощью галереи фильтров
Если первый способ слишком сложен и вам нужен более быстрый и простой способ превратить вашу фотографию в картину, вы можете вместо этого использовать галерею фильтров. Эта опция дает вам меньший контроль и настройку конечного эффекта.
Тем не менее, в галерее есть несколько вариантов для вашего изображения, поэтому найдите время, чтобы попробовать некоторые из них, чтобы получить наилучшие результаты.
Шаг 1. Преобразование слоя изображения в смарт-объект
Перед добавлением фильтра к изображению его необходимо преобразовать в смарт-объект. Это добавит фильтр в качестве интеллектуального фильтра к изображению, что позволит вам вернуться и отредактировать фильтр на любом этапе. Это неразрушающий метод редактирования.
Чтобы преобразовать изображение, щелкните правой кнопкой мыши (Win) или щелкните, удерживая клавишу Control (Mac) на фоновом слое, как только ваше изображение откроется в Photoshop, затем выберите Преобразовать в смарт-объект .
Вы узнаете, что ваш слой является смарт-объектом, если имя изменится на Слой 0 и вы увидите значок смарт-объекта на миниатюре слоя.
Шаг 2. Откройте галерею фильтров
Теперь вы можете открыть галерею фильтров, чтобы добавить к изображению художественный фильтр. Чтобы открыть галерею, перейдите в Фильтр > Галерея фильтров .
Ваше изображение откроется в новом рабочем пространстве.
Если вы не можете четко видеть изображение, уменьшите масштаб с помощью Control + 0 (Win) или Command + 0 (Mac) , чтобы снова увидеть изображение в полном объеме.
Шаг 3. Выберите художественный фильтр
Теперь вы можете выбрать художественный фильтр для изображения, открыв вкладку Художественный на средней панели. Нажмите на стрелку рядом с Artistic , чтобы открыть вкладку, и вы увидите множество фильтров на выбор.
Вы можете выбрать любой фильтр в зависимости от того, как вы хотите, чтобы ваше изображение выглядело. Каждый фильтр дает другой результат. Вот несколько фильтров, примененных к моему изображению.
CutoutDry BrushSpongeWatercolorШаг 4. Настройка параметров фильтра
После выбора фильтра на правой панели отображаются его настройки. Эти настройки различны для каждого фильтра, но все они влияют на различные аспекты фильтра, такие как интенсивность, размер кисти, степень детализации и многое другое.
Я выбрал эффект «Акварель» для своего изображения. Теперь на правой панели я могу настроить параметры для Детали кисти , Интенсивность тени и Текстура .
При применении любого эффекта фильтра вы можете включать и выключать предварительный просмотр, щелкая значок глаза рядом с примененным фильтром на правой панели. Это дает вам хороший взгляд на до и после.
После того, как вы выбрали фильтр и настроили параметры, вы можете нажать OK , чтобы применить эффект к изображению и вернуться в рабочее пространство Photoshop.
К вашему изображению будет применен новый фильтр в рабочей области, и теперь вы можете добавить дополнительные настройки, если это необходимо.
Шаг 5: Добавьте дополнительные корректировки к фотографии
Теперь вы можете добавлять различные корректировки к нарисованному изображению, чтобы подчеркнуть цвета, изменить цвета или отрегулировать экспозицию. Например, я добавил к картинке три корректировки.
Например, я добавил к картинке три корректировки.
Сначала я добавил корректирующий слой Hue/Saturation , чтобы изменить цвет и сделать изображение более ярким.
Затем я добавил корректирующий слой Curves , чтобы настроить экспозицию и сделать цвета более яркими.
Наконец, я добавил корректирующий слой Color Balance , чтобы сбалансировать цвета, слегка приглушив оранжевые оттенки и добавив больше синего в изображение.
Вы можете добавить корректирующие слои и фильтры, которые подходят для вашего изображения.
Шаг 6. Повторное редактирование фильтра (необязательно)
Если вы передумали о добавленном фильтре, вы можете легко вернуться и изменить фильтр в галерее фильтров. Вы заметите, что новый подслой был добавлен к вашему слою изображения, как только вы добавили фильтр, который содержит добавленный вами смарт-фильтр.
Дважды щелкните подслой Галерея фильтров под слоем изображения, чтобы снова получить доступ к галерее фильтров и настроить фильтр.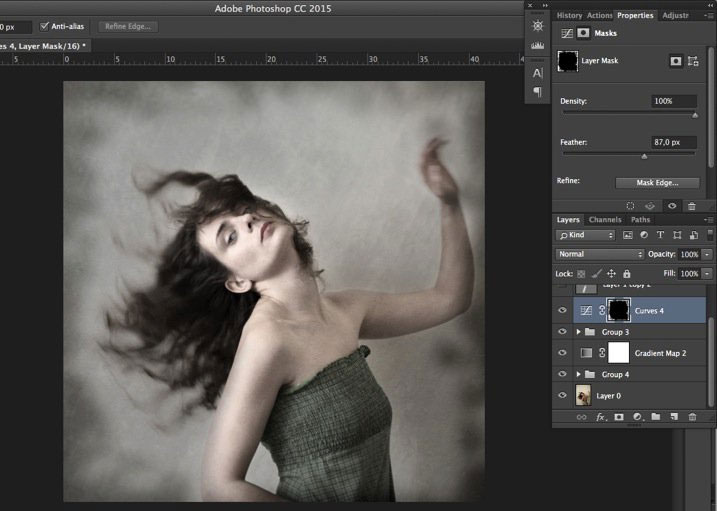
Галерея снова откроется, и вы сможете настроить или выбрать новый фильтр. Как только вы будете довольны своими изменениями и корректировками, вы превратите свою фотографию в картину за несколько простых шагов.
BeforeAfter13 лучших приложений для превращения фотографии в картину в 2023 году (обновлено)
Вы ищете приложение для превращения фотографии в картину? Доступно множество различных приложений, и может быть трудно решить, какое из них лучше для вас. Вот почему мы составили этот список из 13 лучших приложений для превращения фотографии в картину. Мы поможем вам найти идеальное приложение для ваших нужд, независимо от того, ищете ли вы что-то простое или более сложное. Так что читайте дальше, чтобы узнать больше об этих удивительных приложениях!
Лучшие приложения для превращения фотографии в картину
Некоторые приложения лучше всего подходят для пейзажей и натюрмортов. Другие идеально подходят для портретов. Приложения также различаются по количеству и качеству стилей рисования.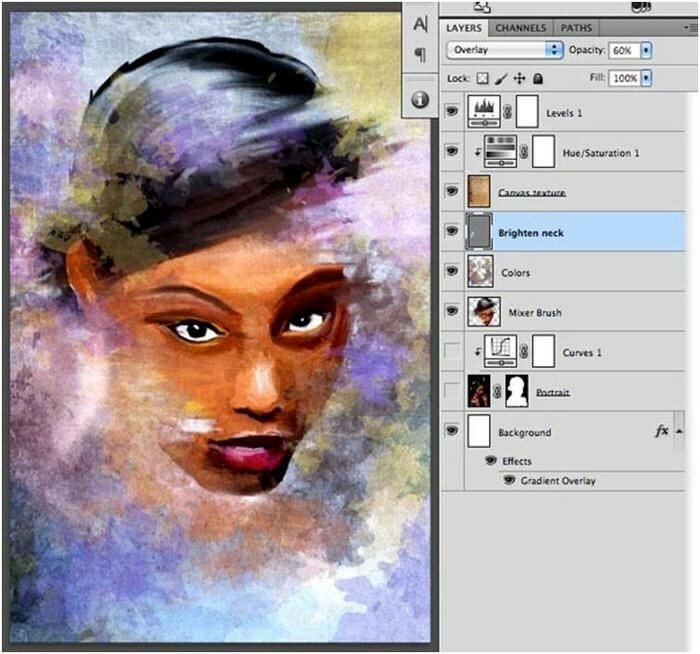 Некоторые также добавляют стили рисования в видео.
Некоторые также добавляют стили рисования в видео.
Установка обширной программы искусственного интеллекта (ИИ) на маленькое устройство — непростая задача. Вот почему многим приложениям требуется подключение к Интернету или передача данных для подключения к облаку, в котором хранится его ИИ.
Имея это в виду, вот некоторые из лучших приложений для превращения фотографии в картину.
9. GoArt Photo Art Maker
GoArt — отличное приложение от Fotor для превращения фотографий в картины. Он использует технологию искусственного интеллекта для создания произведений искусства на основе различных художественных фильтров. Это приложение имеет целый ряд стилей — от поп-арта до масляной живописи — которые позволяют превратить фотографии в ваши любимые.
GoArt предлагает простой способ взять изображение из фотопленки и превратить его в произведение искусства. Вы не получаете большого выбора инструментов, когда дело доходит до изменения деталей произведения искусства.
Вы получаете уникальную функцию вырезания и удаления фона. Это полезная функция, потому что она усиливает разницу между картиной и фотографией. Это также означает, что вы можете выбрать идеальный фон, чтобы ваш объект выделялся.
- Цена : Бесплатно при покупках в приложении ($$)
- Скачать : Android | iOS
8. Запутанная история FX
Запутанная история FX — отличное приложение для рисования, которое дает замечательные результаты. Многие другие приложения имитируют классические стили рисования. Но Tangled FX привносит в ваши изображения эстетику цифрового искусства.
Вы можете выбрать один из 16 различных визуальных стилей от этой картинки до приложения для рисования. Они преобразуют ваши фотографии всего за несколько кликов. Вы также можете точно настроить изображение в этих пресетах, простым или более сложным способом.
Помимо того, что это отличное приложение для превращения фотографий в картины, Tangled FX также отлично подходит для масштабирования небольших фотографий. Программа автоматически преобразует ваше изображение в более высокое разрешение при внесении изменений.
Мне нравится, как просто получать фотографии из фотопленки и превращать их в произведение искусства. Мне также нравится, как вы можете сохранять пресеты! Я могу часами возиться с инструментами для редактирования фотографий. Так что возможность сохранить эти изменения имеет огромное значение!
К сожалению, он доступен только для iPad и iPhone. Это тоже платное приложение, но дешевое!
- Цена : долларов США
- Скачать : iOS
7. Prisma
Это бесплатно как для iOS, так и для Android, что помогло повысить популярность приложения. Но для полного доступа ко всем функциям необходимо использовать платную подписку.
Но для полного доступа ко всем функциям необходимо использовать платную подписку.
Prisma теперь имеет более 300 стилей рисования для применения к изображениям. Они часто основаны на стилях известных художников, таких как Пикассо, Мунк и Сальвадор Дали.
Помимо применения фильтра, приложение также позволяет пользователям настраивать результаты. В приложении есть набор ползунков для редактирования фотографий. Есть настройки экспозиции, контраста и резкости.
- Цена : Бесплатно при покупках в приложении ($$)
- Скачать : Android | iOS
6. PicsArt
Picsart – это своего рода мобильный Photoshop. Пользователи могут получить доступ к фильтрам и ползункам, микшировать фотографии и рисовать эффекты.
Это означает, что меньше приложений засоряют домашний экран, потому что одно это приложение может выполнять работу нескольких. С другой стороны, это приложение занимает больше места на вашем телефоне.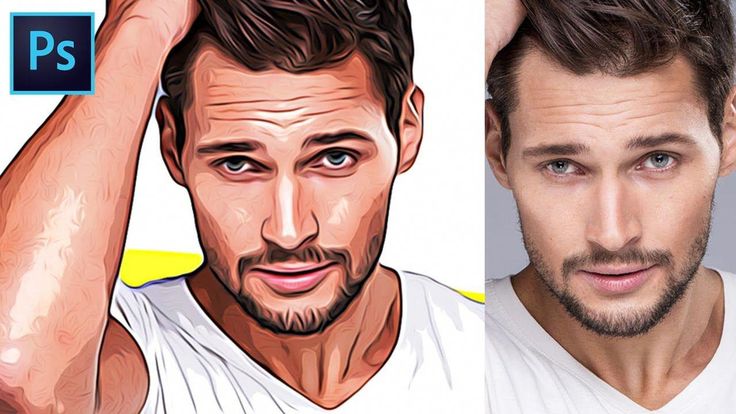 PicsArt — одно из самых больших приложений в этом списке!
PicsArt — одно из самых больших приложений в этом списке!
Если вы хотите, чтобы только часть вашего изображения выглядела как картина, в PicsArt есть более продвинутая функция редактирования фотографий. Галерея эффектов в PicsArt содержит множество различных вариантов превращения фотографии в эскиз или картину.
В отличие от Prisma, PicsArt — это больше, чем пони с одним трюком. В приложении есть другие варианты редактирования, если вы не хотите идти по пути рисования.
Это также означает, что в PicsArt не так легко ориентироваться, как в других приложениях с более ограниченным выбором. Но в PicsArt есть полезные руководства.
PicsArt можно бесплатно загрузить и использовать как для iOS, так и для Android. Но вы получаете более эксклюзивный контент и приложение без рекламы с подпиской.
- Цена : Бесплатно при покупках в приложении ($$)
- Скачать : Android | iOS
5. Brushstroke
Brushstroke — одно из самых полнофункциональных приложений для цифровой живописи. Он имеет один из лучших наборов инструментов для настройки этого вида фотографии.
Он имеет один из лучших наборов инструментов для настройки этого вида фотографии.
Вы можете выбрать стиль рисования, но вы также можете выбрать тип холста. Это помогает создавать больше вариаций с помощью текстуры.
Многие приложения блокируют цвета, используя оригинальный стиль рисования. Brushstroke также позволяет пользователям выбирать цветовую палитру.
Дополнительные функции не прекращаются после применения стилей рисования. Приложение также включает в себя добавление подписи к вашей «картине».
Вы также можете распечатать изображения из приложения, отправив работу в CanvasPop. И стили видео тоже вариант.
Так в чем минус? Ну, Brushstroke — платное приложение.
Кроме того, добавление стилей видео и дополнительных стилей иллюстраций возможно только при дополнительных покупках в приложении… но его единовременная покупка не так дорога, как другие подписные приложения в долгосрочной перспективе.
К сожалению, приложение Brushstroke доступно только на платформах iOS. Так что пользователям Android придется искать в другом месте.
Так что пользователям Android придется искать в другом месте.
- Цена : долларов США
- Скачать:
4. Портретный художник
Как следует из названия, Портретный художник лучше всего работает с изображениями людей и домашних животных. Это не значит, что вы не можете загрузить хороший пейзаж. Но в то время как большинство приложений ориентированы на пейзажи и натюрморты, Portrait Painter оттачивает свое мастерство, превращая изображения людей в цифровые картины.
В программе Portrait Painter есть несколько вариантов настройки внешнего вида. Вы можете использовать исходные цвета с изображения или вместо этого использовать более яркую цветовую палитру.
Пользователи также могут настраивать типы кисти и холста, оставляя тонкую текстуру на конечном изображении.
Цифровые картины художника-портретиста не обязательно должны оставаться только на вашем смартфоне и в социальных сетях.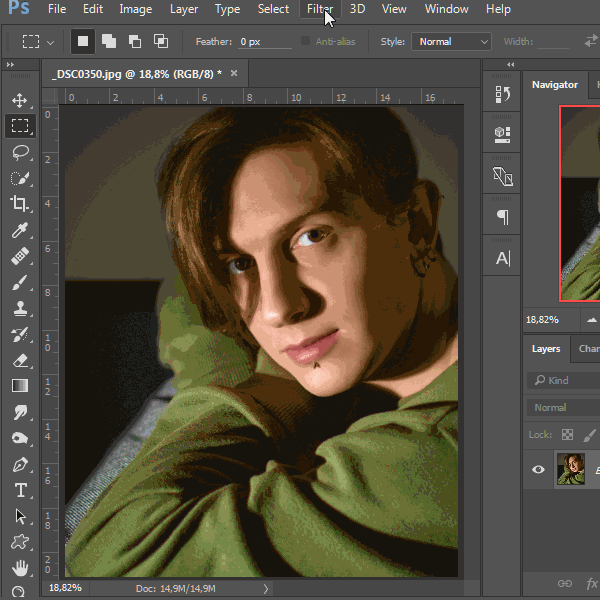 Приложение также включает в себя заказ печати вашего творения через CanvasPop.
Приложение также включает в себя заказ печати вашего творения через CanvasPop.
В качестве приложения только для iOS фоторедакторы могут скачать Portrait Painter по разумной цене. Пакеты видео и новые эффекты для иллюстраций доступны за дополнительную плату.
- Цена : долларов США
- Скачать : iOS
3. Adobe PaintCan
Adobe PaintCan — одно из лучших бесплатных приложений, если вы хотите превратить свою фотографию в картину. Приложение прекрасно имитирует мазки художника в различных стилях, которые вы применяете сами.
Благодаря этому уникальному подходу Adobe PaintCan позволяет вам стать художником и закрасить изображение кистью. Инструменты редактирования изображения, которые они предоставляют, — это «умные кисти». Они настраиваются в зависимости от фотографий, над которыми вы работаете.
Превратить фотографию в картину на холсте может быть непросто. Но это делает процесс редактирования намного веселее! После редактирования фотографий с помощью PaintCan вы чувствуете, что у вас больше прав собственности на свою картину.
Уже одно это чувство делает это приложение одним из замечательных, которое стоит скачать, особенно потому, что оно бесплатное! После использования этого приложения у вас появятся люди, которые хотят, чтобы их собственная картина маслом была написана новым художником!
- Цена : Бесплатно
- Скачать : Android | iOS
2. Waterlogue
Waterlogue фокусируется на одном типе живописи — акварели! Хотя приложение не так широко применимо, как другие приложения, оно очень хорошо справляется со своей узкой задачей.
Приложение использует 14 различных пресетов. Каждый из них имеет разные цвета и контуры пера.
Плюс пресеты еще и меняют консистенцию «краски». Таким образом, это позволяет вам сочетать эти цвета или сохранять формы более четкими.
Это приложение не дает такого большого контроля над эффектами, как другие. Но вы можете настроить свет и детали. У приложения также не так много обновлений, как у некоторых других, и оно доступно только для iOS.
- Цена : долларов США
- Скачать : iOS
1. Глазурь
Вы хотите, чтобы ваша фотография выглядела как картина, которую вы физически нарисовали, или картина, которая уже висит у вас дома?
Glaze — уникальное приложение! Они дают вам режим Studio для быстрого создания нескольких версий одного и того же изображения. Или их режим Мастерской позволяет вам исследовать огромное количество стилей и вариаций.
Приложение даже позволяет рисовать маски, ограничивающие места появления мазков. Но моя любимая функция — это сохранение изображения с прозрачным фоном, чтобы использовать ваше новое творение в другом приложении.
- Цена : Бесплатно при покупках в приложении
- Скачать : iOS
Лучшее настольное программное обеспечение для превращения фотографий в картины
Превращение фотографий в картины доступно не только для мобильных приложений. Давайте рассмотрим несколько вариантов рабочего стола, если вы не хотите работать на своем смартфоне. Один из них — доступный пакет программного обеспечения без подписки, а другой — Adobe Photoshop.
Давайте рассмотрим несколько вариантов рабочего стола, если вы не хотите работать на своем смартфоне. Один из них — доступный пакет программного обеспечения без подписки, а другой — Adobe Photoshop.
2. Corel PaintShop Pro
В Corel PaintShop Pro есть функция мгновенного преобразования изображений в эскизы или рисунки одним щелчком мыши. Пользователи могут выбирать из различных стилей рисования.
Единственными параметрами настройки являются сила эффектов. Но вы можете дополнительно настроить изображение в PaintShop, как только закончите.
Как настольная программа, которая включает в себя другие инструменты для редактирования изображений, PaintShop Pro не так доступна, как приложения. Но в долгосрочной перспективе полная версия стоит намного меньше, чем подписка на Photoshop.
- Цена : долларов США
- Загрузить (только для Windows): Ultimate | Стандарт
1. Adobe Photoshop
Если вам нужен максимальный контроль при превращении фотографий в картины, используйте Photoshop! Photoshop — одна из обязательных настольных платформ для фотографов. Это особенно верно, если вы хотите проявить творческий подход к своим фотографиям.
Это особенно верно, если вы хотите проявить творческий подход к своим фотографиям.
Photoshop предлагает практически бесконечный набор инструментов для редактирования фотографий, которые помогут вам превратить изображение в картину. Недостатком является то, что вам придется изучить Photoshop, чтобы получить наилучшие результаты.
В Интернете можно найти обучающие материалы, в которых показано, как добиться желаемого эффекта. При поиске этих методов будьте как можно более конкретными. Этот вариант лучше всего подходит для тех, кто знает конкретный стиль, который им нужен, а не для тех, кто быстро хочет выбрать другую эстетику.
Преимущество использования Photoshop в том, что у вас будет неограниченный контроль. То есть можно применять к вашему изображению сколько угодно различных манипуляций, пока не получится ваш идеальный шедевр!
- Цена : $$$
- Скачать : Планы подписки на фото Adobe
Лучший онлайн-вариант для превращения фотографий в картины
Если вы не хотите загружать программу на свой компьютер, рассмотрите онлайн-варианты.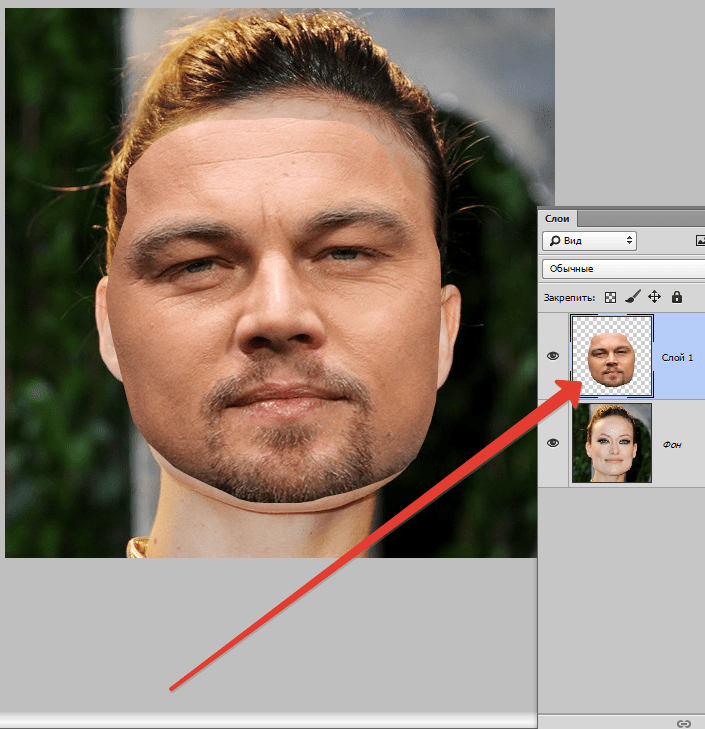
2. Fotor’s GoArt
Fotor — бесплатный онлайн-редактор изображений. Это означает, что нет программного обеспечения для загрузки. Инструмент GoArt программного обеспечения превращает фотографии в картины в нескольких разных стилях.
Поскольку программное обеспечение находится в сети, процесс преобразования может быть медленным. Это особенно актуально, если у вас медленное интернет-соединение.
Но программа бесплатна. И он также включает в себя хороший выбор художественных стилей — некоторые платные, но большинство бесплатных.
Редактор изображений Fotor доступен онлайн. Но GoArt — это другая платформа.
- Цена : Бесплатно
- Веб-сайт : Fotor’s GoArt
1. BeFunky Photo to Art
BeFunky – это онлайн-метод превращения фотографий в картины. Но вам нужно обновить бесплатную версию, чтобы получить доступ к функциям рисования.
Befunky — онлайн-редактор. Но вы найдете раздел фото-рисования в разделе «Художественный».
Но вы найдете раздел фото-рисования в разделе «Художественный».
Использование этой платформы более доступно, чем использование приложения для телефона. Вы можете перетаскивать изображения прямо в рабочую область.
Затем вы получаете широкий выбор подкатегорий, в которые вы можете преобразовать свою фотографию. Далее вы получаете выбор различных стилей на выбор. После того, как вы установили эффект, вы можете изменить его «интенсивность».
Вы также можете стереть определенные разделы, которые вы не хотите покрывать эффектом. Здесь вы можете проявить творческий подход, поскольку вы можете точно настроить размер кисти, жесткость и силу.
BeFunky также поставляется с набором онлайн-инструментов для редактирования. Так что это может быть универсальный магазин для всех ваших потребностей живописи!
- Цена : долларов США
- Веб-сайт : BeFunky Photo to Art
Заключение
Изучив ряд различных приложений, мы видим, что есть много простых способов создавать забавные, живописные фотографии!
Преобразование снимка в цифровую картину — интересный способ оживить скучную фотографию.