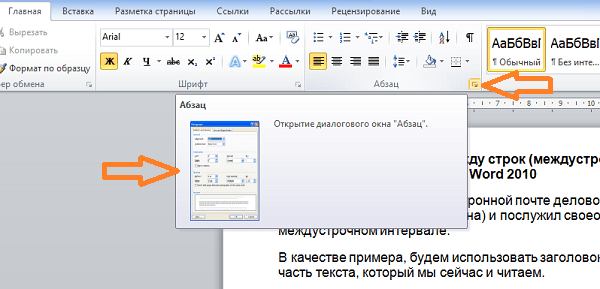Как удалить интервал или пробел в Microsoft Word
Для написания рефератов, курсовых, дипломных работ в Microsoft Word стандартно задают шрифт Times New Roman, 14 кегль, с интервалом 1,5. В своей работе я также встречаюсь с вопросом: «Как убрать или задать необходимый интервал?»
Решение:
Главная — нажать CTRL+A — знак интервала с выпадающим меню — «удалить интервал после абзаца» либо «удалить интервал перед абзацем», и здесь же ставите необходимый Вам интервал, например, 1,15.
Подробное описание:
На самом деле всё просто. Буду показывать по ходу написания этой заметки.
Рисунок 1.
Итак, под цифрой № 1 я обозначила название документа, которое расположено в верхнем колонтитуле и проходит сквозь весь документ, что очень удобно при работе – на каждом листе видно с каким документом ты работаешь, особенно если нужно обработать сразу несколько документов.
Под цифрой № 2 я обозначила тот самый интервал. (Рис.1)
Итак: видим перед собой рабочую панель, которая должна быть открыта на вкладке «Главная». (Рис. 2)
Рисунок 2.
Чтобы применить команду ко всему документу необходимо нажать CTRL+A, в результате чего весь текст выделяется для дальнейшего редактирования.
На верхней панели находим значок, обозначающий межстрочный интервал с выпадающим меню. И выбираем «Удалить интервал после абзаца» (Рис. 2)
Также встречаются интервалы между абзацами, которые, как говорится «подвижны» и удаляются клавишей DEL, но это если нужно удалить один интервал. А если это необходимо применить ко всему документу? Проще некуда, для этого существует функция автозамены.
Удаление лишних интервалов между абзацами
Решение:
Нажимаем CTRL+H — заменить — специальный — в строке «найти» ставим знак абзаца «^p» 2 раза-в строке «заменить на» ставим знак абзаца «^p» 1 раз-«заменить всё».
Подробное описание:
При нажатии клавиши CTRL+H поверх текста всплывает окно, где нам нужно выбрать «заменить» — цифра 1
Появятся две строки – «найти:» -цифра 2; «заменить на:» — цифра 3…
Опускаем глаза в самый низ, видим слово «специальный» — цифра 4, и в выпадающем меню выбираем самое первое — «знак абзаца». Итак, в строке «найти» у нас должно стоять 2 знака абзаца, в строке «заменить на» один знак.
И самое последнее действие – «заменить всё» — цифра 5, для того чтобы данная команда применилось сразу ко всему документу.
Удаление двойных пробелов
Также очень удобно пользоваться данной функцией для удаления лишних пробелов, которые зачастую встречаются документе, а также пробелы перед запятыми и точками, что очень раздражает.
Решение:
Нажимаем CTRL-H заменить — в строке «найти» 2пробела-в строке «заменить на» ставим один пробел-«заменить всё».
Обратите внимание, что при простановке пробелов в строках «найти:» и «заменить на:» будет пусто! Работаем клавишей «пробел» с клавиатуры.
В результате Вы получаете красивый документ без лишних пробелов, абзацев и всё согласно требованиям.
Автор: Юлия Панова.
12.01.2017 Просмотров: 5652
Как управлять интервалом между строками и абзацами в Microsoft Word
Автор Архипов Егор На чтение 7 мин. Просмотров 29 Опубликовано
Существует множество причин, по которым вам может понадобиться изменить расстояние между строками в абзаце или между самими абзацами. Word предлагает несколько удобных предустановленных значений, но вы также можете получить полный контроль, указав точный интервал. Вот как.
Изменение интервала между строками или абзацами в документе – это не то, что вам может понадобиться делать очень часто.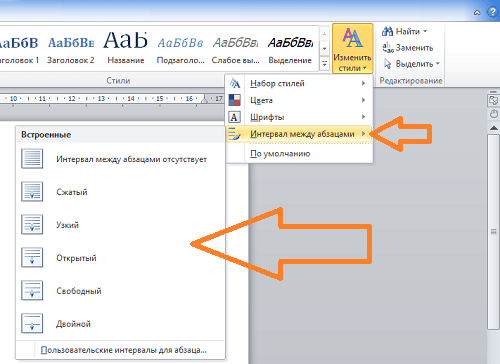 Но, как знает любой, кому приходилось сдавать бумагу с обязательным двойным интервалом, может быть разница между прохождением и провалом. За пределами колледжа работодатели, клиенты или издатели могут столкнуться с рекомендациями в отношении межстрочного интервала. И даже в ваших собственных документах правильный интервал может сделать ваш документ более читабельным или выделить части документов, на которых вы хотите, чтобы ваши читатели сосредоточились. Если интервал по умолчанию в Word не совсем подходит вам, Word позволяет легко его изменить.
Но, как знает любой, кому приходилось сдавать бумагу с обязательным двойным интервалом, может быть разница между прохождением и провалом. За пределами колледжа работодатели, клиенты или издатели могут столкнуться с рекомендациями в отношении межстрочного интервала. И даже в ваших собственных документах правильный интервал может сделать ваш документ более читабельным или выделить части документов, на которых вы хотите, чтобы ваши читатели сосредоточились. Если интервал по умолчанию в Word не совсем подходит вам, Word позволяет легко его изменить.
Что такое межстрочный интервал?
Они оба в значительной степени, как они звучат. Межстрочный интервал – это количество пробелов между двумя строками текста. Интервал между абзацами – это количество пробелов между двумя абзацами. И как использование правильного шрифта или правильных полей, управление пробелами является важной частью форматирования документа.
Как это ни странно звучит на первый взгляд, интервалы между строками и абзацами применяются на уровне абзаца.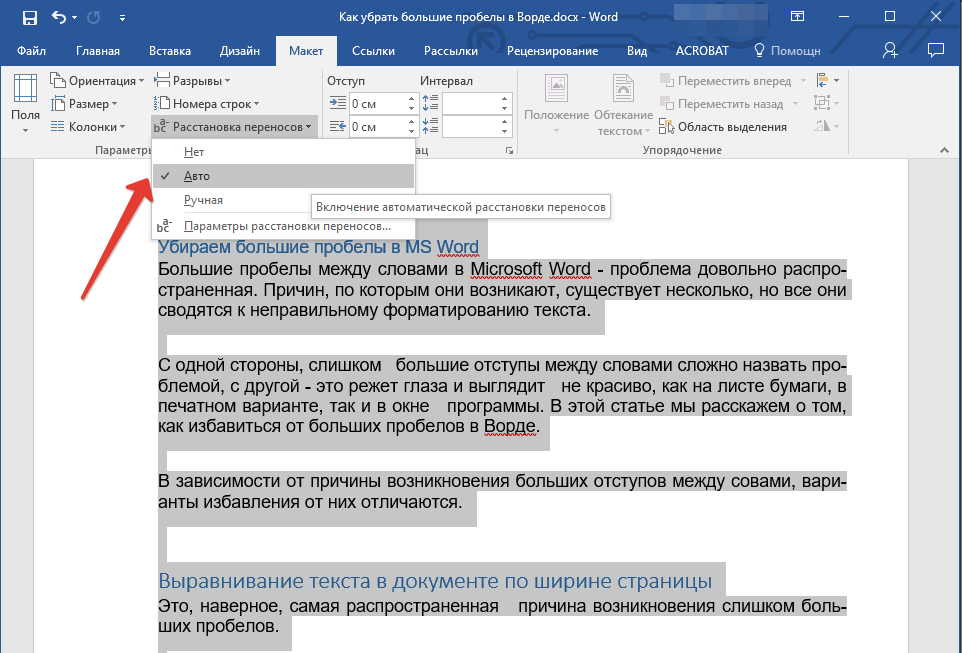 Межстрочный интервал контролирует расстояние между строками абзаца. Интервал между абзацами определяет, сколько места занимает до и после абзаца.
Межстрочный интервал контролирует расстояние между строками абзаца. Интервал между абзацами определяет, сколько места занимает до и после абзаца.
В Word межстрочный интервал чаще всего измеряется кратно размеру шрифта, который использует абзац. Например, предположим, что вы используете 12-точечный шрифт для текста в вашем абзаце. Если вы выберете межстрочный интервал, расстояние между строками составит 12 точек. Если вы выберете двойной интервал, то расстояние между линиями будет 24 балла. Однако, если вы хотите точно настроить вещи, вы также можете указать точный размер точки для использования.
Параграфы работают немного по-другому. По умолчанию Word добавляет восемь точек пробела после абзаца и без дополнительного пробела перед абзацем, и вы можете изменить оба этих значения по своему усмотрению.
Давайте внимательнее посмотрим, как все это сделать.
Используйте быстрые пресеты для простых изменений
В Word есть несколько предустановленных опций. Помните, что интервал между строками и абзацами применяется на уровне абзаца. Если вы поместите точку вставки в абзац, вы измените положение этого абзаца. Если вы выберете текст из нескольких абзацев, вы измените все для всех этих абзацев.
Помните, что интервал между строками и абзацами применяется на уровне абзаца. Если вы поместите точку вставки в абзац, вы измените положение этого абзаца. Если вы выберете текст из нескольких абзацев, вы измените все для всех этих абзацев.
Выберите все абзацы, которые вы хотите изменить (или поместите точку вставки в любом месте одного абзаца, который вы хотите изменить). На вкладке «Главная» нажмите кнопку «Межстрочный интервал».
Откроется выпадающее меню с предустановками для межстрочного интервала (вверху) и абзаца (внизу).
Межстрочный интервал отображается в нескольких местах. «2.0» – это двойной интервал, «3.0» – это тройной интервал и так далее. Выберите нужный вам кратный формат, и Word применит его к выбранным абзацам. Если вы хотите выбрать другой интервал или вернуться к исходному интервалу, снова выберите параметр «Интервал между строками и абзацами» и выберите другой множитель.
Интервал между абзацами позволяет добавлять или удалять предварительно установленный интервал перед абзацем или после абзаца.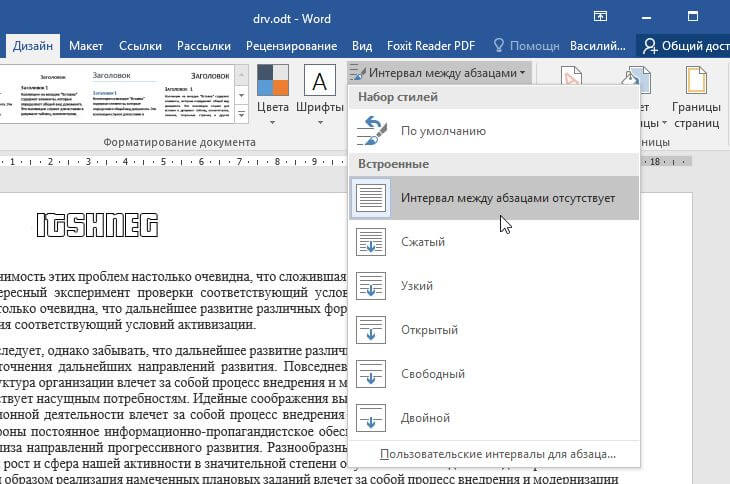 И это как-то странно, как это работает. Если у вас нет пробелов до или после абзаца, в меню отображаются команды для добавления пробелов в обоих местах (как показано на предыдущем изображении). Если вы добавите пробел в одном месте, эта команда изменится, чтобы вы могли удалить этот пробел.
И это как-то странно, как это работает. Если у вас нет пробелов до или после абзаца, в меню отображаются команды для добавления пробелов в обоих местах (как показано на предыдущем изображении). Если вы добавите пробел в одном месте, эта команда изменится, чтобы вы могли удалить этот пробел.
Таким образом, вы можете когда-либо добавлять или удалять только один уровень предустановленного интервала с помощью команд меню. И что это за пресеты? 12 баллов за интервал до абзаца и 8 баллов за интервал после.
Эти пресеты работают достаточно хорошо для простых изменений в нескольких абзацах. Но что, если вы хотите изменить интервал во всем документе? Вы можете выбрать все (Ctrl + A) и затем использовать те же самые команды, но есть несколько лучших предустановок, если вы хотите изменить весь документ.
Используйте дополнительные предустановки интервалов для всего документа
Перейдите на вкладку «Дизайн», а затем нажмите кнопку «Интервал абзаца».
Теперь, даже если эта кнопка помечена как «Интервал между абзацами», изменения здесь могут применяться как к абзацам, так и к межстрочным интервалам для вашего документа.
Это опция «все или ничего», поэтому она будет работать только для всего документа или не работать вообще. Вот как выглядят пресеты Compact, Open и Double для идентичного текста.
В нижней части этого раскрывающегося меню «Интервал между абзацами» также можно щелкнуть команду «Пользовательский интервал между абзацами», чтобы открыть окно «Управление стилями».
На вкладке «Задать значения по умолчанию» инструменты в разделе «Интервал абзаца» позволяют настроить интервал для документа. Внизу вы также можете выбрать, применять ли ваши изменения только в текущем документе или ко всем новым документам на основе того же шаблона.
Примените более точное управление к абзацу и межстрочному интервалу
Если вы хотите немного больше изящества, чем любой из этих пресетов, которые мы предлагаем, у вас есть другой вариант (в конце концов, это Word).
Сначала поместите точку вставки в абзац, который вы хотите изменить (или выделите несколько абзацев, или весь документ с помощью Ctrl + A). На вкладке «Главная» нажмите маленькую стрелку в правом нижнем углу группы «Абзац».
Это открывает окно абзаца. На вкладке «Отступы и интервалы», в разделе «Интервалы», вы можете применить определенные корректировки как к абзацу, так и к межстрочному интервалу.
Слева вы можете использовать элементы управления «До» и «После», чтобы указать, сколько места нужно до и после абзацев. У вас также есть возможность не допустить, чтобы интервал между абзацами влиял на блоки текста в разных стилях, установив флажок «Не добавлять пробелы между абзацами одного стиля». (Если вы не уверены, используете ли вы другие стили, то, вероятно, нет.)
Справа в этом разделе раскрывающийся список «Межстрочный интервал» позволяет выбрать все те же предустановки межстрочного интервала, которые мы рассматривали ранее, а также некоторые другие параметры.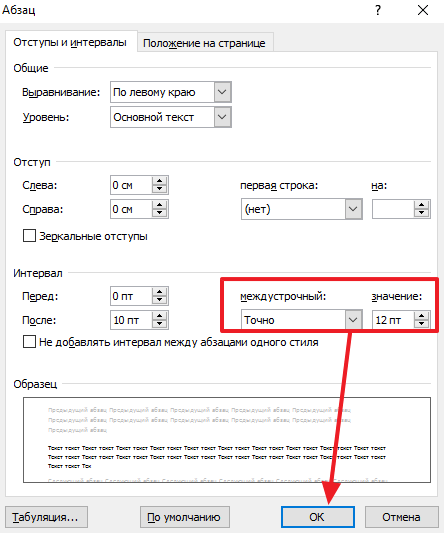
Эти дополнительные параметры включают в себя:
- По крайней мере: . Этот параметр позволяет указать минимальный размер точки, который будет использоваться для межстрочного интервала, и полезен только в очень специфических обстоятельствах. Например, скажем, у вас была одна строка в абзаце, которая по какой-либо причине использовала шрифт меньшего размера, чем другие строки. Регулярные интервалы могут выглядеть странно. Выберите минимальный интервал может помочь.
- Точно . Этот параметр позволяет указать точный размер точки, который будет использоваться между строками выделенных абзацев.
- Несколько: . Этот параметр позволяет набирать определенное число, которое будет использоваться для пробелов. Например, если расстояние 1,5 кажется слишком узким, а 2,0 слишком широким, вы можете попробовать что-то вроде 1,75.
Между этими тремя вариантами вы получаете полный контроль над всем интервалом между документами, так что теперь вы можете уверенно удвоить интервал между этими курсовыми работами или удивить своих коллег идеально отформатированным отчетом.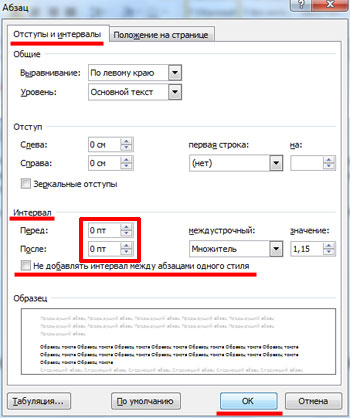
Как изменить междустрочный интервал в Word: создаем правила
Различные интервалы между строками текста и отдельными абзацами – одна из наиболее востребованных опций при форматировании документов.
По умолчанию расстояние между строками составляет 1,08, а после абзаца – 8 пт. В процессе работы с текстовыми документами в приложении Microsoft Word есть возможность задать новое расстояние для строк и абзацев – как для всего файла, так и для конкретной его части. Кроме того, есть возможность задать значения, которые в дальнейшем будут использоваться по умолчанию для всех новых документов.
Интервалы для всего документа
Чтобы задать интервалы между абзацами и строками текста для всего документа воспользуйтесь ленточным меню – вкладкой Дизайн. По нажатию на кнопку «Интервал между абзацами» раскроется выпадающий список, на выбор предлагающий шесть дополнительных вариантов для интервалов. Причем несмотря на название, интервалы касаются и расстояния между строками.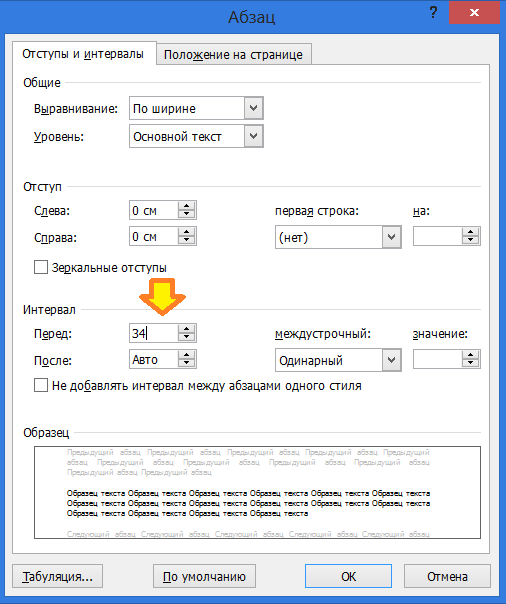
Если вам не подходят предложенные значения, выберите из этого списка пункт «Пользовательские интервалы» и вручную задайте значение «перед» и «после» абзаца, а также междустрочный интервал. После чего нажмите кнопку Ок. Изменения должны коснуться всего документа.
Если в дальнейшем вам захочется изменить ранее выбранное значение, вы всегда можете вернуться во вкладку меню «Дизайн» и поменять текущее значение по кнопке «Интервал между абзацами». В том числе, и вернуть значение «По умолчанию».
Интервалы для части документа
Когда же необходимо изменить значения интервалов в конкретной области документа, то необходимо сначала выделить соответствующую область текста, а затем воспользоваться областью «Абзац» во вкладке «Главная» ленточного меню Word. Нажав на кнопку «Интервал», вы увидите выпадающий список с конкретными вариантами. Просто наводя курсор мыши на соответствующие значения, вы наглядно увидите, как будет выглядеть ваш текст после выбора того или иного пункта.
Задать значения вручную можно воспользовавшись пунктом «Другие варианты междустрочных интервалов». В области «Интервал» можно задать значения «перед» и «после» абзаца, а также расстояние между строк. Чтобы изменения вступили в силу, нажмите кнопку Ок.
В то же самое окно с ручной настройкой интервалов можно попасть через контекстной меню при нажатии на области текста правой клавишей мыши и выбрав пункт «Абзац». Кроме того, соответствующая кнопка есть на панели ленточного меню во вкладке «Главная» и области «Абзац» – в нижнем правом углу области.
Междустрочный интервал по умолчанию
Чтобы изменить значения интервалов для строк и абзацев для всех последующих документов, создаваемых по тому же шаблону, идем в уже знакомое нам диалоговое окно «Абзац». Здесь задаем желаемые значения для строк и абзацев, при необходимости отмечаем галочкой чекбокс «Не добавлять интервал между абзацами одного стиля». Соответствующие изменения будут отображаться на макете с образцом внизу диалогового окна.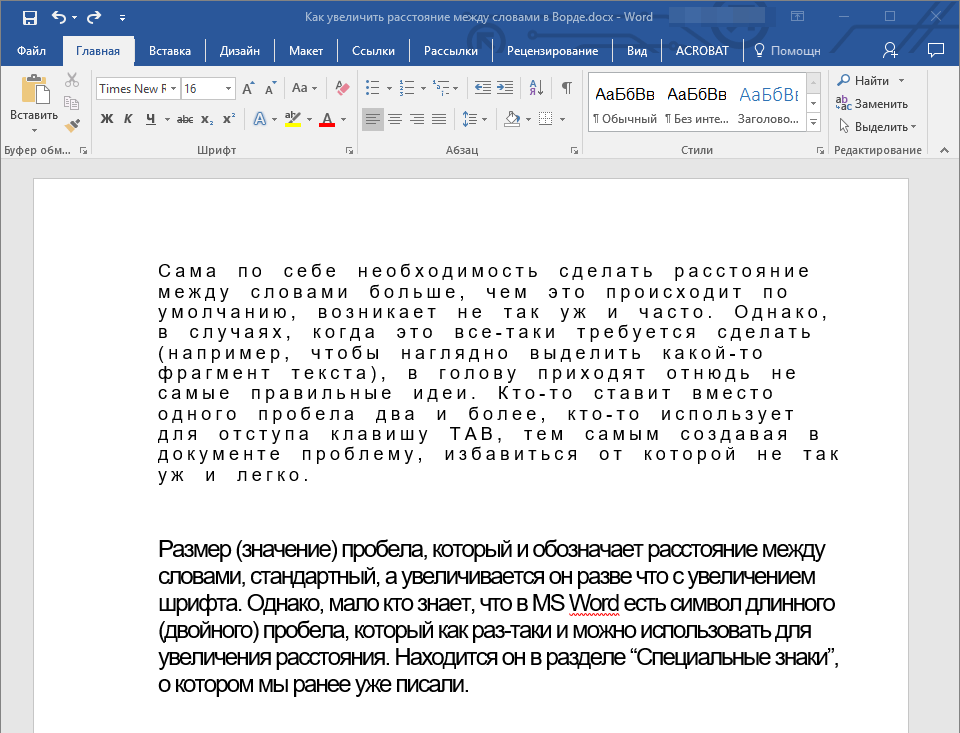
Когда выбранные значения вас устраивают, нажмите на кнопку «По умолчанию» внизу окна. В появившемся диалоговом окне выбираем значение «Для всех документов, основанных на шаблоне Normal.dotm» и жмем Ок. После этого изменение коснется всех документов, создаваемых по стандартному шаблону.
Как в word изменить межстрочный интервал
Как изменить межстрочный интервал в Word (Ворде): уменьшить расстояние, сделать полуторным
Привлекательность текстового редактора Word заключается в большом количестве функций форматирования, которые доступны пользователю. Еще с первых версий данный редактор отличался внушительным числом соответствующих опций, что сделало его популярным среди пользователей во всем мире.
В этой статье мы расскажем, как изменить межстрочный интервал в Word. Эта функция полезна тем, кто имеет дело с оформлением сложных текстов.
Способы выставления интервала
Нужно сразу отметить две вещи: во-первых, от версии к версии стандартный междустрочный отступ может изменяться, а, во-вторых, его настройка может производиться либо для всего документа в целом, либо для отдельной его части.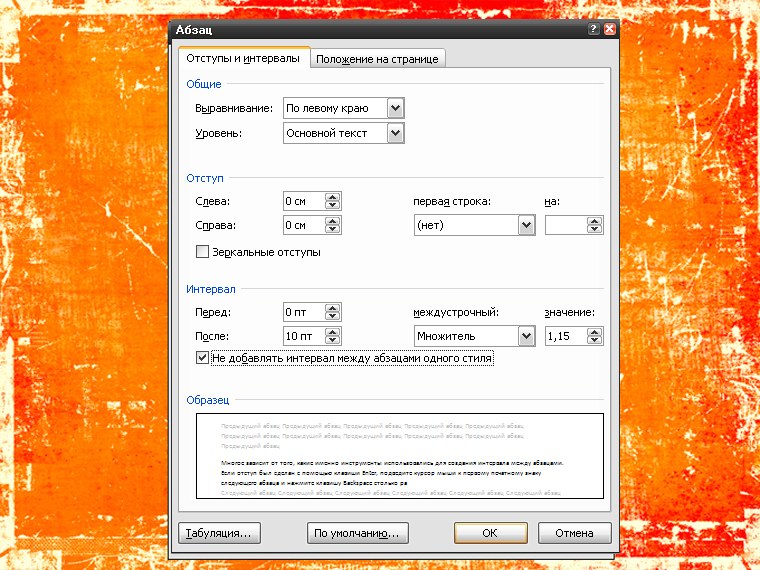
Обратите внимание! Изменение междустрочного интервала продемонстрируем на примере Word 2013.
Для части документа это можно сделать клавишами управления курсора или мышью, а выделить весь документ еще проще — достаточно использовать клавиатурную комбинацию Ctrl+A. При этом цвет фона выделенного текста станет инверсным.
Вопрос о том, как уменьшить расстояние между абзацами в Word не имеет однозначного ответа. Для удобства пользователя предусмотрено несколько способов решения этой задачи:
- С помощью панели инструментов «Главная».
- Обратившись на вкладку «Разметка страницы».
- Настроив размер по умолчанию.
- Используя клавиатурные комбинации.
Панель инструментов «Главная»
На панели «Главная» имеется кнопка с изображением горизонтальных полосок и пары стрелочек – это и есть нужная нам кнопка «Интервал».
Ее нажатие приводит к появлению выпадающей панели, на которой можно выбрать один из типичных размеров или же (при помощи опции «Другие варианты междустрочных интервалов») — настроить собственный.
Разметка страницы
Еще один способ того, как уменьшить или увеличить расстояние между строчками в Word состоит в обращении к вкладке «Разметка страницы» (Page Layout). Там вы обнаружите стрелку справа от слова «Абзац».
Нажатие этой стрелки открывает доступ к окну настроек, среди которых имеется и регулятор междустрочного отступа.
Размер по умолчанию
В этом же окне наличествует кнопка «По умолчанию». Ее нажатие приводит к сохранению выбранных вами установок в программе.
Чтобы понять, как убрать расстояние между абзацами в Word можно обратиться к этой же вкладке «Разметка страницы» – на панели «Абзац» имеется парочка регуляторов.
Совет! Если выделить нужные абзацы и установить значение интервала в ноль, то пространство между абзацами исчезнет.
Указав значения «До» и «После» — можно варьировать межабзацные расстояния произвольным образом.
Клавиатурные комбинации
Чтобы быстро изменить межстрочный интервал в Word, не обращаясь к «мышке», предусмотрено несколько полезных клавиатурных комбинаций:
- CTRL+1 — устанавливает одинарный междустрочный интервал в тексте.
- CTRL+2 — увеличивает отступ до двойного.
Вот, собственно и все основные способы работы с междустрочным интервалом в Word. Если у вас остался вопрос по работе с Word, напишите нам. Вместе мы постараемся быстро в нем разобраться.
Как изменить межстрочный интервал word
Вам понадобится
- — компьютер;
- — программа Microsoft Office Word.
Инструкция
Откройте документ при помощи программы Word.
Выделите ту часть текста, к которой хотите применить изменение значения интервала. Будьте внимательны, поскольку если текст содержит знаки большого размера, определенные математические действия и т.д., интервал между строчками меняется самостоятельно. На первой вкладке панели инструментов нажмите на пиктограмму с изображением текста и двух стрелочек, направленных одна вверх, другая вниз.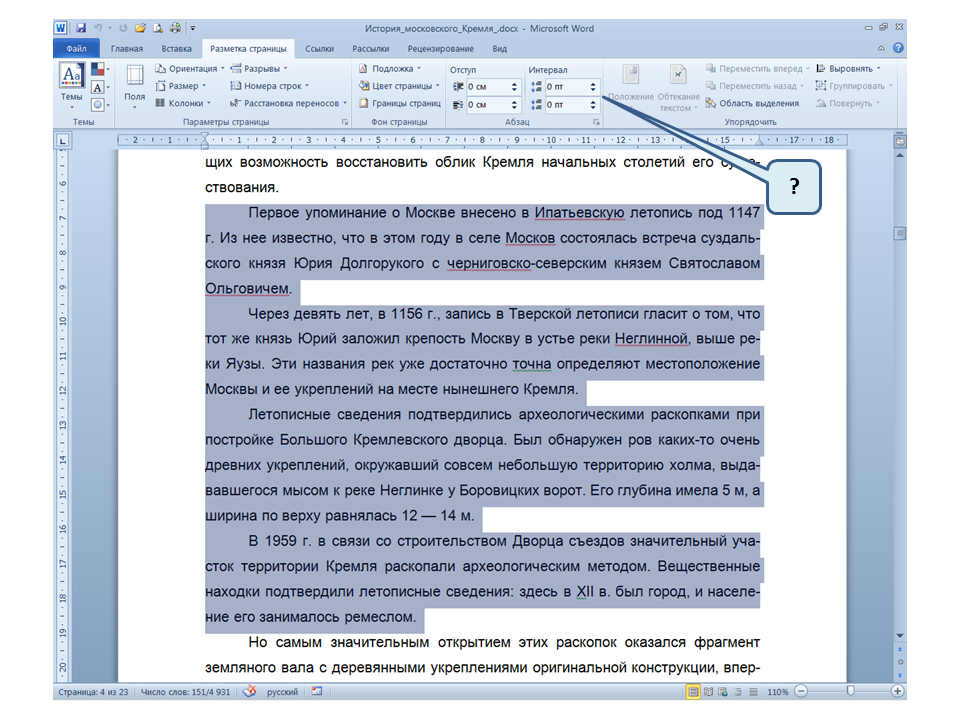 Нажмите на нее, в выпадающем меню выберите нужное вам значение. Там же вы можете добавить интервал перед абзацем или удалить расстояние после него.
Нажмите на нее, в выпадающем меню выберите нужное вам значение. Там же вы можете добавить интервал перед абзацем или удалить расстояние после него.Если в выпадающем меню не было указано нужного вам значения, тогда нажмите на пункт «Другие варианты межстрочных интервалов». Там же вы можете указать и такие параметры, как выравнивание и табуляцию, уровень текста, перенос слов, разметка абзацев и многие другие.
Если вам нужно применить изменение интервала ко всему тексту документа, тогда нажмите сочетание клавиш Ctrl+A, а потом уже меняйте интервал. Сохраните результаты.
Если определенное значение интервала надо применить к нескольким не связанным между собой отрывкам текста, тогда выделите первые нужные слова и словосочетания или абзацы. Нажмите и удерживайте клавишу Ctrl, одновременно выделяя левой кнопкой мыши вторую часть текста, подлежащую аналогичному форматированию. После этого, не отпуская зажатой клавиши, нажмите на пиктограмму изменения интервала. Сохраните сделанные изменения.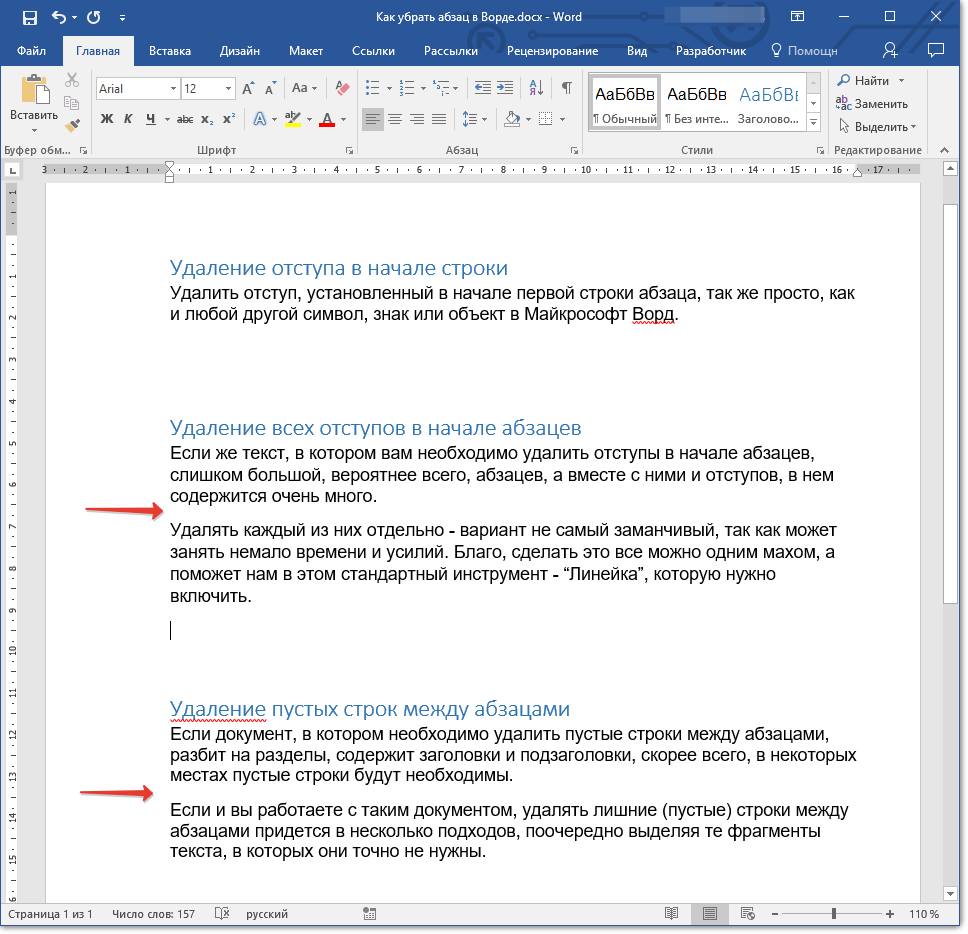
Имейте в виду, что вы можете также поставить интервал в режим «Множитель», тогда он будет увеличиваться или уменьшаться к концу документа. Если вы часто используете какой-то тип настройки межстрочного отступа, можете сделать шаблон, чтобы сэкономит свое время на повторение процедуры форматирования.
Обратите внимание
Панели инструментов в разных версиях программы могут различаться.
Полезный совет
Ознакомьтесь с требованиями к оформлению различной документации перед началом форматирования.
Источники:
- как в ворде изменить интервал между строками
- Как изменить расстояние между строками
Как изменить межстрочный интервал word?
Межстрочный интервал в текстовых файлах означает вертикальное расстояние между словами. Многие документы приходится сохранять с учетом требований, которые также предъявляются зачастую и этому параметру форматирования текста. По умолчанию в документах он ставится одинарным.
Вам понадобится
- — компьютер;
- — программа Microsoft Office Word.

Инструкция
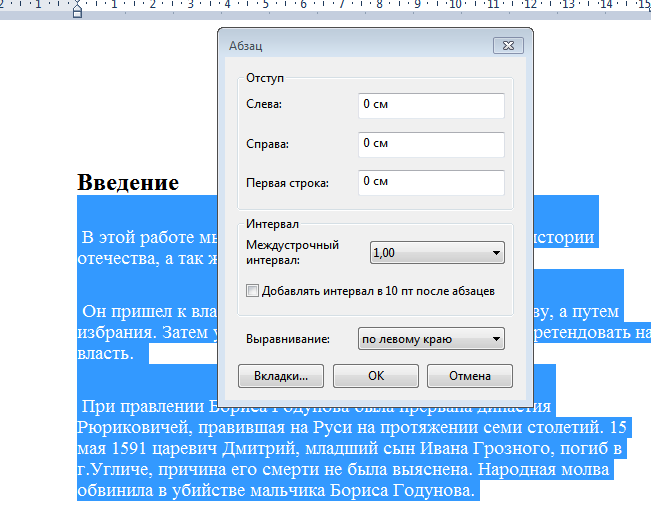 Сохраните результаты.
Сохраните результаты.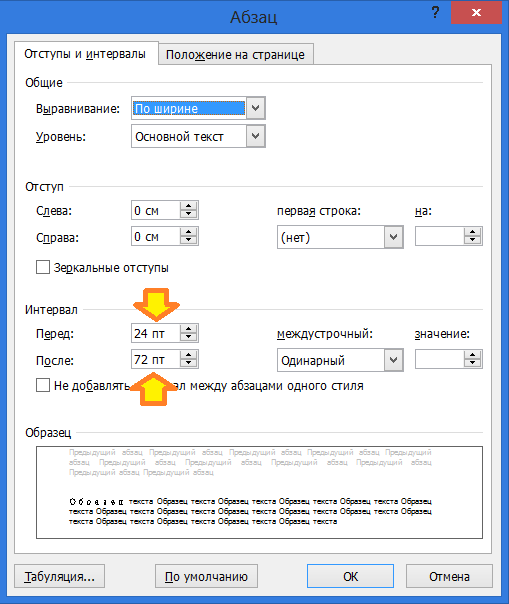 Межстрочный интервал в текстовом редакторе измеряется в единицах, составляющих соотношение с используемым размером шрифта. Для разных абзацев и стилей текста межстрочный интервал может различаться. Установка фиксированного промежутка между строк выполняется средствами форматирования текста в текстовом редакторе.
Межстрочный интервал в текстовом редакторе измеряется в единицах, составляющих соотношение с используемым размером шрифта. Для разных абзацев и стилей текста межстрочный интервал может различаться. Установка фиксированного промежутка между строк выполняется средствами форматирования текста в текстовом редакторе.Вам понадобится
- текстовый процессор Microsoft Word
Инструкция
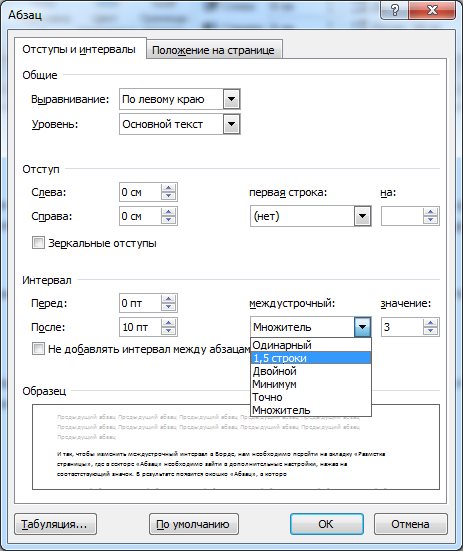 Перейдите в данном окне во вкладку «Отступы и интервалы».
Перейдите в данном окне во вкладку «Отступы и интервалы».Как изменить междустрочный интервал в Word
Различные интервалы между строками текста и отдельными абзацами – одна из наиболее востребованных опций при форматировании документов.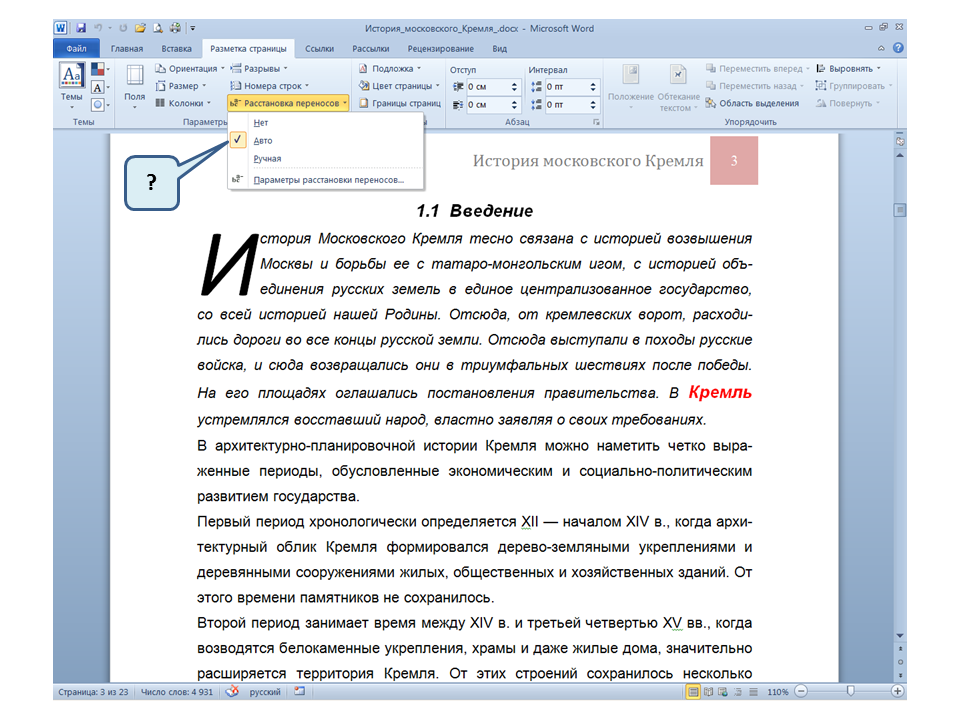
По умолчанию расстояние между строками составляет 1,08, а после абзаца – 8 пт. В процессе работы с текстовыми документами в приложении Microsoft Word есть возможность задать новое расстояние для строк и абзацев – как для всего файла, так и для конкретной его части. Кроме того, есть возможность задать значения, которые в дальнейшем будут использоваться по умолчанию для всех новых документов.
Интервалы для всего документа
Чтобы задать интервалы между абзацами и строками текста для всего документа воспользуйтесь ленточным меню – вкладкой Дизайн. По нажатию на кнопку «Интервал между абзацами» раскроется выпадающий список, на выбор предлагающий шесть дополнительных вариантов для интервалов. Причем несмотря на название, интервалы касаются и расстояния между строками.
Если вам не подходят предложенные значения, выберите из этого списка пункт «Пользовательские интервалы» и вручную задайте значение «перед» и «после» абзаца, а также междустрочный интервал. После чего нажмите кнопку Ок.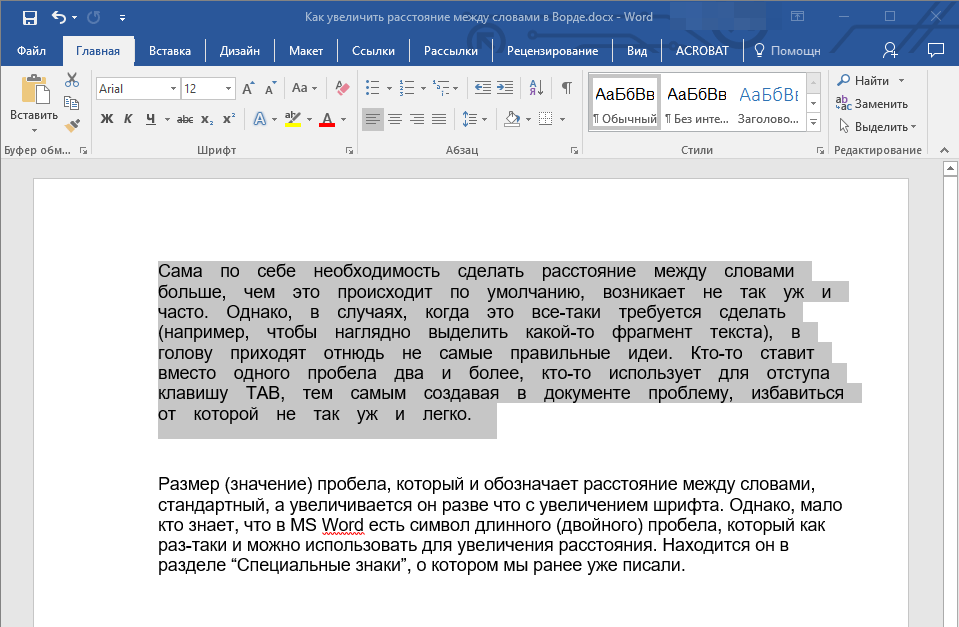 Изменения должны коснуться всего документа.
Изменения должны коснуться всего документа.
Если в дальнейшем вам захочется изменить ранее выбранное значение, вы всегда можете вернуться во вкладку меню «Дизайн» и поменять текущее значение по кнопке «Интервал между абзацами». В том числе, и вернуть значение «По умолчанию».
Интервалы для части документа
Когда же необходимо изменить значения интервалов в конкретной области документа, то необходимо сначала выделить соответствующую область текста, а затем воспользоваться областью «Абзац» во вкладке «Главная» ленточного меню Word. Нажав на кнопку «Интервал», вы увидите выпадающий список с конкретными вариантами. Просто наводя курсор мыши на соответствующие значения, вы наглядно увидите, как будет выглядеть ваш текст после выбора того или иного пункта.
Задать значения вручную можно воспользовавшись пунктом «Другие варианты междустрочных интервалов». В области «Интервал» можно задать значения «перед» и «после» абзаца, а также расстояние между строк. Чтобы изменения вступили в силу, нажмите кнопку Ок.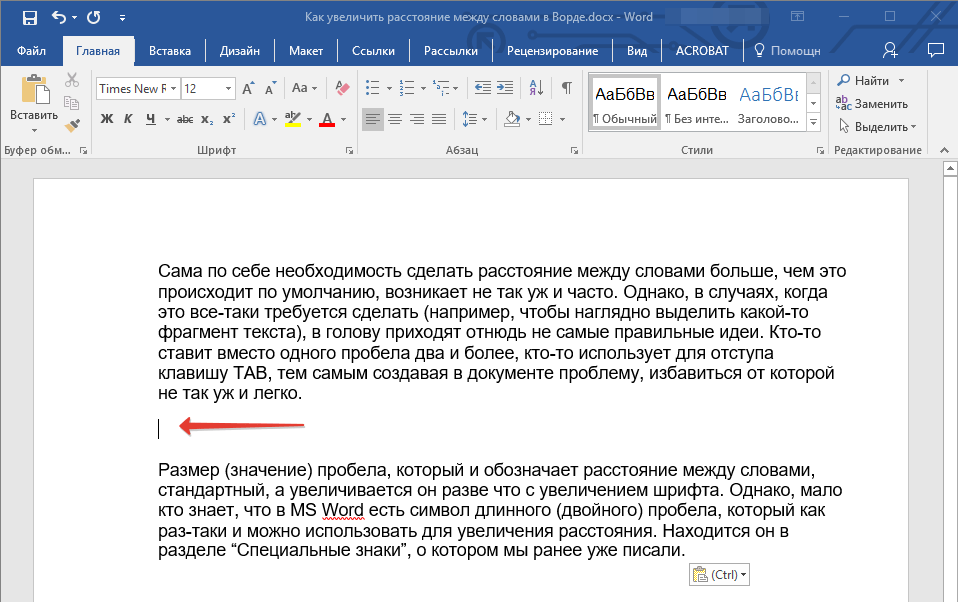
В то же самое окно с ручной настройкой интервалов можно попасть через контекстной меню при нажатии на области текста правой клавишей мыши и выбрав пункт «Абзац». Кроме того, соответствующая кнопка есть на панели ленточного меню во вкладке «Главная» и области «Абзац» – в нижнем правом углу области.
Междустрочный интервал по умолчанию
Чтобы изменить значения интервалов для строк и абзацев для всех последующих документов, создаваемых по тому же шаблону, идем в уже знакомое нам диалоговое окно «Абзац». Здесь задаем желаемые значения для строк и абзацев, при необходимости отмечаем галочкой чекбокс «Не добавлять интервал между абзацами одного стиля». Соответствующие изменения будут отображаться на макете с образцом внизу диалогового окна.
Когда выбранные значения вас устраивают, нажмите на кнопку «По умолчанию» внизу окна. В появившемся диалоговом окне выбираем значение «Для всех документов, основанных на шаблоне Normal.dotm» и жмем Ок. После этого изменение коснется всех документов, создаваемых по стандартному шаблону.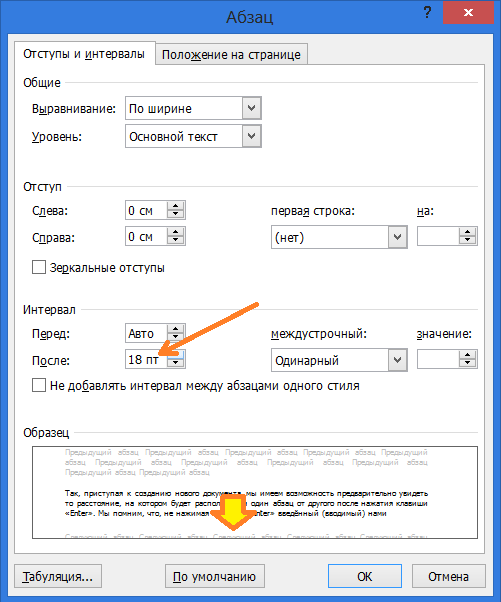
Как изменить межстрочный интервал в Word (Ворде): уменьшить расстояние, сделать полуторным
Привлекательность текстового редактора Word заключается в большом количестве функций форматирования, которые доступны пользователю. Еще с первых версий данный редактор отличался внушительным числом соответствующих опций, что сделало его популярным среди пользователей во всем мире.
В этой статье мы расскажем, как изменить межстрочный интервал в Word. Эта функция полезна тем, кто имеет дело с оформлением сложных текстов.
Способы выставления интервала
Нужно сразу отметить две вещи: во-первых, от версии к версии стандартный междустрочный отступ может изменяться, а, во-вторых, его настройка может производиться либо для всего документа в целом, либо для отдельной его части. Поэтому первое, что необходимо сделать – отметить редактируемую зону документа выделением.
Обратите внимание! Изменение междустрочного интервала продемонстрируем на примере Word 2013.
Для части документа это можно сделать клавишами управления курсора или мышью, а выделить весь документ еще проще — достаточно использовать клавиатурную комбинацию Ctrl+A. При этом цвет фона выделенного текста станет инверсным.
Вопрос о том, как уменьшить расстояние между абзацами в Word не имеет однозначного ответа. Для удобства пользователя предусмотрено несколько способов решения этой задачи:
- С помощью панели инструментов «Главная».
- Обратившись на вкладку «Разметка страницы».
- Настроив размер по умолчанию.
- Используя клавиатурные комбинации.
Панель инструментов «Главная»
На панели «Главная» имеется кнопка с изображением горизонтальных полосок и пары стрелочек – это и есть нужная нам кнопка «Интервал».
Ее нажатие приводит к появлению выпадающей панели, на которой можно выбрать один из типичных размеров или же (при помощи опции «Другие варианты междустрочных интервалов») — настроить собственный.
Совет! В Word можно работать с вертикальным текстом.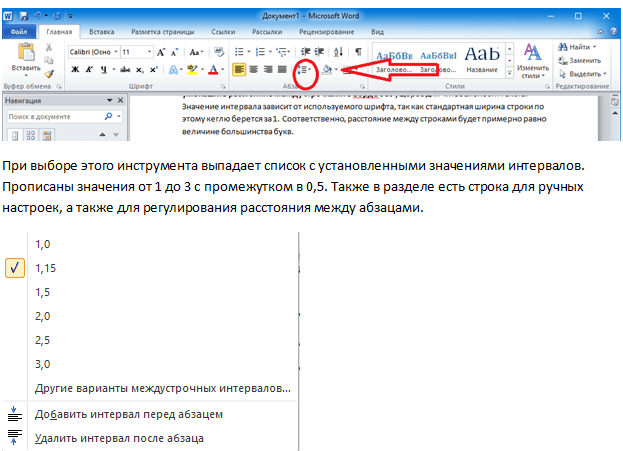 Как это сделать читайте на странице.
Как это сделать читайте на странице.Разметка страницы
Еще один способ того, как уменьшить или увеличить расстояние между строчками в Word состоит в обращении к вкладке «Разметка страницы» (Page Layout). Там вы обнаружите стрелку справа от слова «Абзац».
Нажатие этой стрелки открывает доступ к окну настроек, среди которых имеется и регулятор междустрочного отступа.
Размер по умолчанию
В этом же окне наличествует кнопка «По умолчанию». Ее нажатие приводит к сохранению выбранных вами установок в программе.
Чтобы понять, как убрать расстояние между абзацами в Word можно обратиться к этой же вкладке «Разметка страницы» – на панели «Абзац» имеется парочка регуляторов.
Совет! Если выделить нужные абзацы и установить значение интервала в ноль, то пространство между абзацами исчезнет.
Указав значения «До» и «После» — можно варьировать межабзацные расстояния произвольным образом.
Клавиатурные комбинации
Чтобы быстро изменить межстрочный интервал в Word, не обращаясь к «мышке», предусмотрено несколько полезных клавиатурных комбинаций:
- CTRL+1 — устанавливает одинарный междустрочный интервал в тексте.
- CTRL+2 — увеличивает отступ до двойного.
Вот, собственно и все основные способы работы с междустрочным интервалом в Word. Если у вас остался вопрос по работе с Word, напишите нам. Вместе мы постараемся быстро в нем разобраться.
Абзац межстрочное расстояние — Энциклопедия по экономике
Абзац межстрочное расстояние
П стиль абзаца, определяющий основные параметры формата шрифт, его стиль и размер, способ выравнивания строк, межстрочное расстояние и др. (см. п. 10.2.3) П стиль символов, определяющий шрифт, начертание, размер шрифта. [c.75]П межстрочное расстояние и отбивка (т. е. расстояние между смежными абзацами). [c.94]
Отбивка абзаца. В книгах и газетах между смежными абзацами иногда вставляют небольшой дополнительный промежуток (чтобы текст лучше читался). Этот промежуток называется отбивкой и может быть задан в полях Перед (отбивка сверху) и После (отбивка снизу). Например, в глоссарии нашего учебника между описаниями терминов установлена отбивка сверху и снизу 2 пункта. Задавая отбивку для текущего абзаца, необходимо ясно представлять себе, как будет установлен интервал по вертикали между двумя смежными абзацами, т. е. между последней строкой первого абзаца и первой строкой второго абзаца. Этот интервал равен межстрочному расстоянию плюс отбивка первого абзаца снизу плюс отбивка второго абзаца сверху. [c.97]
Межстрочный интервал, или интерлиньяж, — это расстояние между строками в абзаце. Увеличение интерлиньяжа позволяет легко читать более длинные строки, т. е. позволяет использовать шрифт меньшего кегля. Величина межстрочного интервала задается либо в строках, либо в пунктах для более точной установки. [c.412]
Межстрочное расстояние (Line Spa ing). В вашем распоряжении несколько способов, с помощью которых можно задать расстояние по вертикали между строками выделенного абзаца. По умолчанию Word предлагает интервал Одинарный, величина которого равна максимальному кеглю шрифта в данной строке плюс небольшой добавок, зависящий от шрифта. Кроме того, можно указать полуторное , двойное расстояние, а также конкретное расстояние в пунктах. [c.97]
Смотреть страницы где упоминается термин
Абзац межстрочное расстояние : [c.42] [c.27] [c.130] Информационные технологии Часть2 (1999) — [ c.97 ]Как установить размер между строками в ворде. Как уменьшить межстрочный интервал в Word
В моей практике достаточно часто приходилось изменять межстрочный интервал в Ворде при редактировании различных документов. В Microsoft Word уже есть несколько удобных заготовок на этот счет, но вы можете немного отойти от стандартов и настроить все по своему усмотрению.
Изменение параметров межстрочного интервала — этот тот функционал, который используется не то чтобы не часто… я бы даже сказал редко. Встретив документ с двойным межстрочным интервалом некоторые пользователи впадают в уныние от незнания как вернуть все на круги своя!
При формировании серьезных документов чуть сложнее школьного реферата использование различного интервала между строками или абзацами может быть использовано для акцентирования внимания читателя над определенной частью документа
Что такое интервал между строк и абзацами? Межстрочный интервал в Word — это расстояние между двумя строками текста. Расстояние между абзацами — это пробел между двумя абзацами. Как и правильное использование грамотных шрифтов управление интервалами является неотъемлемой частью формирования документа (хотя большинству достаточно стандартных настроек) .
Как бы это странно не звучало… но межстрочный интервал как и расстояние между абзацами применяются в параметрах абзаца
В Word межстрочный интервал по умолчанию измеряется в множителе размера выбранного шрифта в данном абзаце. Что это значит? — Например я использовал для написания заметки 12 шрифт. При выборе одинарного интервала расстояние между строками будет 12 пикселей. Если выбрать двойной, то 12*2=24 пикселя между строк. Однако используя точные настройки можно выбрать межстрочный интервал принудительно в пикселях.
С абзацами все немного иначе. По умолчанию Ворд добавит восемь пикселей после абзаца (это важно — интервалы добавляются после абзаца, перед абзацем их нет). Мы можем менять эти параметры как душе угодно!
Как настроить межстрочный интервал в Ворде с помощью пресетов
В самом текстовом редакторе Ворд уже присутствуют вшитые параметры интервалов. Хочу напомнить что параметры межстрочного интервала в Word применяется на уровне абзаца. Если вы отметите курсором место в определенном абзаце — вы зададите параметры расстояния между строк конкретно в этом абзаце.
Выделите необходимые абзацы и на вкладке «Главная» найдите кнопку «Интервал».
Откроется выпадающее меню с параметрами межстрочного интервала (вверху) и расстоянием между абзацами (внизу) .
Как я уже и писал чуть ранее — расстояние между строками определяется множителем вашего шрифта… т.е. выбрав множитель 3,0 — получим расстояние РАЗМЕРШРИФТА x 3 . Можете поэкспериментировать, но как правило в документах используется одинарный или полуторный межстрочный интервал.
С расстоянием между абзацами ситуация немного странная — как по мне логики тут мало… мы можем лишь добавить интервал до, или убрать после. Обратите внимание, что пункты меню меняются в зависимости от присутсвия или отсутсвия расстояния между абзацами.
Понятно что возиться с каждым абзацем достаточно монотонно и не рационально. Применить параметры для всего документа очень просто! Выделяем весь документ (CTRL + A) и используем все те команды, о которых я рассказывал выше…
Использование стилей интервалов для всего документа
Двигаемся на вкладку «Дизайн» и кликаем по кнопке «Интервал между абзацами».
Несмотря на название пункта «Интервал между абзацами» изменения применимы и для расстояния между строк. При наведении на интересующий нас пункт меню мы увидим всплывающую подсказку с параметрами интервалов и расстоянии между строками и абзацами.
Данные стили применяются ко всему документу и выборочно подправить не получится. На скриншоте ниже для наглядности видно как выглядят сжатый, открытый и двойной стиль интервалов
В конце списка присутствует пункт «Пользовательские интервалы для абзацев…» — здесь, в окне «Управление стилями» мы можем подогнать параметры под себя.
На вкладке «По умолчанию» в категории «Интервал» можно максимально точно настроить параметры расстояний между строками. Обратите внимание что параметры можно применить либо к конкретно рекдактируемому документу или же ко всем последующим!
Устанавливаем тонкую настройку межстрочного интервала в Word
Если вы хотите более точной настройки чем вышеописанные способы, то остался еще один вариант (кто тут главный в конце концов!)
Выберите необходимые абзацы для изменения (или выделите весь документ сочетанием клавиш CTRL + A) и на вкладке «Главная» кликните по спрятавшейся кнопке «Параметры абзаца»
Откроется окно «Абзац». На вкладке «Отступы и интервалы» в разделе «Интервал» можно выполнить корректировки всех расстояний как между абзацами, так и между строками.
Слева параметры для абзацев, справа все про межстрочный интервал… все просто да безобразия, настраивайте расстояние как вам угодно
Вывод
Вот такими способами можно изменить межстрочный интервал в Ворде любой версии. Если честно — заметка меня немного утомила… ну вот конкретно с расстояниями между строк и прочими заморочками получилось совсем невнятно и нелогично у Майкрософт. Складывается ощущение что мы на эти самые интервалы влияем только косвенно редактируя левые параметры, что вы об этом думаете?
Статья расскажет, как в редакторе «Word» менять межстрочный интервал.
Начинающие пользователи текстового редактора «Word 2007/2010/2013/2016 » спрашивают, как сокращать или увеличивать интервал между строками в данной программе? Обсудим это.
Под межстрочным интервалом в программе «Word » подразумевается расстояние между каждой предыдущей и последующей строкой текста. Такое расстояние также могут иметь два идущих один за другим абзаца. В общем, этот интервал есть возможность изменять в ту или иную сторону.
Сразу отметим, что в различных версиях «Word » межстрочный интервал измеряется немного по-разному. А именно, если в версии 2003 г. это расстояние отмечается, например, цифрой «1 », то в последующих версиях это же значение будет немногим больше. В принципе, нас оно не пугает, тем более, если мы будем говорить именно о более новых версиях «Word ».
Теперь приступим к вопросу.
Как менять межстрочный интервал в «Word»?
Начнем с того, что в программе «Word » данный параметр можно менять как в уже напечатанном тексте, так и задать нужные параметры для текста, который вы только собираетесь набрать. Во втором случае вам надо просто предварительно настроить документ и спокойно вводить текст – межстрочный интервал будет таким, как вы его назначили.
Если вы желаете изменить межстрочное расстояние в определенной части документа или во всем напечатанном документе, то предварительно выделите мышкой нужную область. В принципе, вы даже можете пойти другим путем:
- Наверху на панели инструментов программы в разделе «Главное «, в правой части есть нужный нам инструментарий, как показано на скриншоте. Нажмите здесь на пункт «Выделить », после чего откроется меню с предложением выбрать способ выделения.
Нажмите здесь на пункт «Выделить»
- Когда вы выделите нужную область документа, далее нажмите на «Интервал » левее от предыдущего инструментария (группа «Абзац »).
Нажмите на «Интервал»
- Теперь вы сможете выбирать необходимое расстояние между строками. Сначала потренируйтесь, выбирайте разные варианты.
Выбираем необходимое расстояние между строками
- Если все предложенные по умолчанию варианты вам не подходят, тогда воспользуйтесь дополнительными настройками, как показано на рисунке.
Дополнительные настройки
- Раскроется окно, где в разделе «Отступы и интервалы » настройте параметры уже так, как вы сами желаете. В качестве образца служит окно ниже, в нем вы будете видеть, как меняется расстояние между строками по мере ваших настроек. Если вы зафиксировали удовлетворяющий вас вариант, то нажмите на «Ок ».
Дополнительные настройки
Меняем расстояние между абзацами
Когда вы меняете расстояние между строками, весь ваш текст приобретает однообразный вид, то есть даже интервал между абзацами остается таким же, как интервал между строками в нем:
Текст без интервала между абзацами
Если же вы хотите, чтобы каждый новый абзац в тексте лучше выделялся, то вам необходимо изменить расстояние между абзацами. Для этого сделайте следующее:
- Выделите текст в вашем документе либо необходимую его часть
Выделите текст
- Далее, как и в предыдущей инструкции, наверху в инструментах нажмите на знакомую кнопку — «Интервал ». В раскрывшемся меню обратите внимание на пункты – «Добавить интервал до/после абзаца ». Снова потренируйтесь, повыбирайте тот или иной пункт, пока не определитесь с выбором.
Нажмите на кнопку «Интервал», выбирайте необходимые пункты
- Если вас не устроили настройки по умолчанию, то снова зайдите в дополнительные параметры («Другие варианты межстрочных интервалов »), потренируйтесь с настройками, обратите внимание на образец и, в итоге, нажмите на «Ок ».
Дополнительные настройки — «Другие варианты межстрочных интервалов»
Еще один метод увеличивать или уменьшать расстоянием между строками
До сих пор мы говорили о том, как увеличивать/уменьшать расстояние между строками/абзацами посредством выделения определенных частей текста и работы над ними. То есть мы могли каждую часть текста менять по-своему: где-то увеличить расстояние между заголовком и текстом, где-то уменьшить расстояние между тем или иным абзацем.
Теперь же нам не помешает осуществлять подобное оформление текста одним махом, чтобы долго не мучиться, кропотливо изменяя каждый интервал между строк/абзацев/подзаголовков. Теперь мы прибегнем к другим возможностям программы «Word ».
Итак, чтобы задать все нужные параметры для всего текста одним заходом, сделайте следующее:
- Сначала выделяем текст, в котором хотим изменить все нужные нами расстояния
Выделяем текст
- В разделе «Главное », в правой части панели инструментов нажмите на стрелочку, как отмечено на скриншоте.
Нажмите на стрелочку
- В раскрывшемся меню выбираем различные варианты. По мере этого выделенный нами текст в окне программы будет видоизменяться в качестве примера.
Выберите стиль
- Выбрав подходящий стиль, закройте меню и наслаждайтесь полученным результатом
Полученный результат
Видео: Как уменьшить межстрочный интервал в «Word»?
Для простых пользователей межстрочный интервал в Ворде не вызывает никаких затруднений, так как он им и не нужен. Установлен в Word2010 интервал по умолчанию 1,15 между строками и 10 пунктов между абзацами (в Word 2003: 1,0 между строками, и нет пустой строки между абзацами), и ладно. Меня как то этот вопрос тоже не беспокоит. А вот студентам этот интервал доставляет много проблем и неудобств. Ведь в правилах оформления курсовой или дипломной работы четко прописано, какой размер интервала между строками необходим. Пусть твоя работа написана на отлично, но если ты нарушил эти правила, то считай, пропало.
А пока будем вместе учиться изменять интервалы между строками.
Как изменить межстрочный интервал во всем документе сразу- Выделяем весь документ, нажав одновременно на клавиши Ctrl + A ;
- Переходим в панель инструментов и на вкладке Главная нажимаем иконку Интервал ;
- В открывшемся списке выбираем необходимый интервал;
- Если необходим более точный межстрочный интервал, то выбираем Другие варианты межстрочных интервалов… ;
- В новом окне Абзац на вкладке Отступы и интервалы в разделе Интервал в поле междустрочный устанавливаем — Точный , а в поле значение – необходимый размер;
- И сохраняем свои изменения кнопкой ОК .
- Переходим на вкладку Главная и в группе Стили выбираем команду Изменить стили ;
- Выбираем пункт Интервал между абзацами, и в следующем выпадающем списке подбираем необходимый интервал;
Теперь во всех ваших документах Word будет стоять именно этот интервал.
Надеюсь теперь вы знаете, как изменить межстрочный интервал в Ворд, и больше у вас не будет с этим проблем.
В этом текстовом редакторе заложены огромные возможности, поэтому изучайте его и применяйте свои знания на практике.
Когда вы что-то создаете или с чем-то знакомитесь, вы хотите, чтобы то, с чем вы работаете, выглядело красиво и эстетично. Такое желание присуще даже при работе с документами «Ворд». Но как говорится, «дьявол в мелочах», и такая мелочь, как большие отступы между строками, может испортить настроение при работе. Но к счастью, это легко поправимо, в статье мы поговорим о том, как в «Ворде» изменить интервал между строками. Не только разберем методику, но и расскажем, как сделать, чтобы необходимые параметры были заданы всегда. Также приложим подробную, пошаговую инструкцию, так что даже неопытный пользователь сможет справиться с поставленной задачей.
Задаем настройки по умолчанию (первый способ)
Как в «Ворде» изменить интервал между строками, мы, конечно, поговорим, но, помимо этого, изначально разберемся, как его изменить, установив по умолчанию, чтобы в последующие разы вам не приходилось проводить все настройки по новой.
Итак, как изменять Первый способ будет универсальным для всех версий программы. Но, в отличие от следующего, он будет более сложный. Так что советуем дочитать статью до конца, чтобы подобрать способ под себя.
Итак, изначально вам следует создать новый документ в «Ворде». Как только вы это сделаете, перейдите во вкладку «Главная» на верхней панели инструментов. В ней вам необходимо найти графу «Стили», которая находится в правой части. Там вам нужно нажать на маленькую стрелочку, которая располагается в нижнем правом углу. Перед вами откроется меню стилей, но нас интересуют лишь значки в самом низу. Нажмите на третий по счету.
Как только вы это сделаете, появится окно настроек — перейдите во вкладку «По умолчанию». В ней обратите внимание на пункт «Интервал», в правой части вы можете задать Можете воспользоваться шаблонами в выпадающем списке или же ввести вручную, в поле правее. Это и есть первый способ, По окончании не забудьте выбрать «В новых документах, использующих этот шаблон» и нажать кнопку «ОК».
Задаем настройки по умолчанию (второй способ)
Способ, который сейчас будет приведен, подходит лишь для новых версий программы, которые были выпущены после 2003 года. В целом настройка не сильно отличается от предыдущей, но все же есть некоторые нюансы, поэтому мы сейчас подробно разберемся, как в «Ворде» изменить интервал между строками через пункт «Абзац».
Вам, как и в прошлый раз, нужно создать новый документ и открыть вкладку «Главная». Только теперь отыщите графу «Абзац». В ней нажмите такую же стрелочку в правом нижнем углу графы. Перед вами появится окно, похожее на предыдущее. В нем также есть пункт «Интервал», в нем с правой стороны можно задать межстрочный интервал. Сделайте это, а затем нажмите на кнопку «По умолчанию». В окне, которое потом появится, выберите «Всех документов, основанных на шаблоне Normal» и нажмите «ОК». Теперь при создании новых документов у вас будет автоматически выбран выставленный вами межстрочный интервал.
Выбераем интервал в пару кликов мыши
Здесь вообще все просто, однако данный способ применим лишь локально, так что изначально выделите ту область текста, в которой нужно поменять интервал. Выделив ее, отыщите в уже известной графе «Абзац» кнопку «Интервал». Нажмите на нее и в выпадающем списке выберите нужное вам значение. Если этих настроек вам мало, то вы можете выбрать «Другие варианты…» и откроется такое же окно, как в прошлый раз. Что в нем делать, вы знаете.
Кстати, если вы задаетесь вопросом о том, как изменить интервал между строками в «Ворде» в таблице, то все вышеприведенные способы работают и в этом случае, только перед началом выделите нужную область таблицы.
14.08.2017
Междустрочный интервал в офисной программе Microsoft Word — значение, определяющее расстояние между строками на странице документа. Большинство пользователей не меняют его? так как установленное по умолчанию удовлетворяет практически все потребности. Однако изменение данного параметра поможет сделать текст более читабельным, а если его сильно увеличить, то можно будет делать подписи на напечатанном листе. Более того, многие преподаватели требуют строго установленное расстояние, которое отличается от стандартного, но самостоятельно найти нужную вкладку для его изменения бывает затруднительно.
Установка интервала перед началом работы
Существует несколько способов установки междустрочного расстояния для пустого документа.
Способ 1: кнопка во вкладке «Главная»
В пустом документе можно установить единое значение, которое будет отличаться от установленного по умолчанию.
Способ 2: меню «Изменить стили»
Существует другой способ для быстрого изменения расстояния между строками. Для кого-то он покажется удобнее, чем предыдущий.
Способ 3: во вкладке «Разметка страницы»
Еще один интересный способ.
Изменение интервала уже готового документа
Чаще всего случается ситуация, когда нужно изменить междустрочный интервал в уже готовом документе. Если просто пытаться сделать это с помощью кнопки во вкладке «Главная» , то у вас ничего не получится: параметр будет меняться только в абзаце, на котором установлен курсор. Чтобы изменить интервалы между строк во всем документе, нужно выделять весь написанный текст левой кнопкой мыши и только потом можно пользоваться способом номер 1.
Совет: Для того, чтобы быстро выделить абсолютно весь текст в документе, нужно зажать сочетание клавиш «Ctrl» и английскую букву «A» или русскую «Ф» . Весь текст выделится. Это гораздо удобнее, чем производить ту же операцию мышкой.
Изменение интервала отдельного абзаца
Изменить интервал в отдельном абзаце очень просто. Нужно выделить необходимый вам абзац мышью и проделать в точности все действия, описанные в способе 1.
Установка значений по умолчанию
Если вы часто пишите тексты, в которых нужны междустрочные интервалы, отличные от стандартных, то было бы гораздо удобнее изменить настройки по умолчанию и больше не возвращаться к этому вопросу.
Междустрочный интервал является важным параметром, существующим в текстовом редакторе Microsoft Word. Как мы смогли убедиться, изменить его не сложно как для всего документа, так и для его части. Однако у некоторых пользователей данная операция вызывает затруднения. Надеемся, что после прочтения данной статьи у вас исчезли все вопросы по теме и вы с легкостью сможете изменить интервал в Ворде, если же нет, то напишите интересующие вас моменты в комментарии.
Где интервал между абзацами в Word 2007, 2010, 2013, 2016, 2019 и 365
Где интервал между абзацами в Microsoft Word 2007, 2010, 2013, 2016, 2019 и 365
Если у вас нет классического меню для офиса:
Запустите Word 2007/2010/2013, щелкните вкладку « Home » на ленте и перейдите к элементу « Change Styles » в разделе «Стили». параметры.Затем щелкните этот элемент, появится раскрывающееся меню, в котором « Расстояние между абзацами », очевидно, находится внизу. Указать на пункт «Расстояние между абзацами» в меню, и появится встроенный диалог появляются, где вы можете редактировать, устанавливать и настраивать интервал между абзацами в словах 2010.
См. Ниже:
Если вы используете классическое меню для офиса:
Щелкните « Format » под На панели инструментов появится вкладка «Меню» и раскрывающееся меню.Нажмите « Изменить» Стили «в меню» Формат «, и вы увидите пункт» Расстояние между абзацами «. внизу всплывающего подменю.
См. Ниже:
Обратите внимание, что откроется встроенный диалог. если вы укажете на «Абзац Интервал », и существует пять стилей интервалов между абзацами для вашего варианта: Compact , Tight , Open , Relaxed и Double .Наведите указатель мыши на эти параметры один за другим, вы увидите предварительный просмотр автоматически.
Конечно, если вам нужны более расширенные настройки интервала между абзацами, щелкните элемент Пользовательский интервал между абзацами , где вы можете изменить настройку в соответствии со своими потребностями.
Еще статьи
Дополнительные советы
Что такое классическое меню для офиса
Программное обеспечение Classic Menu for Office предназначено для людей, привыкших к старому интерфейсу Microsoft Office 2003, XP (2002) и 2000.Он возвращает классические меню и панели инструментов в Microsoft Office (включая Word) 2007, 2010, 2013, 2016, 2019 и 365. Классический вид помогает пользователям плавно перейти на последнюю версию Office и работать с Office 2007/2010. / 2013/2016, как если бы это был Office 2003 (и 2002, 2000).
Снимок экрана классического меню для Word
- Все новые функции и команды Office 2007, 2010, 2013, 2016, 2019 и 365 были добавлены в меню и панели инструментов;
- Без какого-либо обучения или руководств после обновления пользователи могут сразу же работать с Office 2007/2010/2013/2016;
- Легко найти любые элементы команд, которые вы хотите обработать;
- Легко показать или скрыть классические меню, панели инструментов и вкладки ленты;
- Простота установки и использования.Поддерживает все языки. Бесплатная загрузка!
Классическое меню для офисаВключает классическое меню для Word , Excel, PowerPoint, OneNote, Outlook, Publisher, Access, InfoPath, Visio и Project 2010, 2013, 2016, 2019 и 365. | ||
Классическое меню для Office 2007Включает классическое меню для Word , Excel, PowerPoint, Access и Outlook 2007. |
Почему в Microsoft Office так много проблем с интервалами? | Small Business
В Microsoft Word 2007 и 2010 иногда есть пробелы между строками и абзацами, а иногда их нет. Это форматирование было разработано для создания удобных для чтения документов. Но автоматический интервал может очень раздражать, если вы этого не хотите и не знаете, как от него избавиться.Microsoft Word — единственная программа Office с такими настройками. Если вам это не нравится, исправьте это, отрегулировав настройки интервала.
Word 2007 и 2010 Интервал
Настройки интервала по умолчанию в Word 2007 и 2010 отличаются от настроек в Word 2003 и других программах Microsoft Office, таких как OneNote и Outlook. Согласно «Word Blog» Microsoft, интервал изменился, потому что «еще в 2007 году дизайнеры продукта изменили межстрочный интервал по умолчанию, чтобы улучшить читаемость документа.«Заметные различия в новых настройках — это большее расстояние между строками и целая пропущенная строка между абзацами.
О межстрочном интервале
Межстрочный интервал — это расстояние между строками. В более ранних версиях Word расстояние между строками по умолчанию составляет» 1.0 «или одинарный интервал, при котором строки располагаются близко друг к другу с минимальным расстоянием между ними. Размер этого пространства зависит от используемого шрифта. По умолчанию для Word 2007 и 2010 используется межстрочный интервал» 1,15 «, что означает, что пространство между строками — 1.В 15 раз больше значения по умолчанию. Другие настройки, такие как «1,5», «2,0» и другие числа, также отражают значение, кратное 1,0. Используя опцию «Несколько», вы можете настроить параметр как кратное 1,0. Параметр «По крайней мере» устанавливает минимальный межстрочный интервал, необходимый для размещения в строке самого большого шрифта или изображения. «Точно» настраивается по точкам; например, если у вас размер шрифта 10 пунктов, вы можете установить междустрочный интервал равным 12 пунктам.
Изменение межстрочного интервала
Отрегулируйте межстрочный интервал двумя способами.Чтобы выбрать другой шаблон по умолчанию для всего документа, щелкните вкладку «Главная» и найдите группу «Стили». Щелкните «Изменить стили» и наведите курсор на «Набор стилей». Выберите параметр и подтвердите, что вы хотите его после предварительного просмотра результатов. Чтобы настроить интервал в определенной части документа, выберите часть, которую вы хотите изменить. Щелкните вкладку «Главная» и найдите группу «Абзац». Щелкните значок «межстрочный интервал», который выглядит как несколько горизонтальных линий с двумя стрелками вверх и вниз слева от них.Затем выберите желаемый межстрочный интервал.
О расстоянии между абзацами
«Интервал между абзацами» — это расстояние между абзацами. Вы начинаете новый абзац каждый раз, когда нажимаете «Enter» на клавиатуре. Расстояние между абзацами по умолчанию зависит от шрифтов и форматов, которые вы используете. Между большинством абзацев Word 2007 и 2010 вставляют 10 точек пробела, что по сути является пропущенной строкой. Если вы начинаете абзац с заголовка, Word вставляет перед ним 24 пункта — стилистический вариант, который визуально выделяет новые части текста.
Изменение интервала между абзацами
Отрегулируйте интервал между абзацами двумя способами. Чтобы изменить стиль во всем документе, выберите один из различных предустановленных параметров, щелкнув вкладку «Главная» и выбрав «Изменить стили» в группе «Стили». Наведите курсор на «интервал между абзацами» и выберите вариант, который вам больше нравится. Чтобы изменить интервал в определенной части документа, выделите текст и щелкните вкладку «Макет страницы». Найдите группу «Абзац» и категории «До» и «После» в разделе «Интервал».«По умолчанию в поле« После »отображается« 10 pt ». Измените числа в любом поле по своему усмотрению.
Переход к настройкам Word 2003
Один быстрый и простой способ удалить все стилистические интервалы Word 2007 и 2010 — вернуть документ в формат Word 2003, в котором междустрочный интервал 1,0 и лишний интервал между абзацами отсутствует. Щелкните вкладку «Главная» и найдите группу «Стили». Нажмите «Изменить стили», наведите курсор на «Стиль» Установите »и выберите« Word 2003 ».
Ссылки
Писатель Биография
Джина Пуарье имеет профессиональный опыт в области администрирования и управления некоммерческими организациями, в основном с организациями по развитию молодежи.Она имеет степень бакалавра международных исследований Вашингтонского университета и степень магистра государственного управления Университета Аляски в Анкоридже.
Изменить межстрочный интервал в Word для Mac
Изменить межстрочный интервал во всем документе
Щелкните Дизайн > Межстрочный интервал .
Выберите нужный вариант.Если вы хотите использовать одинарный интервал в документе, выберите Без пробелов в абзаце .
Это отменяет настройки стиля, который вы в настоящее время используете. Если позже вы решите вернуться к исходным настройкам, нажмите Дизайн > Расстояние между абзацами и выберите параметр в разделе Набор стилей . Параметр может быть По умолчанию , как показано выше, или он покажет имя стиля, который вы в настоящее время используете.
Изменить межстрочный интервал в части документа
Чтобы изменить межстрочный интервал только для части документа:
Выберите абзацы, которые нужно изменить.
На вкладке Домашняя страница нажмите кнопку Межстрочный интервал .
Выберите необходимое количество межстрочных интервалов или щелкните Параметры межстрочного интервала в нижней части меню, а затем выберите нужные параметры в диалоговом окне Абзац в разделе Интервал .
Если вы хотите изменить интервал до или после каждого из абзацев в выбранном тексте, щелкните стрелку рядом с полем « до » или после и введите необходимое количество места.
Межстрочный интервал
Межстрочный интервал
Измените интервал между строками
Выберите текст, в котором вы хотите изменить межстрочный интервал.
На вкладке Home в разделе Paragraph щелкните Межстрочный интервал , а затем щелкните нужный межстрочный интервал.
Изменить интервал между абзацами
Выберите абзацы, для которых вы хотите изменить интервал между абзацами.
Примечание: Выберите маркированный список, который нужно отформатировать.
На вкладке Home в разделе Paragraph щелкните Межстрочный интервал , а затем щелкните Параметры межстрочного интервала .
До Интервал , в До или После полей введите нужный интервал между абзацами.
Изменение интервала между строками или абзацами для всех новых документов
При создании нового документа Word использует шаблон «Обычный» для определения настроек, таких как интервал между строками и между абзацами.Если вы измените настройки в этом шаблоне, все новые документы, которые вы создаете, будут использовать новые настройки.
В меню Файл щелкните Открыть , а затем дважды щелкните / Пользователи / имя пользователя / Библиотека / Поддержка приложений / Microsoft / Office / Пользовательские шаблоны / Normal.dotm.
Совет: Если вы используете Mac OS X 10.7 (Lion), папка библиотеки по умолчанию скрыта.Чтобы перейти к папке библиотеки из диалогового окна Открыть , нажмите COMMAND + SHIFT + G, а в поле Перейти к папке введите ~ / Library.
Дважды щелкните Normal.dotm.
Откроется шаблон «Обычный».
На вкладке Home в разделе Paragraph щелкните Межстрочный интервал , а затем выполните одно из следующих действий:
Кому
Сделайте это
Измените интервал между линиями
Щелкните нужный межстрочный интервал.
Измените интервал между абзацами
Щелкните Параметры межстрочного интервала , а затем в разделе Интервал в полях До или После полей введите нужный интервал между абзацами.
Сохраните и закройте шаблон Normal.
Как использовать стили для управления пустым пространством в документах Word
Техники использования стилей для установки и управления пустым пространством после заголовков и между абзацами во всем документе Word.
Другие страницы по применению стилей к документам Word:
Последнее обновление: 11.11.2020, автор: Дэвид Уоллис.
Предисловие
Соблазн нажать
Упорство в использовании
Рабочий документ
Этот документ был создан его автором без использования стилей Word:
Показать / скрыть ¶ показывает использование автором пустых абзацев для разделения элементов в документе:
Если вы не начнете утомительную и трудоемкую работу со свойствами отдельных абзацев, использование пустых абзацев не позволяет точно контролировать интервалы.Чтобы обеспечить точный контроль, мы установим документ в стилях — см. на этой странице для получения подробной информации о том, как применять стили.
Это набор документов с заголовком 1 , заголовком 2 и Стандартные стили :
Тот же документ, показывающий, что нет пустых абзацев, а расстояние между заголовками и основным текстом определяется стилями:
Свойства белого пространства стиля
Давайте рассмотрим стиль «Заголовок 1», начиная с диалогового окна Изменить стиль :
Нажав кнопку Формат и выбрав Абзац… , мы можем работать со свойствами «Заголовка 1», которые определяют объем отведенного ему места.
В разделе Интервал есть настройки до и после . Вы увеличиваете или уменьшаете их, используя счетчики или вводя значения и их единицы.
Здесь единицы измерения pt (точки). Другие включают см (сантиметр) и пи (пика):
Вы объединяете настройку После текущего элемента с настройкой До следующего элемента, чтобы установить пробел между двумя рассматриваемыми элементами.
Использование стилей таким образом обеспечивает очень точный контроль над пустым пространством во всем документе. При необходимости настройка пустого пространства занимает секунды, даже в самом длинном документе.
Параметр Межстрочный интервал определяет разделение строк в одном абзаце.
Ваша поддержка DMW TIPS
Пожалуйста, поддержите этот веб-сайт, сделав пожертвование, чтобы избавить его от рекламы и помочь с оплатой времени, потраченного на добавление нового контента.
Чтобы сделать взнос через PayPal в фунтах стерлингов (£ стерлингов) —
Сделать взнос через PayPal в долларах США ($ US) —
Если вы хотите получить счет для вашего пожертвования, сообщите мне, сколько вы жертвуете —
Счет-фактура
Спасибо, в ожидании .
Выравнивание текста, межстрочный интервал и многое другое
Microsoft Word: форматирование абзацев — выравнивание текста / межстрочный интервал / интервал между абзацами / простые маркеры
Вам нужно упорядочить документы Word? К счастью для вас, мы знаем хитрость! Следуйте приведенному ниже руководству о том, как выполнять простые задачи форматирования абзацев в Word, такие как выравнивание текста, межстрочный интервал, интервал между абзацами и маркеры.
Выравнивание текста
При создании профессионального документа (или просто документа, который вы хотите выглядеть действительно аккуратно)
вам нужно будет подумать о выравнивании текста. Это в основном означает размещение его так, чтобы все было аккуратно выровнено. Вы можете сделать это с помощью кнопок выравнивания текста на панели инструментов. Выше мы выделили их красным цветом.
Есть четыре различных варианта выравнивания.
- Выровнять текст по левому краю
- По центру текста
- Выровнять текст по правому краю
- Выровнять текст по ширине
Выбор варианта выравнивания текста полностью зависит от вас, однако выравнивание по левому краю, как правило, является наиболее популярным выбором.
Межстрочный интервал
Слово также позволяет изменять межстрочный интервал. Как следует из названия, это пространство между каждой вводимой вами строкой. Вы можете изменить настройки, нажав кнопку межстрочного интервала на панели инструментов (см. Изображение выше).
Если вы нажмете на «Параметры межстрочного интервала», вы найдете другие варианты на выбор. Помните, что если вы уже создали документ Word и хотите изменить межстрочный интервал, вам нужно будет выделить текст перед выбором новой опции межстрочного интервала.
Интервал между абзацами
Если вы хотите, чтобы между абзацами было больше или меньше места, вам нужно будет изменить параметры интервала между абзацами в Word. Для этого вы можете либо нажать на «Параметры межстрочного интервала», либо нажать «Формат» на панели инструментов, а затем — «Абзац».
Появится то же окно, что и для параметров межстрочного интервала; однако вам нужно будет изменить поля, выделенные красным выше, чтобы изменить интервал между абзацами.Чем выше значение, которое вы вводите, тем больше места будет до и после абзацев.
Чтобы отредактировать уже созданные абзацы, вам нужно сначала выделить их.
Простые маркеры
Часто вам нужно использовать маркеры в документах, чтобы разбивать большие фрагменты текста, предоставлять инструкции и создавать списки. Создавать простые маркеры в Word очень просто.
Просто нажмите кнопку маркированного списка на панели задач, и на вашем экране появится маркер.Если вы хотите поместить существующий текст в простые маркеры, просто выделите текст и нажмите кнопку маркированного списка. Каждый раз, когда вы нажимаете Enter, будет появляться новый маркер.
Изменение маркеров
Вы можете изменить тип используемого маркера, выбрав новый из библиотеки маркеров. Просто нажмите стрелку вниз рядом с кнопкой маркированного списка, чтобы открыть библиотеку и сделать свой выбор.
Вы также можете изменить пункты списка и добавить новые, нажав «Определить новый список».Появится всплывающее окно, в котором вы можете импортировать новые изображения маркеров и изменить положение маркеров и текста.
Благодаря простым в использовании функциям Words форматирование абзацев выполняется быстро и просто.
Хотите узнать больше советов и рекомендаций о том, как создавать профессиональные документы в Microsoft Word? Посетите одно из наших учебных занятий по Microsoft Word. Мы охватываем широкий спектр тем и обслуживаем все уровни подготовки.
Расстояние между абзацами | Типографика для юристов
интервал между абзацами Используйте 4–10 пунктовПробел между абзацами — это альтернатива отступу первой строки для обозначения начала нового абзаца.
Худший способ поставить пробел между абзацами — это вставить дополнительный возврат каретки. (См. «Возврат каретки», чтобы узнать, почему.)
Как и в случае отступов первой строки, вы хотите, чтобы пространство было достаточно большим, чтобы его можно было легко заметить, но не настолько большим, чтобы абзацы казались несвязанными. Обычно достаточно от 4 до 10 точек пространства (0,06–0,14 дюйма). Чем больше размер кегля, тем больше места вам понадобится между абзацами, чтобы было заметно различие.
Как установить интервал между абзацами
Word Щелкните правой кнопкой мыши текст и выберите «Абзац» → «Отступы и интервалы».В разделе «Интервал» в поле «После» введите размер.
WordPerfectFormat → Абзац → Формат → Расстояние между абзацами. Нажмите кнопку с надписью «Расстояние в точках» и введите измерение в поле.
между прочим
Является ли пробел перед абзацем эквивалентным пробелу после? Иногда. В текстовых редакторах расстояние между двумя абзацами равно большему, интервалу после первого абзаца и пробелу перед вторым абзацем.Таким образом, если после каждого абзаца будет 12 пробелов, вы получите 12 пробелов между каждой парой. Но если каждый абзац имеет 6 пунктов перед и 6 пунктов после, интервал между ними будет только 6 пунктов. Чтобы избежать сюрпризов, я предпочитаю полагаться на пространство после и использовать пространство до при особых обстоятельствах. Например, цитата из блока может нуждаться в пробеле до и после, чтобы она выглядела выровненной по вертикали.
Пробелы между абзацами — плохой выбор для судебных документов с номерами строк.Единственный способ сохранить вертикальное выравнивание — сделать расстояние между абзацами равным длине всей строки. Это оставляет много больших пробелов на странице и съедает ограничения вашей страницы. Однако он может работать с заголовками, потому что в документе их меньше.
Как изменить межстрочный интервал в словах с 1,5, одинарным / двойным ярлыком, 4 примера неработающего пробела — Lionsure
Межстрочный интервал в Word также называется пробелом.Чтобы облегчить чтение, вам нужно установить текст с подходящим межстрочным интервалом. Как изменить межстрочный интервал в слове? Обычно есть три способа изменить его, изменить с помощью общего параметра межстрочного интервала или сочетания клавиш и в диалоговом окне «Абзац» соответственно.
При настройке межстрочного интервала часто возникают ситуации, которые нельзя отрегулировать, например, межстрочный интервал в словах не работает. Они примерно разделены на четыре случая, которые вызваны пробелом до или после абзаца, вызваны слишком большим размером шрифта, вызваны формулой и вызваны сеткой документа; Когда это вызывает сетка документа, два или более формата документа согласованы, а межстрочный интервал отличается.
I, Как изменить межстрочный интервал в слове
(I) Как изменить межстрочный интервал с помощью параметров обычного межстрочного интервала
Выберите абзац, для которого нужно изменить межстрочный интервал (или поместите курсор в абзаце вы хотите изменить), текущей является вкладка «Главная», щелкните значок «Расстояние между строками и абзацами», выберите 1,15 во всплывающем меню, затем межстрочный интервал в выбранном абзаце изменится на 1,15 строки; шаги рабочего процесса показаны на рисунке 1:
Рисунок 1
(II) Как изменить межстрочный интервал в диалоговом окне «Абзац», например.Как получить 1,5 интервала в слове
1. Выделите два абзаца, чтобы изменить межстрочный интервал, щелкните диагональную стрелку справа от «Абзаца», чтобы открыть диалоговое окно «Абзац», выберите вкладку «Отступы и интервалы», щелкните раскрывающийся список «Межстрочный интервал», выберите «1,5 строки» в параметрах и нажмите «ОК», выбранные абзацы станут 1,5 строками; шаги операции показаны на рисунке 2:
Рисунок 2
2. Откройте диалоговое окно «Абзац» или щелкните значок «Межстрочный интервал» и выберите «Параметры межстрочного интервала» во всплывающем меню. .
(III) Как изменить межстрочный интервал с помощью горячих клавиш
1. Поместите курсор перед абзацами, которые вы хотите изменить междустрочный интервал, удерживая Shift, щелкните в конце последнего абзаца, чтобы изменить межстрочный интервал, выделить все абзацы и нажать сочетания клавиш Ctrl + 5 , межстрочный интервал выделенных абзацев изменится на 1,5 строки; процедура показана на рисунке 3:
Рисунок 3
2.Вы можете установить обычный межстрочный интервал только с помощью горячих клавиш. В дополнение к Ctrl + 5 для изменения межстрочного интервала на 1,5 строки, сочетание клавиш для межстрочного интервала в миллисекундах, как показано ниже:
Одинарное сочетание клавиш: Ctrl + 1 ;
Двойной пробел: Ctrl + 2 ;
II, Как добавить или удалить межстрочный интервал между словами (Как удалить большие пробелы в слове или как удалить пробелы между строками в слове)
(I) Добавить или удалить пробел перед абзацем
1 .Выберите второй абзац, щелкните значок «Межстрочный интервал и интервал между абзацами» и выберите «Добавить пробел перед абзацем» во всплывающих окнах, затем добавьте пустую строку над выбранным абзацем; щелкните тот же значок еще раз, а затем выберите «Удалить пробел перед абзацем», пустая строка над выбранным абзацем будет удалена; процедура показана на рисунке 4:
Рисунок 4
2. Вы также можете использовать сочетания клавиш для добавления или удаления межстрочного интервала. Ctrl + 0 (нажатие 0 на цифровой клавиатуре не действует), добавьте или удалите пустую строку перед каждым абзацем.Нажмите сочетание клавиш первый раз, чтобы добавить, и второй раз, чтобы удалить.
(II) Добавить или удалить пробел после абзаца
1. Выделите первый абзац, щелкните значок «Междустрочный интервал и интервал между абзацами» и выберите «Добавить пробел после абзаца» во всплывающем меню, затем добавить пустую строку после первого абзаца; щелкните тот же значок еще раз, а затем выберите «Удалить пробел после абзаца», добавленная пустая строка будет удалена; Шаги рабочего процесса показаны на рисунке 5:
Рисунок 5
2.Вы также можете использовать сочетания клавиш Alt + H + K + A, чтобы добавить или удалить межстрочный интервал после абзаца. Метод нажатия клавиш заключается в том, чтобы удерживать нажатой клавишу Alt и по очереди нажимать H, K и A.
III, Как отрегулировать межстрочный интервал в слове (4 примера межстрочного интервала в слове не работают)
(I) Межстрочный интервал между словами не может быть изменен, причина первая: Причина в пробеле до или после абзац
1. Выделите первый и второй абзацы, щелкните значок «Расстояние между строками и абзацами» и выберите 1.15. Межстрочный интервал в абзаце становится меньше, но интервал между абзацами по-прежнему велик, и его нельзя уменьшить. Этапы работы, как показано на рисунке 6:
Рисунок 6
2. Почему нельзя уменьшить пространство между абзацами? Поскольку между двумя абзацами есть пустая строка, удалите пустую строку, чтобы уменьшить интервал между абзацами. Выберите второй абзац, щелкните диагональную стрелку справа от «Абзаца», чтобы открыть диалоговое окно «Абзац», и выберите вкладку «Отступы и интервалы», измените «Перед» на «6 pt» в разделе «Интервал» в в середине диалогового окна нажмите «ОК», интервал между двумя абзацами станет меньше; рабочие шаги показаны на рисунке 7:
Рисунок 7
3.Откуда мне знать, что пустая строка принадлежит второму абзацу, а не первому, потому что в первом абзаце нет пустой строки, а во втором абзаце она есть; если вы не видите его напрямую, вы можете сначала выбрать первый абзац и открыть диалоговое окно «Абзац», выбрать вкладку «Отступы и интервалы», посмотреть на «Интервал» в разделе «До или после», большой интервал обычно имеет пустые строки.
4. Используйте тот же стиль заголовка, межстрочный интервал перед абзацем несовместим. В документе две строки текста в стиле «Заголовок 1». Они находятся в первой строке двух страниц. У них другой интервал перед абзацем. Как я могу настроить его так же? Вам необходимо удалить их пробел перед абзацем. Метод: щелкните правой кнопкой мыши «Заголовок 1», выберите «Выбрать все 2 экземпляра» (или «Выбрать все: (нет данных)») во всплывающем меню, затем выделите все тексты в стиле «Заголовок 1», щелкните диагональную стрелку справа от «Абзаца», чтобы открыть диалоговое окно «Абзац», выберите вкладку «Отступы и интервалы», измените «Перед» на 0 в разделе «Интервал» в в середине диалогового окна нажмите «ОК», их отступ перед абзацем станет таким же; шаги процесса операции, как показано на рисунке 8:
Рисунок 8
Если межстрочный интервал после абзаца заголовка не тот же самый, вы можете использовать тот же метод.Измените значение «После» на 0 в разделе «Интервал» в середине диалогового окна абзаца.
(II) Межстрочный интервал между словами не может быть изменен, причина вторая: слишком большой размер шрифта (Как исправить интервал в словах)
Выберите первый абзац, щелкните значок «Межстрочный интервал» , а затем выберите 1.0, межстрочный интервал не изменится; щелкните диагональную стрелку справа от «Абзаца», чтобы открыть диалоговое окно «Абзац», выберите вкладку «Отступы и интервалы», выберите «Точно» для «Междустрочного интервала», измените «12 pt» на «32 pt», нажмите «ОК», межстрочный интервал выделенного абзаца станет меньше; шаги процесса операции, как показано на рисунке 9:
Рисунок 9
(III) Межстрочный интервал между словами не может быть изменен, причина третья: Причины по формуле (междустрочный интервал увеличивается после вставки формулы)
Выбрать абзац с формулой, щелкните значок «Межстрочный интервал и интервал между абзацами» и выберите 1.0 во всплывающих окнах, и межстрочный интервал абзаца не изменяется; нажмите диагональную стрелку справа от «Абзаца», чтобы открыть диалоговое окно «Абзац», и выберите вкладку «Отступы и интервалы», нажмите «Привязать к сетке, когда сетка документа определена», чтобы снять флажок, нажмите «ОК», линия интервал становится меньше; шаги рабочего процесса, как показано на рисунке 10:
Рисунок 10
(IV) Формат двух документов Word одинаков, а межстрочный интервал не тот же
1.Есть два документа, шрифт, размер шрифта и межстрочный интервал одинаковы, но фактический межстрочный интервал отличается; в настоящее время в документе 1 используется шрифт «Calibri Light», размер шрифта 12 и межстрочный интервал 1,5; выберите вкладку «Просмотр», нажмите «Переключить Windows», выберите «Документ 2» во всплывающем меню, перейдите к документу 2, его шрифт, размер шрифта и межстрочный интервал точно такие же, как в документе 1;
2. Перейдите к документу 1, выберите вкладку «Макет», щелкните наклонную стрелку справа от «Параметры страницы», чтобы открыть диалоговое окно «Параметры страницы», выберите «Сетка документа» и выберите «Указать сетку линий». Только «для« Сетка »по умолчанию. По умолчанию количество символов в строке — 39, количество строк на странице — 44, нажмите« Отмена », чтобы закрыть диалоговое окно;
3.Перейти к документу 2. Таким же образом откройте диалоговое окно «Параметры страницы». По умолчанию выберите «Указать линию и сетку символов» для «Сетка», количество символов в строке — 36, а количество строк на странице — 37. Выберите «Указать только сетку линий», измените количество строк на странице на 44, нажмите «ОК», межстрочный интервал между двумя документами станет одинаковым; шаги процесса операции, как показано на рисунке 11:
Рисунок 11
4. Как видно из приведенных выше операций, для того, чтобы сделать два документа одинаковым пространством, в дополнение к одному и тому же формату, » Сетка документа «также должна быть такой же; он используется для управления количеством символов, отображаемых в каждой строке и количеством строк, отображаемых на каждой странице.
Если описанный выше метод регулировки межстрочного интервала по-прежнему не делает межстрочный интервал прежним, вы можете попытаться очистить все форматы, а затем установить его снова.