Восстановление системы через командную строку Windows XP
Откат Windows помогает быстро устранить ошибки системы, которые приводят к нестабильной работе XP. Обычно откат запускается в среде Windows, но если система перестала корректно работать или загружаться, то можно выполнить восстановление через командную строку.
Когда нужен откат Виндовс
Восстановление Виндовс XP понадобится в следующих случаях:
- Проблемы при запуске.
- Неправильная установка (удаление) программ.
- Резкое снижение производительности компьютера по неизвестным причинам.
- Пропажа рабочего стола со всеми ярлыками.
- Некорректное обновление драйверов или системы.
- Повреждение системных файлов и файлов реестра.
- Заражение вирусами, которые блокируют вход в Виндовс.
В перечисленных случаях откат помогает устранить неполадки и вернуть Виндовс в работоспособное состояние, однако не является единственным возможным решением проблемы.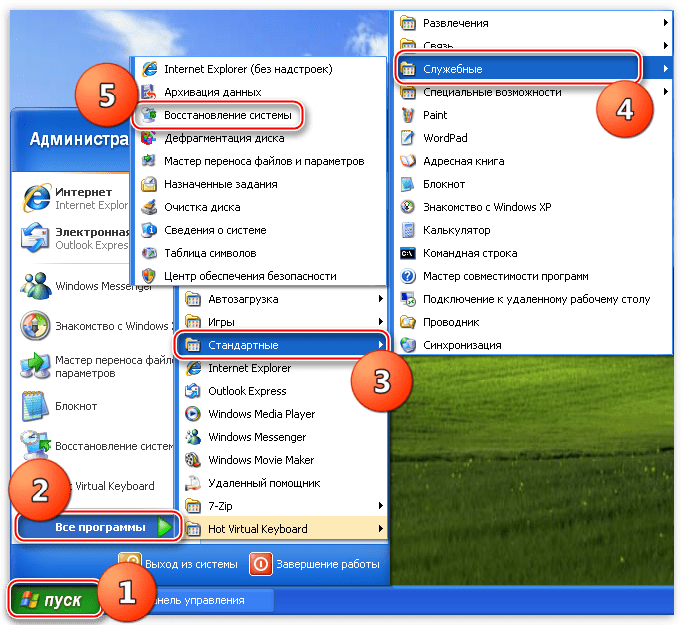
Запуск командной строки
Рассмотрим более простой вариант – Windows XP загружается, но запустить инструмент возврата системы в работоспособное состояние вы не можете: например, не работает проводник или меню «Пуск». Чтобы осуществить откат:
- Нажмите Win+R. Выполните «cmd».
- Введите «rstrui.exe» и нажмите Enter.
Можно запустить восстановление прямо через меню «Выполнить», без использования командной строки. Нажмите Win+R и введите «rstrui.exe». Появится окно мастера отката, через которое вы указываете, к какой дате вернуть Windows XP, чтобы устранить ошибки в её работе.
После перезагрузки компьютера неполадки должны быть устранены. Если проблема остается, то придется прибегнуть к использованию более мощных инструментов: например, консоли восстановления, которая запускается с установочного носителя Windows XP.
Безопасный режим
Если ошибки системы не позволяют Windows XP корректно загрузиться, то попробуйте запустить восстановление через безопасный режим с поддержкой командной строки.
- Перезагрузите компьютер. Сразу после старта начинайте нажимать клавишу F8. На экране появится «Меню дополнительных вариантов загрузки».
- Выполните загрузку последней удачной конфигурации. Этот параметр подразумевает использование последних корректно работающих настроек, которые автоматически сохраняются при выключении компьютера.
- Если удачная конфигурация не решила проблему, снова перезагрузите компьютер и нажимайте F8. Запустите безопасный режим с командной строкой.
Появится окно интерпретатора команд Windows. Чтобы запустить восстановление XP, введите команду «rstrui.exe».
Появится окно мастера, через которое можно провести возврат системы к сохраненной контрольной дате, когда Виндовс работала без ошибок.
Если после отката системы ошибки в работе Виндовс не устранены, то следует попробовать выполнить возврат к еще более раннему состоянию.
Восстановление системы через командную строку в безопасном режиме – процесс необратимый.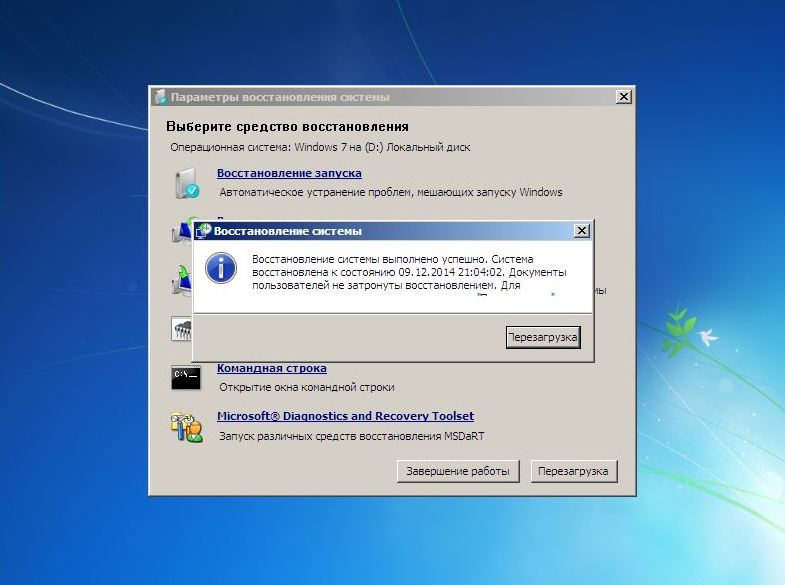 Личные файлы пользователя останутся нетронутыми, но программы, которые были инсталлированы после выбранной контрольной точки, будут удалены или начнут работать некорректно, поэтому их придется переустанавливать.
Личные файлы пользователя останутся нетронутыми, но программы, которые были инсталлированы после выбранной контрольной точки, будут удалены или начнут работать некорректно, поэтому их придется переустанавливать.
Консоль восстановления Windows XP: как использовать
Если загрузка системы в безопасном режиме и откат до предыдущего состояния не помогает устранить проблемы в работе Windows XP, то попробуйте использовать более мощное средство – консоль восстановления. Работа с этим инструментом требует прав администратора и знание ряда команд, правильное применение которых позволит вернуть Виндовс в работоспособное состояние.
Добавление в меню загрузки
Консоль можно установить как один их параметров запуска системы. Для достижений этой цели вам понадобится оригинальный дистрибутив Windows XP.
- Вставьте установочный диск Виндовс в дисковод.
- Откройте меню «Пуск» и запустите инструмент «Выполнить».
- Выполните команду «D:\i386\winnt32.
 exe /cmdcons».
exe /cmdcons».
«D:» в синтаксисе команды – буква дистрибутива Виндовс. После выполнения этой команды появится окно с предложением установить консоль как параметр загрузки. Нажмите «Да».
Если появится предупреждение о том, что издателя проверить не удается, нажмите «Выполнить» для продолжения. Дождитесь, пока будет завершено копирование установочных файлов системы.
После перезагрузки компьютера в меню загрузки появится ссылка на инструмент восстановления системы. Теперь вы сможете выполнить восстановление Windows XP через консоль прямо с жесткого диска, без использования дистрибутива с системой.
Запуск с установочного диска
Если вы установили консоль на жесткий диск, но через параметры загрузки включить её не удается, то придется прибегнуть к запуску инструмента восстановления напрямую с установочного носителя.
- Подключите установочный диск/флешку к компьютеру.
- Перезагрузите компьютер. Нажимайте при запуске клавишу Delete, чтобы запустить BIOS.

- На вкладке «Boot» установите в приоритете загрузку с установочного носителя (CDROM или USB).
- Нажмите F10 для выхода с сохранением конфигурации.
После повторного перезапуска компьютера должно появиться первое окно установщика XP. Вам нужно запустить режим «Ручная установка».
При появлении приветствия мастера установки нажмите «R» – запустится консоль.
Дальше нужно войти в систему, указав её номер и нажав Enter. Если есть пароль администратора, его тоже придется ввести.
Команды консоли
Чтобы восстановить Windows XP с помощью консоли восстановления, нужно уметь применять специальные команды. Запоминать их не нужно – напишите слово «Help» и вы увидите все доступные для выполнения команды.Посмотрим, как работает инструмент восстановления, на примере перезаписи загрузчика – одной из наиболее распространенных операций по возврату системы в работоспособное состояние. Вам нужно:
- Запустить консоль и войти в систему, которую нужно восстановить.

- Выполнить «fixmbr». При появлении предупреждения о том, что на компьютере обнаружен нестандартная загрузочная запись, ввести «Y» и нажать Enter.
- Выполнить «fixboot» для перезаписи загрузочного сектора системы. Снова ввести «Y» и нажать Enter.
- Ввести «exit», чтобы завершить работу с консолью восстановления системы.
Если команды восстановления загрузчика не помогли устранить ошибки системы, можно выполнить другие запросы. Полезные команды консоли:
- Bootcfg – изменение файла Boot.ini, не
Как восстановить систему Windows XP
Ситуации, когда операционная система начинает работать со сбоями и ошибками либо вовсе отказывается запускаться, случаются довольно часто. Происходит это по разным причинам – от вирусных атак и конфликтов программного обеспечения до некорректных действий пользователя. В Windows XP существует несколько инструментов для восстановления работоспособности системы, о которых мы и поговорим в данной статье.

Восстановление Windows XP
Рассмотрим два варианта развития событий.
- Операционная система загружается, но работает с ошибками. Сюда же можно отнести повреждение файлов и конфликты программного обеспечения. В этом случае можно произвести откат к предыдущему состоянию прямо из работающей системы.
- Windows отказывается запускаться. Здесь нам поможет переустановка системы с сохранением пользовательских данных. Также есть еще один способ, но работает только в том случае, если нет серьезных неполадок – загрузка последней удачной конфигурации.
Способ 1: утилита восстановления системы
В Windows XP присутствует системная утилита, предназначенная для отслеживания изменений в ОС, таких как установка программного обеспечения и обновлений, перенастройка ключевых параметров. Программа автоматически создает точку восстановления, если были выполнены приведенные выше условия. Кроме того, имеется функция создания пользовательских точек. С них и начнем.
- Прежде всего проверяем, включена ли функция восстановления, для чего кликаем ПКМ по значку «Мой компьютер» на рабочем столе и выбираем «Свойства».
- Далее открываем вкладку «Восстановление системы». Здесь нужно обратить внимание на то, снята ли галка с чекбокса
- Теперь необходимо запустить утилиту. Переходим в стартовое меню и открываем список программ. В нем находим каталог «Стандартные», а затем папку «Служебные». Ищем нашу утилиту и кликаем по названию.
- Выбираем параметр «Создать точку восстановления» и нажимаем «Далее».
- Вводим описание контрольной точки, например «Установка драйвера», и жмем на кнопку «Создать».
- Следующее окно сообщает нам о том, что новая точка создана. Программу можно закрыть.

Данные действия желательно производить перед установкой любого программного обеспечения, особенно того, которое вмешивается в работу операционной системы (драйвера, пакеты оформления и пр.). Как мы знаем, все автоматическое может работать некорректно, поэтому лучше подстраховаться и сделать все самостоятельно, ручками.
Восстановление из точек происходит следующим образом:
- Запускаем утилиту (см. выше).
- В первом окне оставляем параметр «Восстановление более раннего состояния компьютера» и нажимаем «Далее».
- Дальше нужно попытаться вспомнить, после каких действий начались неполадки, и определить примерную дату. На встроенном календаре можно выбрать месяц, после чего программа, с помощью выделения, покажет нам, в какой день создавалась точка восстановления. Список точек будет выведен в блоке справа.
- Выбираем точку восстановления и нажимаем «Далее».
- Читаем всевозможные предупреждения и снова жмем «Далее».

- Далее последует перезагрузка, и утилита восстановит параметры системы.
- После входа в свою учетную запись мы увидим сообщение об успешном восстановлении.
Вы, наверное, заметили, что в окне содержится информация о том, что можно выбрать другую точку восстановления или отменить предыдущую процедуру. Про точки мы уже поговорили, теперь разберемся с отменой.
- Запускаем программу и видим новый параметр с названием «Отменить последнее восстановление».
- Выбираем его и далее действуем, как и в случае с точками, только теперь их выбирать не нужно — утилита сразу показывает информационное окно с предупреждениями. Здесь нажимаем «Далее» и дожидаемся перезагрузки.
Способ 2: восстановление без входа в систему
Предыдущий способ применим в том случае, если мы можем загрузить систему и войти в свою «учетку». Если же загрузка не происходит, то придется воспользоваться другими вариантами восстановления.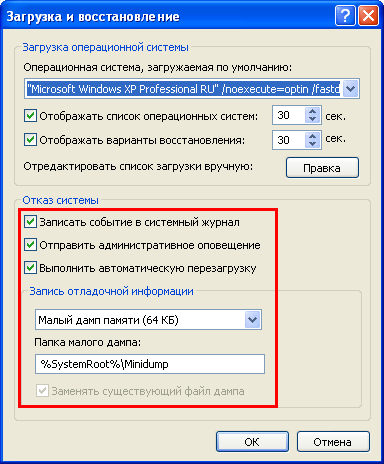 Это загрузка последней работоспособной конфигурация и переустановка системы с сохранением всех файлов и настроек.
Это загрузка последней работоспособной конфигурация и переустановка системы с сохранением всех файлов и настроек.
Читайте также: Ремонтируем загрузчик с помощью консоли восстановления в Windows XP
- Последняя удачная конфигурация.
- В системном реестре Windows всегда хранятся данные о тех параметрах, при которых ОС нормально загрузилась в последний раз. Эти параметры можно применить, перезагрузив машину и несколько раз нажав клавишу F8 во время появления логотипа производителя материнской платы. Должен появиться экран с выбором вариантов загрузки, на котором находится нужная нам функция.
- После выбора данного пункта при помощи стрелок и нажатия клавиши ENTER, начнется (или не начнется) загрузка Windows.
- Переустановка системы с сохранением параметров.
- Если ОС отказалась работать, то придется прибегнуть к последнему средству. Для этого нужно загрузиться с установочного носителя.
Подробнее: Инструкция по созданию загрузочной флешки на Windows
- Предварительно нужно настроить БИОС таким образом, чтобы флешка была приоритетным устройством загрузки.

Подробнее: Настраиваем BIOS для загрузки с флешки
- После того, как мы загрузились с носителя, перед нами появится экран с вариантами установки. Нажимаем ENTER.
- Далее нужно нажать F8 для подтверждения своего согласия с лицензионным соглашением.
- Установщик определит, какие ОС и в каком количестве установлены на жестких дисках и предложит установить новую копию или восстановить старую. Выбираем операционную систему и нажимаем клавишу R.
Далее последует стандартная установка Windows XP, после которой мы получим полностью работоспособную систему со всеми своими файлами и настройками.
Читайте также: Инструкция по установке Windows XP с флешки
- Если ОС отказалась работать, то придется прибегнуть к последнему средству. Для этого нужно загрузиться с установочного носителя.
Заключение
Windows XP имеет довольно гибкую систему восстановления параметров, но лучше не доводить до того, чтобы возникла необходимость ее использования. Старайтесь не устанавливать программы и драйверы, скачанные с сомнительных веб-ресурсов, изучайте материалы нашего сайта прежде, чем производить какие-либо действия по настройке ОС.
Опишите, что у вас не получилось. Наши специалисты постараются ответить максимально быстро.
Помогла ли вам эта статья?
ДА НЕТВосстановление системы Windows XP с флешки
Случаются такие ситуации, когда ОС в целом еще работает, но имеет некоторые проблемы и из-за этого работа за компьютером может быть весьма затруднена. Особенно подвержена таким ошибкам операционная система Windows XP выделяется на фоне остальных. Многим пользователям приходится постоянно обновлять и лечить ее. В таком случае прибегают к восстановлению всей системы с помощью флешки, дабы вернуть ее к функциональному состоянию. Кстати, для этого варианта подойдет и диск с ОС.
В некоторых ситуациях не помогает и этот метод, тогда придется устанавливать систему заново. Восстановление системы помогает не только вернуть Windows XP к первоначальному состоянию, но также и удалить вирусы и программы, блокирующие доступ к компьютеру. Если же это не помогает, то используются инструкции по избавлению от блокировки, либо же просто переустанавливается вся система полностью. Этот вариант плох тем, что придется устанавливать все драйвера и программное обеспечение заново.
Если же это не помогает, то используются инструкции по избавлению от блокировки, либо же просто переустанавливается вся система полностью. Этот вариант плох тем, что придется устанавливать все драйвера и программное обеспечение заново.
Восстановление системы Windows XP с флешки
Само восстановление системы направлено на то, чтобы человек мог привести компьютер к рабочему состоянию, при этом не потеряв свои файлы, программы и настройки. Этот вариант необходимо использовать в первую очередь, если вдруг случилась проблема с ОС, а на диске с ней много важной и необходимой информации. Вся процедура восстановления состоит из двух шагов.
Шаг 1: Подготовка
Для начала необходимо вставить флешку с операционной системой в компьютер и задать через BIOS ее запуск на приоритетное первое место. В противном случае будет загружаться жесткий диск с поврежденной системой. Это действие необходимо, если система не запускается. После того, как приоритеты изменены, съемный носитель запустит программу для установки Windows.
Если более конкретно, этот шаг предполагает такие действия:
- Подготовьте загрузочный накопитель информации. В этом Вам поможет наша инструкция.
Урок: Как создать загрузочную флешку
Также Вы можете воспользоваться LiveCD, набором программ для удаления вирусов и комплексного восстановления операционной системы.
Урок: Как правильно записать LiveCD на флешку
- Дальше поставьте загрузку с него в БИОС. Как правильно это сделать, можно также прочитать на нашем сайте.
Урок: Как выставить загрузку с флешки в БИОСе
После этого произойдет загрузка таким образом, как нам нужно. Можно переходить к следующему шагу. В нашей инструкции мы будем использовать не LiveCD, а обычный установочный образ системы Windows XP.
Шаг 2: Переход к восстановлению
- После загрузки пользователь увидит данное окно. Нажмите «Ввод», то есть, «Enter» на клавиатуре, чтобы продолжить.

- Далее необходимо принять лицензионное соглашение. Для этого нажмите «F8».
- Теперь пользователь перемещается на окно с выбором полной установки с удалением старой системы, либо попыткой восстановить систему. В нашем случае необходимо восстановить систему, поэтому нажмите на клавишу «R».
- Как только эта кнопка будет нажата, система начнет проверять файлы и пытаться их восстановить.
Если Windows XP можно вернуть к рабочему состоянию путем замены файлов, то после завершения можно снова работать с системой после того, как будет введен ключ.
Читайте также: Проверяем и полностью очищаем флешку от вирусов
Что можно сделать, если ОС запускается
Если система запускается, то есть, Вы можете видеть рабочий стол и другие элементы, можно попробовать выполнить все вышеописанные действия, но без настройки БИОС. Этот способ займет столько же времени, как и восстановление через BIOS. Если Ваша система запускается, то Windows XP можно восстановить с флешки при включенной ОС.
Если Ваша система запускается, то Windows XP можно восстановить с флешки при включенной ОС.
В таком случае сделайте вот что:
- Зайдите в «Мой компьютер», нажмите там правую кнопку мыши и нажмите «Автозапуск» в появившемся меню. Так получится запустить окно с приветствием установки. Выберите в нем «Установка Windows XP».
- Далее выберите тип установки «Обновление», которое рекомендуется самой программой.
- После этого программа сама установит необходимые файлы, обновит поврежденные и вернет систему к полноценному виду.
Плюс восстановления операционной системы в сравнении с ее полной переустановкой очевиден: пользователь сохранит все свои файлы, настройки, драйвера, программы. Для удобства пользователей специалисты Microsoft в свое время сделали такой простой способ восстановления системы. Стоит сказать, что существует немало других способов восстановления системы, к примеру, путем отката ее к предыдущим конфигурациям. Но для этого уже не будет использоваться носитель в виде флешки или диска.
Но для этого уже не будет использоваться носитель в виде флешки или диска.
Читайте также: Как записать музыку на флешку, чтобы ее читала магнитола
Мы рады, что смогли помочь Вам в решении проблемы.Опишите, что у вас не получилось. Наши специалисты постараются ответить максимально быстро.
Помогла ли вам эта статья?
ДА НЕТКак восстановить систему через БИОС
«Восстановление системы» — это функция, которая встроена в Windows и вызывается при помощи установщика. С её помощью вы можете привести систему к тому состоянию, в котором она была на момент создания той или иной «точки восстановления».
Что необходимо для начала восстановления
Сделать «Восстановление системы» чисто через BIOS невозможно, поэтому вам потребуется установочный носитель с той версией Windows, которую нужно «реанимировать». Его придётся запускать через BIOS. Также вам нужно убедиться в наличии специальных «точек восстановления», которые позволят сделать откат настроек к рабочему состоянию. Обычно они делаются системой по умолчанию, но если таковых не обнаружится, то «Восстановление системы» станет невозможным.
Также вам нужно убедиться в наличии специальных «точек восстановления», которые позволят сделать откат настроек к рабочему состоянию. Обычно они делаются системой по умолчанию, но если таковых не обнаружится, то «Восстановление системы» станет невозможным.
Также нужно понимать, что при проведении процедуры восстановления есть риск потерять некоторые пользовательские файлы или нарушить работоспособность программ, которые были установлены недавно. В этом случае всё будет зависеть от даты создания «Точки восстановления», которую вы используете.
Способ 1: Использование установочного носителя
В этом способе нет ничего сложного и он является универсальным практически для всех случаев. Вам понадобится только носитель с правильно записанным установщиком Windows.
Читайте также: Как создать загрузочную флешку
Инструкция к нему выглядит следующим образом:
- Вставьте флешку с установщиком Windows и перезагрузите компьютер.
 Не дожидаясь начала загрузки ОС, войдите в BIOS. Чтобы сделать это, используйте клавиши от F2 до F12 или Delete.
Не дожидаясь начала загрузки ОС, войдите в BIOS. Чтобы сделать это, используйте клавиши от F2 до F12 или Delete. - В BIOS нужно установить загрузку компьютера с флешки.
- Если вы используете обычный CD/DVD-диск, то первые два шага можно пропустить, так как загрузка установщика начнётся по умолчанию. Как только появится окно установщика, выберите язык, раскладку клавиатуры и нажмите «Далее».
- Теперь вас перебросит в окно с большой кнопкой «Установить», где нужно выбрать в нижнем левом углу «Восстановление системы».
- После откроется окно с выбором дальнейших действий. Выберите «Диагностика», а в следующем окне «Дополнительные параметры».
- Там нужно выбрать «Восстановление системы». После вас перебросит в окно, где потребуется выбрать «Точку восстановления». Выбирайте любую доступную и жмите «Далее».

- Начнётся процесс восстановления, который не требует участия пользователя. Спустя приблизительно полчаса или час всё завершится и компьютер перезагрузится.
Подробнее: Как установить загрузку с флешки в BIOS
На нашем сайте вы также можете узнать о том, как создать точку восстановления на Windows 7, Windows 8, Windows 10 и резервную копию Windows 7, Windows 10.
Если у вас установлена Windows 7, то пропускайте 5-й шаг из инструкции и жмите сразу на «Восстановление системы».
Способ 2: «Безопасный режим»
Данный способ будет актуален в том случае, если у вас нет носителя с установщиком вашей версии Windows. Пошаговая инструкция к нему выглядит следующим образом:
- Войдите в «Безопасный режим». Если у вас не получается запустить систему даже в этом режиме, то рекомендуется воспользоваться первым способом.
- Теперь в загрузившейся операционной системе откройте «Панель управления».
- Настройте отображение элементов на «Мелкие значки» или «Крупные значки», чтобы увидеть все пункты панели.

- Там найдите пункт «Восстановление». Перейдя в него, вам нужно выбрать «Запуск восстановления системы».
- После чего откроется окно с выбором «Точек восстановления». Выбирайте любую доступную и жмите «Далее».
- Система начнёт процедуру восстановления, по завершению которой перезагрузится.
У нас на сайте вы можете узнать о том, как войти в «Безопасный режим» на ОС Windows XP, Windows 8, Windows 10, а также о том, как войти в «Безопасный режим» через BIOS.
Чтобы восстановить систему, придётся использовать BIOS, но при этом большая часть работ будет производиться не в базовом интерфейсе, а в «Безопасном режиме», либо в установщике Windows. Стоит помнить, что для этого также жизненно необходимы точки восстановления.
Мы рады, что смогли помочь Вам в решении проблемы.Опишите, что у вас не получилось. Наши специалисты постараются ответить максимально быстро.

Помогла ли вам эта статья?
ДА НЕТВосстановление Windows XP
Общение с персональным компьютером не всегда состоит из одних только радостей и удовольствий. Иногда бывают и неприятности, проблемы и «заморочки». Бывает, случается, что Windows не может загрузиться, и вместо привычного экрана приветствия, мы наблюдаем более чем унылую ситуацию: компьютер намертво зависает и не реагирует ни на что, либо уходит в постоянную перезагрузку, не успев даже открыть ни одного окна. Бывает, что запуск компьютера прерывается, и на мониторе появляются несколько белых строчек английского текста на чёрном фоне, или же высвечивается совсем уж непонятный синий экран с кучей непонятных цифр и букв (BSOD, IT-специалисты не без причины прозвали этот экран «синим экраном смерти«). Как бы это внешне не выглядело, ясно лишь одно — операционная система вышла из строя.
Причин такой ситуации может быть масса — скачки напряжения в электросети во время работы с компьютером, вредоносное воздействие вирусов, конфликты устройств или программ, либо просто «кривые» руки пользователя или ещё что-нибудь.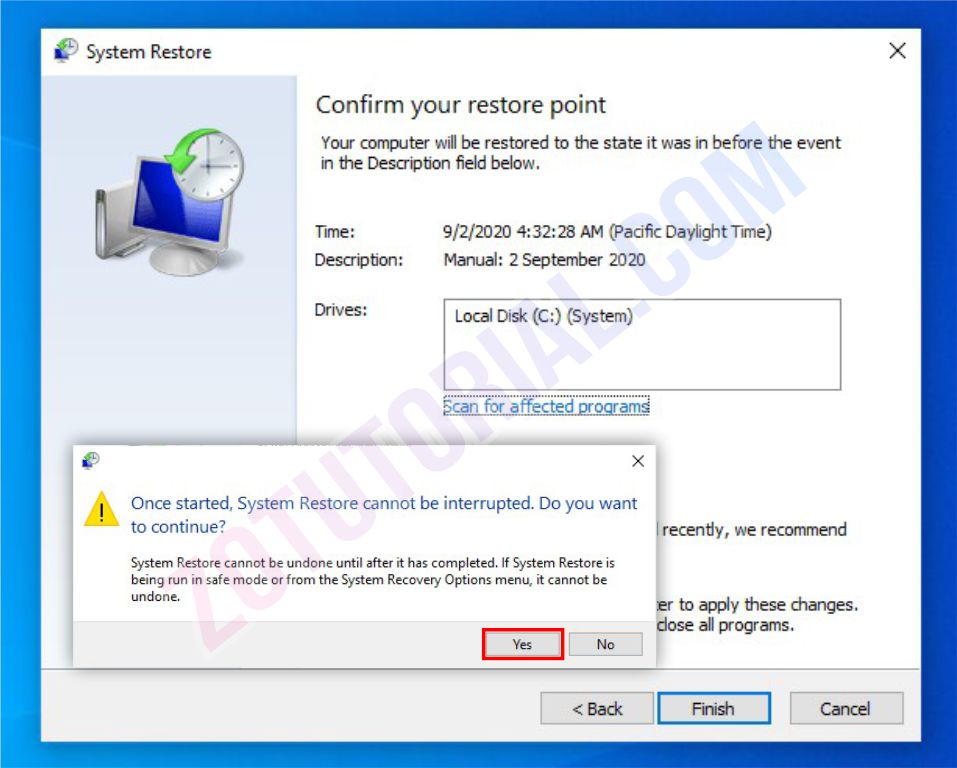 У достаточно опытного человека удивления такая ситуация не вызовет, разве лишь может вызвать досаду, если имеется, например, куча дел и возиться с восстановлением совсем некстати.
У достаточно опытного человека удивления такая ситуация не вызовет, разве лишь может вызвать досаду, если имеется, например, куча дел и возиться с восстановлением совсем некстати.
Все эти проблемы легко решаются полной переустановкой операционки — в умелых руках она занимает менее часа и не представляет никаких сложностей. Но помимо самой Windows, в операционной системе может быть установлено много сторонних программ, которые потом придётся переустанавливать и снова настраивать. Также бывает, что какие-то важные данные сохранены прямо на Рабочем столе или на системном разделе (чего опытные пользователи не допускают) и при переустановке, естественно, уничтожатся. Либо просто в какой-либо ситуации время — деньги. Что делать в этом случае, спросите вы?
Можно попробовать восстановить работоспособность Windows XP, используя несколько встроенных функций, заранее подготовленных компанией Microsoft.
Загрузка последней удачной конфигурации
Зажимаем при запуске системы, как только с монитора исчезнет информация о BIOS’е и найденных устройствах, клавишу F8 на клавиатуре (на некоторых компьютерах придётся не просто нажать и держать, а нажимать эту клавишу несколько раз в быстром темпе) и ждём, когда загрузится меню безопасного режима.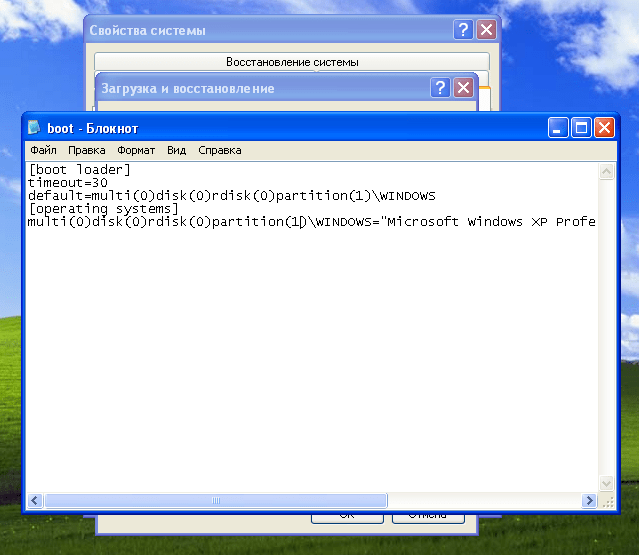
В этом меню белыми строчками на чёрном фоне перечислены варианты аварийной загрузки Windows. Самым первым нам надо попробовать режим «Загрузка последней удачной конфигурации (с работоспособными параметрами)«. Если сбой не носит глобального характера, выбор этого пункта довольно часто помогает запустить систему в нормальном режиме. Не помогло? Читаем дальше.
Безопасный режим
Заходим в меню безопасного режима тем же способом, который описан выше, и выбираем верхнюю строчку — «Безопасный режим». Этот вид загрузки Windows является, пожалуй, самым главным при возникновении каких-либо неполадок в работе сестемы. Он, в отличие от обычного, при загрузке не запускает всех системных служб и не подгружает все драйвера — работает по «самому минимуму». Запускается и загружается лишь самое необходимое для работы системы. Если удалось выйти на Рабочий стол, не пугайтесь того, что всё выглядит необычно — просто в этом режиме видеодрайвера не загружаются. Можно попытаться своими силами выяснить причину неполадки и устранить её (если у вас на это хватает знаний и опыта). Либо, в крайнем случае, «эвакуировать» важные данные (save’ы игрушек, например
Можно попытаться своими силами выяснить причину неполадки и устранить её (если у вас на это хватает знаний и опыта). Либо, в крайнем случае, «эвакуировать» важные данные (save’ы игрушек, например
Если вы точно знаете, что сбой вызвала какая-то программа, можно попробовать в безопасном режиме удалить её (правда, в этом режиме запустить Windows installer удаётся не всегда), после чего попытаться перезагрузиться.
Можно попробовать запустить Восстановление системы (если, конечно, вы не отключили её, как советуют многие «горе-оптимизаторы») и откатить Windows на другую контрольную точку — очень часто это решает все проблемы. Для её запуска идём Пуск -> Все программы -> Стандартные -> Служебные и выбираем Восстановление системы. К сожалению, иногда в безопасном режиме эту службу запустить не удаётся.
Вообще, если вы не компьютерный «супер-профи», не рекомендую отключать эту службу — довольно часто она спасает систему от переустановки (хотя и не всегда), а её работа при мощности современных компьютеров практически незаметна. Важно лишь поправить дефолтные настройки на более разумные. Делается это так: Пуск -> правой кнопкой мыши на Мой компьютер -> Свойства и выбрать вкладку Восстановление системы. Здесь в маленьком окошечке поочерёдно выделить каждый раздел и, нажав Параметры, задать для него отдельные настройки. Лично я выставляю так: Для того раздела, где установлена операционная система, с помощью ползунка устанавливаю предельный размер около 1 ГБ, а на всех остальных дисках восстановление полностью отключаю, чтобы не расходовать впустую пространство на винчестере. Вы же выставите так, как вам покажется оптимальным.
Восстановление Windows с загрузочного диска
Если же причину сбоя устранить не удалось, либо, хоть Безопасный режим и сработал, но переустановка Windows крайне нежелательна из-за опасения потерять важные программы, или просто жаль тратить время, придётся воспользоваться помощью загрузочного диска Windows XP, с которого вы устанавливали операционную систему.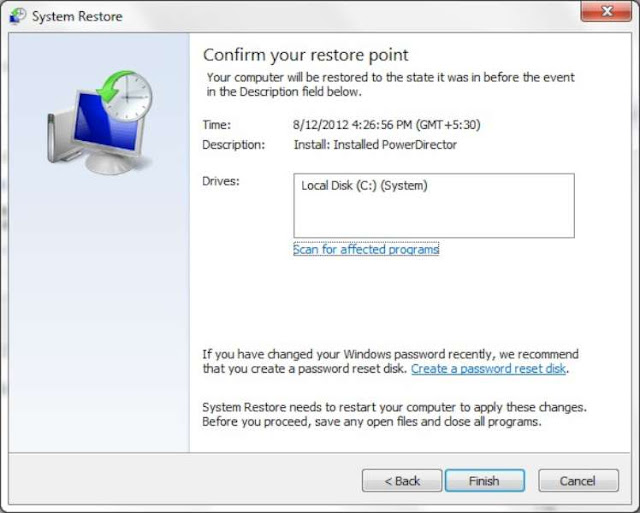
Примечание. На некоторых дисках с самодельными сборками Windows иногда отсутствуют необходимые инструменты.
Вставьте диск в привод и загрузитесь с него, выставив в BIOS’е первоочередную загрузку с дисковода.
Как включить в BIOS первоочередную загрузку с дисковода. В самом начале загрузки компьютера, сразу, как пройдёт информация BIOS зажимаем и держим (или часто нажимаем) клавишу Delete (Del), пока не появится меню настройки BIOS. Ищем в нём раздел, где указан порядок загрузочных устройств (перемещаемся с помощью клавиш со стрелками, а выбираем клавишей Enter, назад — Esc). В Award BIOS — это раздел Advanced, в AMI BIOS — раздел BOOT. В других вариантах вам придётся самостоятельно найти эти опции — ищите всё, связанное с boot (загрузка). После того, как раздел найден, надо изменить настройки так, чтобы ваш дисковод стал самым первым загрузочным устройством (или самым верхним в списке загрузочных устройств). Поменяли? Сохраняйте изменения, нажав F10, и на следующий вопрос ответьте, нажав «Y» («да»). Компьютер перезагрузится и при следующем запуске загружаться уже будет сначала с диска в дисководе. Не забудьте потом, когда вы всё исправите, вернуть настройки назад, т.к. такой порядок загрузки не совсем удобен в повседневном использовании компьютера.
Поменяли? Сохраняйте изменения, нажав F10, и на следующий вопрос ответьте, нажав «Y» («да»). Компьютер перезагрузится и при следующем запуске загружаться уже будет сначала с диска в дисководе. Не забудьте потом, когда вы всё исправите, вернуть настройки назад, т.к. такой порядок загрузки не совсем удобен в повседневном использовании компьютера.
Кстати, некоторые модели ноутбуков позволяют кратковременно, на один раз изменить порядок загрузки, не залезая в настройки BIOS. Для этого при запуске несколько раз нажмите F12 и в появившемся маленьком меню выберите свой дисковод. Ничего потом назад возвращать не надо — при следующей загрузке всё будет как обычно.
Вход в настройки некоторых версий BIOS осуществляется не по клавише Delete, а, например, по F2 или другой. Точно определить это можно по информации BIOS в начале загрузки — внимательно смотрите в самый низ экрана, в левом углу там проскочит указание на нужную клавишу.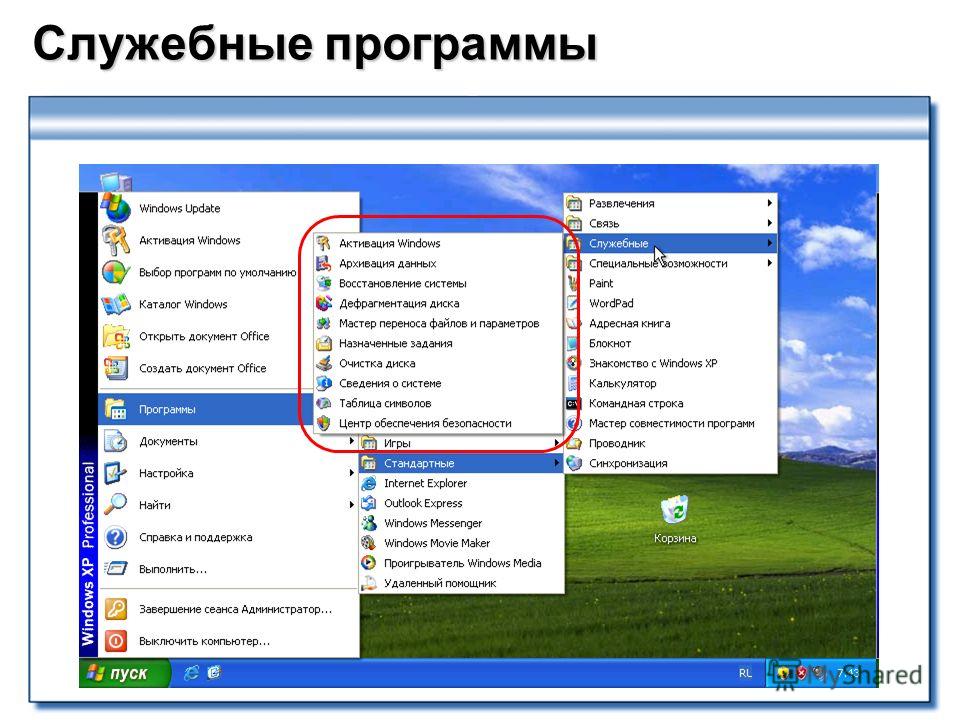
Итак, перезагружаемся с диска в дисководе. Как только появится надпись Press any key… (или похожее), у вас будет только 5 секунд, чтобы запустить загрузку с диска, нажав ЛЮБУЮ клавишу на клавиатуре. Если не успели — компьютер начнёт загружаться с винчестера, и придётся снова перезагружаться.
Всё нажали вовремя? Дождитесь появления первого диалогового окна:
Нажмите Enter. Начнётся установка (устанавливается Windows в тот же раздел, файловая система оставляется без изменений). После того, как вы прочитаете лицензионное соглашение и согласитесь с ним, нажав F8, инсталлятор проверит ваш жесткий диск на наличие установленных версий Windows XP. Найдя таковую, предложит восстановить её. Согласитесь с этим, нажав клавишу R.
Дальнейшая процедура напоминает обычную установку системы — так же вводится лицензионный ключ, выбирается регион и часовой пояс и т.д. По окончании процесса, который длится примерно, как и обычная установка Windows XP, все необходимые для работы файлы будут восстановлены и никакие данные и программы не будут затронуты — всё останется на своих местах. Возможно, лишь придётся обновить драйвера, но не всегда это потребуется делать. И все программы со всеми данными и настройками останутся в неприкосновенности.
Возможно, лишь придётся обновить драйвера, но не всегда это потребуется делать. И все программы со всеми данными и настройками останутся в неприкосновенности.
ПРИМЕЧАНИЕ. Если параллельно с XP на этом же жёстком диске у вас установлена Windows Vista, вероятнее всего, что этот способ у вас не пройдёт — Vista, как правило, затирает все загрузочные записи и файлы и заменяет их своими, прописывая на винчестере одну единственную операционную систему — себя-любимую, и лишь затем включает в свои файлы записи на загрузку других операционок. В результате чего, инсталлятор Windows XP, естественно, просто не находит никакой системы для восстановления. Можно попробовать в такой ситуации сначала переписать загрузочный сектор с помощью Консоли восстановления командами fixboot или fixmbr (читаем ниже), а затем, полностью восстановив Windows XP, восстановить уже из-под неё загрузчик Vista. Данный процесс достаточно подробно описан здесь.
Консоль восстановления
Иногда такого глобального восстановления Windows не требуется и можно попробовать воспользоваться встроенной утилитой, которая называется Консолью восстановления.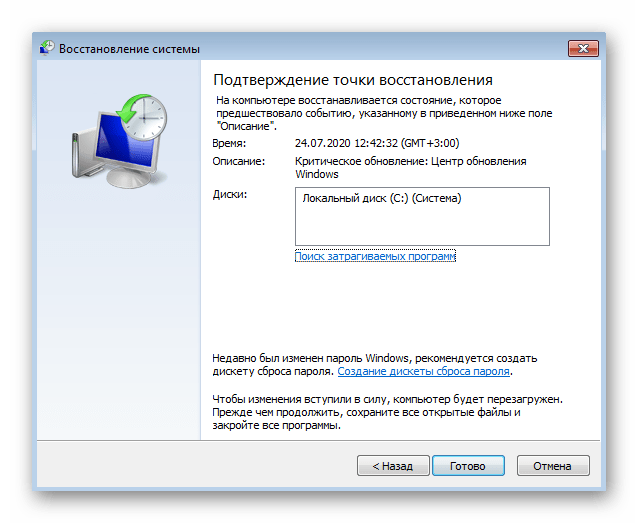
В тех ситуациях, когда испорчена загрузочная запись или файлы загрузки, Консоль восстановления — самый простой и быстрый способ решения проблемы.
Чтобы войти в неё нужно, так же как и в предыдущем примере, вставить загрузочный диск и дождаться появления первого диалогового окна (см. второй скриншот). Только теперь нам не следует нажимать на Enter — нас интересует именно Консоль восстановления, поэтому жмём R и дожидаемся, пока на экране не появится список операционных систем, установленных на компьютере.
Если Windows у вас всего одна (как и у большинства пользователей), просто нажмите сначала 1, а затем Enter. Если же операционных систем установлено несколько — выберите нужную.
Далее вас попросят ввести имя администратора и его пароль. Если вы их не меняли, то оставьте эти два поля как есть и нажмите два раза Enter. Теперь на экране вы увидите такой текст: «C:\Windows» – вы достигли места назначения.
В рамках этой статьи мы опишем лишь несколько команд, которые нам понадобятся. Если же вы хотите в дальнейшем использовать все возможности, которые может предоставить Консоль восстановления, вам придётся самостоятельно поискать в Интернете список всех команд и советы по их применению. Можно также получить некоторую информацию из встроенной документации, набрав в командной строке Консоли HELP или /? . Для получения описания каждой из команд, можете добавлять ключ /? (например, chkdsk /? или HELP chkdsk).
Команда fixboot
Данная команда исправляет загрузочный сектор жесткого диска, т. е. предоставляет компьютеру нужную информацию для загрузки операционной системы. С её помощью можно устранить достаточно частую неисправность, когда вместо ожидаемых «окошек» мы видим надпись на черном фоне «NTLDR is missing«.
Появление такого окна однозначно указывает на повреждение загрузочной записи. Среди наиболее вероятных причин появления этой ошибки можно выделить проблемы в электропитании, неправильное выключение компьютера или «эксперименты» с установкой на тот же жёсткий диск различных операционных систем, отличных от Windows.
Среди наиболее вероятных причин появления этой ошибки можно выделить проблемы в электропитании, неправильное выключение компьютера или «эксперименты» с установкой на тот же жёсткий диск различных операционных систем, отличных от Windows.
С помошью данной команды проблема решается элементарно. Набираем в появившейся командной строке fixboot , соглашаемся с тем, что мы действительно хотим перезаписать загрузочный сектор, нажав Y .
Всё. Далее, набрав в командной строке exit и нажав Enter, выходим из Консоли восстановления и проверяем результат.
Команда fixmbr
Выполняет те же действия, что и предыдущая, с той лишь разницей, что в данном случае перезаписывается полностью весь загрузочный сектор.
Команда chkdsk
Сканирует жесткий диск на предмет наличия ошибок. Если запустить эту команду с ключом r (chkdsk /r), все найденные ошибки будут автоматически исправляться.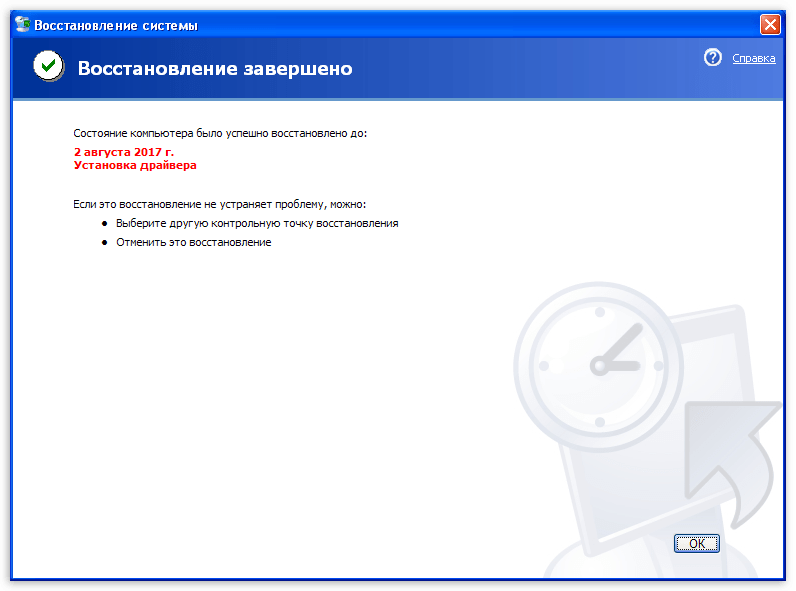 Достаточно часто данная команда помогает восстановить Windows и сохранить все данные на системном разделе.
Достаточно часто данная команда помогает восстановить Windows и сохранить все данные на системном разделе.
Все рассмотренные нами варианты не гарантируют 100% восстановление операционной системы Windows, т. к. всё напрямую зависит от причины неисправности. Однако в большинстве случаев эти способы помогают достаточно быстро и без потерь восстановить нормальную работоспособность.
Совет напоследок. Позаботьтесь о том, чтобы не хранить никаких важных данных на системном разделе жёсткого диска. Иначе в случае неожиданного падения Windows и незапланированной её переустановки эти данные могут быть безвозвратно утеряны. Как следует продумайте удобную для себя систему хранения файлов, создав различные папки на других разделах винчестера. И в дальнейшем сохраняйте данные в эти папки. также следует помнить, что Рабочий стол — это тоже специальная папка на системном разделе, так же как и Мои документы, в которую по умолчанию сохраняются все картинки, музыка и т. д. Кстати, можно изменить месторасположение Моих документов, перенеся их на другой раздел. Делается это так: Пуск -> правая кнопка мыши на Мои документы -> Свойства. В открывшемся окне выбираем вкладку Папка назначения и, нажав Переместить…, указываем место.
д. Кстати, можно изменить месторасположение Моих документов, перенеся их на другой раздел. Делается это так: Пуск -> правая кнопка мыши на Мои документы -> Свойства. В открывшемся окне выбираем вкладку Папка назначения и, нажав Переместить…, указываем место.
На этом на сегодня всё. Удачи!
Что такое восстановление системы?
Сводка
Краткое содержание статьи: | В этом документе указано:
|
Восстановление системы
System Restore — это инструмент Microsoft® Windows®, предназначенный для защиты и восстановления компьютерного программного обеспечения. Восстановление системы делает «снимок» некоторых системных файлов и реестра Windows и сохраняет их как точки восстановления.В случае сбоя установки или повреждения данных функция восстановления системы может вернуть систему в рабочее состояние без необходимости переустанавливать операционную систему. Он восстанавливает среду Windows, возвращаясь к файлам и настройкам, которые были сохранены в точке восстановления.
Примечание: |
По умолчанию утилита создает точки восстановления один раз в день. Он постоянно отслеживает активность системы и создает точку восстановления при выполнении определенных действий. Типы действий, запускающих автоматическое создание точек восстановления:
Он постоянно отслеживает активность системы и создает точку восстановления при выполнении определенных действий. Типы действий, запускающих автоматическое создание точек восстановления:
установка программного обеспечения
обновление драйверов оборудования
установка новых драйверов оборудования
создание точек восстановления вручную
Восстановление системы доступно в следующих операционных системах:
Дополнительная информация
Веб-сайт Microsoft:
Создайте точку восстановления системы в Windows Xp из cmd или windows
Компьютерстепбистеп Компьютерное обслуживание Зараженный ПК Установки Скачать Пожертвовать Компьютер шаг за шагом
Сделайте свой компьютер лучше
Восстановление системы
CMD Windows Назад CMD:
Этот метод показывает, как открыть восстановление системы с помощью командной строки
Пожалуйста, выполните следующие шаги:
В окне командной строки выберите, скопируйте и вставьте следующую команду:
% systemroot% \ system32 \ restore \ rstrui. exe
exe
Пожалуйста, нажмите Enter, чтобы выполнить
Выберите «Создать точку восстановления» и нажмите «Далее»
. Дайте имя, например pc-
После получения подтверждения о создании новой точки восстановления нажмите Close to finis
. Окна:
Этот метод показывает, как открыть Восстановление системы с помощью меню Пуск.
Пожалуйста, выполните следующие шаги:
Перейдите в Пуск-
Выберите «Создать точку восстановления» и нажмите «Далее»
. Дайте имя, например pc-
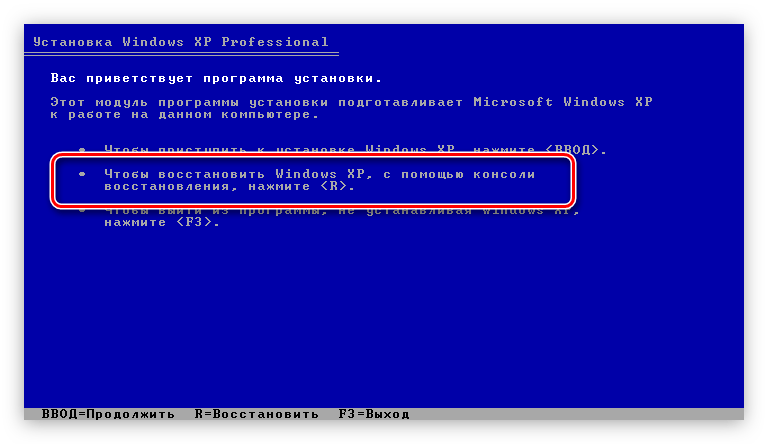
После получения подтверждения о создании новой точки восстановления нажмите Close to finis
. Вверх Назад CMD Windows Вверх НазадИспользование восстановления системы XP
Для доступа к консоли восстановления с загрузочного компакт-диска выполните следующие действия:
Вставьте DVD и загрузитесь с него.Вы получите черно-белый экран:
|
Если этого не происходит, возможно, DVD не является загрузочным компакт-диском Windows. Предполагая, что вы получили это сообщение, нажмите клавишу (пробел или что-нибудь еще). Если вы не нажмете ни одной клавиши в течение 5 секунд, он загрузится с жесткого диска.
Предполагая, что вы получили это сообщение, нажмите клавишу (пробел или что-нибудь еще). Если вы не нажмете ни одной клавиши в течение 5 секунд, он загрузится с жесткого диска.
Продолжая загрузку с компакт-диска, вы увидите синий экран.
| ||
В нижней белой строке будут показаны различные драйверы, загружаемые при запуске установки.На это уходит 2-3 минуты. По завершении появится первый экран опций.
Добро пожаловать в программу установки. Эта часть программы установки подготавливает Microsoft (R)
| ||
| ENTER = Продолжить R = Восстановить F3 = Выйти из |
Чтобы запустить консоль восстановления, нажмите R . Это дает вам черно-белый экран. Если у вас несколько установок, появятся разные установки.
Это дает вам черно-белый экран. Если у вас несколько установок, появятся разные установки.
Консоль восстановления Microsoft Windows XP (TM) Консоль восстановления обеспечивает восстановление системы и функции восстановления / Введите EXIT, чтобы закрыть консоль восстановления и перезагрузить компьютер. 1: C: \ WINDOWS Для какой установки Windows вы хотите войти на |
Введите 1 и нажмите Введите , чтобы выбрать первую установку (у большинства пользователей будет только одна установка). Затем вас попросят ввести пароль администратора.
Затем вас попросят ввести пароль администратора.
Для какой установки Windows вы хотите войти на |
Введите пароль и нажмите Введите . Если вы никогда не устанавливали его, он будет пустым, поэтому просто нажмите , введите .В случае принятия вы перейдете к приглашению, в котором вы сможете просматривать файлы и получать к ним доступ с помощью стандартных команд DOS.
Введите help , затем Введите , чтобы увидеть список допустимых команд. Командная оболочка позволяет вам исправить ряд проблем, хотя нет красивого графического интерфейса, который помог бы вам решить эту проблему.
С этого момента мы предполагаем, что вы знаете, что нужно нажимать Enter после каждой команды. Все команды, каталоги и имена файлов не чувствительны к регистру.Не забудьте указать пробелы в точности так, как показано. Варианты включают:
Проверить и исправить файловую систему
Это запускает программу проверки диска, чтобы обнаружить и попытаться исправить проблемы в одном разделе. Например, для ремонта диска C:
- В командной строке введите chkdsk c: / r
Восстановление процесса загрузки
Обычно это используется, если Windows вообще не запускается и вы не можете попасть в меню безопасного режима.Вы также можете заменить основную загрузочную запись (MBR) и / или загрузочный сектор, если подозреваете заражение вирусом.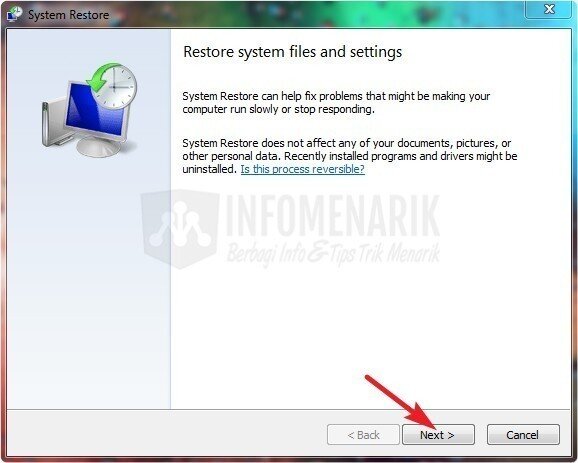
New MBR — Вставьте новую общую MBR без изменения таблицы разделов.
- В командной строке введите: fixmbr
Новый загрузочный сектор — Вставьте новый загрузочный сектор, совместимый с Windows.
- В командной строке введите: fixboot
- Это подтвердит, что целевой раздел — C (не менее 99.99% установок). Тип Y
Исправить поврежденный или отсутствующий файл
Если файл поврежден, поврежден или отсутствует, вы можете часто скопировать файл с компакт-диска. В идеале компакт-диск должен быть той же версии пакета обновления, что и тот, который вы уже установили (и обновили). Использование смешанных версий может вызвать другие проблемы и нестабильность.
Использование смешанных версий может вызвать другие проблемы и нестабильность.
Например, если ваш компакт-диск отображается как дисковод E, и вы хотите заменить ntldr и ntdetect.com (два критических файла для запуска Windows):
- В командной строке введите copy e: \ i386 \ ntldr c: \
- Он спросит, хотите ли вы перезаписать, поэтому введите Y
- В командной строке введите copy e: \ i386 \ ntdetect.com c: \
- Он спросит, хотите ли вы перезаписать, поэтому введите Y
Большинство файлов на компакт-диске хранятся в сжатом формате.Например, файл HAL.DLL (который хранится в каталоге c: \ Windows \ System32 ) был поврежден и требует замены. Вы найдете файл на компакт-диске в папке \ i386 \ HAL. DL_ вместо ожидаемого имени. Последняя буква была заменена подчеркиванием, чтобы указать, что файл сжат. Чтобы получить и развернуть этот файл, выполните следующие действия:
DL_ вместо ожидаемого имени. Последняя буква была заменена подчеркиванием, чтобы указать, что файл сжат. Чтобы получить и развернуть этот файл, выполните следующие действия:
- В командной строке введите expand e: \ i386 \ hal.dl_ c: \ windows \ system32
- Он спросит, хотите ли вы перезаписать, поэтому введите Y
Резервное копирование реестра и загрузка реестра из исходной установки
Если вы подозреваете, что реестр поврежден, это отличный способ снова запустить его, когда другие параметры не работают.После запуска Windows с помощью этого трюка вы можете восстановить другую точку восстановления из Windows. Сначала мы сохраним текущий реестр, чтобы вы всегда могли вернуть все как было.
- Измените каталог на Windows, набрав cd: \ windows
- Создайте новый каталог, набрав mkdir regtmp
- Перейдите в каталог, в котором находится реестр, набрав cd system32 \ config
- Скопируйте эти файлы, используя команды, выделенные жирным шрифтом:
- C: \ WINDOWS \ SYSTEM32 \ CONFIG> скопируйте по умолчанию c: \ windows \ regtmp \ default.
 бак
бак - C: \ WINDOWS \ SYSTEM32 \ CONFIG> скопировать sam c: \ windows \ regtmp \ sam.bak
- C: \ WINDOWS \ SYSTEM32 \ CONFIG> безопасность копирования c: \ windows \ regtmp \ security.bak
- C: \ WINDOWS \ SYSTEM32 \ CONFIG> копировать программное обеспечение c: \ windows \ regtmp \ software.bak
- C: \ WINDOWS \ SYSTEM32 \ CONFIG> скопируйте system c: \ windows \ regtmp \ system.бак
- C: \ WINDOWS \ SYSTEM32 \ CONFIG> скопируйте по умолчанию c: \ windows \ regtmp \ default.
- Теперь мы сбросим реестр, который использовался при первой установке XP. Скопируйте следующие файлы полужирным шрифтом:
- C: \ WINDOWS \ SYSTEM32 \ CONFIG> скопируйте c: \ windows \ repair \ default default
- C: \ WINDOWS \ SYSTEM32 \ CONFIG> скопировать c: \ windows \ repair \ sam sam
- C: \ WINDOWS \ SYSTEM32 \ CONFIG> скопировать c: \ windows \ repair \ security security
- C: \ WINDOWS \ SYSTEM32 \ CONFIG> скопировать c: \ windows \ repair \ software
- C: \ WINDOWS \ SYSTEM32 \ CONFIG> скопировать c: \ windows \ repair \ system
Теперь вы можете выйти для перезагрузки и работы с исходным реестром. Если система по-прежнему не запускается, значит, есть другие более серьезные проблемы.
Если система по-прежнему не запускается, значит, есть другие более серьезные проблемы.
Восстановление реестра вручную через точку восстановления
Этот метод позволяет восстановить реестр (точку восстановления) из ранее сохраненной точки восстановления.
- В командной строке введите cd \ «system volume information» \ _ resto ~ 1 Приглашение должно измениться на c: \ SYSTEM VOLUME INFORMATION \ _RESTO ~ 1>
- Введите dir , чтобы просмотреть список точек восстановления.
Вы увидите несколько каталогов, которые начинаются с RP, за которым следует номер. Например, RP123 указывает на 123-ю точку восстановления, созданную с момента первой установки. Сохраняются только последние 12 или около того точек восстановления.
Дата каталога указывает, когда была сохранена точка восстановления. Вам нужно выбрать дату до возникновения проблемы, например, до установки, которая, как вы подозреваете, вызвала проблему.
 Вы не хотите выбирать самую новую точку восстановления, так как она сохранила самый последний проблемный реестр.
Вы не хотите выбирать самую новую точку восстановления, так как она сохранила самый последний проблемный реестр. - После определения точки восстановления вам необходимо перейти в этот каталог и каталог моментальных снимков в нем. Предположим, вы выбрали SP110, поэтому введите:
cd sp110 \ snapshot
- Приглашение становится довольно длинным, но оно будет выглядеть так:
c: \ SYSTEM VOLUME INFORMATION \ _RESTO ~ 1 \ SP110 \ SNAPSHOT>
- Теперь вы скопируете пять файлов, составляющих реестр:
- copy _registry_user_.по умолчанию c: \ windows \ system32 \ config \ default
copy _registry_machine_sam c: \ windows \ system32 \ config \ Sam
copy _registry_machine_security c: \ windows \ system32 \ config \ Security
copy _registry_machine_software c: \ windows \ system32 \ config \ Software
копировать _registry_machine_system c: \ windows \ system32 \ config \ System - Теперь вы можете выйти, перезагрузиться и запустить Windows, используя это восстановление реестра.
 Имейте в виду, что любая установка или обновления, сделанные после даты точки восстановления, будут потеряны (что может быть хорошо)!
Имейте в виду, что любая установка или обновления, сделанные после даты точки восстановления, будут потеряны (что может быть хорошо)!
Для выхода из консоли восстановления и перезагрузки
- В командной строке введите Выход
- Система перезагрузится.
Как включить защиту восстановления системы в ОС Windows 10/8/7. • Восстановить Windows ™
В этом руководстве содержатся инструкции по включению защиты системы в ОС Windows 10, 8 и 7. Защита восстановления системы (широко известная как «Защита системы») — это функция Windows, которая позволяет восстановить систему до более раннего момента времени, если Windows не работает должным образом после значительного изменения системных файлов (например, после того, как Windows Обновление, или после вирусной атаки.)
Инструмент восстановления системы использует службу теневого копирования тома для создания моментальных снимков системных файлов и реестра Windows и сохранения их как точек восстановления. Эти «точки восстановления» можно использовать для восстановления системы до предыдущего рабочего состояния, если Windows не загружается или становится нестабильной, без необходимости переустановки операционной системы.
Эти «точки восстановления» можно использовать для восстановления системы до предыдущего рабочего состояния, если Windows не загружается или становится нестабильной, без необходимости переустановки операционной системы.
Как включить защиту от восстановления системы в Windows 10.
1. Откройте проводник Windows, щелкните правой кнопкой мыши значок «Этот компьютер» и выберите Свойства .
2. Выберите Защита системы слева.
3. Выделите Локальный диск C: (Система) и нажмите Настроить.
4. В параметрах защиты системы выберите Включить защиту системы и нажмите ОК. *
* Примечание. Если «Защита системы: уже включена», значит, все в порядке.
5.Наконец, в параметрах защиты системы нажмите Создать , чтобы создать моментальный снимок (точку восстановления) текущего состояния системы.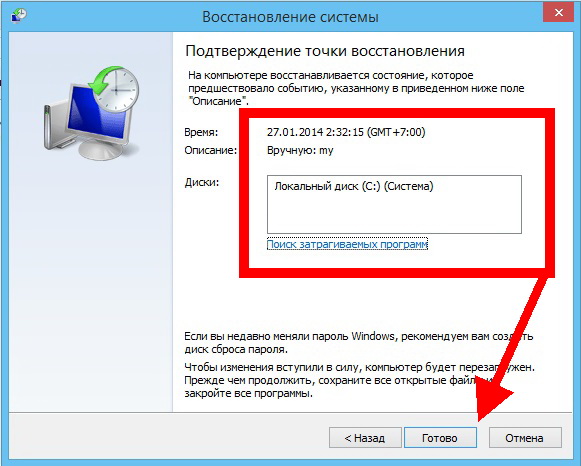
 exe /cmdcons».
exe /cmdcons».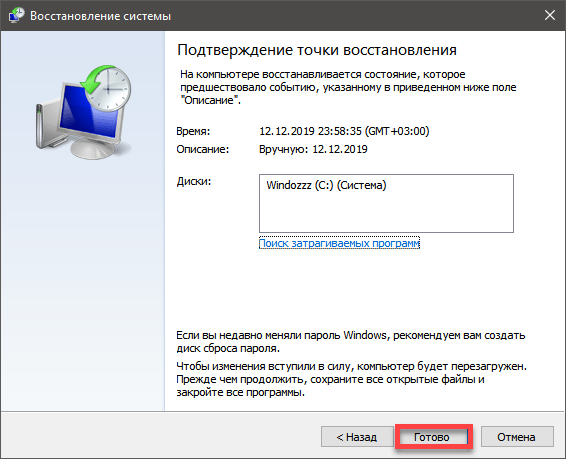
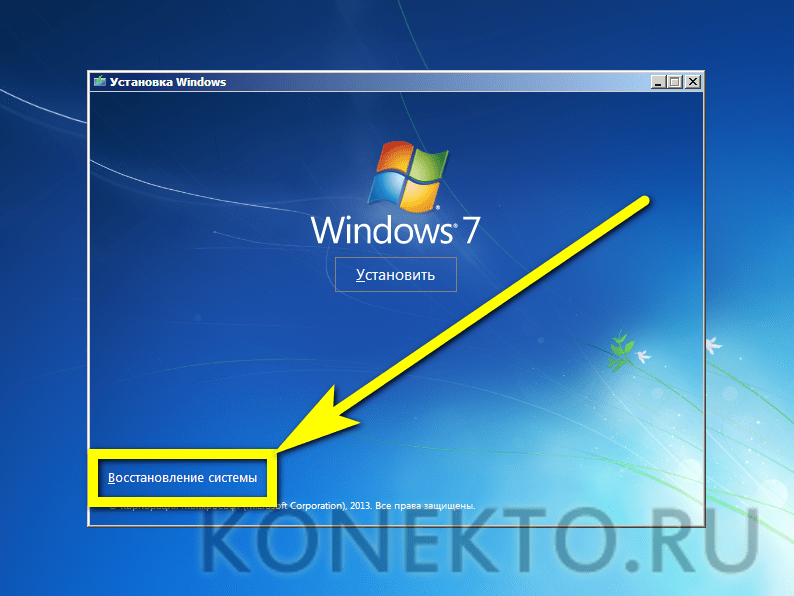
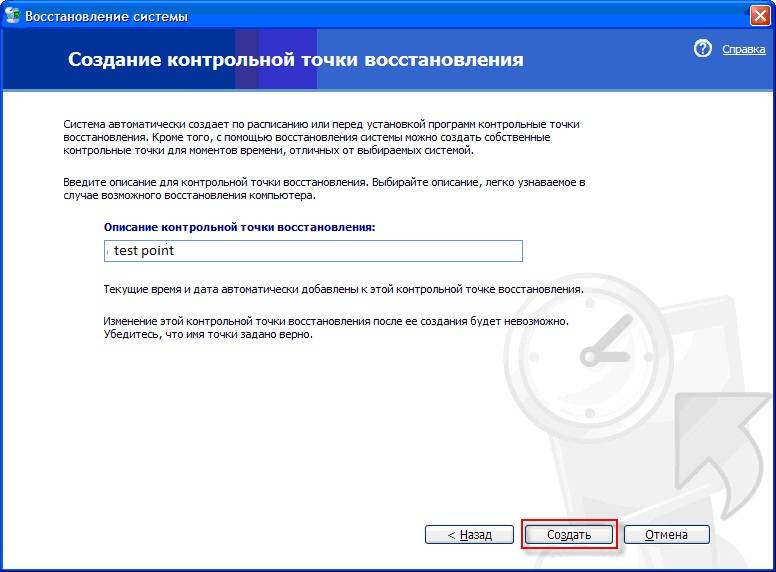
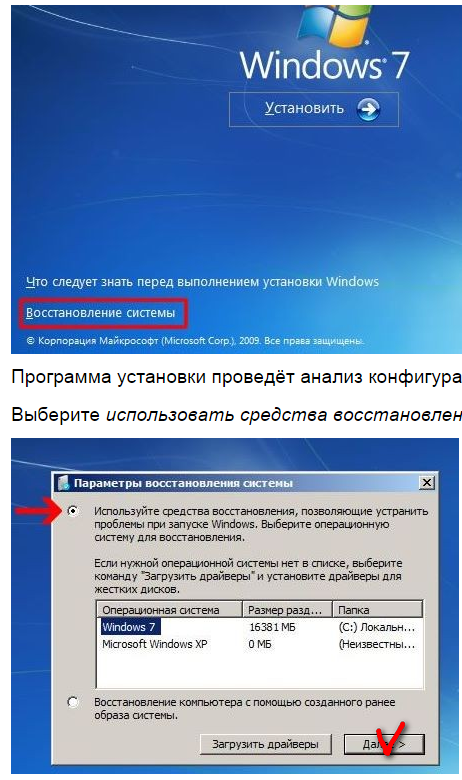

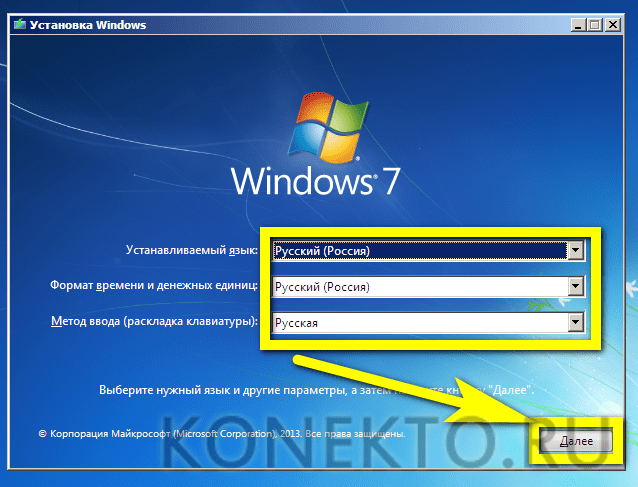
 Не дожидаясь начала загрузки ОС, войдите в BIOS. Чтобы сделать это, используйте клавиши от F2 до F12 или Delete.
Не дожидаясь начала загрузки ОС, войдите в BIOS. Чтобы сделать это, используйте клавиши от F2 до F12 или Delete.



 бак
бак  Вы не хотите выбирать самую новую точку восстановления, так как она сохранила самый последний проблемный реестр.
Вы не хотите выбирать самую новую точку восстановления, так как она сохранила самый последний проблемный реестр. Имейте в виду, что любая установка или обновления, сделанные после даты точки восстановления, будут потеряны (что может быть хорошо)!
Имейте в виду, что любая установка или обновления, сделанные после даты точки восстановления, будут потеряны (что может быть хорошо)!