Python: поиск и замена текста в документах Word
Довольно часто возникает необходимость заменить тот или иной текст или фразу в документах Word. В MS Word есть встроенная функция для таких случаев, и вы можете заменить нужный текст одним щелчком мыши. В этой статье вы узнаете, как программно находить и заменять текст в документах Word с помощью Python. Это может быть полезно, когда вам нужно заменить текст в куче документов. Кроме того, вы можете внедрить эту функцию в свои приложения Python, чтобы подвергать цензуре документы Word перед отправкой.
- Библиотека Python для поиска и замены текста в документах Word
- Найти и заменить текст в документе Word
- Заменить текст в документах Word с помощью регулярного выражения
- Замена текста в документах Word с помощью метасимволов
Библиотека Python для замены текста в документах Word
Чтобы найти и заменить текст в файлах DOCX или DOC, мы будем использовать Aspose.Words for Python. Это многофункциональная библиотека Python, которая позволяет легко создавать документы MS Word и управлять ими. Вы можете установить библиотеку из PyPI с помощью следующей команды pip.
Вы можете установить библиотеку из PyPI с помощью следующей команды pip.
pip install aspose-words
Найти и заменить текст в документе Word с помощью Python
Ниже приведены шаги по поиску и замене текста в документе Word с помощью Python.
- Загрузите документ, используя класс Document.
- Используйте метод Document.range.replace(string, string, aw.replacing.FindReplaceOptions(aw.replacing.FindReplaceDirection.FORWARD)) для замены текста.
- Сохраните обновленный документ с помощью метода Document.save(string).
В следующем примере кода показано, как заменить определенный текст в документе DOCX с помощью Python.
import aspose.words as aw
# load Word document
doc = aw.Document("document.docx")
# replace text
doc.range.replace("sad", "[replaced]", aw.replacing.FindReplaceOptions(aw.replacing.FindReplaceDirection.FORWARD))
# save the modified document
doc.save("updated.docx")
Ниже приведен входной документ Word, который мы использовали в этом примере.
Input Word Document
Ниже представлен обновленный документ Word после замены текста.
Обновленный документ Word после замены текста
Заменить текст в документах Word с помощью регулярного выражения
В некоторых случаях может потребоваться заменить текст, соответствующий определенному шаблону. Например, вы можете опустить адреса электронной почты, указанные в документах, прежде чем публиковать их в Интернете. В таких случаях вы можете указать регулярное выражение для замены совпадающих вхождений текста. Ниже приведены шаги по замене текста в документах Word на основе регулярного выражения.
- Загрузите документ, используя класс Document.
- Создайте объект класса FindReplaceOptions.
- Замените текст на основе регулярного выражения, используя метод Document.range.replaceregex(string, string, FindReplaceOptions).
- Сохраните обновленный документ с помощью метода Document.save(string).
В следующем примере кода показано, как заменить текст в документе Word с помощью регулярного выражения.
import aspose.words as aw
# load Word document
doc = aw.Document("document.docx")
# replace text using RegEx
options = aw.replacing.FindReplaceOptions()
doc.range.replace_regex("[s|m]ad", "bad", options)
# save the modified document
doc.save("updated.docx")
Ниже приведен снимок экрана документа Word после замены текста с помощью RegEx.
Python: замена текста в документах Word с помощью метасимволов
В некоторых случаях фрагмент текста может состоять из разных абзацев, разделов или страниц. Чтобы заменить такие фразы, вам нужно использовать следующие метасимволы.
- &p для разрыва абзаца
- &b для разрыва раздела
- &m для разрыва страницы
- &l для разрыва строки
В следующем примере кода показано, как использовать метасимволы для поиска и замены текста в документах Word.
import aspose.words as aw
# load Word document
doc = aw.Document("document.docx")
# create options
findReplaceOptions = aw.replacing. FindReplaceOptions()
findReplaceOptions.apply_paragraph_format.alignment = aw.ParagraphAlignment.CENTER
# double each paragraph break after word "section", add kind of underline and make it centered.
count = doc.range.replace("section&p", "section&p----------------------&p", findReplaceOptions)
# insert section break instead of custom text tag.
count = doc.range.replace("insert-section", "&b", findReplaceOptions)
# save the modified document
doc.save("updated.docx")
FindReplaceOptions()
findReplaceOptions.apply_paragraph_format.alignment = aw.ParagraphAlignment.CENTER
# double each paragraph break after word "section", add kind of underline and make it centered.
count = doc.range.replace("section&p", "section&p----------------------&p", findReplaceOptions)
# insert section break instead of custom text tag.
count = doc.range.replace("insert-section", "&b", findReplaceOptions)
# save the modified document
doc.save("updated.docx")
Подробнее о поиске и замене текста в документах Word с помощью Python.
Получите бесплатную лицензию API
Вы можете получить временную лицензию, чтобы использовать Aspose.Words for Python без ограничений на пробную версию.
Вывод
В этой статье вы узнали, как находить и заменять текст в документах Word с помощью Python. В дополнение к этому вы также видели, как использовать RegEx и метасимволы для замены текста в документах Word. Помимо этого, вы можете изучить другие функции, предлагаемые Aspose. Words для Python, используя документацию. Также вы можете задавать свои вопросы на нашем форуме.
Words для Python, используя документацию. Также вы можете задавать свои вопросы на нашем форуме.
Смотрите также
- Преобразование документов Word в TIFF с помощью Python
- Документы Word в Markdown с использованием Python
- Преобразование документа Word в HTML с помощью Python
- Преобразование PDF-файлов в документ Word в Python
Информация: Aspose недавно разработала бесплатный онлайн-сервис Text to GIF, который позволяет анимировать тексты или создавать GIF-файлы из простых текстов.
Как применить, удалить и найти выделенный текст в Word
Вы когда-нибудь использовали маркер для выделения определенных фрагментов текста на странице? Отлично подходит для заметок, но есть проблема — выделение листа бумаги является окончательным. Вы не сможете стереть цвет с бумаги, когда закончите.
В Microsoft Word все немного иначе. Вы можете воспроизвести эффект маркера в Word, но вы можете найти и удалить блики, в отличие от настоящих маркеров.
Программы для Windows, мобильные приложения, игры — ВСЁ БЕСПЛАТНО, в нашем закрытом телеграмм канале — Подписывайтесь:)
Это позволяет просматривать и просматривать выделенные точки с помощью функции поиска Word, но вы также можете удалить любые выделения текста после этого. Легко научиться применять, удалять и находить выделенный текст в Word — вот что вам нужно сделать.
Как выделить выделенный текст в Word
Если вы планируете выделить одним цветом только одну часть текста, вы можете сделать это в Word за считанные секунды.
Чтобы выделить часть текста в Word:
- Выделите свой текст. Вы можете сделать это, просто перетащив его с помощью курсора.
- Перейдите на вкладку «Главная».
- Кликните стрелку рядом с кнопкой Цвет выделения текста.
- В раскрывающемся меню выберите цвет, который хотите использовать.
После того, как вы выберете цвет в раскрывающемся меню, выбранный текст немедленно обновится, чтобы показать выделенный фон этого цвета.
Как выделить несколько фрагментов текста
Если у вас есть несколько частей текста, которые вы хотите выделить, вы все равно можете использовать инструмент выделения, чтобы выделить свой текст.
Однако вам не обязательно использовать для этого метод, описанный выше, поскольку есть более простой способ выделить несколько разделов текста. После того, как вы включите маркер, он останется включенным до тех пор, пока вы его не выключите, что позволит вам выделить дополнительные области.
Чтобы выделить несколько разделов текста в Word:
- Нажмите Home на ленточной панели.
- Кликните стрелку рядом с кнопкой «Цвет выделения текста» и выберите цвет в раскрывающемся меню.
- Ваш курсор изменится на мигающий текстовый курсор с прикрепленным маркером. Выделите текст, который хотите выделить, перетаскивая его мышью.
- Повторите этот шаг с любыми другими частями текста, которые вы хотите выделить.

- Когда вы закончите, нажмите стрелку рядом с кнопкой Цвет выделения текста.
- Выбирать «Прекратить выделение».
Если вы хотите изменить цвета, вы можете сделать это, когда активен инструмент выделения. Нажмите кнопку «Цвет выделения текста», выберите другой цвет и продолжайте перетаскивать части текста, чтобы выделить их.
Как удалить выделение из текста
Вы можете сделать это с помощью инструмента «Цвет выделения текста», если хотите удалить выделение из текста в Word. Это позволяет удалить выделение из определенного текста или всего документа.
Чтобы удалить выделение из выделенного текста в Word:
- Выделите конкретный текст, который нужно отменить, или выделите весь текст в документе, используя Ctrl + А.
- Нажмите Home на ленточной панели.
- Нажмите стрелку рядом с Цвет выделения текста кнопка.

- Выберите «Нет цвета».
Как найти выделенный текст в Word
Вам не нужно вручную прокручивать документ, чтобы найти выделенные фрагменты текста. Благодаря функции поиска в Word вы можете мгновенно найти любой выделенный текст.
Найти выделенный текст
Возможно, выделенный текст, который вы ищете, содержит определенное слово. Если это так, выполните следующие действия, чтобы найти его:
- Перейдите на вкладку «Главная».
- Кликните стрелку рядом с надписью «Найти», затем выберите «Расширенный поиск».
- Когда откроется окно «Найти и заменить», введите поисковый запрос в поле «Найти» вверху.
- Нажмите «Еще» в левом нижнем углу.
- Кликните раскрывающийся список «Формат» внизу под «Найти» и выберите «Выделить».
- Нажмите кнопку «Найти далее».
Когда вы запустите поиск, вы увидите любой выделенный текст, который соответствует вашему поисковому запросу. На этом этапе нажмите «Найти далее», чтобы просмотреть результаты поиска, или нажмите «Отмена», чтобы закрыть окно.
На этом этапе нажмите «Найти далее», чтобы просмотреть результаты поиска, или нажмите «Отмена», чтобы закрыть окно.
Найти весь выделенный текст
Чтобы найти весь выделенный вами текст в документе Word, повторите описанные выше шаги, но исключите шаг 2. Вам не нужно использовать здесь расширенный поиск, и обязательно оставьте поле «Найти» пустым.
Когда вы нажмете «Найти далее», вы увидите первую найденную часть выделенного текста. Продолжайте нажимать «Найти далее», чтобы просмотреть каждый дополнительный раздел выделенного текста в документе.
Когда больше не будет найдено ни одного экземпляра, вы увидите сообщение, информирующее вас об этом.
Пятнадцать изящных цветов, удобный метод поиска выделенного текста и простой способ его потом удалить — вы можете упаковать физический маркер и использовать инструмент маркера Word, чтобы вместо этого начать делать заметки.
Программы для Windows, мобильные приложения, игры — ВСЁ БЕСПЛАТНО, в нашем закрытом телеграмм канале — Подписывайтесь:)
Справка NVivo для Mac — Запустите запрос текстового поиска
Запросы текстового поиска позволяют найти все вхождения слова или фразы в ваших источниках. В этом разделе объясняется, как вы можете создавать запросы текстового поиска и что вы можете делать с результатами запрос.
Что ты хочешь сделать?
- Посмотреть обучающее видео
- Понять Запросы текстового поиска
- Создать запрос текстового поиска
- Что текст включен в запрос текстового поиска?
- Предварительный просмотр результаты
- Сохранить результаты предварительного просмотра как узел
Посмотреть обучающее видео
Верх стр.
Понять Текстовые поисковые запросы
Текстовые поисковые запросы позволяют искать слова или фразы в ваших источниках.
Вы можете выбрать исходный контент для поиска, путем выбора источников, узлов, наборов или папок.
Перед выполнением запроса текстового поиска убедитесь, что язык текстового содержимого установлен на языке ваших исходных материалов — см. установить язык содержимого текста и стоп-слова для получения дополнительной информации.
Вы можете использовать запрос текстового поиска для:
Исследуйте использование, контекст и значение слов – некоторые выражения, более широко используемые в определенной демографической группе?
Посмотреть, есть ли идея или тема преобладает в ваших источниках — особенно на ранних стадиях вашего проект.
-
Автоматически кодировать слова или фразы.
 Например, найдите каждое вхождение солнечного
или ветровой энергии и закодировать их (и
выбранный контекст вокруг них) в узле возобновляемых
энергия. Обратитесь к широкому
кодирование кистью с использованием запросов для получения дополнительной информации.
Например, найдите каждое вхождение солнечного
или ветровой энергии и закодировать их (и
выбранный контекст вокруг них) в узле возобновляемых
энергия. Обратитесь к широкому
кодирование кистью с использованием запросов для получения дополнительной информации.
Вы можете искать точные слова или фразы. Ты можешь также искать слова и включать слова с той же основой, например, ищите «разговор», а также находите «разговор». Для этого выпуска вы не может найти слова с похожими значениями, например, синонимы.
См. Перемещение вперед с вопросами и визуализациями для получения дополнительных идей о том, как вы может использовать запросы текстового поиска для изучения ваших данных.
Верх стр.
Создать запрос текстового поиска
По запросу в группе Создать нажмите Текстовый поиск.
Выберите, где вы хотите для поиска подходящего текста:
Все источники — поиск контента во всех источниках вашего проекта, включая внешние документы и памятки
Выбрано Элементы — ограничьте поиск выбранными элементами (например, набор, содержащий стенограммы интервью)
шт.
 в выбранных папках — ограничить поиск содержимым в выбранных
папки (например, папка стенограмм интервью)
в выбранных папках — ограничить поиск содержимым в выбранных
папки (например, папка стенограмм интервью)
В поисках для поля введите слово или фразу, которую вы хотите найти. Если вам нужна точная фраза, заключите ее в двойные кавычки («).
(дополнительно) Используйте опции во всплывающем меню Special объединять несколько слов со специальными символы и операторы.
(необязательно) В разделе «Поиск совпадений» выберите «Включить». слова с основой, если вы хотите включить слова с той же основой (например, ищите «говорить», а также находите «говорить»). По умолчанию выбрано только точное совпадение.
Нажмите кнопку «Выполнить» Кнопка запроса в верхней части подробного представления.
ПРИМЕЧАНИЕ
См. Выбор элементы проекта для получения информации о том, как выбирать источники, узлы или другие элементы проекта, в которых вы хотите выполнить поиск.

В этом выпуске нельзя искать слова со схожим значением (синонимы, специализации и обобщения). Если вы работаете с проектом NVivo, был создан на платформе Windows, вы не можете выполнять запросы, которые поиск синонимов, специализаций и обобщений.
Верх стр.
Что текст включен в запрос текстового поиска?
При выполнении запроса текстового поиска NVivo применяет следующие правила:
В аудио- и видеорасшифровках, только слова в поле Transcript (столбец) включены в запрос — любые слова в динамике поля игнорируются.
В наборах данных только слова в кодируемых полях (столбцах) включаются в запрос — любые слова в классифицирующие поля игнорируются.
Запрос текстового поиска не находит:
Связанные стоп-слова с языком текстового содержимого, если стоп-слово не содержится внутри поисковой фразы, или язык содержимого текста китайский или Японский язык.
 Стоп-слова — это менее значимые слова, например союзы.
и предлоги. Вы можете отредактировать список стоп-слов в соответствии с
содержание ваших источников — см. Set
язык текстового содержимого и стоп-слова для получения дополнительной информации.
Стоп-слова — это менее значимые слова, например союзы.
и предлоги. Вы можете отредактировать список стоп-слов в соответствии с
содержание ваших источников — см. Set
язык текстового содержимого и стоп-слова для получения дополнительной информации.Символы или знаки препинания.
Части слов, кроме если язык текста китайский или японский.
слов в изображениях. PDF-файлы, созданные путем сканирования бумажных документов, могут содержать только изображения — каждое страница представляет собой одно изображение. Если вы хотите использовать запросы текстового поиска для изучите текст в этих PDF-файлах, тогда вам следует рассмотреть возможность использования оптического распознавание символов (OCR) для преобразования отсканированных изображений в текст (перед импортом файлов PDF в NVivo).
Верх Страница
Предварительный просмотр результаты
При выполнении запроса текстового поиска по умолчанию
Вкладка «Сводка» находится в фокусе, показывая список
всех источников, которые содержат слово или фразу.
Нажмите на панели вверху, чтобы увидеть:
Ссылка Результаты открываются в виде предварительного просмотра узла, а слово или фраза показана в узком контексте. Вы также можете расширить контекст вокруг ссылки.
Слово Дерево Отображает результаты в виде дерева с ветвями, представляющими различные контексты, в которых встречается слово или фраза. Вы можете быть находить повторяющиеся темы или фразы, окружающие это слово.
При просмотре результатов в виде дерева слов вы банка:
Щелкните ветку, чтобы выделите все другие связанные ветви, чтобы увидеть более широкий контекст.
Изменить номер слов, которые отображаются в ветвях — используйте Контекст ползунок (слова) в верхней части дерева слов в подробном представлении, чтобы выберите количество слов, которые вы хотите показать.
Показать другой слово как корень. Например, если вы ищете дом включая слова, содержащие основу, вы можете обнаружить, что жилье находится в корне (центре) ветвей, потому что встречается чаще.
 Чтобы выбрать другое корневое слово, щелкните стрелку раскрытия ниже
корень слова, а затем выберите другое слово.
Чтобы выбрать другое корневое слово, щелкните стрелку раскрытия ниже
корень слова, а затем выберите другое слово.Показать элементы проекта, содержащие определенное слово или фраза. Например, наведите курсор на корень слова чтобы увидеть список элементов проекта и количество ссылок, которые содержат корневое слово.
Найти проект элемент, где используется конкретное вхождение слова — щелкните правой кнопкой мыши на ветке, чтобы увидеть контекстное меню, затем нажмите «Выполнить». Текстовый поисковый запрос.
Верх страницы
Сохранить результаты предварительного просмотра как узел
Если ваш запрос вернул интересный контент, вы
может захотеть сохранить его как узел, чтобы вы могли исследовать его дальше. Сохранение
результаты запросов текстового поиска в качестве узлов могут быть быстрым способом организации
свой материал на широкие темы — см. О программе
кодирование (широкое кодирование с использованием запросов) для получения дополнительной информации.
Узел будет содержать отображаемый контент на панели ссылок в результатах запроса в подробном представлении. Если вы повторно запускаете один и тот же запрос, вы можете захотеть объединить ссылки в существующий узел, а не создайте их как новый узел.
Чтобы сохранить ссылки как узел:
Нажмите кнопку Сохранить Кнопка «Результаты» в верхней части подробного представления.
Если вы создаете новый узел, введите имя и описание.
Щелкните Сохранить результаты.
ПРИМЕЧАНИЕ
По умолчанию новые узлы создаются в папке результатов, если вы не выберете другое место. См. Управление результаты запроса (Понятие о папке результатов) для получения дополнительной информации.
Вы можете бежать запрос и сохраните результаты одной операцией — щелкните «Выполнить запрос» и удерживайте кнопку мыши. кнопку для доступа к этой опции.

Верх стр.
ATLAS.ti | Программное обеспечение №1 для качественного анализа данных
новый
Узнайте больше о нашем новаторском инструменте кодирования с помощью ИИ →. Попрощайтесь с бесконечным ручным кодированием и поприветствуйте помощь на автопилоте, управляемую искусственным интеллектом, подпитываемую передовой моделью GPT. С нашим программным обеспечением на базе OpenAI вы можете выполнять свои исследовательские проекты в 10 раз быстрее. Полностью автоматизированные предложения кода избавляют вас от рутинной работы, поэтому вы можете сосредоточиться на уточнении и анализе для оптимизации научной точности.
Программное обеспечение для качественного анализа данных с лучшими оценками
G2 Crowd Score: 4,7
Capterra Score: 4,8
GetApp Score: 4,8
Почему ATLAS.ti
Купить сейчас Предварительный просмотр кода AI ATLAS. ti доступен для Mac, Win и Web
ti доступен для Mac, Win и Web
Почему наши пользователи любят ATLAS.ti
Получите универсальный доступ к нашим настольным приложениям для Windows и Mac, а также нашу веб-версию для браузеров. Воспользуйтесь нашим передовым программным обеспечением QDA уже сегодня!
Бесплатная пробная версия Купить сейчас
ATLAS.ti был отличным инструментом для моего исследования PhD, который я использовал для анализа качественных интервью из Ганы и Нигерии. Это было идеальное решение, и мы были рады узнать, что можем сотрудничать с исследователями в любой стране или учреждении без получения специальной лицензии.
Д-р Квабена Куси-Менсах
FWACP (психология), MSc.CAMH (Ib.), кандидат психиатрии, Кембриджский университет
ATLAS.ti — это самое простое и удобное программное обеспечение для кодирования качественных данных.
Светлана Полещук
Кандидат наук, исследователь в области образования, ЮНИСЕФ
Я пользуюсь ATLAS. ti более 20 лет, и все это время это программное обеспечение всегда было моим первым выбором для качественных исследований. ATLAS.ti продолжает вводить новшества и улучшаться каждый год, добавляя новые функции и преимущества для своего сообщества пользователей. Я настоятельно рекомендую его для вашего качественного исследования.
ti более 20 лет, и все это время это программное обеспечение всегда было моим первым выбором для качественных исследований. ATLAS.ti продолжает вводить новшества и улучшаться каждый год, добавляя новые функции и преимущества для своего сообщества пользователей. Я настоятельно рекомендую его для вашего качественного исследования.
Ken Riopelle
Профессор-исследователь, Государственный университет Уэйна
#1 Программное обеспечение для качественного анализа данных
Если вы рассматриваете ATLAS.ti для качественного анализа данных, вы делаете мудрый выбор. Наше программное обеспечение QDA с самым высоким рейтингом идеально подходит для студентов, исследователей, академических учреждений и коммерческих предприятий, предлагая широкий спектр аналитических инструментов на основе ИИ, которые помогут вам добиться успеха. Вот лишь несколько причин выбрать ATLAS.ti:
Интуитивно понятный интерфейс для качественных исследований
ATLAS.ti предназначен как для профессионалов, так и для начинающих. Он охватывает все, от качественного анализа текста и оценки интервью с клиентами до анализа веб-контента и конкретных задач бизнес-аналитики.
Он охватывает все, от качественного анализа текста и оценки интервью с клиентами до анализа веб-контента и конкретных задач бизнес-аналитики.
Пользователи могут собирать и анализировать данные в основных операционных системах (Windows и macOS) даже с нашей веб-версией для браузеров. Наше удобное программное обеспечение для качественного анализа данных позволяет легко загружать файлы и анализировать данные быстро и эффективно, чтобы вы могли извлечь максимальную пользу из своего исследования.
Быстрое и простое кодирование на основе ИИ
Преобразование текстовых данных в ценные идеи может занять много времени. С помощью ATLAS.ti вы можете импортировать данные из любого источника и получать более подробные сведения с помощью ИИ. Кроме того, наше качественное программное обеспечение предлагает инструменты для автоматического создания закодированных сегментов ваших данных и быстрого определения тем.
Инструменты качественного анализа данных ATLAS.ti позволяют организовать все ваши текстовые данные (т. е. из интервью с клиентами или фокус-групп) в одном месте. Таким образом, вы можете анализировать качественные данные быстрее, чем когда-либо. Кроме того, вы можете использовать иерархию кода с древовидной структурой для лучшего управления кодом.
е. из интервью с клиентами или фокус-групп) в одном месте. Таким образом, вы можете анализировать качественные данные быстрее, чем когда-либо. Кроме того, вы можете использовать иерархию кода с древовидной структурой для лучшего управления кодом.
Наша функция автоматического кодирования ИИ использует модель GPT OpenAI, которая может понимать естественный язык на человеческом уровне. Больше, чем интеллектуальный анализ текста: этот новаторский инструмент анализа расширяет возможности пользователей из всех областей деятельности, значительно сокращая общее время кодирования и анализа.
Удовлетворите все ваши потребности в качественном анализе данных
Независимо от того, полагаетесь ли вы на стенограммы фокус-групп, записи наблюдений, ответы на опросы или даже аудио- и видеофайлы, вы можете анализировать все это с помощью ATLAS.ti. В отличие от инструментов для работы с количественными данными, наше программное обеспечение поддерживает все основные формы данных, поэтому вы можете проводить качественный анализ данных в любом исследовательском проекте, включая отзывы клиентов, текстовые данные, изображения и видеозаписи.
Что бы это ни было, вы можете импортировать данные в одно центральное место в ATLAS.ti, что позволит вам использовать качественные и смешанные методы для ваших исследовательских проектов.
Мощный анализ данных на автопилоте
Наши инструменты искусственного интеллекта и машинного обучения облегчают поиск информации в вашем исследовательском проекте. Инструменты качественного анализа данных, такие как Sentiment Analysis и Opinion Mining, могут выполнять анализ текста в нескольких документах, чтобы анализировать большие проекты быстрее и глубже.
Независимо от того, хотите ли вы проанализировать данные о клиентах или определить ключевые слова из исследовательских материалов, наши инструменты искусственного интеллекта помогут вам быстро завершить работу. Независимо от того, чего вы хотите достичь: чистый качественный анализ или исследование смешанных методов, ATLAS.ti предлагает ведущее решение, которому доверяют ученые и предприятия.
Более глубокое понимание с помощью качественного анализа
Мы понимаем, что любой инструмент качественного анализа данных настолько эффективен, насколько ценна информация, которую он предоставляет вам и вашей аудитории.


 Например, найдите каждое вхождение солнечного
или ветровой энергии и закодировать их (и
выбранный контекст вокруг них) в узле возобновляемых
энергия. Обратитесь к широкому
кодирование кистью с использованием запросов для получения дополнительной информации.
Например, найдите каждое вхождение солнечного
или ветровой энергии и закодировать их (и
выбранный контекст вокруг них) в узле возобновляемых
энергия. Обратитесь к широкому
кодирование кистью с использованием запросов для получения дополнительной информации. в выбранных папках — ограничить поиск содержимым в выбранных
папки (например, папка стенограмм интервью)
в выбранных папках — ограничить поиск содержимым в выбранных
папки (например, папка стенограмм интервью)
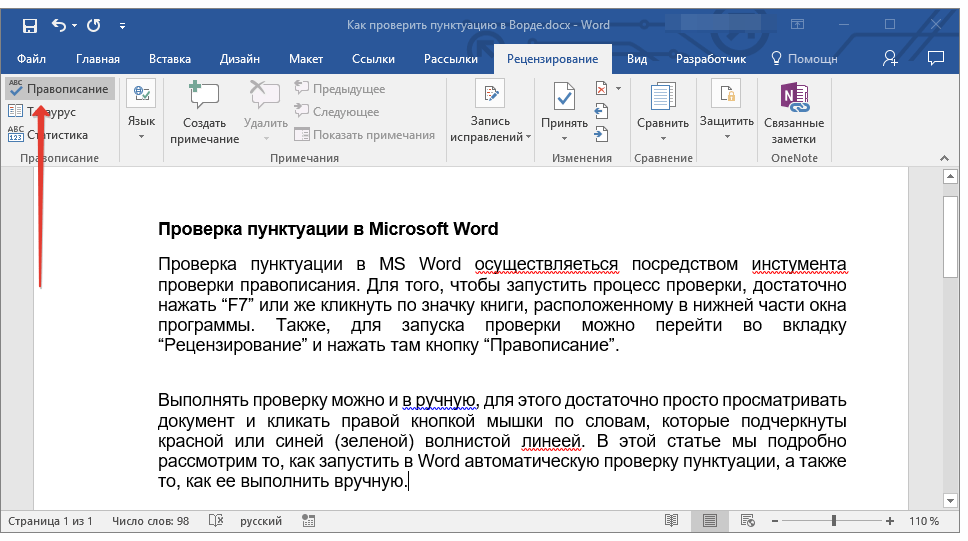 Стоп-слова — это менее значимые слова, например союзы.
и предлоги. Вы можете отредактировать список стоп-слов в соответствии с
содержание ваших источников — см. Set
язык текстового содержимого и стоп-слова для получения дополнительной информации.
Стоп-слова — это менее значимые слова, например союзы.
и предлоги. Вы можете отредактировать список стоп-слов в соответствии с
содержание ваших источников — см. Set
язык текстового содержимого и стоп-слова для получения дополнительной информации. Чтобы выбрать другое корневое слово, щелкните стрелку раскрытия ниже
корень слова, а затем выберите другое слово.
Чтобы выбрать другое корневое слово, щелкните стрелку раскрытия ниже
корень слова, а затем выберите другое слово.