Звездные кисти для фотошопа | Креативы в Интернете
Кисти для фотошопа Они являются одними из самых интересных инструментов Adobe Photoshop и очень полезны с точки зрения графического дизайна. Вы можете создать все кисти, которые придут в голову, независимо от того, предназначены ли они для текстуры, узоры или эффекты, для улучшения вашего цифрового дизайна. Неважно, фотограф вы, графический дизайнер или просто хотите провести время, воссоздавая себя в Photoshop.
Мы понимаем, что у вас недостаточно времени на их создание самостоятельно, поэтому мы сделали подборку лучших сайтов для бесплатных кистей и, в частности, серию пакетов звездные кисти для фотошопа. Его установка очень проста и не займет у вас много времени.
Индекс
- 1 Как импортировать новые кисти в Photoshop
- 2 Где скачать звездные кисти
- 3 Наборы кистей для фотошопа
- 3.

- 3.2 Кисти «Ночное небо»
- 3.3 Кисти со звездами на рождественскую тематику
- 3.4 Кисти для бликов
- 3.
Как импортировать новые кисти в Photoshop
Инструмент кисти, известный на английском языке как «Кисть«, Представлен в Photoshop значком кисти, а сочетание клавиш — Клавиша B. Его можно найти на панели инструментов Photoshop чуть ниже корректирующей кисти. После выбора мы увидим, как в верхней части, чуть ниже меню Photoshop, панель параметров зубная щетка.
Установить кисти в Adobe Photoshop очень просто, здесь мы шаг за шагом объясним, как это сделать:
- Загрузите кисти, которые хотите использовать в Photoshop. Вы должны иметь в виду, что единственный формат, который читает Photoshop, — это .ABR.
- Перейдите на панель кистей. Для этого вам нужно будет найти значок кистей Photoshop, который находится в левой части программы.
 Как только вы его найдете, вам нужно щелкнуть по горшку с кистями, затем откроется ряд параметров, и отобразится ваша текущая библиотека кистей.
Как только вы его найдете, вам нужно щелкнуть по горшку с кистями, затем откроется ряд параметров, и отобразится ваша текущая библиотека кистей. - Откройте параметры кисти. Справа от появившегося окна вы увидите четыре полосы, по которым нужно будет щелкнуть. После этого откроется панель параметров. Найдите опцию «Preset Manager», чтобы получить доступ к меню организации кисти.
- Импортируйте новые кисти. Из меню вы можете загрузить новые кисти и заказать уже имеющиеся. Справа вы увидите вариант загрузки. Откроется новое окно, в котором вы сможете просмотреть и выбрать кисти, которые вы хотите добавить в Photoshop.
Где скачать звездные кисти
В Интернете огромное количество кистей, поэтому нам потребуется много времени, чтобы собрать их все. Поэтому мы хотели сделать подборку лучших веб-страниц, где вы найдете все виды кистей. Далее мы покажем вам список, который
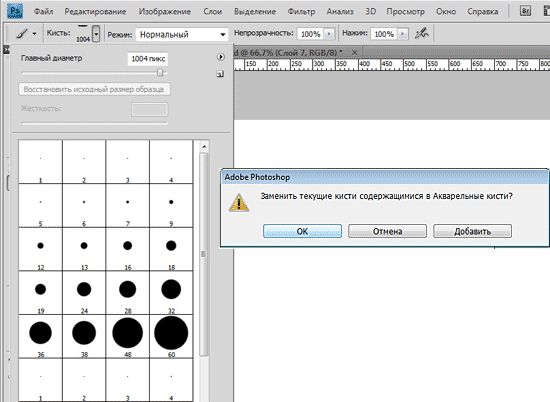 Проверить:
Проверить:Подпишитесь на наш Youtube-канал
- Brusheezy
- Myphotohopbrush
- GofreeСкачать
- Девианарт.
Наборы кистей для фотошопа
Эти кисти могут Помогите применить разные эффекты на изображение очень простым способом, просто загрузив и импортировав их в Photoshop. Мы хотели сделать подборку лучших наборов звездных кистей, поэтому ниже мы оставим вам в общей сложности 4 набора. Надеемся, они вам понравятся!
Кисти Эффект CЗвездный ледЕсли у вас нет времени создавать собственное небо, не волнуйтесь. Эти кисти являются решением ваших проблем, так как они были созданы для того, чтобы вы могли объединить несколько кистей одновременно, и у них есть отличное качество Так у вас не возникнет проблем с размером изображения. Этот пакет содержит кисти в форме луны в окружении облаков к звездам и небу всех стилей.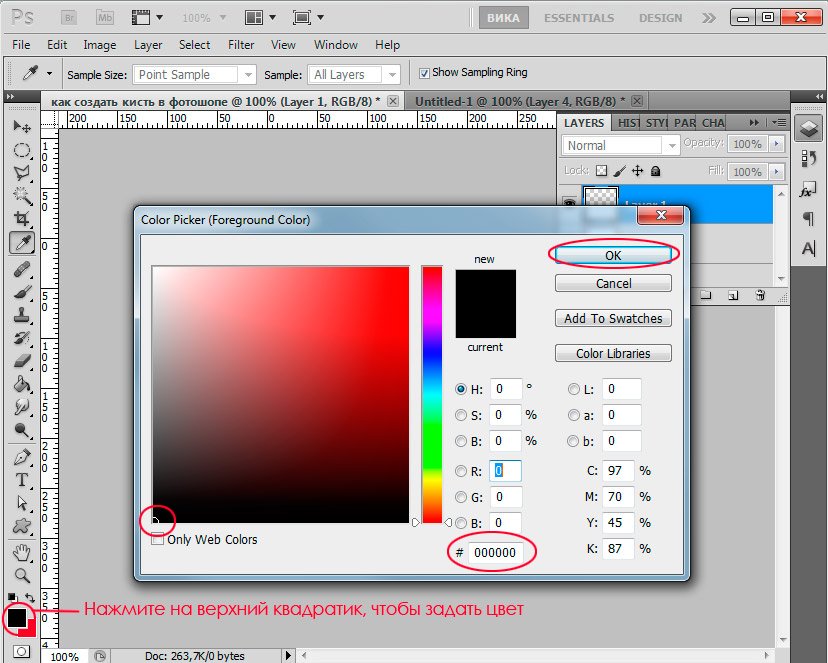
Источник: Brusheezy, вы можете скачать здесь это пачка кистей.
Кисти «Ночное небо»
Эта серия кистей называется «Кисти My Night Sky«. Содержит всего 11 кистей различных размеров (от 376 до 2391 пикселей). Вы можете использовать их для любых проектов: от ретуши фотографий, обоев до брошюр.
Эти кисти совместим с Photoshop CS3 и выше. Используются бесплатно как для личных, так и для коммерческих проектов. Атрибуция не требуется, но всегда приветствуется.
Кисти со звездами на рождественскую тематику
Воспользовавшись приближением Рождества, вы можете больше рождественского стиля к вашим проектам. С этой игрой более чем 40 кистей высокое качество геометрические звезды Разными способами можно украсить уголки своих новогодних открыток по своему вкусу. Здесь у вас есть ссылка де descarga.
Источник: Brusheezy
Кисти для бликов
С помощью этого пакета вы можете создавать профессиональные визуальные эффекты за секунды.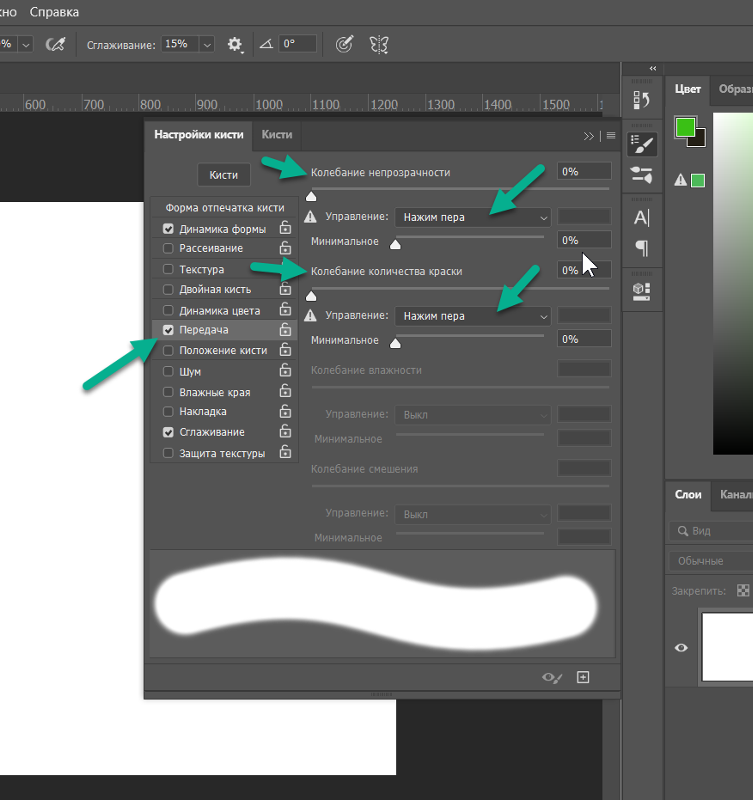
Источник: Brusheezy
Как вы уже видели, существует большое количество бесплатных кистей, которые могут дать вам желаемое. Если вам понравился этот пост, и вы решитесь создавать свои собственные кисти, здесь Мы оставляем вам ссылку на другую статью, где вы научитесь создавать свои собственные кисти в Photoshop. Взбодриться!
Содержание статьи соответствует нашим принципам редакционная этика. Чтобы сообщить об ошибке, нажмите здесь.
Вы можете быть заинтересованы
Как установить кисти в Фотошоп
Инструмент «Кисть» в фотошопе обладает большим количеством настроек, но иногда случается так, что кистей, которые предлагает нам сама программа по умолчанию, не хватает.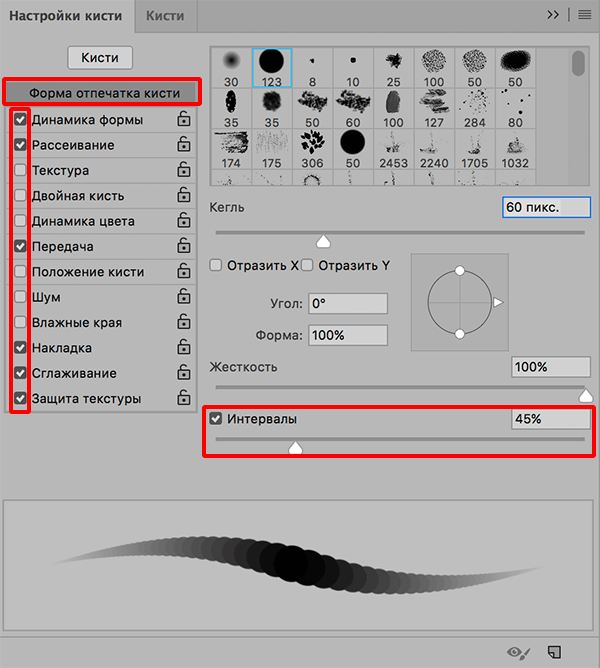 Что же делать в этой ситуации и как загрузить новые кисти в фотошоп? Сегодня мы разберёмся с этой проблемой.
Что же делать в этой ситуации и как загрузить новые кисти в фотошоп? Сегодня мы разберёмся с этой проблемой.
Проблема с недостатком решается просто: в Интернете есть огромный выбор этих инструментов самых разных форм и размеров, на любой вкус. Большая часть из них предлагается к скачиванию совершенно бесплатно, а за некоторые из них авторы просят заплатить. Впрочем, почти всегда можно найти достойный бесплатный аналог. Однако мало выбрать интересующий вас набор и загрузить кисть на компьютер, её нужно ещё установить в саму программу фотошоп.
После того, как вы скачали нужный набор, в выбранной папке появится соответствующий файл. Советуем создать отдельную папку и дополнительно подпапки для сортировки, так вам будет куда проще при необходимости найти нужные объекты. Расширение файла кисти – ABR.
Перейдём к самому процессу установки скачанных кистей.
Для начала откройте программу и создайте произвольный документ. После этого выберите инструмент Кисть в панели инструментов, которая находится справа.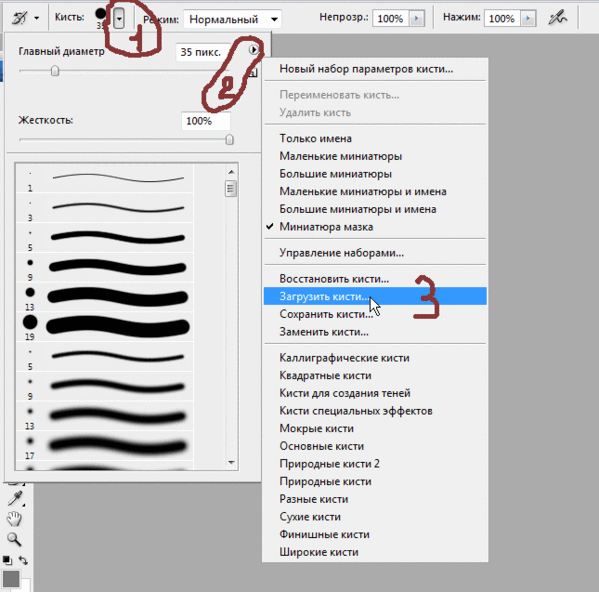 Кликнув правой кнопкой мыши по документу, вы вызовете специальное окно с настройками. Вам нужна маленькая чёрная треугольная стрелка в правом верхнем углу – с её помощью вызывается большое окно настроек, которое выглядит следующим образом:
Кликнув правой кнопкой мыши по документу, вы вызовете специальное окно с настройками. Вам нужна маленькая чёрная треугольная стрелка в правом верхнем углу – с её помощью вызывается большое окно настроек, которое выглядит следующим образом:
Не пугайтесь большого размера окна: все задачи удобно разбиты на группы, что значительно облегчает нам работу с ними. Задача, которая интересует нас на данный момент, называется «Загрузить кисти». Нажмите на неё – перед нами появится диалоговое окно «Загрузить», в нём вам нужно будет указать путь к набору, который вы хотите установить.
Выберите в папке нужный вам файл и нажмите на кнопку «Загрузить». После этого новые кисточки появятся внизу списка, который вызывается щелчком правой кнопки мыши.
Рассмотрим и другие задачи из этой группы. Помимо загрузки, фотошоп предлагает нам возможности для удаления. Это полезно, если среди установленных вами кистей имеются те, которые вам точно не понадобятся, но при этом их иконки занимают место (а если их ещё и много, то могут замедлять работу программы). Исправить это легко – нажмите на изображение ненужной вам кисти правой кнопкой мыши и выберите пункт «Удалить». После этого она исчезнет из окна библиотеки.
Исправить это легко – нажмите на изображение ненужной вам кисти правой кнопкой мыши и выберите пункт «Удалить». После этого она исчезнет из окна библиотеки.
Ещё одна весьма полезная функция – «Заменить кисти». Обычно загруженные вами кисти оказываются в самом конце списка, после всех стандартных. Если же вам нужно, чтобы отображались только новые, то нажмите на пункт «Заменить кисти» и укажите путь к нужному файлу. После этого в меню будут отображены только новые.
Если вы установили набор или несколько наборов, и удалили из них те кисти, которыми не собираетесь пользоваться, то сохранить изменения вам поможет функция «Сохранить». С её помощью можно сохранить имеющиеся кисти как собственный набор, и в будущем не придётся заново догружать и удалять их. Нажмите на пункт «Сохранить» и выберите ту папку, куда будет сохранён ваш новый набор.
Последний неразобранный нами пункт данной группы задач – инструмент «Восстановить».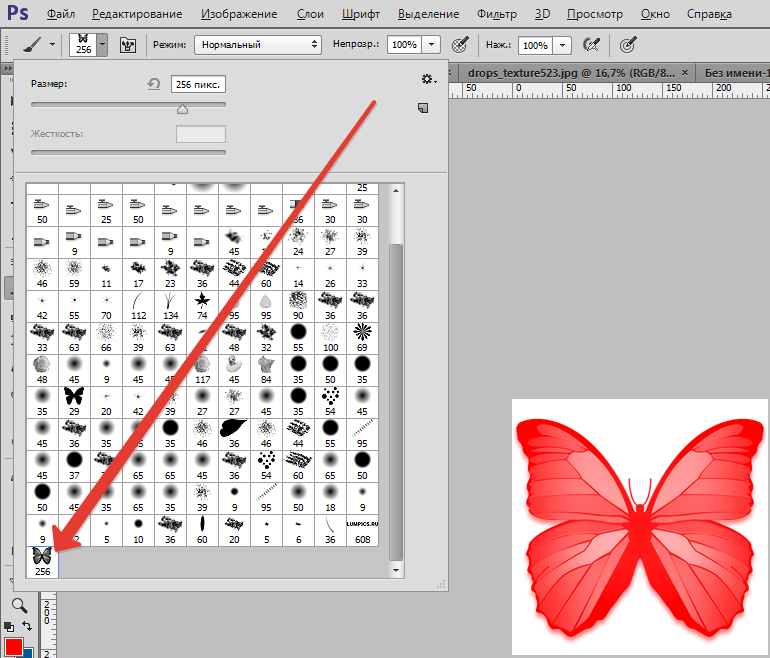 Он пригодится вам, если вы удалили стандартные кисти, а затем захотели вновь их вернуть. После выбора этого пункта в библиотеке снова появится набор по умолчанию, все остальное исчезнет.
Он пригодится вам, если вы удалили стандартные кисти, а затем захотели вновь их вернуть. После выбора этого пункта в библиотеке снова появится набор по умолчанию, все остальное исчезнет.
В отдельную группу задач в большом меню настроек выделены некоторые наборы, которые предоставляет нам программа фотошоп. Их список вы можете увидеть в последней группе задач. Не поленитесь потратить немного времени на изучение этих наборов, так как многие из них действительно очень полезны в работе и не раз пригодятся вам.
ПОХОЖИЕ СТАТЬИ
Как бесплатно скачать и установить новые кисти в Photoshop • Inspiring Bee
https://inspiringbee.com/category/free-download/
в Советы, хитрости и лайфхаки
1.7k просмотров 90 003
Фотошоп Кисти развивались на протяжении многих лет, и теперь дизайнеры используют их как быстрый и простой способ размещения картинок и фигур в своих работах. Существуют тысячи бесплатных наборов кистей Photoshop, которые вы можете загружать каждый день!
1.
 Где скачать бесплатные кисти фотошоп:
Где скачать бесплатные кисти фотошоп:- inspiringbee.com
- www.brusheezy.com
- deviantart.com
2. Разархивируйте
Загрузите zip-файл, содержащий ваши кисти, и распакуйте его содержимое. Это откроет новую папку, содержащую несколько других файлов, одним из которых является файл кисти .ABR .
3. Как установить
- Вы можете либо перетащить этот файл .ABR непосредственно в окно Photoshop, либо перейти в меню «Правка» > «Стили» > «Менеджер шаблонов», выбрать «Кисти» в раскрывающемся меню, а затем добавить кисти с помощью кнопки «Загрузить».
Вот и все. После того, как ваши кисти загружены в Photoshop, вы нажимаете букву «B», чтобы выбрать инструмент «Кисть», а затем вы можете выбирать из разных кистей, используя раскрывающийся список на верхней панели инструментов.
4. Как использоватьСОВЕТ
Если вы используете Photoshop на Mac, вам необходимо поместить файлы «.
abr» в /Users/{username}/Library/Application Support/Adobe/Adobe Photoshop CS3/Presets /Кисти
Удивительное использование кистей Photoshop
- Эффект портретной кисти: https://youtu.be/POVZ7oM2dsg
- Творческий портретный эффект кофейной гущи учебник фотошоп
Посмотрите это видео и узнайте, как бесплатно загрузить и установить кисти Photoshop в Minuet.
Посмотреть Если вам кажется, что видео слишком быстрое . В правом нижнем углу YouTube нажмите «Настройки». нажмите на скорость 0.25 ( Рис 3) . После клика видео будет воспроизводиться медленно инструкции, затем продолжите чтение.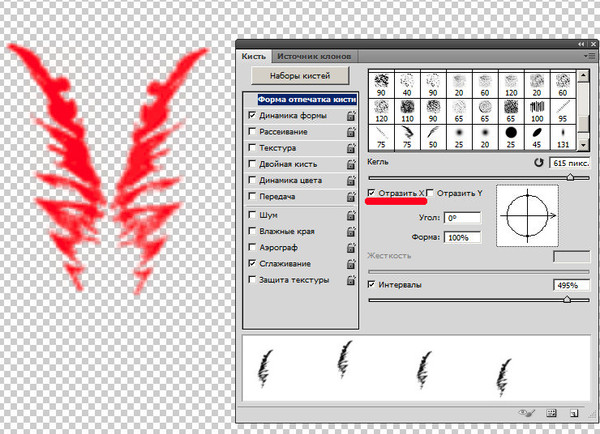
Photoshop CC Tutorial Мягкий свет Фотоэффект и БЕСПЛАТНЫЙ PSD-ФАЙЛ
Creative Portrait Coffee Ground Art Effect Photoshop Tutorial
InspiringBee.com
Любовь к дизайну и обучение других тому, чему я учусь. Спасибо, что нашли время, чтобы просмотреть мой контент здесь, на Inspiring Bee. Надеюсь, вы уже нашли для себя что-то полезное? Моя цель — помочь вам создавать крутые дизайны, делясь учебными пособиями, ресурсами и вдохновением. Позвольте мне показать вам и объяснить, что вы можете ожидать найти в моем блоге.
Весь указанный контент получен из соответствующих источников.
Найдите нас на Facebook
Самые загружаемые
Вернуться к началу
Как установить кисти в GIMP (Подробное руководство)
Одной из самых интересных функций GIMP является возможность использовать пользовательские кисти. Пользовательские кисти позволяют полностью изменить способ работы инструментов рисования и редактирования, предоставляя новую текстуру, стиль и многое другое. Вы даже можете создавать свои собственные кисти, чтобы действительно раскрыть свое творческое видение.
Вы даже можете создавать свои собственные кисти, чтобы действительно раскрыть свое творческое видение.
Установить новые кисти в GIMP довольно просто. Все, что вам нужно сделать, это скопировать файл кисти в соответствующую папку с кистями и нажать кнопку Refresh Brushes в окне палитры Brushes . Единственный трюк — знать, куда копировать файлы, и это зависит от вашей платформы.
Но вместо того, чтобы пытаться пройти через лабиринт запутанных каталогов, самый простой способ найти папку «Кисти» — через окно настроек GIMP. Этот метод лучше всего, потому что он всегда покажет вам правильный путь, даже если вы установили GIMP в другом месте.
Откройте GIMP, затем откройте меню Редактировать и выберите Настройки . На левой панели окна Preferences разверните категорию Folders , щелкнув маленький знак « + » , если он еще не открыт, а затем выберите Brushes .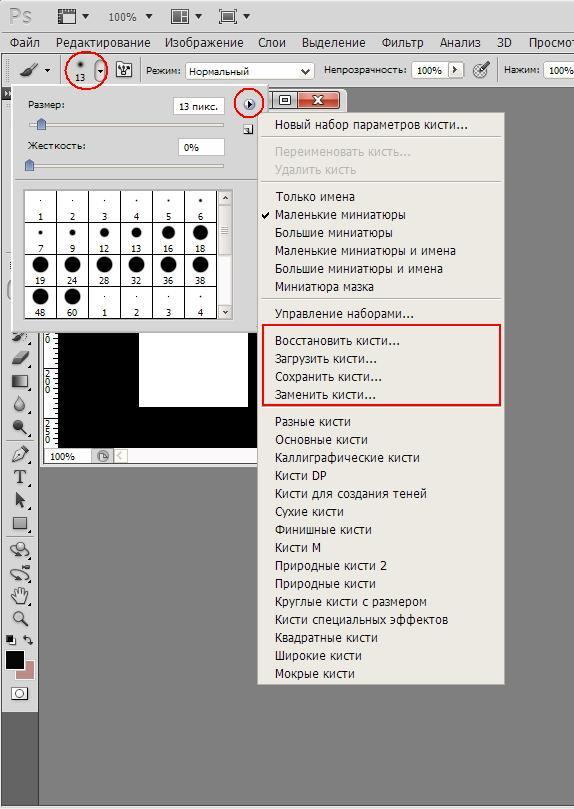 Правая панель обновится с вашими папками кистей.
Правая панель обновится с вашими папками кистей.
Как и в моем примере, у вас, вероятно, будет две записи в списке. Один из них — системный каталог, а другой — ваш личный каталог, выделенный рядом с ним как «Доступный для записи». Выберите доступную для записи папку, затем щелкните маленький значок «ящика файлов» в правом верхнем углу, Показать местоположение файла в файловом менеджере .
В Windows и Linux появится новое окно с папкой «Кисти». Скопируйте новый файл кисти в папку «Кисти», а затем вернитесь в окно GIMP. Нажмите кнопку Обновить кисти в палитре кистей, и все готово!
Почти скрытый Обновить кисти КнопкаВ macOS каталог не создается, пока вы не создадите и не сохраните кисть, поэтому этот трюк не работает. Здесь вы можете найти подходящее место, а затем создать новый каталог самостоятельно. Это кажется странно недальновидным ходом разработчиков, но, возможно, это была просто оплошность.
Это краткая версия того, как установить кисти в GIMP, но есть еще кое-что, что нужно сделать, если вы действительно хотите освоить одну из самых мощных функций, которые может предложить GIMP.![]()
Примечание. Все эти инструкции предназначены для GIMP 2.10 и выше, поскольку некоторые процессы и пути изменились по сравнению с предыдущими версиями. GIMP бесплатен, так что вы можете оставаться в курсе последних событий!
Быстрая навигация
- Поиск палитры кистей
- Форматы кистей GIMP
- Каталоги кистей GIMP по умолчанию
- Поздравляем!
Поиск палитры кистей
По умолчанию палитра кистей открыта в правом верхнем углу окна GIMP. Но довольно легко случайно переместить его, закрыть или, возможно, в выпуске последней версии изменится макет интерфейса по умолчанию.
Если вы не можете найти палитру «Кисти» на экране, не беспокойтесь — ее легко включить. Откройте меню Windows в строке меню GIMP, выберите Закрепляемые диалоговые окна подменю, затем нажмите Кисти . Ярлык Shift + Ctrl + B также открывает ту же палитру ( Shift + 9 0215 Command + B на Mac).
Форматы кистей GIMP
Формат кистей GIMP по умолчанию использует расширение GBR, но на самом деле существует довольно много различных типов файлов кистей, которые вы можете установить в GIMP. Файлы GBR охватывают основные кисти изображений с использованием простых форм и текстур, подобных показанным выше, но это не все, что может сделать GIMP.
GIMP имеет другой тип кисти, называемый «шланг изображения», также известный как анимированная кисть, с расширением файла GIH. Эти кисти позволяют рандомизировать содержимое кисти во время рисования, создавая удивительные эффекты, которые также могут помочь скрыть более повторяющиеся следы использования кисти.
Кисть по умолчанию с изображением талисмана GIMP, Уилбера, демонстрирует формат шланга изображения. Каждый раз, когда изображение появляется на странице, Уилбер держит в зубах новый объект. Если бы вы использовали тот же эффект на текстурной кисти, вы могли бы создать
Если вы хотите узнать больше о создании собственных кистей, вы можете найти отдельное руководство, которое я написал здесь.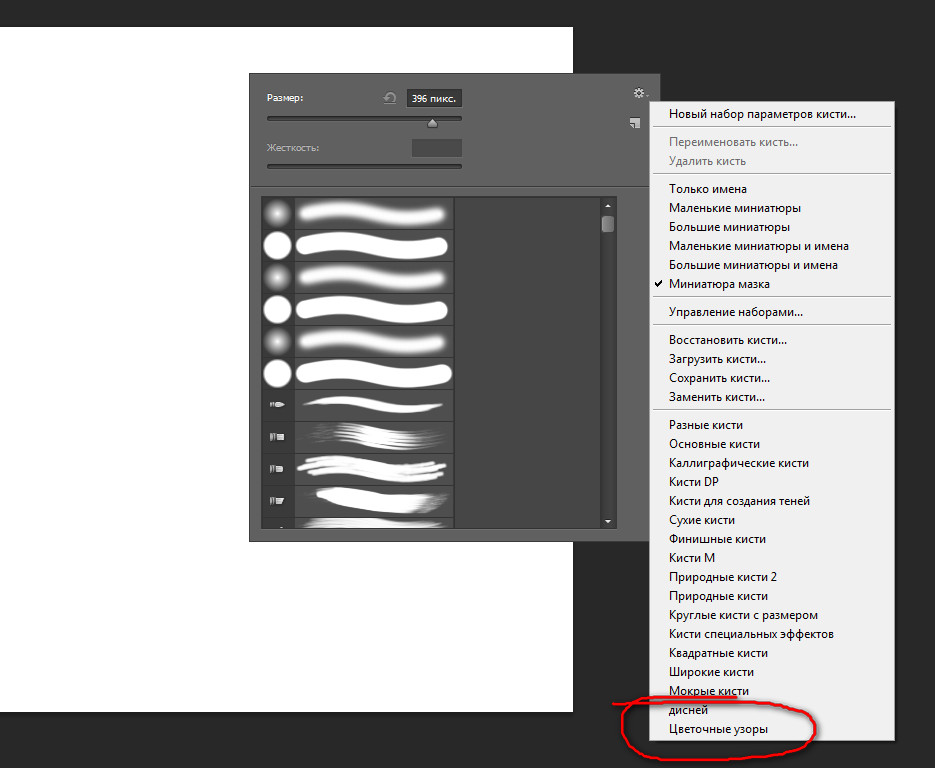
Возможно, самый захватывающий формат кистей GIMP на самом деле вовсе не формат GIMP. Начиная с версии 2.2.6, GIMP получил возможность использовать формат кисти Photoshop ABR так же легко, как и собственные собственные форматы.
Кисти Photoshop чрезвычайно популярны, и возможность их использования действительно расширяет возможности GIMP. Вы устанавливаете их так же, как вы узнали ранее, но помните, что любые новые функции кистей, которые Adobe добавит в будущем, могут вызвать непредвиденные проблемы, пока GIMP не обновится.
Каталоги кистей GIMP по умолчанию
Если вы просто хотите узнать прямой путь к папке, папки кистей по умолчанию находятся в следующих местах:
- Windows — C:\Users\Ваша папка пользователя\AppData\Roaming\GIMP\2.10 \кисти
- macOS — Пользователи > Ваше имя пользователя > Библиотека > Поддержка приложений > GIMP > 2.10 > Кисти
- Linux — /home/Ваше имя пользователя/.gimp-2.10/brushes
В зависимости от настроек вашей системы эти папки (или некоторые из них) могут быть скрыты по умолчанию.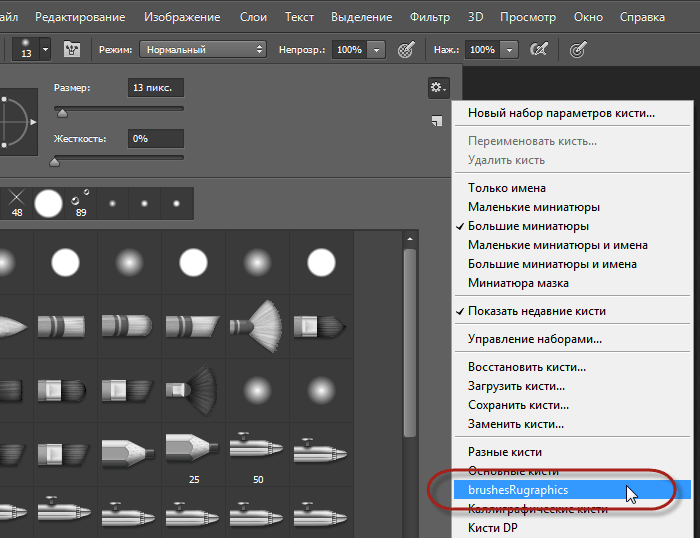 Если вы не можете их найти, вот как включить отображение скрытых папок в каждой операционной системе:
Если вы не можете их найти, вот как включить отображение скрытых папок в каждой операционной системе:
- В Windows откройте Проводник, затем нажмите Просмотр на ленте вверху. Установите флажок Скрытые элементы , и вы сможете найти нужную папку.
- На Mac откройте Finder и перейдите в папку «Пользователи» > «Ваше имя пользователя». Сочетание клавиш Команда + Shift + . (точка) должен сделать скрытую папку библиотеки видимой, хотя вам придется делать это каждый раз.
- В Linux откройте диспетчер файлов и нажмите Ctrl + H , чтобы отобразить скрытые файлы и папки.
Поздравляем!
На данный момент вы мастер установки кистей в GIMP, но о кистях нужно узнать еще больше! Создание собственных кистей действительно раскрывает возможности этого инструмента, и это довольно просто, как только вы освоите основной процесс — следуйте моему руководству здесь.

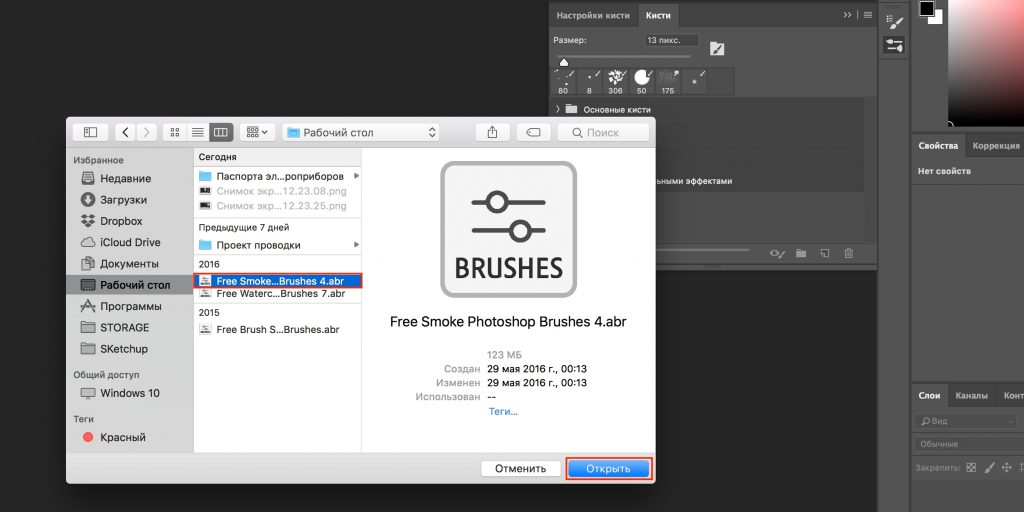 Как только вы его найдете, вам нужно щелкнуть по горшку с кистями, затем откроется ряд параметров, и отобразится ваша текущая библиотека кистей.
Как только вы его найдете, вам нужно щелкнуть по горшку с кистями, затем откроется ряд параметров, и отобразится ваша текущая библиотека кистей. abr» в /Users/{username}/Library/Application Support/Adobe/Adobe Photoshop CS3/Presets /Кисти
abr» в /Users/{username}/Library/Application Support/Adobe/Adobe Photoshop CS3/Presets /Кисти