2.7. Настройка параметров страниц перед печатью. Видеосамоучитель создания реферата, курсовой, диплома на компьютере
2.7. Настройка параметров страниц перед печатью. Видеосамоучитель создания реферата, курсовой, диплома на компьютереВикиЧтение
Видеосамоучитель создания реферата, курсовой, диплома на компьютереБаловсяк Надежда Васильевна
Содержание
2.7. Настройка параметров страниц перед печатью
Настройку параметров страниц рекомендуется выполнять в самом начале работы, еще перед набором текста. Ведь изменение параметров страницы может привести к изменению количества страниц.
Параметры страницы в текстовом редакторе Word – это, в первую очередь, поля (расстояния от края страницы до края текста). Обычно в требованиях к оформлению работы указываются эти значения. Часто для верхнего и нижнего полей задают значения 2 см, для левого – 3 см, а для правого – 1 см. В некоторых случаях требуется, чтобы все поля были равны 2 см.
В некоторых случаях требуется, чтобы все поля были равны 2 см.
Для настройки параметров страницы предназначена вкладка Разметка страницы. Основные параметры устанавливаются в группе Параметры страницы. Отступы от краев текста до краев документа можно задать с помощью кнопки Поля. Можно выбрать одно из стандартных значений – Обычное, Узкое, Широкое и др. Для каждого из них рядом с названием указаны величины полей в сантиметрах. Из этих вариантов вы сможете выбрать наиболее подходящий (рис. 2.21).
Рис. 2.21. Установка полей документа
Для настройки ориентации текста предназначена кнопка Ориентация группы Параметры страницы. Можно выбрать альбомную или книжную ориентацию страницы, первая из которых используется для некоторых сложных таблиц, схем, рисунков и других элементов, которые не поместятся при обычном (книжном) расположении текста.
Однако в некоторых случаях ни один из предложенных вариантов не подходит, а параметры полей необходимо установить точно.
Значение переплета нужно оставлять в том случае, если вы планируете сшивать либо переплетать документ (например, дипломную работу). В этом случае нужно предусмотреть наличие переплета, иначе при маленьких значениях полей левый край текста может быть закрыт.
В поле Ориентация задается расположение страницы, а на вкладке Бумага указывается размер бумаги.
Если в текст вашей работы необходимо вставить страницу альбомной ориентации, самый простой способ сделать это – создать отдельный файл, в нем установить соответствующие параметры страницы, набрать нужный текст или вставить необходимый объект.
Перед страницей, которая должна иметь альбомную ориентацию, вставьте разрыв раздела. Для этого необходимо поместить курсор в конце предыдущей страницы и на вкладке Разметка страницы в группе Параметры страницы нажать кнопку Разрывы. В появившемся меню выберите пункт Следующая страница. В этом случае в месте расположения курсора в документе появится разрыв раздела, а курсор перейдет на следующую страницу (увидеть его можно, воспользовавшись кнопкой Отобразить все знаки на вкладке Главная). Теперь перейдите на следующую страницу и задайте для нее альбомную ориентацию. Закончив ввод текста или другого объекта на этой странице, повторите вставку разрыва раздела и для следующей страницы снова задайте книжную ориентацию.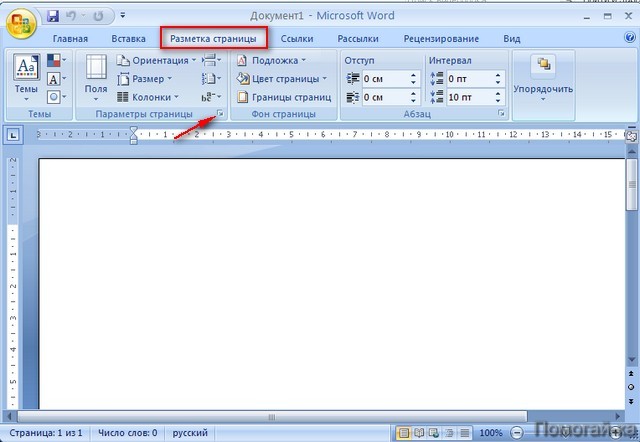
Данный текст является ознакомительным фрагментом.
Настройка параметров программы
14.
 3. Настройка параметров
3. Настройка параметров14.3. Настройка параметров Программа Защитник Windows имеет достаточно много параметров, с помощью которых можно настраивать, в частности, ее реакцию на те или иные события. Например, с помощью параметров можно задать плановое сканирование компьютера.Чтобы получить доступ к
Настройка параметров QIP
Настройка параметров QIP xxx: да блин, я как только аську открою, тут же завалят новостями xxx: как раньше без нее жили? yyy: 21-й век yyy: раньше голубей отсылали yyy: открываешь дома окно – и фигак – все окно засрано и куча новостей yyy: ну, то есть тоже самое, только не так оперативно Ну
Настройка параметров экрана
Настройка параметров экрана
С помощью ссылки Оптимизация изображения на экране (см. рис. 2.47) осуществляется переход в режим дополнительной настройки параметров экрана для людей с ограниченными физическими возможностями (рис.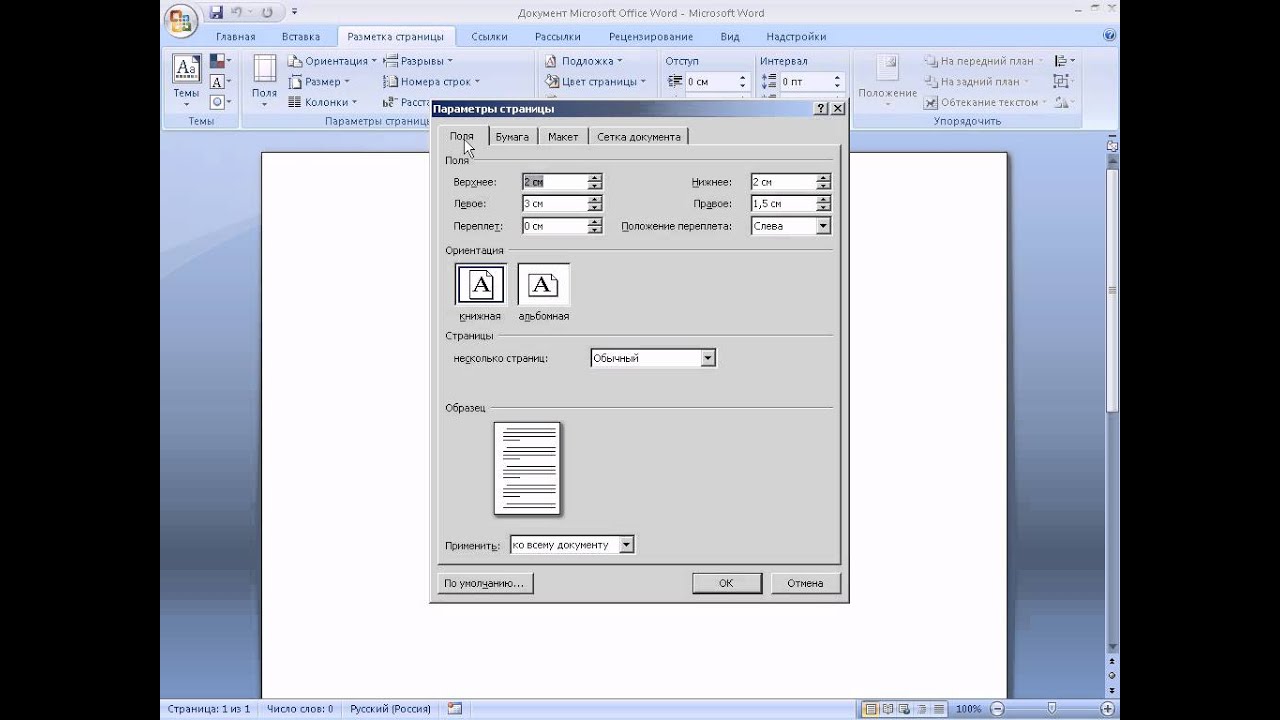 2.49).
Рис. 2.49. Настройка дополнительных
2.49).
Рис. 2.49. Настройка дополнительных
Настройка параметров ICQ
Настройка параметров ICQ Щелкнув по кнопке ICQ Menu в левом нижнем углу окна и выбрав пункт Preferences, вы получите доступ к настройкам программы. Установка параметров ICQ – меню PreferencesУспокою вас – настраивать придется не слишком долго. Главное – не забудьте настроить вкладку Check
Настройка системных параметров
Настройка системных параметров Для настройки системных параметров AutoCAD используется вкладка System диалогового окна Options – рис. 3.8.• В области 3D Perfomance определяется производительность трехмерной графики. Кнопка Perfomance Settings загружает диалоговое окно Adaptive Degradation and Peromance Tuning,
Настройка параметров монитора
Настройка параметров монитора
Еще одна важная ссылка окна Персонализация называется Параметры дисплея, она вызывает одноименное окно (рис. 2.13, слева).
Рис. 2.13. Окно Параметры дисплея и вкладка МониторНетрудно догадаться, что тут можно изменить параметры монитора.Первым
2.13, слева).
Рис. 2.13. Окно Параметры дисплея и вкладка МониторНетрудно догадаться, что тут можно изменить параметры монитора.Первым
Настройка параметров программы
Настройка параметров программы Для вызова окна Preference Settings (Параметры установок) выполните команду Customize ? Preferences (Настройка ? Параметры). Окно имеет 11 вкладок: General (Общие), Files (Файлы), Viewports (Окна проекций), Gamma and LUT (Гамма и таблица соответствия), Rendering (Визуализация), AnimationНастройка параметров
Настройка параметров Для перехода в режим настройки параметров программы выполните команду главного меню Сервис ? Параметры. Открывшееся окно состоит из нескольких вкладок, на которых находятся однотипные, сходные по назначению и функциональности параметры настройки
Настройка параметров этажей
Настройка параметров этажей
При разработке проектов в среде ArchiCAD пользователь работает с этажом.
Настройка параметров лестниц
Настройка параметров лестниц Окно Stair Default Settings (Настройки параметров лестниц по умолчанию) (рис. 6.12) открывается нажатием кнопки Рис. 6.12. Окно настройки параметров лестницВ разделе Preview and Positioning (Просмотр и расположение) расположены следующие параметры:? кнопки
Настройка параметров текста
Настройка параметров текста Для настройки параметров текста выполните следующие действия.1. Активизируйте инструмент Text (Текст) щелчком на соответствующей кнопке палитры ToolBox (Палитра инструментов).2. Откройте окно настройки параметров текста (см. рис. 3.36), щелкнув на
2.
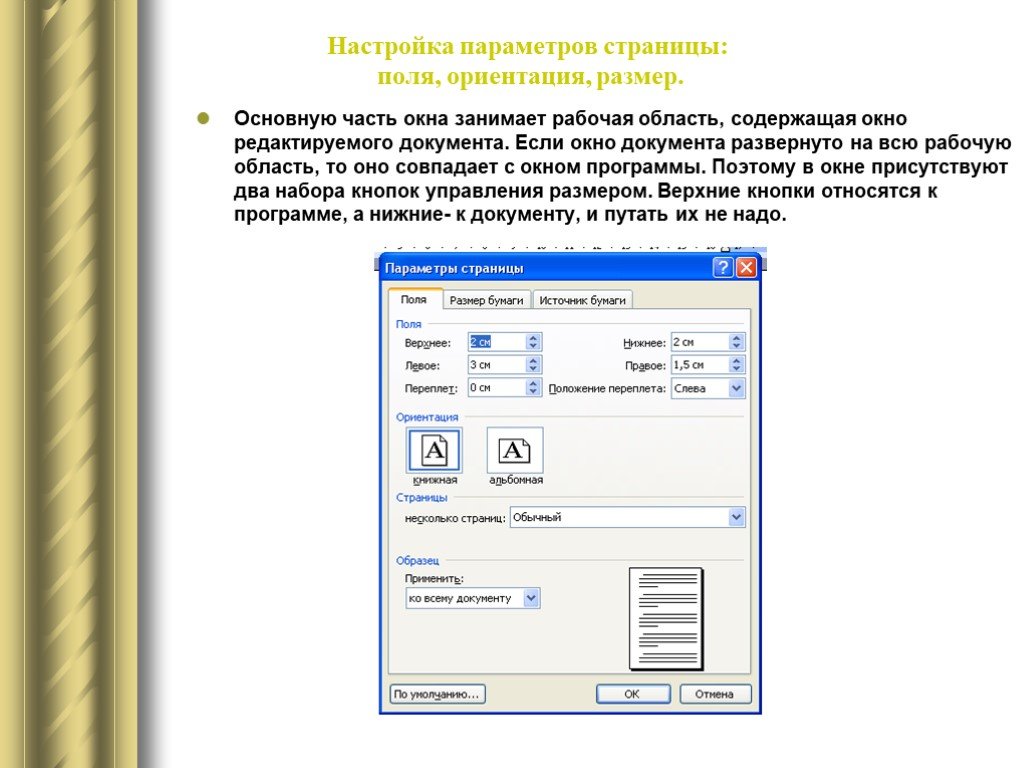 5. Настройка параметров страниц перед печатью
5. Настройка параметров страниц перед печатью2.5. Настройка параметров страниц перед печатью Настройку параметров страниц рекомендуется выполнять в самом начале работы над документом, еще перед тем как начата работа над текстом. Ведь изменение параметров страницы может привести к изменению количества
Настройка параметров записи
Настройка параметров записи Если проект готов, можно переходить к записи. Но прежде желательно настроить еще несколько параметров, для чего предназначено окно Запись проекта, практически полностью идентичное окну Новый проект. Для открытия этого окна выберите в меню
Настройка фотокамеры перед съемкой
Настройка фотокамеры перед съемкой Старайтесь не забывать о настройках фотокамеры перед съемкой. Выработайте у себя привычку каждый раз внимательно и неторопливо проверять их, смотреть, очищена ли карта памяти от старых снимков, достаточно ли на ней места для съемки,
Word | Департамент ИТ
В сегодняшней статье разберем работу системы автосохранения в Microsoft Word, а так же способы восстановления случайно утраченных документов.
Сами настройки автоматического сохранения довольно просты: выберите меню ленты «Файл», затем «Параметры», в открывшемся окне – пункт «Сохранение» (рис. 1).
Рис.1. Параметры автосохранения.
Убедитесь, что обе галочки установлены, и интервал автосохранения установлен на 1 – 2 минуты.
Теперь разберем три основных сценария потери данных и их последующего восстановления Читать далее →
Иногда требуется указать ударение в напечатанном слове, например, вот так (рис.1):
Рис.1 Све́кла или свё́кла.
Есть несколько способов сделать это. Сначала встаньте курсором справа от ударной гласной, а затем откройте меню ленты «Вставка» и нажмите кнопку «Символ», далее нажмите «Другие символы» Читать далее →
Word
Иногда бывает необходимо сравнить две версии одного документа, например, юридического, до и после внесения правок. Делать это вручную занятие утомительное и не гарантирующее 100% уверенности в результате, поэтому, доверим работу машине!
Для начала необходимо открыть пустой документ и в меню ленты «Рецензирование» выбрать пункт «Сравнить», далее подпункт «Сравнить…» (рис. 1)
1)
Рис.1 Приступаем к сравнению
В открывшемся диалоговом окне выбираем исходный документ, измененный документ и галочками проставляем, что именно хотим сравнить (желательно указать необходимый минимум, чтобы не перегружать результат информацией) Читать далее →
Word
В зависимости от вида и содержимого документа, в нем порой необходимо наличие страниц как с книжной, так и с альбомной ориентацией. На то могут быть разные причины: таблицы, изображения или графики.
Разместить страницы разной ориентации в одном документе достаточно просто. Разместите курсор в том месте документа, с которого должна измениться ориентация страницы на альбомную. Выберите вкладку меню «Разметка страницы – Параметры страницы» (Рис. 1).
Рис. 1. Вкладка меню «Параметры страницы»
В открывшемся диалоговом окне на вкладке «Поля» выберите альбомную ориентацию страницы и из выпадающего списка выберите пункт «применить до конца документа» и нажмите «Ок» Читать далее →
Word
Текстовый редактор Word представляет собой не просто программу для набора текста, в которой можно аккуратно представить доклад или прочий вид текстовой информации, это мощнейший инструмент для работы с документами, в котором содержатся множество функций для создания и форматирования данных.
Например, Вам необходимо написать небольшую статью, текст в которой располагался бы в несколько столбцов на странице. Есть несколько способов решить эту задачу.
- Создание столбцов с помощью функции «Колонки»
Заходим в меню «Разметка страницы – Колонки» и выбираем необходимое количество колонок на странице (Рис. 1).
Читать далее →
Word
В этой заметке мы с вами рассмотрим некоторые из наиболее полезных элементов управления и возможные области их применения.
Добраться до элементов управления можно перейдя на вкладку ленты «Разработчик» (рис. 1.).
Рисю 1. Меню «Элементы управления»
Здесь собраны самые распространенные и полезные инструменты Читать далее →
Word
Каждый из нас, кто хоть раз создавал и редактировал документы в Microsoft Word, сталкивался с проблемой переноса текста на новую строку в месте, где это недопустимо, будь то буквенные сокращения («и т. д.», «т. е.»), фамилии с инициалами (Иванов А. А.), единицы измерения (2048 Мб) или же другие словосочетания, не приемлющие разрыва строки.
д.», «т. е.»), фамилии с инициалами (Иванов А. А.), единицы измерения (2048 Мб) или же другие словосочетания, не приемлющие разрыва строки.
Чтобы избежать подобных проблем, в Word предусмотрена функция так называемого «неразрывного пробела». Для того, чтобы поставить неразрывный пробел, вместо клавиши «Пробел» одновременно нажмите комбинацию клавиш «Ctrl+Shift+Пробел». Читать далее →
Word
123456Вперед»
Изменение настроек по умолчанию в Word
Урок 17. Изменение настроек по умолчанию в Word
/en/word-tips/how-to-create-a-bibliography-or-works-cited-page-in-word/content /
Изменение настроек по умолчанию в Word
В Word могут быть определенные настройки, которые действуют вам на нервы, например настройки по умолчанию , которые вы меняете снова и снова — расстояние между абзацами, размер шрифта — при каждом запуске новый документ.
Возможно, вы предпочитаете другой стиль шрифта вместо используемого по умолчанию Calibri. Возможно, вам нравится, чтобы все ваши документы имели более узкие поля, чтобы на странице можно было разместить больше информации. Может быть, вы даже работаете в компании, которая имеет очень специфические стандарты документов — в отношении цветовой схемы или макета — и вам надоело каждый раз менять эти настройки.
К счастью, вы можете настроить многие параметры по умолчанию в Word. Вы просто должны знать, где искать.
Использование «Установить по умолчанию»
Вы не можете изменить настройки по умолчанию для всего в Word, но есть определенные инструменты и функции, которые дают вам эту возможность. Популярные примеры:
- Шрифт
- Межабзацный интервал
- Междустрочный интервал
- Поля
- Ориентация страницы
Чтобы узнать, можно ли настроить параметры по умолчанию для определенного элемента, найдите стрелка в правом нижнем углу группы.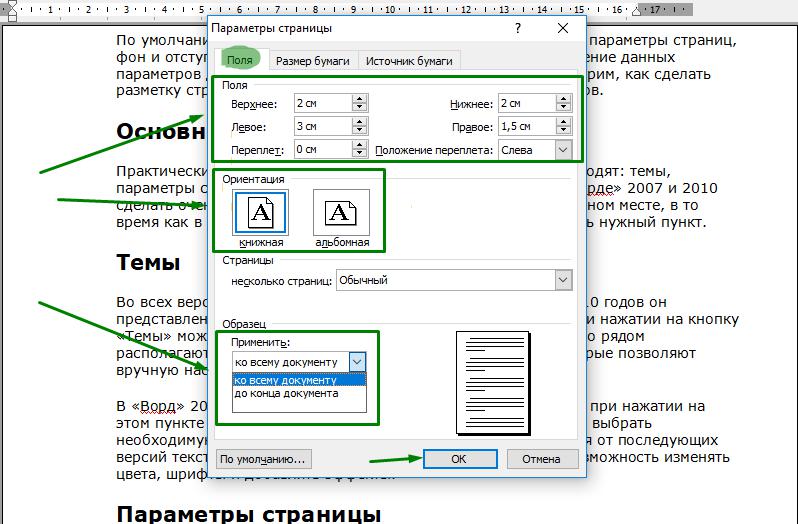 Откроется диалоговое окно, в котором вы можете получить доступ ко всем основным настройкам, а также к некоторым более продвинутым, которые вы не найдете на ленте.
Откроется диалоговое окно, в котором вы можете получить доступ ко всем основным настройкам, а также к некоторым более продвинутым, которые вы не найдете на ленте.
Затем найдите кнопку в нижней части диалогового окна с надписью Установить по умолчанию . Все, что вам нужно сделать, это нажать эту кнопку, и Word назначит ваши текущие настройки, такие как выбранный вами шрифт или размер шрифта, в качестве нового значения по умолчанию для этого конкретного элемента.
Наконец, Word спросит, хотите ли вы установить это значение по умолчанию для только этот документ или для все документы на основе стандартного шаблона (другими словами, все документы в будущем). Выберите второй вариант, и теперь Word будет использовать эти настройки.
Если у вас нет большого опыта работы с Word, вы можете придерживаться исходных настроек по умолчанию — любые сделанные вами изменения будут постоянными, если вы не вернете их обратно вручную. Но для более опытных пользователей это может стать отличным способом настроить Word именно так, как вам нужно.
Но для более опытных пользователей это может стать отличным способом настроить Word именно так, как вам нужно.
Если у вас возникли проблемы с сохранением изменений по умолчанию, это может быть связано с вашим компьютером или вашей копией Word. Для получения помощи мы рекомендуем посетить сайт поддержки Microsoft.
Продолжать Previous: Как создать страницу библиографии или цитируемых работ в Word Далее:Как создавать формы в Word/ru/word-tips/how-to-create-forms-in-word/content/
MyEducator — Введение в Microsoft Word
Перейти к основному содержаниюMicrosoft Office Suite
Microsoft Word — это приложение для обработки текста, входящее в состав Microsoft Office Suite. Microsoft Office Suite — это набор мощных приложений, предназначенных для предоставления богатого набора инструментов практически для любой мыслимой бизнес-задачи для малого (и крупного) бизнеса или организации. Microsoft Office Suite был разработан таким образом, чтобы интерфейс всех приложений был согласованным. Очевидно, это помогает пользователям переходить от приложения к приложению для выполнения различных бизнес-задач. К основным приложениям, включенным в Microsoft Office, относятся следующие:
Microsoft Office Suite был разработан таким образом, чтобы интерфейс всех приложений был согласованным. Очевидно, это помогает пользователям переходить от приложения к приложению для выполнения различных бизнес-задач. К основным приложениям, включенным в Microsoft Office, относятся следующие:
Microsoft Word — приложение для обработки текстов для создания и редактирования писем, статей, информационных бюллетеней, листовок и любых других текстовых документов.
Microsoft Excel — приложение для работы с электронными таблицами, используемое в основном для записи и обработки чисел с помощью вычислений, функций, ссылок и других операций.
Microsoft PowerPoint — приложение для презентаций для создания и представления слайд-шоу с текстом, графикой и видео.
Microsoft OneNote — приложение для создания заметок для записи заметок, снимков экрана, документов и изображений.
Кроме того, у Microsoft есть еще три приложения, которые входят в расширенную версию Microsoft Office. Эти дополнительные приложения:
Эти дополнительные приложения:
Microsoft Outlook — клиентское приложение электронной почты, которое работает с несколькими учетными записями электронной почты. Он также включает мощную адресную книгу.
Microsoft Access — приложение системы управления базой данных. Access — это мощный инструмент для создания и использования системы баз данных.
Microsoft Publisher — настольное издательское приложение, предоставляющее более совершенные средства публикации, чем те, что включены в Word.
Наконец, есть еще два приложения, которые обычно не считаются частью Office Suite, но которые также используют тот же макет и ленту, что и Office Suite. Эти два приложения
Microsoft Visio — инструмент для работы с графикой и рисованием, который используется для графического проектирования программного обеспечения, баз данных, планировок офисов, блок-схем, инженерных диаграмм и т. д.
Microsoft Project — приложение для планирования и управления проектами, которое отслеживает задачи, критические пути, ресурсы и время выполнения.

Корпорация Майкрософт перешла к единому макету и ленточному меню во всех этих приложениях. Поэтому, изучая возможности и сочетания клавиш для использования ленты в Word, вы автоматически изучите многие элементы меню, доступные в этих других приложениях.
Приобретение Microsoft Word
Существует три способа получить Microsoft Word и/или Microsoft Office. Первый вариант, который популярен среди студентов, заключается в том, чтобы просто приобрести лицензию, а затем загрузить и установить Word на свой локальный настольный компьютер или портативный компьютер. Студенты часто выбирают этот вариант, потому что Microsoft предоставляет существенную образовательную скидку.
Второй вариант, который Microsoft представила в версии Microsoft Office 2013, заключается в подписке на годовую подписку (Office 365). Существует ежегодная плата, но у вас есть возможность установить Word на несколько компьютеров, включая настольные компьютеры, ноутбуки, планшеты и другие мобильные устройства. Многие школы предлагают учащимся Microsoft Office 365 бесплатно. Узнайте у своего преподавателя о доступе к Office 365 через вашу школу.
Многие школы предлагают учащимся Microsoft Office 365 бесплатно. Узнайте у своего преподавателя о доступе к Office 365 через вашу школу.
Третий вариант — онлайн-версия Word. Онлайн-версия Word бесплатна, но доступ к ней осуществляется через браузер. Вам потребуется учетная запись Microsoft (или школьная учетная запись), чтобы использовать онлайн-версию. Если вы используете Windows 8 или более позднюю версию, у вас уже есть учетная запись Microsoft. Нажмите здесь, чтобы войти в Word Online .
Введение в обработку текстов с помощью Word
Microsoft Word — это приложение для обработки текстов, которое работает на персональном настольном компьютере, ноутбуке или мобильном вычислительном устройстве. Поскольку задачи по обработке текстов сегодня так широко распространены в нашей жизни, вы, вероятно, уже использовали Word. На этих уроках вы изучите не только основные функции Word, но и более продвинутые функции, которые улучшат ваши навыки создания и написания документов, отчетов, статей, информационных бюллетеней, листовок и писем. Кроме того, вы узнаете о многих сочетаниях клавиш и функциях, которые также повысят вашу продуктивность при использовании Word.
Кроме того, вы узнаете о многих сочетаниях клавиш и функциях, которые также повысят вашу продуктивность при использовании Word.
В следующих нескольких уроках мы обсудим, как использовать Word для создания документов для небольшой компании. В рамках уроков и сопутствующих заданий мы создадим документы, которые могут быть использованы в реальной компании. Текстовый процессор может создавать письма, заметки, отчеты и даже сообщения электронной почты. Создание больших, детализированных документов может занять очень много времени, но текстовый процессор может сделать задачу редактирования, исправления и реорганизации текста простой и эффективной.
Знакомство с QuickStove
Чтобы проиллюстрировать возможности Microsoft Word, мы будем использовать небольшую компанию QuickStove, LLC, расположенную в Ореме, штат Юта. QuickStove продает оборудование для обеспечения готовности к чрезвычайным ситуациям и походного снаряжения. QuickStove осуществляет большую часть своих продаж в Интернете через два веб-сайта: quickstove. com и foldingfirebox.com . QuickStove заключает контракт с местным производителем стали на производство своей основной продукции: складной топки и кубической печи.
com и foldingfirebox.com . QuickStove заключает контракт с местным производителем стали на производство своей основной продукции: складной топки и кубической печи.
Как и в любой небольшой компании, сотрудники используют Microsoft Word по-разному. На этих уроках вы научитесь писать простые документы, создавать листовки, создавать и рассылать рекламные письма, а также создавать причудливые отчеты. На рис. 1.1 показан логотип Quickstove. В этом первом уроке мы создадим рекламный флаер для Cube Bundle от QuickStove.
Рисунок 1.1: QuickStove, LLC
В следующих уроках мы обсудим, как создавать и использовать наиболее распространенные функции Word. Имейте в виду, что в реальной деловой ситуации вам может не понадобиться часто использовать некоторые функции, описанные в этих уроках, но знание того, что они существуют, может ускорить создание документа, когда они вам понадобятся.
На этом уроке мы создадим простую листовку для QuickStove.
