Создание форм, предназначенных для заполнения или печати в приложении Word
Чтобы создать в Word форму, которую могут заполнять другие пользователи, начните с шаблона или документа и добавьте элементы управления содержимым. К таким элементам относятся, например, флажки, текстовые поля, элементы выбора даты и раскрывающиеся списки. Если вы знакомы с базами данных, вы можете даже связывать элементы управления содержимым с данными.
Отображение вкладки «Разработчик»
Если вкладка «Разработчик» не отображается на ленте, в разделе «Показать вкладку» Разработчик «.
Открытие шаблона или пустого документа, на основе которого создается форма
Чтобы сэкономить время, начинайте с шаблона формы или начинайте с нуля с помощью пустого шаблона.
-
Перейдите в раздел файл > создать.

В разделе Поиск шаблонов в Интернетевведите формы или тип формы, а затем нажмите клавишу ВВОД.
-
Выберите шаблон формы и нажмите кнопку создать или загрузить.
-
Перейдите в раздел файл > создать.
-
Выберите Пустой документ.
Добавление содержимого в форму
Перейдите в раздел разработчики выберите элементы управления, которые вы хотите добавить в документ или форму.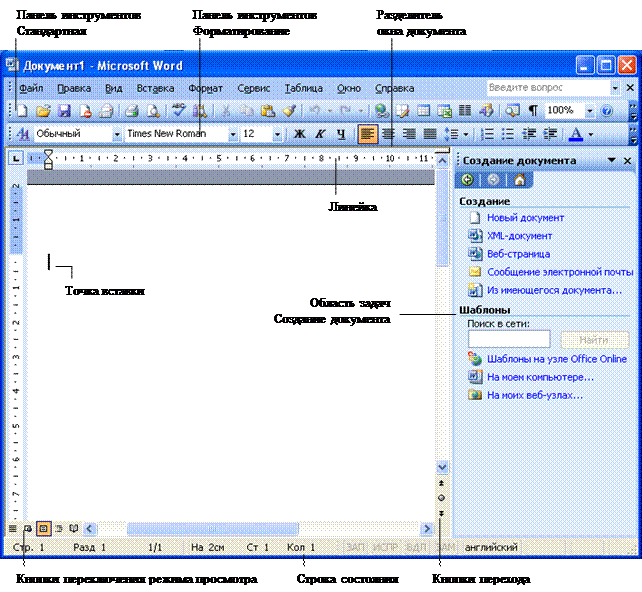
Примечание: Форму с элементами управления содержимым можно распечатать, однако поля вокруг них напечатаны не будут.
В элементе управления содержимым «форматированный текст» пользователи могут выделять текст полужирным шрифтом или курсивом, а также вводить несколько абзацев текста. Чтобы ограничить возможности пользователей, вставьте элемент управления содержимым «обычный текст».
-
Щелкните или коснитесь того места, куда вы хотите вставить элемент управления.
-
Выберите

Сведения о том, как задать определенные свойства элемента управления, можно найти в разделе Настройка и изменение свойств элементов управления содержимым.
Элемент управления «рисунок» часто используется в шаблонах, однако его можно добавить и в форму.
-
Щелкните или коснитесь того места, куда вы хотите вставить элемент управления.
-
Выберите разработчик > элемент управления содержимым «рисунок » .
Сведения о том, как задать определенные свойства элемента управления, можно найти в разделе Настройка и изменение свойств элементов управления содержимым.
Используйте стандартные блоки, когда хотите предоставить пользователям возможность выбрать определенный блок текста. Например, элементы управления стандартными блоками удобны, если вам нужно добавить разные заготовки текста в зависимости от требований конкретного контракта. Вы можете создать для каждого варианта элемент управления содержимым «форматированный текст» и поместить их все в элемент управления «стандартный блок», который будет служить контейнером.
Например, элементы управления стандартными блоками удобны, если вам нужно добавить разные заготовки текста в зависимости от требований конкретного контракта. Вы можете создать для каждого варианта элемент управления содержимым «форматированный текст» и поместить их все в элемент управления «стандартный блок», который будет служить контейнером.
-
Щелкните или коснитесь того места, куда вы хотите вставить элемент управления.
Как рисовать в Ворде: подробная инструкция
MS Word — это, в первую очередь, текстовый редактор, однако, рисовать в этой программе тоже можно. Таких возможностей и удобства в работе, как в специализированных программах, изначально предназначенных для рисования и работы с графикой, ждать от Ворда, конечно, не стоит. Тем не менее, для решения базовых задач стандартного набора инструментов будет достаточно.
Урок: Как нарисовать линию в Word
Прежде, чем рассмотреть то, как сделать рисунок в Ворде, следует отметить, что рисовать в данной программе можно двумя разными методами. Первый — вручную, подобно тому, как это происходит в Paint, правда, немного проще. Второй метод — рисование по шаблонам, то есть, с использованием шаблонных фигур. Обилия карандашей и кистей, цветовых палитр, маркеров и прочих инструментов в детище Майкрософт вы не найдете, но создать простой рисунок здесь все же вполне возможно.
Первый — вручную, подобно тому, как это происходит в Paint, правда, немного проще. Второй метод — рисование по шаблонам, то есть, с использованием шаблонных фигур. Обилия карандашей и кистей, цветовых палитр, маркеров и прочих инструментов в детище Майкрософт вы не найдете, но создать простой рисунок здесь все же вполне возможно.
Включение вкладки «Рисование»
В Microsoft Word есть набор средств для рисования, которые подобны таковым в стандартном Paint, интегрированном в Windows. Примечательно, что о существовании этих инструментов многие пользователи даже не догадываются. Все дело в том, что вкладка с ними по умолчанию не отображается на панели быстрого доступа программы. Следовательно, прежде, чем приступить к рисованию в Ворде, нам с вами предстоит эту вкладку отобразить.
1. Откройте меню «Файл» и перейдите в раздел «Параметры».
2. В открывшемся окне выберите пункт «Настроить ленту».
3.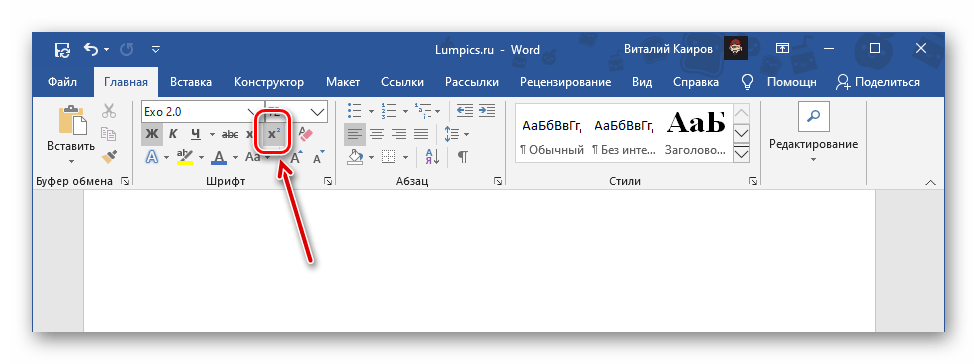 В разделе «Основные вкладки» установите галочку напротив пункта «Рисование»
В разделе «Основные вкладки» установите галочку напротив пункта «Рисование»
4. Нажмите «ОК», чтобы внесенные вами изменения вступили в силу.
После закрытия окна «Параметры» на панели быстрого доступа в программе Microsoft Word появится вкладка «Рисование». Все инструменты и возможности этой вкладки мы рассмотрим ниже.
Средства рисования
Во вкладке «Рисование» в Ворде, вы можете видеть все те инструменты, с помощью которых можно рисовать в этой программе. Давайте подробно рассмотрим каждый из них.
Инструменты
В этой группе расположились три инструмента, без которых рисование попросту невозможно.
Выбрать: позволяет указать на уже нарисованный объект, расположенный на странице документа.
Рисовать пальцем: предназначен, в первую очередь, для сенсорных экранов, но может использоваться и на обычных.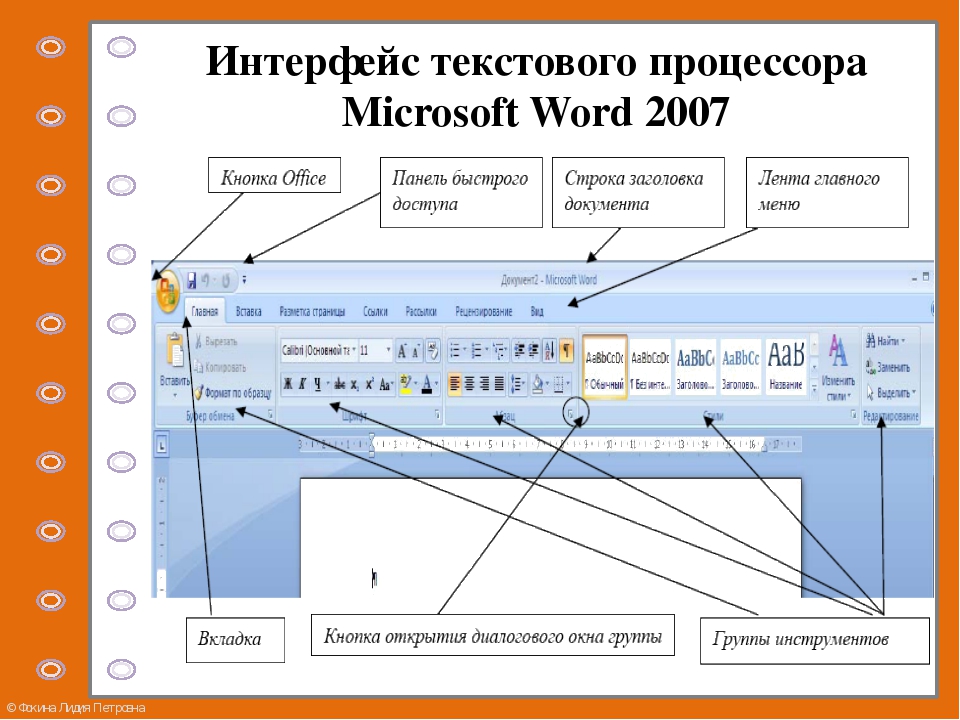 В таком случае вместо пальца будет использоваться указатель курсора — все как в Paint и других подобных программах.
В таком случае вместо пальца будет использоваться указатель курсора — все как в Paint и других подобных программах.
Примечание: Если вам необходимо изменить цвет кисти, которой вы рисуете, сделать это можно в соседней группе инструментов — «Перья», нажав на кнопку «Цвет».
Ластик: этот инструмент позволяет стереть (удалить) объект или его часть.
Перья
В этой группе вы можете выбрать одно из множества доступных перьев, которые отличаются, в первую очередь, по типу линии. Нажав на кнопку «Больше», расположенную в правом нижнем углу окна со стилями, вы сможете увидеть предпросмотр каждого доступного пера.
Рядом с окном стилей расположены инструменты «Цвет» и «Толщина», позволяющие выбрать цвет и толщину пера, соответственно.
Преобразовать
Инструменты, расположенные в этой группе, предназначены не совсем для рисования, а то и вовсе не для этих целей.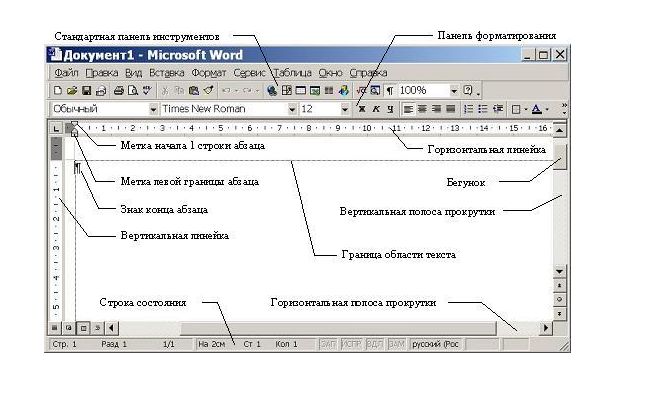
Редактирование от руки: позволяет выполнять редактирование документов с помощью пера. Используя этот инструмент, можно вручную обводить фрагменты текста, подчеркивать слова и фразы, указывать на ошибки, рисовать указательные стрелки и т.д.
Урок: Рецензирование текста в Word
Преобразовать в фигуры: сделав набросок какой-либо фигуры, вы можете преобразовать ее из рисунка в объект, который можно будет перемещать по странице, можно будет изменять его размер и выполнять все те манипуляции, которые применимы для других рисованых фигур.
Для преобразования наброска в фигуру (объект) необходимо просто указать на нарисованный элемент, воспользовавшись инструментом «Выбрать», а затем нажать кнопку
«Преобразовать в фигуры».Урок: Как сгруппировать фигуры в Ворде
Рукописный фрагмент в математическом выражении: мы уже писали о том, как добавлять математические формулы и уравнения в Word. С помощью данного инструмента группы «Преобразовать» вы можете вписать в эту формулу символ или знак, которого нет в стандартном наборе программы.
С помощью данного инструмента группы «Преобразовать» вы можете вписать в эту формулу символ или знак, которого нет в стандартном наборе программы.
Урок: Вставка уравнений в Ворде
Воспроизведение
Нарисовав или написав что-то с помощью пера, вы можете включить визуальное воспроизведение этого процесса. Все, что для этого требуется, нажать кнопку «Воспроизведение рукописного ввода», расположенную в группе «Воспроизведение» на панели быстрого доступа.
Собственно, на этом можно было бы и закончить, так как мы с вами рассмотрели все инструменты и возможности вкладки
С одной стороны такой подход может оказаться ограниченным в плане возможностей, с другой стороны — он предоставляет куда более широкий выбор средств для редактирования и оформления создаваемых рисунков. Более подробно о том, как в Ворде рисовать фигуры и рисовать с помощью фигур, читайте ниже.
Более подробно о том, как в Ворде рисовать фигуры и рисовать с помощью фигур, читайте ниже.
Рисование с помощью фигур
Создать рисунок произвольной формы, со скруглениями, пестрыми цветами с плавными переходами, оттенками и прочими деталями этим методом практически невозможно. Правда, зачастую столь серьезный подход и не требуется. Проще говоря, не выдвигайте к Word высокие требования — это не графический редактор.
Урок: Как в Ворде нарисовать стрелку
Добавление области для рисования
1. Откройте документ, в котором нужно сделать рисунок, и перейдите во вкладку «Вставка».
2. В группе иллюстрации нажмите на кнопку «Фигуры».
3. В выпадающем меню с доступными фигурами выберите последний пункт: «Новое полотно».
4. На странице появится прямоугольная область, в которой и можно начать рисовать.
Если это необходимо, измените размеры поля для рисования.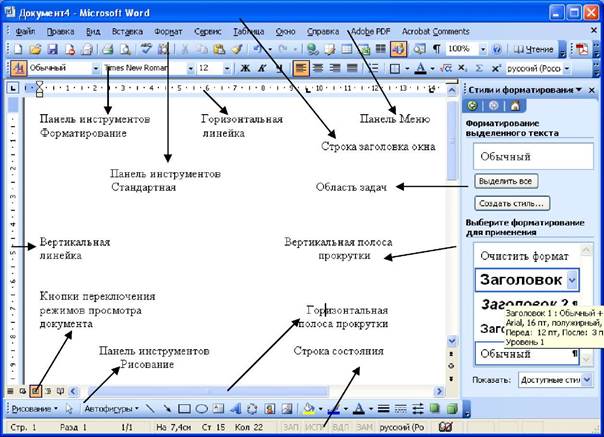 Для этого потяните в нужном направлении за один из маркеров, расположенных на его границе.
Для этого потяните в нужном направлении за один из маркеров, расположенных на его границе.
Инструменты для рисования
Сразу после добавления нового полотна на страницу, в документе откроется вкладка «Формат», в которой и будут находиться основные инструменты для рисования. Рассмотрим детально каждую из групп, представленных на панели быстрого доступа.
Вставка фигур
«Фигуры» — нажав на эту кнопку, вы увидите большой перечень фигур, которые можно добавить на страницу. Все они разделены по тематическим группам, название каждой из которых говорит само за себя. Здесь вы найдете:
- Линии;
- Прямоугольники;
- Основные фигуры;
- Фигурные стрелки;
- Фигуры для уравнений;
- Блок-схемы;
- Звезды;
- Выноски.
Выберите подходящий тип фигуры и нарисуйте ее, задав левым кликом мышки точку начала. Не отпуская кнопку, укажите конечную точку фигуры (если это прямая) или область, которую она должна занимать. После этого отпустите левую кнопку мышки.
После этого отпустите левую кнопку мышки.
«Изменить фигуру» — выбрав первый пункт в меню этой кнопки, вы можете, в буквальном смысле, изменить фигуру, то есть, вместо одной нарисовать другую. Второй пункт в меню этой кнопки — «Начать изменение узлов». Выбрав его, вы можете изменить узлы, то есть, точки привязки конкретных мест фигуры (в нашем примере это внешние и внутренние углы прямоугольника.
«Добавить надпись» — эта кнопка позволяет добавить текстовое поле и вписать в него текст. Поле добавляется в указанном вами месте, однако, при необходимости его можно свободно перемещать по странице. Рекомендуем предварительно сделать поле и его грани прозрачными. Более подробно о том, как работать с текстовым полем и что можно сделать с его помощью, вы можете прочесть в нашей статье.
Урок: Как в Word перевернуть текст
Стили фигур
С помощью инструментов данной группы вы можете изменить внешний вид нарисованной фигуры, ее стиль, текстуру.
Выбрав подходящий вариант, вы можете изменить цвет контура фигуры и цвет заливки.
Для этого выберите подходящие цвета в выпадающем меню кнопок «Заливка фигуры» и «Контур фигуры», которые расположены справа от окна с шаблонными стилями фигур.
Примечание: Если стандартные цвета вас не устраивают, вы можете изменить их с помощью параметра «Другие цвета». Также, в качестве цвета заливки можно выбрать градиент или текстуру. В меню кнопки «Цвет контура» можно регулировать толщину линии.
«Эффекты фигуры» — это инструмент, с помощью которого можно еще больше изменить внешний вид фигуры, выбрав один из предложенных эффектов. В числе таковых:
- Тень;
- Отражение;
- Подсветка;
- Сглаживание;
- Рельеф;
- Поворот.
Примечание: Параметр «Поворот» доступен только для объемных фигур, некоторые эффекты из вышеперечисленных разделов тоже доступны только для фигур определенного типа.
Стили WordArt
Эффекты из данного раздела применяются исключительно к тексту, добавленнуму с помощью кнопки «Добавление надписи», расположенной в группе «Вставка фигуры».
Текст
Аналогично стилям WordArt, эффекты применяются исключительно к тексту.
Упорядочить
Инструменты этой группы предназначены для изменения положения фигуры, ее выравнивания, поворота и других подобных манипуляций.
Поворот фигуры выполняется точно так же, как и поворот рисунка — на шаблонное, строго заданное или произвольное значение. То есть, можно выбрать стандартный угол поворота, указать свой или просто повернуть фигуру, потянув за круговую стрелку, расположенную непосредственно над ней.
Урок: Как в Ворд повернуть рисунок
Кроме того, с помощью данного раздела можно наложить одну фигуру на другую, подобно тому, как это можно сделать с рисунками.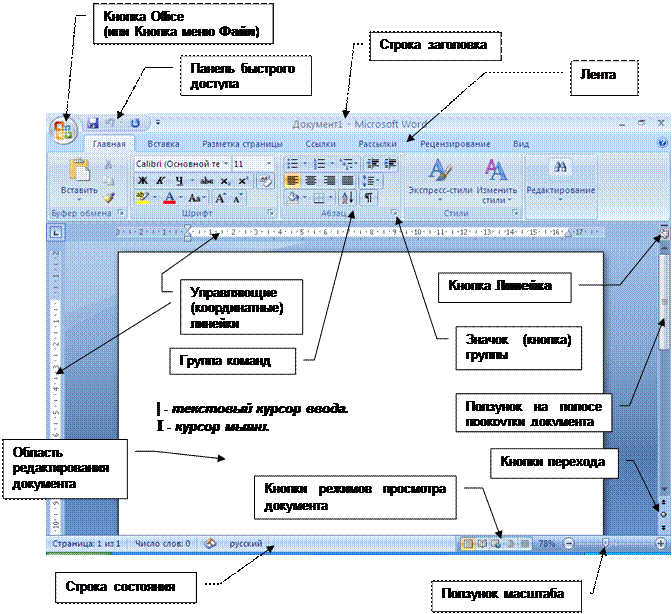
Урок: Как в Word наложить одну картинку на другую
В этом же разделе можно сделать обтекание фигуры текстом или сгруппировать две и более фигур.
Уроки по работе с Ворд:
Как сгруппировать фигуры
Обтекание картинки текстом
Примечание: Инструменты группы «Упорядочить» в случае работы с фигурами абсолютно идентичны таковыми при работе с рисунками, с их помощью можно выполнять ровно такие же манипуляции.
Размер
Возможность единого инструмента данной группы всего одна — изменение размера фигуры и поля, в котором она находиться. Здесь можно задать точное значение ширины и высоты в сантиметрах или изменить его пошагово с помощью стрелок.
Кроме того, размер поля, как и размер фигуры, можно менять вручную, используя для этого маркеры, расположенные по контуру их границ.
Урок: Как обрезать рисунок в Word
Примечание: Для выхода из режима рисования нажмите клавишу «ESC» или же кликните левой кнопкой мышки в пустом месте документа.
Чтобы вернуться к редактированию и открыть вкладку «Формат», дважды кликните по рисунку/фигуре.
Вот, собственно, и все, из этой статьи вы узнали, как рисовать в Ворде. Не забывайте о том, что данная программа является в первую очередь текстовым редактором, поэтому не стоит возлагать на нее слишком серьезных задач. Используйте для таких целей профильный софт — графические редакторы.
Мы рады, что смогли помочь Вам в решении проблемы.Опишите, что у вас не получилось. Наши специалисты постараются ответить максимально быстро.
Помогла ли вам эта статья?
ДА НЕТКак в Ворде вернуть панель инструментов – инструкция
Текстовый редактор Microsoft Word очень функциональный. Помимо набора и оформления текста, здесь можно создавать различные фигуры, графики и таблицы, выполнять несколько несложных действий с рисунками. А все необходимые для этого инструменты находятся где? Правильно, на Панели инструментов.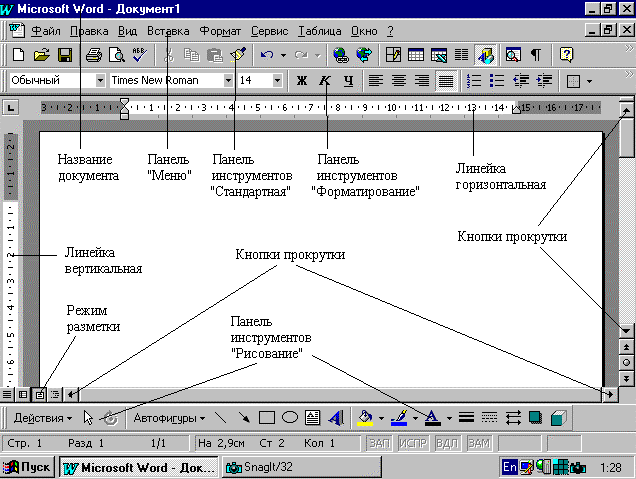
Располагается она вверху страницы открытого документа, и с Ворд 2007 на ней Вы видите не только вкладки, но и основные кнопочки, которые используются для работы. В этой статье мы с Вами разберемся, что же делать, если исчезла панель инструментов в Ворде, и вместо привычного вида, видны только основные названия вверху. Расскажу также и про панель быстрого доступа, и как добавить на нее все необходимые кнопки.
Если документ Ворд, который Вы открыли, имеет вид, как на скриншоте ниже, то, чтобы восстановить панель инструментов, достаточно нажать на небольшую стрелочку, указывающую вниз, в правом верхнем углу окна.
После этого, все привычные группы и команды снова будут видны. А если Вам потребуется оставить на странице только лист, то верхнюю ленту можете скрыть, нажав на ту же стрелочку, только теперь она указывает вверх. Это можно использовать, если нужно, чтобы во время работы с документом, ничего не отвлекало.
Если у Вас установлен Ворд 2013 или 2016, тогда для отображения панели инструментов нужно нажать на кнопку «Параметры отображения ленты», которая находится справа от названия файла, возле кнопочек свернуть, в полный экран и закрыть.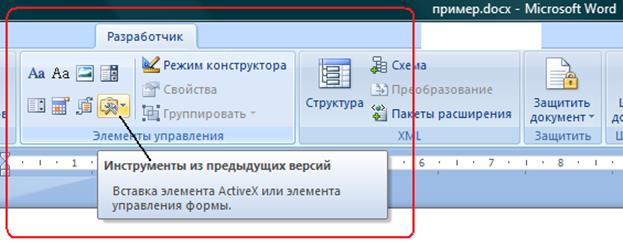
После клика откроется небольшое меню. Первый пункт автоматически скрывает ленту – окно разворачивается во весь экран и она прячется, при наведении курсора в самый верх, она появляется. При нажатии на второй пункт останутся только пункты меню «Главная», «Вставка», «Дизайн» и другие. Если выберите последний вариант, тогда получится закрепить не только названия пунктов, но и команды – собственно это нам и нужно.
Теперь давайте разберемся, что сделать, если пропала не сама панель управления, а некоторые вкладки на ней. Перейдите вверху на «Файл» и выберите из левого списка пункт «Параметры».
Откроется вот такое окошко. Перейдите на вкладку «Настройка ленты».
Дальше в блоке справа нужно отметить галочками те вкладки, которые должны отображаться у Вас в ленте. Чтобы посмотреть, какие команды входят в какую вкладку, нажимайте на плюсики напротив, чтобы открыть их.
У меня, например, не было на панели инструментов вкладки «Разработчик». Поэтому ставлю галочку напротив нее. Для сохранения внесенных изменений, жмите «ОК».
Поэтому ставлю галочку напротив нее. Для сохранения внесенных изменений, жмите «ОК».
После этого, нужный нам пункт появится, и можно использовать все команды, которые в нем есть.
В Ворде помимо панели инструментов так же есть панель быстрого доступа. В нее можно добавить иконки тех команд, которые Вы используете чаще всего. Отображается она или под, или над лентой. По умолчанию в ней есть три кнопки: сохранить, отменить или вернуть.
Чтобы настроить ее под себя, нажмите на маленькую черную стрелочку, указывающую вниз, и выберите из списка «Другие команды».
Дальше разверните список в поле «Выбрать команды из» и можно или кликнуть по той вкладке, куда она входит, или нажмите «Все».
Ищите в списке нужную команду, выделяйте ее нажатием мышки, а потом кликайте «Добавить».
Все, что будет находиться в области справа, появится и на панели быстрого доступа.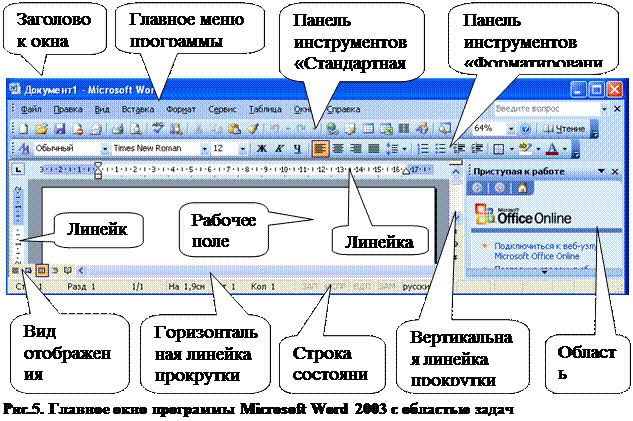
При необходимости, все пункты можно расположить в подходящем для Вас порядке. Для этого выделите один и меняйте его положение, используя стрелки вверх/вниз, находящиеся справа. Чтобы внесенные изменения в Ворде сохранились и для всех других файлов, в верхнем поле выберите «Для всех документов». Когда закончите, сохраняйте нажатием на «ОК».
Как видите, в примере я добавила кнопку быстрой печати. Теперь у меня есть возможность распечатать документ, как только потребуется, и не нужно будет переходить на определенную вкладку, где находится нужная мне команда.
Удаление происходит по похожему принципу. Открывайте знакомое окошко, выбирайте ненужную команду и жмите «Удалить». Сохраняйте нажатием на «ОК».
На этом все. Теперь Вы знаете не только, как вернуть обратно скрытую панель инструментов, но и как настроить ее и панель быстрого доступа в Ворде.
Загрузка…
Как настроить панели инструментов в Word 2013 2016 на подобии LibreOffice? — Хабр Q&A
Мне приходится много работать с текстом: научные статьи, монографии, методички и т. д. Разное непростое форматирование, таблицы, картинки, формулы и т.д.
д. Разное непростое форматирование, таблицы, картинки, формулы и т.д.Уже год как ушел с MS Office (далее MS) и пользуюсь LibreOffice (далее LO). LIbre лучше во всем, хотя падает чаще MS, но автосохранение + восстановление спасают. Да и нечасто бывает, просто с MS случалось реже.
К сожалению, есть шаблоны и требования кое что предоставить в Word’е. Из-за этого приходится иногда возвращаться к Word’у. И вот на что обратил внимание. В LO эффективность работы на порядок выше, т.к. все самые важные панели для форматирования всегда под рукой, требуется минимальное отвлечение и минимальные перемещения мыши. В MS все на панели и по закладкам.
Например, работа с таблицами. В LO при обращении к таблице, внизу открывается панель — быстрое перемещение мыши вниз-назад, для форматирования надо вправо и назад. Причем я заранее вижу еще периферийным зрением где и что.
В MS для таблицы аж 2 закладки, которые появляются только когда выбрана таблица. Если я выделил таблицу, то надо найти нужную закладку, переместить мышь вверх, кликнуть на закладку, потом найти команду, кликнуть ее, потом назад.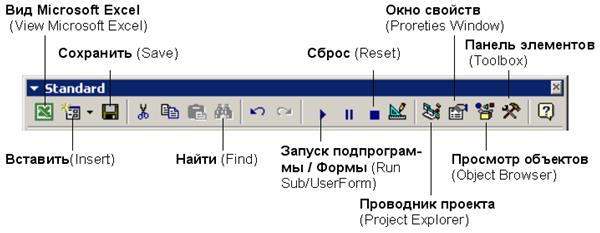 И приходится это делать постоянно, т.к. разные действия с таблицей на разных закладках, а основное форматирование — на своей, форматирование абзацев (отступы) — на отдельной. Порой в одной таблице приходится прыгать между 4мя закладками туда-сюда много раз.
И приходится это делать постоянно, т.к. разные действия с таблицей на разных закладках, а основное форматирование — на своей, форматирование абзацев (отступы) — на отдельной. Порой в одной таблице приходится прыгать между 4мя закладками туда-сюда много раз.
Или все это нужно делать вызывая отдельный диалог через контекстное меню, но там тоже закладки и черт ногу сломит искать нужную команду при сложных операциях.
Как итог, я трачу много времени не на работу с документом, а на перемещения и поиск нужных кнопок с командами.
Вопрос в том, можно ли в MS 2013-2016 как-то настроить панели чтобы важное было справа-слева-внизу?
Теоретически можно сделать свою закладку с набором всего-всего, и пользоваться только ей. Но много туда не вставишь, да и каша будет.
Иллюстрированный самоучитель по Microsoft Word 2003 › Настройка Word › Где мои панели инструментов? Перемещение панелей инструментов. [страница — 213] | Самоучители по офисным пакетам
Где мои панели инструментов? Перемещение панелей инструментов.
Панели инструментов появляются и исчезают. Они появляются, когда возникает необходимость работать с ними (вспомните, как появлялась панель инструментов Структура, когда вы начинали работать в режиме Структура). Но вы можете вызвать их на экран и по собственному желанию. Для этого достаточно выполнить команду Вид › Панели инструментов, а в открывшемся подменю выбрать необходимую панель инструментов.
- Возле панелей, которые отображаются на экране, установлены флажки.
- Чтобы вывести на экран дополнительную панель инструментов, ее необходимо выбрать в подменю.
- Для того чтобы убрать определенную панель инструментов с экрана, вам также придется выбрать ее в подменю. Повторный щелчок снимает флажок с названия панели, после чего она снова становится невидимой.
- Самый быстрый способ открыть подменю Панели инструментов – это щелкнуть правой кнопкой на любой из панелей инструментов. Щелчок открывает подменю, с помощью которого можно выводить панели на экран и убирать их.

Перемещение панелей инструментов
Как уже отмечалось, перемещение панелей инструментов осуществляется с помощью специальной кнопки. После того, как указатель мыши примет вид перекрещенных стрелок, вы вправе будете изменить место расположения панели инструментов так, как посчитаете необходимым.
При перетаскивании панели будьте внимательны. Если переместить панель инструментов в область текста, она превратится в «плавающую» панель – мини-окно с кнопками (рис. 28.2), которое располагается поверх всех остальных окон и имеет собственную кнопку Закрыть (значок х в правом верхнем углу).
Рис. 28.2. Стандартная панель инструментов превратилась в плавающую панель
Чтобы превратить плавающую панель опять в «стационарную», перетащите ее в верхнюю часть окна Word. Как только найдется свободное местечко, «плавающая» панель инструментов устроится там и больше не захочет «плавать».
- Панели инструментов могут располагаться в любой части экрана: вверху над окном ввода текста, внизу и даже справа или слева от окна.
 Действительно, панели могут быть размещены справа и слева от окна с документом, но большинство пользователей считают это неудобным.
Действительно, панели могут быть размещены справа и слева от окна с документом, но большинство пользователей считают это неудобным. - Наберитесь терпения – разместить панели инструментов красиво и удобно удается не сразу.
- Только две панели инструментов (стандартная и форматирования) из всех существующих имеют специальное меню, которое управляет их размещением на экране. Выберите в меню параметр Отображать кнопки на двух строках, и расположение этих двух панелей будет мгновенно изменено. Остальные панели вам придется перемещать вручную, пользуясь мышью.
- Вы можете изменить размеры «плавающей» панели инструментов, перетащив одну из его границ. В результате вы можете добиться получения на панели инструментов вертикальных (а не горизонтальных) кнопок и других элементов управления.
- Если в процессе перемещения панелей вы случайно закрыли стандартную панель инструментов или панель инструментов форматирования, вспомните, что их можно снова вызвать на экран, воспользовавшись подменю, которое вызывается с помощью команды Вид › Панели инструментов.

Работа в Microsoft Word 2010
Главная / Офисные технологии / Работа в Microsoft Word 2010 / Тест 1 Упражнение 1:Номер 1
Как называют указанный элемент интерфейса Word 2010?
Ответ:
 (1) лента или панель управления 
 (2) полоса 
 (3) панель инструментов 
 (4) панель быстрого доступа 
Номер 2
Как называют указанный элемент интерфейса Word 2010?
Ответ:
 (1) лента 
 (2) полоса 
 (3) панель инструментов 
 (4) панель быстрого доступа 
Номер 3
Как называют указанные элементы интерфейса Word 2010?
Ответ:
 (1) строка меню 
 (2) вкладки 
 (3) строка состояния 
 (4) панель быстрого доступа 
Упражнение 2:
Номер 1
Какой элемент интерфейса Word 2010 называют "Лента"?
Ответ:
 (1) 1 
 (2) 2 
 (3) 3 
 (4) 4 
Номер 2
Какой элемент интерфейса Word 2010 называют "Вкладки"?
Ответ:
 (1) 1 
 (2) 2 
 (3) 3 
 (4) 4 
Номер 3
Какой элемент интерфейса Word 2010 называют "Панель быстрого доступа"?
Ответ:
 (1) 1 
 (2) 2 
 (3) 3 
 (4) 4 
Упражнение 3:
Номер 1
Как можно свернуть (скрыть) ленту?
Ответ:
 (1) нельзя никак 
 (2) дважды щелкнуть мышью по названию активной вкладки 
 (3) дважды щелкнуть мышью в любом месте вкладки 
 (4) дважды щелкнуть мышью по строке заголовка окна Word 
Номер 2
В окне не отображается лента.Что можно сделать для ее отображения?
Ответ:
 (1) дважды щелкнуть мышью в любом месте окна 
 (2) дважды щелкнуть мышью по названию любой вкладки 
 (3) дважды щелкнуть мышью по строке названия приложения 
 (4) дважды щелкнуть мышью по строке заголовка окна Word 
Номер 3
Что можно сделать в данной ситуации для отображения ленты?
Ответ:
 (1) изменить настройки Word 
 (2) увеличить размер окна Word по вертикали 
 (3) увеличить размер окна Word по горизонтали 
Упражнение 4:
Номер 1
Что необходимо сделать для отображения мини-панели инструментов для работы с рисунком?
Ответ:
 (1) щелкнуть по рисунку левой кнопкой мыши 
 (2) щелкнуть по рисунку правой кнопкой мыши 
 (3) щелкнуть по рисунку любой кнопкой мыши 
 (4) выделить текст, в котором расположен рисунок 
Номер 2
Как можно добавить элемент управления на мини-панель инструментов?
Ответ:
 (1) перетащить из вкладки при нажатой клавише ALT 
 (2) перетащить из вкладки при нажатой клавише CTRL 
 (3) в окне настройки «Параметры Word» 
 (4) нельзя никак.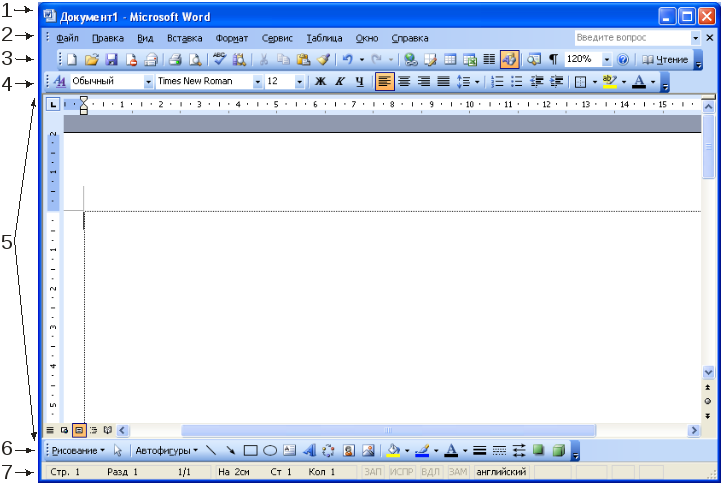 Содержание мини-панели инструментов не может быть изменено 
Содержание мини-панели инструментов не может быть изменено 
Номер 3
Как можно добавить элемент управления на мини-панель инструментов?
Ответ:
 (1) перетащить из мини-панели инструментов при нажатой клавише Alt 
 (2) в окне настройки «Параметры Word» 
 (3) щелкнуть по элементу правой кнопкой мыши и выбрать соответствующую команду контекстного меню 
 (4) нельзя никак. Содержание мини-панели инструментов не может быть изменено 
Упражнение 5:
Номер 1
Для каких целей можно использовать указанный элемент?
Ответ:
 (1) для настройки содержимого группы «Шрифт» 
 (2) для отображения диалогового окна «Шрифт» 
 (3) для перемещения группы «Шрифт» во вкладке «Главная» 
 (4) для перемещения группы «Шрифт» в другую вкладку 
Номер 2
Для каких целей можно использовать указанный элемент?
Ответ:
 (1) для настройки содержимого группы «Буфер обмена» 
 (2) для отображения области задач «Буфер обмена» 
 (3) для перемещения группы «Буфер обмена» во вкладке «Главная» 
 (4) для перемещения группы «Буфер обмена» в другую вкладку 
Номер 3
Для каких целей можно использовать указанный элемент?
Ответ:
 (1) для настройки содержимого группы «Стили» 
 (2) для отображения области задач «Стили» 
 (3) для перемещения группы «Стили» во вкладке «Главная» 
 (4) для перемещения группы «Стили» в другую вкладку 
Упражнение 6:
Номер 1
Документ содержит таблицу.Что следует сделать, чтобы появились вкладки для работы с таблицей?
Ответ:
 (1) изменить настройки в окне «Параметры Word» 
 (2) изменить параметры во вкладке «Вид» 
 (3) установить курсор в любую ячейку таблицы 
 (4) щелкнуть правой кнопкой мыши по заголовку любой вкладки и выбрать название нужных вкладок в контекстном меню 
Номер 2
Что следует сделать, чтобы появилась вкладка для работы с рисунком?
Ответ:
 (1) выделить рисунок 
 (2) изменить настройки в окне «Параметры Word» 
 (3) изменить параметры во вкладке «Вид» 
 (4) щелкнуть правой кнопкой мыши по заголовку любой вкладки и выбрать название нужных вкладок в контекстном меню 
Номер 3
Документ содержит диаграмму.Что следует сделать, чтобы появилась вкладка для работы с диаграммой?
Ответ:
 (1) выделить диаграмму 
 (2) изменить настройки в окне «Параметры Word» 
 (3) изменить параметры во вкладке «Вид» 
 (4) щелкнуть правой кнопкой мыши по заголовку любой вкладки и выбрать название нужных вкладок в контекстном меню 
Упражнение 7:
Номер 1
Какой категорией окна "Параметры Word" следует воспользоваться для добавления элементов в панель быстрого доступа?
Ответ:
 (1) 1 
 (2) 2 
 (3) 3 
 (4) такой возможности нет 
Номер 2
Какой категорией окна "Параметры Word" следует воспользоваться для добавления элементов в ленту вкладок?
Ответ:
 (1) 1 
 (2) 2 
 (3) 3 
 (4) такой возможности нет 
Номер 3
Какой категорией окна "Параметры Word" следует воспользоваться для добавления элементов в мини-панель инструментов?
Ответ:
 (1) 1 
 (2) 2 
 (3) 3 
 (4) такой возможности нет 
Где находится панель инструментов формы в Microsoft Office 2007, 2010, 2013 и 365
Где находится панель инструментов формы в Microsoft Office 2007, 2010, 2013, 2016, 2019 и 365?
Панель инструментов формы исчезла, и мы не можем быстро получить панель инструментов формы на ленте. Наши формы трудно редактировать без этих полезных кнопок, функций и функций. Для того, чтобы в дальнейшем работать эффективно, их необходимо выяснить.Вот два способа открыть панель инструментов формы в Microsoft Office 2007, 2010, 2013, 2016, 2019 и 365:
Наши формы трудно редактировать без этих полезных кнопок, функций и функций. Для того, чтобы в дальнейшем работать эффективно, их необходимо выяснить.Вот два способа открыть панель инструментов формы в Microsoft Office 2007, 2010, 2013, 2016, 2019 и 365:
Знакомый способ получить панель инструментов формы, если у вас есть классическое меню для Office
Classic Menu для Office вернет вам знакомую рабочую среду Microsoft Office 2003. Так что вы можете легко получить панель инструментов формы знакомым способом:
- Щелкните раскрывающееся меню Инструменты в главном меню;
- Щелкните элемент Control ;
- Продолжайте нажимать Legacy Tools ;
- Затем вы увидите несколько кнопок под Legacy Forms .Устаревшие формы и их кнопки являются панелью инструментов форм в Microsoft Office 2003.

Рисунок 1: Панель инструментов формы в классическом меню
Больше классического меню …
Получить панель инструментов формы в Office 2007, если у вас нет классического меню для Office
Довольно сложно найти панель инструментов формы в ленте, если вы новичок в Microsoft Office 2010 или 2007.Панель инструментов формы глубоко спрятана в ленте, и нужно терпение, чтобы ее раскопать.
Во-первых, нам нужно показать вкладку разработчика на ленте в PowerPoint 2007:
- Нажмите кнопку Office ;
- Щелкните Параметры Word внизу;
- Затем вы войдете в диалоговое окно «Параметры Word», нажмите кнопку « Popular » на левой панели;
- Проверьте вкладку Показать разработчика в элементе ленты в разделе Верхние параметры для работы с Word;
- Нажмите кнопку Ok внизу;
- Теперь вкладка Developer будет добавлена в крайний правый угол ленты.

Рисунок 2. Добавление вкладки разработчика в ленту Office 2007
После отображения вкладки разработчика на ленте:
- Перейти на вкладку Developer ;
- Перейти к группе Control ;
- Нажмите кнопку раскрывающегося списка Legacy , после чего вы увидите кнопки Legacy Forms .Эти кнопки представляют собой кнопки панели инструментов формы.
Рисунок 3. Панель инструментов формы на ленте Office 2007
Получить панель инструментов формы в Office 2010/2013/365, если у вас нет классического меню для Office
Также очень сложно обнаружить панель инструментов формы в Office 2010/2013/365. Что еще хуже, вы не обнаружите панель инструментов формы с помощью метода, который мы описали выше.Здесь перечислены способы получения панели инструментов формы в Office 2013:
Что еще хуже, вы не обнаружите панель инструментов формы с помощью метода, который мы описали выше.Здесь перечислены способы получения панели инструментов формы в Office 2013:
- Щелкните вкладку File на ленте, и вы увидите представление Backstage;
- Нажмите кнопку Options на левой панели;
- Затем появится диалоговое окно Параметры Word (это также может быть Параметры Excel, Параметры PowerPoint…).
- Нажмите кнопку Настроить ленту на левой панели;
- Вы можете найти « Developer » с правой стороны, проверьте его и нажмите OK.
Рисунок 4. Добавление вкладки разработчика в ленту Office 2013
Затем вы увидите, что вкладка «Разработчик» добавлена после вкладки «Просмотр».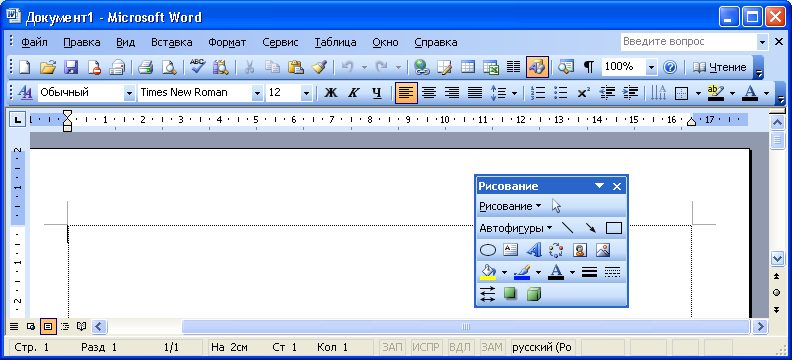 Перейдите в группу «Элементы управления» на вкладке «Разработчик», нажмите кнопку раскрывающегося списка « Legacy », после чего вы увидите кнопки Legacy Forms . Эти кнопки представляют собой кнопки панели инструментов формы.
Перейдите в группу «Элементы управления» на вкладке «Разработчик», нажмите кнопку раскрывающегося списка « Legacy », после чего вы увидите кнопки Legacy Forms . Эти кнопки представляют собой кнопки панели инструментов формы.
Дополнительные советы для Microsoft Office 2007, 2010, 2013 и 365
Классическое меню для офиса
Возвращает знакомые старые меню и панели инструментов Office 2003 (2002, 2000) в Microsoft Office 2007, 2010, 2013 и 365.Вы можете использовать Office 2007/2010/2013/2016 (включая Office 365) немедленно и эффективно, и при обновлении до Microsoft Office (включая Word, Excel и др.) 2007, 2010 или 2013.
Снимок экрана классического меню для Word
Классическое меню для офиса Он включает классическое меню для Word, Excel, PowerPoint, Access, Outlook, OneNote, Publisher, InfoPath, Visio и Project 2010, 2013, 2016, 2019 и 365 (включая Office 365). | ||
Классическое меню для Office 2007Включает классическое меню для Word, Excel, PowerPoint, Access и Outlook 2007. |
Где находятся панель инструментов форм и поле со списком в Excel 2007, 2010, 2013, 2016, 2019 и 365
Где находятся панель инструментов форм и поле со списком в Excel 2007, 2010, 2013, 2016, 2019 и 365
Легко найти панель инструментов форм и поле со списком, если у вас есть классическое меню
Если на вашем компьютере установлено классическое меню для Office, вы можете обнаружить, что большинство функций и команд остаются в том же месте, что и в Office 2003.Вы можете легко найти панель инструментов форм и поле со списком из классических меню:
- Щелкните раскрывающееся меню Инструменты на вкладке Меню;
- Щелкните элемент Controls ;
- Щелкните элемент Вставить ;
- Затем вы увидите кнопки Form Controls , то есть исходную панель инструментов Forms.

В элементах управления формой вторая кнопка — это Combo Box command.
Рисунок 1. Панель инструментов форм и поле со списком в классическом меню
Больше классического меню для офиса …
Если у вас нет классического меню
В ленте Microsoft Excel 2007/2010/2013/2016/2019 сложно найти команды панели инструментов форм и поля со списком. Это потому, что он перемещен на вкладку «Разработчик», чего нет на ленте:
.Вторая кнопка под элементами управления формой — это Combo Box command.
Рисунок 2: Панель инструментов форм и поле со списком на ленте
Классическое меню для офиса
Возвращает знакомые классические меню и панели инструментов в Microsoft Office 2007, 2010, 2013, 2016, 2019 и 365.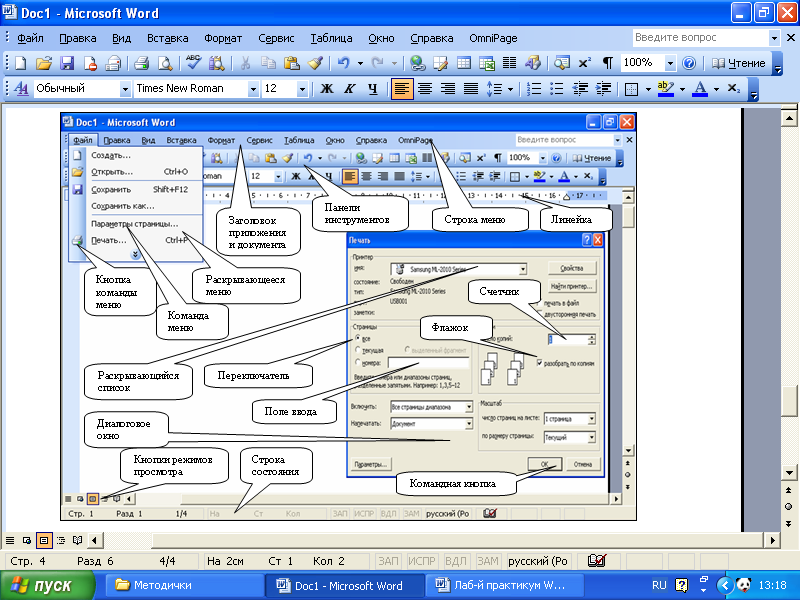 Вы можете использовать Office 2007/2010/2013/2016 сразу же без какого-либо обучения. Поддерживает все языки, и все новые команды 2007, 2010, 2013, 2016, 2019 и 365 были добавлены в классический интерфейс.
Вы можете использовать Office 2007/2010/2013/2016 сразу же без какого-либо обучения. Поддерживает все языки, и все новые команды 2007, 2010, 2013, 2016, 2019 и 365 были добавлены в классический интерфейс.
Классическое меню для офисаВключает классическое меню для Word, Excel , PowerPoint, OneNote, Outlook, Publisher, Access, InfoPath, Visio и Project 2010, 2013, 2016, 2019 и 365. | ||
Классическое меню для Office 2007Включает классическое меню для Word, Excel , PowerPoint, Access и Outlook 2007. |
Снимок экрана классического меню для Excel
Где конверты и этикетки в Microsoft Word 2007, 2010, 2013, 2016, 2019 и 365
Где конверты и этикетки в Microsoft Word 2007, 2010, 2013, 2016, 2019 и 365
Классическое меню для Office — это надстройка Office, которая объединяет старые представления Office 2003 с лентой Office 2007/2010/2013/2016/2019.Таким образом, вы можете быстро переключаться между двумя типами пользовательских интерфейсов Office в Microsoft Office 2007/2010/2013/2016/2019.
Доступ к конвертам и этикеткам из почтового меню с классическим меню для Office
- Щелкните вкладку «Меню»;
- Щелкните рассылку;
- Затем вы увидите пункты «Конверты» и «Этикетки» в верхней части раскрывающегося меню. См. Снимок экрана (Рисунок 1):
Рисунок 1: Положение конвертов и этикеток в классическом меню
Нажмите, чтобы получить дополнительную информацию и бесплатно загрузить Классическое меню для пакетов и программ Office.
Конверты и этикетки быстрого доступа на панелях инструментов с классическим меню для Office
Если на вашем компьютере установлено классическое меню для Office, есть другой способ доступа к командам «Конверты» и «Этикетки»: старые панели инструментов. Нажмите кнопку «Письма и рассылка» на панели инструментов, и вы как можно скорее увидите элементы «Конверты и этикетки», как показано на следующем снимке экрана (Рисунок 2):
Рисунок 2: Расположение конвертов и этикеток на панелях инструментов классического меню
Нажмите, чтобы получить дополнительную информацию и бесплатно загрузить Классическое меню для наборов и программ Office 2010/2007.
Ищу конверты и наклейки с ленты без классического меню для Office
Если на вашем компьютере не установлено классическое меню для Office, вы можете получить доступ к командам конвертов и этикеток, выполнив следующие действия:
- Щелкните вкладку Рассылка;
- Перейти к созданию группы;
- Затем вы увидите кнопку «Конверты» и кнопку «Этикетки».См. Снимок экрана (Рисунок 3):
Рисунок 3. Команды положения конвертов и этикеток на ленте
Нажмите, чтобы получить дополнительную информацию и бесплатно загрузить Классическое меню для пакетов и программ Office.
Другие статьи по теме
Что такое классическое меню для офиса
Программное обеспечение Classic Menu for Office предназначено для людей, привыкших к старому интерфейсу Microsoft Office 2003, XP (2002) и 2000.Он возвращает классические меню и панели инструментов в Microsoft Office (включая Word) 2007, 2010, 2013, 2016, 2019 и 365. Классический вид помогает пользователям плавно перейти на последнюю версию Office и работать с Office 2007/2010. / 2013/2016, как если бы это был Office 2003 (и 2002, 2000).
Снимок экрана классического меню для Word
- Все новые функции и команды Office 2007, 2010, 2013, 2016, 2019 и 365 были добавлены в меню и панели инструментов;
- Без какого-либо обучения или руководств после обновления пользователи могут сразу же работать с Office 2007/2010/2013/2016;
- Легко найти любые элементы команд, которые вы хотите обработать;
- Легко показать или скрыть классические меню, панели инструментов и вкладки ленты;
- Простота установки и использования.Поддерживает все языки. Бесплатная загрузка!
Классическое меню для офисаВключает классическое меню для Word , Excel, PowerPoint, OneNote, Outlook, Publisher, Access, InfoPath, Visio и Project 2010, 2013, 2016, 2019 и 365. | ||
Классическое меню для Office 2007Включает классическое меню для Word , Excel, PowerPoint, Access и Outlook 2007. |
Настройка панели инструментов быстрого доступа
Панель инструментов быстрого доступа — это настраиваемая панель инструментов, которая содержит набор команд, которые не зависят от вкладки на ленте, которая отображается в данный момент. Вы можете переместить панель быстрого доступа из одного из двух возможных мест и добавить кнопки, представляющие команды, на панель быстрого доступа.
Примечания:
Вы не можете увеличить размер кнопок, представляющих команды, с помощью параметра в Microsoft Office. Единственный способ увеличить размер кнопок — уменьшить используемое разрешение экрана.
Вы не можете отобразить панель быстрого доступа на нескольких строках.
На панель быстрого доступа можно добавлять только команды.Содержимое большинства списков, например значения отступов и интервалов, а также отдельные стили, которые также отображаются на ленте, нельзя добавить на панель быстрого доступа. Однако вы можете настроить ленту в Office, чтобы настроить ее так, как вам нужно. Например, вы можете создавать настраиваемые вкладки и настраиваемые группы для хранения часто используемых команд.
Что ты хочешь сделать?
Добавить команду на панель быстрого доступа
Добавьте на панель быстрого доступа команду, которой нет на ленте.
Удалить команду с панели быстрого доступа
Измените порядок команд на панели быстрого доступа
Сгруппируйте команды, добавив разделитель между командами
Переместить панель быстрого доступа
Настройте панель быстрого доступа с помощью команды Параметры
Сбросить панель быстрого доступа к настройкам по умолчанию
Экспорт настроенной панели быстрого доступа
Импортировать настроенную панель быстрого доступа
Почему я вижу зеленый шар?
Добавить команду на панель быстрого доступа
На ленте щелкните соответствующую вкладку или группу, чтобы отобразить команду, которую вы хотите добавить на панель быстрого доступа.
Щелкните команду правой кнопкой мыши, а затем выберите Добавить на панель быстрого доступа в контекстном меню.
Добавить команду на панель быстрого доступа, которой нет на ленте
Нажмите Настройка панели быстрого доступа > Дополнительные команды .
В списке Выбрать команды из списка щелкните Команды не на ленте .
Найдите команду в списке и нажмите Добавить .
Совет: Если вы не можете найти нужную команду в списке Команды, которых нет в списке ленты, попробуйте установить Выберите команды от до Все команды .
Удалить команду с панели быстрого доступа
Изменить порядок команд на панели быстрого доступа
Щелкните правой кнопкой мыши панель быстрого доступа, а затем выберите Настроить панель быстрого доступа в контекстном меню.
В разделе Настроить панель быстрого доступа щелкните команду, которую нужно переместить, а затем щелкните стрелку Переместить вверх или Переместить вниз .
Сгруппируйте команды, добавив разделитель между командами
Вы можете сгруппировать команды, используя разделитель, чтобы панель быстрого доступа выглядела как разделенная.
Щелкните правой кнопкой мыши панель быстрого доступа, а затем выберите Настроить панель быстрого доступа в контекстном меню.
В списке Выбрать команды из списка щелкните Популярные команды .
Щелкните <Разделитель> , а затем щелкните Добавить .
Чтобы разместить разделитель в нужном месте, щелкните стрелку Переместить вверх или Переместить вниз .
Перемещение панели быстрого доступа
Панель быстрого доступа может располагаться в одном из двух мест:
Если вы не хотите, чтобы панель быстрого доступа отображалась в текущем месте, вы можете переместить ее в другое место.Если вы обнаружите, что местоположение по умолчанию рядом со значком программы слишком далеко от вашей рабочей области, чтобы быть удобным, вы можете переместить его ближе к своей рабочей области. Расположение под лентой посягает на рабочую область. Поэтому, если вы хотите максимизировать рабочую область, вы можете оставить панель быстрого доступа в месте по умолчанию.
Нажмите Настроить панель быстрого доступа (в правом конце QAT).
В списке щелкните Показать под лентой или Показать над лентой .
Настройте панель быстрого доступа с помощью команды Параметры
Вы можете добавлять, удалять и изменять порядок команд на панели быстрого доступа с помощью команды Options .
Щелкните вкладку Файл .
В разделе Справка щелкните Параметры .
Щелкните Панель быстрого доступа .
Внесите нужные изменения.
Сбросить панель быстрого доступа к настройкам по умолчанию
Щелкните правой кнопкой мыши панель быстрого доступа, а затем выберите Настроить панель быстрого доступа в контекстном меню.
В окне Настройка панели инструментов быстрого доступа щелкните Сбросить настройки по умолчанию , а затем нажмите Сбросить только панель быстрого доступа .
Экспорт настроенной панели быстрого доступа
Вы можете экспортировать настройки ленты и панели быстрого доступа в файл, который может быть импортирован и использован коллегой или на другом компьютере.
Щелкните вкладку Файл .
В разделе Справка щелкните Параметры .
Щелкните Панель быстрого доступа .
Щелкните Импорт / экспорт , а затем щелкните Экспорт всех настроек .
Дополнительные сведения о настройке ленты см. В разделе Настройка ленты в Office.
Импорт настроенной панели быстрого доступа
Вы можете импортировать файлы настроек, чтобы заменить текущий макет ленты и панели быстрого доступа. Имея возможность импортировать настройки, вы можете поддерживать внешний вид программ Microsoft Office, как у ваших коллег, или с компьютера на компьютер.
Важно: При импорте файла настройки ленты теряются все предыдущие настройки ленты и панели быстрого доступа. Если вы считаете, что, возможно, захотите вернуться к текущим настройкам, вам следует экспортировать их перед импортом любых новых настроек.
Щелкните вкладку Файл .
В разделе Справка щелкните Параметры .
Щелкните Панель быстрого доступа .
Щелкните Импорт / экспорт , а затем щелкните Импорт файла настройки .
Дополнительные сведения о настройке ленты см. В разделе Настройка ленты в Office.
Почему я вижу зеленый шар?
Вы видите зеленый шар, если вы добавили настраиваемую группу или команду на панель быстрого доступа после настройки ленты, но не назначили значок для представления этой настраиваемой группы или команды.
Значок используется, если вы выполните следующие действия:
Добавьте значок для представления настраиваемой группы или команды
Щелкните вкладку Файл .
В разделе Справка щелкните Параметры .
Щелкните Настроить ленту .
В окне Настроить ленту в списке Настроить ленту щелкните добавленную вами настраиваемую группу или команду.
Щелкните Переименовать , а затем в списке Символ щелкните значок.
В диалоговом окне Переименовать нажмите ОК .
Чтобы просмотреть и сохранить настройки, нажмите ОК .
Дополнительные сведения о настройке ленты см. В разделе Настройка ленты в Office.
Как настроить панель быстрого доступа Microsoft Word 2019
- Программное обеспечение
- Microsoft Office
- Word
- Как настроить панель быстрого доступа Microsoft Word 2019
Дэн Гукин
Назад в старые времена, Вы можете серьезно повлиять на внешний вид окна Microsoft Word. Вы можете добавлять панели инструментов, удалять панели инструментов, изменять панели инструментов, создавать свои собственные панели инструментов и вообще использовать слово toolbars снова и снова, пока оно не потеряет свое значение.Сегодня Word не так гибок, как раньше, но вы по-прежнему можете настраивать панель инструментов.
Здесь показана панель быстрого доступа. Он находится в верхнем левом углу окна.
Панель быстрого доступа.Щелкните маленький значок на панели быстрого доступа, чтобы активировать функцию. Вы можете настроить панель инструментов, удалив значки, которые вы не используете, и добавив значки, которые вы используете.
- Когда на панели инструментов быстрого доступа вырастает слишком много настраиваемых кнопок и она начинает вытесняться в заголовке документа, поместите ее под лентой: выберите команду «Показать под лентой» в меню панели инструментов.Чтобы переместить панель быстрого доступа назад на ленту, выберите команду «Показать над лентой».
- Word настроен на отображение нескольких кнопок на панели инструментов быстрого доступа: Автосохранение (для документов, сохраненных в OneDrive), Открыть, Сохранить, Отменить и Вернуть. Если у вас компьютер с сенсорным экраном, появится еще одна кнопка — «Touch / Mouse Mode».
Добавление кнопок на панель быстрого доступа в Microsoft Word
Если вам так нравится использовать команды Word, что вы видите значок командной кнопки, когда закрываете глаза, подумайте о добавлении команды на панель быстрого доступа.
Чтобы быстро добавить общую команду на панель быстрого доступа, нажмите кнопку меню, как показано на рисунке. Выберите команду в меню, чтобы добавить ее на панель быстрого доступа.
Для других команд, которые не отображаются в меню панели быстрого доступа, найдите кнопку команды на ленте. Щелкните правой кнопкой мыши командную кнопку и выберите «Добавить на панель быстрого доступа» из всплывающего контекстного меню.
- Word запоминает команды панели быстрого действия. Они появятся снова при следующем запуске Word в каждом окне документа.
- Некоторые команды размещают кнопки на панели инструментов, а другие размещают раскрывающиеся меню или текстовые поля.
Редактирование панели быстрого доступа в Microsoft Word
Если ваше обожание панели инструментов быстрого доступа превратилось в навязчивую идею, вы можете безумно изменить ее: выберите «Дополнительные команды» в меню панели инструментов быстрого доступа. Вы увидите диалоговое окно «Параметры Word» с областью панели быстрого доступа, как показано на рисунке.
Настройка панели быстрого доступа.Используйте список слева, чтобы выбрать новую команду для добавления на панель быстрого доступа.
В списке справа показаны элементы, которые в настоящее время находятся на панели инструментов. Используйте кнопки вверх или вниз для перемещения элементов вверх или вниз (влево или вправо) на панели инструментов быстрого доступа.
По завершении редактирования нажмите кнопку ОК.
- Выберите пункт «Все команды» в меню «Выбрать команды из» (см. Рис. 29-3), чтобы просмотреть все возможные команды в Word. Иногда отсутствующая команда, которая, по вашему мнению, может быть где-то еще, оказывается доступной в списке «Все команды» — например, некогда популярная команда «Сохранить все» или команда «Вкладки», которая быстро отображает диалоговое окно «Вкладки».
- Когда список команд становится длинным, подумайте о его организации. Используйте элемент <Разделитель>, чтобы сгруппировать похожие команды. Этот элемент отображается в виде вертикальной полосы на панели инструментов быстрого доступа.
- Да, у некоторых команд нет определенной графики на кнопках; они отображаются на панели инструментов в виде больших точек.
- Чтобы вернуть панель быстрого доступа в исходное состояние Word, выберите «Сброс» → «Сбросить только панель быстрого доступа» в окне «Параметры Word». (См. Правый нижний угол рисунка.)
Удаление элементов с панели быстрого доступа
Чтобы удалить команду с панели инструментов быстрого доступа, щелкните ее кнопку правой кнопкой мыши и выберите «Удалить с панели инструментов быстрого доступа».
Аналогично, вы можете выбрать команду с галочкой в меню «Настроить панель быстрого доступа». Или вы можете использовать диалоговое окно «Параметры Word» для удаления элементов.
Об авторе книги
Дэн Гукин, , написал первую в истории книгу «Для чайников», DOS для чайников, .Автор нескольких бестселлеров, в том числе Word 2016 Professionals For Dummies , Дэн написал книги, которые были переведены на 32 языка, и их тираж составляет более 11 миллионов экземпляров.
Создание шаблонов Word 2019 и управление ими
- Программное обеспечение
- Microsoft Office
- Создание шаблонов Word 2019 и управление ими
Питер Веверка
Каждый создаваемый вами документ Word создается на основе шаблона . Назначение шаблона — хранить стили для документов Word. В процессе создания документа в Word 2019 вы выбираете шаблон, и стили в шаблоне становятся доступны вам, когда вы работаете над документом.
Например, когда вы выбираете «Пустой шаблон» в новом окне или нажимаете Ctrl + N (см. Здесь дополнительные сочетания клавиш для Word 2019), вы создаете документ с шаблоном «Пустой документ», относительно простым шаблоном с несколькими стилями. Когда вы создаете документ с шаблоном из Office.com или шаблон из Нового окна, вам доступно больше стилей, потому что эти шаблоны более сложные.
Чтобы сэкономить время на форматировании документов, вам предлагается создавать шаблоны со стилями, которые вы знаете и любите. Вы можете создать новый шаблон самостоятельно или создать шаблон, собрав стили из других шаблонов и документов. Стили в шаблонах, как и стили в документах, можно изменять, удалять и переименовывать.
Чтобы создать документ на основе шаблона, который вы создали сами, откройте окно «Новое» (на вкладке «Файл» выберите «Новый»), щелкните вкладку «Личные» и выберите свой шаблон.
Чтобы узнать, какой шаблон был использован для создания документа, перейдите на вкладку «Файл» и выберите «Информация». Затем щелкните ссылку Показать все свойства в информационном окне. Вы увидите список свойств документа, включая имя шаблона, использованного для создания документа.
Создание нового шаблона в Word 2019
Как вы хотите создать новый шаблон? Вы можете сделать это самостоятельно или собрать стили из других шаблонов. Читать дальше.
Самостоятельное создание шаблона
Один из способов создания шаблона — начать с открытия документа со многими или всеми стилями, которые вы знаете и любите.Когда вы сохраняете этот документ как шаблон, вы передаете стили документа в шаблон и избавляетесь от необходимости создавать стили для шаблона после его создания.
Выполните следующие действия, чтобы создать шаблон самостоятельно:
- Создайте новый документ или откройте документ со стилями, которые можно использовать повторно.
- На вкладке «Файл» выберите «Сохранить как».
Откроется окно «Сохранить как». - Щелкните Этот компьютер.
- Щелкните кнопку Обзор.
Откроется диалоговое окно «Сохранить как». - Откройте меню «Сохранить как тип» и выберите «Шаблон Word».
Диалоговое окно «Сохранить как» открывается в папке, в которой хранятся шаблоны на вашем компьютере.
- Введите имя для вашего шаблона.
- Нажмите кнопку «Сохранить».
Создавайте, изменяйте и удаляйте стили по мере необходимости.
Сборка стилей из разных документов и шаблонов
Предположим, вам нравится стиль в одном документе и вы хотите скопировать его в другой, чтобы использовать его там.Или вы хотите скопировать его в шаблон, чтобы сделать его доступным для документов, созданных с помощью этого шаблона. Прочтите, чтобы узнать, как копировать стили между документами и между шаблонами.
КОПИРОВАНИЕ СТИЛЯ ИЗ ОДНОГО ДОКУМЕНТА В ДРУГОЙ
Скопируйте стиль из одного документа в другой, если стиль требуется одноразово. Выполните следующие шаги:
- Выберите абзац, которому был назначен стиль, который вы хотите скопировать.
Обязательно выделите весь абзац.Если вы хотите скопировать стиль символа, выберите текст, которому вы назначили стиль символа. - Нажмите Ctrl + C или щелкните правой кнопкой мыши и выберите «Копировать», чтобы скопировать абзац в буфер обмена.
- Переключитесь на документ, в который хотите скопировать стиль, и нажмите Ctrl + V или нажмите кнопку «Вставить» на вкладке «Главная».
- Удалите текст, который вы только что скопировали в документ.
Стиль остается на панели «Стили» и в галерее стилей, даже если текст удален. Вы можете обратиться к стилю, когда вам это нужно.
КОПИРОВАНИЕ СТИЛЕЙ В ШАБЛОН
Используйте Организатор для копирования стилей из документа в шаблон или из одного шаблона в другой. Сделав стиль частью шаблона, вы можете использовать его в других документах. Вы можете использовать его в каждом документе, который вы создаете или создали с помощью шаблона. Чтобы скопировать стиль в шаблон, выполните следующие действия:
- Откройте документ или шаблон со стилями, которые нужно скопировать.
- На панели «Стили» нажмите кнопку «Управление стилями».
Эта кнопка расположена в нижней части окна. Откроется диалоговое окно «Управление стилями».
- Нажмите кнопку «Импорт / экспорт».
Вы видите диалоговое окно «Организатор». Стили в документе или шаблоне, который вы открыли на шаге 1, появятся в списке «В» слева. Копирование стилей в шаблон. - Нажмите кнопку «Закрыть файл» в правой части диалогового окна.
Название кнопки изменится на кнопку «Открыть файл». - Нажмите кнопку «Открыть файл» и в диалоговом окне «Открыть» найдите и выберите шаблон, в который вы хотите скопировать стили; затем нажмите кнопку «Открыть».
Имена стилей в выбранном шаблоне отображаются в правой части диалогового окна «Организатор». - В диалоговом окне «Организатор» нажмите Ctrl + щелчок, чтобы выбрать имена стилей в левой части диалогового окна, которые вы хотите скопировать в шаблон, указанный в правой части диалогового окна.
Когда вы щелкаете по именам, они выделяются. - Щелкните кнопку Копировать.
Имена скопированных стилей отображаются в правой части диалогового окна «Организатор». - Нажмите кнопку «Закрыть» и нажмите «Сохранить», когда Word спросит, хотите ли вы сохранить новые стили в шаблоне.
Открытие шаблона Word для его изменения
Выполните следующие действия, чтобы открыть шаблон в Word и иметь возможность изменять его:
- На вкладке «Файл» выберите «Открыть».
Вы видите открытое окно. - Щелкните Этот компьютер.
- Щелкните кнопку Обзор.
- В диалоговом окне «Открыть» перейдите в папку «Шаблоны», в которой хранятся шаблоны.
- Выберите шаблон.
- Щелкните кнопку Открыть.
Шаблон открывается в окне Word. Изменения стиля, внесенные в шаблон, становятся доступными для всех документов, созданных на основе шаблона.
Изменение, удаление и переименование стилей в шаблонах Word
Изменяйте, удаляйте и переименовывайте стили в шаблоне так же, как вы выполняете эти задачи со стилями в документе.Однако в диалоговом окне «Изменить стиль» выберите переключатель «Новые документы на основе этого шаблона» перед нажатием кнопки «ОК».
Изменения вашего стиля будут применяться ко всем документам, которые вы создадите в будущем с помощью вашего шаблона. Чтобы изменения стиля вступили в силу в документах, которые вы уже создали с помощью шаблона, сообщите Word об автоматическом обновлении стилей документов в этих документах. Выполните следующие шаги:
- Сохраните и закройте свой шаблон, если он все еще открыт.
Если какие-либо документы, созданные по шаблону, открыты, закройте их также.
- Откройте документ, который нужно обновить с учетом изменений стиля, внесенных в шаблон.
- Перейдите на вкладку Разработчик.
Чтобы при необходимости отобразить эту вкладку, откройте вкладку «Файл», выберите «Параметры», перейдите в категорию «Настроить ленту» в диалоговом окне «Параметры Word», установите флажок «Разработчик» и нажмите «ОК». - Нажмите кнопку «Шаблон документа».
Откроется диалоговое окно «Шаблоны и надстройки». В нем должен быть указан путь к папке Templates и измененный вами шаблон.Если указан неправильный шаблон, нажмите кнопку «Присоединить» и выберите правильный шаблон в диалоговом окне «Присоединить шаблон». - Установите флажок «Автоматически обновлять стили документа».
- Нажмите ОК.
Указание Word 2019, где хранятся шаблоны
При первом создании шаблона Word сохраняет его в этой папке:
- C: \ Users \ Имя пользователя \ Documents \ Custom Office Templates
Однако в предыдущих версиях Word шаблоны хранились в одной из следующих папок:
- C: \ Users \ Owner \ Documents \ Custom Office Templates
- C: \ Users \ Имя пользователя \ AppData \ Roaming \ Microsoft \ Templates
Чтобы хранить все шаблоны в одном месте, переместите их в папку C: \ Users \ Username \ Documents \ Custom Office Templates или укажите Word, где вы предпочитаете хранить шаблоны.
Выполните следующие действия, чтобы сообщить Word 2019, где вы храните шаблоны на своем компьютере:
- На вкладке «Файл» выберите «Параметры».
Откроется диалоговое окно «Параметры Word». - Перейти в категорию «Сохранить».
- В текстовом поле «Местоположение личных шаблонов по умолчанию» введите путь к папке, в которой вы предпочитаете хранить шаблоны.
- Нажмите ОК.
Добавление другого шаблона к документу Word
Это бывает в лучших семьях.Вы создаете или получаете документ только для того, чтобы обнаружить, что к нему прикреплен неправильный шаблон. В подобных случаях Word дает вам возможность переключать шаблоны. Выполните следующие шаги:
- На вкладке «Разработчик» нажмите кнопку «Шаблон документа».
Вы увидите диалоговое окно «Шаблоны и надстройки». Если вкладка «Разработчик» не отображается на экране, перейдите на вкладку «Файл», выберите «Параметры», перейдите в категорию «Настроить ленту» в диалоговом окне «Параметры Word», установите флажок «Разработчик» и нажмите «ОК». - Нажмите кнопку «Присоединить», чтобы открыть диалоговое окно «Присоединить шаблон».
- Найдите и выберите нужный шаблон и нажмите кнопку «Открыть».
Вы вернетесь в диалоговое окно «Шаблоны и надстройки», где имя выбранного вами шаблона появится в поле «Шаблон документа». - Установите флажок «Автоматически обновлять стили документа».
В результате Word будет применить стили из нового шаблона к вашему документу. - Нажмите ОК.
Об авторе книги
Питер Веверка — ветеран технического писателя и многолетний автор Для чайников . Среди его заслуг — Office 2016 All-in-One For Dummies и Windows 10 For Seniors For Dummies , оба лидеры продаж в своих категориях.
.
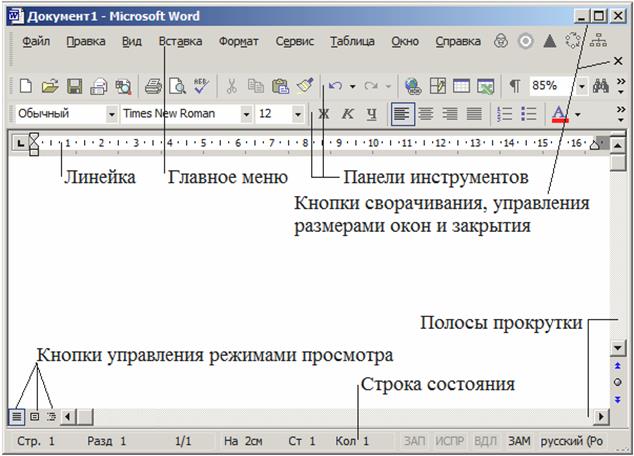

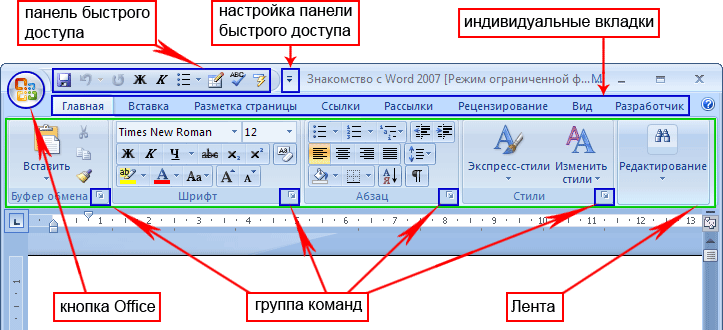 Чтобы вернуться к редактированию и открыть вкладку «Формат», дважды кликните по рисунку/фигуре.
Чтобы вернуться к редактированию и открыть вкладку «Формат», дважды кликните по рисунку/фигуре.
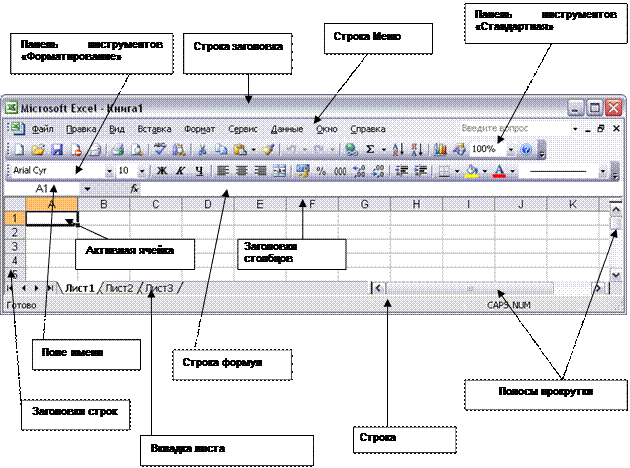
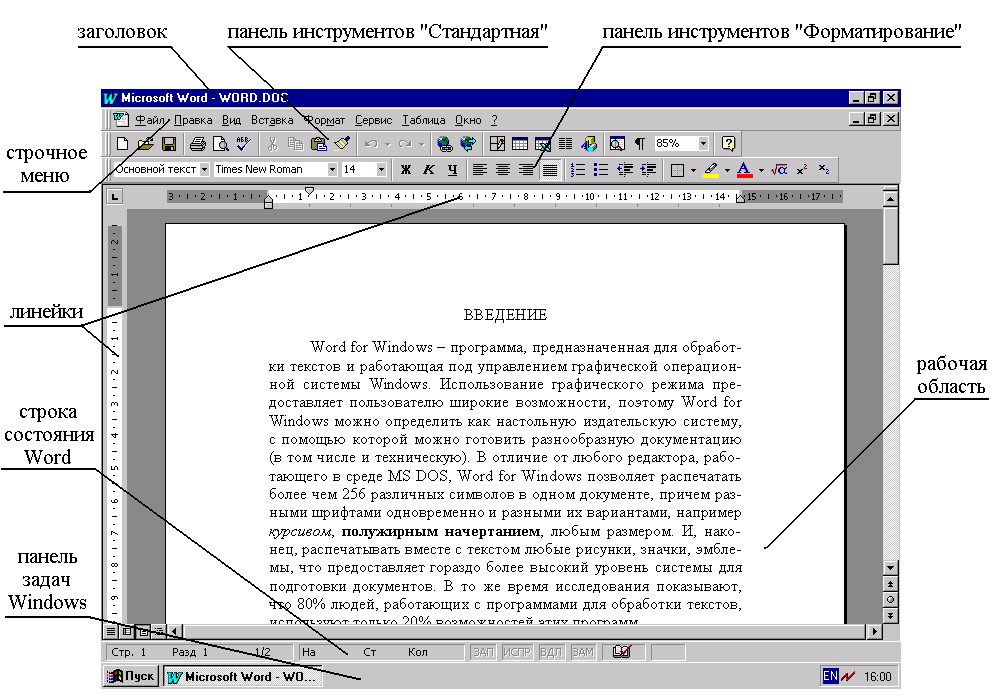 Действительно, панели могут быть размещены справа и слева от окна с документом, но большинство пользователей считают это неудобным.
Действительно, панели могут быть размещены справа и слева от окна с документом, но большинство пользователей считают это неудобным.
 Что можно сделать для ее отображения?
Что можно сделать для ее отображения?
 Что следует сделать, чтобы появились вкладки для работы с таблицей?
Что следует сделать, чтобы появились вкладки для работы с таблицей?
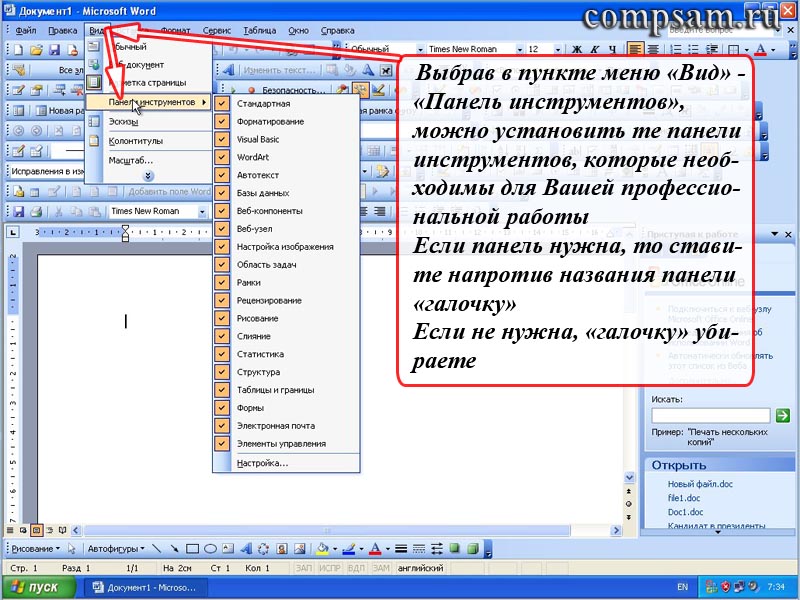 Что следует сделать, чтобы появилась вкладка для работы с диаграммой?
Что следует сделать, чтобы появилась вкладка для работы с диаграммой?



