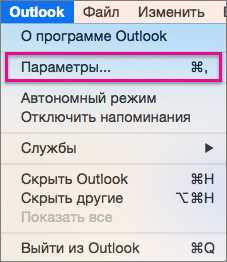Создание списка рассылки в Outlook 2010
Бывают ситуации, когда приходится отправлять сообщения группе людей. Для того чтобы не добавлять каждый раз одних и тех же людей в список получателей в Outlook есть возможность автоматизировать данный процесс.
В Outlook 2007 автоматическая рассылка называлась списком рассылки (анг. mailing list). В Outlook 2010 механизм автоматической рассылки значительно упростился и стал называться как «Создание и изменение Групп контактов».
Теперь переходим непосредственно к созданию группы контактов. Открыв Outlook 2010, выбираем представление «Контакты» и жмем на «Главная». Выбираем пункт «Создать группу контактов» (рис.1)

Рис.1
В поле «Имя» вводим название группы, к которой будем применять автоматическую рассылку и выбираем пункт «Добавить участников».
Выбираем способ, с помощью которого будем добавлять участников
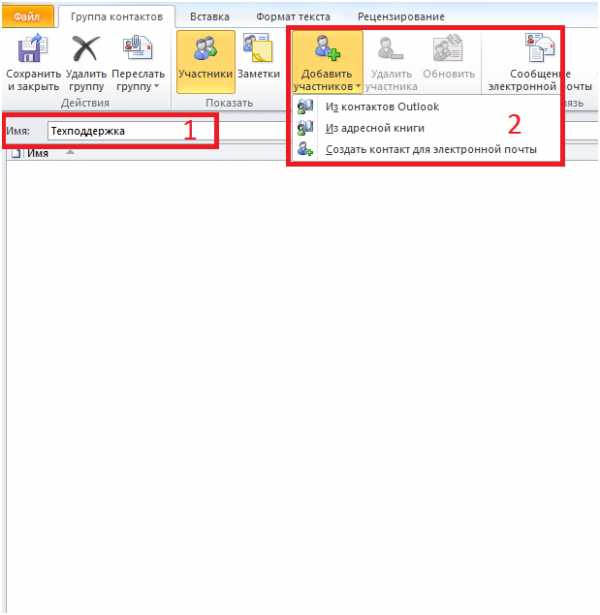
Рис.2
В открывшемся окне выделяем контакт, который хотим добавить в Группу контактов и жмем на «Участники». После чего не забываем нажать на «Сохранить и закрыть» (рис.2).
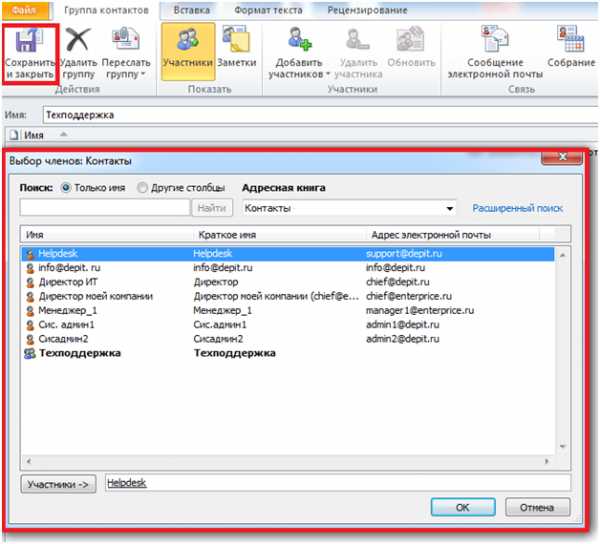
Рис.3
Проверяем правильность наших действий. Создаем новое сообщение. В поле «Кому…» пишем имя созданной нами Группы контактов. Если необходимо убрать из списка рассылки некоторые контакты, то в поле «Кому…» сообщения щелкните значок «плюс» (+) рядом с именем списка рассылки, чтобы увидеть его содержимое, а потом удалите имена людей, которым не нужно посылать сообщение (рис.3).

Рис.4
blog.depit.ru
Группы рассылки — Outlook
Примечание: Мы стараемся как можно оперативнее обеспечивать вас актуальными справочными материалами на вашем языке. Эта страница переведена автоматически, поэтому ее текст может содержать неточности и грамматические ошибки. Для нас важно, чтобы эта статья была вам полезна. Просим вас уделить пару секунд и сообщить, помогла ли она вам, с помощью кнопок внизу страницы. Для удобства также приводим ссылку на оригинал (на английском языке).
Группы рассылки (иногда называемые списками рассылки) — это решение, с помощью которого пользователи Outlook Web App могут общаться с коллегами и партнерами и сотрудничать с ними.
Примечание: Если вы используете Outlook в Интернете, вы можете получить доступ к группам Office 365. Группы Office 365 похожи на группы рассылки в том, что они позволяют общаться с несколькими людьми в одном сообщении электронной почты, но они также поставляются вместе с общим почтовым ящиком, календарем, библиотекой документов, записной книжкой и т. д. Дополнительные сведения см. в статье сведения о группах Office 365.
В этой статье
Присоединение к группе рассылки и выход из нее
На странице Группы рассылки можно просматривать группы рассылки, в которые вы входите, а также управлять ими.
Чтобы присоединиться к группе рассылки:-
Выберите пункты Настройки > Параметры > Группы > Группы рассылки, в которые я вхожу.
-
Нажмите кнопку Присоединиться .
-
В диалоговом окне выберите группу, к которой необходимо присоединиться. Для этого вы можете ввести имя искомой группы (или его часть) в окне поиска и щелкнуть значок поиска . Чтобы очистить результаты поиска, щелкните значок Очистить условия поиска .
-
Выберите группу, к которой хотите присоединиться.
-
Нажмите кнопку
Чтобы выйти из группы рассылки, выполните указанные ниже действия.
-
Выберите пункты Настройки > Параметры > Группы > Группы рассылки, в которые я вхожу.
-
Выберите группу рассылки, из которой вы хотите выйти.
-
Нажмите кнопку Выйти .
Создание групп рассылки и управление ими
На странице Создание групп рассылки и управление ими отображаются групп рассылки, владельцем которых вы являетесь. Используйте ее для создания новых групп и управления своими уже существующими группами.
Чтобы создать группу рассылки, выполните указанные ниже действия.
-
Выберите пункты Настройки > Параметры > Группы > Группы рассылки, владельцем которых я являюсь.
-
Нажмите кнопку Создать .
-
В диалоговом окне укажите сведения, необходимые для создания группы рассылки.
-
Выберите команду Сохранить.
Чтобы изменить группу или просмотреть сведения о ней, выполните указанные ниже действия.
-
Выберите пункты Настройки > Параметры > Группы > Группы рассылки, владельцем которых я являюсь.
-
В диалоговом окне выберите группу, которую нужно изменить. Группу можно найти, введя ее имя или его часть в окне поиска и выбрав значок поиска . Чтобы очистить результаты поиска, выберите команду Очистить .
-
Нажмите кнопку Изменить .
-
Внесите необходимые изменения.
-
Выберите команду Сохранить, чтобы сохранить изменения, или Отмена, чтобы выйти без их сохранения.
Чтобы удалить принадлежащую вам группу, выберите ее из списка и нажмите кнопку Удалить .
Управление пользователями, которые могут отправлять в группу рассылки
После создания группы можно указать, у кого будет возможность отправлять в нее сообщения. По умолчанию отправлять сообщения в группы рассылки из адресной книги организации могут только ее внутренние пользователи.
Чтобы определить пользователей, которые могут отправлять сообщения в группу, выполните указанные ниже действия.
-
Выберите пункты Настройки > Параметры >
-
Выберите группу рассылки, для которой нужно изменить параметры.
-
Нажмите кнопку Изменить .
-
Выберите пункт Управление доставкой.
-
Выберите параметры управления доставкой.
-
Выберите команду Сохранить, чтобы сохранить изменения, или Отмена, чтобы выйти без их сохранения.
Настройка модерируемой группы рассылки
Сообщения, отправляемые в модерируемую группу рассылки, может просматривать модератор группы перед их отправкой всем участникам группы. Владелец группы может настроить для нее правила модерации.
Чтобы настроить модерируемую группу рассылки, выполните указанные ниже действия.-
Выберите пункты Настройки > Параметры > Группы > Группы рассылки, владельцем которых я являюсь.
-
Выберите группу рассылки, которую нужно сделать модерируемой.
-
Нажмите кнопку Изменить .
-
Выберите пункт Утверждение сообщений.
-
Выберите нужные параметры утверждения сообщений и добавьте модераторов группы.
-
Выберите команду Сохранить, чтобы сохранить изменения, или
support.office.com
Как создать группу контактов в Outlook 2013 инструкция
Если у Вас достаточно часто возникает необходимость отправки сообщений, например ознакомительного характера при рассылке информации зарегистрированным пользователям веб-сайта, то нет необходимости каждый раз вручную выбирать адресатов из адресной книги. Для того, чтобы Вы могли тратить меньше времени на рассылку сообщений в Microsoft Outlook 2013 есть возможность создания группы контактов и в дальнейшем при отправке сообщений Вам будет достаточно выбрать необходимую группа, а список адресатов будет добавлен автоматически. В этой пошаговой инструкции с фотографиями я покажу Вам, как создать группу контактов в Microsoft Outlook 2013.
Пошаговая инструкция
Шаг 1Начинаем с двойного щелчка по ярлыку программы.
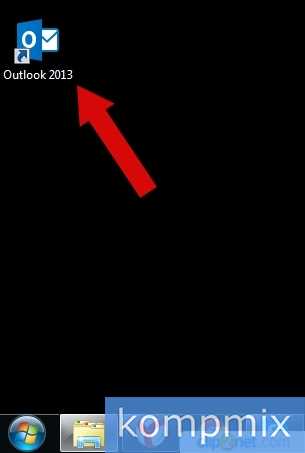 Шаг 2
Шаг 2Далее перейдите в раздел «Люди» и щелкните «Создать группу контактов».
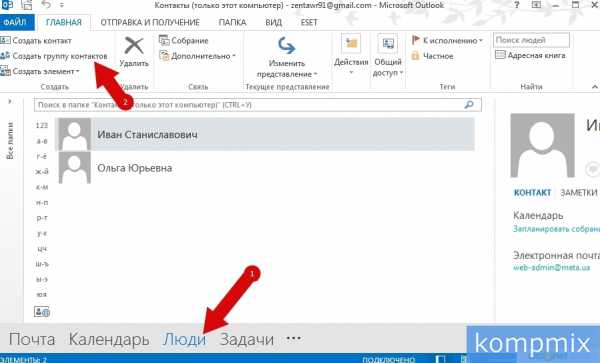 Шаг 3
Шаг 3Следующим шагом в строке «Имя» ведите название группы.
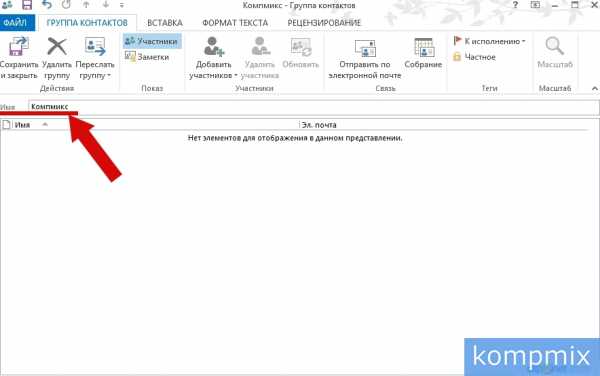 Шаг 4
Шаг 4Нажмите кнопку «Добавить участников», затем выберите источник контактов для создания группы.
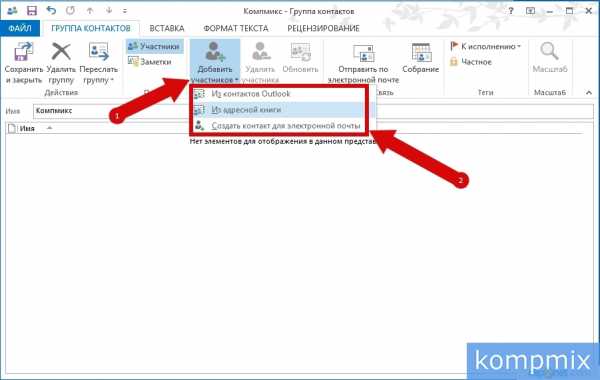 Шаг 5
Шаг 5Для включения в группу поочередно дважды кликните левой кнопкой мыши по необходимому контакту. После добавления всех контактов нажмите «Ок».
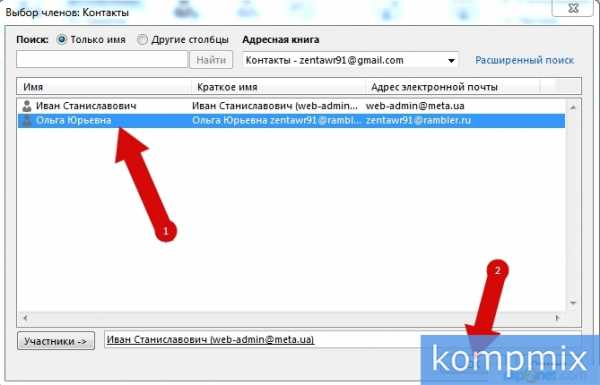 Шаг 6
Шаг 6Контакты добавлены в группу. Теперь нажмите кнопку «Сохранить и закрыть». Если информация помогла Вам – жмите Спасибо!
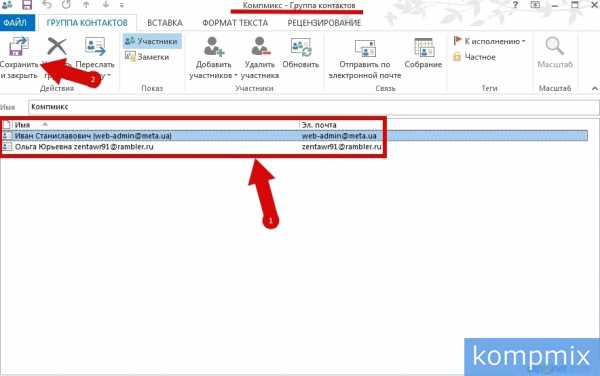
kompmix.ru
Создание и использование списка рассылки в MS Outlook
Есть ли у вас группы контактов которых вы держите отправки электронной почты и приглашения на собрания? А вы повторно вводить каждый почтовый адрес каждый раз, когда вы хотите сделать? Теперь, если вы используете MS Outlook в качестве почтового клиента и все еще делают то же самое, вам не хватает чего-то действительно здорово.
Outlook позволяет создавать списки рассылки , которые ничего, кроме множества ваших контактов или настроенные группы, вы можете позвонить. Так, в следующий раз, когда вы есть группа людей, чтобы отправить частые письма, создать список рассылки, как один объяснено ниже.
Шаги для создания списка рассылки
Прежде чем начать, я рекомендую (и предполагает), что у вас самый контакты уже добавили в контакты списке. Это просто делает вещи проще для вас.
Шаг 1: нажмите на контакты вкладку в нижней части левой панели. Теперь, нажмитеДействия на вкладке ленты и следить, чтобы новый список рассылки . Клавиатура любители могут найти Ctrl + Shift + L как лучший вариант.
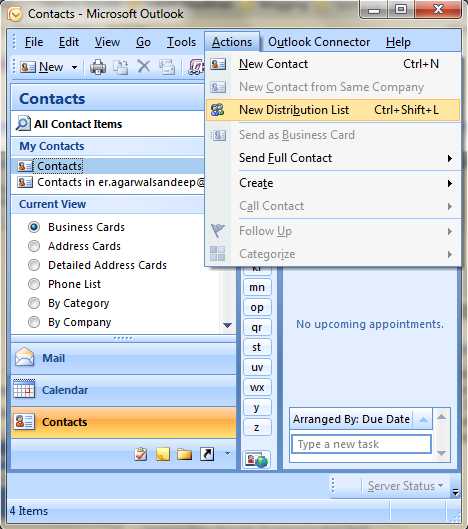
Шаг 2: новые окна придумывает список рассылки закладке подсветки. Дайте имя вашей группы и добавлять в нее новые из избранных членов в члены секции .
Шаг 3: Дважды щелкните по именам вы хотите добавить или выбрать их и нажать напользователей кнопку.
Вы также можете использовать Добавить новую иконку, чтобы добавить пользователей, которые не находятся в вашем списке контактов. Обновление и удаление контактов дополнительных опций.
Шаг 4: После добавления членов вы будете возвращены к окну на шаге 2. Нажмите наСохранить и закрыть , чтобы начать использовать ваш первый список рассылки.

Посмотрите на картинку выше. Я создал свой список на несколько руководящих членов Технология и это имя я использую, чтобы все группы почте.
Примечание: Вы всегда можете изменить список навигации Контакты> Выбрать группуи следующие шаги со 2 по 4 или, как вы можете найти подходящую.
Использование списка рассылки?
Начнем с нового адреса электронной почты. Создайте сообщение и в поле Кому введите имя, которое вы дали своей группе. В моем случае это Руководящие-Tech . Одно имя набирается вы увидите, что он становится смелым и подчеркнул о том, что перспективы признал адрес. Если этого не произойдет, попробуйте делать Ctrl + K . Если он все еще нет, вы облажались процесс и, возможно, придется вернуться к шагу 1.
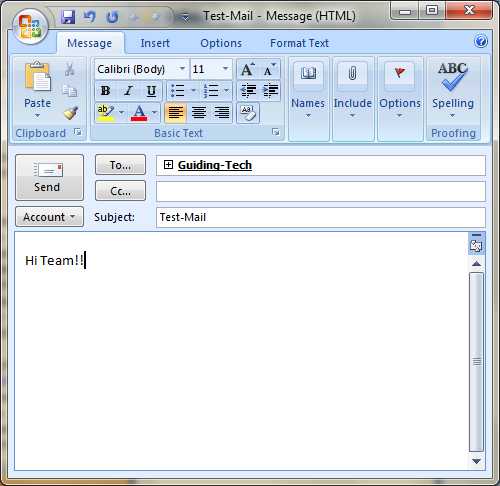
При нажатии на + знак будет разделить список имен для отдельных почтовых адресов (полезно, если вы хотите удалить исключения в разы).
Заключение
Вещи не могут получить проще, чем это, если вам нужно отправить почту группы то и дело. Вы можете создать столько списков, сколько вы хотите, и использовать их в свою гибкость. Один список можно считать расширенным или подмножеством другого. Много больше, чтобы понять и вы будете, как только вы начинаете изучать эту функцию.
Другие новости по теме:
azericms.com
Создание списка контактов или списка рассылки в Outlook для Mac
Создание списка контактов и добавление или удаление пользователей
Планы подписки на Office 365 для потребителей, работающих с Outlook 2016 для Mac,:
-
В нижней части левого область навигации выберите люди.
-
На вкладке Главная нажмите кнопку создать список контактов.
-
Введите имя для списка контактов.
-
Выполните одно из указанных ниже действий.
Задача
Действие
Добавление человека из списка контактов или человека, с которым вы недавно обменивались сообщениями
Нажмите кнопку Добавить , введите первые несколько букв имени пользователя или группы, а затем выберите имя во всплывающем меню.
Добавление человека, которого нет в списке контактов или с которым вы не обменивались сообщениями последнее время
Нажмите кнопку Добавить и введите адрес электронной почты пользователя.
Скрытие адресов участников группы от получателей сообщения
Установите флажок Чтобы скрыть сведения об участниках, используйте поле скрытой копии.
Удаление участника
Выберите имя участника и нажмите кнопку Удалить .
-
Нажмите кнопку сохранить _Амп_ закрыть.
Список контактов появится в контактах Outlook в папке » на моем компьютере «. Вы можете отправлять сообщения в список точно так же, как и любое лицо.
Примечания:
-
Чтобы удалить список контактов, откройте его, а затем на вкладке Список нажмите кнопку Удалить. При удалении списка Контакты, которые вы уже сохранили в Outlook или контакты из каталога вашей организации, не удаляются.
-
Имена контактов можно просмотреть в заголовке сообщения или приглашения на собрание. В поле Кому щелкните стрелку рядом с именем списка контактов. После развертывания списка вы не сможете снова свернуть список в этом сообщении.
-
Отображение папок «На моем компьютере»
Чтобы увидеть папки «На моем компьютере», сделайте следующее:
-
В меню Outlook выберите пункт Параметры.

-
В диалоговом окне Параметры Outlook в разделе Личные параметры выберите Общие.
-
В окне Общие снимите флажок Скрыть папки «На моем компьютере».
-
В нижней части область навигации щелкните Контакты .
-
На вкладке Главная нажмите кнопку Группа контактов.
Если кнопка «Группа контактов» недоступна
Для создания группы контактов нужно настроить в параметрах отображение папок «На моем компьютере».
-
В меню Outlook щелкните Параметры.
-
В разделе Личные параметры выберите Общие .
-
В списке папок снимите флажок Скрыть «Папки на моем компьютере».
-
-
Введите имя группы контактов.
-
Выполните одно из указанных ниже действий.
Задача
Действие
Добавление человека из списка контактов или человека, с которым вы недавно обменивались сообщениями
Нажмите кнопку Добавить , введите первые несколько букв имени пользователя или группы, а затем выберите нужный вариант в раскрывающемся меню.
Добавление человека, которого нет в списке контактов или с которым вы не обменивались сообщениями последнее время
Нажмите кнопку Добавить и введите адрес электронной почты пользователя.
Скрытие адресов участников группы от получателей сообщения
Установите флажок Чтобы скрыть сведения об участниках, используйте поле скрытой копии.
Удаление участника
Выберите участника и нажмите кнопку Удалить .
-
Нажмите кнопку Сохранить и закрыть.
Группа появится в ваших контактах Outlook, и вы можете отправлять ей сообщения так же, как одному человеку.
Примечания:
-
Чтобы удалить группу контактов, откройте ее и на вкладке Группа нажмите кнопку Удалить. При удалении группы не удаляются контакты, сохраненные в Outlook или находящиеся в каталоге организации.
-
Имена контактов можно увидеть в заголовке сообщения или приглашения на собрание. В поле «Кому» щелкните стрелку рядом с именем группы контактов. После того как список развернется, свернуть его снова в этом сообщении будет невозможно.
-
См. также
Добавление учетной записи службы каталогов (LDAP)
Папки «На моем компьютере»
support.office.com
Создание и изменение групп контактов в Outlook 2007/2010
Как создать Группу контактов в Outlook 2010
Перейдем непосредственно к созданию Группы контактов. Открыв Outlook, выбираем представление «Контакты». Далее жмем «Создать группу контактов»
Выбираем пункт «Добавить участников». В качестве примера будем использовать готовую адресную книгу, поэтому выберем раздел «Из адресной книги».
В открывшемся окне находим контакты, которые хотим добавить в создаваемую Группу контактов. Все наши выбранные контакты будут находиться в разделе «Участники». После этого жмем ОК.
Теперь необходимо дать имя для Группы контактов. Ниже в списке Вы можете увидеть все контакты, которые добавили. Список участников можно отредактировать в любое время.
Группа контактов сохраняется в папке Контакты под присвоенным ей именем.
Проверяем правильность наших действий. Создаем новое сообщение. В поле «Кому…» пишем имя созданной нами Группы контактов. Если необходимо убрать из списка рассылки некоторые контакты, то в поле «Кому…» сообщения щелкните значок (+) рядом с именем списка рассылки, чтобы увидеть его содержимое, а потом удалите имена людей, которым не нужно посылать сообщение.
Как создать Группу контактов в Outlook 2007
Открыв Outlook 2007, выбираем представление «Контакты». Выбираем раздел «Создать», находим «Список рассылки»
Щелкаем по пункту «Выбрать участников» и далее все аналогично Outlook 2010
vekit.ru
Создание списка рассылки или группы контактов в Outlook для ПК
Опубликовал: admin в Интернет 21.06.2018 410 Просмотров
Примечание: Мы стараемся как можно оперативнее обеспечивать вас актуальными справочными материалами на вашем языке. Эта страница переведена автоматически, поэтому ее текст может содержать неточности и грамматические ошибки. Для нас важно, чтобы эта статья была вам полезна. Просим вас уделить пару секунд и сообщить, помогла ли она вам, с помощью кнопок внизу страницы. Для удобства также приводим ссылку на оригинал (на английском языке) .
Использование группы контактов (ранее — «список рассылки») для отправки сообщения электронной почты нескольким людям — группы проекта, комиссия или даже просто группой друзей — без необходимости для добавления каждого имени Кому, копия или СК строки по отдельности.
Сведения о группах контактов в Outlook для Mac см. в статье Создание списка рассылки или группы контактов в Outlook для Mac.
На панели навигации выберите представление Люди.
Примечание: Можно найти людей в одном из двух расположений на панели навигации.
Если вы используете compact панель навигации, щелкните значок пользователей.
Если вы используете развернутая панель навигации, щелкните слово люди.
В разделе Мои контакты выберите папку, которую вы хотите сохранить в группу контактов. Как правило будет предложено выбрать Контакты.
На ленте выберите Создать группу контактов.
Присвойте имя группы контактов.
выберите Добавить участников, а затем добавьте людей из своей адресной книги или списка контактов;
Примечание: Чтобы добавить участника, которого нет в адресной книге или в контактах, выберите Новый контакт электронной почты.
Нажмите кнопку Сохранить и закрыть.
Сведения о том, как использовать новую группу контактов, см. в статье Отправка сообщения электронной почты группе контактов.
Допустим, вы часто отправляете сообщения электронной почты одной и той же группе людей. В таком случае можно создать группу контактов (ранее — “список рассылки”), включающую всех получателей, с помощью ранее отправленного им сообщения. Когда в следующий раз вам понадобится отправить этим пользователям сообщение или назначить с ними собрание, вы можете добавить группу контактов в строку Кому в сообщении, а не добавлять каждого человека отдельно.
Откройте сообщение, отправленное группе людей, которых вы хотите включить в группу контактов.
В поле Кому или Копия выделите с помощью мыши все имена.
Щелкните выделенный фрагмент правой кнопкой мыши и выберите Копировать или нажмите клавиши CTRL+C.
В главном окне приложения Outlook (не в открытом сообщении электронной почты) выберите люди на панели навигации
Нажмите кнопку Создать группу контактов.
Введите имя группы контактов, например Спецпроекты.
Нажмите кнопку Добавить участников и выберите пункт Из контактов Outlook.

В открывшемся окне щелкните правой кнопкой мыши поле Участники и выберите Вставить или нажмите клавиши CTRL+V.
Нажмите кнопку ОК.
Люди из сообщения электронной почты будут отображаться в виде списка участников вашей группы контактов.

Нажмите кнопку Сохранить и закрыть.
Группы контактов отображаются в списке контактов наряду с отдельными людьми. Их можно различить по значкам слева от имен в представлении списка. Возле отдельных контактов отображается значок карточки, а возле групп контактов — значок людей.
Наконец, в дальнейшем вы можете в любой момент добавить или удалить людей из группы контактов.
Если у вас много деловых или личных контактов, хранящихся в таблице Excel, можно импортировать их непосредственно в приложение Outlook.
Затем можно создать группу контактов (прежнее название — называется «список рассылки») с помощью импортировать данные.
К сожалению Вы не сможете импортировать список контактов из Excel непосредственно в список рассылки, но можно импортировать контакты в папке Контакты, а затем создать список рассылки из этих контактов с помощью инструкций выше.
Подробнее об импорте контактов из Excel: Импорт контактов в Outlook.
Создание группы контактов с новыми именами или добавить имена из адресной книги
Выберите представление “Контакты” и на вкладке Главная в группе Создать щелкните Создать контакт.
В поле Имя введите имя группы контактов.
На вкладке Группа контактов в группе Участники нажмите кнопку Добавить участников, а затем выберите вариант Из контактов Outlook, Из адресной книги или Создать контакт электронной почты.
При добавлении нового контакта электронной почты введите сведения о нем в диалоговом окне Добавление новой записи.
При добавлении пользователя из контактов Outlook или из адресной книги выполните следующие действия:
В раскрывающемся списке Адресная книга выберите адресную книгу, содержащую адреса электронной почты, которые вы хотите включить в группу контактов.
Выберите нужные имена в списке и нажмите кнопку Участники. В одну группу контактов можно добавлять имена из разных адресных книг.
Выполните эти действия для каждого человека, которого вы хотите добавить в группу контактов, а затем нажмите кнопку ОК.
Группа контактов сохраняется в папке Контакты под присвоенным ей именем.
Создание группы контактов путем копирования имен из сообщения электронной почты
В сообщении, из которого вы хотите скопировать имена, выберите имена в поле Кому или Копия.
Щелкните выделенный фрагмент правой кнопкой мыши и выберите Копировать.
В представлении “Почта” на вкладке Главная в группе Создать выберите пункты Создать элемент, Другие элементы и Группа контактов.
В поле Имя введите имя группы контактов.
На вкладке Группа контактов в группе Участники нажмите кнопку Добавить участников, а затем выберите вариант Из контактов Outlook или Из адресной книги.
Щелкните правой кнопкой мыши в поле Участники, расположенном в нижней части диалогового окна Выбор участников, и щелкните Вставить.
Примечание: Участник, добавляемый в группу контактов, может отсутствовать в адресной книге. Его имя и адрес электронной почты включаются при копировании и вставке из сообщения электронной почты.
Если вы получили сообщение, которое содержит нужную вам группу контактов, сохраните ее в список контактов.
Откройте сообщение электронной почты, содержащее группу контактов.
В поле Кому или Копия щелкните правой кнопкой мыши группу контактов и выберите команду Добавить в контакты Outlook.
Списки рассылки по умолчанию хранятся в папке Контакты. Если вы используете учетную запись Microsoft Exchange, глобальный список адресов может содержать глобальные списки рассылки, которые доступны для всех пользователей сети. Личные списки рассылки, которые вы создаете в своей папке Контакты, доступны только вам, но вы можете отправить их другим пользователям.
Сколько имен можно добавить в список рассылки?
Максимальное количество имен, которые можно добавить в список рассылки, зависит от размера файлов контактов. Четких правил нет, но обычно список рассылки может содержать 50–70 имен и адресов электронной почты. При минимальном размере файлов контактов количество адресов может достигать 125 (включая другие списки рассылки).
Дополнительные сведения см. в статье базы знаний.
Выполните одно из следующих действий:
Создание списка рассылки с использованием имен из адресной книги
В меню Файл наведите указатель на кнопку Создать и выберите Список рассылки.
В поле Имя введите название списка рассылки (например, “Одноклассники”).
На вкладке Список рассылки нажмите кнопку Выбор участников.
В раскрывающемся списке Адресная книга выберите адресную книгу, содержащую адреса электронной почты, которые вы хотите включить в список рассылки.
В поле Поиск введите нужное имя. Когда оно появится ниже, щелкните его и нажмите кнопку Участники.
Выполните эти действия для каждого человека, которого вы хотите добавить в список рассылки, а затем нажмите кнопку ОК.
Если вы хотите добавить подробное описание списка рассылки, на вкладке Список рассылки щелкните Заметки и введите текст.
Список рассылки сохраняется в папке Контакты под присвоенным ему именем.
Создание списка рассылки путем копирования имен из сообщения электронной почты
В сообщении, из которого вы хотите скопировать имена, выберите имена в поле Кому или Копия.
Щелкните имена правой кнопкой мыши, а затем в контекстном меню выберите команду Копировать.
Нажмите кнопку Microsoft Office , а затем в группе Создать элемент Outlook щелкните Список рассылки.
На вкладке Список рассылки в группе Участники нажмите кнопку Выбор участников.
Щелкните правой кнопкой мыши в поле Участники, расположенном в нижней части диалогового окна Выбор участников, и щелкните Вставить.
Примечание: Участник, добавляемый в список рассылки, может отсутствовать в адресной книге. Его имя и адрес электронной почты включаются при копировании и вставке из сообщения электронной почты.
Нажмите кнопку ОК.
В поле Имя введите имя списка рассылки.
На вкладке Список рассылки в группе Действия нажмите кнопку Сохранить и закрыть.
Списки рассылки по умолчанию хранятся в папке Контакты. Если вы получили список рассылки от другого пользователя, вы можете сохранить его в контакты.
Откройте сообщение электронной почты, содержащее список рассылки.
В заголовке сообщения щелкните правой кнопкой мыши список рассылки и выберите в контекстном меню команду Добавить в контакты Outlook.
searchbar.ru